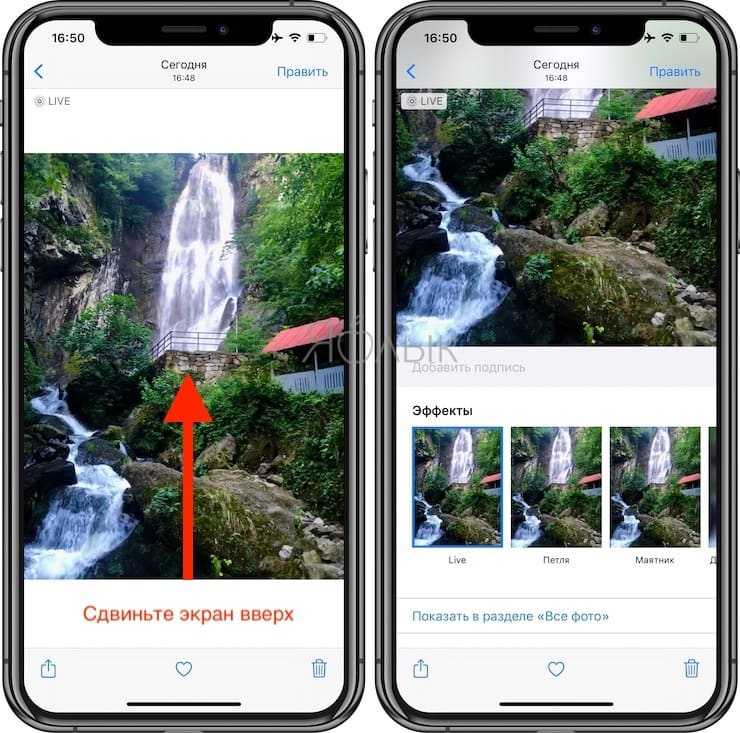Уменьшите выдержку!
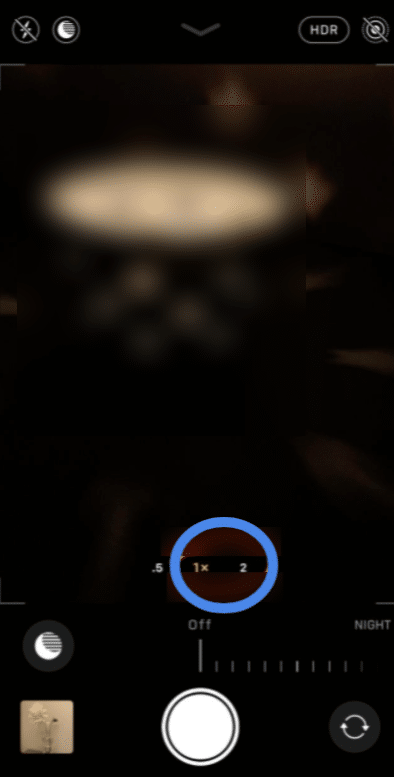
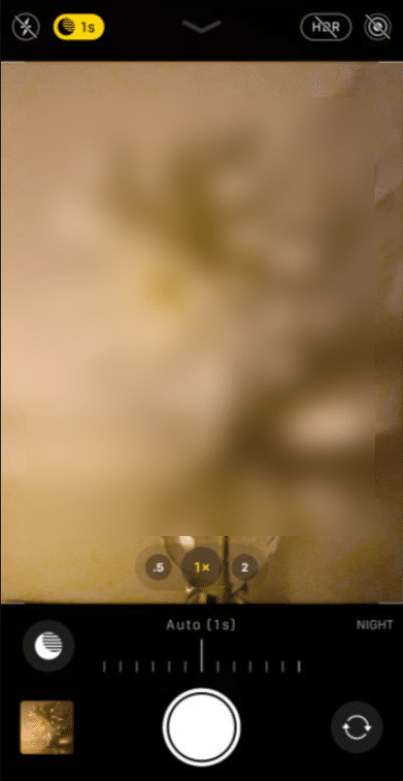
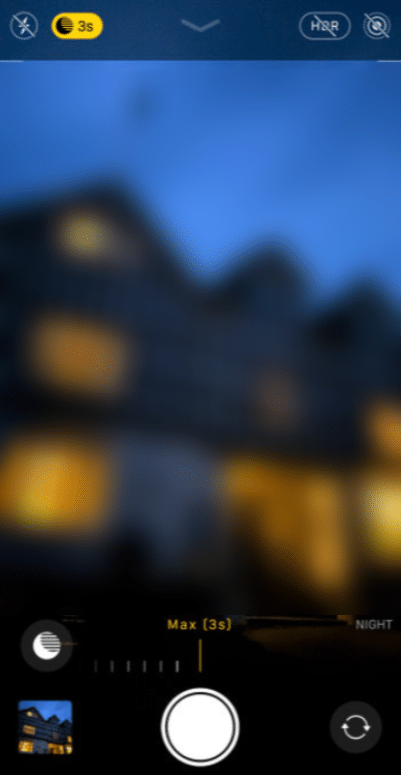
Ночной режим великолепендостаточно, чтобы автоматически включиться, когда он указывает на то, что света недостаточно. В момент, когда количество света падает ниже определенного края, вы увидите, что символ ночного режима отображается в самой верхней точке экрана. Просто коснитесь его, пока символ ночного режима не станет желтым, чтобы включить его. Если вы снимаете в темноте, он включается автоматически.
Обычно чем темнее сцена, которую вы пытаетесь сфотографировать, тем больше будет время экспозиции, чтобы экран мог уловить все больше света. IPhone отлично справляется с определением длительности выдержки для объекта съемки, но вы также можете изменить ее вручную.
Чтобы самостоятельно изменить время экспозиции, убедитесь, что сначала включен ночной режим, а затем проведите пальцем вверх от выбранного режима (где вы выбираете Фото, Видео и т. Д.) Затем нажмите Ночной режим (символ полумесяца) и перетащите Экспозиция Ползунок времени вправо для увеличения времени. Максимальное время, которое вы можете установить, зависит от ваших текущих условий освещения и устойчивости камеры.
Как настроить параметры ночного режима в камере iPhone
1. Откройте приложение Камера
Нажмите на иконку «Камера» на домашнем экране вашего iPhone. Или сверните активную программу и щелкните на иконку Камеры в управляющем центре своего устройства.
2. Выберите режим Ночной режим
Свайпните вправо или влево по режимам снизу экрана, пока не найдете режим Ночной режим. Этот режим используется для создания красивых и нежных фотографий при недостаточном освещении.
3. Настройте яркость
Если экран вашего iPhone слишком яркий, нажмите на значок желтого круга в левом верхнем углу экрана, чтобы уменьшить яркость экрана. Это поможет сохранить естественный ночной вид вашей фотографии.
4. Используйте таймер
Чтобы избежать дрожания камеры и сделать достойное фото в ночное время суток, вам необходимо использовать таймер. Нажмите на значок таймера, расположенный на экране наверху, и выберите время. Тогда камера сделает фото через указанное время после того, как вы ее запустите.
5. Используйте штатив
Если вы находитесь в помещении или фотографируете ночью на улице, используйте штатив для устойчивой фиксации вашего iPhone и камеры. Таким образом вы сможете сделать красивую и четкую фотографию.
Это была подробная инструкция по настройке параметров ночного режима в камере iPhone. Будьте внимательны при изменении яркости экрана и используйте таймер и штатив для лучших результатов.
Настройка ночного режима камеры в iPhone
Что такое «Ночной режим» и как он работает?
«Ночной режим» или «режим низкой освещенности» — это особый режим камеры iPhone, который позволяет делать качественные и четкие фотографии при плохой освещенности. Устройство использует ряд особенных технологий, таких как Smart HDR, курчавую матрицу, оптический стабилизатор и многое другое, чтобы получить наилучший результат. Режим активируется автоматически, когда освещение становится недостаточно ярким, однако его можно также настроить вручную.
Как включить ночной режим?
- Откройте камеру на своем iPhone
- Подождите, пока функция ночной съемки автоматически не активируется (внизу экрана появится значок желтой луны)
- Если необходимо сделать настройки вручную, нажмите на этот значок
- Вверху экрана появятся две опции: «Auto» и «Off»
- Выберите «Off», чтобы отключить эту функцию
- Выберите «Auto», чтобы включить автоматическое распознавание низкой освещенности или «On» или «On (Max)» для включения режима вручную
Настройки ночной съемки
Чтобы получить лучший результат при работе в ночном режиме, можно настроить следующие параметры:
- Selfie Mirror: отображает вам предварительный просмотр фотографии с помощью зеркала для селфи.
- Composition Overlay: показывает наложение сетки, чтобы помочь вам сфокусироваться и понять, как лучше рамочать изображение
- Smart HDR: обеспечивает великолепное качество фотографий в широком динамическом диапазоне
- Скрыть решетку: скрывает рамку композиции для чистого предварительного просмотра фотоснимков
Вывод
Настройка ночного режима камеры в iPhone довольно проста, и это может значительно улучшить качество ваших фотографий в условиях плохой освещенности. Несколько простых шагов помогут вам настроить функцию различными способами и получать отличные результаты. Эта возможность не только упрощает фотосъемку, но и позволяет создавать профессиональные фотографии и высококачественные портреты в любое время дня и ночи.
Что понадобится?
Длинная выдержка позволяет снимать сюжеты с движением в кадре, со световым следом, просто делать отличные фотографии в сумерках. Такое творчество доступно и для владельцев iPhone.
Просто так взять и сделать на Айфоне снимок с длинной выдержкой не получится. Настраивать значение выдержки стандартная камера не умеет, а с рук этот процесс сложно выполнить даже на профессиональных камерах. Поэтому пользователю следует подготовиться.
Специальное приложение
Для ручной настройки параметров съемки существует множество приложений. Если на вашем гаджете одно из них уже установлено, то им можно воспользоваться. Лучше работать с камерами, которые созданы специально для работы с длительной выдержкой, к примеру, Slow Shutter, Slow Shutter Cam или любой другой. На iOS 11 и новее доступна программа Live Photos.
У всех вариантов приблизительно одинаковая функциональность и настройки. Подобные камеры имеют изначально такие три режим: Low Light, Motion Blur и Light Tail &ndash, для съемки в условиях недостаточной освещенности, движущихся объектов и световых следов.
Штатив
Во время съемки с большими показателями выдержки диафрагма в течение длительного времени остается открытой. Совершенно неподвижно в руках удержать смартфон не получиться, необходим штатив.
Если у вас уже имеется для фотокамеры полноразмерный штатив, то его можно применять с Айфоном, купив подходящий адаптер. Если штатив отсутствует, а не его покупку вы не хотите особо тратиться, тогда можно взять трипод для смартфонов или специальный мини-штатив. В некоторых моделях имеются гибкие ножки, которые вашу камеру позволяют закрепить на любом месте при помощи деревьев, заборов и иных объектов.
Как включить или выключить режим
Как включить ночной режим на айфоне? На самом деле все достаточно просто и понятно. Включается и отключается данная функция через настройки на самом устройстве. Первый вариант включения выглядит следующим образом:
- Открыть панель управления.
- Нажать на режим Night Shift.
По завершению указанных действий экран поменяет оттенок на приглушенный желтый цвет. Далее пользователь может продолжать работу. При необходимости настройки можно сделать более гибкими, чтобы программа могла включаться и выключаться автоматически.
Включение функции
Второй способ активации требует такой последовательности действий:
- Зайти в настройки устройства.
- Открыть раздел «Экран и яркость».
- Выбрать в списке пункт «Night Shift».
- Чтобы установить автоматическое включение и отключение, следует нажать кнопку «Запланировано» и установить начало и конец работы данного режима. Если нет желания самостоятельно набирать настройки, можно просто воспользоваться функцией «От заката до рассвета».
- Если требуется включить функцию на текущий момент, следует нажать кнопку «Включить вручную до завтра».
- При желании можно самостоятельно отрегулировать температуру цвета.
Важно! Настройки достаточно просты и понятны даже для самого неопытного пользователя. Если вдруг возникнут проблемы, можно обратиться за помощью в сервис поддержки Apple
Отключить ночной режим можно по точно такой же схеме. Достаточно зайти в настройки и перевести бегунок в позицию выключения.
На айподе и айпаде функция ночного режима активируется через «Пункт управления». Что необходимо сделать пользователю:
- Запустить на устройстве «Пункт управления».
- Нажать на иконке «Управление яркостью», удерживая палец на дисплее.
- В появившемся окошке найти надпись «Night Shift».
- Включить функцию.
Активация ночного режима на айпаде, айфоне
Как изменить цветовую температуру
Чтобы настроить тепловую температуру на телефоне необходимо сделать следующее:
- Зайти в настройки айфона.
- Выбрать раздел «Экран и яркость».
- Затем подраздел «Night Shift».
- Тепловая панель регулируется при помощи бегунка. Если переносить в сторону «теплее», оттенки станут более желтыми и приглушенными, в сторону «холоднее», цвет становится белым и ярким.
Изменение цветовой температуры
Настройка режима в браузере Safari
Что интересно, изменять цветовую температуру можно не только на устройствах фирмы Apple, но и в браузере самого айфона. Также можно поменять цвет интернет страниц с белого на более темный. Что необходимо сделать:
- Зайдя в браузер, запустить режим Reader.
- В появившемся окне нажать на значок в виде 3-х полосок. Располагается с левой стороны.
- Страница загрузится в режиме Reader. Далее следует найти иконку с аббревиатурой Аа.
- В появившемся окне настроек можно будет менять размер шрифта, его цвет, а также оттенок общего фона.
- Сохранить настройки. Не нужно будет каждый раз менять их при открытии новой страницы, все это устанавливается в автоматическом режиме.
Как вручную включить «Ночной режим» на Айфоне и Айпаде?
Кроме того, вы можете вручную включить режим, установить его продолжительность до восхода и настроить цветовой диапазон: более теплый будет меньше напрягать глаза, а менее теплый хорошо подойдет при работе в солнечный день. Apple предусмотрела быстрое включение этой функции из «Центра управления», попасть в который можно из любого приложения, домашнего экрана или даже экрана блокировки.
Для этого нужно просто провести пальцем по экрану снизу вверх. Далее необходимо нажать и удерживать бегунок регулятора яркости, после чего слева появится кнопка выбора Ночного режима, а справа – включения режима автоматической настройки параметров изображения экрана (True Tone), если он доступен на устройстве.
Мы рекомендуем зайти в настройки и вручную установить уровень теплоты цветов для того, чтобы ваше устройство запомнило текущие настройки и выводило их при следующем запуске функции.
Пользуйтесь таймером
Таймер помогает сделать наилучший снимок, спуская затвор в назначенный момент. В iPhone таймер работает как для основной, так и для фронтальной камеры.
Использование таймера – отличный способ убедиться, что все вокруг готово к съемке. Хотите подпереть камеру и сделать шаг назад, чтобы захватить фон? Вам нужно разместить в кадре еще что-то, что надо поднять и держать? Таймер поможет вам в этом! Таким образом вы можете быстро и легко выставить таймер для любой нужной вам сцены, в том числе и для селфи. Чтобы включить и использовать таймер, сделайте следующее:
1. Откройте приложение «Камера» на iPhone и получите доступ к таймеру. Вы можете сделать это, слегка проведя пальцем вверх по экрану или нажав стрелку в верхнем меню.
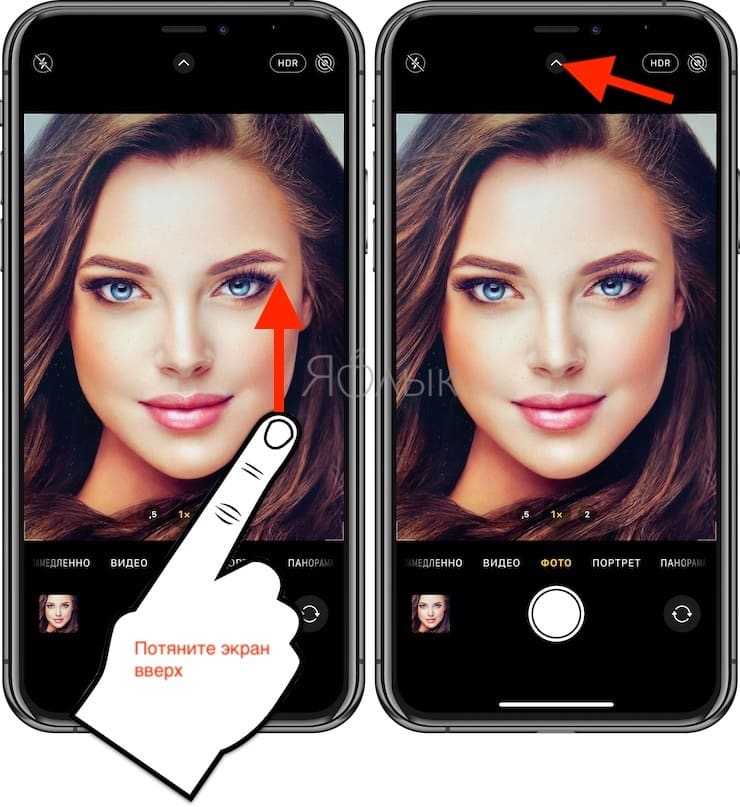
2. Коснитесь значка таймера и выберите время: от 3 до 10 секунд.
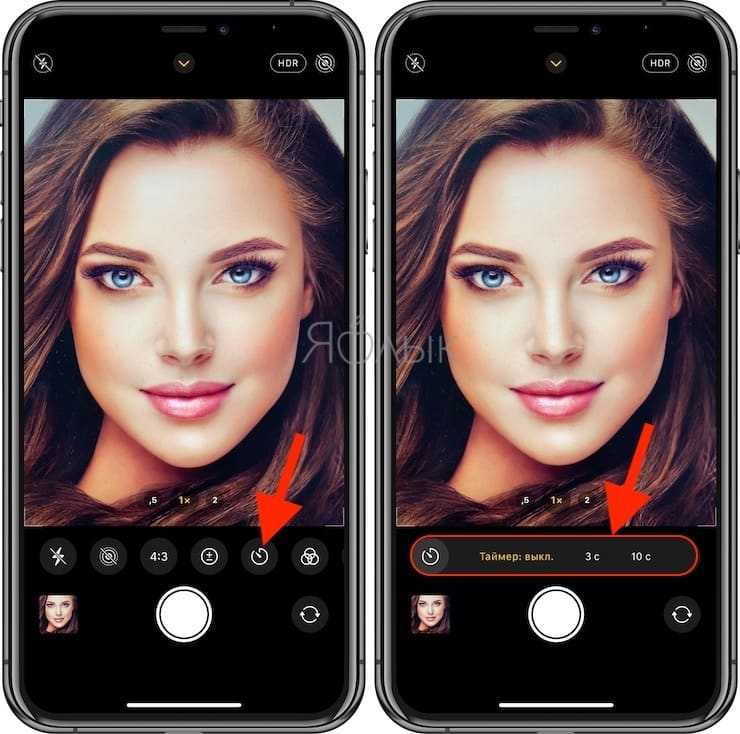
3. Вы увидите значок таймера в правом верхнем углу экрана. Если вы хотите им воспользоваться, просто коснитесь его. В правом нижнем углу вы увидите обратный временной отсчет.
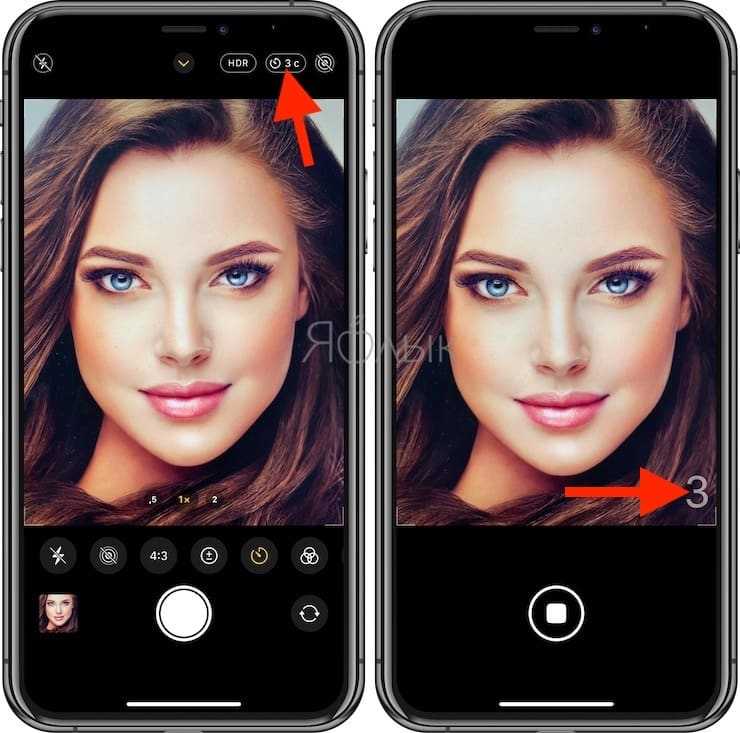
Также вы можете развернуть камеру с помощью кнопки с двумя круговыми стрелками в правом нижнем углу, нажать таймер для его запуска и приготовиться к селфи.
Держите телефон устойчиво
Фотография при слабом освещении, сделанная на iPhone 15
Самое важное — сохранять неподвижность. Ваш iPhone замедляет выдержку, чтобы пропустить больше света
Но более длинная выдержка размывает движение. Если держать телефон неподвижно во время съемки в ночном режиме, полученное изображение будет четким и без размытия. Вы можете использовать штатив или положить телефон на что-нибудь устойчивое. Если у вас есть только руки, прижмите локти к телу, чтобы зафиксировать устройство. Небольшое движение допустимо, поскольку электронная и оптическая стабилизация изображения компенсирует незначительные движения.
Научитесь успешно устанавливать настройки экспозиции по умолчанию на iOS 14
Установить режим камеры по умолчанию в iOS 14 очень просто! Просто следуйте этим шагам.
- Зайдите в «Настройки» и откройте его.
- Откройте «Фото и камера».
- Нажмите «Сохранить настройки».
- Установите переключатель рядом с «Режим камеры» в положение «Вкл.».
Вы также можете мгновенно установить режим экспозиции по умолчанию с сохранением настроек камеры на вашем устройстве iOS:
На вашем iPhone или iPad:
- Откройте приложение «Камера».
- Выберите желаемый «Режим камеры»
- Установите режим камеры на квадрат, замедленное движение, видео, панораму, портрет, покадровую съемку или фотографии.
Ваш последний режим камеры будет автоматически установлен по умолчанию, как только вы его откроете. Таким образом, если фотография использовалась в последний раз, при открытии камеры устройство по умолчанию откроет режим фотографии. Если вы в последний раз использовали видео, видеомагнитофон станет режимом камеры по умолчанию при запуске приложения камеры.
В принципе, если вы часто используете камеру iPhone для съемки в определенном режиме (например, квадратный формат или видеосъемка), вы определенно найдете новую функцию полезной.
Настройте iOS 14 на доставку высококачественных снимков с рук в ночном режиме
Раньше, если вы хотели сделать идеальный снимок в ночном режиме, вам нужно было держать камеру телефона как можно более неподвижной.
IOS 14 поставляется с отличным новым руководством, которое поможет вашему телефону оставаться в устойчивом положении, когда вы хотите делать четкие снимки в ночном режиме с рук.
Как это работает?
Если устройство обнаружит, что вы слишком сильно переместили телефон, на экране появится пара желтых и белых перекрестий.
Вы можете отрегулировать манеру удерживания портативного устройства до тех пор, пока двойные направляющие перекрестия не встретятся. Таким образом камера iPhone становится более устойчивой. Он может обеспечить более четкое изображение.
Новые подсказки iOS 14 для ночного режима напоминают вам простые подсказки с перекрестием, которые обычно появляются всякий раз, когда вы делаете снимки сверху вниз.
Настройте iOS 14 на создание зеркальных селфи или портретов в перевернутой версии.
Обычно, когда вы делаете селфи, iPhone автоматически инвертирует фотографию, улучшая читаемость текста. Примечательно, что с iOS 14 вы можете делать идеальные селфи, которые по сути являются вашим зеркальным отображением.
В самом деле, вы даже можете сделать снимок, который представляет собой перевернутую версию вашего собственного лица. Более того, если на фотографии есть текст, напечатанный на вашей рубашке, как на зеркале, он будет отображаться в обратном направлении.
Чтобы настроить камеру iOS 14 для получения идеальных зеркальных селфи или получения перевернутых изображений на вашем iPhone, выполните следующие действия:
- Перейти к настройкам.»
- Затем «Камера».
- «Композиция».
- «Зеркальная передняя камера»
- «Включить.»
Эта функция работает как с видео, так и с фотографиями
Однако обратите внимание, что предварительный просмотр на экране не будет зеркальным
Таким образом, если вы хотите использовать селфи камеры для нанесения макияжа, ваше изображение будет отображаться перевернутым, пока вы не сделаете фото или не запишете видео.
Установите диск компенсации экспозиции iOS 14 для регулировки яркости изображения
В iOS 13 было немного утомительно пытаться регулировать яркость изображения. И экспозиция, и фокус обычно фиксируются вместе. Это показано в маленьком желтом квадрате, который появляется всякий раз, когда вы касаетесь главного экрана.
К счастью, iOS 14 поставляется с дополнительным диском компенсации экспозиции, который удобно прикреплен к приложению камеры. Эта новая функция расположена над кнопкой спуска затвора устройства. А в левой части экрана камеры есть небольшой световой индикатор.
Благодаря этим улучшениям iOS 14 решила загадку яркости изображения. Следовательно, можно легко настроить фотографию, чтобы она стала светлее или темнее по своему усмотрению.
Вот как это сделать быстро:
- Перейдите к устройству «Кнопка спуска затвора».
- Перейдите в «Ящик инструментов камеры».
- Откройте «Ящик инструментов камеры».
- Найдите значок «Компенсация экспозиции» (он отображается в виде круга со знаками + и — в середине).
- Чтобы открыть циферблат, щелкните значок.
- Проведите по нему вправо или влево (это уменьшает или увеличивает экспозицию).
- Когда вы откроете шкалу экспозиции, на левой стороне дисплея появится крошечный индикатор. Таким образом, можно увидеть, как выполняются изменения, по мере того, как вы продолжаете корректировки.
- Щелкните «Tiny Meter» (отобразится EV).
Снимайте фотографии под дождем, чтобы создавать более креативные ночные фотографии
Требование ночных снимков под дождем, вероятно, будет не так привлекательно! Однако это действительно может быть отличным развлечением. Более того, вы можете сделать несколько действительно новаторских фотографий дождливой ночью.

В дождливую погоду вы можете сделать потрясающие фотографии капель воды на окнах. Кроме того, уличные фонари будут создавать отражения для дополнительного интереса.
Вот одна из самых любимых техник:
Снимайте капли дождя через окно кофейни или стеклянные листы на остановке транспорта.

Найдите место, где есть уличные фонари и проходят люди, а затем поднесите свой iPhone к стеклу.
Нажмите, чтобы сфокусироваться на каплях воды. Капли станут резкими, а фон станет размытым. Если необходимо, уменьшите экспозицию, чтобы детали не переэкспонировались. Затем дождитесь идеальной секунды, когда кто-нибудь пройдет мимо с зонтиком.
Кажется, что дождь создает романтическую атмосферу. Более того, это награда, если вы готовы ловить людей в ночное время с зонтиками.

При съемке под дождем не забывайте также смотреть на землю.
Когда земля мокрая, вы увидите потрясающие цветные отблески от уличных фонарей и неоновых вывесок. Эти отражения будут освещать землю, делая ваши ночные фотографии потрясающими по цвету и деталям.
Получайте фото с эффектом шлейфа (большой выдержкой) при помощи Live Photos
Вероятно, не все знают, что для получения фото с большой выдержкой на iPhone, можно обойтись без покупки стороннего дорогостоящего приложения, как например, Spectre Camera. Для того чтобы снимать с эффектом шлейфа водопады, колесо обозрения, поток автомобилей и другие объекты можно совершенно бесплатно воспользоваться стандартными возможностями функции Live Photos. Для этого.
1. Откройте приложение Камера, перейдите на вкладку Фото и включите режим Live Photos.
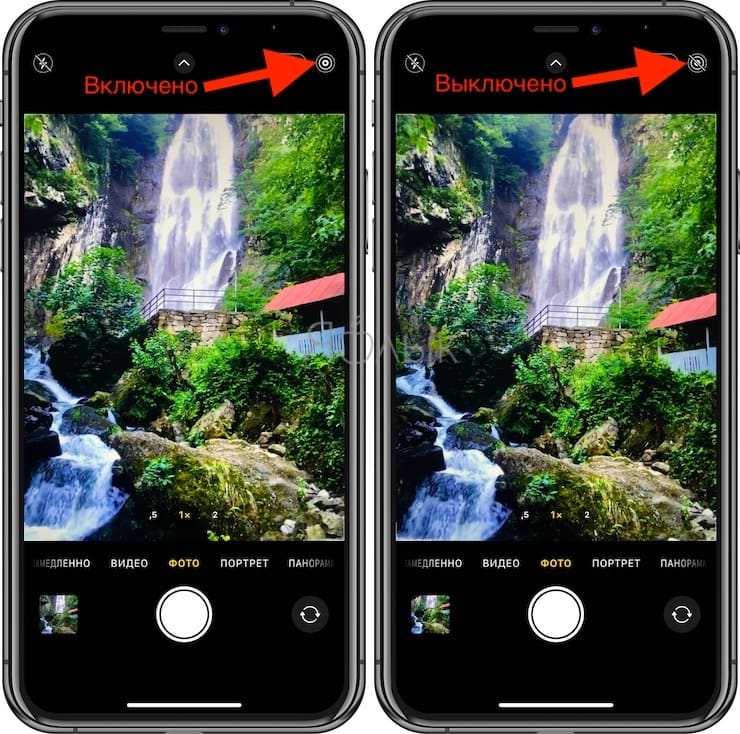
2. Сделайте фотографию движущегося объекта, например, водопада.
3. Откройте приложение Фото и перейдите во вкладку Альбомы.
4. Найдите альбом Live Photos и откройте в нем необходимую фотографию.
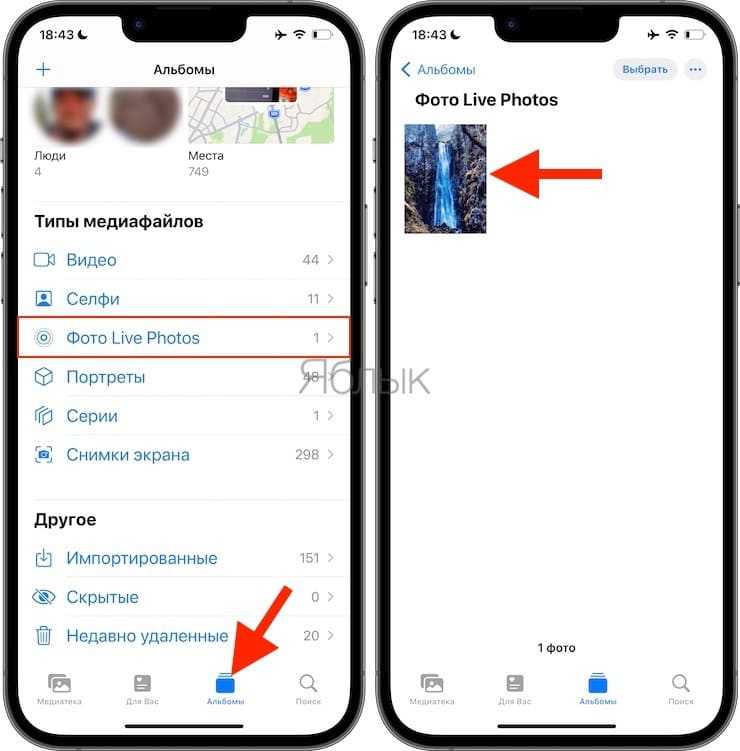
5. Если у вас iPhone под управлением iOS 15 или более новой версией ПО, нажмите на кнопку LIVE в левом верхнем углу. В появившемся списке выберите Длинная выдержка.
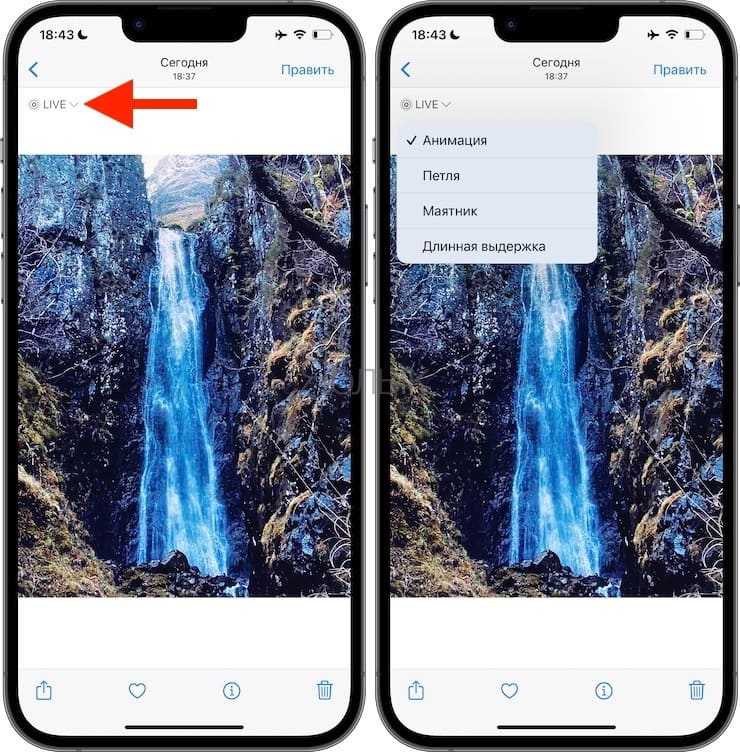
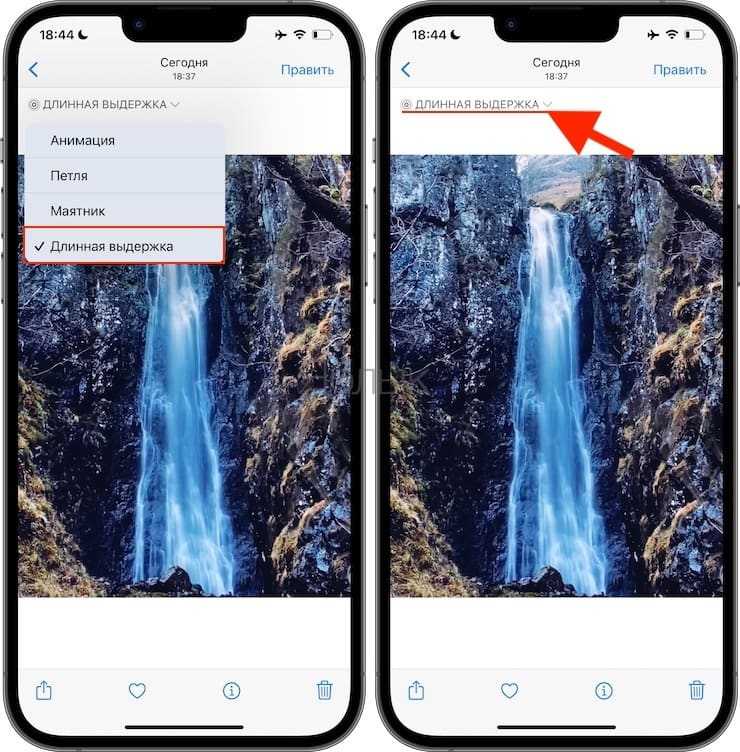
Если же у вас iPhone под управлением iOS 14 или более старой версией ПО, сделайте свайп (жест) снизу вверх, чтобы открыть расширенные параметры Live Photos. Выберите эффект Длинная выдержка.
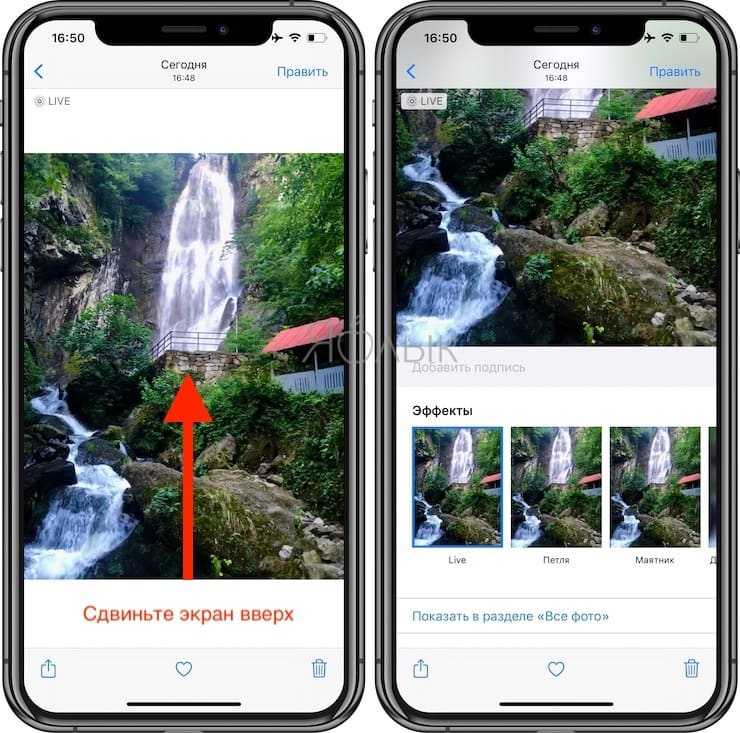
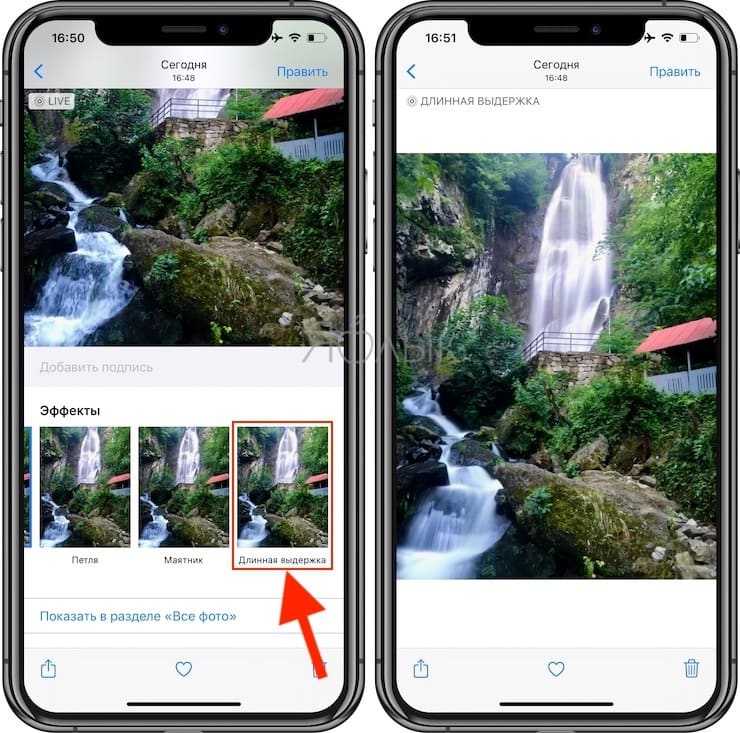
Получившийся пример:
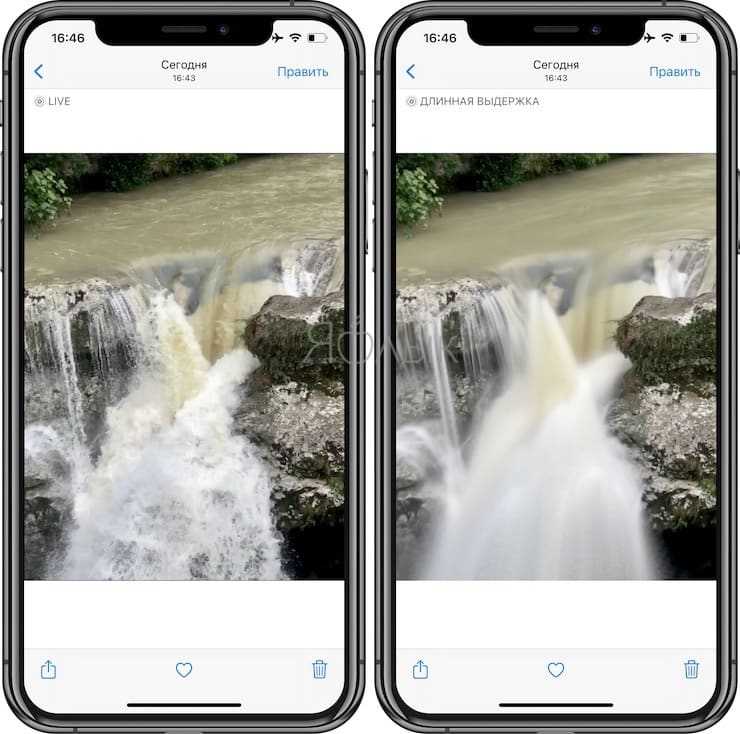
Как установить цветовой диапазон ночного режима на Айфоне?
После перехода в «Ночной режим», от голубого спектра к желтому, вы можете ощутить дискомфорт. Однако, мозг человека быстро перестраивается, поэтому вы очень быстро привыкните к новой цветовой гамме. Если же по какой-то причине спектр покажется вам слишком теплым или, наоборот, недостаточно теплым, то вы можете самостоятельно установить приемлемую температуру.
- Запустите «Настройки» с домашнего экрана.
- Выберите «Экран и настройки яркости».
- Нажмите «Ночной режим».
- При помощи слайдера установите менее теплый (голубой) или более теплый (желтый) спектр.
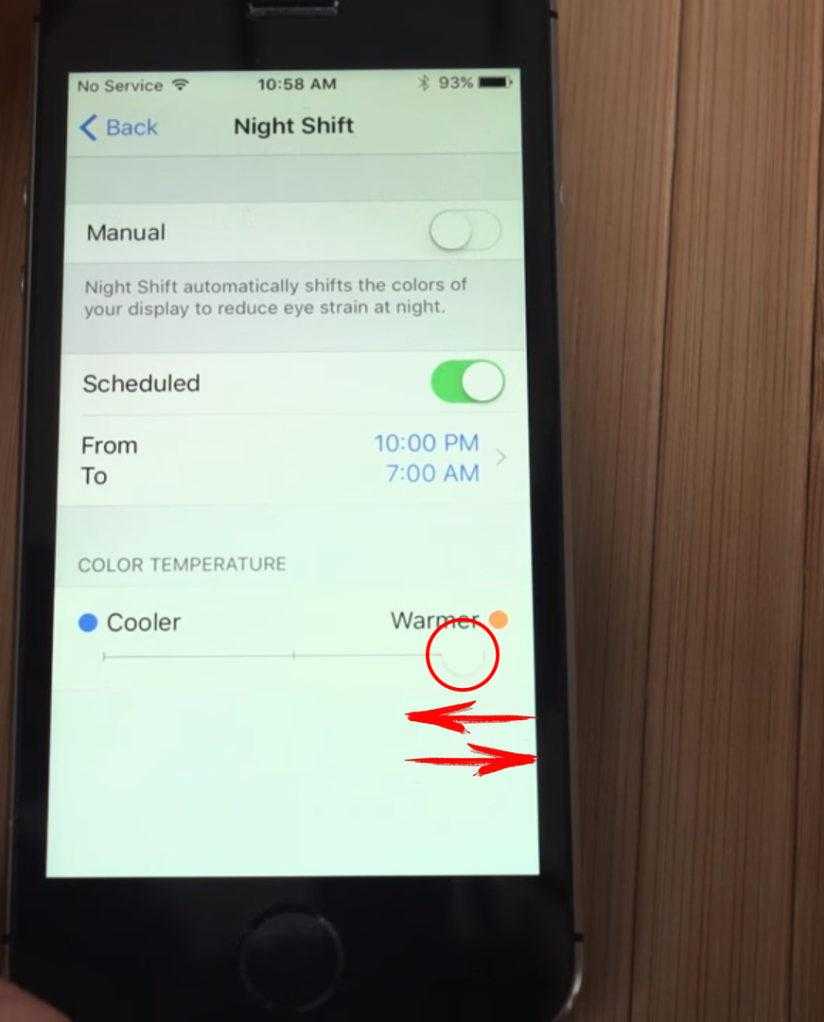 Замечание: Если при установке цветового диапазона Ночной режим не включен, то экран какое-то время будет показывать вам выбранные установки, благодаря чему вы сможете определить, подходят ли вам выбранные настройки.
Замечание: Если при установке цветового диапазона Ночной режим не включен, то экран какое-то время будет показывать вам выбранные установки, благодаря чему вы сможете определить, подходят ли вам выбранные настройки.
Почему камера снимает плохо в темноте
Самой главной проблемой является то, что датчики камер смартфонов слишком малы. Во многом из-за этого они не получают достаточного количества света ночью и не могут сделать хороший снимок. Есть еще ограничения, которые накладывают крохотные линзы. Все вместе это приводит к тому, что камера дает недостаточно светлое изображение, или то, что не нем получается слишком много шумов.
Прежде всего надо понимать, что сенсор камеры смартфона не просто маленький ,а буквально миниатюрные по сравнению с полноценными камерами. Его площадь варьируется в диапазоне от 15 до 30 квадратных миллиметров. Полноформатная камера имеет площадь сенсора примерно 860 квадратных миллиметров. Разница в десятки раз является слишком большой, чтобы закрывать на нее глаза.
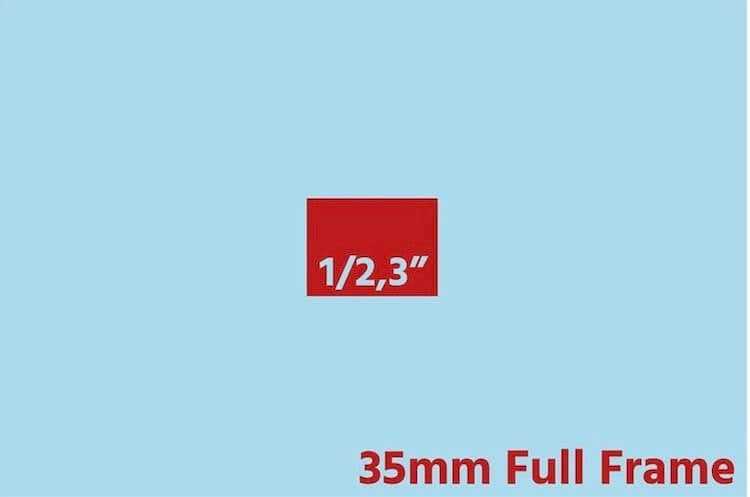
Наглядное сравнение сенсоров смартфона и полноформатной зеркалки.
Днем света более чем достаточно даже для самое ”слепой” камеры и снимки почти на все устройства получаются нормальными. Все проблемы начинаются именно того, когда вокруг темно. Давайте рассмотрим, как с этим можно бороться.
Фотосъемка на восходе и закате
Может быть, чем всегда снимать в полную темноту, попробуйте сделать снимки, когда в небе немного света.

В момент, когда солнце находится просто за горизонтом, вы получите эффект ночного снимка, но с оттенком цвета и деталей в небе. Съемка в период восхода и заката особенно удобна, когда в небе облака.

Облака добавят вашим фотографиям яркого визуального интереса и драматизма. Вы также можете использовать солнечный свет на горизонте, чтобы делать потрясающие контурные фотографии.

Когда вы фотографируете во время восхода или заката, свет и цвета быстро меняются.
Пока солнце находится за горизонтом, вы ощутите волшебное теплое оранжевое сияние золотого часа. Кроме того, когда солнце находится ниже горизонта, свет будет более прохладным синим. Такой свет может добавить вашим фотографиям мрачную атмосферу.
Отредактировав фотографии, можно дополнительно улучшить тона на фотографиях восхода и заката. Попробуйте повысить насыщенность цвета или изменить теплоту, чтобы извлечь выгоду из потрясающих цветов. Редактирование действительно изменит ваши фотографии!
Как работает Ночной режим?
В итоге у производителей смартфонов было несколько классических способов, как улучшить фотографию при слабом освещении. Достаточно продвинутые, но все-таки небольшие по размеру камеры и большое желание продать нам с вами очередной новый смартфон – непростая задача. И решение этой проблемы было крайне элегантное.
Инженеры и разработчики подумали: а что если сделать не одно фото с завышенными значениями ISO или выдержки, а очень много одинаковых снимков, но с разными настройками этих параметров. А потом все это объединить в одну фотографию.

В результате одни снимки будут темными, но с большим количеством деталей; другие – ярче, но с большим количеством шумов, и так далее. Затем операционная система смартфона выравнивает и объединяет эти фотографии в один сбалансированный красивый снимок с минимальным количеством шумов и артефактов.
Звучит просто, но почему это нельзя было сделать раньше? А все дело в тех самых мощных чипах, искусственном интеллекте, нейронном процессоре и прочих аналогичных штуках, которые появились в современных смартфонах относительно недавно.
Старым телефонам или смартфонам банально не хватало мощности, чтобы моментально производить такие вычисления и операции. К тому же ночной режим – это не только про “слепить много разных фотографий в одну”, помимо этого нейронные сети занимаются и дорисовкой утраченных деталей.
Я думаю, что вы видели, на что сегодня способны нейросети, которые могут даже нарисовать картину просто по вашему описанию. Грубо говоря, искусственный интеллект проявляет некоторую “фантазию”.
Количество снимков и их параметры определяются алгоритмами системы с учетом условий съемки. Чем они сложнее, тем больше кадров нужно сделать, и тем больше времени требуется потратить на их обработку.
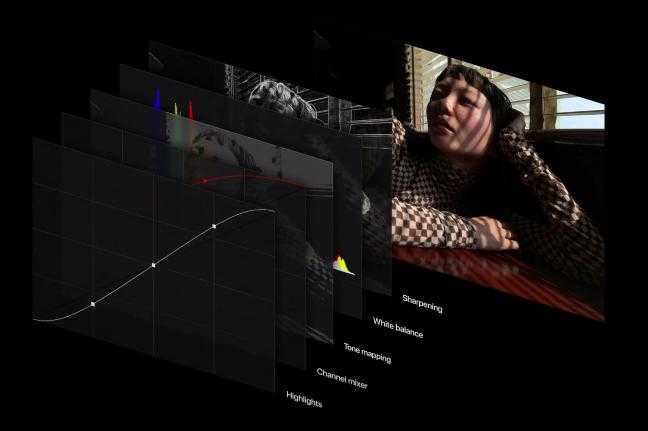
Поэтому иногда с момента нажатия кнопки затвора до получения итогового снимка может уйти 5 или даже 10 секунд.
При этом несмотря на то, что искусственный интеллект может компенсировать небольшое дрожание рук, но каждой технологии все равно есть свой определенный предел. Поэтому в особо сложных условиях до сих пор требуется держать смартфон максимально неподвижно.
Во многом это ограничение напоминает то, с чем мы сталкиваемся при съемке с длинной выдержкой. Но ваш смартфон очень старается собрать максимально качественную фотографию из имеющихся данных. И несмотря на некоторые недостатки, ночной режим крайне эффективен, позволяя владельцам смартфонов делать действительно потрясающие фотографии.
 Ночной режим на iPhone
Ночной режим на iPhone
Теперь вы знаете, как работает эта функция. На сегодня ночной режим съемки является той самой функции, об успехах которой нам рассказывают на каждой презентации. Уверен, что такая тенденция сохранится.
А по мере развития нейронных сетей и прочих искусственных интеллектов производители будут улучшать эту технологию. Возможно в скором времени ночной режим появится и в видео, как это произошло с киноэффектом, портретным режимом. Я думаю, что ждать осталось недолго.
Что такое ночной режим и зачем он нужен?
Описание ночного режима
Ночной режим (Night Mode) – это функция, которая позволяет камере смартфона делать более качественные фотографии в условиях низкой освещенности, таких как ночные улицы, залы с концертами или светлые площадки.
Как работает ночной режим?
В ночном режиме камера делает несколько скриншотов, которые объединяются в одно изображение с помощью компьютерной обработки. Большинство смартфонов поддерживают эту функцию, которая автоматически включается при низком уровне освещенности.
Зачем нужен ночной режим?
Ночной режим очень полезен, когда вы хотите сделать красивые фотографии в темное время суток, когда света мало. Он позволяет снимать без флэш-памяти, что делает изображения более естественными и натуральными. Также ночной режим помогает избежать размытости изображения из-за нехватки света и увеличивает резкость фотографии.
Использование искусственного освещения
Блики света – главный момент в искусстве фотографии. При полной темноте даже профессиональная камера с лучшим объективом неспособна произвести что-то стоящее. Для нормальных ночных снимков придётся подыскать места, где уровень освещения достаточен (ориентироваться надо на параметры камеры). Преимущества съёмки в подобных местах:
- отсутствие необходимости увеличения ISO – из-за последнего вероятность проявления «зернистости» на фото повышается в разы;
- возможность использование короткой выдержки – нет потребности в штативе.
Помимо того, ночью источники света создают прекрасные контрасты. Переходы между светом и тьмой отвечают за элегантность и драматизм
Достаточно, прогуливаясь по вечернему или ночному городу, обращать внимание на уличное освещение. Стоит отметить наиболее эффектные места, где будут удачные фото
Но забывать о правилах композиции при этом тоже нельзя.
Использовать ночной портретный режим
Apple не предлагает ручной ночной режим, поскольку айфоны достаточно сообразительны, чтобы активировать элемент, когда он нужен пользователю. Это также гарантирует, что даже начинающие фотографы смогут сделать несколько действительно привлекательных снимков на свой iPhone.
Как видно из названия, это позволяет пользователям делать четкие фотографии в условиях низкой освещенности или в вечернее время. В моделях iPhone 12 Pro Apple добавила эту функцию и для портретного режима, который до сих пор ограничивался простым поднятием задней камеры.
 Портретные фотографии в ночном режиме на iPhone
Портретные фотографии в ночном режиме на iPhone
- Нажмите на приложение камеры.
- Держитесь и посмотрите вправо и выберите вариант портретного режима, чтобы снимать фотографии в портретном режиме.
- Но используйте этот режим. Используйте этот режим только в том случае, если вы собираетесь сделать снимок объекта или человека.
- Нажмите кнопку спуска затвора, и ваш ночной портрет будет снят.
Для ночной портретной фотосъемки расположите объект так, чтобы свет освещал его лицо.
Вы могли осветить их лицо спереди. Или снова вы можете разместить их боком к свету. Боковое освещение приведет к тому, что часть их лица будет освещена, а другая половина окажется в тени.