Снимайте живые фотографии, чтобы сохранить особые моменты
Функция iPhone Live Photo оживляет ваши фотографии, создавая 3-секундное движущееся изображение.
Нежели замораживать момент времени неподвижной фотографией, используйте Live Photos, чтобы запечатлеть движение и звук.
Нажмите Play на видео ниже, чтобы увидеть, как эта живая фотография передает движение и звук пляжа.
Живые фотографии идеально подходят для сохранения тех особенных моментов, которые вы не смогли запечатлеть на обычной фотографии.
Используйте его при съемке движущихся объектов, детей, воды, веселых моментов или любых сцен с интересными звуками.
Чтобы сделать Live Photo, убедитесь, что значок Live Photos в верхней части экрана включен. (Если значок имеет линию, он выключен)
Помните, что камера автоматически снимает 1,5 секунды видео до и после того, как вы сделали снимок. Поэтому держите камеру неподвижной в течение нескольких секунд до и после нажатия кнопки спуска затвора.
Чтобы воспроизвести живую фотографию, откройте ее в приложении Фотографии, а затем удерживайте палец на экране.
В приложении Photos к фотографии в реальном времени можно применить различные эффекты, такие как Loop, Bounce и Long Exposure.
Чтобы получить доступ к этим эффектам, откройте Live Photo и проведите пальцем вверх.
Проведите пальцем по эффектам под фотографией и нажмите на тот, который хотите использовать.
Loop превращает ваше Живое фото в непрерывную видеопетлю. Bounce заставляет ваше Живое фото воспроизводиться в прямом, а затем в обратном направлении.
Длинная экспозиция создает эффект медленного затвора, размывая любое запечатленное движение. Это идеально подходит для создания эффекта шелковистой гладкости на реках и водопадах.
Если вы’ хотите преобразовать свою Живую фотографию в неподвижное изображение, нажмите Редактировать в верхней части Живой фотографии.
Нажмите значок Live в нижней части экрана. Затем нажмите желтый значок Live в верхней части экрана.
Анимация и звук Живых фотографий теперь отключены. Но вы можете в любой момент вернуть его в режим «Живого фото», нажав Живое в верхней части экрана.
Захват содержимого вне рамки камеры
При активации новый способ захвата контента вне инструмента «Рамка камеры» имеет две цели. Во-первых, это дает вам больше возможностей для редактирования. В этом случае больший холст означает, возможно, открытие новых деталей, которые могли бы сделать готовый продукт еще лучше. Добавленный контент также используется, на этот раз автоматически, для улучшения композиции ваших фотографий и видеороликов QuickTake, о которых вы узнаете ниже.
Чтобы активировать новую функцию фото на поддерживаемом iPhone:
- Нажмите на настройки приложение на вашем iPhone 2019.
- выбирать камера.
- тумблер Фотосъемка вне кадра.
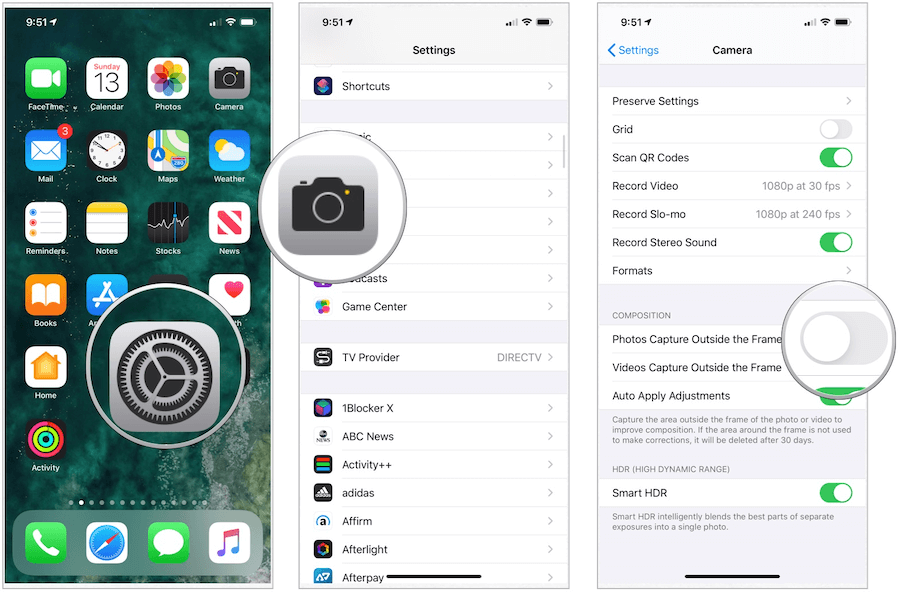
Почему выключено по умолчанию?
Причина, по которой Apple решила отключить функцию захвата фотографий вне рамок по умолчанию, заключается в предстоящем выпуске Deep Fusion на iPhone 2019 года. Deep Fusion — это новая система обработки изображений Apple, включенная в Neural Engine, которая используется в процессоре A13 Bionic, который эксклюзивен для телефонов этого года. Компания объясняет что Deep Fusion использует передовое машинное обучение для обработки фотографий попиксельно, оптимизируя таким образом текстуру, детали и шум.
Поскольку эта функция работает только с телеобъективами и обычными широкоугольными объективами, а не со сверхширокими объективами, она не совместима с захватом Ph0tos вне кадра.
Отважный огненный шар справедливо отмечаетЕсть, вероятно, две причины, по которым настройка отключена по умолчанию:
Ожидается, что Deep Fusion выйдет через бесплатное обновление программного обеспечения для iPhone 11 до конца года.
Когда вы записываете видео QuickTake, камера делает автоматически захватывает контент за пределами кадра. Чтобы отключить это:
- Нажмите на настройки приложение на вашем iPhone 2019.
- выбирать камера.
- Выключить видеоЗахват вне кадра.
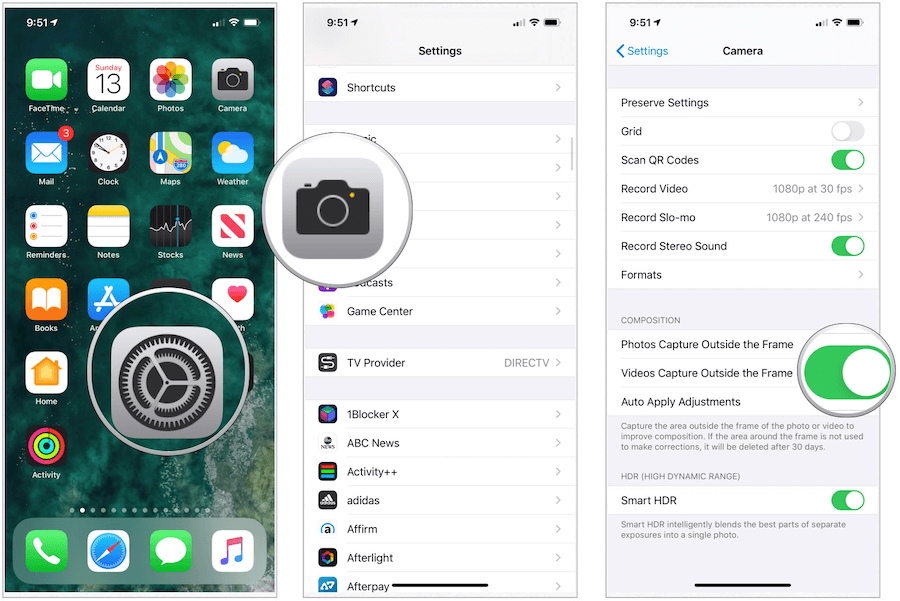
Автоматическое применение настроек
В рамках процесса «Захваченный вне кадра» на iPhone 2019 автоматически настраивает фотографию или видео QuickTake и улучшает его композицию. Когда это произойдет, в правом верхнем углу файла появится синий значок «Авто». Чтобы отключить автоматические настройки:
- Нажмите на настройки приложение на вашем iPhone 2019.
- выбирать камера.
- Выключить Автоматическое применение настроек.
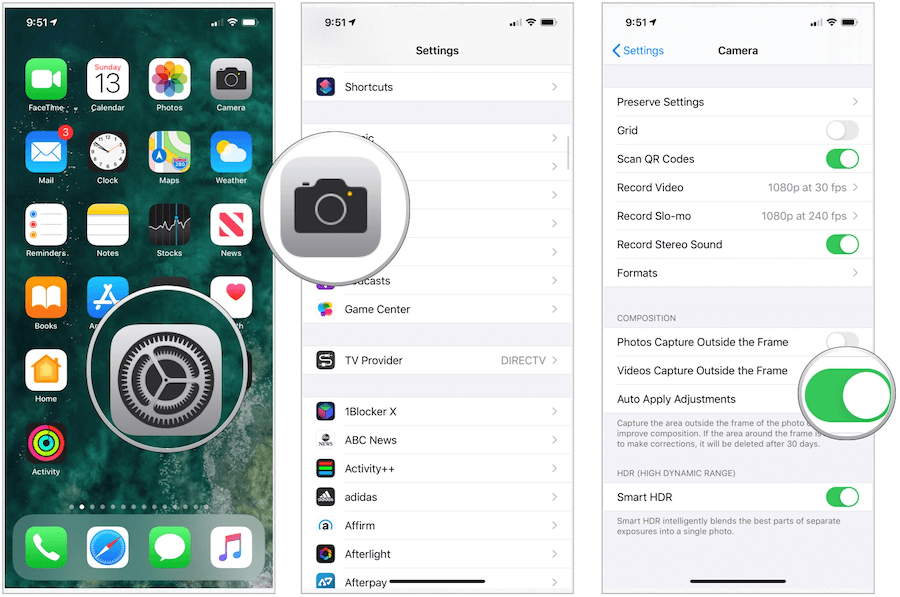
Как снимать видео в режиме «Фото» на iPhone XR, XS и XS Max — рассказываем о функции QuickTake
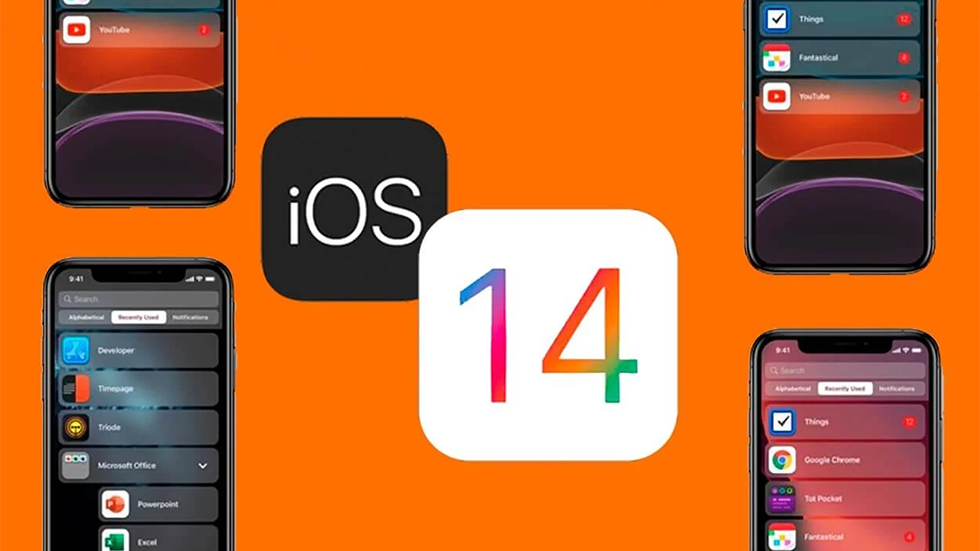
iOS 14 сделала ее доступной для айфонов 2018 года выпуска.
Классная фишка съемки видео в режиме «Фото», ранее доступная только для владельцев iPhone 11, iPhone 11 Pro, iPhone 11 Pro Max и iPhone SE (2020), с iOS 14 стала доступна и для обладателей смартфонов 2018 года выпуска. А именно — iPhone XR, iPhone XS и iPhone XS Max.

Рассказываем, что в ней хорошего и как ей пользоваться.
Что такое QuickTake в айфоне?
Функция QuickTake позволяет записывать видео, просто зажав кнопку спуска затвора в обычном режиме съемки фото. Запись видео происходит до того момента, пока вы не отпустите палец.
Это очень удобно и быстро. Не нужно тратить время и переходить в режим видео. Особенно полезно, когда скорость имеет значение — например, вы хотите снять полет птицы, проезжающее авто и так далее. Кроме того, затем вы сможете сразу продолжить фотографировать.
Еще одна приятная особенность — в видео сохраняются фильтры, которые вы использовали для фотографий.
Какие устройства поддерживают Quick Take?
Сегодня функцией быстрой съемки видео могут воспользоваться обладатели следующих смартфонов:
- iPhone XR
- iPhone XS
- iPhone XS Max
- iPhone 11
- iPhone 11 Pro
- iPhone 11 Pro Max
- iPhone SE (2020)
Съемка видео с помощью кнопок увеличения/уменьшения громкости
Приятной дополнительной особенностью в iOS 14, расширяющей возможности функции QuickTake, стала возможность записи видео с помощью клавиш уменьшения или увеличения громкости на айфоне. Также работает в режиме фото. Это еще более быстрый способ запечатлеть важный для вас момент.
Если же вы хотите вернуть на клавишу увеличения громкости функцию серийной съемки, то пройдите по пути «Настройки» → «Камера».
Там сдвиньте ползунок вправо возле опции «Кнопка увелич. громк. для серий».
Блокировка режима QuickTake в режиме съемки видео
Если вы не желаете удерживать палец (или вам попросту это неудобно), то просто проведите вправо до значка с замком. Отпустите палец — запись видео продолжится. Когда посчитаете, что достаточно, просто нажмите на кнопку остановки посередине.
Как делать фотографии во время съемки видео в режиме QuickTake
Вы можете делать фотографии, когда поставлена блокировка и съемка видео происходит в автоматическом режиме. Просто нажимаете на белую кнопку затвора справа. Таким образом можно снимать фото и видео одновременно!

Мы на 100% уверены, что данная функция сохранится и в iPhone 12, iPhone 12 Max, iPhone 12 Pro и iPhone 12 Pro Max.
Обязательно ознакомьтесь с другими нашими инструкциями и материалами, посвященными iOS 14:
Источник
Режим «Панорама»
Вы хотите запечатлеть захватывающий пейзаж, но он не помещается на экране целиком? Используйте режим «Панорама» для широкоугольной фотосъемки.
В режиме «Панорама» в центре экрана отображается направляющая линия, которая помогает сделать фотографию. Если нужно снять панораму в направлении слева направо, убедитесь, что стрелка указывает вправо. А если справа налево — нажмите стрелку для смены направления.
Нажмите кнопку затвора и медленно перемещайте камеру по прямой линии к следующему кадру снимка. Старайтесь двигать камеру так, чтобы стрелка постоянно находилась на желтой направляющей линии.
Как снять видео на две камеры iPhone?
Само приложение так и не получило описанную на презентации возможность. Более того, долгое время в самом начале описания приложения значилось предупреждение о том, что функция не поддерживается.
Несмотря на обновление приложения, в нем появилась не функция, а упоминание о ней. Для того, чтобы ей воспользоваться, надо скачать отдельное приложение. Уведомление об этом вылезает в тот момент, когда пытаешься выбрать несколько объективов. Тебя просто перебрасывает в AppStore, где и надо скачать заветный ”апчик”.
Когда дело будет сделано, перед пользователем Double Take предстанет простой интерфейс, который позволит только выбрать отображение камер, открыть хранилище готового материала и непосредственно настроить параметры съемки.
Интерфейс основного экрана Double Take.
На выбор предлагаются два из имеющихся в телефоне объектива. Максимальная частота кадров составит только 30 fps, а разрешение будет не больше, чем FullHD.
Выбираем камеры, частоту кадров и тип съемки.
Последняя настройка даст возможность выбрать тип отображения снятого материала. Всего вариантов три — картинка в картинке, кадр разделенный на две части и съемка двух независимых потоков с сохранением в виде двух файлов.
Тут можно посмотреть, что было снято.
Последний вариант можно назвать более профессиональным и использовать два файла, как две разные дорожки, переключаясь между ними в редакторе, занимаясь монтажом.

Так выглядит режим «картинка в картинке». Окошко можно двигать.
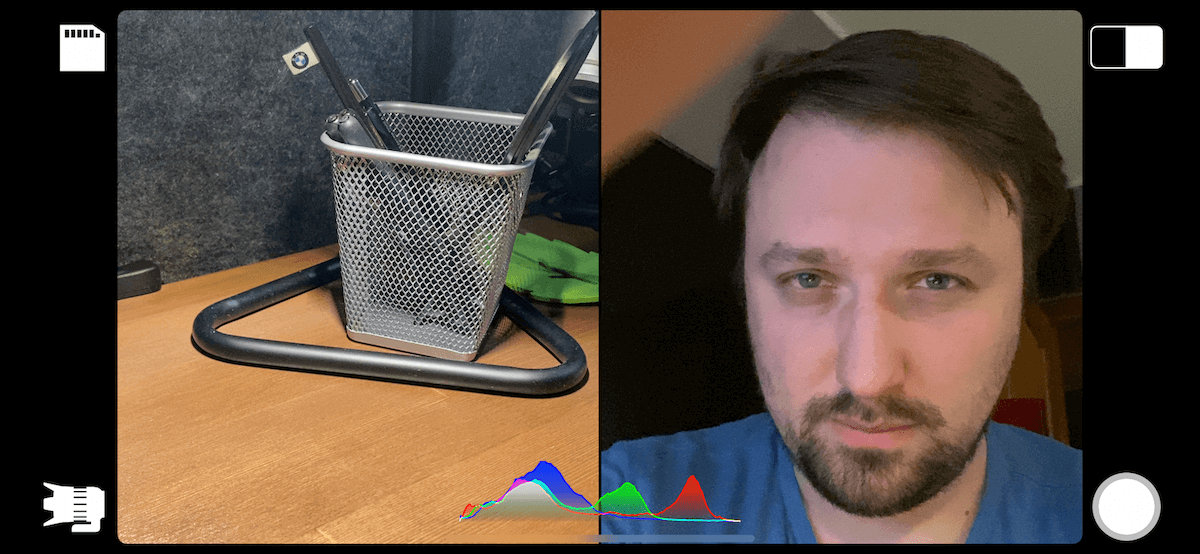
А так выглядит деление экрана на две части.
Правда, ”ложкой дегтя” стало то, что звук пишется не очень качественно. Иногда он отстает от картинки, а сам уровень качества ниже, чем при записи через штатное приложение ”камера”. В этом можно убедиться, посмотрев ролик, размещенный выше.
Smart HDR

Smart HDR – это ещё одна новая функция камеры, которую стало возможно реализовать благодаря новому процессору и обновленному движку. Смарт HDR очень похоже на подход Google к HDR на его смартфонах Pixel. Камера постоянно держит в буфере памяти четыре кадра, когда приложение камеры открыто. Это означает, что, когда вы нажимаете кнопку спуска затвора, изображение захватывается мгновенно с нулевой задержкой затвора.
Кроме того, Smart HDR снимает несколько кадров с различной экспозицией и объединяет кадры в один снимок. Система выбирает и смешивает лучшие части каждого кадра для создания конечного изображения. Это помогает уменьшить ореолы на движущихся объектах и создать хорошо сбалансированный HDR с хорошей детализацией в светлых и темных областях.
Кроме того, благодаря поддержке HDR дисплеями на моделях XS и XS Max, HDR-фотографии будут выглядеть более яркими с большим количеством цветов и с повышенной контрастностью. Обычно HDR выглядит довольно плоско, имея яркие тени и темное небо, HDR-дисплей позволяет чётко отображать тени и света с максимальной детализацией и хорошей контрастностью. На сегодняшний день Apple iPhone – это перве и единственные потребительские устройства, которые предлагают такой функционал, известный в видеоиндустрии как Dolby Vision, HDR10, HLG.
Видео для всех
Никогда не думал, что начну снимать видео
Казалось, что важно соблюдать «чистоту породы». Все-таки, фотография и кино – разные профессии
Однажды, давным давно, еще в аналоговую эпоху, работал фотографом на фильме. Помощник режиссера вручил мне видеокамеру с просьбой параллельно поснимать на видео работу съемочной группы. В результате не снял ни фото, ни видео – невозможно разорваться. С тех пор возникло устойчивое предубеждение против съемки видео. Которое, кажется, исчезает. Спасибо, Apple! Конечно, не планирую мутировать в видеографы, однако на любительском уровне получаю огромное удовольствие от съемки и монтажа.
Судите сами: имея в кармане почти профессиональную видеокамеру, снимающую 4К видео со скоростью 60 кадров в секунду в 10-битном динамическом диапазоне, да еще и с оптической стабилизацией изображения – грех не снимать. Главное, что не нужны никакие дополнительные аксессуары – вынул из кармана и вперед. Ещё удобно то, что одновременно с видеосъемкой можно фотографировать, а потом использовать фото в ролике как стоп кадры. Вот небольшой ролик про открытие «Московской биеннале Моды и стиля в фотографии». Не ругайте сильно, я только учусь:-)
Удерживайте кнопку затвора для съемки видео
По умолчанию приложение «Камера» открывается в режиме фотосъемки. Нажмите кнопку затвора , чтобы сделать снимок. Нажмите стрелку
Чтобы снять видео с помощью функции QuickTake, просто нажмите и удерживайте кнопку затвора .* Чтобы остановить запись, отпустите кнопку.
Чтобы снять видео с помощью функции QuickTake на iPhone XS, iPhone XR и более поздних моделях с iOS 14, можно нажать и удерживать одну из кнопок регулировки громкости. Если настройка «Увеличение громкости для серийной съемки» включена, для съемки видео с помощью функции QuickTake можно использовать кнопку уменьшения громкости.
Как использовать QuickTake на iPhone
Вот что вы можете делать с QuickTake и как им пользоваться:
Удерживайте затвор, чтобы снять видео
Выполните следующие действия, чтобы записать видео QuickTake:
- Откройте приложение «Камера» на своем iPhone.
- Проведите в режиме фото.
- В режиме фото нажмите и удерживайте белую кнопку спуска затвора, чтобы начать запись видео QuickTake.
- Отпустите кнопку, чтобы остановить запись.
Ваше видео сохраняется в альбоме «Видео» в приложении «Фото». Коснитесь миниатюры в нижнем левом углу, чтобы просмотреть видео QuickTake в приложении «Фото». QuickTakes ограничены разрешением 1080p при 30 кадрах в секунду.
Более того, некоторые функции в этом режиме недоступны. Помимо невозможности снимать видео QuickTake с настраиваемым разрешением, вы также не можете записывать стереозвук или использовать масштабирование звука. Чтобы сделать это, вам нужно вручную переключиться в режим видео.
Сдвиньте вправо, чтобы заблокировать запись
Если вы планируете снимать более длинное видео QuickTake, может быть хорошей идеей переместить кнопку записи в положение блокировки для записи без помощи рук.
- Откройте приложение «Камера» на своем iPhone.
- Проведите в режиме фото.
- В режиме фото нажмите и удерживайте белую кнопку спуска затвора, чтобы начать запись видео QuickTake.
- Теперь просто сдвиньте кнопку спуска затвора вправо и отпустите значок замка.
Теперь вы можете продолжать запись QuickTake, не удерживая кнопку спуска затвора.
Вы также можете сдвинуть белую кнопку спуска затвора влево и удерживать ее, чтобы сделать серию фотографий.
Фотосъемка во время записи видео QuickTake
Вы даже можете сделать снимок во время сеанса записи QuickTake.
- Откройте приложение «Камера» на своем iPhone.
- Проведите в режиме фото.
- В режиме фото нажмите и удерживайте белую кнопку спуска затвора, чтобы начать запись видео QuickTake.
- Во время записи видео проведите вправо и отпустите значок замка.
- Нажмите белую кнопку спуска затвора, чтобы сделать фото во время записи видео QuickTake.
Имейте в виду, что это не сработает, если вы не сдвинете вправо, чтобы заблокировать запись.
Сдвиньте вправо, чтобы заблокировать запись
Только после этого под рамкой появятся кнопки «Запись» и «Спуск», позволяющие сделать снимок во время записи видео QuickTake.
Съемка видео в формате QuickTake с помощью кнопки уменьшения громкости
В iOS 14 появилась новая опция, позволяющая фотографам с iPhone записывать видео QuickTake с помощью кнопки уменьшения громкости, но по умолчанию она отключена:
- Откройте «Настройки» на своем iPhone с iOS 14.
- Выберите камеру из корневого списка.
- Включите опцию Use Volume Up for Burst.
Теперь вы можете снимать каскад фотографий с помощью кнопки увеличения громкости или видео QuickTake с помощью кнопки уменьшения громкости. Просто нажмите и удерживайте кнопку уменьшения громкости в режиме фото, чтобы начать запись видео QuickTake.
Как уже упоминалось, эта опция недоступна в iOS 13 и ранее. Вы также не увидите его на неподдерживаемых устройствах, таких как iPhone X, даже если у вас iOS 14.
Отключение автоматической композиции кадра
Когда вы записываете видео QuickTake, камера iPhone автоматически захватывает контент вне кадра. Он использует этот контент для улучшения композиции ваших видео и фотографий. Более того, вы можете воспользоваться им, чтобы позже внести правки в приложении «Фото».
РУКОВОДСТВО: как делать зеркальные селфи на iPhone
Синий значок Авто может появиться в правом верхнем углу при записи видео QuickTake на iPhone 11 или новее. Значок означает, что камера автоматически применяет этот тип настройки для улучшения композиции вашего видео. Выполните следующие действия, чтобы изменить это и запретить вашей камере iPhone использовать контент вне кадра для улучшения композиции:
- Откройте «Настройки» на вашем iPhone.
- Выберите камеру из корневого списка.
- Отключите параметр Автоматическое применение корректировок.
- Приложение «Камера» больше не будет улучшать композицию ваших видео или фотографий QuickTake.
Хотите прекратить захват контента за пределами кадра при съемке QuickTake (или любого другого типа видео в этом отношении)? Если это так, просто снимите флажок с параметра «Захват видео вне кадра».
Совместимые iPhone отображают и захватывают контент за пределами кадра
Все, что снято за пределами кадра, появляется при использовании инструментов кадрирования, выпрямления и редактирования перспективы в приложении «Фотографии». Если вы никогда не используете этот контент для редактирования в фотографиях, он автоматически удаляется через 30 дней.
Как отключить таймер на iOS Camera
Когда вы устанавливаете таймер для съемки фотографий в приложении «Камера», приложение «Камера» сохраняет этот параметр до следующего раза, когда вы захотите что-то сделать на своем iPhone. Это означает, что если вы ранее включили таймер, всякий раз, когда вы снова открываете приложение «Камера», чтобы щелкнуть другую фотографию, выбранный таймер повторно активируется по умолчанию. Чтобы не ждать обратного отсчета по времени, вам нужно будет вручную отключить таймер на вашем iPhone, чтобы последующие щелчки были обычными снимками, сделанными при нажатии на кнопку спуска затвора.
На iPhone XS/XR и более новых моделях
Чтобы отключить таймер на этих iPhone, откройте приложение «Камера» и коснитесь параметра таймера (обозначенного знаком часов с цифрами 3 или 10), который показывает ранее установленное время.
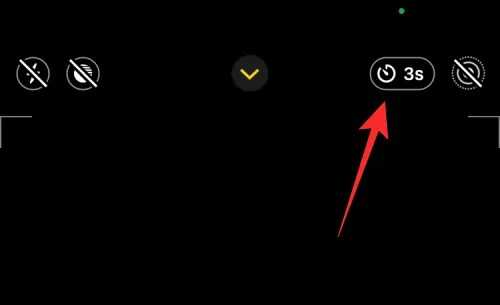
Это откроет новое меню внизу. Отсюда выберите Выкл.
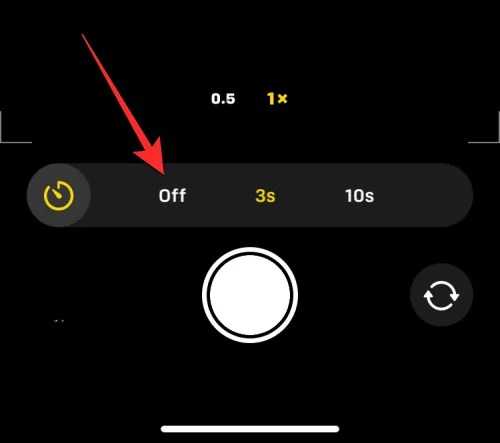
Ранее настроенный таймер теперь будет отключен, и любые изображения, которые вы сейчас нажмете, будут сняты при нажатии на кнопку спуска затвора.
На iPhone X и более старых моделях
Чтобы отключить таймер на этих iPhone, откройте приложение «Камера» и коснитесь параметра таймера (обозначенного знаком часов с цифрами 3 или 10), который показывает ранее установленное время.

В параметрах, которые появляются вверху, выберите «Выкл.».
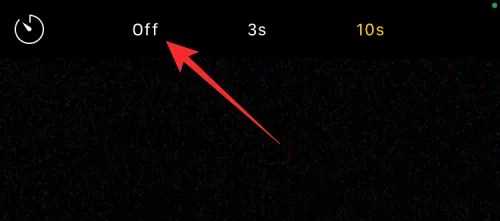
Ранее настроенный таймер теперь будет отключен, и любые изображения, которые вы сейчас нажмете, будут сняты при нажатии на кнопку спуска затвора.
Оглавление: Особенности камеры iPhone 8
Нажмите на ссылку с любым заголовком ниже, чтобы перейти непосредственно к этому разделу учебника:
- Быстрые способы открыть камеру iPhone 8
- Использование сетки камеры для улучшения композиции
- Выбор правильного режима съемки
- Выберите фильтр для усиления цвета
- Установите точку фокусировки для более четких фотографий
- Настройка экспозиции для управления яркостью изображения
- Включите HDR для идеально экспонированных фотографий
- Используйте режим серийной съемки для невероятных кадров
- Восстановите жизнь ваших изображений с помощью живых фотографий
- iPhone 8 vs iPhone XR & iPhone XS Camera
Как установить таймер на камеру iPhone
Хотя установка таймера на камере iPhone — довольно простой процесс, способ его выполнения зависит от используемой модели iPhone.
Случай 1: на iPhone XS/XR и более новых моделях
Если у вас есть iPhone XS/XR или более новая модель, параметр «Таймер» доступен в скрытом меню внутри приложения «Камера». Чтобы установить таймер на этих iPhone, откройте приложение «Камера» на iOS.
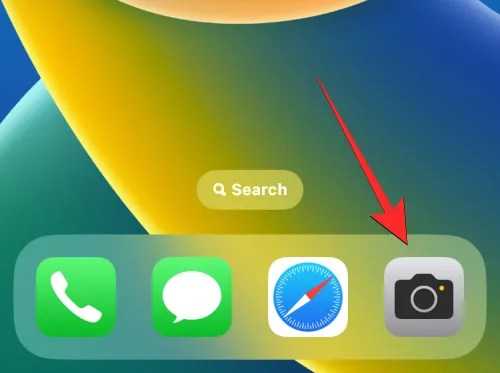
Когда откроется камера, убедитесь, что вы находитесь в режимах «Фото» или «Портрет», нажав на эти режимы внизу. По умолчанию приложение «Камера» открывается в режиме «Фото», но оно может отличаться, если вы сохранили настройки для приложения «Камера».
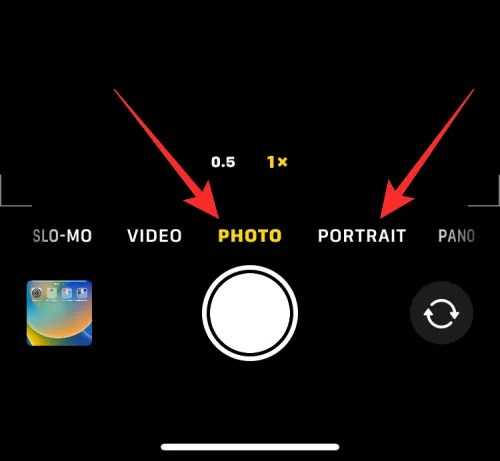
Когда вы находитесь в режиме «Фото» или «Портрет», нажмите на стрелку вверх в верхней части экрана, чтобы открыть дополнительные параметры.
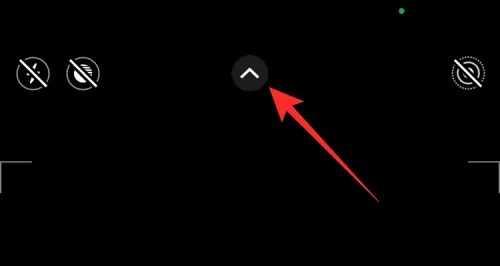
Доступ к этим параметрам также можно получить, проведя пальцем вверх по видоискателю в любом из этих режимов.

В появившихся внизу параметрах коснитесь значка таймера (отмеченного знаком часов).
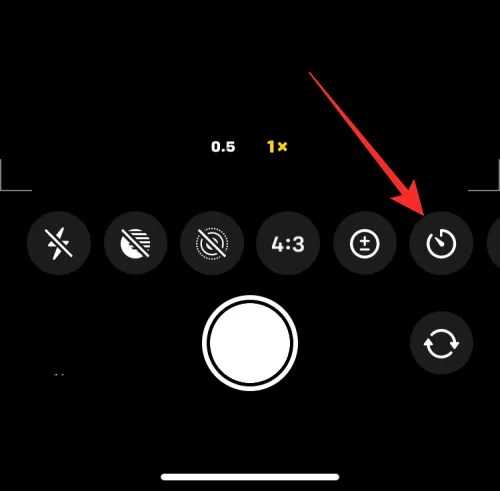
Когда вы нажмете на значок «Время», внизу появятся новые параметры. Отсюда выберите 3 с или 10 с, чтобы установить таймер в зависимости от того, насколько быстро вы хотите сделать снимок.
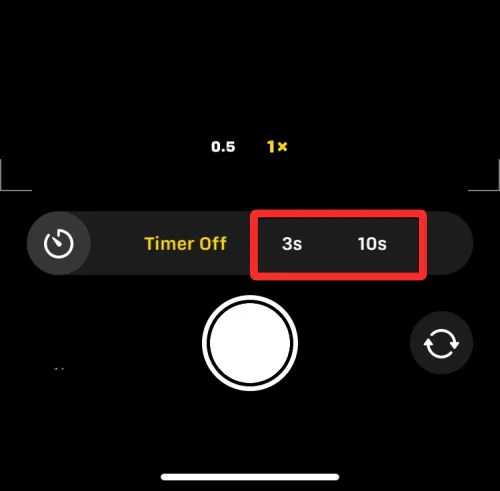
Выбранный вариант таймера появится в правом верхнем углу, чтобы помочь вам убедиться, что вы выбрали его правильно.

Как только таймер установлен, вы можете выровнять себя лицом к камере. Если это групповое селфи, вы можете положить iPhone рядом со стеной или установить его на штатив.
Примечание. Вы можете отключить режим «Живое фото» на своем iPhone, нажав на значок «Живое фото» (отмеченный концентрическими кружками), если он выделен желтым цветом, чтобы сделать несколько снимков в режиме синхронизации. Этот значок будет расположен в правом верхнем углу или внизу внутри скрытого меню, где вы получили доступ к опции «Таймер».
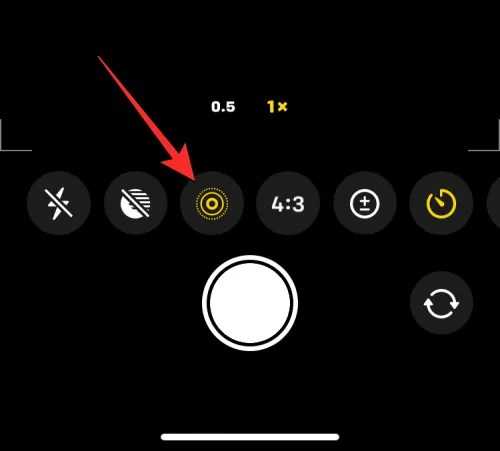
Если Live Photo отображается как включенное в меню скрытой камеры, выберите Live Off после того, как вы коснулись значка Live Photo.
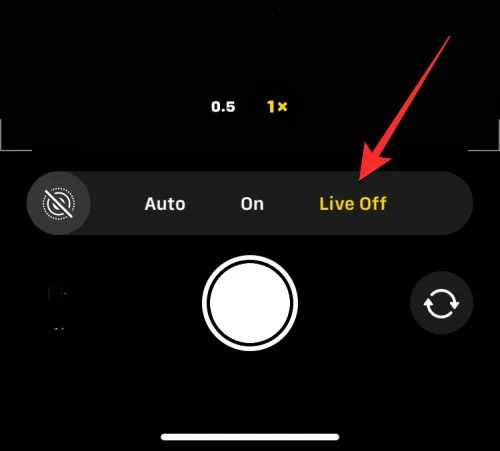
Когда вы будете готовы сделать снимок, нажмите кнопку спуска затвора внизу.
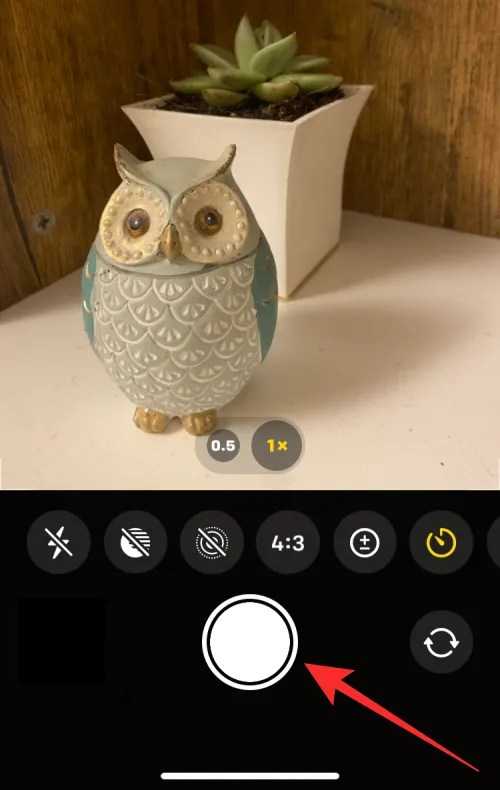
Теперь вы увидите обратный отсчет в правом нижнем углу экрана. Если вы делаете снимок с основной (задней) камеры, вспышка вашего iPhone также будет мигать, чтобы вы знали количество кадров, чтобы вы могли быть готовы позировать в нужное время.
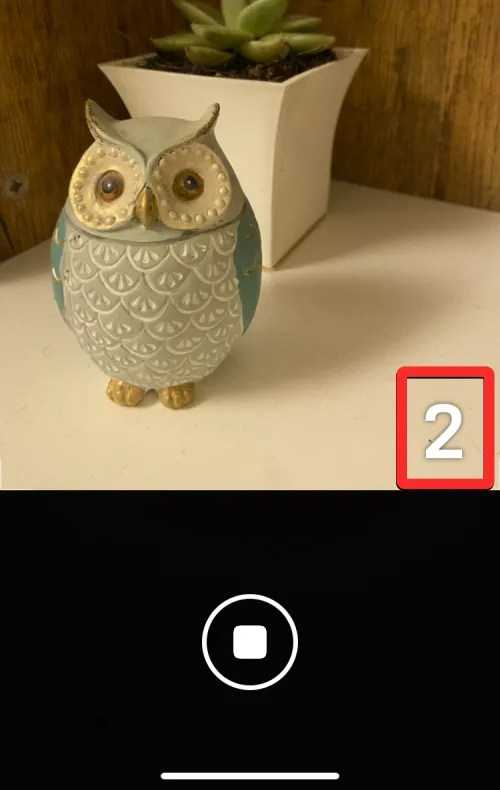
В конце обратного отсчета ваш iPhone сделает снимок или несколько снимков в зависимости от того, включили ли вы Live Photo для изображения.
При захвате хронометрированного снимка вы увидите его миниатюру в левом нижнем углу. Чтобы проверить сделанное изображение, вы можете нажать на эту миниатюру, чтобы увидеть, насколько хорошо было снято изображение.
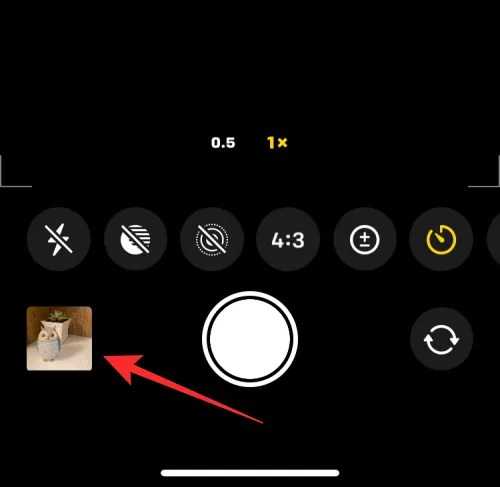
Вы можете повторить эти шаги, чтобы сделать больше снимков на iPhone.
Случай 2: на iPhone X и более старых моделях
Описанный выше метод работает, если у вас современный iPhone. Если вы используете iPhone X, iPhone 8 или старше, опция таймера будет легко доступна на камере iOS. Чтобы сделать снимок с задержкой на iPhone X или старше, откройте приложение «Камера» на iOS.
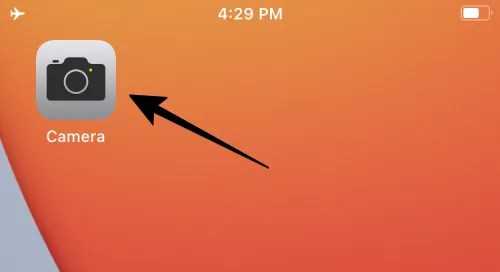
Когда откроется камера, коснитесь вкладки «Фото» внизу, чтобы иметь возможность делать снимки по времени. Параметр «Таймер» будет недоступен в других режимах камеры.
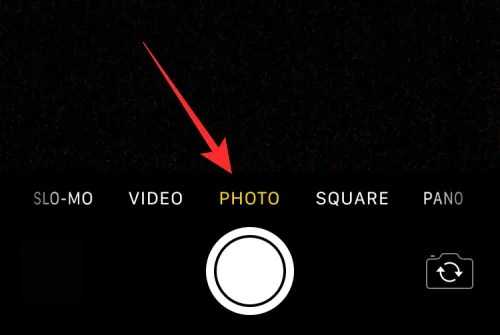
В режиме «Фото» или «Портрет» коснитесь значка «Таймер» (отмеченного знаком часов) в верхней части экрана.
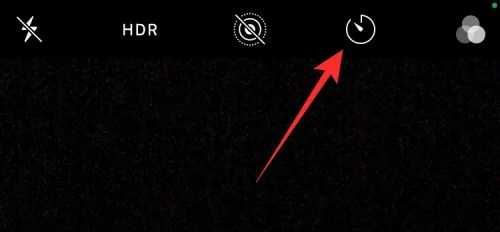
Когда вы это сделаете, вверху вы увидите дополнительные параметры для установки таймера. Отсюда выберите 3 с или 10 с в зависимости от того, как долго вы хотите ждать, пока ваш iPhone сделает снимок.

Установленный вами таймер будет отображаться в правом верхнем углу, чтобы сообщить вам выбранное время.
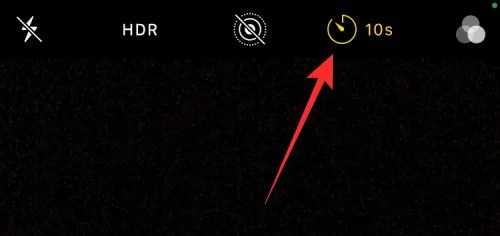
Как только таймер установлен, вы можете выровнять себя лицом к камере. Если это групповое селфи, вы можете положить iPhone рядом со стеной или установить его на штатив.
Примечание. Вы можете отключить режим «Живое фото» на своем iPhone, нажав значок «Живое фото» вверху (тот, который отмечен концентрическими кругами), если он выделен желтым цветом, чтобы сделать несколько снимков в режиме синхронизации.
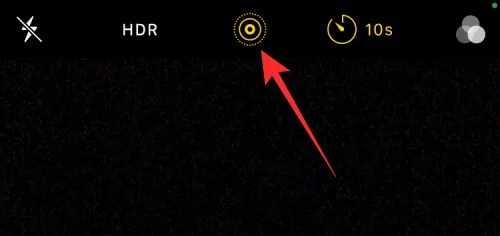
Когда вы будете готовы сделать снимок, нажмите кнопку спуска затвора внизу.
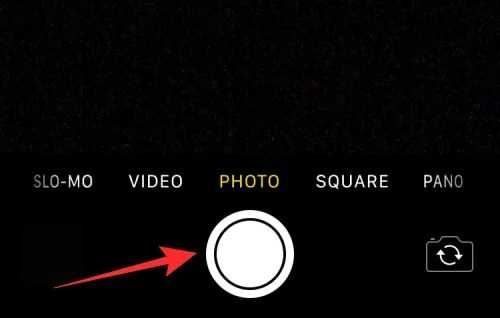
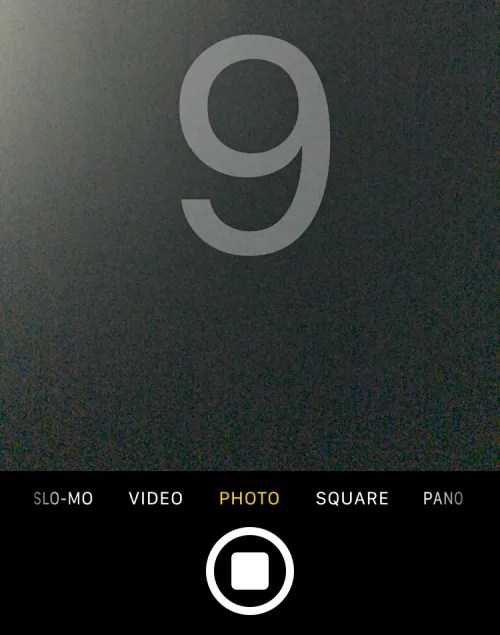
При захвате хронометрированного снимка вы увидите его миниатюру в левом нижнем углу. Чтобы проверить сделанное изображение, вы можете нажать на эту миниатюру, чтобы увидеть, насколько хорошо было снято изображение.
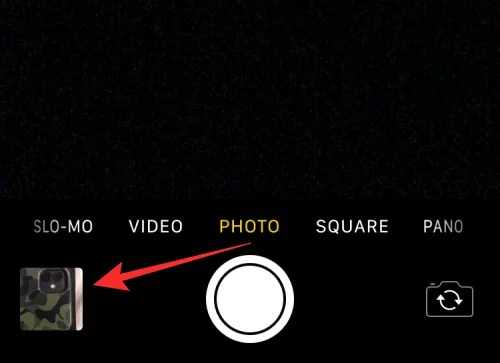
Портретный режим

Режим размытия фона теперь можно регулировать прямо в приложении камеры. Вы можете настроить глубину резко изображаемого пространства.
Изначально данная функция будет работать только после создания снимка, но после обновления приложения, которое выйдет этой осенью, вы сможете делать регулировку в режиме реального времени. Вы сможете регулировать диафрагму на виртуальном слайдере на экране от F/1.4 до F/16 и мгновенно видеть результаты.
Благодаря обновленному движку портретный режим теперь лучше отличает объект и фон. Сегментация позволяет более реалистично имитировать боке с меньшим количеством артефактов.
iPhone XS и XS Max могут использовать портретные эффекты как с широкоугольным, так и длиннофокусным модулем, а также использовать обе камеры для более точного разделения объекта и фона. iPhone XR будет делать то же самое с одной камерой.
На модели XR камера использует фокусировочные пиксели для получения эффекта параллакса, который обеспечивает более точную сегментацию. Благодаря вычислительной мощности устройства эффект размытия виден в режиме реального времени.
Как настроить камеру на Айфоне: Фото, квадрат и панорама
Возле кнопки съёмки можно найти список режимов и выбрать наиболее подходящий для той или иной ситуации. Для начала рассмотрим режимы создания неподвижных фотографий: «Фото», «Квадрат» и «Панорама».

«Фото» – это классический режим, в котором вы можете делать обычные прямоугольные снимки в пейзажной (горизонтальной) или портретной (вертикальной) ориентации.

В дальнейшем же вы можете изменить соотношение сторон (например, сделать фото квадратным) в режиме пост-обработки.
«Квадрат», как можно понять из названия, позволяет вам изначально создавать квадратные снимки. Если вам удобнее распечатывать или выкладывать в социальные сети квадратные фотографии, то имеет смысл использовать именно этот режим.

«Панорама» даёт возможность создавать широкие панорамные снимки. Эта функция идеально подходит для съёмки захватывающих природных или городских пейзажей.

Её также можно использовать для создания вертикальных панорам, как на снимке ниже. Прекрасный вариант для высоких водопадов.

Выбрав панорамный режим в настройках камеры, вы увидите стрелку, указывающую направо. Если вы предпочитаете делать снимки, двигаясь справа налево, нажмите на эту стрелку, чтобы поменять направление.
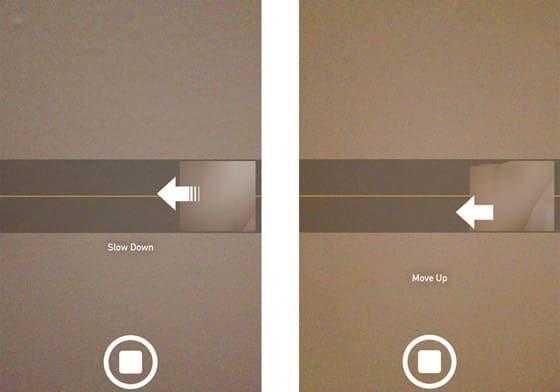
Когда вы будете готовы начать съёмку, нажмите на кнопку запуска, а затем медленно двигайте камеру по направлению стрелки. Старайтесь, чтобы камера была как можно более устойчивой. Когда вы закончите, вновь нажмите на кнопку съёмки, чтобы завершить создание панорамного снимка.
В готовой фотографии отобразится всё, что попало в камеру. Если вы заворачивали за углы в процессе съёмки, в конечном снимке могут появиться небольшие искажения.
Как настроить камеру на Айфоне: Фокус и экспозиция
Секрет отличных фотографий в iPhone заключается в грамотной настройке фокуса и экспозиции. Дело в том, что объекты на фото будут выглядеть размыто, если не выставить нужный фокус. А если неправильно подобрать экспозицию, то фото получится слишком тёмным или чересчур ярким.

Выставить фокус и экспозицию на iPhone довольно просто, однако у неопытных фотографов поначалу могут возникнуть некоторые трудности.
Итак, когда вы поймали в кадре нужный объект, первым дело необходимо установить точку фокусировки. Для этого следует просто нажать на экране на этот объект.

Вы увидите желтый прямоугольник, указывающий на то, какая часть изображения находится в фокусе. Всё, что находится перед выбранным объектом или позади него, будет выглядеть слегка размыто.
Теперь пора перейти к настройке экспозиции (то есть яркости) изображения, если это необходимо. В случае, если фото выглядит слишком ярким (малая экспозиция) или чересчур тёмным (большая экспозиция), проведите пальцем вверх или вниз по экрану, чтобы выбрать подходящий вариант.

Если хотите зафиксировать точку фокусировки на конкретном объекте, нажмите на неё и удерживайте палец несколько секунд, пока не появится надпись AE/AF LOCK вверху экрана.
Таким образом, вы отключите автоматическую фокусировку – это означает, что камера перестанет реагировать на движения в кадре, что весьма удобно при фотографировании объектов на оживлённых улицах. Удобно и то, что вы сможете сделать несколько снимков одного и того же объекта, не выставляя фокус по несколько раз.
Новый движок

Процессор Bionic A12 был модернизирован по сравнению с предшественником Bionic A11. Он получил более быстрые и эффективные процессорные ядра, и более мощные графический ускоритель. Новый процессор теперь принимает больше участия в съёмке и обработке изображений.
Искусственный интеллект помогает улучшить распознавание лица и выполнять сегментацию изображений. Последнее помогает отделить объект от фона и играет важную роль в режиме имитации боке. Распознавание лиц позволит избирательно выполнять обработку, например, уменьшение эффекта красных глаз. Определение сцены позволяет оптимизировать обработку различных элементов в отдельности.
Также процессор теперь может получать дополнительную информацию из изображения, которую будет использовать для обработки. Это позволило инженерам компании Apple создать новый интеллектуальный HDR, который, как они утверждают, быстрее и точнее, чем HDR в предыдущем поколении iPhone. Компания говорит, что устройство способно выполнять один триллион операций на каждом изображении.


























