Иные способы
Помимо использования iTunes Store учетная запись Apple можно создать и по-другому, о чем уже говорилось ранее. Например, непосредственно с телефона. Этот процесс можно разделить на такие этапы, как:
- Заход в настройки или соответствующее приложение.
- Выбор раздела по получению идентификатора.
Отдельно следует остановиться на том, как зарегистрироваться в iTunes без кредитной карты. Все, что для этого нужно – это скачать любое из доступных бесплатных приложений в официальном магазине.
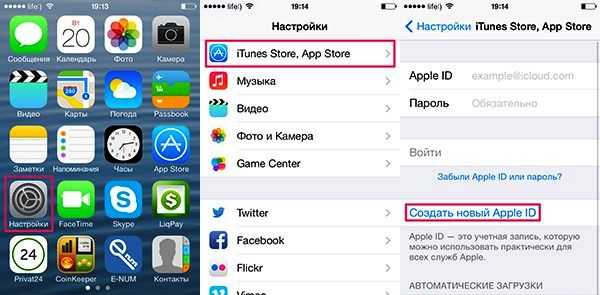
Приведем простой пример для наглядности. У Вас Mac. Для начала заходите в iTunes и переходите в официальный магазин. Там нажимаем на кнопку «Айтюнс Стор», которая расположена в правом верхнем углу. Затем нужно листать страницу – до того, пока не отыщите кнопку «Top Free Apps». Делаете выбор в пользу одного из приложений и скачиваете его. После этого вылезет окно для авторизации.
Способ оплаты
При регистрации в системе описанным выше способом нужно будет выбрать способ оплаты в App Store. Среди них:
- Visa;
- Master Card;
- счет телефона – доступен только для тех, кто является абонентом Билайн.
Но так как у нас нет кредитки или мы не хотим ее «светить», то просто выбираем такой способ оплаты в Апп Стор, как «Нет». При этом потребуется указать адрес для выставления счетов. Несомненно, его можно придумать, ведь никто проверять не будет. Однако помните, что поменять пароль в системе не удастся, так как для этого нужен будет этот адрес. Правда, его можно записать и тогда в том, как поменять пароль в iTunes, не будет никаких проблем.
После того, как будет введен адрес для выставления счетов, на основную электронную почту придет сообщение с ссылкой для подтверждения. Переходим по ней и все, готово. Теперь вы знаете как убрать способ оплаты при регистрации нового аккаунта.
Тоже самое можно сделать и на других устройствах, планшетах и ноутбуках . Теперь вы знаете, что зарегистрироваться в Айтюнс без карты можно и что это не составляет особого труда.
Регистрация через облачное хранилище iCloud
Зарегистрироваться в Apple ID можно через браузер компьютера, работающего на Windows, Linux или MacOS (зайти на страницу iCloud с iOS не получится: произойдет мгновенная переадресация на страницу цифрового магазина Аппсторе, где загружается отдельное программное обеспечение), по следующему алгоритму:
В первую очередь придется перейти на официальную страницу облачного хранилища (https://www.icloud.com/) и в нижней части интерфейса нажать на кнопку «Создать аккаунт Apple ID».
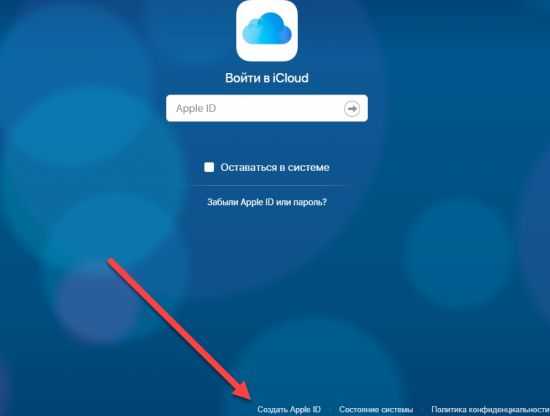
После того как на экране появится форма для ввода персональной информации, приступить к заполнению текстовых полей.
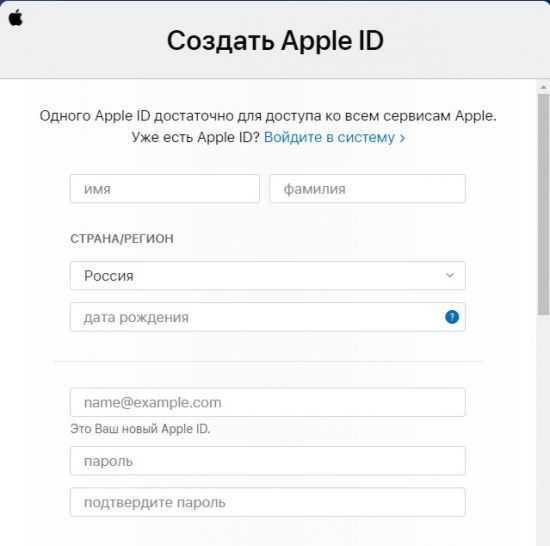
Указывать придется многое – и имя с фамилией, и регион проживания. На пункте с адресом электронной почты можно или поэкспериментировать, выдумав нестандартное сочетание из прозвища и домена, следующего за символом @, или же заполнить поле имеющимся адресом электронной почты Гугл или Mail. Вне зависимости от выбора, главное – проявить индивидуальность. Те комбинации, которые уже добавлены в базу данных, использовать повторно сервис не разрешит.
Последний шаг – ввод пароля, который обязан состоять из 8 символов (подходит только латиница), заглавных и прописных букв и цифр.
Далее сервис предложит подготовить три контрольных вопроса и, как подсказывает практика, к подобному шагу стоит подойти основательно. Если забыть и контрольные вопросы, и подготовленные ответы, то шансы восстановить доступ к идентификатору Эппл приближаются к нулю. А значит, придется сделать новый, уже второй аккаунт.
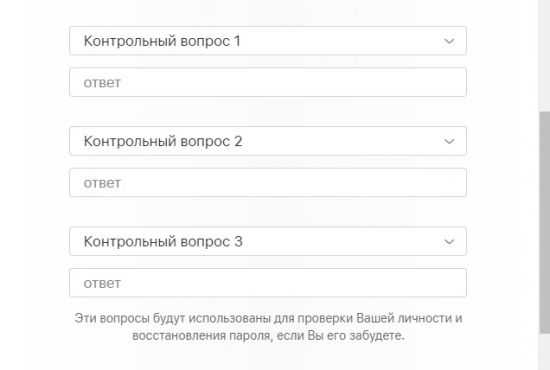
Контрольные вопросы разносторонние – никто не мешает выбрать любимую музыкальную группу, указать родной город или кличку первого питомца. Главное, остановиться на тех вещах, которые легко вспомнить.
Предпоследний этап регистрации – оформление подписок на новостные и информационные рассылки (ставить галочки необязательно, но именно тут разработчики из Apple делятся новинками кино и музыки, рассказывают об анонсах, скидках и специальных предложениях, вроде бесплатной 3-месячной подписки на сервис потокового вещания Apple Music) и разгадывание зашифрованного изображения с буквами или цифрами.
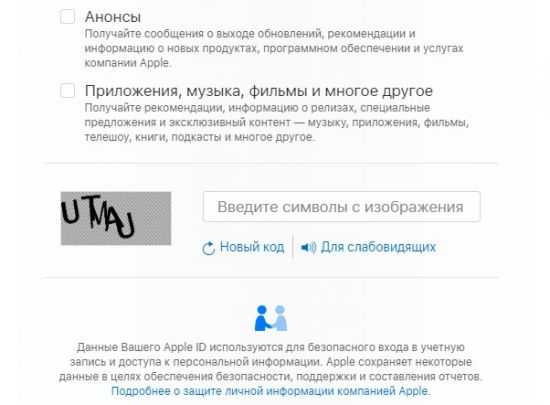
И если проверку на «человечность» пройти не получается, стоит нажать на кнопку «Новый код» или вариант «Для слабовидящих». В последнем случае комбинацию продиктуют устно.
Регистрация завершается верификацией учетной записи с помощью 6-значного проверочного кода, который разработчики отправят на адрес электронной почты.
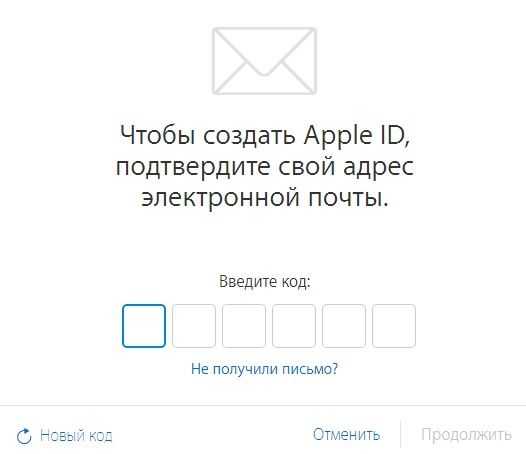
После проверки доступ к развлекательным сервисам и страницам «яблочного» хранилища разблокируется автоматически уже в течение 10–15 минут.
¶ Необходимые для передачи данные от iOS аккаунта
| # | Что необходимо передать | На каком сайте смотреть | Как добраться/что обозначает | Как примерно выглядит |
|---|---|---|---|---|
| 1 | Логин от Apple ID | Почта, которая была указана при регистрации apple аккаунта | testaccount@gmail.com | |
| 2 | Пароль от Apple ID | Пароль, который был указан при регистрации apple аккаунта | asd45asda77AGDk | |
| 3 | Телефон | Телефон, к которому привязана двухфакторная аутентификация | 79532223344 | |
| 4 | Пароль приложения | https://appleid.apple.com/account/manage | Войдите в личный кабинет Apple ID https://appleid.apple.com/account/manage, в разделе «Вход в учетную запись и безопасность»,выберите «Пароли приложений», нажмите «+» укажите произвольное имя и получите генерируемый пароль приложения | lqhn-posn-tmon-kiak |
| 5 | Team Name | http://developer.apple.com | Переходим на сайт http://developer.apple.com, заходим в свой аккаунт, переходим во вкладку Membership, передаем своему менеджеру данные из граф Team Name, Team ID, Expiration Date | Ivan Petrov |
| 6 | Team ID | FADA67ADA6 | ||
| 7 | Expiration Date | 20 April, 2020 | ||
| 8 | Service Key | Инструкция по генерации сервисного ключа для AppStore | Key ID: B2DLН4AZU5 и файл AuthKey_B2DLН4AZU5.p8 |
Как можно сделать себе Apple ID быстро и зачем оно вообще надо?
Вот Вы и стали счастливым обладателем мобильного устройства с операционной системой “iOS” от “Apple”. Поздравляем с удачным приобретением. Теперь надо понять, что и как нужно делать для приятной работы с этим гаджетом. Первым-наперво нам необходимо создать себе учётную запись Apple ID (“айди” как говорят по простому). Как создать себе “Apple ID” и расскажем в этой статье.
Во первых, зачем нам нужно сделать эта самую учётную запись Apple ID. Скажем так, это паспорт владельца устройства iPhone.
При помощи этой учётной записи Вы сможете:
- синхронизироваться с такой полезной вещью как “iCloud” (облачный сервис для хранения всякой информации);
- это даст возможность поискать свой “iPhone” (“iPod Touch” или “iPad” или “Mac”) в таких случаях как кража или его потеря;
- скачивать и устанавливать любые не требующие оплаты игрулины и всяческие приложения из “App Store” (интернет магазин от Apple);
- также даёт попытку приобретать за реальные денежки игрушки и приложения в таких местах как “Mac App Store” и “App Store”;
- приобретать всевозможный аудио и видео контент в “iTunes Store”.
Для тех, кто любит один раз увидеть, чем 100 раз прочитать вставляем короткую видео инструкцию с советами на нашу сегодняшнюю тему. Ну а чуть пониже поболтаем об этих способах более подробней. Автор быстро, на простых примерах легко разложил всё по полочкам. Настоятельно рекомендует внимательно послушать все его советы. Может тогда Вам совсем не придётся читать, то что будет написано ниже.
Сегодня же расскажем , о том как создать себе учётную запись на устройствах “iPhone”.
Как узнать Apple ID на iPhone, iPad
Если на устройстве выполнен вход в профиль, данная информация отражается в пользовательских данных.
Для iOS 10.2 и более свежих версий достаточно перейти в раздел «Apple ID» в настройках телефона. Почта будет написана под иконкой пользователя. Информация отразится, если зайти в раздел iCloud.
Выполните вход с помощью идентификатора Apple ID
Используйте один и тот же идентификатор Apple ID и пароль при каждом входе на устройство или в службу Apple. Если у вас нет идентификатора Apple ID, узнайте, как его создать. С помощью Apple ID можно выполнять следующие действия:
- автоматически настраивать все службы Apple при настройке нового устройства и входе в систему с помощью Apple ID;
- поддерживать персональные данные на всех устройствах в актуальном состоянии, если выполнен вход в iCloud;
- выполнять вход в магазины iTunes Store, Apple Books и App Store для совершения покупок и доступа к предыдущим покупкам;
- выполнять вход в приложения iMessage и FaceTime 1, чтобы общаться и обмениваться сообщениями с друзьями и родными;
- выполнять вход в сторонние приложения и на веб-сайты с помощью функции Вход с Apple.
Управление идентификатором Apple ID
Так как Apple ID используется на всех устройствах и во всех службах, важно постоянно обновлять сведения своей учетной записи. Для этого в любое время выполните вход на странице учетной записи Apple ID 2
- Обновляйте доверенные номера телефона и устройства, на которых выполнен вход с помощью Apple ID.
- Измените пароль, чтобы обеспечить безопасность своей учетной записи.
- Обновляйте адрес электронной почты идентификатора Apple ID 3 на тот, который часто используете.
- Добавьте дополнительные адреса электронной почты, чтобы друзья и близкие могли с легкостью найти и общаться с вами в таких службах Apple, как FaceTime1, iMessage и «Локатор».
- Обновляйте дату рождения, связанную с Apple ID.
- Изменяйте страну или регион Apple ID.
Кроме того, вы можете узнать, как управлять своей платежной информацией.
¶ Подключение двухфакторной аутентификации
На следующем шаге вас перекинет на экран, где Apple попросит вас подключить двухфакторную аутентификацию.
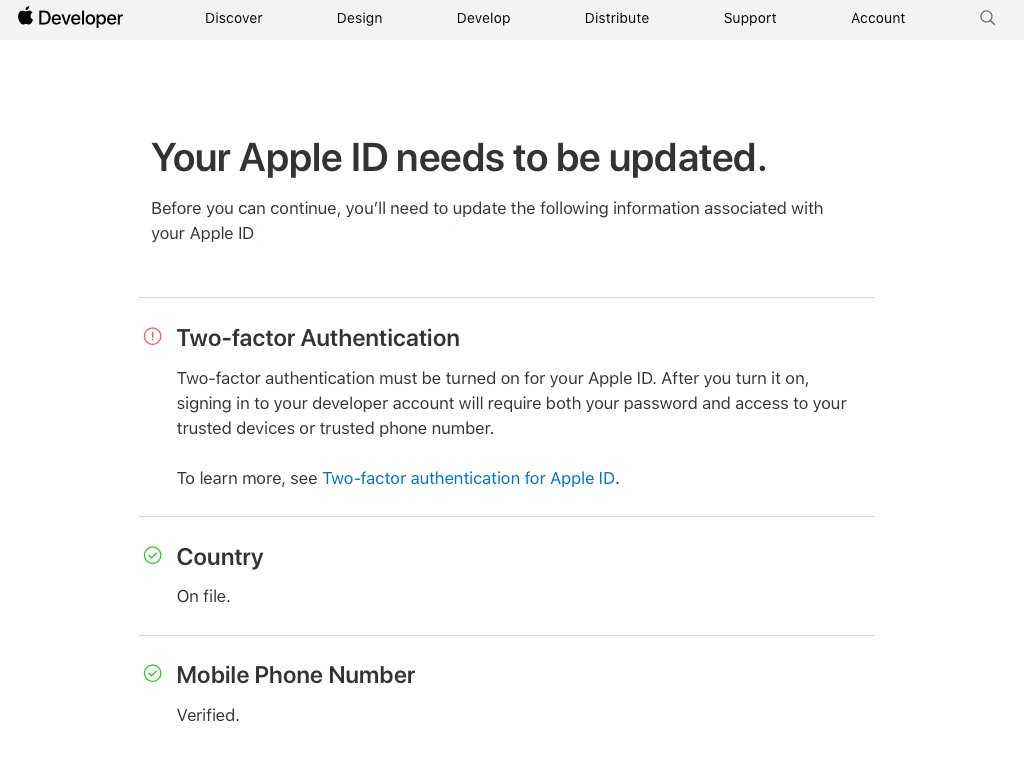
В появившемся окне введите адрес почты вашего Apple ID и пароль. После ввода пароля нажмите на кнопку “Двухфакторная аутентификация”:
Нажимаем “Включить”, Будет предложено подтвердить Вашу личность с помощью ранее заданных Вами контрольных вопросов:
После этого введите номер телефона к которому Вы имеете доступ, на него придет код для подтверждения:
Двухфакторная аутентификация включена! Продолжайте дальнейшую регистрацию. После того, как Apple подтвердит Ваш платеж, Вам должны быть предоставлены необходимые доступы.
Регистрация для юридического лица
Выбираем Company (️ ни в коем случае не государственная компания (Government organization), не перепутайте ). Далее заполняете личную информацию и информацию о компании.
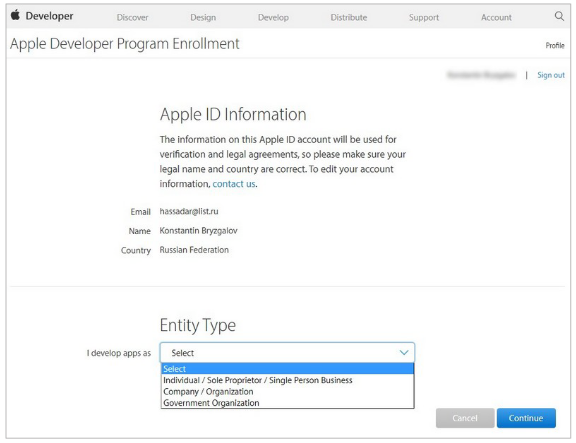
Прежде всего нужно указать правильное название, которое в будущем будет использоваться в качестве имени продавца опубликованных приложений, телефон и полный адрес с почтовым индексом. Далее можно выбрать себя в качестве собственника или доверенного лица компании, отвечающего за все взаимодействие с Apple и имеющего соответствующие полномочия ( ️ причем вполне могут запросить подтверждение этих полномочий в виде официального приказа с печатью**)**. Либо же можно указать данные другого доверенного лица, если Вы просто занимаетесь регистрацией, а в дальнейшем процесс взаимодействия будет вести кто-то другой.

Здесь нужно указать так называемый D-U-N-S number, который теперь используется Apple вместо предоставления переведенной на английский выписки из ЕГРЮЛ, чтобы удостовериться, что ваша компания реально существует. Вот на этом шаге и возникает загвоздка у многих разработчиков. Присвоением D-U-N-S-номеров занимается фирма D&B, на которую Apple возложила все обязанности по проверке юридических лиц. На сайте Apple есть информация о том, для чего им нужен этот номер, но ссылка на его получение нерабочая. По крайней мере, перейдя по ней, получить D-U-N-S не удастся, так как процедура изменилась в 2015 году. Пока Вы его не получите, процедуру регистрации в Apple продолжить не удастся, но страшного в этом ничего нет – все заполненные данные сохранятся.
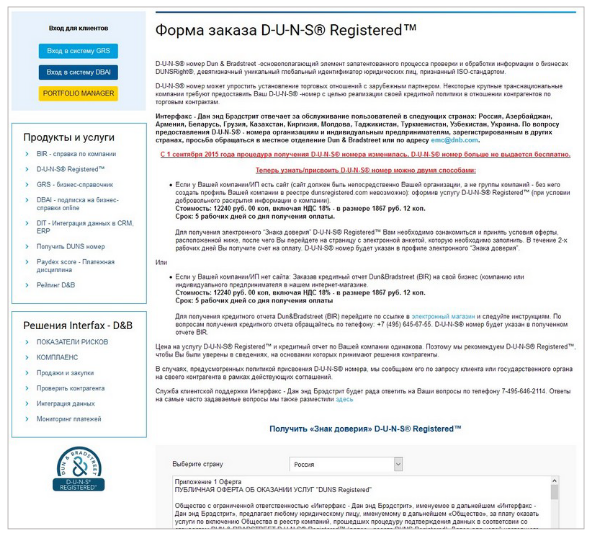
Все данные на сайте D&B заполняются на русском языке, перевод на английский компания осуществляет самостоятельно. После заполнения анкеты на указанную электронную почту придет письмо со счетом. В течение 5 рабочих дней после его оплаты данные о вашей компании появятся в реестре D&B. Но имейте в виду, что для Apple они станут доступны только через 14 рабочих дней. Если Вы попробуете ввести D-U-N-S раньше этого срока, то он не пройдет. Итого — придётся ждать 19 рабочих дней — фактически календарный месяц. Как только номер принят Apple — самый длительный и тяжелый этап регистрации остаётся позади.
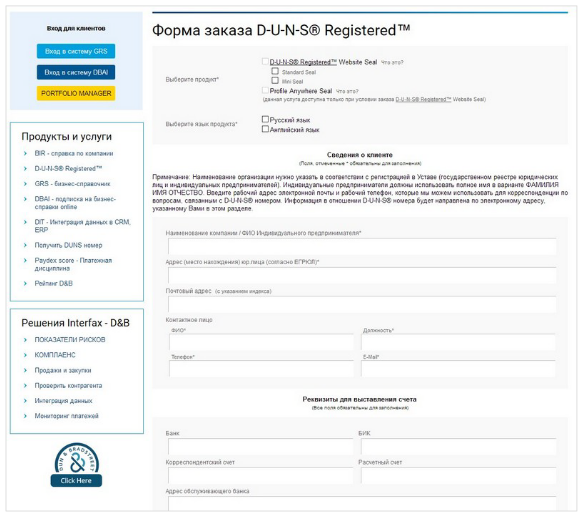
Как создать Apple ID на iPhone, iPad и компьютере Mac или Windows (с привязкой / без привязки кредитной карты)
1. Откройте браузер перейдите в раздел Apple ID на официальном сайте Apple (ссылка).
2. Нажмите на стрелочку в правом верхнем углу экрана и выпадающем списке выберите «Создание Apple ID».
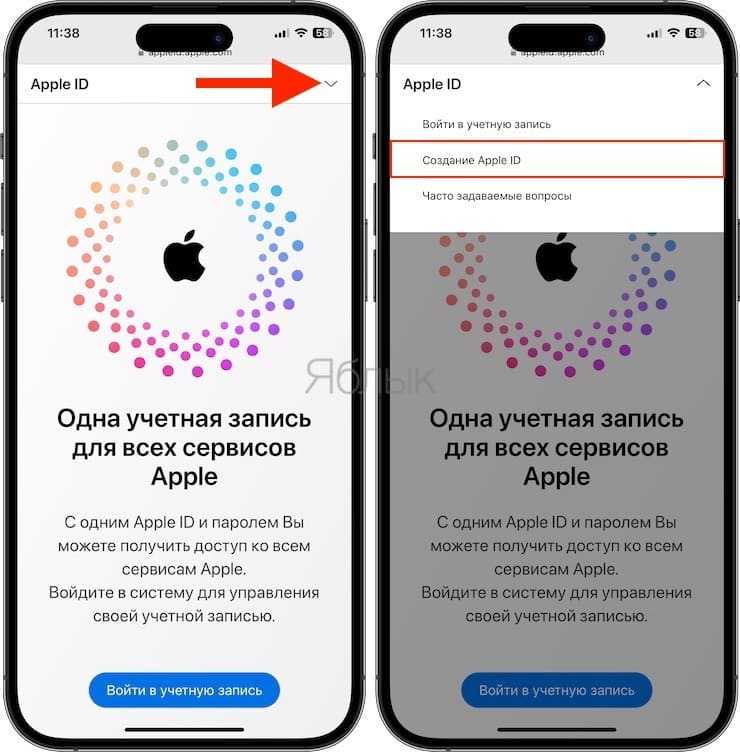
3. Введите Имя и Фамилию.
4. Выберите страну.
Примечание: Для того чтобы меню в App Store и iTunes Store было на русском языке, необходимо выбрать страну Россия. Если на украинском, то – Украина. К сожалению, белорусский сегмент App Store до сих пор существует на английском языке, поэтому единственный способ получить онлайн-магазин на русском языке – это выбрать при регистрации страну Россия.
5. Введите дату рождения. Если Вам еще нет 18 лет, придется обманывать – Apple позволяет создавать учетную запись только совершеннолетним. Напишите, что вам 18 или более. Когда исполнится 18, обязательно измените данные на актуальные.
7. Придумайте и введите два раза желаемый пароль в соответствующие поля.
Внимание! Пароль должен содержать как прописные (большие), так и строчные (малые) буквы латинского алфавита, а также цифры. Пароль должен иметь как минимум 8 символов
Не используйте повторяющиеся подряд символы. Как вариант, в качестве пароля можно использовать чье-то имя с большой буквы и номер телефона.
Примеры безопасного пароля:
- And4587395ReJ
- 290Vik8703toRia
8. Введите международный код сотового оператора и номер вашего телефона. Этот номер будет использован для подтверждения личности.
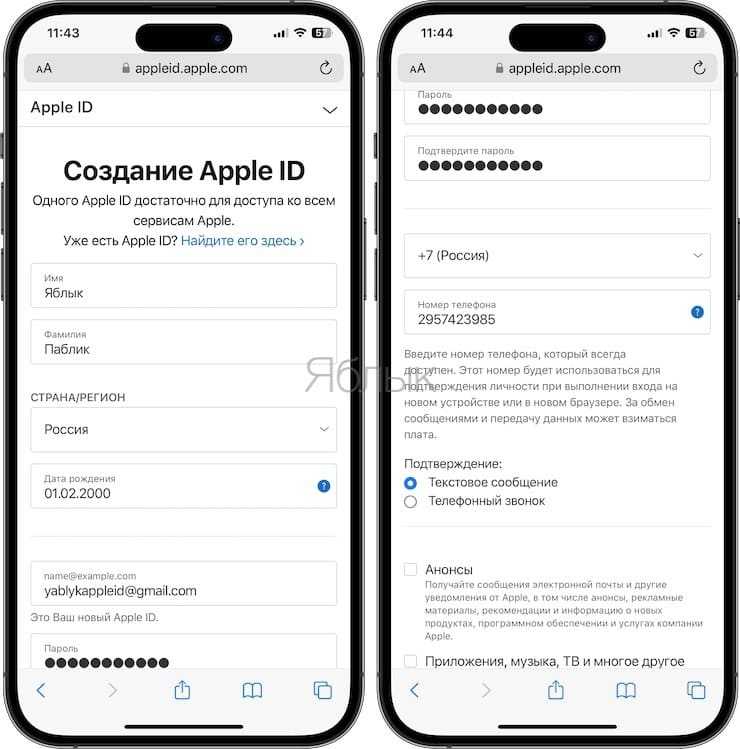
9. Пункты Анонсы и Приложения, музыка, ТВ и многое другое оставьте пустым, если не хотите получать рекламные сообщения от Apple.
10. Введите символы с изображения в соответствующее поле и нажмите кнопку «Продолжить».
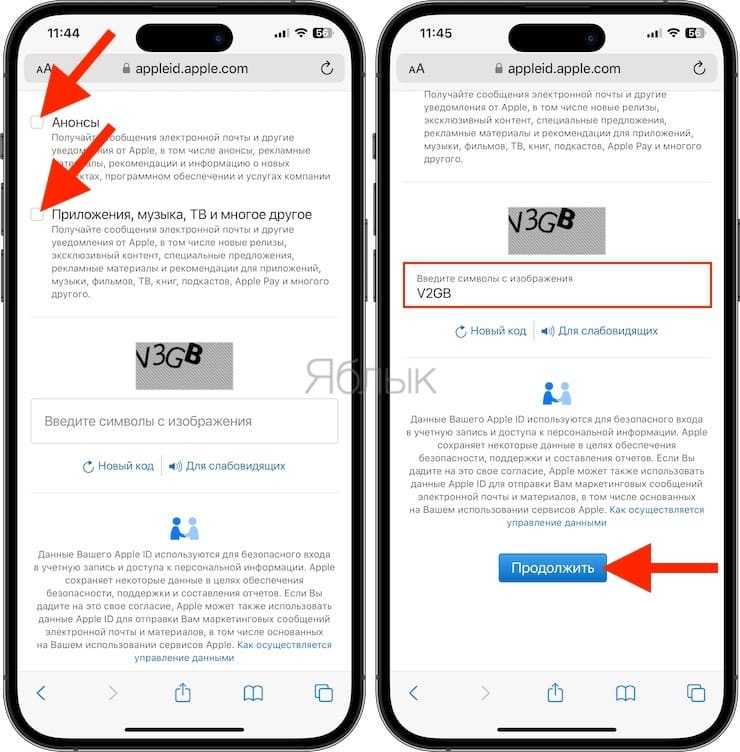
10. Проверьте почту. На электронный ящик, указанный при регистрации (в пункте №6 этой инструкции) должно прийти письмо от Apple для подтверждения аккаунта.
Откройте это письмо, скопируйте присланный код из 6 цифр, введите его на сайте регистрации и нажмите кнопку Далее.
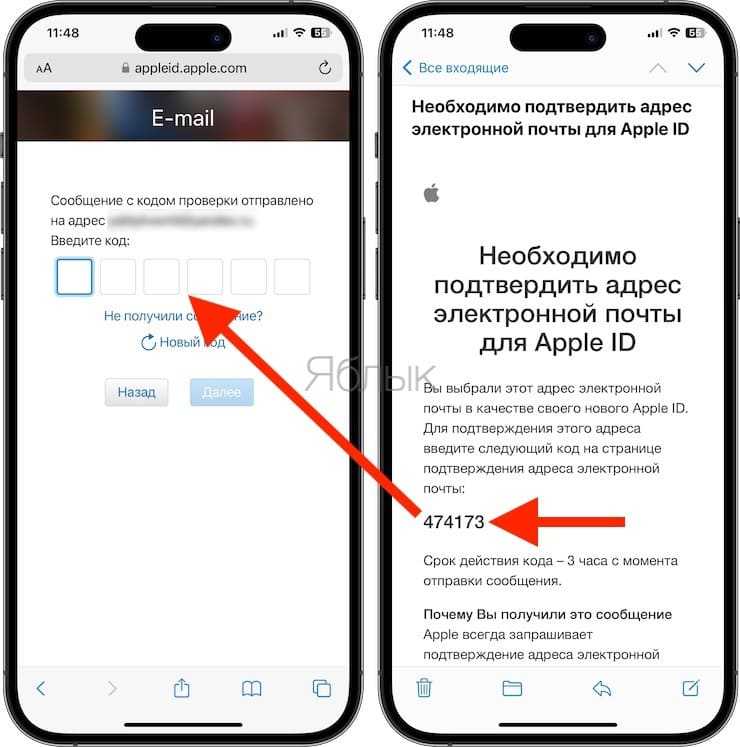
11. Подтвердите номер телефона, указанный при регистрации (в пункте №8 этой инструкции) и нажмите Далее.
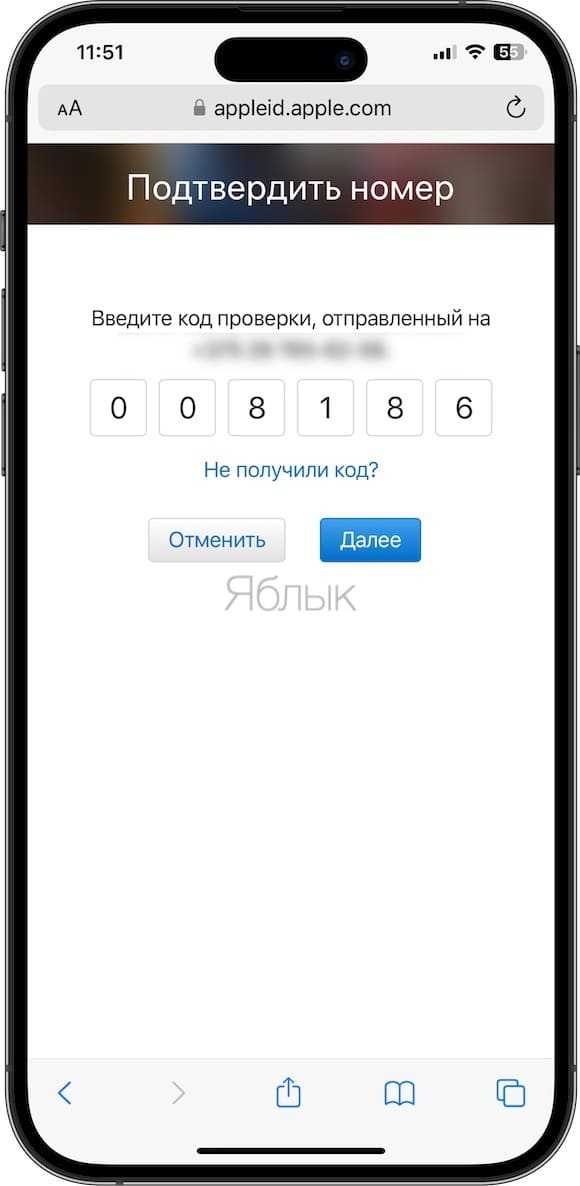
Поздравляем, теперь у Вас есть Apple ID! Теперь осталось завершить процедуру регистрации на самом устройстве.
Для этого:
Откройте приложение Настройки на iPhone или iPad, нажмите кнопку «Войти» в самом верху экрана и введите ваш Apple ID (электронный ящик полностью, который был указан в пункте №6 этой инструкции) и пароль, который вы придумали в пункте №7.
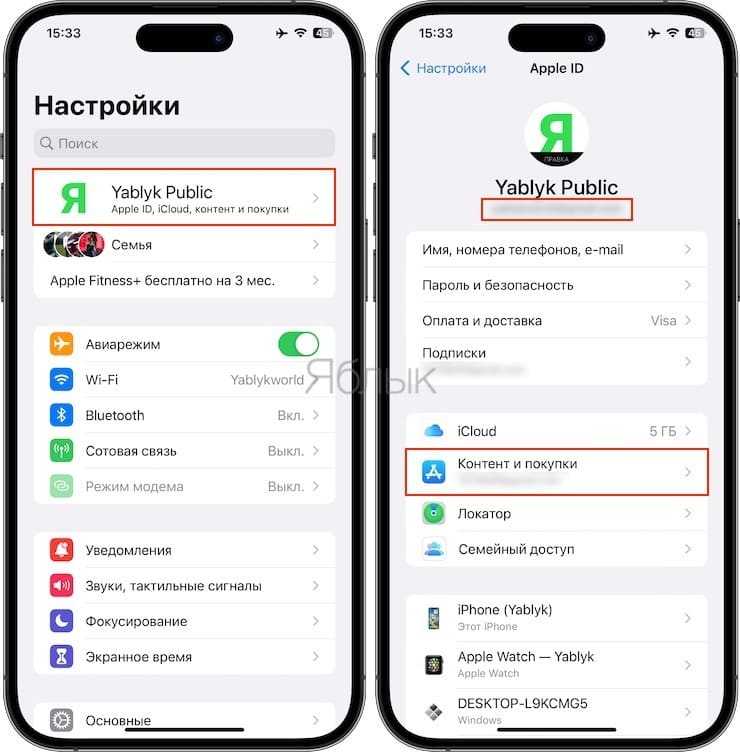
Примечание: При первой загрузке приложения из App Store может появиться сообщение о необходимости подтверждения способа оплаты и заполнения адреса для выставления счета. Это можно сделать и заранее.
Откройте браузер перейдите в раздел Apple ID на официальном сайте Apple (ссылка). Нажмите кнопку Войти в учетную запись и введите ваш Apple ID и пароль для входа.
После входа в учетную запись, нажмите на стрелочку в правом верхнем углу экрана.
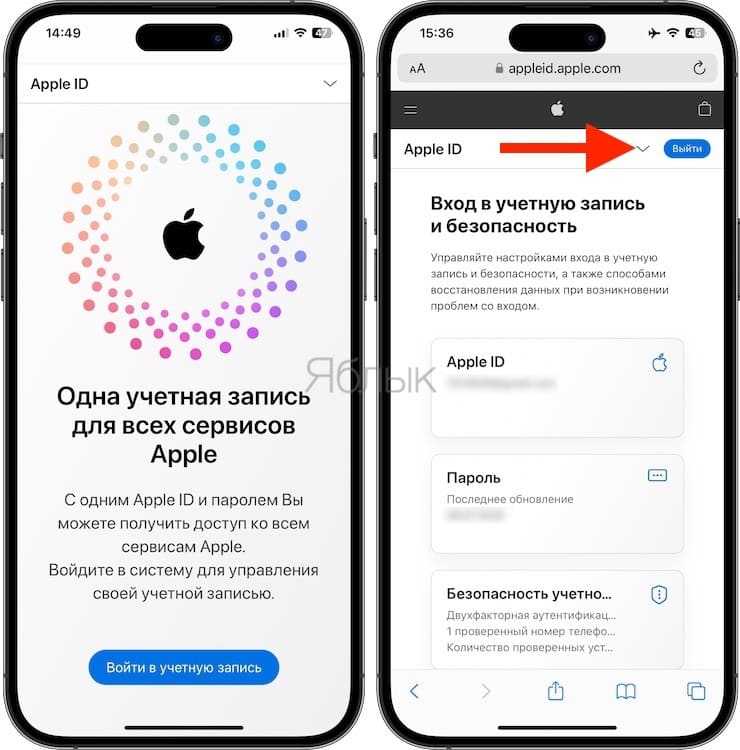
Выберите способ оплаты, а затем Добавить способ оплаты.
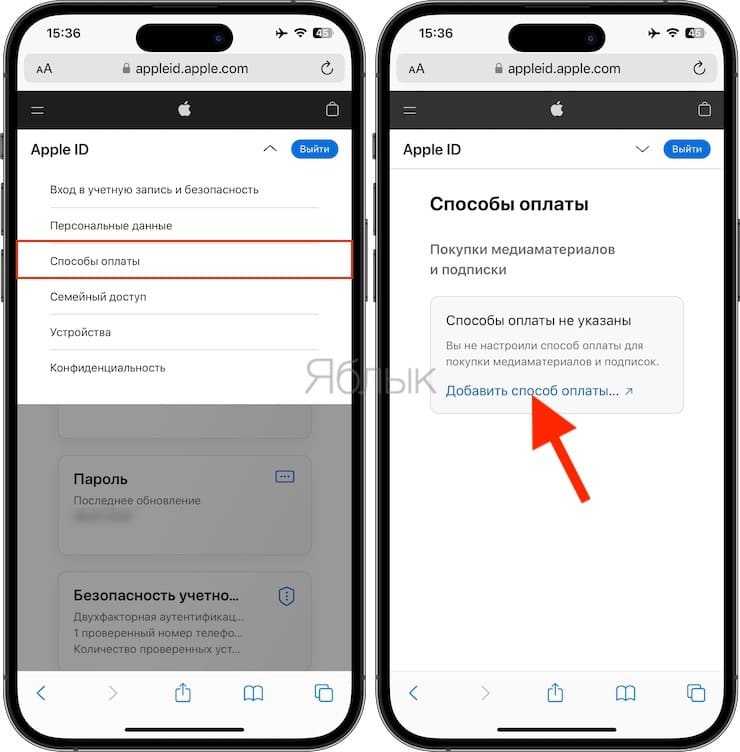
Если в ближайшее время вы не собираетесь ничего покупать в электронных магазинах Apple (iTunes Store, App Store, Apple Music и т.д.), выберите Не указано в качестве способа оплаты, если же планируете покупки, введите данные банковской карты в соответствующее поле.
ВНИМАНИЕ:
Имейте ввиду, что в случае регистрации российского Apple ID пользователем, например, из Украины, Беларуси или Казахстана впоследствии могут возникнуть трудности с привязкой местной кредитной карты к российскому аккаунту.
С 2016 года некоторые российские операторы позволяют пользователям оплачивать покупки в App Store со счета мобильного телефона. Подробно об этом мы рассказывали здесь.
Введите ваш почтовый адрес, включая индекс.
Нажмите кнопку Обновить.
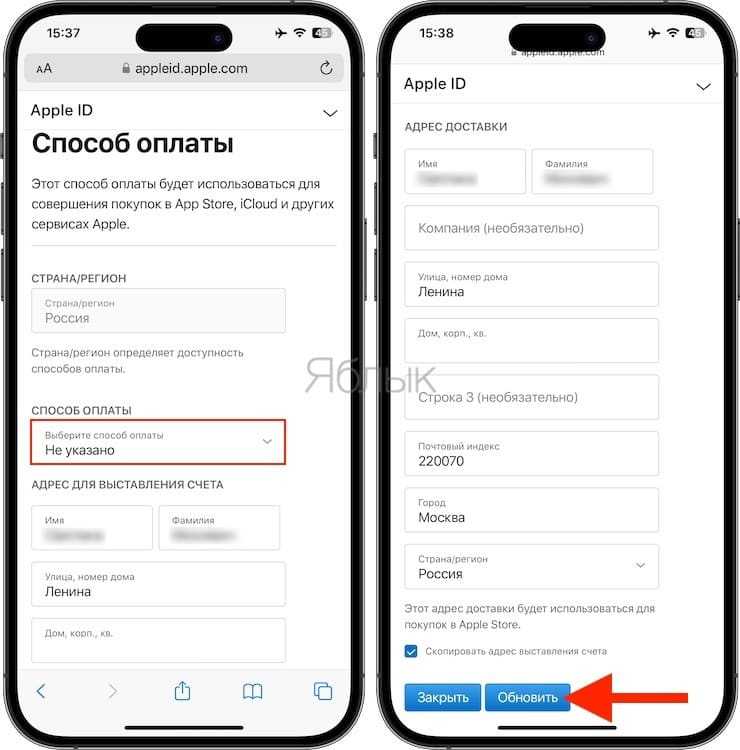
Первый вариант регистрации
Для начала мы расскажем, как пройти регистрацию именно с кредиткой.
Первый способ:
Следующим шагом является введение защитного кода, после чего жмем «Продолжить». Чтобы подтвердить создание Apple ID, нужно использовать код, который будет отправлен на вашу электронку. Выполнив все перечисленные действия, вы уже через несколько секунд станете обладателем аккаунта.
После этого остается ввести данные аккаунта в устройства и начать использовать новые возможности. С этого момента вы сможете заходить из своих гаджетов в такие сервисы, как iTunes Store, AppStore, iCloud и многие другие.
Пришло время привязать кредитку. Для этого вам нужно сделать вход в аккаунт с компьютера. В разделе «Платеж и доставка» нажимаете «Добавить карту» и указываете реквизиты кредитки. Благодаря привязке платежного средства у вас появляется возможность скачивать не только бесплатный контент, но и платный.
Второй вариант
Чтобы получить возможность пройти регистрацию в AppStore и, соответственно, покупать необходимые продукты, нужно, установить на ПК iTunes и скачать любое платное приложение. На определенном этапе вас попросят ввести Apple ID. Это нужно для получения доступа к покупке. Если аккаунт уже создан, просто введите данные с паролем и приступайте к покупке.
В том случае, когда вы еще не успели воспользоваться описанным выше способом и не прошли регистрацию, есть возможность сделать это после запроса iTunes на ввод данных аккаунта. Для этого нужно нажать на «Создать Apple ID» и пошагово пройти процедуру регистрации.
В пункте о способе оплаты вам потребуется указать тип кредитки (MasterCard, American Express, VISA). Подтверждение регистрации осуществляется при помощи контрольного кода, который вам будет отправлен на почту. После всех манипуляций у вас появляется личный аккаунт с привязанной к нему кредиткой.
Третий вариант
Если вы находитесь дома, то в принципе проблем не может возникнуть. Компьютер находится рядом с вами. Но что делать, если ни ПК, ни ноутбука под рукой не оказалось? Но и в этом случае с задачей можно справиться. Зарегистрировать аккаунт мы сможем, используя iPod touch, iPad или iPhone. Чтобы получить результат, зайдите в магазин AppStore и попробуйте скачать что-нибудь платное. Учитывая то, что вы еще не регистрировались, вам предложат пройти эту процедуру.
В этом случае процесс регистрации ничем не отличается, от действий, проводимых на компьютере. Достаточно просто выполнять пошагово все, появляющиеся на дисплее, инструкции. При запросе средства для оплаты введите тип кредитной карты, как и на компьютере. Дальше подтверждаем по коду и можем спокойно использовать аккаунт в собственных целях, в том числе и делать покупку контента.
Создание Apple ID
Для полноценного использования айфона и всех сервисов компании – iTunes Store, iCloud, Apple Music и прочими, необходима учетная запись. Она называется Apple ID и создается один раз. Ее можно использовать на нескольких девайсах или переносить на новые в случае замены старых. Пользователи устройств имеют аналогичную учетную запись в сервисах Google. Она тоже является универсальной и открывает доступ к массе возможностей.
Создать новый аккаунт можно на любом устройстве Эпл – от макбука до айфона. Единый Эпл айди в дальнейшем будет использоваться на всех гаджетах. В учетной записи будут храниться сведения о пользователе – электронная почта, номер телефона, данные о платежных средствах.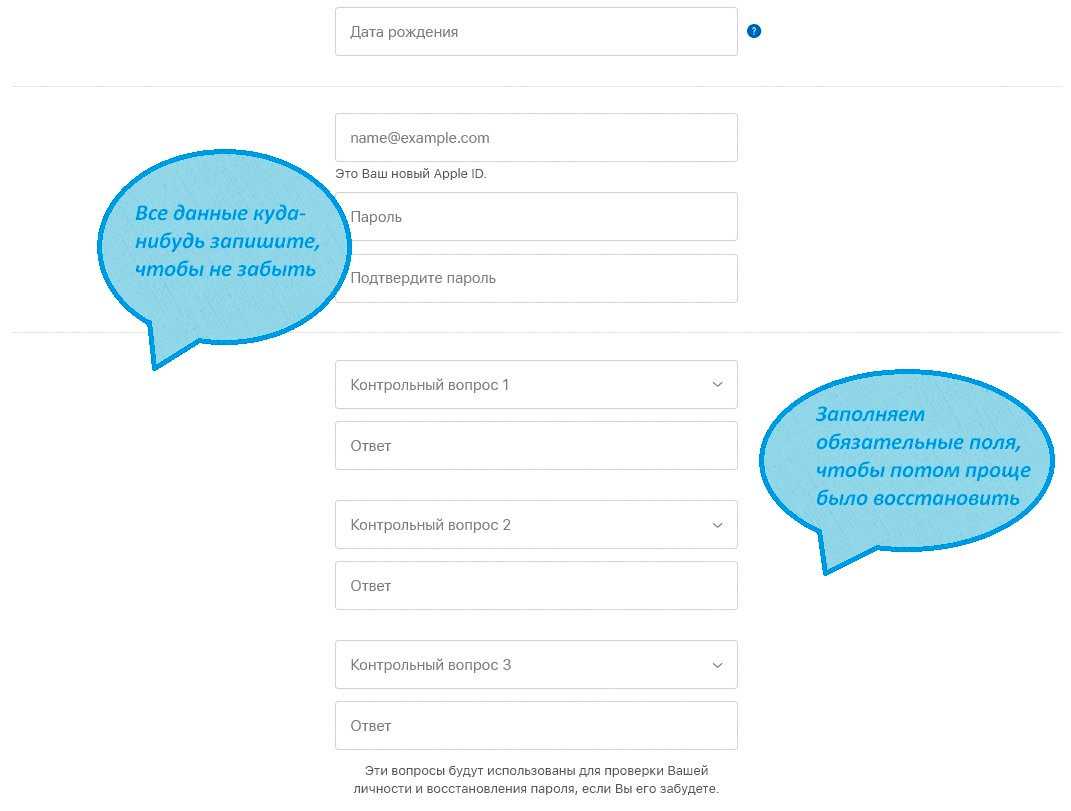
Создать аккаунт на айфоне можно аналогично учетке в Гугл – при первой настройке аппарата или после включения. Если включение происходит первый раз, то выполните последовательность действий:
- В окне Apple ID нажмите «Создать Apple ID бесплатно».
- Укажите имя и дату рождения.
- Укажите имеющийся адрес электронной почты или заведите новый в электронной почте iCloud.
Учетная запись будет сформирована – остается создать для нее пароль.
Если вам достался уже включенный девайс, то сделать идентификатор для iPhone можно в магазине приложений App Store. Он предустановлен в устройстве.
- Войдите в App Store.
- Нажмите на значок профиля – круглое окошко для фотографии.
- Кликните по «Создать новый Apple ID». Кнопка может быть заблокирована – это значит, что в данный момент на айфоне выполнен вход в другой аккаунт Айклауд.
- Введите электронную почту, придумайте пароль и укажите страну проживания – исходя из сделанного выбора будут генерироваться счета на оплату услуг. Выбранная почта станет логином от Apple ID.
- Появится окно с требованиями конфиденциальности – дайте согласие.
- Введите имя и дату рождения. По желанию здесь же можно подписаться на обновления – так вы будете получать актуальную информацию из жизни комьюнити Apple.
- Введите номер банковской карты и электронную почту, на которую будут приходить счета для оплаты. Это шаг можно пропустить или удалить данные после окончания регистрации. Деньги будут списываться только после покупки приложений или контента, поэтому переживать о сохранности денежных средств не стоит.
- Для завершения регистрации нужно подтвердить номер телефона. Это не только верифицирует вашу учетную запись, но и в дальнейшем поможет с восстановлением аккаунта, если вы забудете пароль или его похитят.
- После окончания регистрации на указанный электронный адрес придет письмо с инструкциями для окончательной регистрации. Следуйте рекомендациям, чтобы завершить создание аккаунта и выполнить привязку к нему устройства.
Регистрация на компьютере
Скачивание и установка клиента iTunes
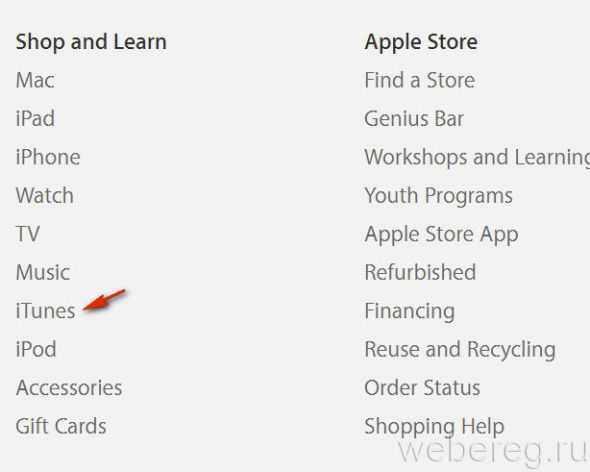
3. В верхней панели справа клацните кнопку «Download» (Загрузить).
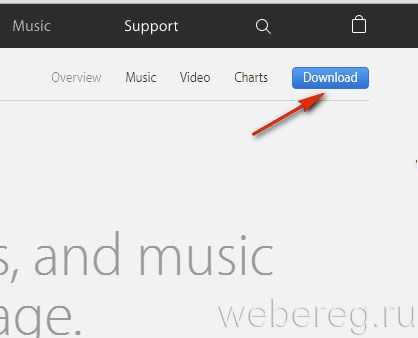
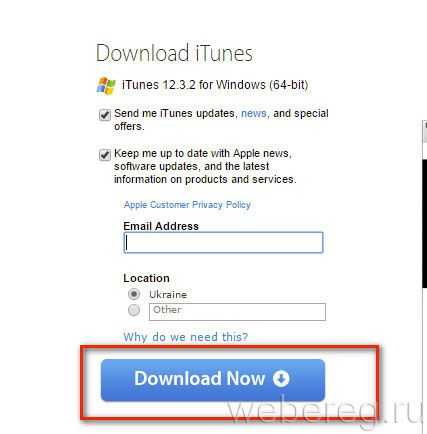
5. Нажмите «Download Now» (Загрузить), чтобы скачать клиент на свой компьютер.
6. Запустите скачанный установщик от имени администратора, следуйте его подсказкам.
Регистрация
1. После установки запустите iTunes. Клацните мышкой в верхней части окна по иконке пользователя (расположена рядом с полем «Поиск»).
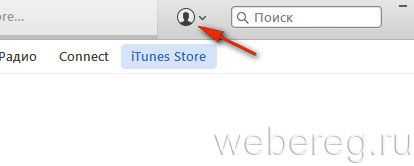
2. В панели для авторизации через компьютер кликните опцию «Создать Apple ID».
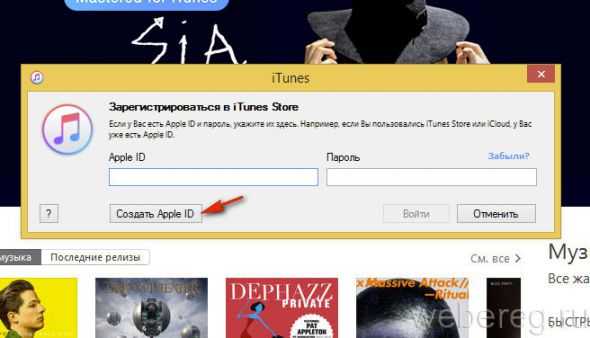
3. Нажмите кнопку «Продолжить».
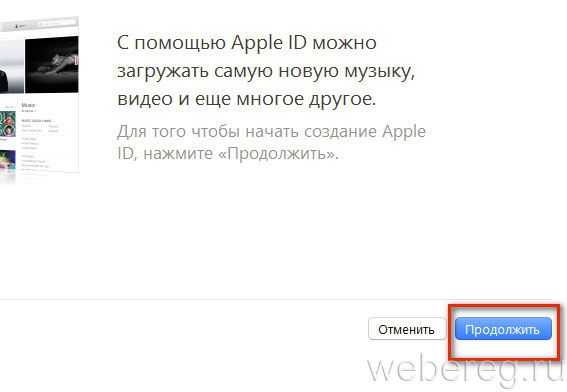
4. Под текстом соглашения кликом установите флажок рядом с надписью «Я ознакомился с… ». Нажмите «Принять».
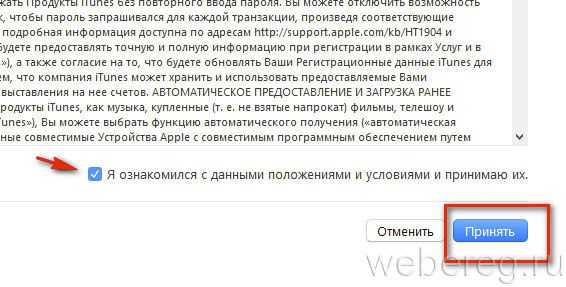
6. Придумайте сложный пароль из 10-15 символов, состоящий из цифр и заглавных и прописных букв латинского алфавита. Повторно введите его в строке «Проверить… ».
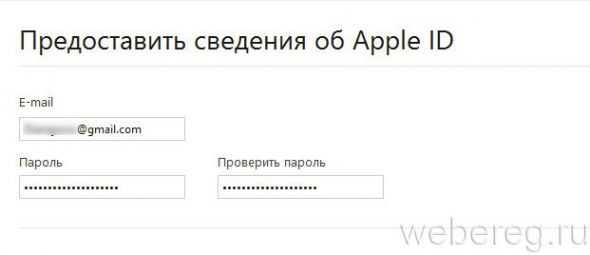
7. В разделе «Безопасность», в ниспадающих меню, выберите три контрольных вопроса (для идентификации пользователя). А затем в соседних полях напечатайте ответы на них.
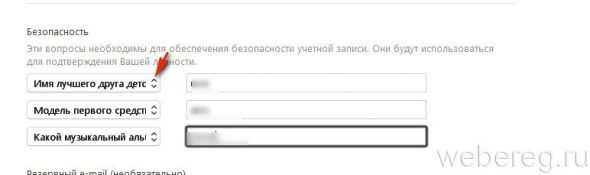
8. В полях дата/месяц/год установите дату своего рождения.
9. По желанию подключите рассылки на почту (настройки «Вы хотели бы получать… »).
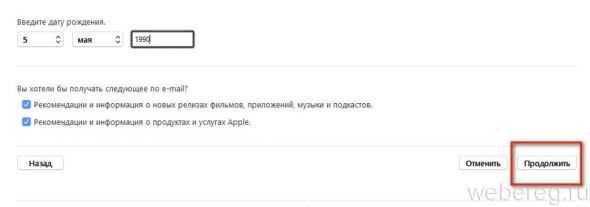
10. Кликните «Продолжить».
11. В графе «Способ оплаты» щелчком мышки выберите платёжную систему, при помощи которой будете осуществлять покупки в App Store (например, банковскую карту Visa или MasterCard).
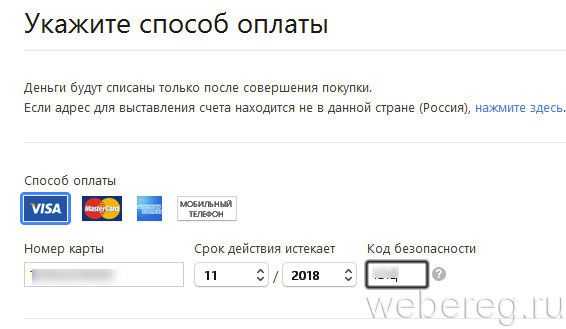
12. Укажите её реквизиты (номер, срок действия, код безопасности).
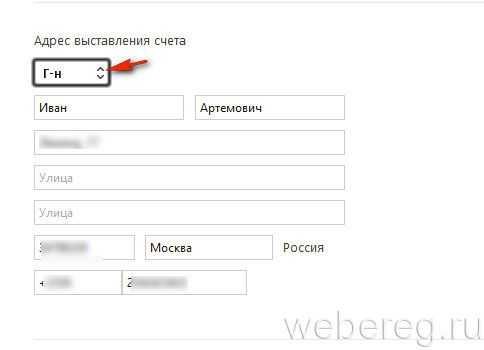
13. Сообщите сервису iTunes свой адрес проживания для выставления счёта:
- «Обр.» — форма обращения к вам: «Г-н» — господин, «Г-жа» — госпожа;
- Имя и фамилия;
- Улица, номер дома/квартиры;
- Индекс, город;
- Телефон (если указываете номер стационарного телефона, дополнительно введите код города).
14. Клацните кнопку «Создать Apple ID».
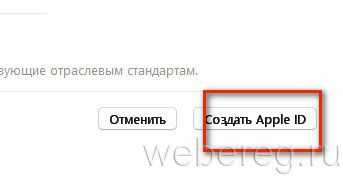
Если вы захотите без регистрации закачать с iTunes контент, распространяющийся бесплатно, сервис всё равно предложит вам создать профиль (Apple ID). После ввода личных данных в блоке выбора способа оплаты появится кнопка «Нет» (то есть без кредитной карты).
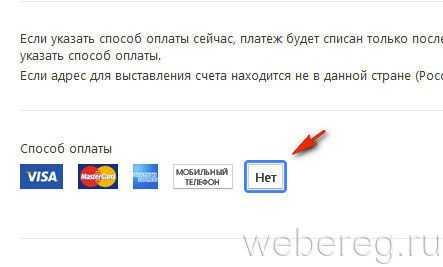
Но если её кликнуть и попытаться создать учётную запись, приложение приостановит регистрацию и порекомендует обратиться в техподдержку. В блоке платёжных данных карты появится сообщение «Для получения помощи обратитесь… www.apple.com/support/itunes/ww/».
Варианты создания
Учетную запись можно создать как с самого устройства — через встроенный сервис, так и с помощью компьютера, используя оригинальное приложение iTunes. Ничего сложного нет ни в одном, ни в другом варианте. Главное, чтобы был доступ к устойчивому интернету, и немного времени на рутинную процедуру регистрации.
1. Для того, чтобы создать прямо с устройства учетную запись можно воспользоваться одним из двух путей:
в первом случае — Вы проходите стандартную регистрацию, с указанием данных платёжных карт,
во втором – можно обойтись без них.
Данные карт вносятся теми, кто хочет в дальнейшем приобретать софт в App Store, если Вы не намерены этого делать – используйте второй метод. Итак:
— При стандартной регистрации – войдите в настройках смартфона во вкладку — iTunes Store, App Store, и выберите в ней – Создать новый Apple ID.
— Во втором случае — зайдите в App Store, найдите там любое бесплатное приложение, скачайте и установите его на iPhone (это крайне важно, если вы хотите зарегистрироваться без указания данных платёжных карт). При этом высвечивается окошко с предложением войти под существующей, или создать новую учетную запись
Выберите второй вариант.
Дальнейшие действия схожи в обоих случаях. Вам будет предложено выбрать страну, если Вы живете на территории СНГ – лучше ставьте Россию, т.к. для русскоязычного населения намного больше различных программных предложений и иного контента. (В случае «подвязывания» платёжных карт к аккаунту, выбирайте свою страну, так как карта эмитируется в определённой платёжной системе, на которую и настраиваются автоматически сервисы App Store)
Затем ознакомляемся и принимаем традиционные пользовательские соглашения.
После этого, в зависимости от того, какой метод Вы выбрали, появится окно для внесения сведений об оплате с тремя способами платежей (в первом случае), или со строкой «Нет» под ними (во втором). Введите все необходимые данные.
Нажмите по завершении кнопку – Далее. Все, Вам удалось завести свою
учетную запись.
После этого обязательно зайдите в почтовый ящик, указанный вами при регистрации. Проверьте, есть ли входящие от Apple, с предложением о необходимости подтверждения Apple ID, и перейдите по присланной ссылке. Готово!
2.Вы можете сделать учетную запись и через iTunes, и так же — с указанием данных о картах или без них.
Войдите в меню программы и выберите вкладку справа — iTunes Store. (Если не хотите вносить карту – выбирайте любое бесплатное приложение магазина для скачивания, и заходите в меню через него)
Дальше всё стандартно для обоих методов.
Система автоматически направит Вас в поле входа — через существующую, или предложит создать новую запись Apple ID – этот пункт и выбирайте.
После подтверждения условий пользования Вам будет нужно внести регистрационные данные.
Опять же, честно вносите всю персональную информацию о себе, чтобы потом иметь возможность всё восстановить при необходимости. Запишите ответы на контрольные вопросы, дабы не ломать голову над ними в любой непредвиденной ситуации.
Следующее окно предложит Вам ввести платёжные данные по картам.
Если Вы заходили через бесплатное приложение, строка со способом оплаты у Вас будет выглядеть так:
Как видим, создание Apple ID не отнимет у Вас много времени, и его вполне осилит даже неопытный пользователь. После этого Вам станет доступен разнообразнейший контент — из богатого магазина приложений, подобным мало кто из конкурентов может похвастаться. Множество программ в нём — бесплатны, или стоят чисто символически. Вы сможете качать их прямо на айфоне – через iCloud, или загружать через компьютер — с помощью iTunes.
Также Вы получаете доступ к бесплатному месту в облачном хранилище iCloud, из которого в любое время можно взять нужную информацию, или сделать актуальную копию данных. Причём копии в iCloud создаются автоматически (если Вы, конечно, активируете эту функцию).
Теперь Вы сможете активировать беспрецедентную функцию безопасности «Найти айфон», которая делает гаджет не привлекательным для похитителя, т.к. превращает его в «кирпич», стоит только удалённо инициировать этот режим. С его помощью можно заблокировать и стереть личные фото на устройстве, чтобы они не попали в руки преступника.
Для этого-то и нужна в айфоне эта своеобразная цифровая подпись владельца- Apple ID. Вы обеспечиваете себе одновременно и полноценное использование гаджета, и надёжную его защиту!





























