Как на Apple Watch отправлять анимацию пульса, поцелуя и т.д.
Функция Digital Touch для Apple Watch была представлена еще в 2015 году. Она позволяет пользователям устройств Apple передавать друг другу эмоции вместо отправки традиционных текстовых сообщений или звонков.
|
Яблык в Telegram и YouTube. Подписывайтесь! |
Со временем появилась возможность в качестве клиента использовать и устройство с iOS. Digital Touch позволяет с помощью нажатий на экран часов отправлять зарисовки, смайлики, данные пульса и многое другое.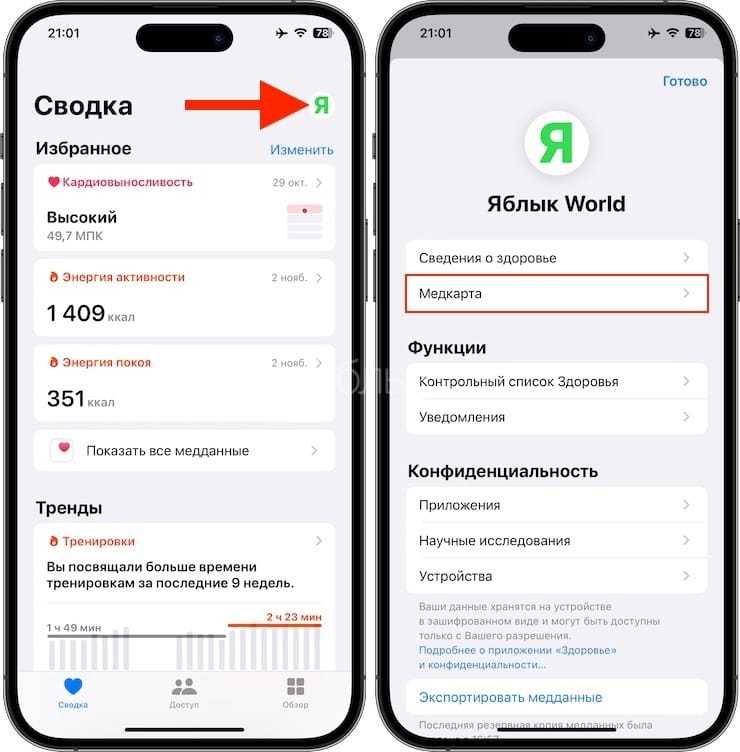
Вот как можно воспользоваться этой интересной функцией.
Как отправлять анимационные сообщения Digital Touch на Apple Watch
Чтобы отправить послание в формате Digital Touch, откройте приложение Сообщения.
Сдвиньте экран вниз и нажмите появившуюся кнопку Новое сообщение.
Нажмите на поле для ввода текста сообщения, а затем на иконку App Store.
Выберите значок с изображением сердца. После этого на часах откроется область для рисования, на которой можно движением пальцем создать примитивный рисунок, а также выразить свои чувства с помощью отправки поцелуя или пульса.
Отправка зарисовки (анимационного рисунка) на Apple Watch
Пусть экран Apple Watch и небольшой, но его вполне хватает для создания пальцем простого рисунка.![]()
в правом верхнем углу, при помощи которого можно задать цвет линий.
Сделать это можно и перед созданием рисунка. После завершения создания такого послания оно тут же будет отправлено адресату.
Отправка прикосновения на Apple Watch
Для отправки прикосновений экрана, нажмите на экран один или несколько раз в удобном месте. Затем, при необходимости, измените цвет своего отпечатка. После того, как прикосновения будут прекращены, они будут отправлены получателю.
Отправка поцелуя на Apple Watch
Быстрое нажатие на экран двумя пальцами создаст на нем изображение поцелуя. Можно повторить это движение несколько раз. Для отправки поцелуев нажатия необходимо прекратить.
Отправка пульса (серцебиения) на Apple Watch
А вот если ненадолго задержать два пальца на экране, то устройство считает пульс тела. На экране отобразится графическое представление сердцебиения.![]()
Отправка «разбитого сердца» на Apple Watch
Этот метод похож на предыдущий. Вот только сердце можно отправить разбитым, показав свои чувства. И снова стоит нажать на экран двумя пальцами сразу и задержать их там до момента считывания пульса и появления графического изображения. Теперь проведите пальцами вниз для отправки «разбитого сердца».
Отправка «выражения гнева» на Apple Watch
Нажмите на экран одним пальцем и удерживайте его на поверхности, пока на Apple Watch не появится изображение пламени. Прекращение нажатия отправит эмоцию адресату. Горящее пламя должно подсказать ему, что вы сердитесь.
Как просматривать анимации Digital Touch
Для того чтобы просмотреть полученную анимацию Digital Touch Apple Watch или iPhone, просто коснитесь уведомления о полученном сообщении.
Мы в Telegram и YouTube, подписывайтесь!
Насколько публикация полезна?
Нажмите на звезду, чтобы оценить!
Средняя оценка 5 / 5. Количество оценок: 4
Оценок пока нет. Поставьте оценку первым.
Какие языки поддерживают диктовку Apple Watch?
Вот языки, которые поддерживает диктовка в watchOS:
- Арабский язык
- Кантонский язык (Гонконг)
- Чехия
- Датский
- Голландский
- Английский язык (Австралия)
- Английский язык (Ирландия)
- Английский язык (Южная Африка)
- Английский язык (Великобритания)
- Английский язык (США)
- Финский
- Фламандский язык (Бельгия)
- Французский язык (Канада)
- Французский язык (Франция)
- Немецкий
- Греция
- Иврит
- Хинди
- Венгерский
- Индонезийский
- Итальянский
- Японский
- Корейский
- Мандарин (материковый Китай)
- Мандарин (Тайвань)
- Норвежский
- Польский
- Португальский язык (Бразилия)
- Португальский язык (Португалия)
- Румынский
- Русский
- Словацкий
- Испанский язык (Мексика)
- Испанский язык (Испания)
- Шведский
- Тайский
- Турецкий
Персонализация ответов на Apple Watch
Apple Watch предлагает удобные и настраиваемые функции для ответов на входящие сообщения и уведомления. Уникальные настройки позволяют вам выбирать, как хотите отвечать и взаимодействовать с сообщениями, минимизируя отвлекающие факторы и сохраняя конфиденциальность.
Одна из главных функций, которую можно настроить, — это быстрые ответы. Вы можете настроить предустановленные сообщения, которые отображаются при получении сообщения или уведомления. Например, вы можете установить такие сообщения, как «Спасибо!», «Ок!», «Позже свяжусь» и другие для быстрого и удобного реагирования на сообщения.
Apple Watch также предлагает возможность использовать голосовой ввод для ответов. Вам просто нужно нажать на кнопку «Микрофон» и говорить свой ответ в часы. Система распознает вашу речь и преобразует ее в текстовое сообщение для отправки.
Если вам нужно отправить более подробный или индивидуальный ответ, вы можете использовать клавиатуру Apple Watch. Благодаря сенсорному экрану у вас есть возможность вводить текст непосредственно на экране часов. Это может быть особенно полезно, если вам нужно отправить длинные сообщения или использовать специальные символы или смайлики.
Важно отметить, что все эти настройки можно настроить с помощью приложения Apple Watch на вашем iPhone. Просто найдите вкладку «Уведомления» и выберите «Управление» для настройки функций ответов на часах
| Функция | Описание |
|---|---|
| Быстрые ответы | Предустановленные сообщения, которые отображаются при получении сообщения или уведомления |
| Голосовой ввод | Использование голосового ввода для ответов на сообщения |
| Клавиатура | Использование сенсорного экрана для ввода текста непосредственно на часах |
В конечном итоге, настройка ответов на Apple Watch позволяет вам персонализировать свой опыт использования и максимально удовлетворить свои потребности в коммуникации. Независимо от того, предпочитаете вы голосовой ввод, быстрые ответы или клавиатуру, Apple Watch предлагает разнообразные функции, чтобы вы могли комфортно общаться с вашими контактами из вашего запястья.
Дополнительные функции и советы
1. Управление уведомлениями: На Apple Watch можно настроить уведомления от различных приложений, включая смс сообщения. Чтобы настроить уведомления, откройте приложение Apple Watch на своем iPhone и выберите «Мои часы». Затем прокрутите вниз до раздела «Уведомления» и выберите «Смс». Здесь вы можете настроить параметры уведомлений, такие как звуковые сигналы, вибрация и отображение предварительного просмотра сообщений.
2. Быстрый ответ на сообщения: Apple Watch позволяет быстро и удобно отвечать на смс сообщения, не доставая iPhone. Когда вы получаете новое сообщение, просто поднимите руку к лицу, чтобы активировать экран часов, и прокрутите сообщение вниз. Затем нажмите на текстовое поле и выберите один из предустановленных ответов или воспользуйтесь функцией распознавания речи, чтобы ответить голосом.
3. Отправка смс сообщений без iPhone: Если ваша Apple Watch поддерживает подключение к сотовой сети, вы можете отправлять и принимать смс сообщения независимо от наличия iPhone рядом. Чтобы включить эту функцию, перейдите в приложение Apple Watch на iPhone, выберите «Мои часы» и затем «Сотовая связь». Здесь вы сможете настроить подключение к сотовой сети и использовать Apple Watch для отправки и получения сообщений, даже когда iPhone находится далеко от вас.
4. Использование Siri для отправки сообщений: Siri, встроенный голосовой помощник Apple, может быть очень полезным инструментом для отправки смс сообщений на Apple Watch. Просто активируйте Siri, задайте ей команду «Отправить смс сообщение » и диктуйте текст сообщения. Siri автоматически отправит сообщение на указанный номер.
5. Управление контактами: Чтобы упростить отправку смс сообщений на Apple Watch, вы можете добавить важные контакты в список «Избранные». Для этого откройте приложение «Контакты» на iPhone, выберите контакт и нажмите на кнопку «Избранные». После этого выбранные контакты будут доступны на Apple Watch и вы сможете быстро отправлять им смс сообщения без необходимости искать их в телефонной книге.
Используйте стороннюю клавиатуру для своих Apple Watch
Помимо описанных выше способов, вы также можете попробовать использовать стороннюю клавиатуру watchOS.
Однако почти все из них требуют оплаты, прежде чем вы сможете печатать с их помощью. Кроме того, сторонние клавиатуры Apple Watch действуют только как приложение, позволяющее набирать текст и делиться им через «Сообщения» или аналогичные службы. Вы не можете использовать их в качестве общесистемной клавиатуры Apple Watch для поиска приложений, добавления напоминаний, ввода пункта назначения на карте и т. д.
Другими словами, Apple Watch не имеют такой же поддержки сторонней клавиатуры, как iPhone. Из-за ограничений watchOS сторонние клавиатуры имеют ограниченные функции. И в большинстве случаев не стоит тратить на них деньги.
Если вы, несмотря на это, хотите попробовать что-нибудь, вот несколько сторонних приложений для клавиатуры для Apple Watch:
Как упоминалось ранее, хотя приложение можно загрузить бесплатно, вам придется обновить его, чтобы использовать его.
Используйте стороннюю клавиатуру для Apple Watch
Помимо вышеперечисленных методов, вы также можете попробовать использовать стороннюю клавиатуру watchOS
Однако почти все они требуют оплаты, прежде чем вы сможете набирать текст с их помощью. Кроме того, сторонние клавиатуры для Apple Watch работают только как приложение для набора текста и обмена им через Сообщения или аналогичные сервисы. Вы не можете использовать их как общесистемную клавиатуру Apple Watch для поиска приложений, добавления напоминаний, ввода пункта назначения на картах и т. п
Другими словами, Apple Watch не имеют такой же поддержки сторонних клавиатур, как iPhone. Из-за ограничений watchOS клавиатуры сторонних производителей имеют ограниченные функции. И в большинстве случаев вам не стоит тратить на них деньги
Если вы хотите попробовать некоторые из них, несмотря на это, вот несколько сторонних приложений-клавиатур для Apple Watch:
- FlickType (бесплатно, доступны покупки в приложении).
- WatchKey (бесплатно, доступны покупки в приложении).
- Shift Keyboard ($2. 99).
Как отправить кому-то свое сердцебиение с помощью Apple Watch или iPhone
Когда вы покупаете по ссылкам на нашем сайте, мы можем получать партнерскую комиссию. Вот как это работает.
Apple Watch с сердцем (Изображение предоставлено iMore)
С помощью Apple Watch или iMessage вы можете отправить свое сердцебиение другу или члену семьи, чтобы передать более личное сообщение, которое они могут получить на свой iPhone или Apple Watch. Когда кто-то увидит ваше сердцебиение на своих Apple Watch, он получит некоторую тактильную обратную связь, чтобы добавить к ней что-то еще.
Вот как вы отправляете свое сердцебиение кому-то с помощью Apple Watch или iPhone.
- Как отправить пульс на Apple Watch
- Как отправить пульс на iPhone
Как отправить пульс на Apple Watch
- Откройте Сообщения на главном экране Apple Watch.
- Выберите разговор , в котором вы хотите отправить сообщение. В качестве альтернативы, коснитесь экрана с усилием, чтобы вызвать Опция Новое сообщение .
- Коснитесь кнопки Digital Touch (она выглядит так, как будто два пальца касаются сердца).
- Коснитесь и удерживайте два пальца на экране, пока на экране не появится сердце, которое начнет биться.
- Чтобы отправить, уберите пальцы с экрана. Если вы начинаете новый разговор, нажмите кнопку Отправить .
Как отправить пульс на iPhone
Теперь в iMessage можно отправлять пульс через Digital Touch. У iPhone может не быть пульсометра, но настроение остается.
- Запустите Сообщения с главного экрана.
- Нажмите на кнопку Digital Touch . (выглядит так, будто два пальца касаются сердца). Если вы уже начали печатать, оно будет скрыто, и вам нужно будет нажать кнопку Показать больше слева, чтобы открыть его. (Выглядит как >.)
- Коснитесь и удерживайте (длительное нажатие) двумя пальцами на холсте
Откройте Сообщения, коснитесь Цифровое касание, коснитесь и удерживайте два пальца
Вы можете удерживать кнопку в течение короткого или более длительного периода времени. Когда вы отпустите, ваше сердцебиение будет отправлено!
Есть вопросы?
Обновлено в сентябре 2018 г.: Обновлены снимки экрана и шаги для watchOS 5.
Первоначально написано в сентябре 2017 г. Серенити Колдуэлл участвовала в написании более ранней версии этого руководства.
Наши новости, обзоры, мнения и простые руководства помогут любому владельцу iPhone стать поклонником Apple.
Свяжитесь со мной, чтобы сообщить новости и предложения от других брендов будущего.
Шаг 5. Обновите, перезапустите и отключите Apple Watch от пары
Если ничто другое не помогло, вам следует обновить, перезапустить и разорвать пару Apple Watch. Эти три предложения по устранению неполадок являются эффективными решениями огромного количества технических проблем.
Обновите свой iPhone и Apple Watch
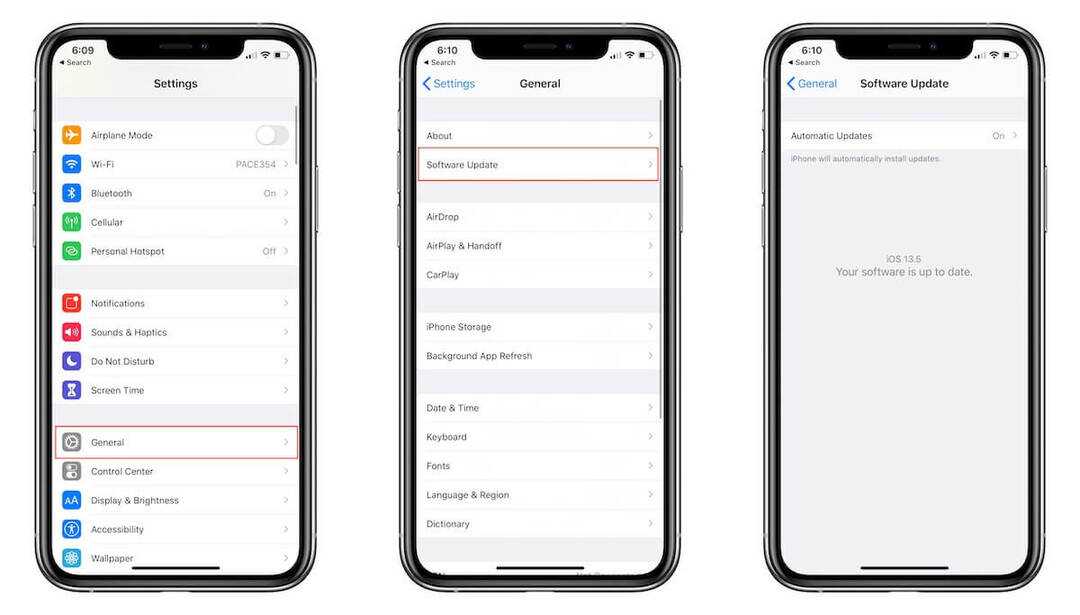
Начните с обновления вашего iPhone. Подключите его к Wi-Fi и перейдите в Настройки> Общие> Обновление ПО. Загрузите и установите все новые обновления iOS.
Затем начните заряжать Apple Watch и откройте Apple Watch приложение на вашем iPhone. Открыть Мои часы вкладка и перейдите к Общие> Обновление программного обеспечения. Держите Apple Watch подключенными к зарядке до завершения обновления.
Перезагрузите ваш iPhone и Apple Watch.
После обновления обоих устройств выключите и снова включите их.
На вашем iPhone удерживайте Боковая сторона кнопка с Объем кнопку, пока не будет предложено Сдвиньте, чтобы выключить. Подождите, пока экран iPhone не станет черным, прежде чем нажимать Боковая сторона кнопку, чтобы перезапустить его снова.
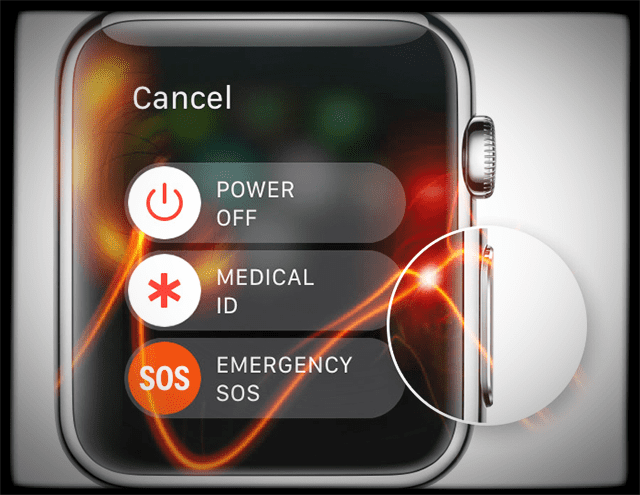
На Apple Watch нажмите и удерживайте Боковая сторона кнопку, затем сдвиньте вправо по Выключить значок. Подождите, пока экран не станет черным, прежде чем нажимать боковую кнопку, чтобы снова перезапустить Apple Watch.
Разорвите пару с Apple Watch
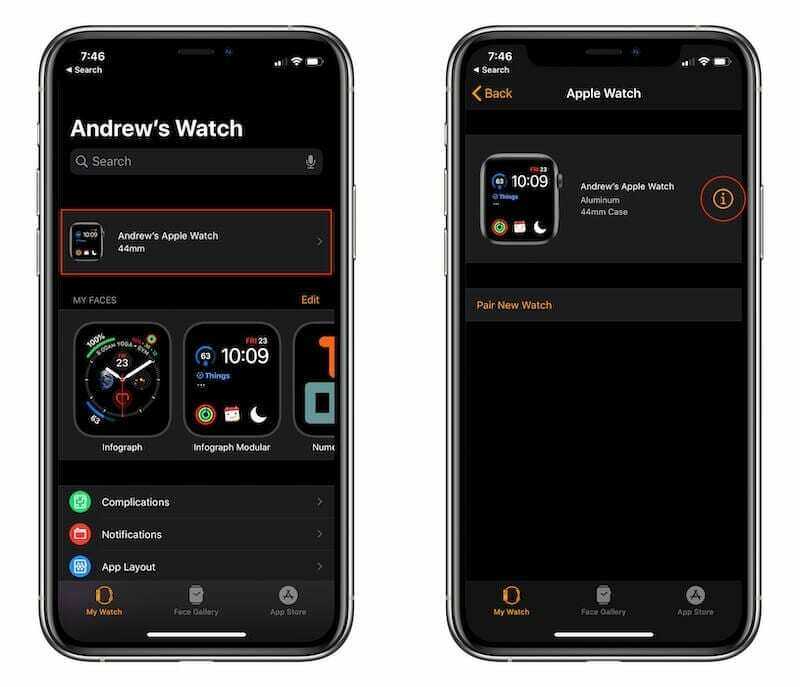
Когда ты разорвать пару с Apple Watch, он создает резервную копию всех данных часов на подключенном iPhone. В следующий раз, когда вы соедините эти два устройства, вы сможете восстановить эту резервную копию, чтобы не потерять какие-либо данные.
На вашем iPhone откройте Apple Watch приложение и перейдите в Мои часы таб. Выберите часы в верхней части экрана, затем коснитесь я рядом с его названием. Выберите Разрыв пары с Apple Watch и подтвердите, что хотите разорвать пару, введя пароль Apple ID.
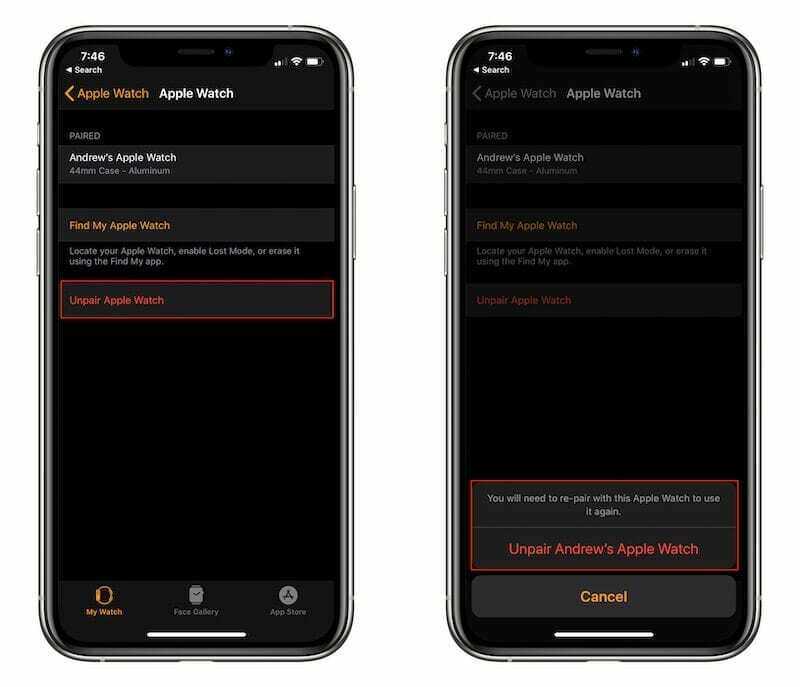
После разрыва пары часов следуйте инструкциям в Apple Watch для повторного сопряжения вашего iPhone и Apple Watch. При этом у вас должна быть возможность восстановить резервную копию Apple Watch.
Как Apple Watch справляется с пунктуацией и форматированием при диктовке?
При использовании диктовки на Apple Watch устройство автоматически обрабатывает знаки препинания и некоторые базовые форматирования для повышения четкости и структурированности транскрибируемого текста. Вот как это обычно происходит:
- Пунктуация: Когда вы говорите естественно и включаете знаки препинания, Apple Watch попытается интерпретировать и вставить соответствующие знаки препинания в транскрибируемый текст. Например, если вы скажете «Привет, запятая, как дела, вопросительный знак», Apple Watch распознает подсказки и расшифрует это как «Привет, как дела?». Аналогичным образом, произнося слова «Новая строка» или «Следующая строка», вы создаете разрыв строки в тексте.
- Капитализация: Четкое и подчеркнутое написание первой буквы предложения, как правило, приводит к автоматическому набору заглавных букв в начале транскрибируемого предложения.
- Редактирование: Если необходимо внести изменения или добавить определенные знаки препинания, можно вручную отредактировать расшифрованный текст на Apple Watch перед его отправкой.
- Смайлики: Вы можете диктовать смайлики или эмодзи в тексте, и Apple Watch часто распознает и вставляет соответствующий смайлик.
Подключение Apple Watch к iPhone
Для полноценной работы и функционала Apple Watch, необходимо ее подключить к iPhone. Это позволит вам получать уведомления, управлять приложениями и многое другое, прямо с вашего запястья.
Для начала подключите ваш iPhone к Wi-Fi или мобильной сети. Затем включите Apple Watch и приложите ее к запястью. На вашем iPhone откройте приложение «Настройки» и выберите «Bluetooth». Убедитесь, что Bluetooth включен.
На Apple Watch свайпните вверх от нижней части экрана, чтобы открыть «Контрольный Центр». Затем нажмите на иконку «Настройки». Выберите «Bluetooth» и убедитесь, что он включен.
На вашем iPhone откройте приложение «Watch». Нажмите «Начать», а затем «Сопряжение iPhone и Apple Watch». С помощью камеры iPhone отсканируйте экран Apple Watch для установления связи.
После установления связи iPhone и Apple Watch, следуйте инструкциям на экране для завершения процесса настройки. Установите пароль для Apple Watch и настройте опции уведомлений и приложений.
Как только подключение будет завершено, вы сможете наслаждаться всеми преимуществами использования Apple Watch вместе с iPhone. Можете отправлять и получать смс сообщения, управлять музыкой, отслеживать активность и многое другое.
Используйте быстрые ответы на Apple Watch
Когда вы получаете уведомление от приложения «Сообщения», WhatsApp и других подобных служб на Apple Watch, вы увидите короткие заранее написанные ответы в качестве предложений. Коснитесь одного, чтобы мгновенно ответить без необходимости вводить текст вручную. Эти предложения также доступны под текстовым полем ответа в приложениях «Сообщения» и «Почта» Apple Watch.
Еще лучше то, что вы можете использовать приложение Watch на своем iPhone, чтобы легко настроить эти быстрые ответы по умолчанию и даже добавить свои собственные. Новые и персонализированные ответы почти мгновенно появятся на ваших Apple Watch.
Настройка параметров и уведомлений
Самым полезным аспектом приложения Mail на Apple Watch является получение уведомлений, отправляемых прямо на ваше запястье, поэтому вы никогда не пропустите важное электронное письмо, но иногда настройки уведомлений по умолчанию могут быть подавляющими
Если вы получаете много нежелательной почты, вы можете настроить свои уведомления.
По умолчанию параметры уведомлений и почты отражают настройки вашего iPhone, но если вы хотите получать уведомления только от определенных людей или от назначенных вами VIP, вы можете изменить варианты с помощью приложения Apple Watch на iPhone.
- Откройте приложение Apple Watch на своем iPhone и выберите« Мои часы ».
- Нажмите« Уведомления ». Затем нажмите« Почта ».
- Нажмите “Пользовательский”, чтобы настроить уведомления для каждой учетной записи электронной почты.
- Выберите учетную запись электронной почты. Затем включите или выключите функции звука и тактильных ощущений в зависимости от ваших предпочтений. .
Параметры учетной записи электронной почты:
Откройте приложение Apple Watch на своем iPhone и выберите« Мои часы ».
Нажмите« Почта ». Затем нажмите« Пользовательский », чтобы настроить параметры для своих учетных записей электронной почты.
Вы можете просмотреть все почтовые ящики или выбрать o ne аккаунт. Вы также можете выбрать для просмотра только электронные письма в определенной папке, например VIP или Избранные сообщения.
Вы можете переключаться между одной или двумя строками заголовка для предварительного просмотра в разделе предварительного просмотра сообщения.
Нажмите «Стиль флажка», чтобы переключаться между значками цвета и формы для помеченных писем
Если вы беспокоитесь о случайном удалении важного сообщения, включите функцию «Спрашивать перед удалением». Вы можете организовывать электронные письма по беседам или просматривать их как отдельные сообщения по порядку
Зная все ваши параметры, Почта на Apple Watch может быть очень полезной. для того, чтобы держать вас на связи с важными электронными письмами в течение дня, позволяя вам быть в данный момент. Быстрая сортировка писем с вашего запястья освободит вас, чтобы проводить больше времени с окружающими.
Если вы ищете почтовое приложение, которое может делать больше, есть несколько сторонних разработчиков. варианты, которые предлагают функции собственного почтового приложения Apple, нет. Например, почтовое приложение Readdle Spark для iPhone включает компонент Apple Watch, который позволяет архивировать, откладывать и отвечать на электронные письма с помощью диктовки.
Используйте Scribble для ввода текста
С Scribble все, что вам нужно сделать, это нарисовать букву или цифру, которую вы хотите ввести, на крошечном экране одним пальцем. Ваши Apple Watch распознают его и введут правильную запись, когда вы поднимете палец или закончите рисовать букву. Вы также можете вводить точки, запятые, тире, двоеточия, косую черту, знаки доллара и другие подобные символы, рисуя их пальцем.
Клавиатура Scribble на Apple Watch работает достаточно хорошо, и в большинстве случаев у вас не возникнет проблем с вводом текста путем рисования. Однако иногда такие буквы, как «o» для слова «com», могут быть непростыми, поскольку вместо этого Apple Watch могут ввести «0» (ноль).
Если во время рисования вы хотите использовать смайлы или диктовку, коснитесь соответствующих значков. Чтобы выйти, нажмитеОтмена.
Как вносить исправления при использовании Scribble
Если во время написания вы допустили ошибку в написании слова, просто нажмите кнопку «Удалить», чтобы удалить его. Затем поверните цифровую корону, чтобы переместить курсор в нужное место.
Чтобы удалить слово целиком, коснитесь его, и вокруг него появится зеленый прямоугольник. После этого нажмите кнопку удаления, чтобы удалить его.
Scribble также позволяет использовать интеллектуальный текст. Для этого коснитесь слова, а затем поверните цифровую корону, чтобы увидеть предлагаемые слова. Как только вы найдете правильное предложение, прекратите поворачивать цифровую корону.
Создавайте собственные готовые ответы для текстовых сообщений на Apple Watch
Несмотря на то, что имеется множество готовых ответов, готовых для ваших ответов, вы также можете настроить этот список с учетом конкретных особенностей.
-
Запустите приложение Watch на своем iPhone, затем нажмите « Сообщения» > « Ответы по умолчанию» .
Чтобы отключить эту функцию, коснитесь переключателя вверху списка.
-
Затем, если вы хотите редактировать смарт-ответы, уже имеющиеся в списке, нажмите значок « Редактировать» в правом верхнем углу. Нажмите на ответ и введите сообщение о замене, затем нажмите Готово, когда закончите.
Нажмите на красный кружок с чертой, чтобы удалить ответ.
-
Если вы хотите создать совершенно новый ответ, прокрутите список до конца и нажмите « Добавить ответ» . Затем вы сможете ввести любое сообщение в списке, которое будет доступно в Apple Watch при следующем ответе на сообщение.
Устранение неполадок Apple Watch, не получающих тексты
Поскольку ваши Apple Watch должны быть подключены к Wi-Fi и вашему iPhone или иметь сотовый сигнал, первое, что вам нужно сделать, это дважды проверить подключение
Также важно убедиться, что на ваших часах и телефоне установлена последняя версия программного обеспечения. Если это не помогает, выполните следующие действия, чтобы устранить неполадки, связанные с тем, что Apple Watch не получают текстовые сообщения
Теперь вы знаете несколько способов отправлять сообщения и отвечать на входящие тексты на Apple Watch. Когда приходит текст, на циферблате часов появляется красная точка. Нет специального значка текстового сообщения, а есть новое уведомление. Не забывайте, что вы все еще можете получить к ним доступ в приложении «Сообщения» после прочтения новых текстовых сообщений. Затем узнайте, как массово удалить тексты Apple Watch, чтобы освободить место для хранения!
Как отправить голосовое сообщение с Apple Watch
В Apple Watch можно легко создавать и пересылать сообщения, используя функцию «Диктовка», которая преобразует речь в текст. Однако иногда намного проще отправить через iMessage голосовую запись, и далее мы расскажем, как это сделать.

Ранее при использовании голосового ввода приложение «Сообщение» постоянно задавало юзеру вопрос: отправлять ли запись в текстовом виде или в виде голосового сообщения. Но начиная с watchOS 3 разработчики оставили по умолчанию только функцию перевода устной речи в письменную. Однако возможность отправки голосовых сообщений также никуда не делась.
Как создавать голосовые сообщения на Apple Watch
1. Запустите приложение Watch на iPhone;
2. Перейдите в раздел Сообщения;
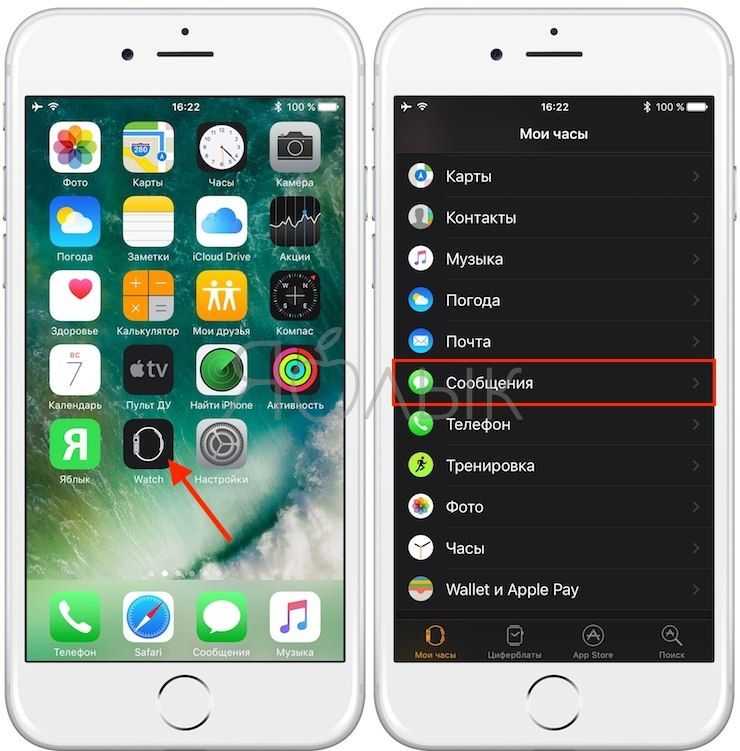
3. Кликните по пункту «Надиктованные сообщения» и измените опцию «Конспект» на «Аудио».
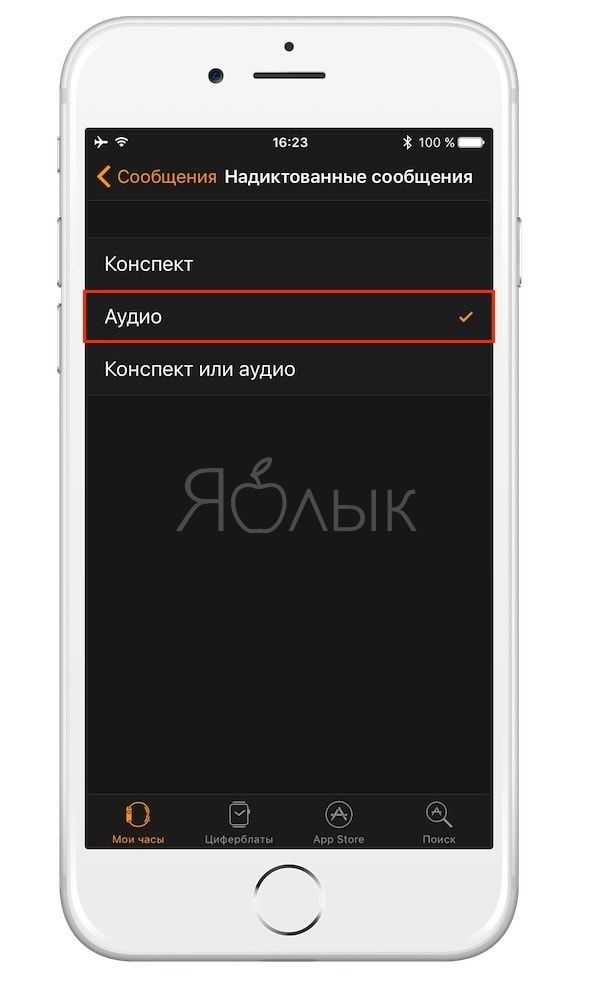
Так Apple описывает рассматриваемую стандартную функцию в watchOS 3:
4. После настройки опции по умолчанию, она будет работать всегда, когда вы будете создавать голосовое сообщение в соответствующем приложении.
Если установить параметр «Конспект» или «Аудио», то после надиктовки сообщения часы предложат на выбор отправить либо распознанную фразу, либо аудиосообщение.
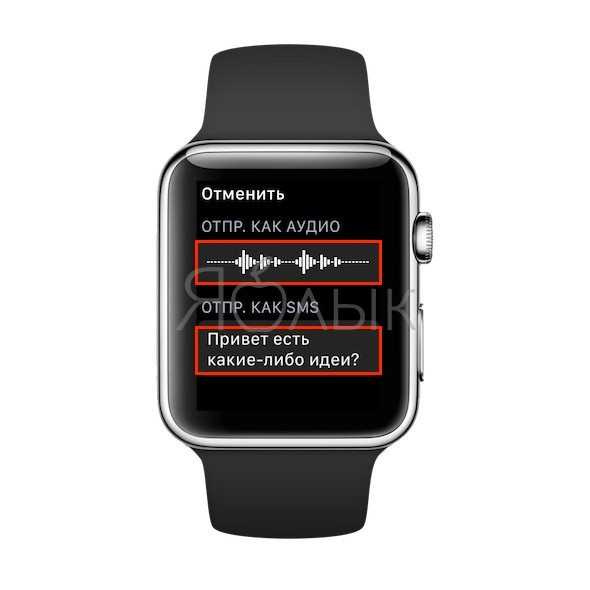
Как отправить голосовое сообщение на примере iMessage
1. Откройте приложение Сообщения.
2. Нажмите с усилием на экран.

3. Нажмите на появившуюся кнопку «Новое сообщение».
4. Коснитесь поля Текстовое сообщение.

5. Нажмите на иконку с изображением микрофона и продиктуйте сообщение.
Настроить текстовые уведомления
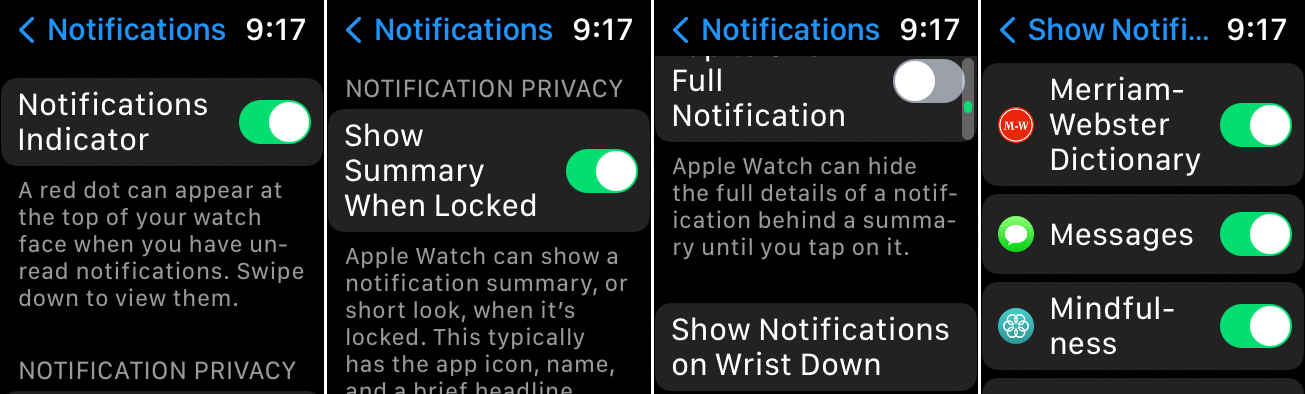
Хотите получать уведомление на Apple Watch в следующий раз, когда вы получите текстовое сообщение? Вам нужно будет включить правильный параметр уведомлений в настройках часов вашего iPhone или Apple Watch. На iPhone откройте приложение Watch и нажмите «Уведомления». На часах откройте «Настройки»> «Уведомления». (Следующие настройки предназначены для устройств под управлением iOS 15 и watchOS 8.)
Включите переключатель индикатора уведомлений, чтобы на часах отображалась красная точка, когда у вас есть непрочитанное уведомление. Включите переключатель «Показывать сводку при блокировке», чтобы просматривать сводку уведомлений, даже если часы заблокированы. Установите для параметра «Нажатие, чтобы показать полное уведомление» значение «Вкл.», Если вы хотите скрыть детали уведомления, пока не нажмете на часы.
Нажмите на опцию Показывать уведомления при опущенном запястье, чтобы видеть уведомления, даже если ваша рука не поднята. На экране «Показать уведомления» включите переключатель «Показать уведомления». Проведите по экрану вниз и убедитесь, что переключатель «Сообщения» включен.
Новые уведомления будут появляться на вашем iPhone или Apple Watch, но не на обоих сразу. Если ваш iPhone разблокирован, он будет получать новые уведомления. Если ваш iPhone заблокирован или находится в спящем режиме, ваши часы получат новые уведомления. Некоторые типы уведомлений появляются только на вашем телефоне, но уведомления о новых текстах будут отображаться на часах.
Мы расскажем вам, как читать и отвечать на сообщения непосредственно из Apple Watch
Новые умные часы Apple Apple Watch, является одним из самых революционных устройств в секторе умных часов, так как позволяет использовать дополнительные функции iPhone и переносить ваши уведомления, сообщения и электронные письма везде в удобной и простой форме.

С TodoiPhone.net мы говорим вам как читать и отвечать на сообщения прямо из интерфейса Apple Watch Таким образом, вы экономите время и не должны брать свой мобильный телефон каждый раз, когда он звонит. Выполните следующие действия, и через несколько секунд вы будете отвечать на сообщения и всегда будете в курсе того, что происходит в ваших основных приложениях для обмена сообщениями iPhone.
Лучшие альтернативы клавиатуре Apple Watch Series 6 и старше
Вот два лучших приложения для набора текста на Apple Watch Series 6 или старше.
№1. ФликТип
До Apple Watch Series 7 основным приложением было Flicktype. Почему? Благодаря своему алгоритму, который исправляет опечатки и позволяет пользователям печатать, не опасаясь допустить ошибки. Еще одним преимуществом приложения является управление жестами.
Кроме того, FlickType в три раза быстрее стандартной клавиатуры, Scribble или даже диктовки. Пользователям не отказывают даже в смайлах или текстовых ярлыках. Еще одна область, в которой FlickType превосходит других, — это настройка.
№2. Наручная доска
Вы когда-нибудь мечтали печатать на Apple Watch, проводя по экрану? В конце концов, а кто нет? И WristBoard воплощает эту мечту в реальность. Пожалуйста, не путайте эту функцию с Scribble, поскольку пролистывание клавиатуры отличается от индивидуального набора букв или слов.
WristBoard поддерживает раскладки клавиатуры QWERTY, AZERTY и QWERTZ. Прогнозирование и автокоррекция работают безупречно, гарантируя, что вы не упустите нужные функции и избежите опечаток.
Как получить доступ к Qwerty-клавиатуре
Если у вас Apple Watch Series 7, Series 8, Series 9, Ultra или Ultra 2 и самая последняя версия watchOS, клавиатура Qwerty должна работать автоматически.
- Проверьте, требуют ли ваши Apple Watch обновления, и если нет, сделайте это.
- Нажмите «Новое сообщение» в приложении «Сообщения».
- Коснитесь поля «Создать сообщение», затем коснитесь его еще раз на следующем экране.
- Коснитесь или проведите пальцем по экрану, чтобы ввести нужный текст.
- Выберите Готово.
Если ваши часы не обновляются, убедитесь, что они находятся рядом и подключены к Wi-Fi. Возможно, ваше устройство также необходимо перезагрузить.
Какие приложения поддерживают диктовку?
Среди основных приложений, поддерживающих диктовку на Apple Watch, можно назвать следующие:
- Сообщения: Вы можете диктовать и отправлять текстовые сообщения своим контактам прямо из приложения «Сообщения» на Apple Watch.
- Почта: Диктовка может использоваться для составления и отправки электронных писем через приложение Mail на Apple Watch.
- Заметки: С помощью приложения «Заметки» на Apple Watch можно надиктовывать заметки и создавать текстовые напоминания.
- Напоминания: Приложение Reminders позволяет надиктовывать задачи и дела, которые затем транскрибируются в текст.
- Приложения сторонних разработчиков: Многие приложения сторонних разработчиков, интегрированные с Siri и голосовой диктовкой на iPhone, могут поддерживать диктовку и на Apple Watch.
Текстовые сообщения на Apple Watch напрямую
Если вы не хотите использовать Siri (возможно, вы находитесь в небольшом офисе и не хотите, чтобы все слышали, что вы говорите), вы можете начать сообщение с Apple Watch.
-
Откройте сетку Apple Watch и коснитесь значка сообщения . Вы увидите список всех предыдущих сообщений сообщений. Чтобы начать новое сообщение, нажмите на экран Apple Watch, затем нажмите « Новое сообщение» .
-
Нажмите « Добавить контакт», чтобы выбрать, кому отправить сообщение. Вы можете продиктовать его, коснитесь значка контакта, чтобы выбрать из списка всех своих контактов, или коснитесь значка телефонного набора, чтобы коснуться телефонного номера. Вы также можете прокрутить вниз, используя цифровую корону, чтобы выбрать часто используемый контакт.
-
Далее нажмите « Создать сообщение» . Вы можете диктовать сообщение, использовать систему распознавания рукописного ввода Apple (Scribble) или отправить сердечный пульс или смайлики. Когда вы закончите свое сообщение, нажмите « Отправить» .
Создание и настройка сообщений
Для создания и настройки сообщений на Apple Watch необходимо выполнить следующие шаги:
1. Откройте приложение «Настройки» на своем iPhone.
Настройки Apple Watch находятся в том же приложении, что и настройки iPhone.
2. В разделе «Уведомления» выберите «Сообщения».
Здесь можно настроить различные параметры для сообщений на Apple Watch.
3. Включите опцию «Включить уведомления» для приложения «Сообщения».
Для получения сообщений на Apple Watch необходимо включить уведомления для соответствующего приложения.
4. Настройте уведомления по своему усмотрению.
В разделе «Уведомления» есть несколько параметров, которые можно настроить, такие как: звуковое оповещение, зеркальные уведомления и т. д.
5. Завершите настройку, нажав на кнопку «Готово».
После завершения настройки все изменения будут применены.
Теперь вы можете получать сообщения на своем Apple Watch и настраивать их в соответствии с вашими предпочтениями.

















![Как использовать evernote на apple watch [полное руководство]](http://6msch59.ru/wp-content/uploads/d/2/9/d292cb98bf1e7b2f826b4b398c41bbdd.jpeg)










