Как упорядочить приложения на вашем iPhone
Вы можете упорядочивать приложения iPhone тремя основными способами: перемещая приложения, создавая папки или удаляя их с главного экрана и сохраняя в библиотеке приложений.
Переместите свои приложения
Самый базовый навык организации, который вам понадобится, — это знать, как перемещать значки приложений.
1 Нажмите и удерживайте палец на значке приложения в течение нескольких секунд. Это называется «долгим нажатием», и примерно через три секунды вы должны увидеть меню.
2 В этом меню коснитесь «Редактировать главный экран». Теперь вы должны увидеть, как все приложения начинают покачиваться. У некоторых приложений в левом верхнем углу будут небольшие знаки минуса (которые можно нажать, чтобы удалить их с iPhone ).
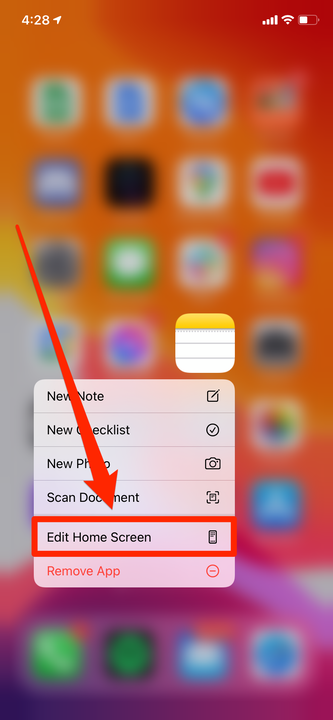
Выберите опцию «Редактировать главный экран».
Уильям Антонелли/Инсайдер
3 Коснитесь и удерживайте пальцем приложение, которое хотите переместить, а затем перетащите его по экрану. Вы должны увидеть, как значок приложения перемещается под вашим пальцем, а другие приложения будут «обтекать» его при перетаскивании.
Если вы хотите переместить приложение на другую страницу, перетащите его к краю экрана. Вы перейдете на следующую страницу главного экрана.
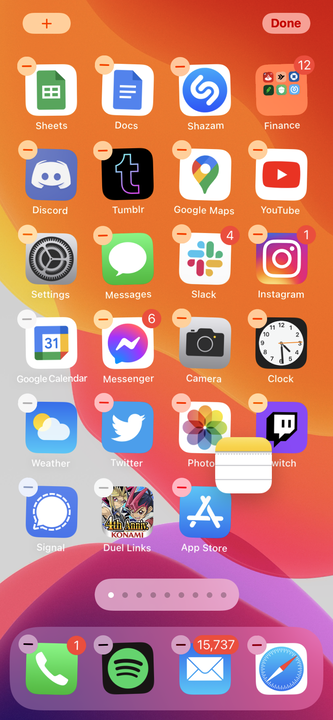
Другие приложения на странице будут перемещаться, чтобы освободить место или заполнить пустые места.
Уильям Антонелли/Инсайдер
4 Когда вы найдете подходящее место для приложения, просто отпустите его. Он встанет на место и снова начнет трястись. Повторите это для любого количества приложений. Когда вы закончите, нажмите «Готово» в правом верхнем углу или нажмите кнопку «Домой».
Вы также можете перемещать несколько приложений одновременно, что отлично подходит для крупных организаций. Начните перемещать один значок приложения, а другим пальцем коснитесь других приложений вокруг него. Они начнут складываться под вашим пальцем, что позволит вам перемещать их все одновременно.
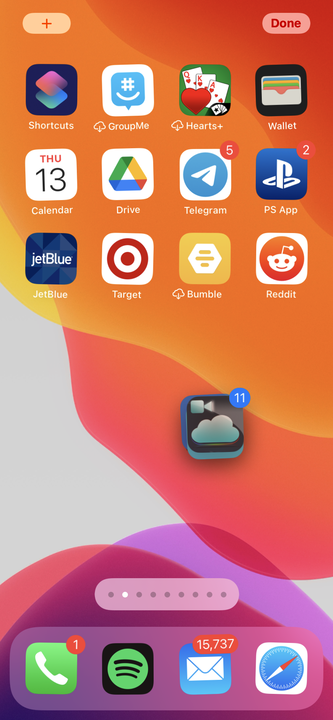
Вы можете нести сразу целую страницу приложений.
Уильям Антонелли/Инсайдер
Создайте папку для своих приложений
Удобный способ упорядочить коллекцию приложений на iPhone — рассортировать приложения по папкам. Вы можете создать любое количество папок и дать им уникальные имена, что упрощает экономию места и быстрый поиск похожих приложений.
1 Нажмите и удерживайте палец на значке приложения и выберите «Редактировать главный экран», чтобы вы могли перемещать их.
2 Найдите два приложения, которые вы хотите сохранить в папке. Перетащите одно приложение поверх другого — вокруг приложения внизу должна появиться рамка — и отпустите. Если у вас возникли проблемы с этим, обязательно перетащите приложение прямо по центру другого значка. Если вы приблизитесь к нему слишком далеко от центра, это приложение просто приземлится рядом с другим.
3 Перетащите все дополнительные приложения в новую папку.
4 Коснитесь папки. Если вы все еще находитесь в «режиме покачивания», вы можете переименовать папку. Коснитесь имени в верхней части экрана и введите его, чтобы изменить.
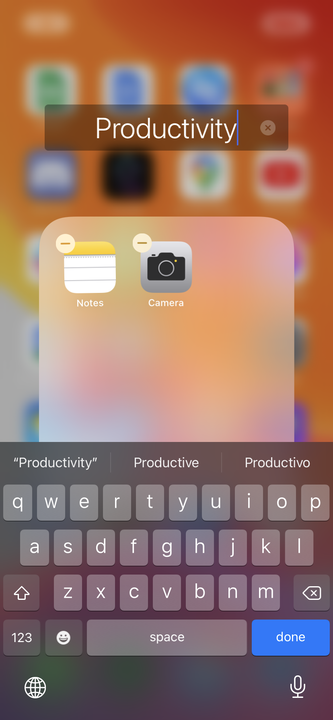
Когда вы создаете папку, ей автоматически присваивается имя в зависимости от того, какие приложения в ней находятся.
Уильям Антонелли/Инсайдер
5 Коснитесь любого места на экране, чтобы сохранить изменения в папке.
6 Когда закончите, нажмите кнопку «Домой» или коснитесь «Готово» в правом верхнем углу, в зависимости от используемой модели iPhone.
Если вы хотите удалить приложение из папки, просто войдите в «режим покачивания», откройте папку и перетащите приложение из папки. Как только вы вытащите все приложения из папки, она удалит себя.
Удалить приложения с главного экрана, но сохранить их данные
Если вы не хотите, чтобы приложение отображалось на главном экране, но все же хотите сохранить его на своем iPhone, вы можете переместить его в библиотеку приложений.
Библиотека приложений — это последняя страница вашего главного экрана, которая содержит папки с каждым из ваших приложений. Удаление приложения с главного экрана без его удаления по-прежнему позволит вам найти его в библиотеке приложений.
1 Коснитесь и удерживайте пальцем любое приложение, которое вы хотите убрать с главного экрана.
2 Выберите «Удалить приложение».
3 Когда вас спросят, хотите ли вы удалить приложение или удалить его, нажмите «Удалить с главного экрана».
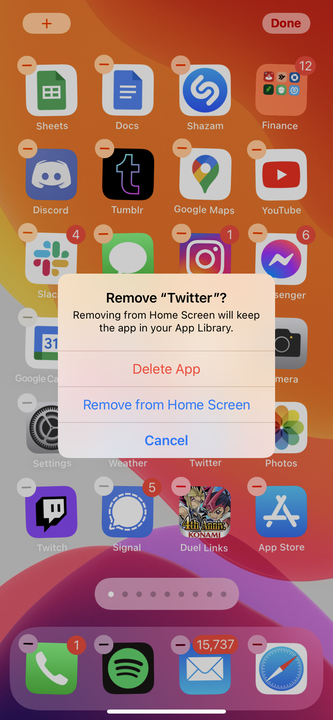
Вы можете полностью удалить приложение или просто переместить его в библиотеку приложений.
Приложение исчезнет, но вы все равно сможете найти его в библиотеке приложений.
Источник записи: www.businessinsider.com
Создание папки в папке на айфоне и айпаде
Еще одна задача, с которой часто сталкиваются владельцы модных гаджетов: как можно объединить приложения на айфоне в одну папку. По задумке разработчиков формирование многоступенчатого каталога в айфонах не предусмотрено. Но в операционной системе регулярно случаются баги, из-за которых процедура осуществима: такое отклонение наблюдалось в 7, 8 и 9 iOS.
Операция отличается сложностью и требует определенной сноровки при выполнении. С первого раза ее выполнение получается далеко не у всех. Для проведения изменений нужно пройти пошаговый алгоритм:
- Провести создание стандартной папки, путем перетаскивания иконок одну на другую. Внутрь нее нужно будет разместить второй каталог, создав своеобразное дерево.
- Зажать пальцем свободный ярлык приложения и перетащить его на второй – чтобы активизировать процесс формирования дополнительной папки. В этот же момент нужно наложить на нее ярлык уже готового пакета.
Важно! Способ позволяет создаваться бесконечному файловому дереву, состоящему из разных каталогов. Некоторые пользователи таким образом полностью очищают рабочий стол, оставляя на нем приложения первой необходимости

Папка в папке
Управляем папками
При создании папки имя ей будет задано автоматически, в зависимости от того, какие приложения хранятся внутри. Если вы соберетесь поменять название, просто зайдите в каталог, а потом нажмите на имя. Откроется клавиатура, с помощью которой можно будет указать любое подходящее наименование.

Можно убрать приложение оттуда. Для этого нажимаем на иконку до покачивания, а затем перетаскиваем ее на рабочий стол. Можно удалить папку, это делается в несколько движений, достаточно убрать из нее все приложения. Когда вы уберете последнее, ее не станет. Если папок у вас много, есть возможность удаления из них всех приложений разом, для этого следует посетить раздел настроек. Там ищем меню «Сброс», а в нем графу, отвечающую за обнуление настроек размещения рабочего стола. Все каталоги удалятся, те программы, что находились в них, перенесутся на рабочий стол, а затем расположатся в алфавитном порядке.

Запаролим?
Многих интересует вопрос — можно ли поставить пароль лишь на некоторые папки, с личными фотографиями или документами, например? К сожалению, на данный момент такой возможности нет, по крайне мере силами самого айфона.
Производитель предлагает только блокировку паролем смартфона в целом – или с помощью цифрового кода, или через датчик Touch ID.
Однако есть один вполне легальный способ, позволяющий уберечь от стороннего доступа данные, хранящиеся в конкретной папке. Правда для этого придётся установить специальное стороннее приложение. При их использовании нужно будет выгружать избранные файлы в защищаемые разделы, созданные утилитой.
Найти подобные программы можно в официальном магазине приложений Apple, среди них: FolderLock, BestSecretFolder, Secret Folder Icon FREE и много других. После их установки и настройки пользователю придётся каждый раз вводить созданный им пароль, чтобы войти в защищённый подраздел.
Рассмотрим, для примера, одну из них. Вот что предоставляет одна из программ – блокировщиков — FolderLock.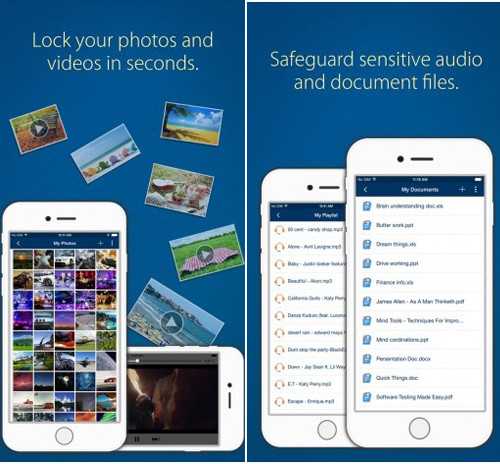 Она обеспечивает защиту от стороннего доступа личных фото-, видео — и аудиофайлов, контактов, документов и данных о платёжных картах. Предварительно нужно будет скопировать перечисленные выше данные из папок айфона, в соответствующие подразделы FolderLock.
Она обеспечивает защиту от стороннего доступа личных фото-, видео — и аудиофайлов, контактов, документов и данных о платёжных картах. Предварительно нужно будет скопировать перечисленные выше данные из папок айфона, в соответствующие подразделы FolderLock. Затем их следует удалить с системных папок смартфона и создать надёжный сложный пароль. Таким образом, доступ к содержимому, хранящемуся в FolderLock, будет возможен только после его введения.
Затем их следует удалить с системных папок смартфона и создать надёжный сложный пароль. Таким образом, доступ к содержимому, хранящемуся в FolderLock, будет возможен только после его введения.
Утилита дополнительно защищает iPhone во время серфинга в интернете
или при пересылке файлов.
Также она делает ещё более безопасной оплату через электронные сервисы. Созданные с помощью приложения веб-кошельки практически невозможно взломать.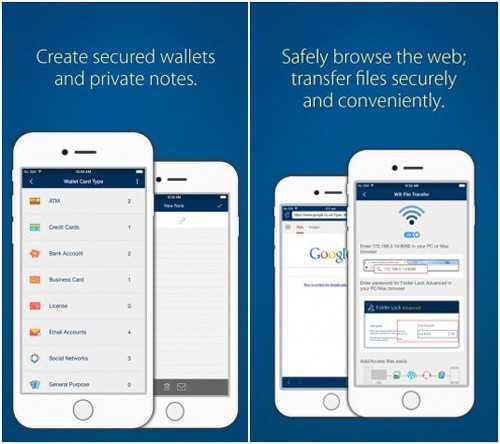 Имеется и много других аналогичных ресурсов, правда, работать они будут только после джейлбрейка, а его использование само по себе уже угроза безопасности iPhone.
Имеется и много других аналогичных ресурсов, правда, работать они будут только после джейлбрейка, а его использование само по себе уже угроза безопасности iPhone.
Как видим, совсем не сложно структурировать домашнее меню айфона. Упорядоченные подразделы с папками, подобранными по разным темам, намного упрощают поиск программ.
Нет хаоса, и есть возможность дополнительно повысить степень сохранности контента.
Так как насколько бы защищённой не была оболочка Apple, хакеры регулярно взламывают даже её. Поэтому отнюдь не лишним будет дополнительно усилить «бастионы», запаролив наиболее важную для вас информацию. Да, не очень удобно каждый раз вводить пароли доступа, но так Вы гарантировано сведёте к минимуму риск любой утечки.
Как перемещать значки приложений на iPhone
Если вы хотите переместить значок приложения на главный экран iPhone:
- Нажмите и удерживайте пустую часть главного экрана, пока он не перейдет в режим покачивания.
- Затем поместите палец на значок приложения, который хотите переместить, и перетащите его туда, куда вы хотите его переместить.
- Если вы перемещаете значок на другой главный экран, перетащите приложение к краю экрана.
- Это приведет к тому, что ваш iPhone перейдет на следующий главный экран, где вы можете перетащить приложение на новое место.
- Стоит отметить, что перетаскивание приложения с одного главного экрана на другой требует некоторой ловкости. Иногда у меня это отлично работает. А иногда мне приходится три или четыре раза пытаться перетащить приложение с одного экрана на другой.
- Коснитесь своего Главная кнопка, или, если у вас iPhone X и новее, коснитесь Готово в правом верхнем углу, когда вы хотите, чтобы приложения перестали шевелиться.
Про-тип: Док на главном экране находится в самом низу. Эти четыре приложения – единственные приложения, которые остаются на том же месте, когда вы прокручиваете свои домашние экраны, поэтому имеет смысл поместить туда свои наиболее часто используемые приложения или приложения, к которым вам нужно быстро получить доступ.
Группировка приложений в папках
Поскольку нет четкого варианта создания папок на iPhone, многие пользователи не думали или не пытались создавать папки на iPhone. Однако создавать папки и присваивать имена этим папкам легко, как только вы привыкнете к уловке создания папок на iPhone.
Как упоминалось выше, группировка приложений путем размещения их в папках с правильными именами может помочь вам оставаться организованным и быстро находить то, что вы ищете.
Например, вы можете сгруппировать все свои музыкальные приложения в папку с соответствующим названием «Музыка», а все свои финансовые приложения — в папку с названием «Финансы» или «Деньги».
Вы можете найти эту настройку более удобной, свободной от беспорядка и организованной по сравнению с тем, чтобы все ваши приложения были разбросаны на главном экране.
Что ещё важно знать?
- Как создать новую папку на iPhone мы разобрались. Но как быть, если её, наоборот, необходимо удалить? Скажем сразу, что привычный способ – через нажатие на крестик – не поможет стереть ее с айфона. Нужно просто перетащить из неё все иконки приложений. Тем самым вы удалите папку.
- Можно ли создать на айфоне секретную папку? Конечно. Для этого достаточно воспользоваться дополнительным софтом. Например, вам поможет в этом приложение My Secret Folder. Установить пароль на каталог в «яблочном» гаджете можно и через прогу Folder Lock, которая предлагает сразу несколько форм пароля – графический, цифровой, буквенно-цифровой и Touch ID (доступ по отпечатку пальца).
- После создания папки в айфоне система автоматически присваивает ей имя. Причём зачастую такое, что приходится срочно придумывать новое. Ведь название даётся исходя из хранящихся внутри приложений. Поэтому если оно вам не нравится, то смело приступайте к переименованию. Для этого зайдите в неё. Затем тапните на её имя. С помощью открывшейся клавиатуры введите новое название.
- Многие пользователи не знают, что можно создать скрытую папку на рабочем столе айфона. Причём сразу несколькими способами. Самый простой из всех – установить твик StealthFolder. Уже после его инсталляции все папки, которые имеются на рабочем столе, окажутся скрытыми.
Мобильная операционная система iOS еще с версии 4.0 обладает возможностью создания папок для приложений. Хотите ли вы объединить программы в одну директорию по их типу или просто желаете убрать с глаз долой какие-то редко использующиеся иконки — нет ничего проще!
Многие уже и не вспомнят, но в уже ставшие древними времена на iPhone под управлением, например, iOS 3.1.3 можно было устанавливать не более 180 приложений. Цифра большая, но находились такие энтузиасты, которым она казалась чрезвычайно несерьезной. Ну а дополняло недовольство пользователей невозможность создания папок с этими самыми приложениями. К счастью, с приходом iOS 4.0 любое приложение стало возможным поместить в уютную папочку, а саму директорию переименовать в два нажатия.
Как правильно создать папку на айфоне

Любые виды загружаемых данных не могут быть интегрированы на iPhone, благодаря наличию очень надёжной защиты от возможных взломов и наличия вирусов. Аппараты имеют очень надёжную блокировку с использованием пароля или используя специальный цифровой код, а также датчик Touch ID. Но существует действенный метод, благодаря которому будут надёжно сохранены информационные данные от посторонних лиц. Для этого потребуется установка стороннего приложения. Тогда требуется отгрузка некоторых отобранных файлов в раздел обеспеченный защитой, который будет созданный утилитой прибора. Подобрать данные программы есть возможность при официальном магазине приложений Apple, например, Folder Lock, Best Secret Folder и многие другие.
Но следует учитывать, что после того как они установятся и проведутся нужные настройки, потребуется постоянно при входе вводить установленный пароль. Утилита надёжно защитит айфон в процессе проведения сёрфинга или при пересылках разных типов файлов. Это обеспечит безопасность при проведении оплаты с использованием электронных сервисов (кошельков). Например, веб — кошелёк созданный при помощи данных услуг, невозможно взломать.
Существует и масса других подобных модификаций, но тогда потребуется установка Джейлбрейка, а это серьёзная угроза безопасности айфона. Конечно, не совсем удобно вводить постоянно пароль при осуществлении входа, но это убережёт от возможного взлома, учитывая большое количество хакерских атак.
Процесс управления папками
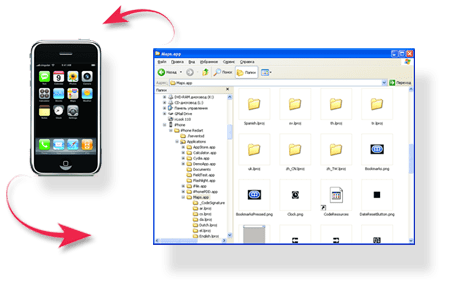
Возможность управления папками, создаст удобство при работе и сэкономит ваше время.
Процесс управления заключается в следующих возможностях:
Скачивание значительного количества приложений может засорить поверхность рабочего стола. Благодаря поддерживанию сортировки приложений в папках, есть возможность создания идеальных условий в процессе эксплуатации своего айфона. Если возникнет вопрос — «как сделать папку на айфоне 5, 6», следует внимательно изучить инструкцию, что поможет вам использовать своё устройство с максимальным комфортом.
Для владельцев стационарных компьютеров и ноутбуков использование папок для хранения файлов — привычное дело. Благодаря этому систематизируется содержимое винчестера и упрощается поиск необходимой информации.
У тех, кто только что приобрел айфон, сразу же возникает резонный вопрос: можно ли создавать на рабочем столе смартфона папки, чтобы девайс стал более удобным в эксплуатации? Да, это осуществимо, однако созданные объекты файловой системы будут хранить в себе не документы, а ярлыки, с помощью которых можно будет запустить то или иное приложение.
Этот доступный способ упорядочивания ярлыков гарантирует мгновенный поиск нужной программы, особенно если таковых много.
Легко создается отдельная папка для приложений социальных сетей, работы с мультимедийным контентом — значки приложений собираются в файловое хранилище по абсолютно разным признакам.
Используйте библиотеку приложений.
Библиотека приложений, представленная в iOS 14, автоматически распределяет ваши приложения по папкам в зависимости от использования. Это делает библиотеку приложений отличным способом доступа к наиболее часто используемым приложениям. Вы можете найти библиотеку приложений, проведя влево по всем страницам домашнего экрана.
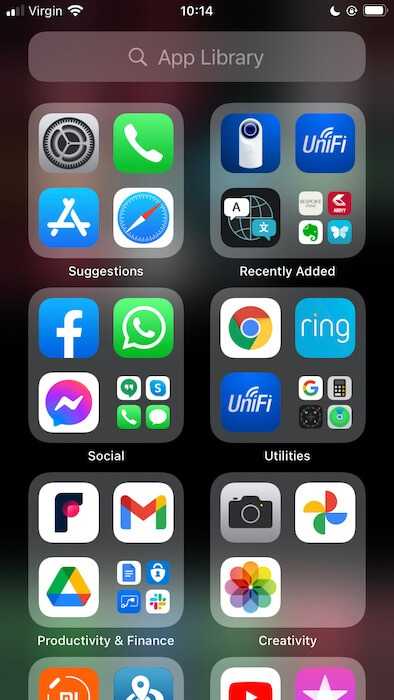
По умолчанию новые приложения появляются как на главном экране, так и в библиотеке приложений. Однако вы можете указать iOS добавлять эти приложения только в библиотеку приложений. Чтобы внести это изменение, перейдите в «Настройки -> Главный экран».
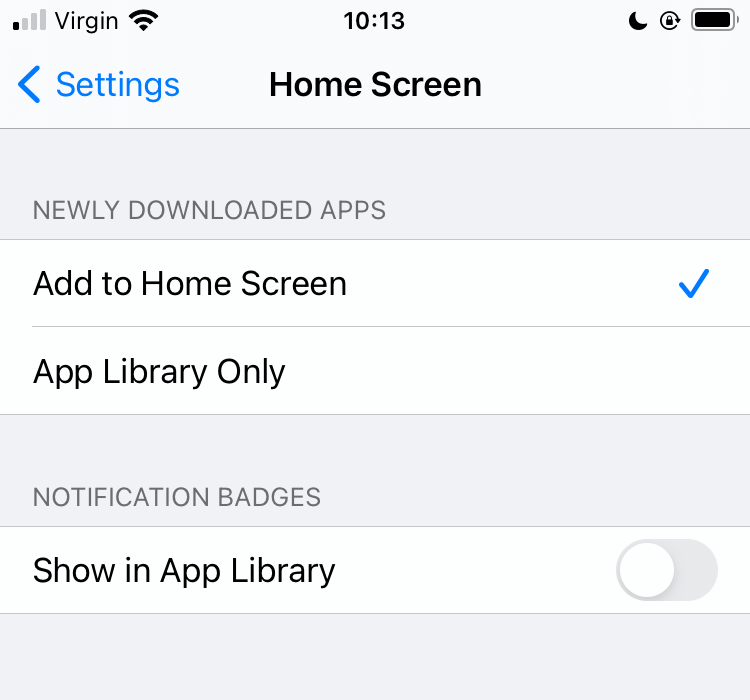
Теперь вы можете выбирать между «Добавить на главный экран» или «Только в библиотеке приложений».
Просмотр файлов колонками и быстрые действия (только на iPad)
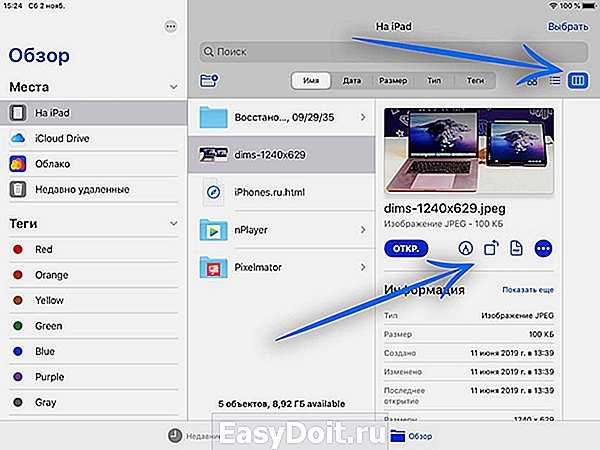
Планшеты Apple нынешней осенью получили много эксклюзивных фишек, которых нет на iPhone. Купертиновцы даже переименовали операционную систему для планшетов в iPadOS.
Не стало исключением и приложение Файлы, в котором для iPad добавили две опции.
Первая возможность – это просмотр файлов в виде колонок. Довольно удобный способ управляться c файлами, которым давно пользуются все обладатели компьютеров Mac.
Вторая фишка – быстрые действия с распространенными типами файлов прямо в приложении. Например, для вращения фотографии или конвертации снимка в PDF предусмотрены специальные кнопки.
Вот так можно использовать приложение Файлы на iPhone или iPad с iOS 13.
(4.78 из 5, оценили: 23)
www.iphones.ru
Как создать папку на IPhone
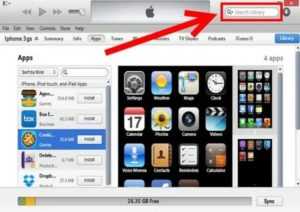
Многие пользователи используют свой айфон по максимуму. То есть устанавливают на него кучу разных приложений и программ. Можно ли так делать? Конечно просто чтобы правильно распределить их, система смартфона создаёт сразу несколько рабочих столов.
В итоге порой бывает крайне сложно найти иконку нужной проги. Как же быть? Например, можно создать на айфоне несколько папок и распределить в них ярлыки самых разных приложений.
Допустим, в одну перетащить игры, в другую – мессенджеры, в третью – специальный софт.
Тем самым вы будете экономить своё время, а чтобы запустить нужную программу, понадобится всего пара секунд. Однако как же создать на рабочем столе айфона папку? Об этом сейчас и расскажем.
Создание папки в iPhone
Процедура несложная. Справиться с ней довольно просто. Особенно если знать, как и в какой последовательности всё делать. Так что запоминайте:
- Разблокируйте смартфон.
- Найдите на рабочем столе 2 приложения, которые необходимо объединить в один каталог. Например, viber и telegram. Наша задача – поместить их в одну папку, которая будет содержать утилиты для общения.
- Зажмите пальцем иконку одного из мессенджеров. Дождитесь, пока она не начнёт дёргаться (трястись).
- Затем перетащите её поверх иконки другого приложения, с которым они будут в одной папке. То есть просто объедините два ярлыка.
- После этих действий каталог сформируется автоматически. Вам же останется лишь переименовать её. Если же понадобится разместить в созданной папке ещё одно приложение, то нужно будет лишь зажать его иконку и перетащить.
- В конце нажмите кнопку «Home», чтобы выйти из режима редактирования.
Отметим, что процесс создания папок одинаков для любой модели
Неважно, какой у вас «яблочный смартфон» – iPhone 4, 5s, se, 6, 7 или 8 – принципиальной разницы вы не заметите. Даже на iPad и iPod всё, по сути, делается так же
Поэтому пробуйте и у вас всё получится.
Для справки! Возможность создавать папки на главном экране айфоне доступно начиная с iOS 4.
Есть ещё один способ, позволяющий создавать каталоги на айфоне. Правда, он чуть сложнее и требует использования ПК или ноутбука.
- Подключаем айфон к компьютеру с помощью кабеля.
- Запускаем iTunes.
- Переходим в меню управления устройством. Для этого кликаем на значок с изображением смартфоном (в левой части).
- Далее, в разделе «Настройки» (опять же слева) жмём на пункт программы.
- В блоке «Домашние экраны» через двойной клик указываем ту страницу, на которой планируем разместить новую папку.
- Пользуясь тачпадом или мышкой (зависит от устройства), берём одну из иконок какого-либо приложения и перетаскиваем её на другую.
- После этих нехитрых манипуляций, каталог будет создан. Наводим курсор на пустое место и делаем клик. Таким образом, вы выйдите из режима редактирования домашних экранов.
- В конце нажимаем на кнопку «Синхронизировать».
Для справки! Удалить папку через iTunes можно таким же способом, как и на гаджете. То есть просто через изъятие из неё всех иконок.
Что ещё важно знать?
- Как создать новую папку на iPhone мы разобрались. Но как быть, если её, наоборот, необходимо удалить? Скажем сразу, что привычный способ – через нажатие на крестик – не поможет стереть ее с айфона. Нужно просто перетащить из неё все иконки приложений. Тем самым вы удалите папку.
- Можно ли создать на айфоне секретную папку? Конечно. Для этого достаточно воспользоваться дополнительным софтом. Например, вам поможет в этом приложение My Secret Folder.
Установить пароль на каталог в «яблочном» гаджете можно и через прогу Folder Lock, которая предлагает сразу несколько форм пароля – графический, цифровой, буквенно-цифровой и Touch ID (доступ по отпечатку пальца).
- После создания папки в айфоне система автоматически присваивает ей имя.
Причём зачастую такое, что приходится срочно придумывать новое. Ведь название даётся исходя из хранящихся внутри приложений. Поэтому если оно вам не нравится, то смело приступайте к переименованию. Для этого зайдите в неё. Затем тапните на её имя. С помощью открывшейся клавиатуры введите новое название.
- Многие пользователи не знают, что можно создать скрытую папку на рабочем столе айфона. Причём сразу несколькими способами. Самый простой из всех – установить твик StealthFolder. Уже после его инсталляции все папки, которые имеются на рабочем столе, окажутся скрытыми.
Для справки! Количество приложений, которые допускается хранить в одной папке, зависит от версии операционной системы. Например, в iOS 10 можно скинуть до 135 игр или прог в каталог. При этом в iOS 8 и 9 не действовали вообще никакие ограничения. То есть можно было добавлять неограниченное количество иконок.
Возможно будет полезной статья про отключение т9 на айфоне.
Другие нововведения iOS 14:
Кнопка Назад в Настройках получила новые возможности – если на нее нажать и удерживать, то появится полный путь до текущей страницы. Пункты меню активны. С их помощью можно быстрее перемещаться по параметрам iOS;
Улучшено позиционирование в районах с плохим сигналом GPS;
Меню iTunes Store и App Store в разделе Apple ID приложения Настройки переименовано в Медиаматериалы и покупки;
Нативную функцию поиска теперь можно использовать для навигации по содержимому приложений Контакты, Файлы, Почта, Сообщения;
Добавлены новые прически, головные уборы, возрасты, маски, три стикера и более экспрессивные эмоции для анимированных смайлов Memoji;
В настройках Wi-Fi сети, к которой подключен iPhone или iPad, появился переключатель Частный адрес. Его активация приведет к невозможности определения местоположения устройства посредством базовых станций оператора сотовой связи.
Организовано хранение голосовых заметок в папках;
Минимально изменился интерфейс страниц приложений в App Store;
В разделе Учетная запись в App Store появилось меню Game Center;
Улучшено распознавание и удаление шумов в голосовых заметках;
В Заметках убрали фон, который напоминал бумагу, теперь это просто равномерный цвет.
Приложение Заметки теперь позволяет превращать нарисованные от руки каракули в полноценные рисунки. Нарисуйте любую геометрическую фигуру от руки и задержите палец (или Apple Pencil) в конце на секунду – кривые линии превратятся в ровные отрезки и фигуры.
В iOS появился штатный шумомер. который работает только при подключении любой гарнитуры с микрофоном. Для работы шумомера необходимо добавить кнопку Слух в Пункт управления (Настройки → Пункт управления → Слух), а затем включить режим Live-прослушивания.
iOS 14 уведомляет пользователя об окончании зарядки Apple Watch специальным уведомлением. Аналогичное сообщение приходит и на сами смарт-часы с установленной watchOS 7;
По пути: Настройки → Конфиденциальность появился раздел Локальная сеть, в котором можно разрешить или запретить приложениям взаимодействовать с другими устройствами посредством Wi-Fi. Таким образом есть возможность заблокировать ненужный трафик внутри сети с целью сохранения заряда аккумулятора;
Safari в iOS 14 работает с JavaScript вдвое быстрее, чем Chrome на Android;
Safari в iOS 14 предупредит пользователя о попытках взлома пароля;
В приложении Здоровье появился раздел Симптомы, в котором можно фиксировать появление различных симптомов у пользователя.
Через CarPlay теперь можно отправлять аудиосообщения и делиться геопозицией, используя Siri;
Улучшена организация, сортировка, поддержка Game Center и описание игр в Apple Arcade;
В приложении Команды появились условия, привязанные к уровню заряда аккумулятора iPhone или iPad. Таким образом, теперь команда или сценарий может срабатывать автоматически, когда уровень заряда батареи опустится или поднимется до установленного значения. Например, это можно использовать для автоматического снижения яркости экрана или включения режима экономии батареи. Кроме того, появилась возможность привязать команды к началу или окончанию заряда аккумулятора;
Звонки FaceTime поддерживают режим картинка-в-картинке и видеозвонки в качестве 1080p на новых устройствах;
Анимация запуска штатного поиска Spotlight стала более плавной и быстрой;
Появилась возможность скрыть любое приложение из виджета Предложения Siri, который содержит иконки часто используемых программ. Для этого, нажмите и удерживайте палец на иконке до появления всплывающего меню, а затем выберите пункт меню Не предлагать приложение «название приложения».
Карточки контактов в приложении Телефон были слегка изменены визуально, а также добавилась возможность установки Animoji в качестве аватарки;
Немного доработан интерфейс Подкастов, в описании записей и трансляций появились списки участников;
В меню Настройки → Звуки и тактильные сигналы → Приглушать громкие звуки можно указать уровень громкости, превышение которого будет ограничено системой для посторонних звуков в наушниках;
В приложении Диктофон появилась функция избавления от шумов на готовых записях;
Новая функция «Фильтрация по отправителю» позволяет ограничить получение SMS-спама, активируется в меню Настройки → Сообщения → Неизвестные и спам.
Как в iOS скрыть названия папок на рабочем столе
Сделайте домашний экран iPhone красивее и минималистичнее.
В iOS подписи к папкам не играют такой важной роли, как на компьютере: по иконкам находящихся в них приложений и так понятно, что внутри. Однако оставить их пустыми нельзя
Некоторые пользователи добавляют вместо названий тематические эмодзи, но есть решение получше.
Обычный пробел использовать не получится: iOS считает это случайной ошибкой при вводе и не даёт сохранить новое имя. Но если вместо него взять другой символ пробела из таблицы Unicode, то хитрость сработает.
Символ пробела из шрифта Брайля (U+2800) подойдёт отлично. Вот он, между квадратными скобками.
Чтобы скрыть название папки в iOS, выполните следующее:
- Выделите и скопируйте невидимый символ между квадратных скобок выше.
- Перейдите в режим редактирования, подержав палец на значке папки, пока другие иконки не начнут дрожать.
- Тапните по полю с названием и сотрите всё, нажав крестик справа.
- Вставьте скопированный символ и закройте папку для сохранения. Готово!
Повторите это для остальных папок, и получите аккуратный рабочий стол с сеткой иконок, которые без своих белых подписей уже почти не загораживают обои и не портят их внешний вид.
В отличие от других способов, которые уже недоступны, этот метод не основывается на багах iOS и не несёт никакой угрозы для пользователей, а значит, наверняка будет работать в будущем.
lifehacker.ru
Создание директории в операционной системе iOS
Сперва нужно решить, каким именно образом вы собираетесь упорядочить ярлыки своих утилит. Папка очень удобна в использовании, когда ваше рабочее пространство становится захламленным всеми приложениями. Директория может обеспечить быстрый и легкий доступ к нужному приложению. Ознакомьтесь со следующими советами по упрощению работы с рабочим столом устройства:
- Разместите приложения одного типа в одной папке. К примеру, все ярлыки социальных сетей в одну, видео и фото — в другую, а весь софт и утилиты для работы — в третью.
- Создайте папку и найдите две программы, которые вам хотелось бы разместить в одном и том же месте. Вам необходимо просто нажать на ярлык одной из утилит и оставлять его в нажатом состоянии некоторое время. Изображение ярлыка начнет немного покачиваться. Теперь вам необходимо просто перетащить одно приложения на другое, что приведет к созданию папки с этим софтом.
- Существует возможность добавления ярлыков программ в папку. Приведите ярлык утилиты в “режим покачивания”, перетащите его в только что созданную папку. На миниатюрном изображении папки будут видны все значки утилит, что хранятся внутри нее.
- Также этим способом передвижения вы можете просто менять ярлыки местами на любом из рабочих столов.





























