Какие ограничения существуют
У приложения есть несколько ограничений, с которыми стоит ознакомиться:
- Не все игры поддерживаются Remote Play.
- Нельзя воспользоваться такими аксессуарами как VR и камера Sony Playstation.
- При использовании нельзя будет запустить прямую трансляцию на самой консоли, если включена опция «Общий доступ».
- Нельзя также просматривать чьи-то прямые эфиры к данной игре.
- Невозможно использовать данное приложение, когда другие пользователи также запустили RP, либо включили «Общий доступ».
- Если при этом запускается диск с приставки, ПО также не будет работать.
Соответственно, при включённом Дистанционном управлении, вы не сможете:
- Запустить диск;
- Включить такие опции как «Общий доступ»;
- Записывать стрим напрямую с приставки;
- Запустить на PS5 Spotify.

Как управлять PS5 с помощью смартфона с помощью Remote Play
Прежде чем мы углубимся в этапы управления PlayStation 5 с помощью мобильного телефона через Remote Play, вот список вещей, которые вам нужны для работы этой функции.
- приставка 5
- Модератор PlayStation 5
- сеть Wi-Fi
- Приложение для удаленного исследования
- Андроид или Айфон
- Сетевая учетная запись PlayStation
Установить приложение Remote Play
Приложение Remote Play — это приложение, которое вам необходимо, если вы планируете удаленно управлять многочисленными видеоиграми и, в конце концов, воспроизводить в нескольких видеоиграх на собственном эффекте, не смотря на то, что рядом с самой PlayStation.
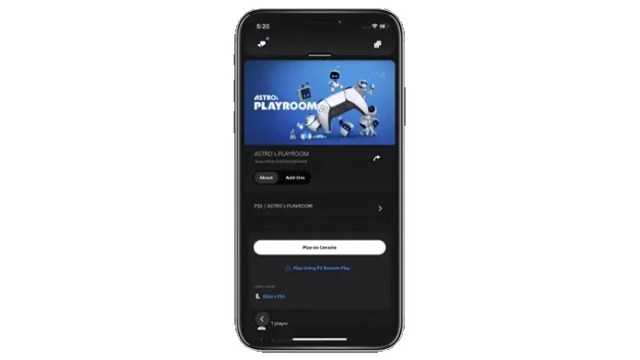
- Во-первых, вам нужно скачать приложение, если оно у вас еще не установлено. Приложение доступно бесплатно для Android и iPhone.
- После загрузки подключите мобильное устройство к сети Wi-Fi.
- Запустите приложение и войдите в систему с той же учетной записью PlayStation Network, которая использовалась для входа в саму PlayStation 5.
Настройте PlayStation 5 для дистанционного использования
Если вы построили приложение, это не значит, что PS5 сразу готова к работе. Вот несколько шагов, которые вам необходимы для настройки некоторых параметров, чтобы подготовить его к удаленному воспроизведению.
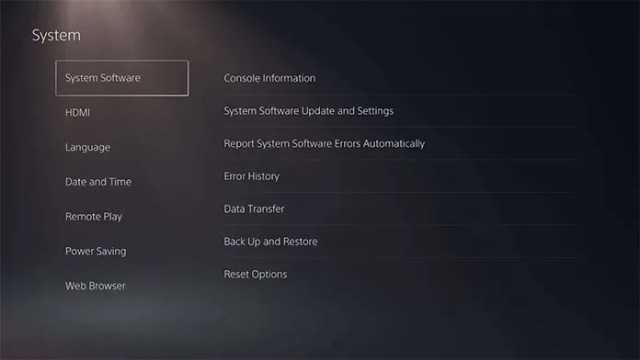
- Загрузите PS5 и подключитесь к той же сети Wi-Fi, что и ваше мобильное устройство.
- На главном экране консоли PS5 выберите «Настройки параметров».
- В разделе «Настройки» необходимо в «Системе», а затем «Дистанционное воздействие».
- Выберите приложение «Дистанционное воздействие» и включите ее.
- Теперь вернитесь к опциям «Настройки», выберите «Система» и выберите «Энергосбережение».
- Здесь вам необходимо выбрать «Функции, доступные в реестре».
- Теперь добавлен параметр «Оставаться на связи с Интернетом» и добавлен параметр «Включение PS5» в параметрах сети.
- Вы можете использовать функцию удаленного использования на своем телефоне с PS5.
использовать дистанционное управление
Теперь, когда вы построили PS5 и приложение Remote Play, пришло время использовать функцию Remote Play. Вот шаги, чтобы включить функцию удаленного действия.
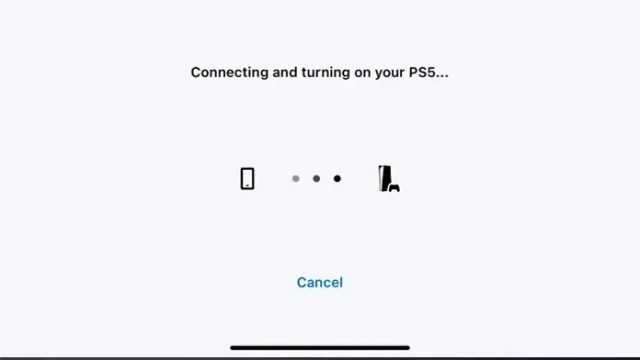
- Включите PlayStation 5 или просто включите ее в режим отдыха.
- Откройте приложение Remote Play для просмотра.
- Убедитесь, что вы присоединились к приложению с той же учетной записью на PS5.
- Теперь выберите свою PS5.
- Приложение снижает поиск вашей PS5, если оба устройства подключены к одной и той же сети Wi-Fi.
- Как только он найдет вашу PS5, он автоматически подключится к ней.
- После подключения коснитесь экрана своего устройства, чтобы отобразить экранные элементы управления PS5.
- Теперь вы можете управлять и играть даже в свои любимые видеоигры на своей PlayStation 5 на своем Android или iPhone.
- Вы также можете использовать микрофон, включая или выключая его.
- Приложение Remote Play также работает, если вы переведете его в режим «Картинка в картинке».
- Вы можете выйти из Remote Paly, выбрать «Параметры», затем «Настройки» и, наконец, выбрать «Отключить».

Заключение
На этом мы заканчиваем руководство о том, как использовать Remote Play на PlayStation 5, просто используя мобильное устройство. С Remote Play вы можете быстро использовать свою PS5. Если вы находитесь в другой комнате или в вашей PS5, пока вы не можете подключиться к телевизору, дистанционное воздействие очень удобно. Remote Play также позволяет вам присоединяться и создавать новые группы, включая друзей и даже общаться с друзьями, используя ваше мобильное устройство.
Если у вас есть вопросы или вопросы, не стесняйтесь оставлять их в разделе ниже комментариев.
Как использовать Share Play на PS5
После запуска PlayStation 5 нажмите кнопку «Домой» на контроллере DualSense. Внизу экрана выделите вкладку «Game Base». Символ выглядит как полукруг с двумя игроками.
Выберите друга, с которым хотите поиграть, и нажмите «X» на контроллере. Теперь начните «Голосовой чат». Когда комната настроена, выберите «Просмотр голосового чата».
Теперь вы должны быть в меню вечеринки. Под названием комнаты пять символов. Вы хотите выбрать первый, который гласит «Начать демонстрацию экрана». (Это два экрана телевизора с изогнутой стрелкой под ними.) После выбора процесс может начаться через несколько секунд.
На экране вечеринки теперь должно быть «Поделиться экраном | Share Play »под символами. Щелкните его и выберите «Начать совместное воспроизведение». Выделите человека, с которым хотите поделиться игрой, и нажмите «X».
Затем вам будет предложено три варианта. Вы можете поделиться своим экраном с посетителем вашей игры, позволить посетителю играть в игру, как вы, или играть с посетителем.
В нашем примере вы можете заметить, что последняя опция неактивна. Этого не будет, если вы используете Share Play с человеком на одной консоли. Мы подключаем PS5 к пользователю PS4.
После того, как вы выбрали вариант, приглашенному будет отправлено уведомление.
Имейте в виду, что пользователь PS4 не может играть в такие игры для PS5, как Ratchet & Clank: Rift Apart или обновленные версии PS5, такие как ФИФА 21. В этих случаях они могут смотреть только те кадры, которыми делится игрок PS5. Однако игры для PS4 на PS5 работают нормально. Мы попытались Dark Souls: Remastered, и оно текло как масло. Если у вас обоих есть консоли PS5, вы можете делиться почти каждой игрой – в зависимости от ограничений, установленных издателем для своих игр.
Как только вы войдете в игру, у вас будет 60 минут, чтобы поделиться ею со своим другом. Вы можете повторять этот процесс сколько угодно раз. Веселиться!
Программы для Windows, мобильные приложения, игры — ВСЁ БЕСПЛАТНО, в нашем закрытом телеграмм канале — Подписывайтесь:)
Как использовать Share Play на PS4
На главном экране PlayStation 4 нажмите кнопку со стрелкой вверх, чтобы открыть панель мультимедиа. Найдите кнопку «Друзья», символизируемую двумя счастливыми квадратными лицами. Вы увидите список ваших друзей. Выделите своего друга и нажмите кнопку «X» на контроллере.
Теперь вы находитесь на странице их профиля. Наведите указатель мыши на символ вечеринки, похожий на гарнитуру, и нажмите «X». Это устроит вечеринку для вас и вашего друга.
Как только вы попадете в меню «Вечеринка», переместите курсор вправо и выберите «Поделиться игрой».
Отсюда вы можете начать совместную игру, спросить, что такое совместная игра, и проверить скорость своего соединения, чтобы увидеть, сможете ли вы легко транслировать свою игру на другую систему PlayStation. Выберите «Начать совместную игру».
Затем вы увидите информацию о вашей конфиденциальности, качестве подключения к Интернету и о том, как HDR может выглядеть странно при использовании Share Play. Когда будете готовы, нажмите «ОК» и выберите человека из вашей группы, который будет посетителем Share Play.
Теперь у вас есть три варианта: «Поделиться экраном», «Посетитель играет как вы» и «Играть с посетителем». Как только вы сделаете свой выбор, он отправит приглашение вашему другу, и вы сможете начать играть.
Что такое Apple AirPlay?
Проще говоря, AirPlay — это аналог Google Cast от Apple. Обе технологии работают с Wi-Fi, и точно так же, как вы можете использовать Google Cast для воспроизведения ваших любимых плейлистов Spotify через умные динамики или воспроизведения видео YouTube через Chromecast, устройства Apple могут делать то же самое с AirPlay.
Apple AirPlay позволяет пользователям обмениваться фотографиями, музыкой, видео и другими медиафайлами со своих устройств Apple на Apple TV, динамики и другие совместимые смарт-телевизоры.
Однако AirPlay будет работать только в том случае, если оба устройства находятся в пределах досягаемости Bluetooth, подключены к одному и тому же маршрутизатору через кабель Ethernet или подключены к одной и той же сети Wi-Fi.
В 2018 году Apple значительно переработала функцию AirPlay и представила AirPlay 2. Эта более новая версия может похвастаться такими функциями, как интеграция с HomeKit, интерфейс Центра управления, мультирум-аудио и голосовые команды Siri.
Трансляция с игрового ПК
До момента, когда разработчики будут делать одновременный релиз и на Mac, и на Windows, ещё пройдёт много лет. Много проектов идёт мимо владельцев компьютеров Apple.
У меня есть небольшая мини-башня MSI Trident 3 размером меньше PlayStation 5 с видеокартой NVIDIA GTX 1060 (3 ГБ). Она уже заканчивает быть геймерской золотой серединой, но всё ещё способа выдавать кинематографчную картинку в Red Dead Redemption 2 при 30 кадрах в секунду и разрешении Full HD, если тщательно покрутить настройки.
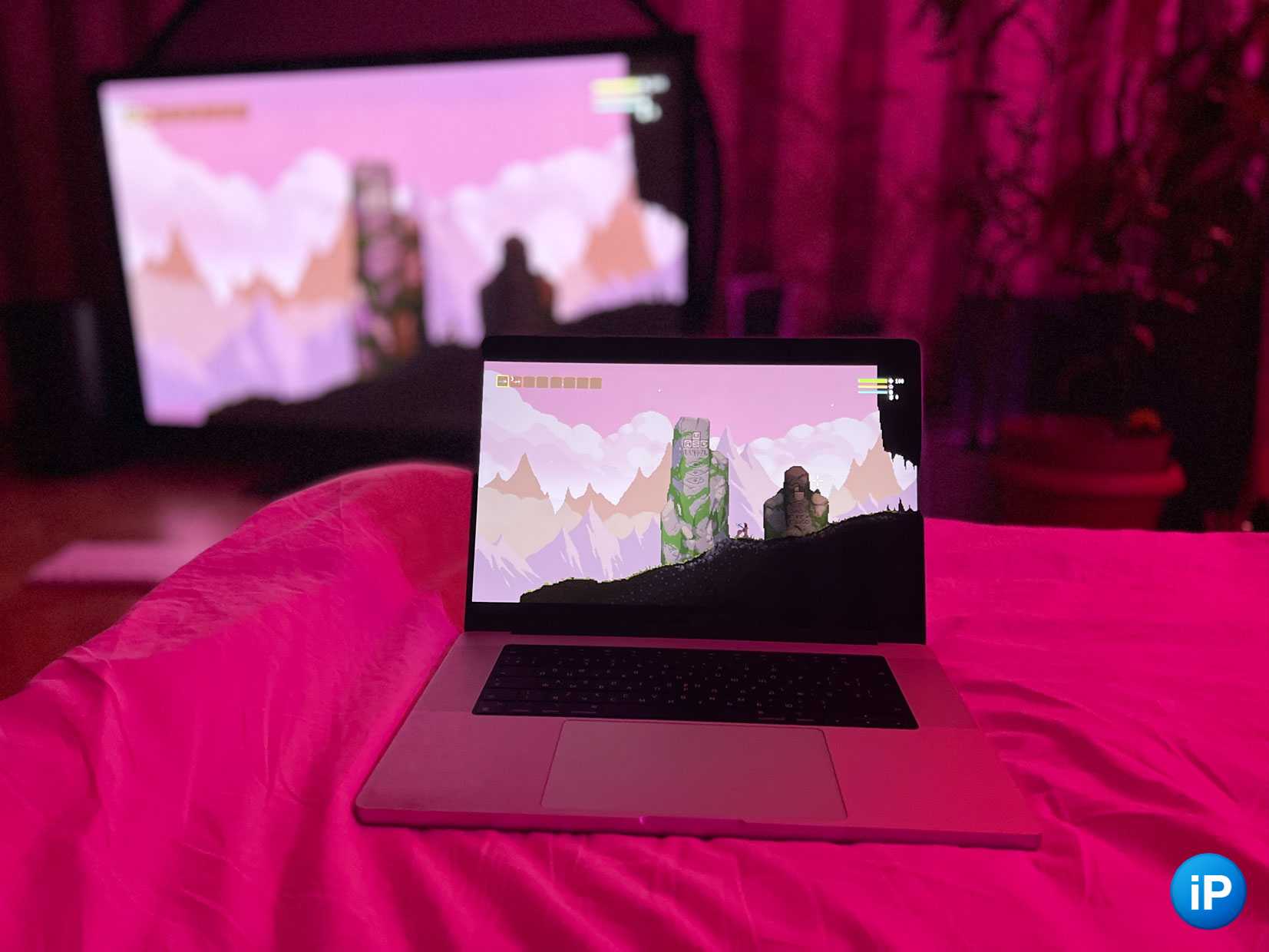 Noita. Картинка 1 в 1 как на ПК
Noita. Картинка 1 в 1 как на ПК
Поэтому, когда выходит что-то интересное и слишком дорогое на консоли, я беру это на ПК. Проблема одна: тратиться на монитор не хочу, а после эталонных дисплеев MacBook и iPhone смотреть на дико мерцающий 55-дюймовый телевизор LG физически неприятно.
Apple то ли из вредности, то ли из соображений безопасности запрещает выводить изображение на встроенные экраны своих компьютеров по проводу. Поэтому я использую программу Moonlight для трансляции изображения с ПК. Этот проект c открытым кодом работает на базе NVIDIA Shield, покупать ничего не нужно.
Заводится предельно просто:
1. Скачать и установить клиент на принимающее устройство (MacBook в моём случае)
2. Открыть GeForce Experience на игровом ПК > Настройки > Shield > Gamestream
3. Открыть Moonlight на MacBook, нажать на иконку своего ПК, увидеть код верификации
4. Ввести код верификации с MacBook в появившееся на ПК окошко GeForce Experience
5. Готово!
Сначала Moonlight на MacBook предложит поиграть только в совместимые с Shield игры с вашего ПК, но после выхода из игры станется стриминг рабочего стола и вы фактически можете удалённо управлять своим компьютером с ноутбука или где у вас там запущен Moonlight. Запускается что угодно.

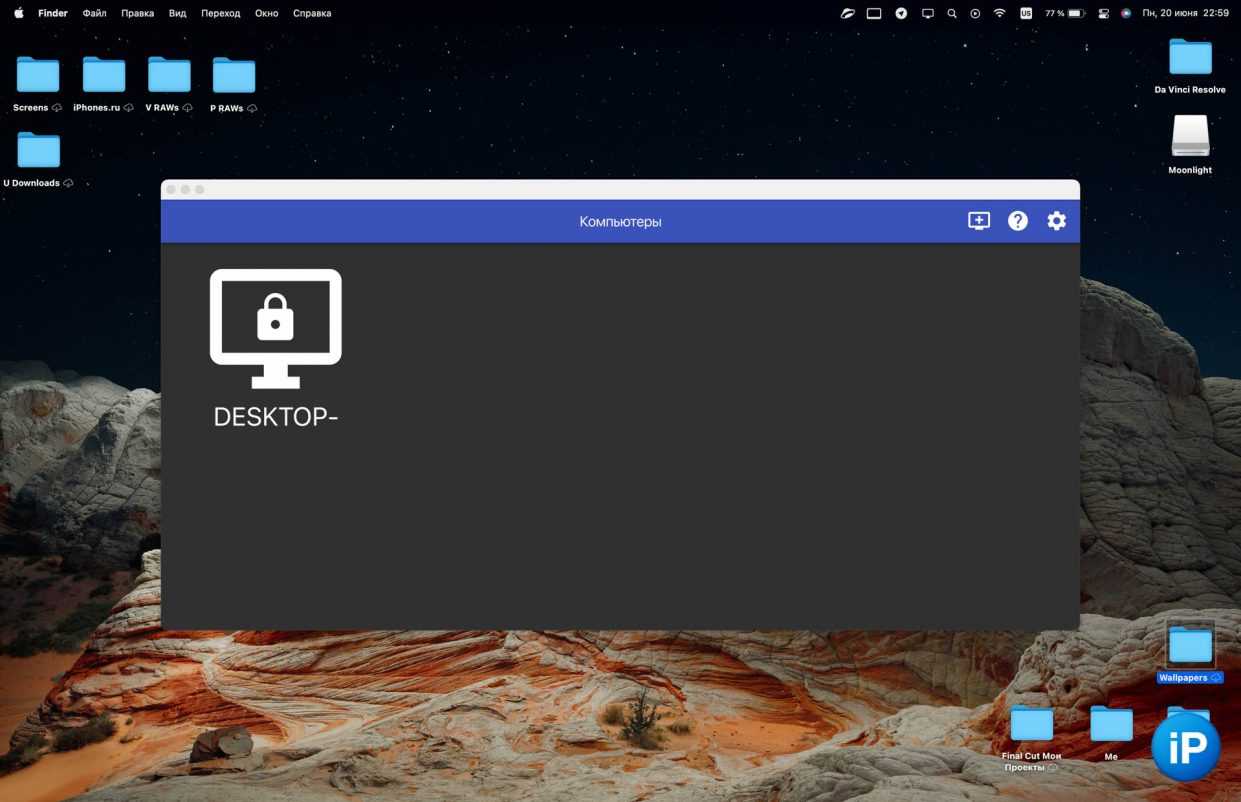
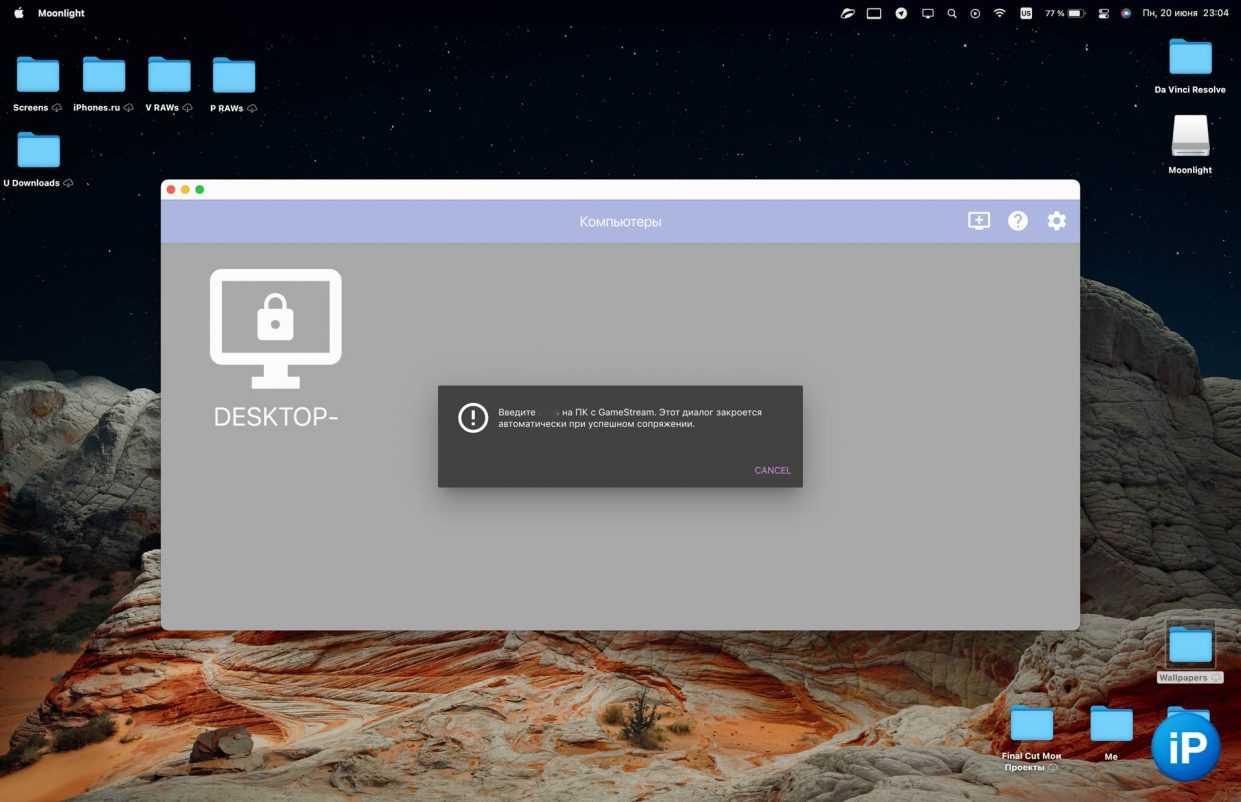

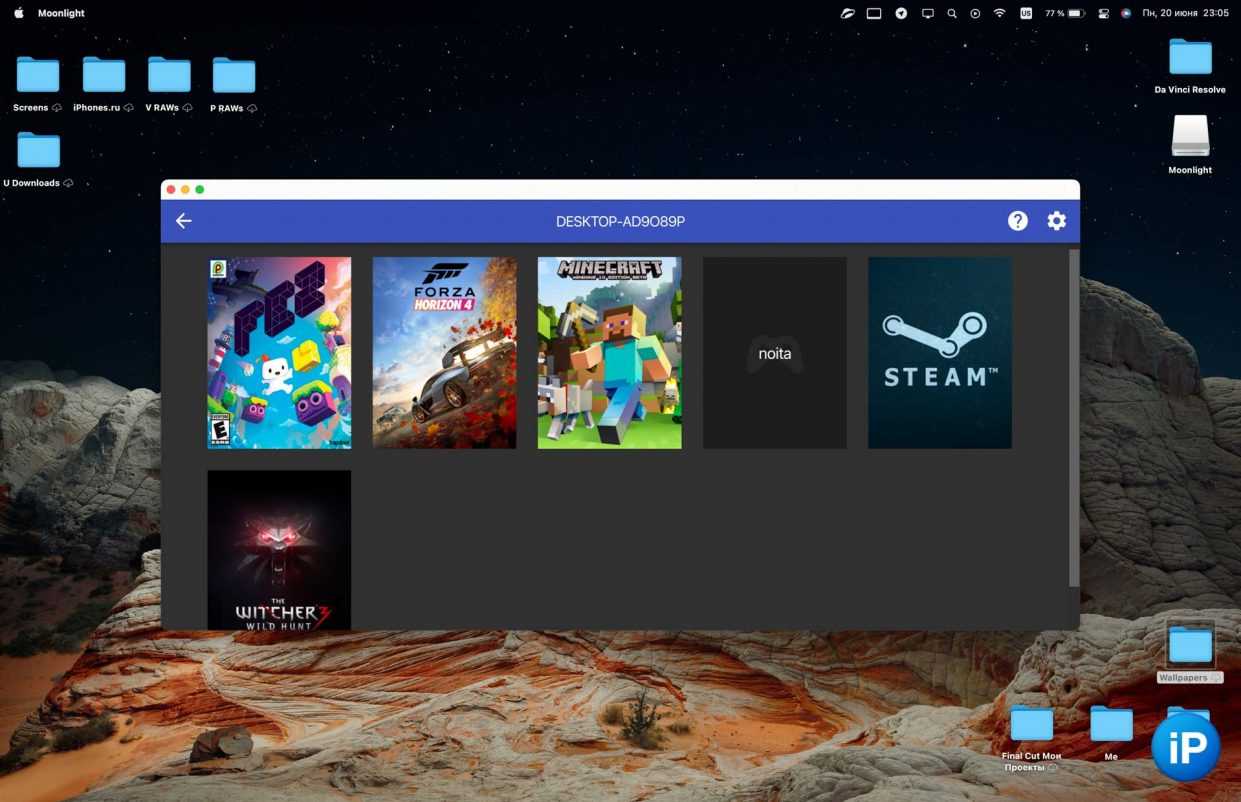
Самое прекрасное, подключенный к MacBook геймпад по Bluetooth распознаётся играми, и они автоматически меняют управление на заточенное под него. Да, игра, запущенная на ПК, распознаёт джойстик, соединённый с Mac. В этом частично заслуга Apple, которая сделала отличную поддержку геймпадов на macOS, в том числе их пэйринг.
Что по качеству трансляции.
Мой домашний тариф 890 мбит/с, но комплектный роутер выдаёт около 600 мбит/с по Wi-FI. Этого достаточно для видео в разрешении 1920х1080 пикселей с заметными, но лёгкими артефактами сжатия и редкими мелкими фризами.
Артефакты в этом видео скорее из-за сжатия под вёрстку сайта
Играть в таком режиме наиболее комфортно в проекты вроде Noita с пиксельным стилем и терпимо в тяжёлые на графику релизы вроде Death Stranding. «Мыло» будет местами, но часто случалось и так, что пейзажи выглядели будто запущенны нативно.
В общем, для ПК рекомендую. К слову, стриминг с консоли почти такой же комфортный, хоть и работает через другой «буфер».
Дополнительные сложности
В момент установки могут появиться небольшие трудности. Во-первых у тех, у кого стоит на ноутбуке или портативном ПК ОС ниже windows 8. А ещё очень сильно разочаруются пользователи linux.
При использовании сторонних улит может выскочить ошибка 88001003, которая по сути режет root-права. А значит, remote play попросту не запустится.
Также помните, что полноценно пользоваться приложением можно только при постоянно включенном интернете и самой приставки. Забудьте про режим сна! Его надо будет вырубить у приставки совсем.
Без wifi сама приставка вряд ли будет работать. Ведь она подключается к интернету только от него. Но на мобильном устройстве пользоваться возможностями проги можно, если включен обычный интернет и скорости его достаточно, чтобы дистанционное управление не тупило.
О том, как подсоединить джойстик через блютуз я тоже писал. Смотрите здесь.
Учётная запись в ремоут должна быть такая же, как на приставке. Если у вас не удаётся зарегистрироваться, то проверьте, под той же учеткой вы заходите.
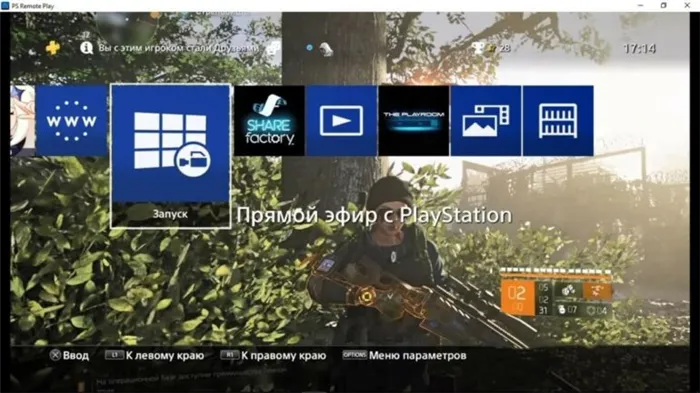
9 Первоначальная настройка
Прежде чем пользователи PlayStation смогут начать трансляцию своих любимых гоночных игр или шутеров от первого лица, они должны создать учетную запись для потоковой передачи. Игроки должны создать учетную запись на потоковой платформе, такой как Twitch, и связать ее со своей сетью PlayStation Network. Поддержка PlayStationговорит, что это можно сделать, нажав «Настройки», а затем перейдя на вкладку «Пользователи и учетные записи».
После этого появится вкладка «Связь с другими службами». Стримеры могут свободно выбирать свой потоковый сервис. Игроки должны перейти на вкладку «Связанные службы», чтобы убедиться, что учетная запись успешно связана. Если их учетная запись подключена, слово «связан» будут отображаться под их именем.
Как играть в PlayStation 5 на компьютере
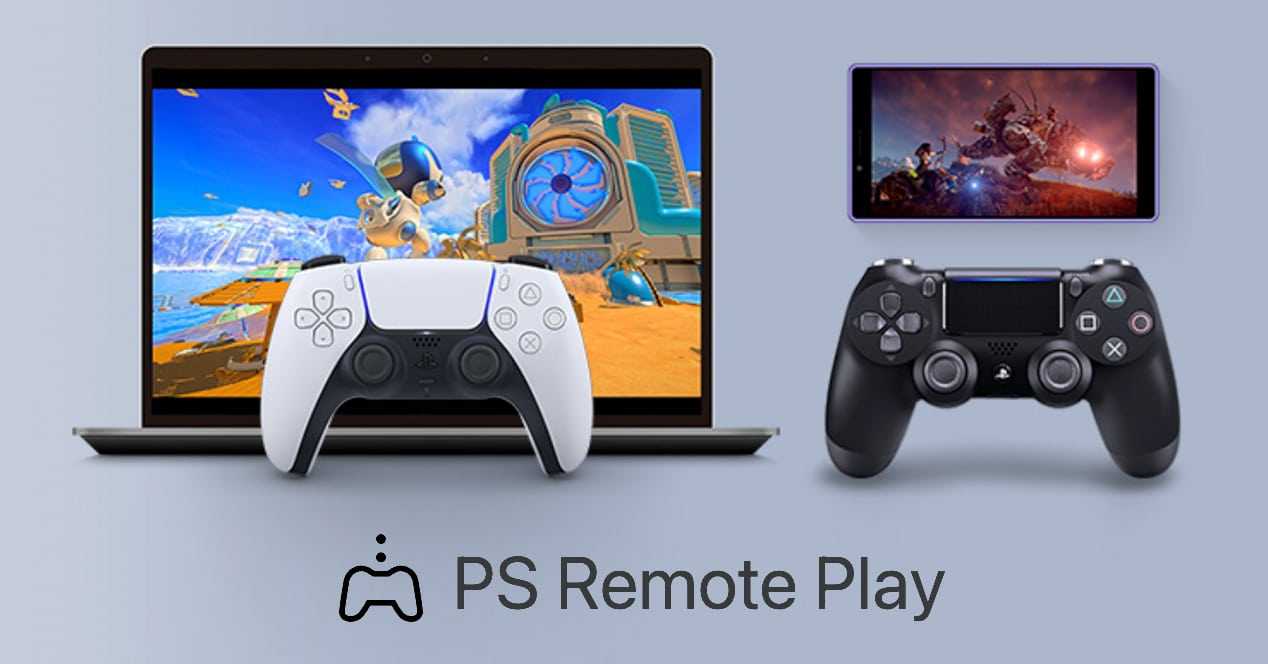
Независимо от того, есть ли у вас ПК или Mac, вы сможете играть удаленно с вашей PS5 простым способом.
На окнах
PS Remote Play доступен для Windows 10 и Windows 11. Для этого требуется, чтобы на нашем компьютере был процессор Intel Core седьмого поколения или выше (или аналогичный в AMD). Они также попросят у нас 2 ГБ или более оперативной памяти. Вы можете играть на любом HD-экране, но игра будет намного лучше, если экран вашего компьютера будет хотя бы Full HD.
Процесс включения PS Remote Play в Windows выглядит следующим образом:
На Mac

Если вы собираетесь использовать PS Remote Play на Mac, первое, что вы должны знать, это то, что он доступен только для компьютеров с система macOS 10.13 (macOS High Sierra) или выше. Ограничений по процессору больше нет, хотя во время работы приложения нам потребуется около 2 ГБ свободной оперативной памяти.
Установите приложение Plex на устройство Android
На вашем устройстве Android откройте Google Play Store и найдите Plex. Идите и установите приложение.
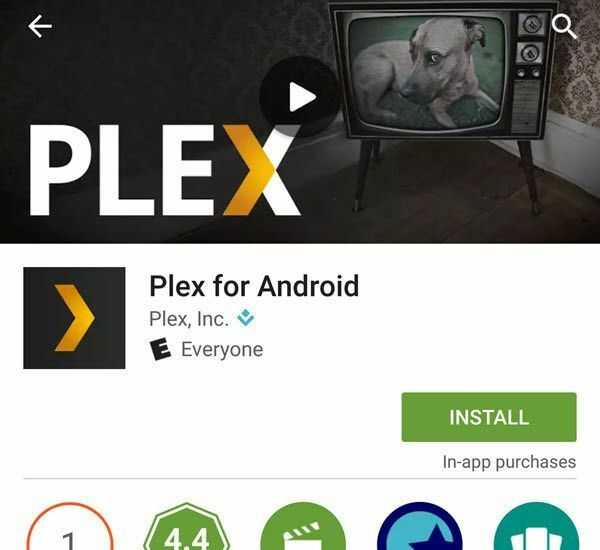
Откройте приложение, и вам будет предложено войти в систему или зарегистрироваться. Идите вперед и войдите в приложение, используя учетные данные своей учетной записи Plex. На следующем экране будет предпринята попытка заставить вас приобрести подписку или активировать устройство, но ни то, ни другое вам делать не нужно. Просто нажмите на Оставайтесь в пробном режиме в самом низу.
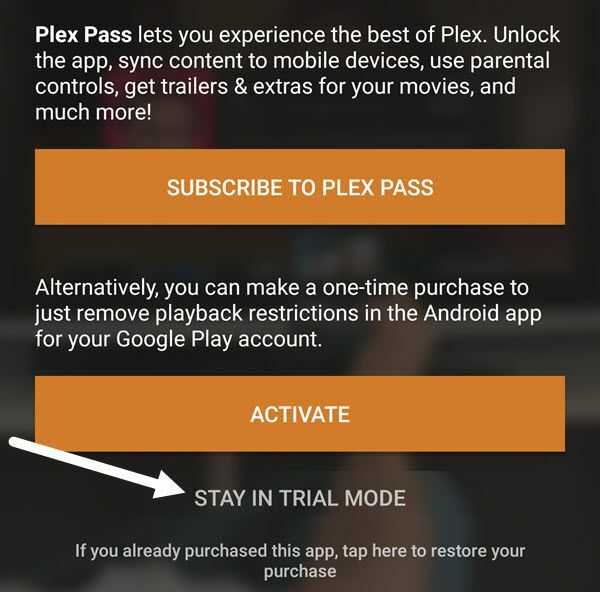
Это приведет вас к главному экрану Plex, где вы увидите сообщение о том, что серверы не найдены. Это нормально, опять же, потому что нам не нужно настраивать полноценный сервер Plex. Все, что мы собираемся сделать, это заставить наше приложение работать как сервер, а его содержимым будут фотографии и видео, хранящиеся на телефоне или планшете.
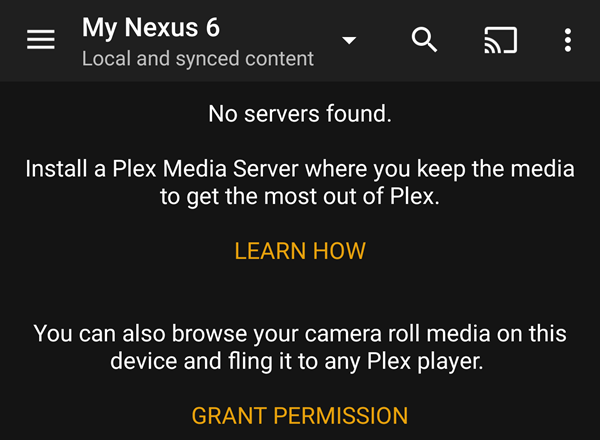
Чтобы правильно настроить приложение, вам нужно сначала нажать на Предоставить разрешение чтобы другие приложения Plex могли получить доступ к носителю камеры. Как только вы это сделаете, вам нужно нажать на три горизонтальные линии в верхнем левом углу, а затем нажать на Настройки.
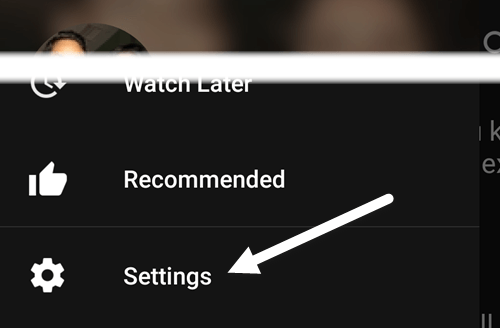
Вы увидите другое меню с дополнительными параметрами. Здесь вам нужно нажать на Система.
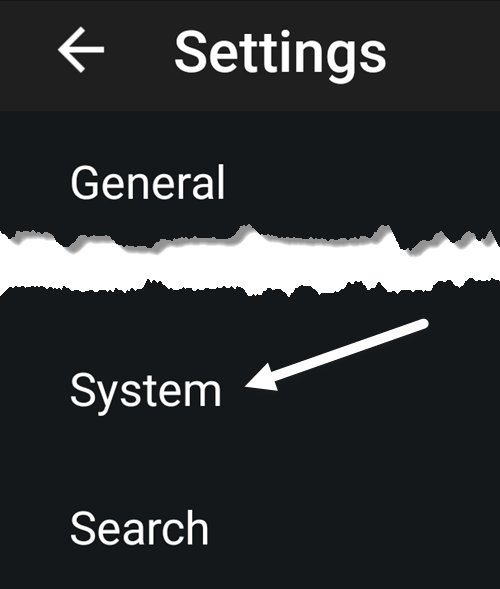
Наконец, на экране настроек системы мы должны убедиться, что все элементы отмечены. Самое главное, нам нужно проверить Рекламировать как сервер, Показать носитель для фотопленки и Обнаружение сети.
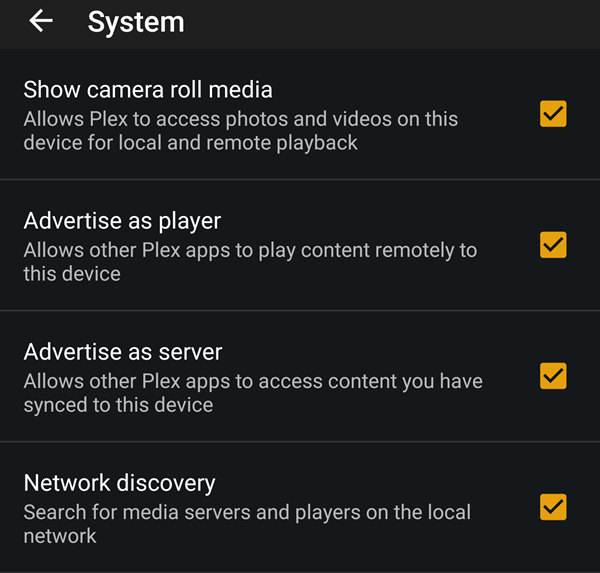
Подготовка PS5 к потоковой передаче
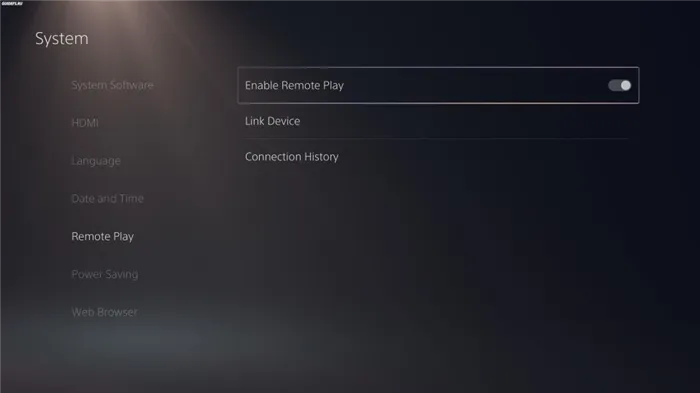
Сначала вам нужно включить эту функцию на PS5. Откройте меню «Настройки», перейдите в Система > Удаленное воспроизведение и включите переключатель «Включить удаленное воспроизведение». Также вам нужно перейти в Настройки > Система > Энергосбережение > Функции, доступные в режиме покоя и включить «Оставаться подключенным к Интернету» и «Включить включение PS5 из сети». Таким образом, если PS5 находится в режиме покоя, вы сможете удаленно разбудить ее для потокового вещания.
Вам также необходимо убедиться, что ваше сетевое подключение b. Если вы просто передаете игры из одной комнаты дома в другую, скорость интернета не имеет значения — важна только мощность вашей домашней сети. (Интернет необходим для подключения к учетной записи PlayStation Network, но он не будет использовать данные для потоковой передачи, если вы находитесь в одной сети с PS5).
Однако прилично быстрое подключение к Интернету необходимо, если вы транслируете потоковое видео с PS5 дома на телефон или планшет в другом месте, например, у друзей. Sony рекомендует, чтобы скорость загрузки дома и скорость загрузки в месте назначения потокового вещания составляла не менее 15 Мбит/с, хотя может подойти и скорость до 5 Мбит/с.
Несмотря на это, игра может заикаться, лагать или терять соединение, если вы находитесь далеко от маршрутизатора. Для достижения наилучших результатов я рекомендую подключить PS5 к маршрутизатору с помощью кабеля Ethernet. То же самое следует сделать с ПК или PS4, на которые вы транслируете игры. К сожалению, если вы транслируете игры на телефон, вы будете вынуждены использовать Wi-Fi, поскольку Remote Play не может передавать данные через мобильные устройства.
В процессе настройки вы можете протестировать свой интернет, чтобы узнать, насколько хорошее у вас соединение. При необходимости вы всегда можете снизить качество потоковой передачи до 720p, 540p или ниже. Если Wi-Fi в вашем доме не хватает, ознакомьтесь с этим руководством, чтобы попытаться улучшить его.
Как транслировать игры PlayStation 5 на все ваши устройства с помощью удаленного воспроизведения
Нет ничего лучше, чем играть в PlayStation 5 на большом HDR-телевизоре, сидя на диване. Но вы не можете постоянно занимать гостиную. Если вы хотите поиграть в казуальную Rocket League в постели или получить свою порцию Fortnite вдали от дома, у Sony есть решение. PS Remote Play позволяет бесплатно транслировать игры с вашей консоли на другое устройство.
Если вы запутались, это отличается от сервиса PS Now, который позволяет транслировать сотни игр с серверов Sony на ваше устройство за ежемесячную плату. Remote Play позволяет транслировать игры, которые уже есть на PS5, на другое совместимое устройство, например компьютер, телефон или PS4. За это не нужно платить, поскольку вы уже владеете устройствами, играми и интернет-соединением.
Впрочем, сначала вам нужно будет выполнить небольшую настройку. Вот как начать работу с Remote Play, чтобы вы могли продолжать играть, находясь вдали от консоли.
Инструкция по настройке
Чтобы перейти к игре с помощью смартфона, или компьютера, устанавливают соответствующее приложение. Для этого применяются бесплатные приложения, предназначенные для различных платформ.
Подготовка
Для того, чтобы воспользоваться возможностями PS Remote Play, требуется предварительно подготовить следующее:
- Использование PS Remote Play потребует наличия PS четвёртой или пятой модели с доступом к сети. Приложения желательно обновить до последней версии.
- Для совместной работы устройств будет нужна беспроводная связь с достаточно качественным доступом к сети. Допустима скорость соединения не менее 5 МБ в секунду. Для этого используются WiFi, мобильный трафик или Bluetooth.
- Допустимо применение контроллеров для подключения к Bluetooth.
- Компьютер или смартфон для игры.
- Учётная запись в PlayStation N
- Потребуется игра, совместимая с PS4 или PS5.
После того как это будет подготовлено, можно перейти к дальнейшим этапам установки программы и настройки.
Установка приложения
Перед тем, как подключить технологию PS Remote Play требуется проверить, соответствуют ли устройства необходимым требованиям:
- В смартфонах и планшетах с Android установлена операционная система версии 8 или выше.
- Устройства Apple работают с рассматриваемой технологией начиная с iOS 13.
- Для настольных компьютеров с Windows нужна версия не ниже десятой. Для Mac версия должна быть не ниже 10.13. В этом случае клавиатура будет использоваться также, как если бы она была подключена непосредственно к Playstation.
Программа доступна для скачивания в соответствующем магазине приложений или непосредственно с сайта. Процесс установки будет рассмотрен отдельно для мобильных устройств и для настольных компьютеров.
При использовании смартфона потребуется сделать следующие шаги:
- Загрузите программу для PS Remote Play и установите.
- Далее требуется её запустить и войти в свой аккаунт PlayStation Network.
- Переходят к настойкам, нажав на соответствующую иконку.
- В разделе «Мобильные данные» надо нажать на строку «Перейти к мобильным данным», а затем кликнуть по кнопке «ОК».
Также доступны дополнительные настройки. Если активировать свойство информирования об использовании мобильной связи, то пользователю при запуске каждый раз будет приходить соответствующее уведомление.
На настольном компьютере с Windows или Mac для установки программы делают следующее:
- Загрузить приложение с сайта производителя и провести установку.
- Процесс инсталляции проводится в соответствии с инструкциями программы установщика.
После этого выполняют настройку программы.
Настройка консоли PS5
Чтобы подготовить консоль для работы поступают так:
- Переходят к настройкам.
- Далее переходят к системным настройкам, затем к настройкам дистанционной игры
- Активируют разрешение работы функции.
Существует возможность провести настройку устройства в режиме покоя. Для этого нужно предварительно сделать следующее:
- Надо перейти в настройки.
- В разделе «Энергосбережение» рассматривают функции, разрешённые к выполнению в режиме покоя.
- Отмечают строки разрешение включения консоли через сеть и активируют разрешение использования интернета.
После этого будет обеспечена возможность использовать функцию «Дистанционная игра» даже в том случае, если консоль будет находиться в состоянии покоя.
Запуск функции дистанционная игра
После того, как подготовка к работе завершена, пользователь получает возможность активировать функцию «Дистанционная игра». На мобильном устройстве потребуется выполнить такие действия:
- После включения консоли на смартфоне запускают программу.
- Выбирают пункт «Войдите в PSN».
- Входят в учётную запись, используемую для консоли.
- Выбирают пункт «PS5». После этого программа самостоятельно начнёт поиск консоли PS, а затем произведёт подключение.
- В результате выполненных действий на смартфоне отобразится экран консоли.
Если к одной учётной записи подключены несколько консолей, пользователь сможет выбрать нужную
Важно учитывать, что подключение доступно не только в непосредственной близости, но и на значительном расстоянии. Для использования этого рекомендуется сначала проверить качество связи находясь рядом с консолью
Включение этой функции на настольном компьютере осуществляется следующим образом:
- Требуется, чтобы PS5 была включена.
- Компьютер подключают к консоли с помощью кабеля USB.
- Запускают приложение.
- Пользователь должен войти в аккаунт PSN.
- Перейдя в пункт «Настройки», можно определить те из них, которые регулируют качество изображения при использовании функции «Дистанционная игра».
- Далее переходят к пункту PS5. После этого на настольном компьютере отобразится экран консоли.
Подготовьте PS5 к потоковой передаче
Во-первых, вам нужно включить эту функцию на PS5. Перейдите в меню «Настройки», выберите «Система»> «Удаленное воспроизведение» и включите переключатель «Включить удаленное воспроизведение». Вам также нужно перейти в «Настройки»> «Система»> «Энергосбережение»> «Функции, доступные в режиме покоя» и включить «Оставайтесь на связи с Интернетом» и «Разрешить включение PS5 из сети». Таким образом, если ваш PS5 находится в режиме покоя, вы можете удаленно разбудить его для потоковой передачи.
Вам также необходимо убедиться, что ваше сетевое соединение надежное. Если вы просто транслируете игры из одной комнаты своего дома в другую, скорость интернета не имеет значения – важна только мощность вашей домашней сети. (Интернет необходим для подключения к вашей учетной записи PlayStation Network, но он не будет использовать данные для потоковой передачи, если вы находитесь в той же сети, что и ваша PS5).
Однако требуется прилично быстрое подключение к Интернету, если вы транслируете с PS5 дома на свой телефон или планшет в другом месте, например, в доме друга. Sony рекомендует, чтобы скорость загрузки дома и скорость загрузки в месте назначения потоковой передачи составляли не менее 15 Мбит / с, хотя скорость 5 Мбит / с должна работать.
В любом случае игра может зависать, зависать или терять соединение, если вы находитесь далеко от маршрутизатора. Для достижения наилучших результатов я рекомендую подключить PS5 к маршрутизатору с помощью кабеля Ethernet. Вы также должны сделать то же самое с ПК или PS4, на которые вы транслируете игры. К сожалению, при потоковой передаче на телефон вы застрянете в сети Wi-Fi, потому что Remote Play не может выполнять потоковую передачу по мобильным данным.
В процессе установки вы можете проверьте свой интернет чтобы увидеть, насколько у вас хорошее соединение. Вы всегда можете снизить качество потоковой передачи до 720p, 540p или ниже, если необходимо. Если в вашем доме отсутствует Wi-Fi, ознакомьтесь с этим руководством, чтобы попытаться улучшить его.
Как подключиться
PSPlay для пятой плейстейшен можно подключить как через PC, так посредством телефона или планшета.
Даже через ПС4 или другую ПС5 можно управлять.
Настройка на самой приставке
Для начала надо будет разрешить запуск Дистанционной игры. Для этого пройдите в настройки системы и далее в одноимённый пункт. Включите опцию.
Для этого понадобится в настройках системы найти пункт «Энергосбережение». Там найти «Функции в режиме покоя». Далее нужно разрешить сохранение доступа к интернету и включение приставки через сеть.

Компьютер
Если хотите управлять игровым процессом на компьютере, то необходимо скачать нужный файлик для подходящей Системы. После чего установить ПО на комп.
- Когда запустите плойку, подключите геймпад к PC через провод, запустите приложение на компе.
- Выполните вход в PSN под тем пользователем, с которого хотите играть.
- Выберете значок PS5.

Смартфон или планшет
Приложение на смартфоне или планшете при первом запуске будет работать только от Wi Fi.
Зайдите в PS Network на устройстве.

С другой приставки
Кроме мобильных устройств и компьютеров своей PS5 управлять ещё можно с другой консоли. Это может быть как четвёртая ПС, так и пятая.
Если хотите управлять с другой ПС5, тогда ваша должна быть включена или пребывать в состоянии покоя. На другой следует запустить remote play и выполнить сопряжение между приставками.
Для ПС4 такая же инструкция. Зачем это нужно? Например, у друга есть сонька, а вы захотели поиграть в игрушки, что есть у вас.
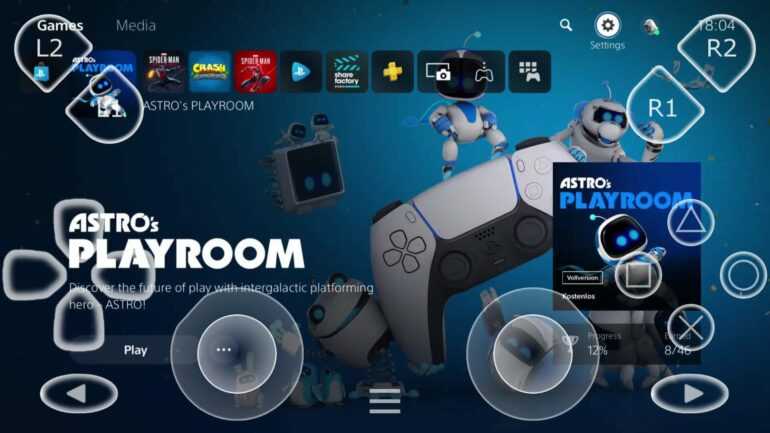
Стриминговый сервис
Купленный мной Hitman 2 запущен через сервис GFN. Вверху видно оставшийся до конца сессии таймер
О нём много разговоров, мало игроков в России. Поскольку меня устраивают варианты, описанные выше, только ради этого материала я специально решил протестировать GFN на мощностях Nvidia. Он на слуху, бесплатный и рассчитан специально на российский рынок.
Регистрация короткая: ввёл адрес, пароль, подтвердил почту – и готово. В целом он удобный, потому что легко синхронизируется с библиотекой Steam и Epic Games Store. Можно выбирать любую купленную игру и запускать как в нативном клиенте.
Некоторые цены на GFN
Бесплатный тариф скорее существует как демоверсия. Да, вы можете полноценно играть и на нём, но с двумя ограничениями: среднее ожидание до начала игры 15 минут, а сессия длится только 30 минут. То есть нужно постоянно запускать, ждать, сохраняться, и по новой.
К примеру, у меня ожидание в очереди на первую игру заняло 8 минут, во вторую 15, при этом место начиналось с 198-го в обоих случаях.
Платный тариф даёт приоритет в очереди, то есть запускает вас сразу, сессия расширяется до 6 часов, открываются настройки графики вроде трассировки лучей. Есть разные варианты оплаты: 1500 рублей в месяц, 14 000 рублей в год и другие.
Качество видео отличное, задержка у меня была минимальной. Опыт был похож на трансляцию с ПК или PS5. То есть, да, лёгкое мыльцо иногда пробивалось, но в остальном это вполне себе игровой опыт, нет ощущения, что «прохожу на ютубе».
Вариант подходит, если дома нет вообще ничего для запуска игр, а есть только неигровой ноутбук. У меня всё это есть, так что оплачивать дорогую подписку смысла не вижу.



























