Photoshop Fix
Убрать ненужный предмет или людей с фото на телефоне поможет приложение Photoshop Fix. Оно абсолютно бесплатно доступно для скачки в официальных магазинах.
Как убрать предмет с фото через приложение:
- Открыть приложение Photoshop Fix.
- Зарегистрироваться или авторизоваться через почту или Google Play.
- Открыть нужное фото.
- В нижнем меню нажать на значок пластыря «Восстановление».
- В этой программе есть Точечное восстановление, есть Штамп, Заплатка, Эффект красных глаз и Ластик, который восстанавливает, если что-то вам не понравится.
- Для обработки лучше всего приблизить фото касанием пальцев.
- Если вы выбрали пункт «Штамп», то сначала нужно кликнуть по поверхности рядом с ненужным предметом и поставить отметку (кружочек), но там, где его нет. Именно клонированием это области мы будем убирать предмет с фото.
- Коснуться пальцем того элемента, который нужно удалить с фото, и аккуратно шаг за шагом стереть его.
- Сохранить фото в Галерею!
Сорви овации
Будьте самыми стильными! Используйте суперэффекты:
- Маски для инстаграма.
- Обложки для актуальных историй.
- Красивые шрифты.
- Топ-20 лучших фильтров VSCO.
- Анонимно смотреть истории.
- Видеоредакторы.
- Как убрать предмет с фото.
- Рамки (большая коллекция).
- Мемоджи.
- Акварельные мазки.
- Flat Lay раскладка.
- Надпись в круге на фото.
- Двойная экспозиция.
- Снимки в стиле Полароид.
- Красивый инстаграм в маленьком городе.
Еще куча лайфхаков, секретов обработки, лучших фильтров и необычных масок. А также о том, как сделать радугу на лице, наложить текст, правильно разложить раскладку на фото, описано в сборной большой статье. Кликайте на картинку!
Теперь вы знаете, как убрать ненужный предмет на фото с помощью приложений! Пользуйтесь нашими простыми лайфхаками создавайте собственные шедевры. Идеальный вариант для перфекционистов, которые обожают фотографии без лишних предметов.
Спасибо за ваше потраченное время
Каналы
Чтобы убрать фон с картинки при помощи Каналов/Channels, вам нужно перейти в соответствующую вкладку рядом со Слоями/Layers, выбрать самый контрастный из них, продублировать его и вызвать инструмент Кривые (Ctrl + M). При помощи кривой можно сделать объект еще более контрастным, создать выделение, щелкнув по каналу с зажатым Ctrl, включить обратно все каналы и создать маску, инвертировав выделение при необходимости.
Как вырезать объект с помощью Каналов/Channels
Так же, как Выделение и маска, инструменты затемнения и осветления применяются в качестве средства улучшения уже готового выделения. Например, если вы выделили сложный объект с помощью Каналов, он может оказаться частично прозрачным — из-за того, что оттенки самой картинки передались на маску оттенками серого.
Исправить это просто: нужно перейти в режим редактирования маски — кликните по значку маски рядом со слоем с зажатым Alt, а затем осветлите или затемните нужные области с помощью инструмента Осветлитель/Dodge и Затемнитель/Burn.
Как улучшить готовую маску
Удаление большого объекта
Заливка с помощью содержимого
- Если нужно удалить большой объект, обведите его Лассо, как и в предыдущем случае. Помните, что выделение легче делать на увеличенной с помощью Лупы зоне, а также, что оно должно захватывать часть окружения.
- Выберите меню «Редактировать», и пункт «Выполнить заливку выделенной области».
- В диалоговом окне «Залить слой» найдите «Использовать», и нажмите. Появится выпадающий список, в котором нужно выбрать «С учетом содержимого». Произойдет заливка выделенный зоны, после которой изображение изменится.
- Если результат не понравился, отмените его с помощью «Редактирование» — «Отмена», и повторите предыдущие действия еще раз. Программа каждый раз заменяет фрагмент по-разному, так что велика вероятность получить удовлетворительный результат.
- Если способ не дал нужных результатов, не переживайте, так как убрать предмет с фотографии в фотошопе cs6 можно еще множеством способов.
При помощи инструмента «Штамп»
Этот вариант предусматривает удаление объекта вручную.
- Выберите инструмент «Штамп» в левом меню, и установите в настройках «Непрозрачность» и «Нажим» на сто процентов.
- Найдите кисть с размытыми краями, чтобы изменения стали менее заметны.
- После увеличения изображения с помощью Лупы зажмите Alt, и кликните по участку фона, которым хотите заменить объект, и начните закрашивать.
- После того, как убрать лишнее с фотографии в фотошопе получилось, проведите эту операцию еще несколько раз, чтобы результат стал более естественным.
При помощи инструмента «Рамка»
Инструмент «Рамка» позволяет как убрать лишнее с фотографии в фотошопе, так и кадрировать изображение.
- Для того, чтобы воспользоваться, выберите Рамку. По краям изображения станут видны границы кадра.
- Выделите область, которую хотите оставить, и нажмите Enter. То, что в нее не попало, удалится, а оставшееся будет сохранено.
При помощи инструмента «Перо»
Перо пригодится, когда цветовая гамма картинки однородная, из-за чего Волшебная палочка и Магнитное лассо не могут работать корректно.
- Выберите «Перо», и увеличьте изображение, так как как убрать предмет этим способом можно с высокой точностью.
- В настройках включите режим «Контуры» и «Исключать наложение областей контуров».
- Расставьте опорные точки по контуру предмета, кликая левой клавишей мыши. Если промахнулись, используйте «Перо -».
- Когда точки расставлены, зажмите Ctrl, и двигайте их, чтобы обеспечить плавность линии выделения. Если сделать этого не получается, добавьте еще опор. Увеличенные изображения можно передвигать, используя зажатый пробел.
- Замкните контур, поставив последнюю точку на первую. Нажмите правой клавишей мыши по внутреннему полю, и выберите «Образовать выделенную область».
- Выставьте растушевку на 0, и о, и «Новая выделенная область».
- Кликните «Ок», и удалите лишнее клавишей Delete. Если удалить надо все, кроме выделенный объекта, перед этим используйте «Выделение» — «Инверсия».
При помощи инструментов выделения
Последний способ удаления ненужного объекта – инструменты выделения. К таким относятся все виды «Лассо», «Область», и «Волшебная палочка». Как работает Лассо уже разбиралось выше.
- Для того, чтобы выделить геометрическую область с помощью «Область», выберите инструмент, и форму в выпадающем меню, а затем растяните контур поверх объекта, который нужно удалить.
- «Волшебная палочка» позволяет нажать на предмет на изображении, чтобы автоматически выделить. Программа определяет границы по цвету пикселей на стыке, так что лучше работает с контрастными предметами.
- После того, как выделите объект одним из этих способов, удалите его так же, как в первом пункте.
Теперь вам известно, как в фотошопе убрать лишний предмет с фото.
Редактор PhotoshopFix поможет избавиться от лишних людей на фото
Это бесплатная программа для смартфонов. Пользователь может задействовать любой из трех инструментов на свой выбор.
Выбирайте нужную опцию в зависимости от особенностей фото дефекта:
| Опции приложения: | Назначение: |
|---|---|
| «Точечно» | Этот инструмент поможет удалить небольшие проблемные места с относительно однородного фона. Как и в случае с приложением Snapseed, алгоритм перетягивает нужные пиксели из окружения. |
| «Штамп» | Функция «Клонирования» позволяет дорисовать участок изображения вручную методом копирования. Чтобы ею воспользоваться, выберите точку, с которой будете копировать рисунок. Это место будет помечено кружком, чтобы вы не запутались. Затем нажмите на то место, которое нужно заполнить скопированным материалом. Водите пальцем по всему пространству, которое нужно удалить. |
| «Заплатка» | Данный инструмент позволяет позаимствовать часть пространства в одном месте и перенести его на другое. |
Незначительные погрешности игнорируйте, чтобы не тратить время. Задний фон впоследствии можно размыть, и они перестанут быть заметными.
Чтобы обработать фото, делайте следующее:
-
Нажмите на клавишу «Восстановление».
-
Выберите нужный инструмент.
-
Уберите с фото лишних людей или предметы.
Выбирайте инструмент под каждый конкретный случай. Если пользоваться самым привычным методом удаления стало неудобно, поменяйте его.
«Волшебная» очистка
Аналогом такого удаления фона является инструмент «Ластик», который может выполнить это действие ещё быстрее. Для этого достаточно выбрать «Волшебный ластик» и кликнуть один раз по заднему плану — в результате на его месте появится шахматный фон, который символизирует о наличии прозрачной части фотографии. Минусом такого подхода является отсутствие контроля области, которая будет удалена, в отличие от использования быстрого выделения.

Для того чтобы обеспечить контроль за тем, как удалить задний фон в «Фотошопе» без последствий для остальной части фотографии, стоит воспользоваться ещё одним «волшебным» инструментом, работающим по аналогичному алгоритму с ластиком, но выполняющим выделение вместо удаления. Таких инструментов два, и они выполняют одинаковые действия — «Волшебная палочка» и «Быстрое выделение». Единственным отличием является то, что «палочка» требует пошагового выбора оттенка, а выделение позволяет проводить курсором по большому пространству картинки сразу.
Удаления ненужных объектов с фотографии
Современные технологии не стоят на месте. Уже давно прошли те времена, когда фотографировать можно было лишь на пленку, при этом сам фотоаппарат был размером больше самого человека. Теперь появились цифровые фотоаппараты, смартфоны и плантшеты высокого качества, при этом из полученного снимка можно удалить все что угодно, в принципе, как и добавить. В этой статье рассмотрим всевозможные варианты удаления ненужных объектов с фотографии.
1) Удалить объекты с фотографии с помощью Adobe Photoshop
Если у вас есть установленная программа Photoshop, то легко можно удалить ненужные объекты. Для этого нужно выполнить следующие команды:
- Открыть фотографию, которую хотим изменить на Photoshop.
- С панели инструментов выбрать Lasso Tool и выбрать объект для удаления на фотографии.
- Открыть в меню Edit -> Fill и выбрать опции как указано на скриншоте внизу и нажать кнопку ОК.
2)Удалить объекты с фотографии на приложении Photo Director на Android, iOS устройствах
Если ваши фотографии находятся на вашем смартфоне, то лучше использовать специальные приложения. Мне понравился бесплатное приложение Photo Director. Его можно легко скачать и установить с Play маркета или Apple store. Чтобы удалить лишние объекты, нужно выполнить следующие команды:
- Открыть фотографию.
- Внизу в панели команд выбрать команду Удаление
- Выбрать область для удаления и нажать кнопку Применить
- Сохранить новую картинку.
Photo Director, результат после удаления объекта
3) Онлайн web сервис webinpaint.com
Можно также использовать онлайн сервисы, самый популярный на мой взгляд webinpaint.com. Интерфейс на английском языке, но легко можно разобраться как пользоваться.
- Открыть веб сайт webinpaint.com
- Нажать на кнопку Upload image, и вы окажатесь на странице регистрации с простейшей формой.
- Введите свой email и пароль
- Загрузите картинку
- И дальше выполните эти простейшие 4 операции.
4) Многофункциональный редактор Movavi Фоторедактор
Их всех выше указанных инструментов мне понравился именно этот редактор, так как кроме удаления не нужных элементом есть множество других полезных функций. Давайте более подробно расскажем об этой программе. Для использования необходимо всего навсего скачать на свой компьютер текстовый редактор и и научиться им пользоваться.
На сайте https://www.movavi.ru/support/how-to/how-to-remove-people-and-objects-from-photos.html вы найдете отличный многофункциональный редактор, который легко справиться с любой поставленной задачей. Это новая разработка компании Movavi, фоторедактор можно скачать непосредственно на сайте. Здесь предложено две версии — платная и бесплатная. Вторая работает в режиме демо, то есть вам будут доступны не все функции. Если хотите пользоваться программой полноценно, ее придется купить, но стоит она довольно недорого, поэтому она является вполне доступной для каждого.
Пользоваться любым фоторедактором сможет даже новичок, здесь нет ничего сложного и сверхъестественного. Вы просто устанавливается программу на свой компьютер, запускаете ее и добавляете нужную фотографию. Теперь необходимо при помощи панели инструментов выделить необходимые объекты и убрать их. Пользоваться программами легко, ведь там присутствуют полноценные информационные подсказки, при помощи которых можно легко понять что и как делать. Также в этих редакторах вы сможете откорректировать цвет, контрастность, добавить новые интересные эффекты.
Если хотите научиться пользоваться фотошопом или просто удалять ненужные объекты со снимков, то такие программы будут для вас отличным вариантом. Они подходят как для новичков, так и для профессионалов, поэтому осваивайте и пользуйтесь, станьте настоящим специалистом в области фотографии, тем более что сейчас для этого существует масса возможностей. Существуют и другие фоторедакторы, какой именно выбрать, решать только пользователям, но именно об этих двух программах больше всего положительных отзывов, именно исходя из них можно сделать окончательное решение.
Просмотры: (3966)
Как убрать предмет с фотографии онлайн
Для того, чтобы распрощаться с портящим фотографию лишним предметом, нужно знать, какие действия предпринимать. Существуют сайты и приложения, которые могут помочь нам практически в любой жизненной ситуации. И как раз на этот случай – также можно найти такие сервисы.
Чтобы с их помощью избавиться от лишнего объекта на снимке, нужно сначала загрузить фотографию, после найти специальный раздел, отвечающий за удаление лишних объектов, и аккуратно «стереть» его со снимка. Если во всем разобраться, процесс покажется простым, и не требующим много времени. Мы подобрали несколько сайтов и приложений, с помощью которых ваши фотографии преобразятся и станут лучше. Основано на отзывах пользователей.
Fotor — графический онлайн редактор
Фотор – онлайн фоторедактор, которые обладает множеством функций. Он имеет базовые настройки, специальные фото эффекты, а также ретушь и режим реставрации портрета.
- Чтобы начать работу, нужно перейти на https://www.fotor.com/ru/;
- Загрузить фотографию, и можно изучать все возможности;
- Если вам необходимо убрать лишний объект на фотогафии, данный сервис имеет инструмент для этого, откройте Beauty и выберите клонировать;
- Также, здесь вы найдете огромное количество разнообразных шаблонов.
Способ №2. Как удалить ненужный объект инструментом «Точечная восстанавливающая кисть»
Любая девушка, с отпуска, хочет привести не только шоколадный загар, но и классную фотографию, которой нет ни у кого. Найти уединенное место на оживленном пляже, не простая задача. Поэтому, на любом фото, будут присутствовать ненужные, лишние объекты или вещи.
К примеру, фотография выше, очень красивая. Но, она будет еще красивее, если удалить с фона катера и людей. При помощи Adobe Photoshop, сделать подобное очень просто.
- Выделим и сохраним на отдельный слой девушку на камне. Сделать это надо для того, чтобы во время вырезания людей, не вырезать часть девушки.
-
Берем инструмент «Точечная восстанавливающая кисть» и попробуем закрасить ненужные объекты. Начнем с правого краю.
-
То же самое сделаем и с левого края.
- В результате, «Точечная восстанавливающая кисть», смогла удалить все ненужные объекта. А благодаря заранее сохраненным слоем с девушкой, получилось оставить ее не тронутой.
На мой взгляд, данный инструмент является лучшим способом удалить ненужные элементы с фона изображения. Но, в случае, если граница интересующего объекта, находится слишком близко к удаляемому элементу, может получится не правильная обработка.
В таком случае, нужно подправить детали, воспользовавшись одним из инструментов:
- Заплатка;
- Перемещение с учетом содержимого;
- Штамп.
Принципы работы каждого, примерно одинаковые, поэтому более подробно остановлюсь на инструменте «Штамп».
Snapseed – поможет убрать лишние предметы со снимка
Скачать Снапсид для Андроид можно через онлайн-маркет Гугл Плэй. Вариант для пользователей Айфонов выложен в App Store. Приложение SnapSeed является одной из лучших программ для быстрого редактирования фотографий на мобильных устройствах.
Попробуйте удалить с фото ненужные объекты при помощи кисти выборочной коррекции.
Как с ней работать:
- Установите приложение на смартфон. Загрузите через него нужное фото.
-
Зайдите в раздел «Инструменты».
-
Затем тапните по опции «Точечно».
-
Убирайте лишние предметы касанием пальцев. Внесенные изменения будут отмечаться красноватым шлейфом.
- Если потребуется более детальная обработка, используйте специальный инструмент для увеличения плана.
- Нажмите на галочку, которую найдете в правом нижнем углу.
- Готовый результат сохраните в галерее, тапнув на кнопку «Экспорт».
Объекты, которых вы касаетесь, замещаются текстурой окружающего фона. Не все может сразу получиться идеально, поэтому поэкспериментируйте. Во многих случаях текстура берется с самой длинной стороны выделения.
В программе Snapseed можно также добавить эффект размытия. Чтобы добиться максимального качества изображения, настраивайте HDR.
Как убрать с фото ненужные объекты в программе
ФотоМОНТАЖ
Данная программа представляет собой редактор с простым и логично структурированным меню, благодаря которому софт легко освоить. Внушительный инструментарий, концепция слоев и масок, возможность работать с несколькими файлами одновременно позволяют проводить работы любой сложности. И сейчас мы пошагово разберем, как убрать объект с фото.
Загрузите программу ФотоМОНТАЖ и откройте в ней нужный снимок. Нажмите правой кнопкой мышки на фоновом слое и выберите пункт «Дублировать». Дубль мы создаем на всякий случай, чтобы сохранить оригинал неизменным. Хотя этот шаг не обязателен.
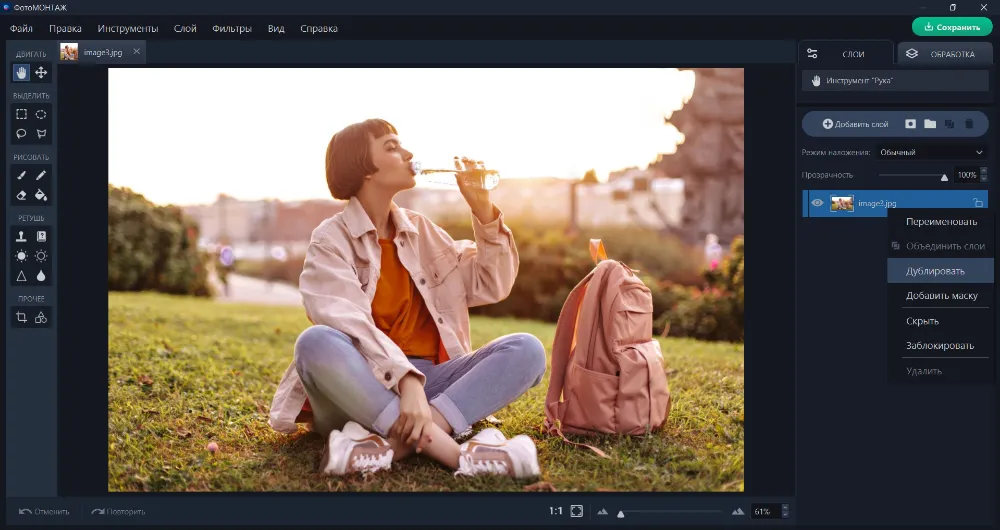
Теперь с левой стороны на панели инструментов найдите средства ретуши. Нам нужен первый в списке – «Штамп». Он работает по принципу клонирования – захвата образцов и пересадке их в другое место.
Для начала инструмент следует настроить. Размер кисти вы будете менять в процессе работы, поскольку диаметр нужно то увеличивать, то уменьшать. Чтобы края кисти были мягкими и не оставляли следов, «Растушевку» поставьте на «0», а «Нажим» примерно на 57%. А чтобы клонируемые участки не оказались полупрозрачными, значение этого параметра приблизьте к 100 %. «Интервал» должен оставаться на единице.
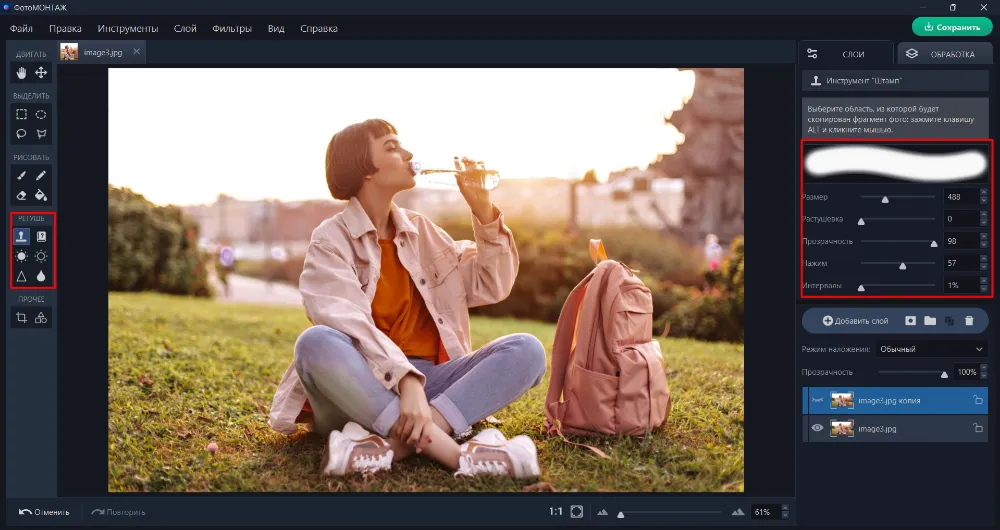
Выберите область, с которой будет скопирован фрагмент фото, и кликните по нему левой кнопкой мышки при зажатой клавише «Alt». Теперь отпустите кнопки, наведите кистью на проблемное место и вновь щелкните левой кнопкой мышки. Также кистью можно провести по области с ненужным предметом. Выполняйте работу последовательно, внимательно следя за тем, чтобы копируемые участки совпадали по текстуре с заменяемой областью. На фото ниже мы убрали рюкзак справа от девушки:
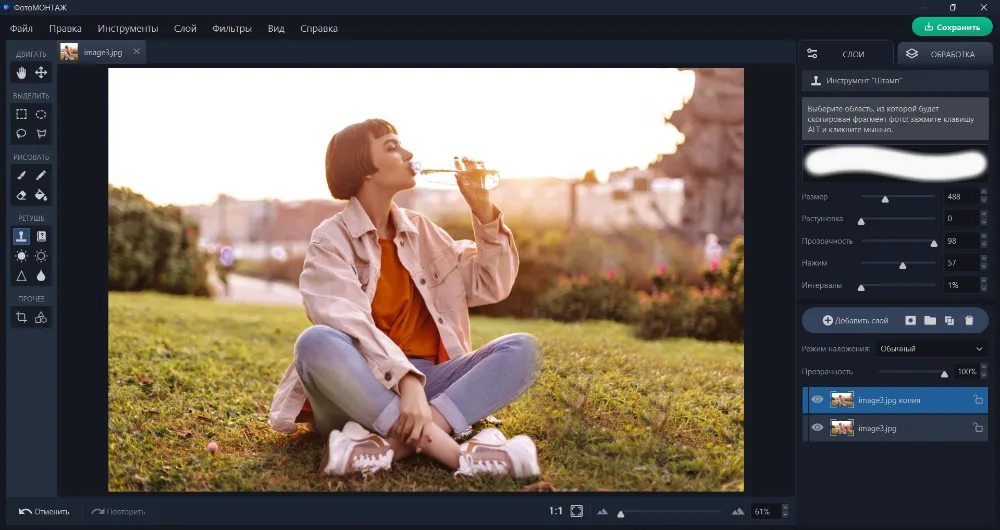
Осталось только сохранить результат. Нажмите на зеленую кнопку справа сверху, выберите формат файла и сохраните в желаемой папке на ПК. Кстати, при помощи «Штампа» можно также делать ретушь лица.
Photoshop
Этот редактор не нуждается в представлении. Его функционал и возможности огромны, а удалить предмет с фото можно разными способами. Мы рассмотрим наиболее часто используемый – при помощи «Лассо».
Откройте снимок в программе и создайте копию фонового слоя (Ctrl+J). Затем выберите инструмент выделения под названием «Лассо». С его помощью создайте обводку вокруг нежелательного элемента. Нажмите правой кнопкой мышки внутри выделенной области, а после того, как появится контекстное меню, выберите пункт «Выполнить заливку», а затем – «С учетом содержимого».
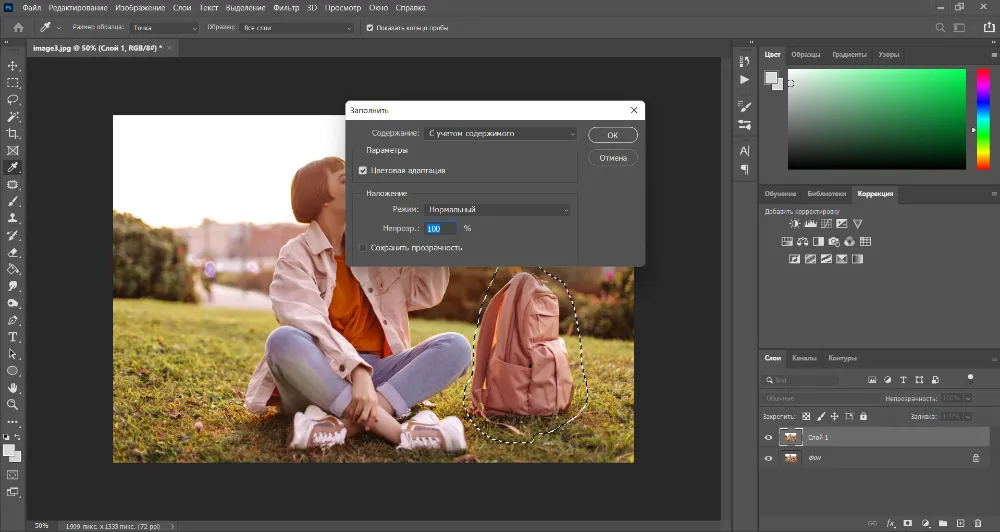
Если работа будет выполнена программой некорректно, проведите процедуру еще раз. Также можно воспользоваться «Штампом» – принцип его работы идентичен «Штампу» из ФотоМОНТАЖа. Способ с «Лассо» идеален, если хотите знать, как убрать лишние предметы на фото, имеющие крупный размер. В остальных случаях неплохо зарекомендовали себя «Штамп» и «Заплатка».
Fotor
Больше известна онлайн-версия этого редактора. Но программу можно скачать и на ПК. В ней есть инструменты общей коррекции, много разных фильтров и эффектов, шаблоны для коллажей и дизайна. Некоторые функции, как и в веб-сервисе, премиальные.
Если не знаете, как удалить лишнего человека с фото в компьютерной версии Фотора, воспользуйтесь нижеприведенной инструкцией.
Находясь на главной странице, выберите раздел «Touch up». Затем загрузите нужную фотографию. С правой стороны экрана найдите опцию «Clone». Отметьте кружочком область, которой хотите заменить лишний объект или человека. Затем начинайте стирать. Во время процесса вы увидите, что появился второй кружочек. Именно им вы должны очищать кадр, а самый первый кружок с границами в виде пунктирной линии все время должен находиться на участке, с которого программа будет копировать текстуру.

В конце работы нажмите синюю кнопку «Apply» и экспортируйте фото на ПК в желаемом формате. Интерфейс программы не предусматривает русификацию, поэтому это может осложнить использование редактора для людей, плохо знающих английский.
Убираем с фото лишние предметы
Кисть «Штамп» позволяет избавляться на снимках не только от людей, но и удалить с фото ненужные объекты иного плана. Однако бывают ситуации, когда лучше воспользоваться другими инструментами. В этом разделе вы узнаете о работе с ними: здесь мы поближе познакомимся с восстанавливающей кистью и функцией замены фона.
Восстанавливающая кисть
Этот инструмент подойдет для удаления мелких элементов на фотографиях. Отчасти он похож на уже знакомый нам «Штамп». Работа начинается с настройки размера, растушевки и прозрачности кисти. Дальше нужно кликнуть по проблемному месту (или закрасить его, если участок большой). Когда отпустите кнопку мыши, программа автоматически замаскирует нежелательный объект, заменив его подходящей текстурой.
Щелкните по проблемному месту, чтобы программа удалила ненужный объект
Замена фона на фотографии
Если посторонние предметы и люди занимают более 60% фотографии, то проще переснять кадр или вырезать объект из фото и поместить его на более приятный и симпатичный фон. Это тоже можно без труда сделать в программе ФотоМАСТЕР. Загрузите фотографию и перейдите в раздел «Инструменты» > «Замена фона». Зеленой кистью отметьте фигуру, которую надо вырезать, а красной — фон для удаления.
Удалить фон в программе ФотоМАСТЕР можно за пару кликов мыши
Обратите внимание: вам не надо скрупулезно обводить объект или полностью закрашивать фон. Достаточно сделать несколько схематичных штрихов. Программа автоматически отделит одно от другого
Останется выбрать новый фон. Это может быть изображение с компьютера, картинка из каталога или конкретный цвет
Программа автоматически отделит одно от другого. Останется выбрать новый фон. Это может быть изображение с компьютера, картинка из каталога или конкретный цвет.
Прямая живопись
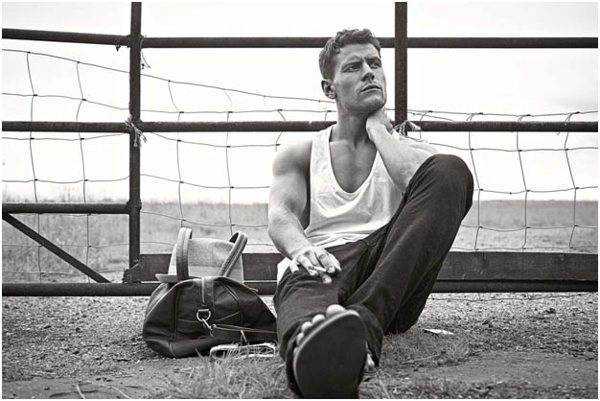 Снимок До использования прямого рисования
Снимок До использования прямого рисования
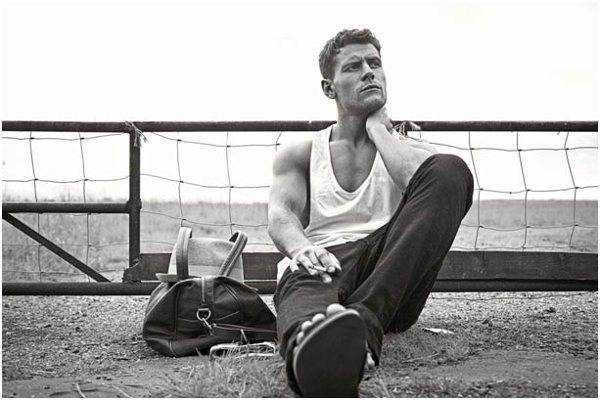 Снимок После использования прямого рисования
Снимок После использования прямого рисования
Несмотря на то, что я не являюсь большим поклонником этой техники, многие ретушеры используют инструмент кисти для рисования непосредственно на изображениях для удаления нежелательных объектов. Если ни один из других методов, упомянутых выше, не сработал для вас, попробуйте попробовать. Используя инструмент Пипетка, вы можете выбрать точный цвет, который вам нужно нарисовать, с помощью которого вы сможете правдоподобно нарисовать. Я также предложил бы добавить некоторый шум к любой кисти, которой вы работаете, чтобы помочь имитировать цифровой файл, над которым вы работаете.
В каком приложении убирать лишние предметы с фото
Если вы сделали фото на мобильную камеру и хотите поделиться им в интернете, разумно будет обработать снимок сразу не телефоне. Следующие приложения для удаления лишних объектов с фото помогут быстро избавиться от любых объектов в кадре.
Snapseed
Android | iOS
Одно из самых популярных приложений для обработки фото. Snapseed содержит инструменты для удаления небольших дефектов, пятен и др. Чтобы стереть ненужный предмет, достаточно закрасить его специальной кистью. Увеличьте изображение, чтобы стереть более мелкие детали. Пользоваться приложением очень просто:
- Запустите приложения и кликните по значку плюса, чтобы импортировать снимок.
- В нижней панели откройте вкладку «Инструменты» и выберите функцию «Точечно».
- Увеличьте снимок и пальцем закрасьте ненужные объекты.
Snapseed функционален, но управление нельзя назвать интуитивным
Стоит отметить, что, хотя Snapseed хорошо справляется с удалением небольших пятен, он не очень эффективен, если нужно убрать крупные объекты.
Adobe Photoshop Fix
Android | iOS
Photoshop Fix считается профессиональным приложением для ретуширования изображений, быстрого редактирования или улучшения качества любого изображения. В нем имеется ряд полезных функций для обработки снимков: регулировка экспозиции, контраста, насыщенности и фокуса изображения, а также функция удаления нежелательных объектов. Чтобы избавиться от ненужных предметов, сделайте следующее:
- Добавьте фотографию, нажав синюю иконку с плюсом в правом нижнем углу.
- На нижней панели найдите инструмент «Восстановление».
- Выберите точечное восстановление. Нажмите на иконку кисти слева сбоку, чтобы отрегулировать размер и жесткость.
- Увеличьте масштаб картинки и закрасьте ненужный участок.
- Нажмите галочку в правом нижнем углу, чтобы применить изменения.
Photoshop Fix включает в себя многие инструменты десктопной версии
Приложение иногда «путает» окружение и неудачно подменяет содержимое. Недостаток: обязательная регистрация и навязчивуя реклама других приложений Adobe.
Remove Unwanted Object
Android
Еще одно полезное приложение для удаления нежелательных объектов с фотографий, Remove Object, предоставляет инструменты точечного восстановления и выделения для удаления дефектов разной сложности. «Щетка» поможет быстро удалить мелкие объекты со снимка, просто проведя по экрану смартфона пальцем.
- Добавьте фотографию с телефона, нажав «Галерея».
- Выделите инструмент «Щетка» и закрасьте детали, которые нужно удалить.
- Запустите удаление кнопкой «Обработать».
- Сохраните картинку, нажав «сохранить» в верхней части программы.
Приложение помогает удалять объекты с простого фона без мелких деталей
Приложение идеально подойдет, если вам нужно быстро стереть какой-то участок снимка. Однако дополнительных функций редактирования в нем нет.
Рекомендации по использованию приложений
Вы можете свободно редактировать и делиться своими фотографиями так, как вам удобно. В то же время не стоит использовать приложения для ретуширования фотографий, если вам этого не особо хочется. Не слушайте тех, кто плохо отзывается о ваших фотографиях, или считает, что использование приложения для редактирования фотографий — неправильно. Это не так.
Некоторые из приведенных ниже приложений имеют ряд ограничений, чтобы пользователь не перестарался. В частности, деформирование некоторых объектов также влияет на фон. С точки зрения редактирования фотографий, чем естественнее и правдоподобнее ваши правки, тем лучше.
Хотя приложения для ретуширования фотографий стали популярными в одно время с соцсетями, их использование не стоит рассматривать как нечто плохое.
ПО ТЕМЕ: Фотошоп онлайн с эффектами на русском: 3 лучшие бесплатные альтернативы Adobe Photoshop для редактирования фото в интернете.
Инструмент Заплатка
Снимок До использования инструмента Заплатка
Как фотографировать людей
Читать в Литрес
Снимок После использования инструмента Заплатка
Инструмент «Заплатка» — мой любимый инструмент для удаления, поскольку у вас гораздо больше контроля, по сравнению с автоматическим инструметом Заливки с учетом Содержимого. С помощью Заплатки, вы скажете Photoshop, какую часть изображения вы хотите использовать при попытке заменить нежелательные области изображения.
Использование инструмента Заплатка
На фотографии кирпичной стены я очень легко удалил сточную трубу в нижнем правом углу с помощью инструмента Заплатка. Трюк в этом случае состоял в том, чтобы попытаться выровнять всю кирпичную кладку. По прошествии нескольких минут, мне удалось получить то, что, по-моему, выглядит довольно убедительно.
Архивная кисть
Процесс удаления будет зависеть от того, какой по сложности текст нужно убрать. Так, если надпись располагается где-то внизу и буквы небольшого размера, то удалить их будет очень просто.
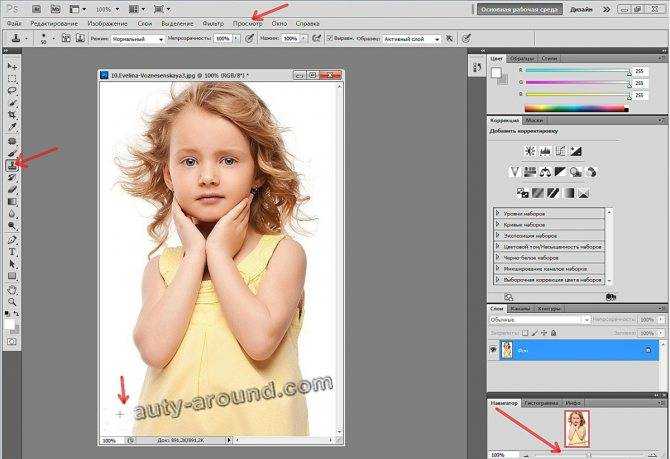
Для этого нужно придерживаться следующего алгоритма:
- Запустить программу Photoshop и загрузить в нее фото, которое нужно исправить.
- Далее выбрать инструмент «Архивная кисть» и сделать кадрирование изображения, вырезав тот фрагмент, где располагается цифра или надпись.
- Минусом такого способа является то, что после удаления текста, картинка станет меньше, но часто это никак не влияет на ее качество.
Альтернативный способ удаления лишних объектов
Графические редакторы позволяют по-разному подходить к ретуши одного и того же изображения. Можно использовать еще один вариант для редактирования картинки. Перед тем как в «Фотошопе» убрать с фотографии людей, создаем копию слоя, нажав комбинацию клавиш Ctrl+J. Теперь воспользуемся инструментом «Лечащая/Восстанавливающая кисть». Это автоматический инструмент «Фотошопа», похожий по функциональности на «Точечную восстанавливающую кисть», который исправляет недостатки фона, используя встроенные алгоритмы. Он хорошо справляется со своей задачей, если объект и фон достаточно контрастные. Если «Точечной восстанавливающей кистью» убираются мелкие недостатки фона, то «Лечащая/Восстанавливающая кисть» используется, чтобы убрать крупные объекты. Единственный ее недостаток – изменение текстуры фона. Но последствия некорректной работы этого инструмента можно исправить при помощи затемнения или осветления заретушированных мест и дополнительной коррекции специальными фильтрами.
Подводя итог
Так какой же из рассмотренных способов дает лучший результат? Если вы хотите вырезать человека с фото онлайн, будьте готовы к тому, что исходная картинка получится намного хуже качеством, чем оригинал. Мобильные приложения, хоть и не изменяют разрешение, редко способны скрыть крупные дефекты, так как предлагают только один способ удаления. На этом фоне самым оптимальным вариантом становится ФотоМАСТЕР. Сравните сами, какой результаты приложения Photoshop Fix и фоторедактора:
Слева направо: оригинальное фото, вариант PS Fix и ФотоМАСТЕР
На картинке, обработанной в приложении, заметны серые пятна там, где был человек. ФотоМАСТЕР убрал объекты более плавно и улучшил качество. Фоторедактор предлагает три варианта удаления, так что вы сможете быстро справиться даже со сложной задачей.

























