Как удалить фотоальбомы
В ваших Фото есть три типа альбомов: созданные системой (Скриншоты, Селфи, Панорамы и т.д.); созданные сторонними приложениями (Snapchat, Instagram) и созданные вами.
Вы можете удалить фотоальбом по умолчанию, только удалив его содержимое (например, если вы удалите все свои селфи, альбома селфи больше не будет), но вы можете легко удалить последние два типа. Просто нажмите «Изменить» в правом верхнем углу, и рядом с каждым удаляемым альбомом появится красный кружок. Нажмите на этот кружок и подтвердите действие.
Сделанный! Имейте в виду, что удаление альбома не означает удаление его содержимого. Все фотографии останутся на вашем телефоне и будут доступны в Фотопленке.
Мало кто понимает, как работает iCloud. Вот короткая инструкция
Что будет, если удалить фото из iCloud (или из телефона)
Если при включенной синхронизации с iCloud удалить фотографию из телефона, то она пропадет и из облака тоже. Если в таком же случае удалить фотографию из облака, то она также исчезнет из телефона. Автоматическая синхронизация в iCloud работает немного не так, как у других облаков, например у «Google Фото», OneDrive и «Яндекс.Диска», которые не удаляют фотографии после удаления с телефона.
Как посмотреть фото в iCloud
Если у вас Windows, воспользуйтесь веб-интерфейсом или скачайте приложение, которое синхронизирует фотографии из iCloud с папкой на компьютере. На сайт облака можно зайти через мобильный Safari, Chrome или браузер для Android. Там видно, что уже синхронизировано, а что еще нет. Через веб-интерфейс и приложение также получится скачать все фотографии из iCloud на компьютер или очистить облако , но для этого нужно сначала отвязать приложение с фотографиями.
Как отвязать фотографии от iCloud
В iCloud хранятся не только фотографии, но и куча информации: сведения об установленных приложениях, данные в этих приложениях, календарь, заметки и так далее. В настройках можно указать, какие именно данные останутся в облаке, и отменить синхронизацию фотографий. После этого можно удалять фотографии из телефона — из облака они не пропадут, потому что нет синхронизации.
Настройки — ваше имя — iCloud — «Фото» — отключите «Фото iCloud».
Это не приведет к удалению фотографий из облака, но есть важный момент . Отключайте синхронизацию, только если галочка стояла напротив пункта «Сохранение оригинала». В этом случае фотографии хранятся и на телефоне, и в облаке. Если галочка стояла напротив «Оптимизации хранилища», то, возможно, на телефоне хранятся только уменьшенные копии, а сами фотографии находятся в облаке. Айфон сам решает, как и когда сжимать фотографии, поэтому есть опасность потерять часть фотографий.
Как отправить одну фотографию в iCloud
iCloud можно пользоваться, чтобы делиться отдельными фотографиями, даже если на телефоне отключена синхронизация. Фотографии, которые загрузили таким образом, не удалятся после того, как их сотрут в телефоне.
Выберите снимок в приложении «Фото» — нажмите кнопку «Поделиться» — «Сохранить в «Файлы». После этого снимок можно кому‑то отправить, если в том же меню нажать «Скопировать ссылку iCloud». Загруженные в облако фотографии отображаются в приложении «Файлы» или в браузере во вкладке iCloud Drive.
Музыка тоже хранится в iCloud?
Да, но она не занимает место в облачном хранилище, за которое вы платите деньги (ну или не платите). Музыка тоже синхронизируется между всеми подключенными устройствами через iCloud, но добавить в медиатеку можно 100 тыс. треков. Если вы по каким‑то причинам не хотите, чтобы музыка синхронизировалась, то отключите ее.
Настройки — «Музыка» — «Синхронизация медиатеки».
daily.afisha.ru
Как удалить фотографии из хранилища iCloud
Если у вас включена библиотека фотографий iCloud, все, что вы удаляете на своем iPhone, автоматически удаляется из iCloud. Это означает, что вы просто удаляете свои изображения, как мы описали выше, и они исчезнут из облака и со всех ваших устройств.
Удаление фотографий только из iCloud
В некоторых случаях вам потребуется удалить фотографии из iCloud, но оставить их на своем телефоне (предположим, вы больше не хотите использовать iCloud). Для этого сначала отключите Медиатеку iCloud (ее можно найти в меню «Настройки» > «Фотографии»), а затем войдите в свою учетную запись на iCloud.com. Вы сможете получить доступ ко всем своим файлам, включая синхронизированные фотографии.
Важный: Если у вас включена функция «Оптимизация хранилища», оригиналы ваших фотографий хранятся в iCloud, а то, что вы видите на своем телефоне, — это версии с более низким разрешением. Эта функция предназначена для экономии памяти iPhone, но если вы удаляете фотографию из iCloud, возможно, вы удаляете оригинал более высокого качества.
Когда вы пытаетесь отключить iCloud Photo Library, система спросит вас, хотите ли вы загрузить оригиналы на свое устройство. Итак, прежде чем начать, убедитесь, что на вашем iPhone достаточно места для хранения и достаточно времени для загрузки этих оригиналов. Кроме того, если вы снова включите iCloud Photo Library, все ваши фотографии будут снова синхронизированы.
Как удалить фотографии с iPhone, но не с iCloud
Как и в предыдущем случае, вам потребуется сначала отключить синхронизацию. После этого удалите фотографии, как было рекомендовано в предыдущих разделах. И, опять же, если вы впоследствии включите библиотеку фотографий iCloud, ваши фотографии будут повторно синхронизированы, и все ваши фотографии будут как локально, так и в облаке, как и раньше.
Делать фотографии на iPhone очень весело, удалять фотографии с iPhone — не очень. Но это не слишком сложная наука, и, надеюсь, с помощью этого руководства у вас не возникнет проблем с поддержанием чистой библиотеки фотографий.
С компьютера без iTunes
Деинсталляция всех изображений при помощи компьютера без применения сервиса Apple iTunes Данный метод является, наверное, одним из самых скоростных, однако не самых надёжных. Способ такого рода предполагает удаление всего материала путём однократного нажатия на одну кнопку. Для этого вы:
- Подключаете своё устройство к своему персональному компьютеру;
- Когда появится “Проводник”, нужно будет осуществить выбор папки, которая отвечает за открытие устройства для того, чтобы осуществлять просмотр файлов;
- Далее откроется файл следующего типа:
- Когда произойдёт открытие окна, придётся щёлкнуть правой кнопочкой на папке, а потом выбрать пункт удаления;
- Необходимо подтвердить деинсталляцию.
Что произойдет, если вы удалите все фотографии с вашего iPhone?
Когда вы удаляете изображения с помощью приложения «Фотографии» на iPhone, выбранные изображения немедленно удаляются из вашей библиотеки, но не удаляются навсегда. Удаленные элементы отправляются в альбом «Недавно удаленные» в приложении «Фотографии», где они будут храниться до 30 дней; так что вы можете восстановить их по желанию в течение этого времени.
После того, как элементы достигнут конца 30 дней, приложение автоматически удалит их из альбома «Недавно удаленные», и вы не сможете восстановить их каким-либо образом. Вы можете либо разрешить приложению «Фотографии» хранить удаленные элементы в течение 30 дней, либо очистить место на своем iPhone, удалив их из этого альбома вручную.
«Другое» на iPhone — как есть?
С появлением iOS 9 ситуация изменилась и сейчас к категории «Другое» iTunes относит:
- Настройки мобильной операционной системы
- Голоса Siri и VoiceOver
- Данные о системе
- Кэшированные файлы
Как видите, Apple навела порядок в хранилище iOS и теперь оно стало прозрачнее. Открытым остался вопрос о кэшированных файлах, так как помимо видео и музыкального кэша в памяти iPhone и iPad хранятся и другие данные, например, обновления iOS, загруженные по Wi-Fi. Следовательно, iTunes и их должен как-то идентифицировать.
Что за кэшированные файлы в iOS?
Другими словами, кэшированные — это временные файлы, которые создаются при потоковом воспроизведении музыки и видео, привет Apple Music!
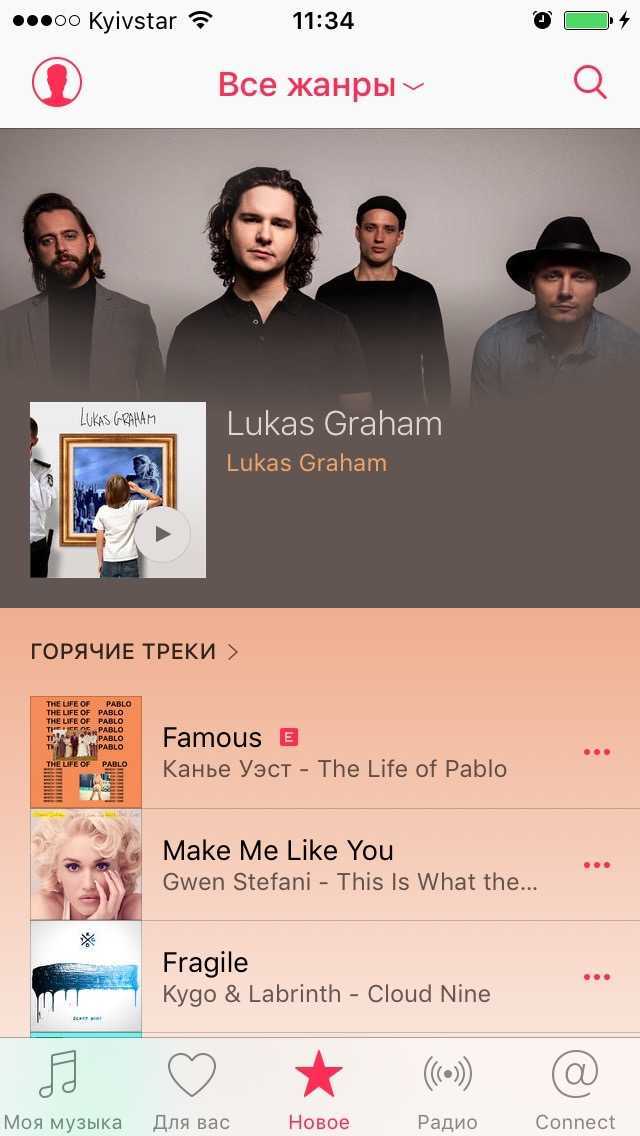
Все же Apple недоговаривает, потому что помимо временных файлов к категории данных «Другое» iTunes относит:
- Обновления iOS загруженные по Wi-Fi
- Недогруженные файлы
- Файлы, оставшиеся после неудавшейся или незавершенной синхронизации
- Сообщения в Центре уведомлений
- Отчеты о сбоях приложений
- Копии фотографий с наложенными фильтрами
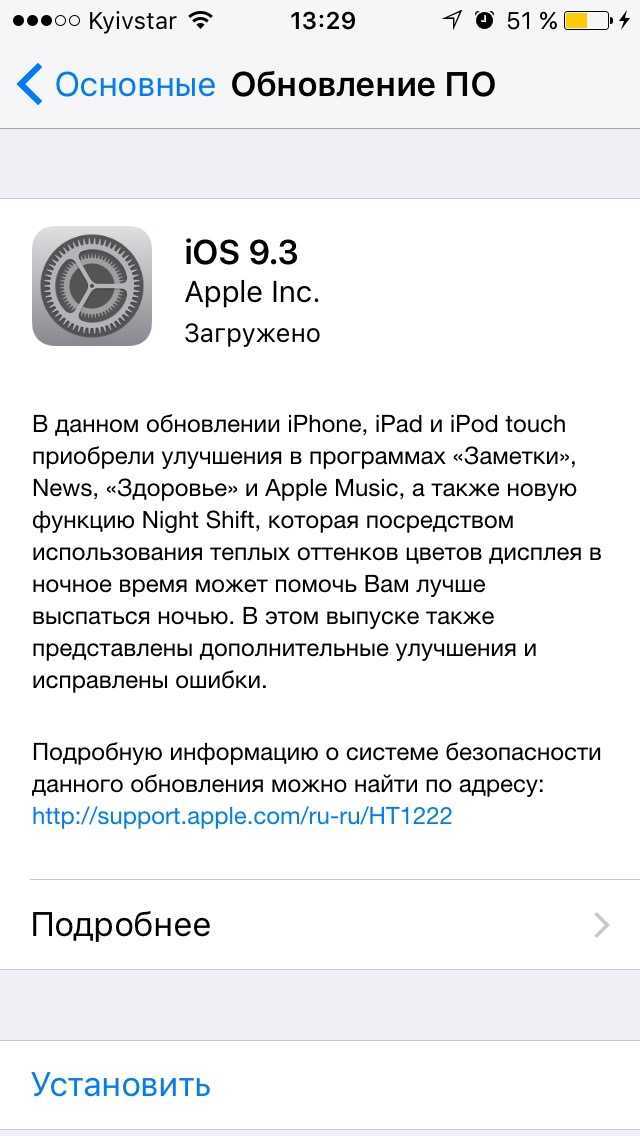
Убедиться в этом достаточно просто:
Загрузите обновление iOS на iPhone по Wi-Fi (если доступно).
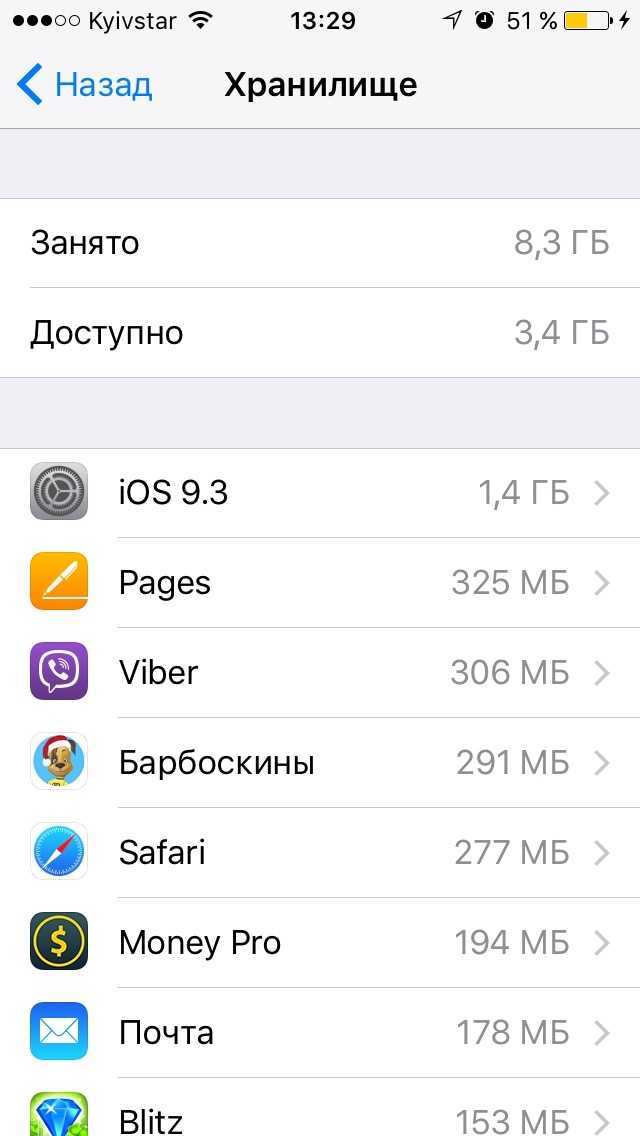
Подключите iPhone к компьютеру, запустите iTunes, выберите ваше устройство и перейдите на страницу «Обзор».
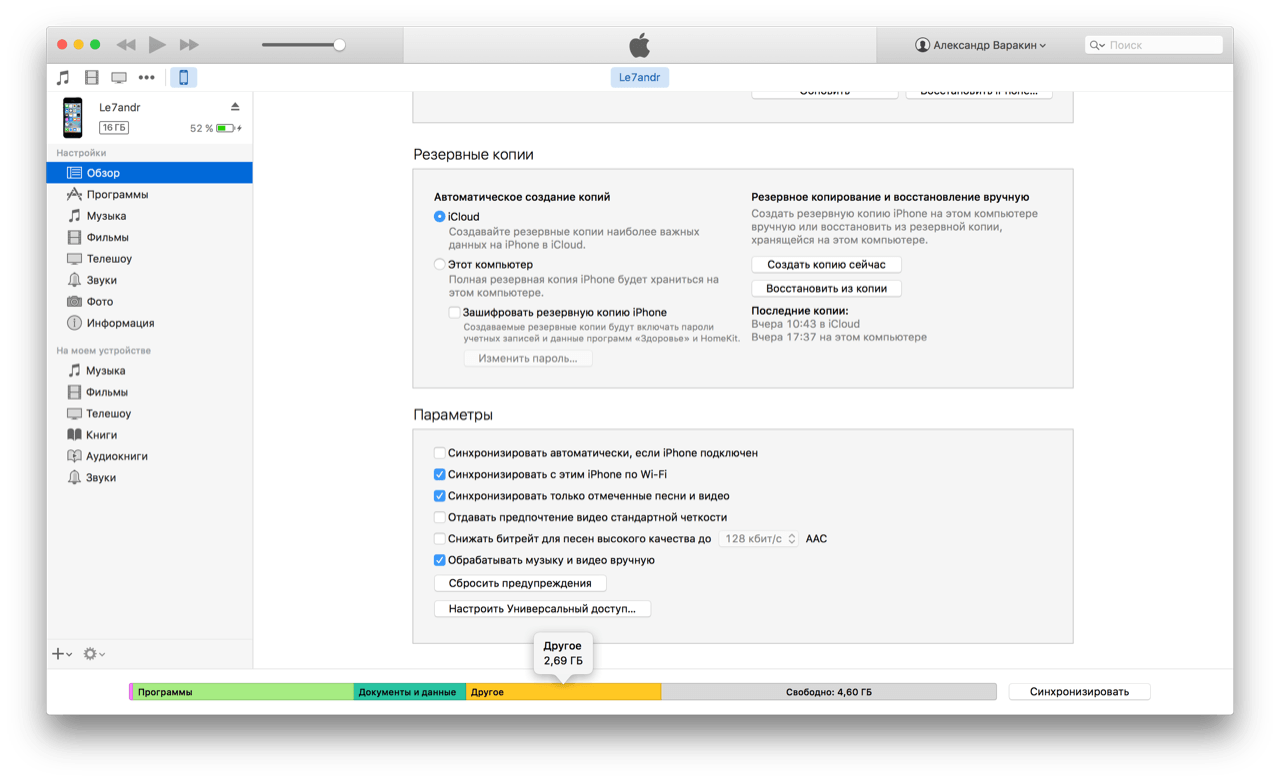
Теперь, на айфоне перейдите в «Настройки -> Основные -> Хранилище и iCloud -> Раздел «Хранилище» -> Управлять», выберите загруженное обновление и удалите его.
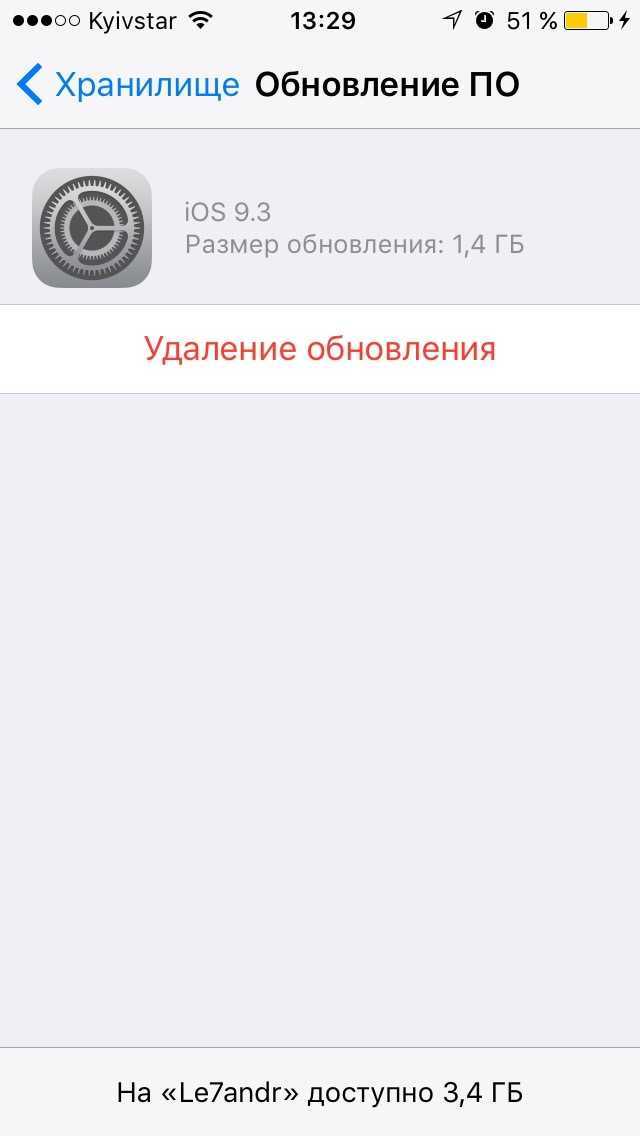
Снова запустите iTunes или подсоедините устройство к компьютеру и оцените размер сектора «Другое». Он уменьшиться на размер обновления ПО.
После удаления обновления iOS 9.3 размером 1,4 ГБ, на моем iPhone 5s раздел «Другое» уменьшился с 2,69 ГБ до 1,29 ГБ.
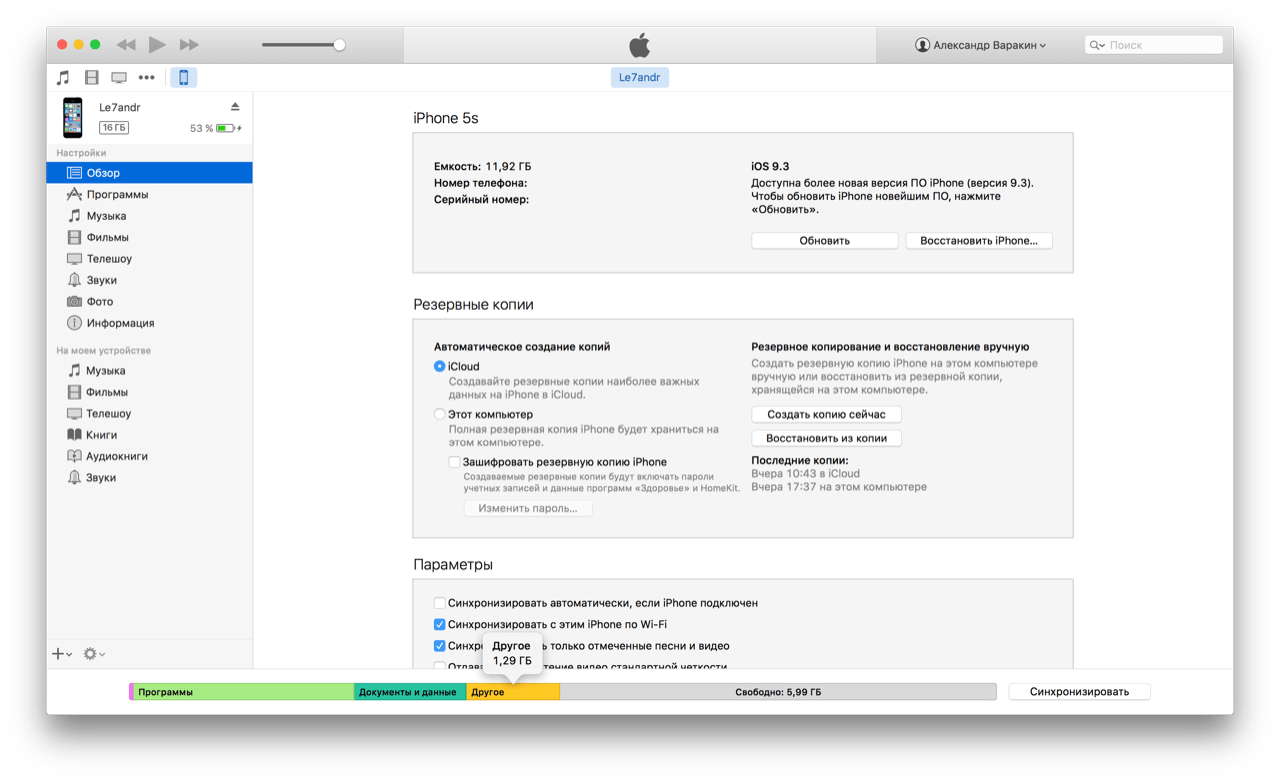
Apple не была бы самой собой, если бы в iOS или iTunes была функция очистки раздела «Другое» на iPhone, но, к сожалению пользователей, такой возможности нет. Купертиновцы заявляют, что это и не нужно, так как:
Если вы не доверяете искусственному интеллекту, то можете заставить iOS частично удалить кэшированные файлы, после чего размер раздела «Другое» в iTunes уменьшится.
- Временные файлы частично удаляются при перезагрузке айфона.
- Кэшированные файлы не входят в резервную копию устройства (официально), следовательно восстановление из резервной копии очищает «Другое» на iPhone. Замечено, что в копии iCloud временных файлов меньше, чем в копии iTunes, но они все равно есть.
- Некоторые специализированные утилиты для Mac и Windows, PhoneClean, например, позволяют удалять временные и недогруженные файлы, а также файлы оставшиеся после неудачной или прерванной синхронизации.
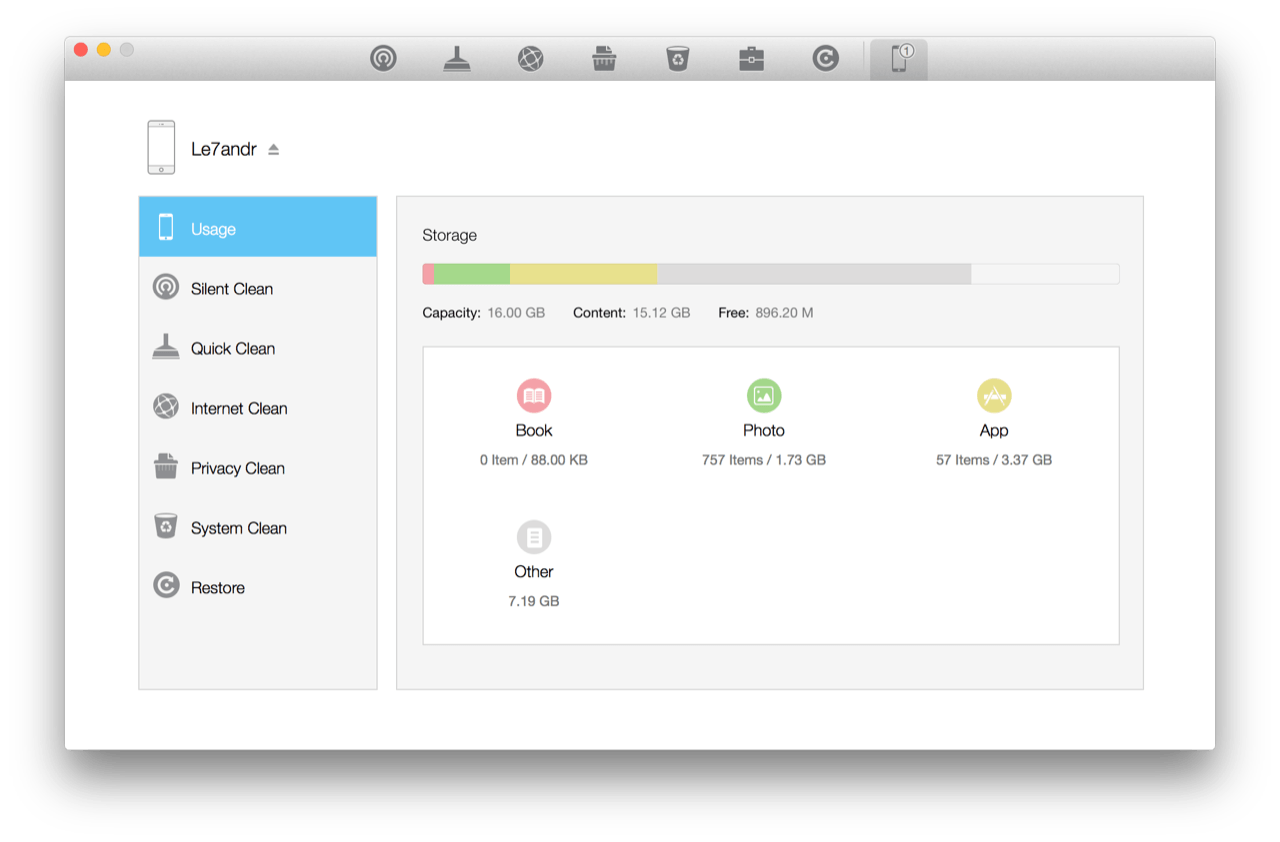
На практике получается так, что данные меры решают проблему с гигабайтным разделом «Другое» только временно. В iOS всегда будут создаваться кэшированные файлы и отчеты об ошибках, и ничего с этим не поделаешь. Но все же есть способ, который позволяет радикально очистить «Другое» на iPhone, и это Стирание контента и настроек.
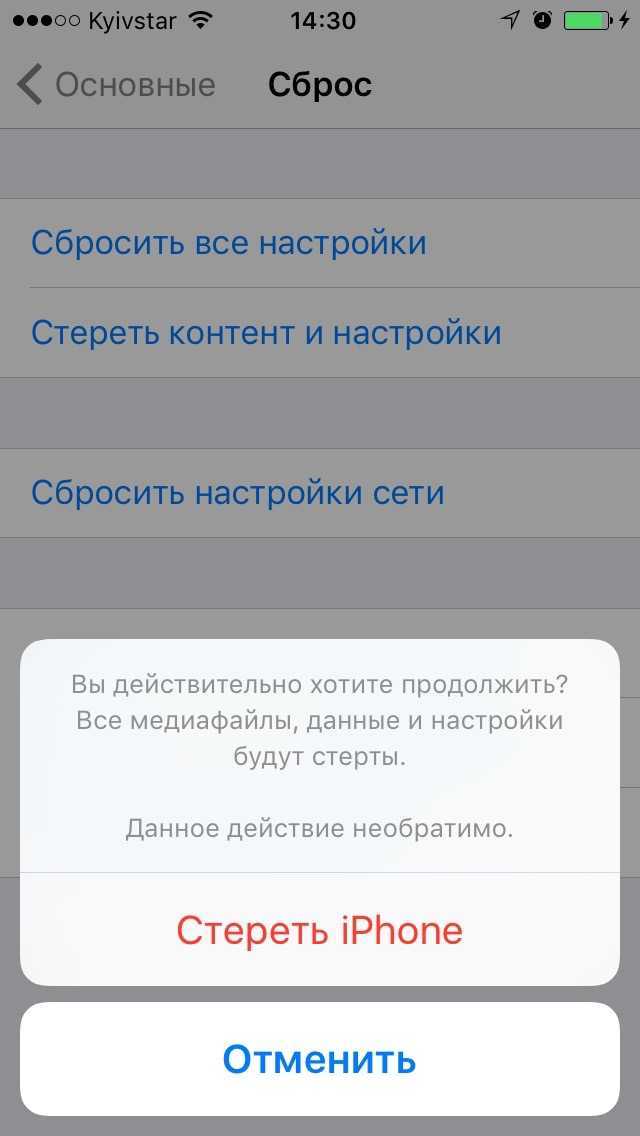
При помощи приложений Remo Duplicate Photo Remover и Gemini
Remo Duplicate Photo Remover – простая программа с бесплатным доступом для обнаружения дубликатов и похожих снимков. Инструмент способен определить даже минимальные отличия между практически одинаковыми изображениями. При каждом запуске инструмента включается сканирование, в ходе которого файлы проходят сортировку и группируются. Удалять ненужные кадры можно по одному или все сразу.
Gemini – приложение 2018 года, способное убрать повторяющиеся кадры, скриншоты, снимки текстов и неудавшиеся, размытые фото. В начале работы инструмент просканирует вашу библиотеку на iPhone и создаст две папки: для повторяющихся и размытых снимков.
В первой папке фото сортируются по дате, поэтому вверху списка будут находиться последние снимки. При нажатии на серию фото появится изображение, которое Gemini считает лучшим из всей группы. Для просмотра оставшихся кадров листните слева направо. Кадры автоматически выделяются. Нажмите кнопку «Удалить», после подтвердите свое действие. Если не требуется удалить отдельные кадры, уберите выделение с них. Если не нужно избавляться от серии кадров, нажмите на иконку в виде глаза, тогда фото перестанут отображаться в приложении. Такие изображения войдут в список «Игнорировать» внизу меню. Вернитесь к странице с идентичными фото и уберите, что не нужно.
Во второй папке находятся размытые снимки, скриншоты и фото заметок. Чтобы убрать все изображения, нажмите «Удалить» внизу экрана и далее следуйте инструкциям. Или снимите выделение с конкретных кадров или серии и уберите оставшееся.
Скачиваем фото из iCloud
Для этого айфон уже должен быть синхронизирован. Чтобы настроить синхронизацию – следуйте по шагам.
- Откройте настройки.
- Перейдите в свою учетную запись Apple.
Далее “iCloud > Фото > Медиатека iCloud“. Теперь нужно дождаться полной синхронизации изображений.
Когда все готово, открываем “Этот компьютер > Фото iCloud” в Windows. Если программа еще не установлена, то скачать можно с официального сайта: https://support.apple.com/ru-ru/HT204283.
Нажимаем на “Загрузить фото и видео”. После этого все будет скачано на ваш компьютер в папку “Загрузки”.
Использование медиатеки iCloud
При помощи этого инструмента фотографии с телефона будут доступны не только на MAC, PC, но и на Айпад, Apple TV, iPod и др.
Подготовительный этап для MAC:
- На яблочных устройствах проверьте, что версия OS X установлена самая свежая.
-
Включив iCloud, в системных настройках MAC удостоверьтесь, что среди активных компонентов и служб отмечен раздел «Фото».
-
Кликните по кнопке «Параметры» напротив этого раздела и отметьте пункты «Общий доступ к фото iCloud», «Медиатека iCloud» и «Мой фотопоток».
- Проконтролируйте, что Wi-Fi в телефоне подключен.
- В iPhone откройте раздел настроек, где выберете iCloud, «Фото», после чего включите медиатеку.
Фотографии, перемещенные в iCloud, занимают в «облаке» определенное количество места. Поэтому убедитесь, что размера онлайн-хранилища для всех ваших снимков будет достаточно.
Подготовка для PC с Windows:
-
Загрузите на компьютер или ноутбук приложение iCloud для Windows.
- Убедитесь, что в iCloud на PC вы вошли под вашим идентификатором Apple ID.
- Открыв iCloud для Windows, кликните по кнопке «Параметры» напротив пункта «Фото».
- Отметьте чекбокс напротив медиатеки iCloud, нажмите «Готово» и «Применить».
Местоположение директории выгрузки и загрузки можно изменить, используя пункты «Общий доступ к фото» и «Мой фотопоток». При подключении к Wi-Fi теперь все фото с iPhone будет синхронизироваться с ПК и удаляться из памяти телефона.
Как удалить, восстановить или перенести фото с iPhone на компьютер
Айфон оснащён одной из лучших камер на рынке, поэтому делать фото – одно удовольствие. В наше время очень популярны социальные сети, в которых пользователи размещают свои фотографии, поэтому у нас есть множество стимулов делать фотографии на телефон всегда и везде. Но, к сожалению, память на Айфоне, как и на любом другом смартфоне, не резиновая и заканчивается довольно быстро. В связи с этим возникает необходимость сбросить все фото с устройства на компьютер или носитель. В этой статье подробно рассмотрим, как удалить, восстановить или перенести фото с iPhone на компьютер.
iPhone имеет очень хорошую камеру, поэтому у пользователей этого смартфона всегда имеется обширная фотоплёнка
На первый взгляд, перенос фото с Айфона на компьютер кажется обычным делом, однако из-за особенностей устройств Apple у многих пользователей эта процедура вызывает некоторые трудности.
Начнём с того, как скинуть фотографии на компьютер, если у вас Mac. Несмотря на то, что операционные системы iOS и OS X отлично «дружат» между собой, просто подключить телефон к ПК и скопировать с него всё необходимое, как с флешки, у вас не получится. Тут на помощь приходит встроенная в OS X утилита, которая называется «Захват изображений». Найти эту программу можно в поиске SpotLight. Программа достаточно удобная и позволяет легко и быстро перемещать изображения с устройства в любую папку на ПК. Также вы можете настроить автоматическое копирование изображений при подключении смартфона к компьютеру. Многим эта функция будет очень полезна, поскольку позволяет сэкономить немало времени.
Теперь давайте разберёмся, как сделать то же самое, если у вас компьютер под управлением операционной системы Windows. В этом случае у вас есть возможность просто подключить Айфон к ноутбуку и перенести необходимые фотографии, как с флеш-накопителя. Чтобы ускорить процесс, вы можете выбрать «Импортировать изображения и видео» при автозапуске. Тогда вам не придётся выделять изображения самостоятельно, система всё сделает автоматически, без вашего участия. Если же вы всё-таки решили проделывать это вручную, зайдите в «Мой компьютер», в разделе «Портативные устройства» выберите «iPhone». Затем откройте хранилище «Internal Storage». Все изображения находятся в директории «DCIM».
Для переноса фотографий ещё можно воспользоваться программой iTunes. Утилита iTunes не предназначена для подобных операций и, если у вас Mac, то лучше воспользоваться приложением iPhoto или рассмотренной выше «Захват изображений». Сделать это через iTunes очень просто. Нужно зайти на своё устройство через программу, перейти в раздел «Фото», выбрать изображения для перемещения и щёлкнуть по кнопке «Импортировать выбранные». Также там имеется функция удаления оригиналов, что позволит вам быстро освободить память устройства.
Чтобы скинуть изображения с iPhone на ПК, можно обойтись без USB-кабеля. Сделать это можно и через Wi-Fi. Однако сначала всё же придётся подключить смартфон к ноутбуку посредством лайтнинга. После этого откройте iTunes и перейдите к параметрам устройства. Отметьте галочкой пункт «Синхронизация устройства через Wi-Fi». Готово. Теперь, чтобы запустить синхронизацию по Wi-Fi, зайдите в настройки на телефоне, перейдите к разделу «Основные» и выберите соответствующий пункт.
Если вам понадобилось восстановить удалённые фото, сделать это можно в iTunes, нажав «Восстановить из резервной копии». Также не забывайте, что на Айфоне есть папка «Недавно удалённые», где все удалённые изображения хранятся в течение 30 дней, а после стираются.
Разобравшись со встроенными средствами в iOS, OS X и Windows, можно очень быстро перемещать изображения с iPhone на ПК.
Как добавить фото на iPhone
Есть разные способы перемещения фото на Iphone.
Используя встроенную функцию синхронизации, интегрированную в ПО iTunes:
- Запустите программное обеспечение iTunes (папка Приложения на Мас или в меню Пуск в Windows);
- Подключите айфон с помощью USB кабеля синхронизации;
- Нажмите логотип iPhon в левой колонке iTunes. Появится экран сводки содержимое iPhon и синхронизации параметров;
- Выберите вкладку Фотографии в верхней части экрана, поставьте флажок “синхронизировать фотографии”, выберете источник фото, например, iPhoto на Мас или папка “Изображения” на вашем РС;
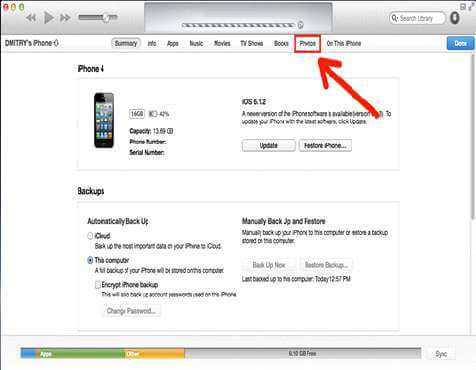
Нажмите “синхронизировать” (справа внизу на экране). Теперь, когда бы вы ни подключили ваше устройство в будущем, айфон будет обнаруживать новые фотографии в папке исходящих и передавать их автоматически.
Когда фото будут перекинуты на айфон, он автоматически оптимизирует размер и разрешение ваших фотографий, чтобы они выглядели лучше на его маленьком экране.
Используя ICloud Панель и папку закачки с папкой фотографий Stream (считается, что у вас уже установлена и настроена управляющая панель ICloud для Windows):
- Чтобы скинуть фото на Айфон, на компьютере откройте окно проводника и кликните по папке, где хранятся снимки, выберите нужные и скопируйте их;
- Перейдите к папке Pictures. Откройте двойным щелчком папку Photo Stream, созданную при установке панели ICloud, чтобы просмотреть ее содержимое;
- Откройте папку загрузки в Photo Stream и вставьте в эту папку все скопированные фотографии;
- фотографии покажутся в вашем Photo Stream (в приложении “Фотографии”) на мобильном в ближайшее время.
Если у вас уже есть максимум 1000 картинок в потоке, то найти эти установленные будет сложновато, поскольку Windows устанавливает дату загрузки картинок, то, вероятно, что они разместятся в самом конце папки.
Обратите внимание на тот момент, что если вы хотите просто переместить фотки с цифровой камеры, не используя компьютер, то лучше приобрести камеру Connection Kit от Apple (если ваше устройство имеет старый 30-контактный разъем) или SD Reader камеру (если новый разъем dock-станции). fGXb4M2hRoU
fGXb4M2hRoU
С помощью сброса iPhone до заводских настроек
В современных устройствах компании Apple можно найти сброс Айфона при помощи заводских настроек. Это кардинальный вариант, который не только сбрасывает фотографии, но и также скидывает абсолютно все фотографии на телефоне. Использовать можно для разных целей данную функцию, начиная от проблем, которые сложно исправить, заканчивая теми, которые предложены в данном статье.
Возвращение к заводским настройкам позволяет использовать телефон по-новому, он будет иметь те же настройки, которые имел в самом начале при покупке. Чтобы провести подобный сброс, стоит:
- Перейдите в «Настройки»;
- После этого нажмите на раздел «Сброс»;
- В открытом меню необходимо указать вариант, при котором будет проводиться процедура. Можно удалить контент и настройки, тогда удалится все. Фотографии также будут стерты без возможности восстановиться.
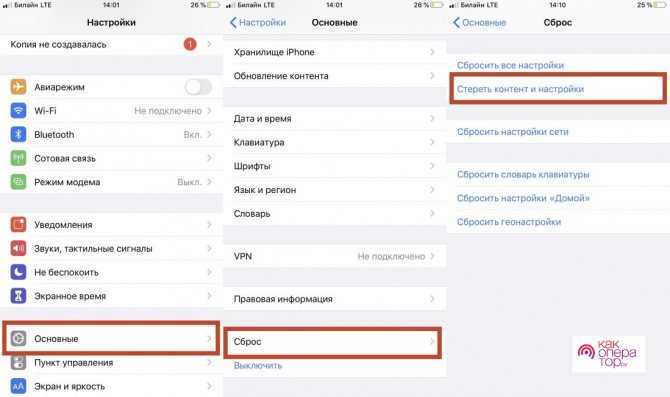
После проведения процедуры пользователь удалит все настройки. Дальше использовать телефон будет практически невозможно.
В начале процедуры будет показано изображения блока. Оно будет до того момента, пока все данные не будут удалены. Если резервные копии выполнены ранее, то пользователь может частично восстановить потерянные данные. Если же нет необходимости в восстановлении, то удаляем и резервную копию в том числе.
Удаление на iPhone или iPad
Для освобождения места на смартфоне можно использовать сжатие файлов. Если места не хватает, то можно переходить к удалению:
- Зайти в папку «Фото».
- Выбрать снимок, который следует стереть.
- Нажать на значок корзины в правом нижнем углу.
- Кликнуть на кнопку «Delete».
Файлы не будут отображаться на устройстве и в хранилище. Но они остаются в папке «Удаленные недавно» и сохраняются там в течение 30 дней. Пользователь может восстановить их или удалить полностью.
Есть вариант, как стереть сразу все фото. Для этого необходимо найти категорию «Моменты» и нажать на кнопку «Select», выбрать нужные файлы. После чего нажимается кнопка «Delete».
Как удалить фото с iCloud
Когда медиатека iCloud на устройстве активируется, начинается автоматический процесс загрузки данных на сервис. Что в итоге приводит к заполнению свободного места. Компания Apple предлагает пользователям расширять хранилище за дополнительную плату, но не всегда в этом есть смысл. Если гаджет не имеет больше 5 Гб своей памяти, он не сможет сохранить больше и в облаке, так как все данные синхронизированы. Если убрать изображения или видеофайлы с устройства они автоматически исчезнут из медиатеки. Единственный способ исправить ситуацию – это деинсталлировать файлы в облаке. Не смотря на простоту процесса, не все пользователи знают, как удалить данные из iCloud.
Как удалить фотографии и видео
За один раз из библиотеки фото или с SD-карты можно удалить до 1500 фотографий и видео.
Важно! Фотографии и видео, которые вы удаляете из приложения «Google Фото», также удаляются с устройства. Если эти объекты скопированы в облако, они будут удалены со всех устройств, на которых включено копирование в облако
О том, как сохранить эти объекты на устройстве, рассказывается в ниже.
- Откройте приложение «Google Фото» на iPhone или iPad.
- Войдите в аккаунт Google.
- Нажмите и удерживайте фото или видео, которое нужно переместить в корзину. Можно выбрать несколько объектов.
- В верхней части экрана нажмите на значок «Удалить» .
Примечание. Вы можете освободить место в хранилище, удалив некоторые фотографии. После удаления вы увидите, сколько приблизительно удалось освободить в хранилище вашего аккаунта Google.
Что происходит с удаленными файлами
- Фотографии и видео, которые были скопированы в облако в Google Фото, а затем удалены, хранятся в корзине в течение 60 дней.
- Если вы навсегда удалите с iPhone или iPad фотографии и видео, не скопированные в облако, они хранятся в корзине в течение 30 дней, а затем удаляются без возможности восстановления. Подробнее о том, как включить копирование фотографий в облако…
Примечание. Удаленные фотографии и видео могут остаться на съемной карте памяти. Вы можете удалить их навсегда, используя приложение «Галерея» на устройстве.
Как удалить фотографии и видео без возможности восстановления
- Откройте приложение «Google Фото» на iPhone или iPad.
- Войдите в аккаунт Google.
- В нижней части экрана нажмите Библиотека Корзина Выбрать.
- Нажмите на фото или видео, которое нужно удалить навсегда.
- В левом верхнем углу нажмите на значок «Выбрать» .
- Нажмите Удалить Удалить.
Примечание. Вы можете увидеть объекты, навсегда удаленные из Google Фото на iPhone или iPad, в папке «Недавно удаленные» в приложении «Фото» от Apple.
Как удалить объект с устройства
- Откройте приложение «Google Фото» на iPhone или iPad.
- Войдите в аккаунт Google.
- Выберите фото или видео, которое нужно удалить с iPhone или iPad.
- В правом верхнем углу нажмите на значок «Ещё» Удалить с устройства.
Подробнее о том, как освободить место на устройстве…
Как удалить фотографии и видео из Google Фото, но сохранить их на устройстве
-
В приложении «Google Фото» на iPhone или iPad .
- Откройте страницу photos.google.com/login в браузере на компьютере или мобильном устройстве.
- Удалите выбранные фотографии и видео из Google Фото.
- Если у вас iPhone или iPad, подождите несколько минут и убедитесь, что устройство подключено к сети Wi-Fi.
- Перезапустите приложение.
Чтобы предотвратить копирование в облако и удаление локальной копии, не включайте копирование в облако.
Примечания
- Если вы отключите копирование в облако, то потеряете .
- Если вы хотите, чтобы фотографии и видео снова сохранялись в аккаунте Google, включите копирование в облако.
- После включения функции может произойти следующее:
- Удаленное фото или видео будет снова скопировано в облако.
- Копия удаленного фото или видео, хранящаяся на устройстве, может быть удалена.
Как удалить все фотографии с iPhone сразу
Что делать, если вы хотите удалить все фотографии на вашем iPhone за один раз. Есть ли способ?
Теперь вы знаете, как удалить одну или несколько фотографий и видео, а также целые альбомы. Но что, если вы хотите удалить все фотографии и видео на вашем iPhone? Это можно сделать с помощью Mac или ПК (и мы покажем, как это показано ниже). Самый простой способ, на наш взгляд, это использовать Google Photos, и мы опишем, как это сделать ниже.
Удалить все фотографии iPhone с помощью захвата изображения
Прежде чем мы поговорим о Google, Apple предлагает (или сделала) средство для удаления ваших фотографий через ваш Mac.
Захват изображений – это простая, но полезная программа, которая позволяет очень быстро навсегда удалить фотографии с вашего iPhone. Вот как.
Обратите внимание, что перед началом работы этот метод не будет работать, если вы используете iCloud Photo Library. В этом случае кнопка удаления будет недоступна, и вы увидите значок облака рядом с вашим iPhone в разделе «Устройства»
- Подключите ваш iPhone к вашему Mac с помощью USB-кабеля (вам может понадобиться адаптер, если ваш Mac не имеет необходимого порта).
- Откройте Захват изображений на вашем Mac.
- Убедитесь, что ваш iPhone знает, что он может доверять вашему Mac (обычно на вашем iPhone появляется всплывающее окно с просьбой подтвердить, что вы доверяете Mac или на вашем Mac может появиться сообщение о том, что вы должны разблокировать свой iPhone).
-
Через некоторое время (в зависимости от того, сколько фотографий на вашем iPhone) вы увидите, что ваши фотографии iPhone появятся в Захват изображения.
-
Чтобы удалить их все, нажмите Cmd + A на клавиатуре или выделите их мышью, а затем щелкните маленький красный круглый значок рядом с пунктом «Импортировать в» в нижней части окна. Затем вам будет предложено подтвердить удаление.
Удалить все фотографии iPhone с фотографиями на Mac
Вы также можете использовать приложение «Фотографии» на Mac для удаления изображений с iPhone. Это не так быстро, как с помощью Image Capture, но у вас будет возможность легче восстанавливать изображения, если вы случайно удалите их.
Опять же, это не сработает, если вы используете iCloud Photos, но если вы этого не сделаете, это позволит вам удалить фотографии.
Если вы используете iCloud Photos, одним из преимуществ использования фотографий является то, что вы можете создать умный альбом. Вы можете создать умный альбом для всех фотографий до сегодняшней даты.
- Открытые фотографии.
- Нажмите на файл.
- Новый Умный Альбом.
- Назовите свой Smart Album и установите свои параметры (например, дата съемки до 31.1.2020).
- Ваш альбом будет заполнен в соответствии с заданными вами параметрами (это может занять несколько минут).
- Теперь, когда у вас есть альбом, вы можете перейти на свой iPhone и получить к нему доступ (при условии, что вы синхронизируете фотографии через iCloud), а затем удалить его в соответствии с приведенным выше разделом.
Удалить все фотографии iPhone с Google Фото
Google Фото это еще один вариант. Это обеспечивает неограниченное фото и видео резервное копирование с помощью умной техники сжатия; Вы не заметите снижения качества, но фотографии будут сжаты.
- Для начала загрузите Google Фото из App Store.
- Войдите в свою учетную запись Google и создайте резервную копию своей библиотеки фотографий и видео. В зависимости от размера вашей медиатеки, это может занять некоторое время.
- Но теперь настоящая магия может начаться. Видите ли, в дополнение к предоставлению облачного хранилища для пользователей iOS, Google также предлагает возможность удалять все фотографии и видео с вашего iPhone, которые были заархивированы одним нажатием.
-
Для этого откройте приложение Google Photos, коснитесь значка меню в верхнем левом углу экрана и коснитесь Настройки> Управление хранилищем устройств> Свободное место.
- Затем он выполнит поиск в вашей библиотеке фотографий и видео, которые уже были сохранены в Google Фото, и предоставит вам окончательное подтверждение перед удалением элементов. Если вы уверены, что хотите удалить их, нажмите «Удалить» (и дайте Google Photos разрешение на удаление фотографий), и они будут удалены из вашей Фотопленки.
- Последний шаг – зайти в приложение «Фото», получить доступ к папке «Недавно удаленные» и удалить все внутри. Это так просто.
ПК с Windows
Если вы работаете на ПК с Windows, процесс очень прост. Подключите свой iPhone к компьютеру и убедитесь, что вы доверяете / разрешаете компьютеру доступ к вашему iPhone.
После подключения перейдите в папку фотографий DCIM вашего iPhone в проводнике Windows и выберите фотографии, которые вы хотите удалить, или Ctrl + A, чтобы выбрать все. Теперь удалите их, щелкнув правой кнопкой мыши или Shift + Del, чтобы навсегда удалить их с вашего iPhone.





















![Как удалить фотографии с iphone / ipad / ipod touch [полное руководство]](http://6msch59.ru/wp-content/uploads/7/4/9/7493b0af4a33e96da3252604cbfbe538.gif)






