Как скрыть или удалить музыку на iPhone и iPad
- Как скрыть загруженную музыку на iPhone и iPad
- Как скрыть Apple Music на вашем iPhone
- Как удалить одну песню из музыкального приложения на iPhone и iPad
- Как удалить всю музыку на iPhone и iPad
- Как скрыть покупки iTunes на Mac или Windows PC
- Как отобразить покупки в iTunes Store на Mac или ПК
Как скрыть загруженную музыку на iPhone и iPad
Хотите спрятать все треки, которые вы скачали, когда их достаточно, или просто не хотите, чтобы другие их легко открывали? Ну, вы можете держать их под оберткой.
Шаг 1. Откройте приложение Музыка на вашем устройстве iOS.
Шаг 2. Убедитесь, что вкладка Библиотека выбрана внизу. Затем нажмите « Изменить» в правом верхнем углу.
Шаг 3. Теперь снимите флажок слева от «Загруженной музыки», а затем нажмите « Готово» в правом верхнем углу для подтверждения.
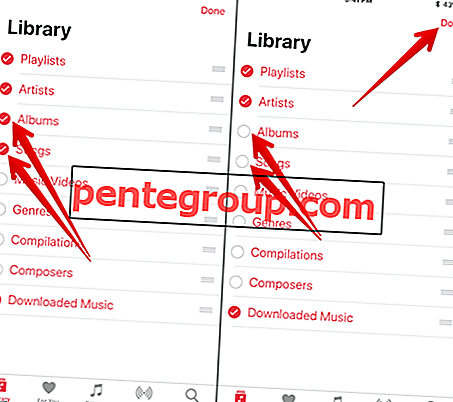
Как скрыть Apple Music на вашем iPhone
Не хотите видеть Apple Music на вашем iPhone? Нет проблем. Вы можете легко это скрыть. Если вы когда-нибудь захотите вернуть Apple Music, вы можете легко показать это.
Шаг 1. Запустить приложение «Настройки» на вашем устройстве iOS → Теперь вам нужно прокрутить вниз и нажать « Музыка» .
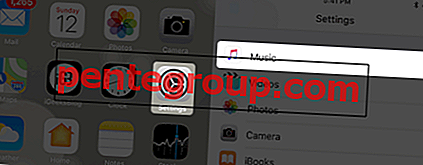
Шаг 2. Теперь выключите переключатель Показать Apple Music .
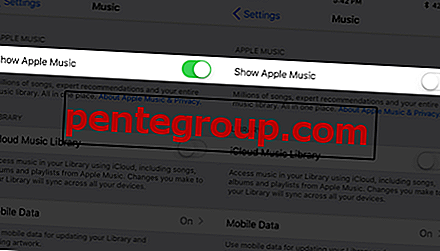
Как удалить одну песню из музыкального приложения на iPhone и iPad
Шаг 1. Запустите приложение Музыка на вашем устройстве iOS.
Шаг 2. Найдите элемент, который вы хотите скрыть. Затем просто нажмите и удерживайте элемент и нажмите « Удалить».
Шаг 3. Нажмите на Удалить → Нажмите на Удалить Загрузить или Удалить из библиотеки, чтобы подтвердить.
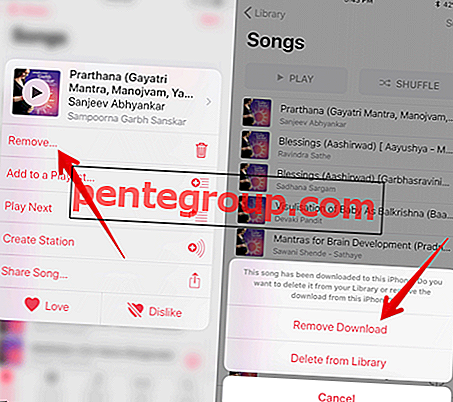
Как удалить всю музыку на iPhone и iPad
Шаг 1. Нажмите на Настройки → Нажмите на Общие.
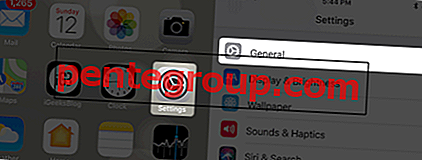
Шаг 2. Нажмите на iPhone Storage → Нажмите на музыку.
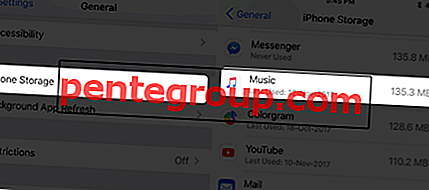
Шаг 3. В разделе « Документы и данные» необходимо провести пальцем влево на «Все песни» → « Удалить».
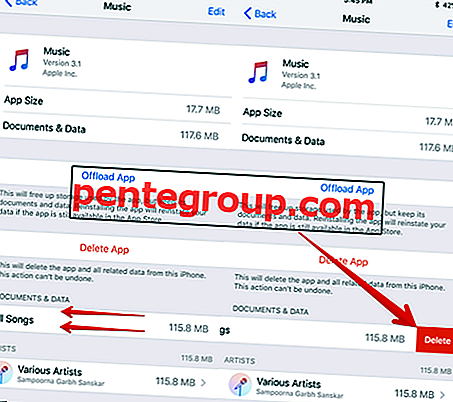
Как скрыть покупки iTunes на Mac или Windows PC
iTunes позволяет скрывать приложения iOS, музыку, фильмы, телепередачи и аудиокниги на вашем Mac или ПК.
Шаг 1. Откройте iTunes на вашем компьютере Mac или Windows. В верхней части навигации нажмите «Просмотреть мою учетную запись» на вкладке «Учетная запись»
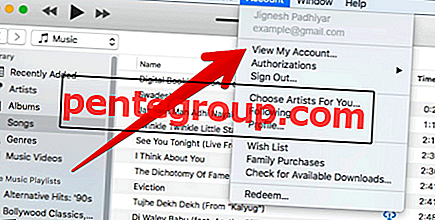
Шаг 2. Войдите в свой аккаунт.
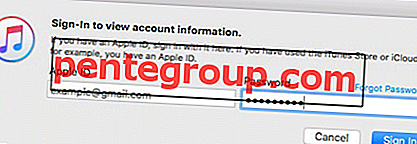
Шаг 3. Далее выберите « Музыка».
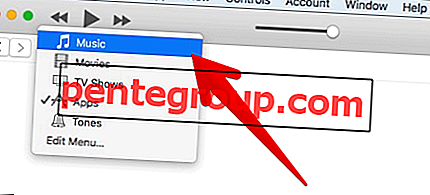
Шаг № 4. Выберите Куплено.
Примечание. В случае, если вы используете семейный доступ, вам необходимо нажать «Учетная запись» → «Семейные покупки».
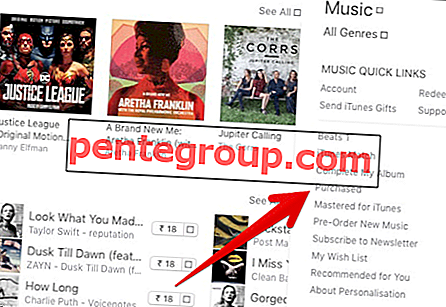
Шаг № 5. Далее нажмите Все. Теперь ваши купленные предметы будут отображаться на экране.
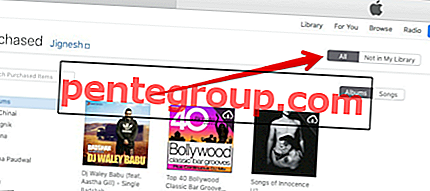
Шаг № 6. Теперь вам нужно прокрутить, чтобы найти предмет, который вы хотите скрыть. Затем наведите курсор на элемент и нажмите кнопку «X» в верхнем левом углу.
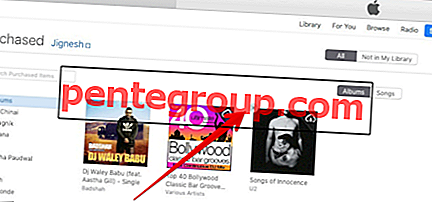
Шаг № 7. Нажмите на Скрыть, чтобы подтвердить.
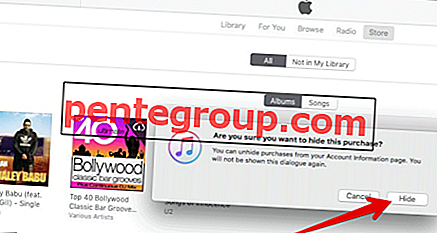
Как отобразить покупки в iTunes Store на Mac или ПК
Шаг 1. Откройте iTunes → Нажмите «Аккаунт» → «Просмотреть мой аккаунт».
Шаг 2. Введите свой пароль.
Шаг 3. На странице информации об учетной записи перейдите к iTunes в разделе «Облако ». Справа от скрытых покупок вы должны нажать « Управление».

Шаг № 4. В зависимости от того, что вы хотите отобразить, вам нужно будет нажать « Музыка», «Фильмы» и «Аудиокниги» в верхней части окна, а затем найти нужный элемент.
Шаг № 5. Наконец, нажмите Показать под ним.
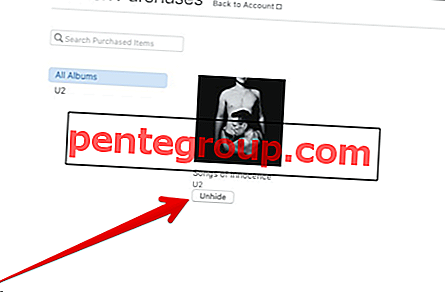
Это оно!
Подведение итогов:
Возможно, вы захотите взглянуть на эти сообщения:
- Как вернуть App Store в iTunes
- Как создать музыкальный профиль Apple в iOS 11 на iPhone и iPad
- Как использовать Apple Watch для управления iTunes
- Как повторно загрузить удаленные приложения на iPhone и iPad
Понравился этот пост? Загрузите наше приложение и оставайтесь на связи с нами через Facebook, Twitter и Google Plus, чтобы узнать больше таких полезных руководств.
Использование встроенных приложений
Если вы хотите удалить музыку с iPhone без использования iTunes, вы можете воспользоваться встроенными приложениями.
Ваш iPhone предоставляет несколько встроенных приложений для управления музыкой. Они могут быть полезными, если вы хотите быстро удалить отдельные песни, альбомы или плейлисты с вашего устройства. Вот как это сделать:
- Откройте приложение «Настройки» на вашем iPhone.
- Прокрутите вниз и найдите вкладку «Музыка».
- Нажмите на «Музыка».
- На экране с настройками музыки вы увидите несколько опций:
- «Главная библиотека iCloud» — если у вас включена эта функция, вся музыка будет автоматически загружаться в iCloud, и удаление ее с iPhone не приведет к удалению из облачной библиотеки iCloud.
- «Синхронизировать библиотеку» — если у вас включена эта функция, музыка будет синхронизироваться с вашими другими устройствами через iCloud.
- «Показывать всю музыку» — если эта опция включена, весь контент музыки, включая загруженные песни, будет отображаться в приложении «Музыка».
- «Вкл./Выкл. показ музыки» — вы можете отключить отображение музыки в списках ввода и уведомлениях.
Найдите в разделе «ОФФЛАЙН» в приложении «Музыка» песни, альбомы или плейлисты, которые вы хотите удалить.
Смахните пункт влево и нажмите на кнопку «Удалить», чтобы удалить выбранный контент.
Использование встроенных приложений для удаления музыки с iPhone — простой и удобный способ освободить место на вашем устройстве от ненужных аудиофайлов без необходимости подключения к компьютеру и использования iTunes.
Как удалить музыку с айфона – инструкция
- Подключаем телефон к компьютеру и запускаем программу iTunes.
- Жмем на кнопку iPhone и перемещаемся в раздел музыки, в котором содержатся все аудиозаписи. Ставим галочку напротив пункта «Синхронизировать». Проверяем остальные вкладки и снимаем галочки, которые стоят напротив тех файлов или программ, которые вы хотите оставить на устройстве.
- Заходим во вкладку «Обзор» и ставим галочку напротив пункта «Обработка музыки и файлов вручную».
- Жмем кнопку «Синхронизировать». После этого, вся музыка, которая была загружена на iTunes переместится на ваш айфон и заменит ту, которая была закачана туда ранее. Если вы хотите оставить раздел музыкальных файлов пустым, то просто не загружайте песни в плейлист iTunes.
- Соответственно, чтобы удалить всего одну песню, нужно убрать ее из медиатеки iTunes и после этого синхронизировать телефон с компьютером.
Можно почистить список аудиозаписей напрямую с устройства, но это занимает намного больше времени, чем использование компьютера и iTunes. Но, если рядом нет компьютера и кабеля для подключения, освободить немного места можно и вручную.
Этот вариант удаления музыки подходит только для айфонов с прошивкой 5.0 и выше.
- Заходите в приложение с музыкой и внизу видим символ, нажав на который можно просматривать все аудиозаписи, которые есть в памяти устройства.
- Чтобы удалить песню просто проведите по ней пальцем в горизонтальном направлении. Справа от названия мелодии появится красная кнопка удаления, нажав на которую вы сотрете файл из памяти телефона.
- Чтобы удалить сразу всю музыку с айфона или айпада, нужно зайти в раздел настроек и выбрать пункт «Основное». В нем выберите вкладку «Статистика». Именно там и можно найти всю музыку, которая содержится на данном устройстве. Здесь ее можно и удалить. Проведите пальцем горизонтальную черту по выбранному разделу, и нажмите на кнопку удаления, которая появится справа.
- Не нужно забывать и о том, что вы всего лишь удалили аудиофайлы с памяти устройства и при следующем подключении к компьютеру и синхронизации с iTunes, она снова появится в вашем телефоне. Поэтому, при закачке новой музыки не забывайте чистить и плейлист в программе.
Но, как показывает наша статья, в этом нет ничего сложного, и попробовав удалить и снова загрузить мелодию несколько раз, вы убедитесь, что на самом деле все довольно просто.
Загрузка музыки из Apple Music на iPhone
Загрузка песни, альбома или плейлиста. Коснитесь музыки, которую Вы добавили в медиатеку, и удерживайте ее, затем коснитесь «Загрузить».
После добавления плейлиста или альбома можно также коснуться вверху экрана.
Примечание. Чтобы загружать музыку из Apple Music в Вашу медиатеку, необходимо включить параметр «Синхронизация Медиатеки» (откройте «Настройки» > «Музыка» и включите пункт «Синхронизация Медиатеки»).
Всегда загружать музыку. Выберите «Настройки» > «Музыка» и включите «Автоматические загрузки».
Добавленные песни автоматически загружаются на iPhone.
Просмотр процесса загрузки. На экране «Медиатека» коснитесь «Загруженная музыка», затем коснитесь «Загрузка».
Примечание. Если музыка, которую Вы загружаете, доступна в формате Dolby Atmos, рядом с названием контента отображается кнопка Dolby Atmos . Такую музыку можно загрузить как в формате Dolby Atmos, так и в стереоформате. Чтобы загружать музыку в формате Dolby Atmos, когда этот формат доступен, откройте «Настройки» > «Музыка», затем включите «Загрузки в Dolby Atmos». См. раздел Воспроизведение музыки в формате Dolby Atmos на iPhone.
Как восстановить утерянные листы в iTunes
Во время чистки iTunes некоторые юзеры могут совершенно случайно стереть плейлист, которые потом восстановить будет крайне сложно. Но это поправимо, поскольку есть способ, как все это дело поправить.
Если вас коснулось такое недоразумение, выполнить всего несколько шагов – и «утерянные» плейлисты вернутся обратно. Но, конечно, если вы не поторопились и не внесли в медиатеку новые треки.
Алгоритм действий для исправления ситуации будет таким:
- Закройте утилиту iTunes.
- Войдите в музыкальный каталог.
- Отыщите файл с наименованием iTunes Music Library.xml. Перетащите его в любой другой каталог, либо на рабочий стол.
- Удалить файл с наименованием iTunes Library.
- Заново открыть утилиту. В меню файл – медиатека выбрать пункт импортирования плейлиста. В появившемся диалоговом окне вбить iTunes Music Library.xml.
На этом операция завершится. Все стертые случайно ранее плейлисты должны вернуться обратно. Но также может случится, что вернутся и те композиции, которые вы удаляли сознательно. Тогда их придется стирать по новой.
Как удалить рингтон из iPhone с помощью файлового менеджера
Файловые менеджеры iFunBox, iTools и DiskAid «умеют» загружать и удалять музыку, видео, рингтоны (звуки) и документы из iPhone в обход iTunes без синхронизации.
Часть возможностей менеджеров доступны и для «чистой» iOS (без джейлбрейка), в том числе и работа с рингтонами (добавление/удаление) за исключением стандартных.
С помощью файлового менеджера можно удалить рингтоны:
- доступные в iOS по-умолчанию (стандартные);
- загруженные через iTunes;
- загруженные при помощи файловых менеджеров (iFunBox, iTools и DiskAid).
Как удалить стандартный рингтон из iPhone
Рассказывать о том, как удалить стандартные рингтоны из iPhone мы сознательно не будем, т.к. сами этого не рекомендуем. После удаления файла рингтона из памяти устройства в «Настройки -> Звуки -> Рингтон» записи с названиями удаленных рингтонов все равно остаются, рингтон удаляется только физически. Попробуем удалить стандартный рингтон «Шелк», но сначала необходимо получить доступ к файловой системе iOS, а без джейлбрейка сделать это не получится.
Для того, чтобы получить доступ к системным папкам в iOS 7.1.2 помимо джейлбрейка при помощи Pangu необходимо в Cydia установить «Apple File Conduit 2». Данный твик открывает доступ к системному разделу iOS.
- Подключите устройство к сети Интернет (лучше по Wi-Fi).
-
Запустите Cydia, перейдите в меню «Поиск» и введите запрос «Apple File Conduit 2». В списке с результатами поиска выберите соответствующий «твик» и тапните «Установить», а затем «Принять» (находятся в правом верхнем углу экрана).
-
Дождитесь окончания процесса установки и закройте Cydia.
Рингтоны в iPhone до удаления файла Silk.m4r
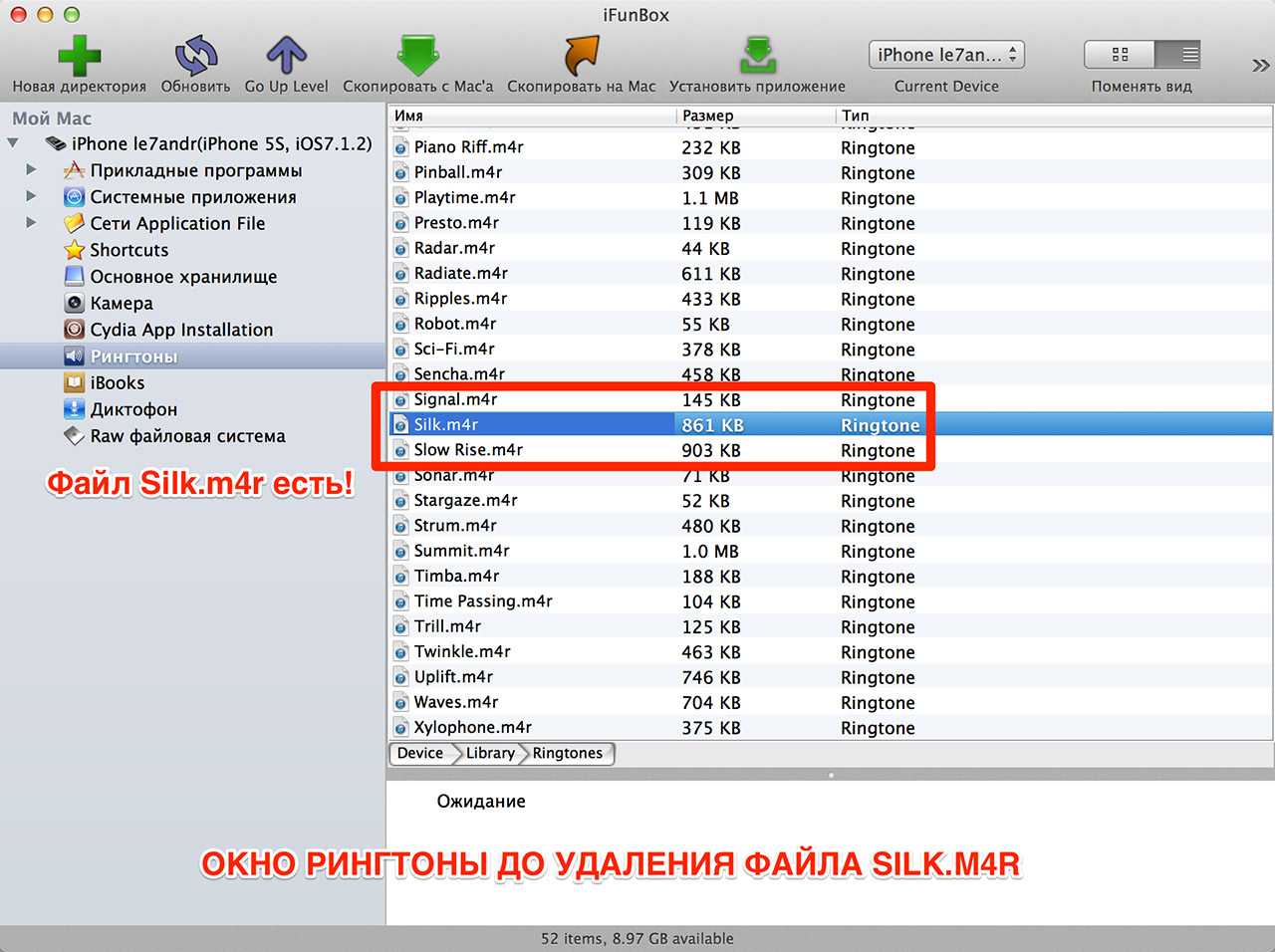
Содержимое «Рингтоны» в iPhone до удаления
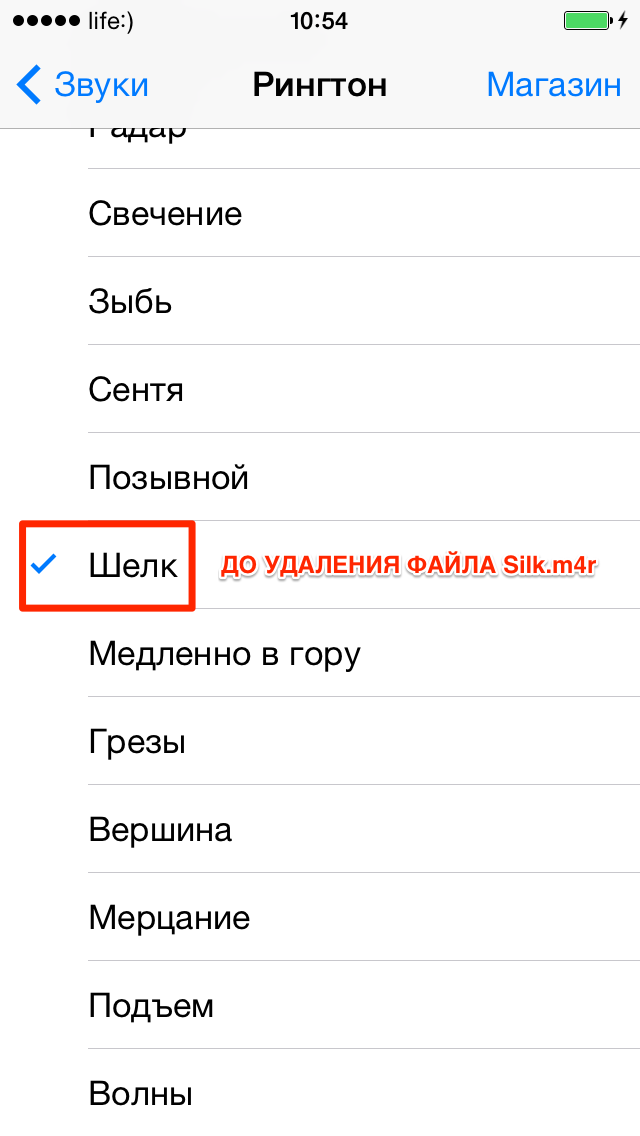
Рингтоны в iPhonе после удаления Silk.m4r
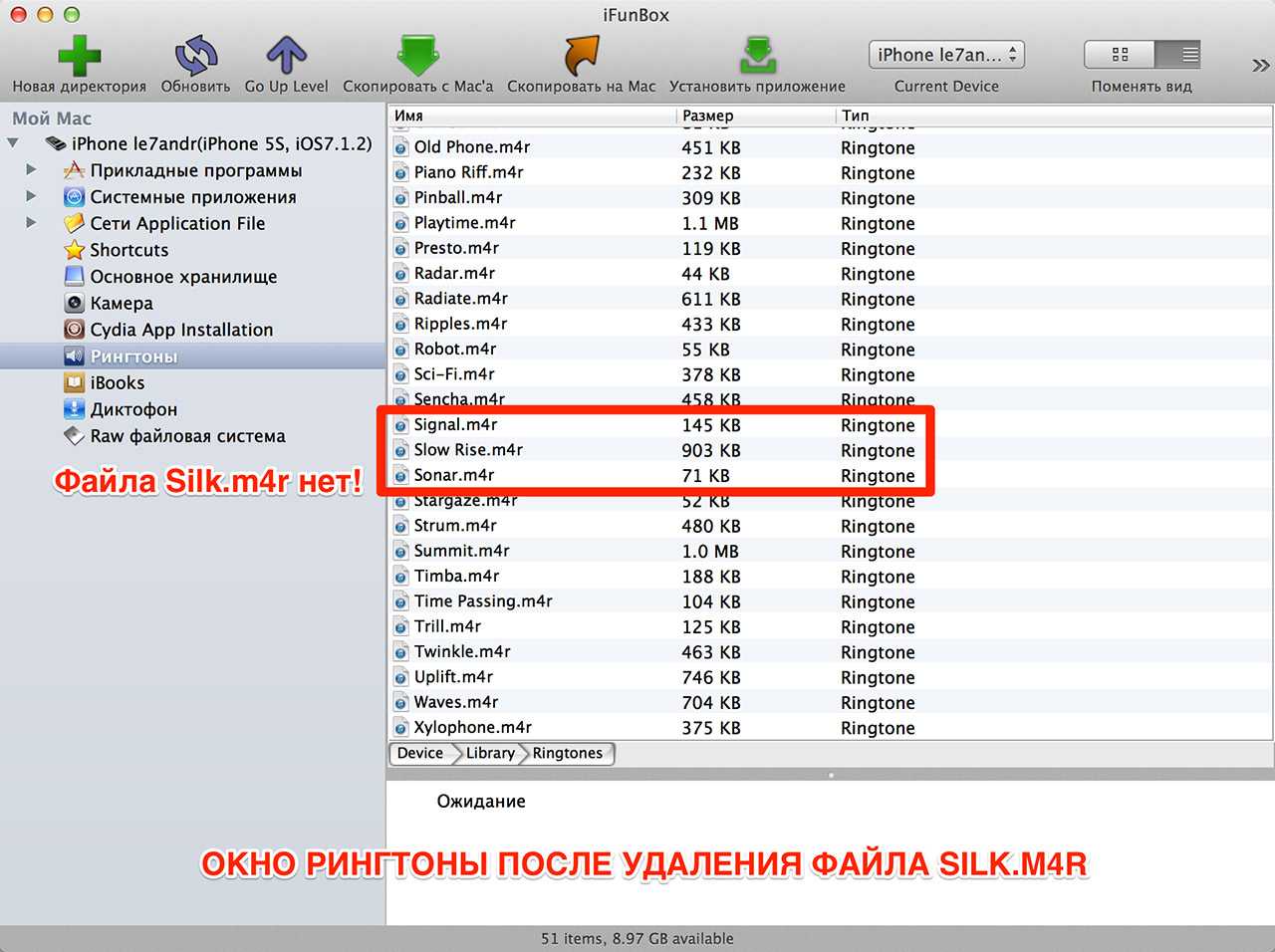
Содержимое «Рингтоны» в iPhone после удаления

Как видите, содержимое меню «Рингтон» в настройках айфона и после физического удаления файла рингтона содержит запись с его названием. Тапнув на него вы можете убедиться в том, что мелодия воспроизводиться не будет. В таком удалении рингтонов нет никакого смысла.
Как удалить ненужный рингтон из айфона загруженный через iTunes с помощью iFunBox и iTools
Файловые менеджеры iFunBox и iTools позволяют добраться до папки с загруженными через iTunes рингтонами и в «чистой» iOS, и если вам нужно удалить некоторые из них, джейлбрейк делать нет необходимости.
-
Подключите устройство к компьютеру USB-кабелем и запустите iFunBox.
-
В левой части окна в списке «Мой Mac» выберите «Raw файловая система» и перейдите по пути:
-
iTunes при загрузке рингтонов их переименовывает, поэтому отыскать подлежащий удалению файл по названию невозможно. Если у вас много собственных рингтонов, советуем скопировать все через iFunBox на жесткий диск компьютера, отыскать нужный, а уже потом найти файл с таким же названием в данной папке.
-
Правой кнопкой мыши на названии файла вызовите контекстное меню и выберите пункт «Удалить», затем подтвердите запрос.
- Готово, нужный рингтон загруженный в память девайса через айтюнс удален.
Тоже самое в iTools:
-
Запустите программу и выберите пункт основого меню «Tone» (Звук).
-
Выберите нужный рингтон и щелкните «Delete». Подтвердите запрос на удаление, после чего файл будет успешно удален.
Как видите, в iTools удалять ненужные рингтоны загруженные айтюнсом удобнее и быстрее, они доступны из основного меню. Каким вариантом пользоваться выбирайте сами: iTools удобнее, iFunBox доступен на русском языке.
Как удалить рингтон загруженный в iPhone файловым менеджером
Если вы ранее «заливали» в память айфона собственные рингтоны через файловые менеджеры (iFunBox или iTools), находятся они среди стандартных и доступны в меню «Рингтоны» (в iFunBox) и «Ringtone» (в iTools).
- Подключите девайс к компьютеру USB-кабелем.
- Запустите iTools.
-
В основном меню перейдите в «Files (Файлы) -> Ringtone (Рингтон)».
-
Выберите нужный файл, щелкните на «Delete» и подтвердите запрос. Рингтон будет безвозвратно удален.
В iFunBox тоже самое сделать немного проще.
- Запустите iFunBox.
-
Перейдите в «Рингтоны», правой кнопкой мыши щелкните на названии файла подлежащего удалению и в появившемся контекстном меню выберите «Удалить». После подтверждения запроса файл будет окончательно удален из памяти устройства и его название более не будет отображаться в «Настройки -> Звуки -> Рингтон».
Как видите, удалить ненужный рингтон из айфона можно сразу несколькими способами и сделать это достаточно просто. Те рингтоны, которые были загружены через iTunes удалить можно тем же «тунцом» или любым файловым менеджером, но при этом нужен джейлбрйек iOS.
Как можно как удалить музыку с Айтюнса (iTunes)?
Утилита iTunes упрощает работу с видео- и звуковыми файлами, позволяя их находить в сети, записывать, хранить в обусловленном месте, воспроизводить, систематизировать и синхронизировать с мобильными устройствами. С её помощью легко оперировать записями на телефонах и смартфонах и при надобности удалять их.
Удалить музыку из iTunes можно через медиатеку программы всю сразу, отдельными блоками, одиночными файлами. Напоминание новичкам, у которых нет должного опыта работы с Айтюнсом: чтобы попасть в раздел Музыка, нужно открыть iTunes, в левом верхнем углу нажать «Медиатека», затем из списка выбрать «Музыка». Или из левого бокового меню выбрать раздел Музыка. Откроются все музыкальные записи, хранящиеся в программе, с которыми далее и предстоит работать.
Удаление всех треков одновременно за один приём
Открыть меню Правка, найти опцию «Выбрать всё». После подсветки всех файлов в том же меню Правка нажать надпись «Удалить»
Или комбинацией клавиш CTRL+A подсветить всё и нажать клавишу Delete.
Удаление всех треков можно осуществить из любой музыкальной вкладки: Альбомы, Песни, Жанры.
Перед удалением придётся подтвердить намерения в появившемся маленьком окошке. Программа задаёт неизменный вопрос: а не ошиблись ли вы и действительно ли ей нужно совершить такое безжалостное действие по уничтожению всех записей?
Если не дрогнет рука, то придётся нажать кнопку левую кнопку.
А если рука всё-таки дрогнет и станет жалко стирать все записи сразу, нужно нажать правую кнопку и применить следующий способ.
Удаление выборочных альбомов за один приём
Включить сортировку по альбомам, зажать клавишу клавиатуры Ctrl и внимательно выделить все альбомы, ставшие ненужными. В любом месте подсветки щёлкнуть правой кнопкой мыши, вызвать контекстное меню и выбрать надпись «Удалить»
Памятка: при уничтожении объектов медиатеки iTunes они исчезнут из любого устройства, с ней синхронизированного: iPod, iPad, iPhone.
Выборочное удаление отдельных записей
При хранении треков в программе альбомами нужно выбрать вкладку «Альбомы». В нужном альбоме, удерживая кнопку Ctrl на клавиатуре, последовательно отметить все треки, которые решено уничтожить, и через контекстное меню, вызванное правой кнопкой мышки, обратиться к привычной жестокой и безжалостной команде.
Сколько песен подсвечено, столько и исчезнет. Точно также производится удаление через вкладку «Песни». Единственное исключение – вызванное меню будет выглядеть чуть иначе.
Без дополнительного подтверждения совершить акт уничтожения не удастся. Опять придётся «поговорить» с диалоговым окном программы и подтвердить намерение.
Окно такое же, как то, что появляется при стирании всех треков, только теперь вместо объектов в нём речь идёт о песнях.
Второе отличие окна. В нём есть надпись «Больше не спрашивать». Если напротив неё поставить галочку, программа больше не будет с вами общаться через такое окно, а будет сразу удалять песни. Это актуально в том случае, если файлы удаляются без помощи клавиши Ctrl, не по нескольку штук, а по одной. Галочка ускорит процесс, не нужно будет подтверждать своё намерение после каждого нажатия.
Клавиша Delete на клавиатуре или сочетание Shift+ Delete совершают действие, аналогичное левой кнопке диалогового окна. Можно нажимать не на кнопку, а на эти клавиши, чтобы подтвердить удаление. Это актуально для тех, кому больше нравится управлять действиями с клавиатуры и не отвлекаться на мышь.
Памятка
Всё удалённое исчезает только из iTunes, на компьютере все записи сохраняются. Чтобы они исчезли и с компьютера, нужно найти место их расположения и принудительно удалить с жёсткого диска. Если пользователь забыл, где находятся песни, перед удалением в iTunes на любом файле вызываем контекстное меню, выбираем «Сведения», появляется окно, внизу которого указан путь до файла. По этому пути можно найти место хранения.
При синхронизации музыкальных файлов содержимое iPhone и iPad заменяется медиатекой программы iTunes.
После удаления записей из Айтюнса и последующей синхронизации они исчезают из памяти мобильных устройств.
Как удалить музыку с iPhone без iTunes
При использовании iPhone многие пользователи сталкиваются с проблемой: как удалить музыку с устройства без использования iTunes. Для этой задачи есть несколько способов, которые позволят вам легко удалить песни с вашего айфона.
Способ 1: Удаление песен напрямую с айфона
- Откройте приложение «Музыка» на вашем айфоне.
- Перейдите в раздел «Библиотека».
- Выберите песни, которые вы хотите удалить, и смахните их влево.
- Нажмите на кнопку «Удалить».
Способ 2: Удаление песен через настройки iCloud
- Откройте «Настройки» на вашем айфоне.
- Перейдите в раздел «Ваше имя» и выберите «iCloud».
- В списке приложений найдите «Музыка» и нажмите на него.
- Отключите переключатель «Музыка», чтобы удалить все песни.
Способ 3: Использование сторонних приложений

Если вы не хотите удалять песни через стандартные настройки айфона, вы можете воспользоваться сторонними приложениями. На App Store есть несколько приложений, которые позволяют управлять музыкой на вашем айфоне и удалить ненужные песни.
Вывод:
Как видите, существует несколько способов удалить музыку с iPhone без использования iTunes. Выберите наиболее удобный для вас способ и освободите память своего устройства от ненужных песен.
Способ 1. Удаление отдельных песен непосредственно с самого телефона
Итак, если у Вас в руке находится iPhone и Вам срочно необходимо стереть с него несколько музыкальных файлов, тогда это можно сделать следующим образом:
Проводим пальцем по экрану, в результате чего мы разблокировали устройство и попали в главное меню телефона;
Далее жмем на иконку «Музыка» и попадаем в музыкальный проигрыватель телефона, который в более ранних версиях прошивки назывался «iPod»;
Мы «автоматом» заходим в подраздел «Песни», где находятся все треки, которые сохранены в памяти устройства;
Прокручиваем ползунок до песни, которую желаем удалить.
Когда нужный трек найден, мы проводим пальцем по его названию
Внимание: проводить нужно справа налево;
После этого действия напротив песни появляется кнопка «Удалить», нажав на которую, мы подтверждаем удаление трека с устройства.. Используя такой способ, мы можем удалить одну или несколько ненужных песен с нашего телефона
Теперь перейдём к способу, который позволяет полностью удалить все песни с iPhone
Используя такой способ, мы можем удалить одну или несколько ненужных песен с нашего телефона. Теперь перейдём к способу, который позволяет полностью удалить все песни с iPhone.
Удаляем музыку с Айфона при помощи приложения iTunes
Приложение iTunes – это своеобразный мультимедийный комбайн, с помощью которого можно управлять фотографиями, видеороликами и музыкальными файлами, хранящимися на вашем iPhone. С его помощью можно достаточно быстро, а, главное, эффективно избавиться от ненужных музыкальные композиции с девайса версии 4, 4s или 5. Алгоритм действий следующий:
- Запустите на ПК приложение iTunes;
- Подключите Айфон к компьютеру при помощи кабеля USB;
- Нажмите на появившийся значок телефона;
- В меню с левой стороны экрана откройте вкладку «Music»;
- В открывшемся окне выберите музыку, которые хотите оставить на своем мобильном устройстве;
- Синхронизируйте приложение с вашим смартфоном.
Выбранные музыкальные композиции сохранятся на мобильном устройстве, а те песни, которые вы обошли своим вниманием, автоматически удалятся из его памяти. Мы уже не раз говорили, что взаимодействие с музыкой на Айфоне осуществляется через iTunes
Недостаточно будет просто так удалить песни из памяти iPhone. Чтобы избавиться от лишних раз и навсегда, придётся воспользоваться iTunes
Мы уже не раз говорили, что взаимодействие с музыкой на Айфоне осуществляется через iTunes. Недостаточно будет просто так удалить песни из памяти iPhone. Чтобы избавиться от лишних раз и навсегда, придётся воспользоваться iTunes.
Удалять музыку со своего телефона необходимо, чтобы там всегда была свободная память. Бывают ситуации, когда срочно нужно скачать какие-то файлы, а свободного «места» на устройстве нет. Конечно, можно удалить ненужные приложения, фотографии и видео, но к вопросу чистки требуется подходить комплексно: если уж удалять ненужные файлы, то и музыку тоже.
Удаляем музыку с Айфона при помощи приложения iTunes
Приложение iTunes – это своеобразный мультимедийный комбайн, с помощью которого можно управлять фотографиями, видеороликами и музыкальными файлами, хранящимися на вашем iPhone. С его помощью можно достаточно быстро, а, главное, эффективно избавиться от ненужных музыкальные композиции с девайса версии 4, 4s или 5. Алгоритм действий следующий:
- Запустите на ПК приложение iTunes;
- Подключите Айфон к компьютеру при помощи кабеля USB;
- Нажмите на появившийся значок телефона;
- В меню с левой стороны экрана откройте вкладку «Music»;
- В открывшемся окне выберите музыку, которые хотите оставить на своем мобильном устройстве;
- Синхронизируйте приложение с вашим смартфоном.
Выбранные музыкальные композиции сохранятся на мобильном устройстве, а те песни, которые вы обошли своим вниманием, автоматически удалятся из его памяти. Многие люди задумываются над тем, как удалить музыку с «Айфона 4»
Этот процесс интересует почти каждого пользователя «яблочной» продукции. Дело все в том, что детище компании Apple требует к себе огромного внимания. Управлять подобными устройствами не так просто, как кажется. Обращение с iPhone немного отличается от работы с обычным мобильным телефоном. Но при определенных знаниях можно без труда не только удалить музыку отсюда, но и загрузить ее. Что о данной операции необходимо знать?
Многие люди задумываются над тем, как удалить музыку с «Айфона 4». Этот процесс интересует почти каждого пользователя «яблочной» продукции. Дело все в том, что детище компании Apple требует к себе огромного внимания. Управлять подобными устройствами не так просто, как кажется. Обращение с iPhone немного отличается от работы с обычным мобильным телефоном. Но при определенных знаниях можно без труда не только удалить музыку отсюда, но и загрузить ее. Что о данной операции необходимо знать?





























