Новый запрет от Apple. Вы больше не установите бету iOS для разработчиков
Несмотря на то что Стив Джобс был не очень высокого мнения об интеллектуальных способностях рядовых пользователей, а потому считал, что им нужно давать как можно меньше технической информации об устройствах Apple, после его ухода всё поменялось. В iOS начали постепенно появляться механизмы расширенного контроля, множество API для разработчиков, позволяющих им интегрировать свои приложения в систему, ну и, конечно, программа бета-тестирования. Благодаря ей все желающие могли получить доступ к обновлениям для iPhone ещё до их официального релиза. Но теперь с этим будет сложнее.
После выхода iOS 16.4 вы больше не получите доступа к бетам для разработчиков
Какие бывают бета-версии iOS
Как всё устроено сейчас: Apple выпускает две версии партии одних и тех же бета-сборок, которые идентичны с точки зрения нововведений, но существуют условно независимо друг от друга.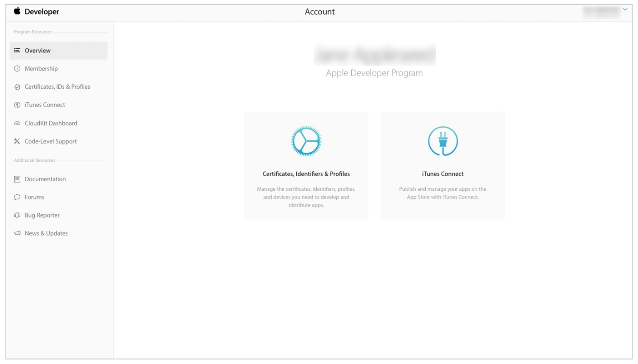
Она нужна, чтобы дать им возможность ознакомиться с составом обновления и адаптировать под него свои приложения. Вторая — это бета iOS для обычных пользователей, которые просто пожелали опробовать обновление и зарегистрировались в программе предварительного тестирования.
Несмотря на то что Apple всегда чётко разделяла беты для разработчиков и рядовых пользователей, проблем с тем, чтобы получить доступ к девелоперской сборке никогда ни у кого не было. На сайтах вроде BetaProfiles.dev всегда можно было найти профиль разработчика для любой операционной системы Apple и воспользоваться им для загрузки любой бета-сборки.
Можно ли устанавливать бету для разработчиков
Да и почему бы, собственно, нет, если в Купертино всё равно не чинили этому никаких препятствий? Единственное ограничение действовало для устройств, которые компания раздавала по программе Apple Friends журналистам тематических изданий.
устанавливать беты для разработчиков
Пока бета-профили разработчиков доступны всем и без ограничений
Но с выходом iOS 16.4, тестирование которой Apple начала на этой неделе, запрет будет распространяться на всех. Вернее даже, это не запрет как таковой, а скорее ограничение, потому что получить доступ к профилю разработчика у рядовых пользователей уже не будет. В первую очередь потому, что не будет самих профилей, а право на загрузку девелоперских бета-версий будет определяться по Apple ID, зарегистрированному в программе Apple Developer Program.
Теперь, чтобы получить доступ к бета-версии для разработчиков, вам потребуется создать свой собственный аккаунт разработчика и заплатить годовой взнос в размере 99 долларов.![]()
Как установить iOS 16 beta
Несмотря на вводимые ограничения, доступ к бета-тестированию операционных систем у рядовых пользователей всё-таки останется. Они смогут скачать тестовые сборки, предназначенные для публичных испытаний, которые выходят с заделкой относительно девелоперских сборок.
Вот что для этого нужно:
- Перейдите на сайт beta.apple.com с устройства, которое хотите зарегистрировать в программе;
- Авторизуйтесь под своей учётной записью Apple ID;
- Пролистайте вниз и ознакомьтесь с условиями;
После регистрации вам станет доступен для загрузки бета-профиль
- Нажмите на кнопку регистрации и скачайте бета-профиль;
- Перейдите в «Настройки» — «Профиль загружен» и установите его.
Как выйти из бета-тестирования iOS
После этого вы станете полноценным участником программы предварительного тестирования и сможете скачивать бета-версии всех обновлений. Они будут появляться в разделе «Обновление ПО» вместо классических релизов.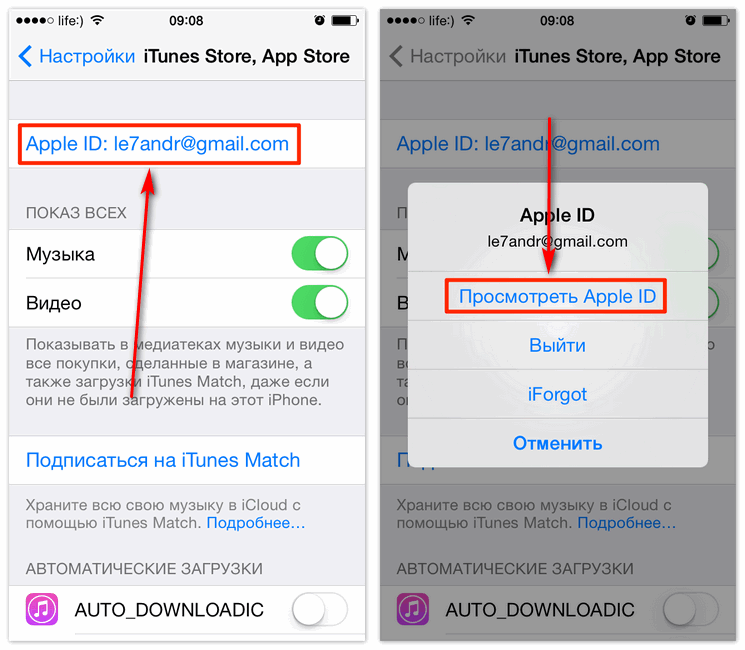
При желании, впрочем, вы сможете отказаться от дальнейшего тестирования и перейти только на получение релизных обновлений. Это делается просто путём удаления установленного на первом этапе профиля:
- Откройте «Настройки» на своём устройстве;
- Перейдите в «Основные» — «VPN и управление устройством»;
При желании вы можете просто удалить профиль, и поток бета-версий прекратится
- В разделе «Профиль конфигурации» найдите установленный бета-профиль и откройте его;
- В открывшемся окне нажмите «Удалить профиль» и подтвердите удаление.
После этого устройство перезагрузится и вы больше не будете получать бета-версии.![]()
чтобы на Айфоне снова заработала предыдущая версия iOS
iOS 16iOS 16.4iOS betaОбновление iOS и устройств Apple
«Developer» в настройках iPhone и iPad — что это и как убрать?
Всем категорический привет! iPhone умеет удивлять. Вот вроде бы смартфон уже изучен вдоль и поперёк, а тут… бац, сюрприз! Причем сегодня произошло такое, с чем я вообще никогда не сталкивался — в настройках телефона появился загадочный пункт «Developer». Почему загадочный? Потому что:
- Я вижу его впервые.
- Все надписи на английском языке.
- Меню «Developer» абсолютно точно не является стандартным — оно откуда-то «прилетело» на мой iPhone.
А раз интересно — надо разбираться… И давайте начнем с самого главного!
А что это вообще за «Developer» в настройках iPhone или iPad?
Если быть кратким, то это специальный раздел, который появляется при установке сертификата разработчика, разработке собственного приложения или использования сторонних инструментов для работы с вашим iPhone или iPad.
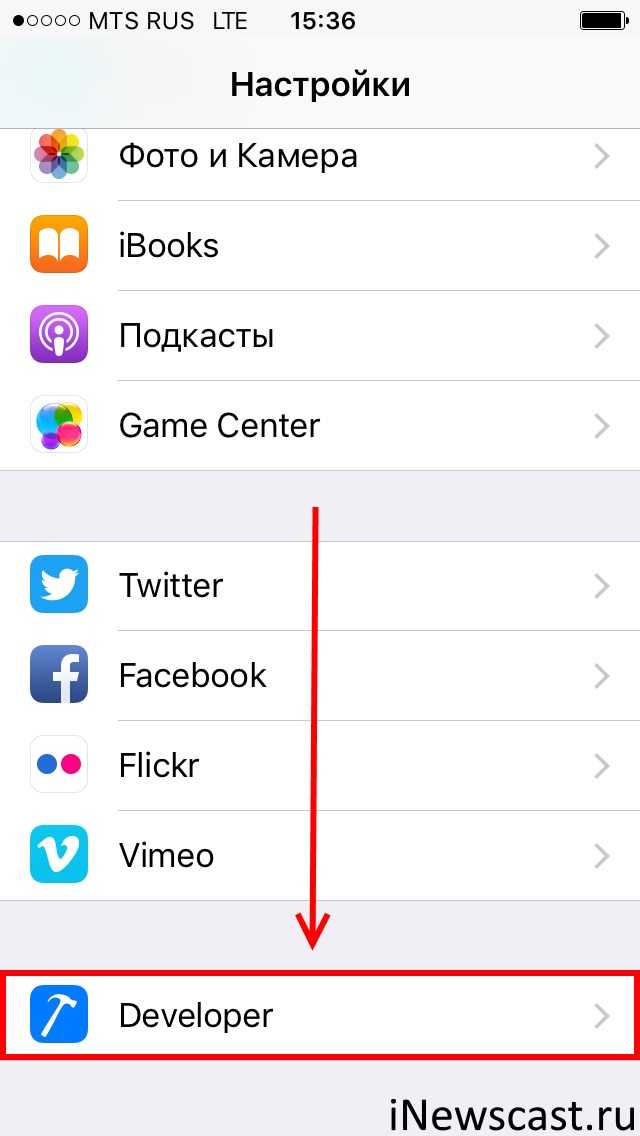
- Сбор статистики конкретного приложения (из-за которого и появился «Developer»).
- Тестирования работы и анализа данных этого самого приложения.
В общем, штука исключительно для разработчиков и к обычному пользователю имеет самое опосредованное отношение.
Откуда на вашем iPhone или iPad появился «Developer»?
Несмотря на то, что «Developer» — это «история» для разработчиков, данный пункт может появиться на любом «среднестатистическом» iPhone.
Откуда он взялся? В этом могут быть виноват(-ы):
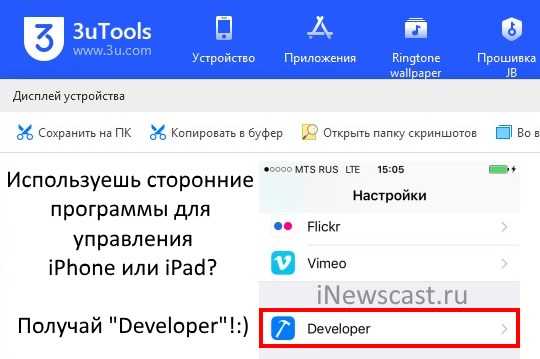
- Xcode. Подключив iPhone или iPad к Mac OS с запущенным Xcode в настройках вашего устройства появиться строка «Developer». При этом, совсем не обязательно быть программистом — достаточно простого подключения.
- Программы для управления устройством. Имеются ввиду 3uTools, iTools и другие. Причем, при простом подключении ничего не происходит. Но как только вы попытаетесь «нестандартно» работать с устройством — записывать экран, делать скриншоты, транслировать изображение и т.д., то вот здесь «Developer» будет проявляться во всей красе.
- Установка сторонних приложений. Имеются ввиду те магазины, которые являются альтернативой App Store. Как правило, для использования этих магазинов нужно установить сертификат разработчика, а вместе с сертификатом «подтягивается» и «Developer».
- Ваше добровольное согласие на тестирование приложений и программ. Ситуация редкая, но такое тоже может быть — вы решили кому-то помочь и взялись протестировать приложение. Есть тест — есть и «Developer» для анализа работы и сбора статистики.
- Ваше случайное согласие на тестирование приложений и программ. В современном интернете огромное количество недобросовестной рекламы (баннеры, всплывающие окна, шокирующие тексты и картинки), которые просто навязывают установку различных приложений. Если приложение «неофициальное», то меню «разработчик» вполне может оказаться на вашем iPhone или iPad.
У меня, кстати, пункт «Developer» появился в тот момент, когда я изучал возможности программы 3uTools (записывал экран, скачивал рингтоны и делал скриншоты) — хотел изучить одно, а в итоге занялся совершенно другим:)
«Developer» — это опасно? Есть угроза моему iPhone или iPad?
Само меню абсолютно безопасно.
Ведь статистика и анализ собирается только для того приложения, которое явилось причиной появления настройки «разработчика».
Но! Опасность могут представлять те программы, которые явились причиной появления «Developer». Особенно в том случае, если это какие-то малоизвестные приложения. Будьте внимательны и помните об этом!
Как удалить «Developer» с iPhone или iPad?
Конкретного пункта меню, который отвечает за удаление «Developer», нет. Тогда что же делать? Как избавиться от меню «Разработчик»?
Самый верный способ:
Помогает практически всегда.
Если ничего не получилось, то остаются вот такие варианты.
- Найти тот сертификат (Настройки — Основные — Управление устройством) или приложение, из-за которого появляется «Developer», и удалить его. или восстановить прошивку через iTunes. Не забудьте про резервные копии!
- Дождаться выхода новой версии iOS.
Впрочем, до таких манипуляций дело доходит крайне редко. И это не может не радовать!:)
- Штука, связанная с разработкой, отладкой и анализом поведения разрабатываемых приложений для iOS.
- Бояться не нужно — само его присутствие не представляет никакой угрозы. Но нужно помнить о тех приложениях, которые способствуют появлению этого пункта!
- Легко удаляется (в большинстве случаев) — достаточно простой перезагрузки.
Вот и всё. Надеюсь, статья была хоть немного полезной (ставьте «лайк», если это действительно так) — дополнительные знания никогда не бывают лишними!:)
Why Remove iOS 17 Developer Beta from iPhone
Here are some of the reasons why you need to consider removing the developer beta version of iOS 17 from your iPhone:
- iOS 17 developer beta is aimed at app developers to test the apps that they are building. Hence, it isn’t aimed at regular users.
- iOS 17 developer beta has a lot of bugs – for example, the Music app kept crashing when we turned on the new crossfade feature in settings.
- Both the performance and the battery life of an iPhone may reduce while running a developer beta of iOS 17.
- All the new features are in their first version – you may only see the final version of it either in the public beta or the stable version following a variety of refinement and changes. Therefore, these new features are best experienced after the stable release.
- Third-party apps may face a problem in iOS 17 developer beta. While we did not see any issues this time around, there were a lot of complaints regarding banking apps not functioning as expected.
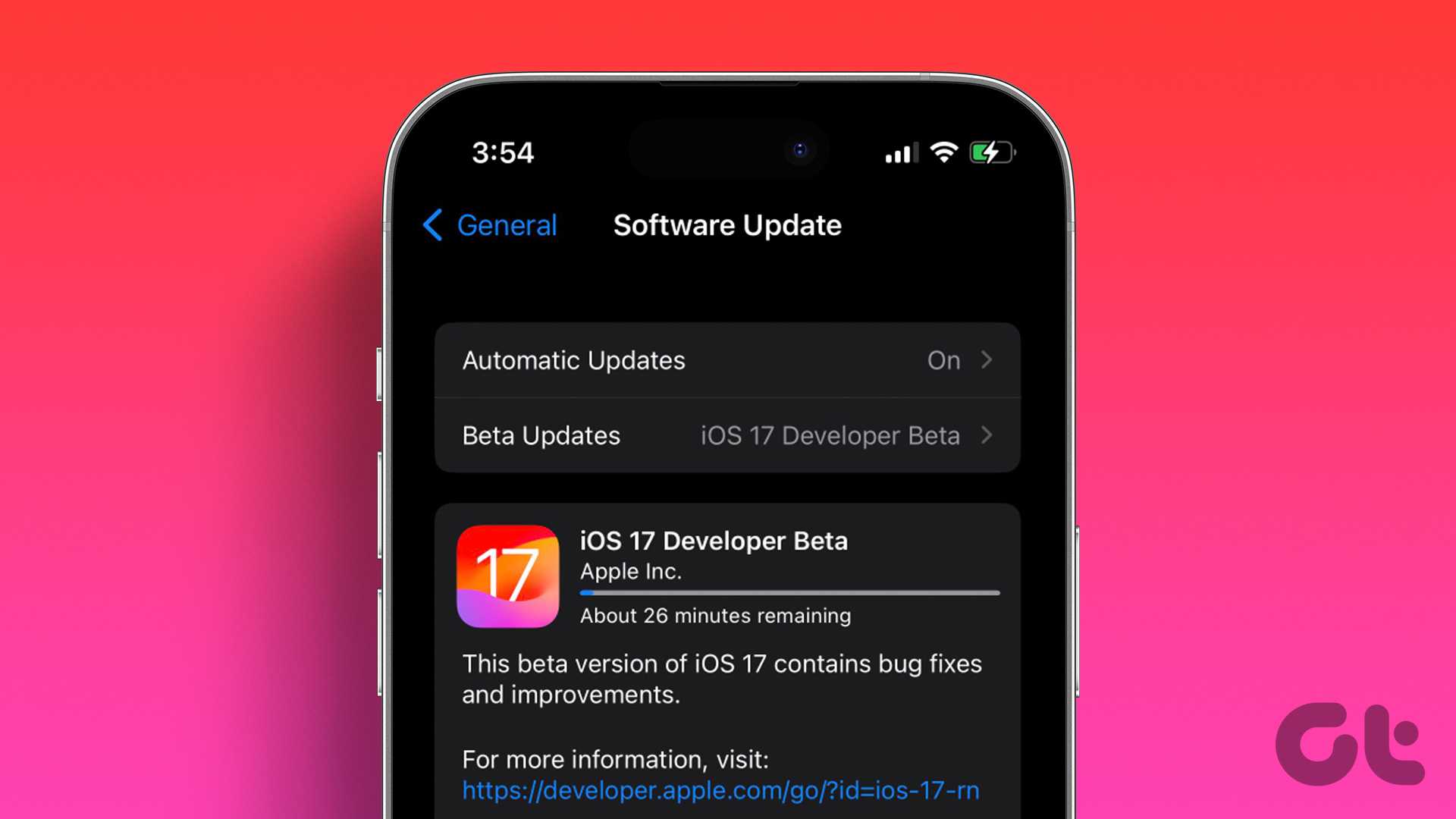
These are some of the reasons why it isn’t recommended to be used on an iPhone that is used as a primary device. Thus, it is a good idea to remove the iOS 17 developer beta from your iPhone. However, there are a few things to keep in mind before you remove the developer beta from your iPhone.
После регистрации устройства в Программе бета‑тестирования Apple новые общедоступные бета‑версии будут загружаться автоматически. Вы можете в любой момент отменить регистрацию устройства, чтобы перестать получать такие обновления.
Подтвердите изменения
Появится диалоговое окно с предложением восстановить настройки обновления по умолчанию. Выберите «Восстановить настройки по умолчанию», и общедоступные бета‑версии больше не будут загружаться на Ваш Mac. Когда будет выпущена следующая официальная версия macOS, Вы сможете установить ее из программы «Обновление ПО» в Системных настройках.
Как восстановить предыдущую версию macOS?
Чтобы вернуться к предыдущей версии macOS, можно восстановить Mac из резервной копии Time Machine, созданной перед установкой общедоступной бета‑версии.
Открытие списка профилей
Чтобы перестать получать общедоступные бета-версии iOS, удалите профиль бета-тестирования iOS 13 и iPadOS 13. Откройте «Настройки» > «Основные» > «Профили» и коснитесь профиля «iOS 13 & iPadOS 13 Beta Software Profile».
Удаление профиля «iOS 13 & iPadOS 13 Beta Software Profile»
Коснитесь «Удалить профиль». При появлении запроса введите пароль устройства, затем коснитесь «Удалить». После удаления профиля общедоступные бета-версии iOS больше не будут загружаться на устройство iOS. Когда выйдет следующая официальная версия iOS, Вы сможете установить ее в разделе настроек «Обновление ПО».
Как вернуться к предыдущей версии?
Чтобы вернуться к предыдущей версии, можно восстановить устройство iOS из резервной копии, созданной перед установкой общедоступной бета-версии.
Открытие списка профилей
Чтобы перестать получать общедоступные бета-версии iPadOS, удалите профиль бета-тестирования iOS 13 и iPadOS 13. Откройте «Настройки» > «Основные» > «Профили» и коснитесь профиля «iOS 13 & iPadOS 13 Beta Software Profile».
Удаление профиля «iOS 13 & iPadOS 13 Beta Software Profile»
Коснитесь «Удалить профиль». При появлении запроса введите пароль устройства, затем коснитесь «Удалить». После удаления профиля общедоступные бета-версии iPadOS больше не будут загружаться на iPad. Когда выйдет следующая официальная версия iPadOS, Вы сможете установить ее в разделе настроек «Обновление ПО».
Как вернуться к предыдущей версии?
Чтобы вернуться к предыдущей версии, можно восстановить iPad из резервной копии, созданной перед установкой общедоступной бета-версии.
Откройте Настройки
Чтобы перестать получать общедоступные бета‑версии tvOS, выберите «Настройки» > «Система» > «Обновления ПО» > и отключите параметр «Получать обновления общедоступных бета‑версий».
Дождитесь следующей версии tvOS
После изменения значения параметра на Apple TV больше не будут приходить общедоступные бета‑версии tvOS. Если на устройстве включено автообновление ПО, следующая официальная версия tvOS установится автоматически. Кроме того, ее можно установить вручную, выбрав «Настройки» > «Система» > «Обновления ПО» > «Обновление ПО».
Как покинуть программу?
Чтобы покинуть Программу бета‑тестирования Apple, сначала необходимо войти в систему, затем нажать ссылку «Покинуть программу». После этого Вы больше не будете получать сообщения e‑mail о Программе бета‑тестирования Apple и не сможете отправлять отзывы с помощью Ассистента обратной связи.
Как установить публичную бета-версию iOS 17 на свой iPhone
Когда в июле будет выпущена общедоступная бета-версия iOS 17, для ее установки нужно будет выполнить всего два шага. Весь процесс занимает несколько часов, в зависимости от объема данных на вашем iPhone и скорости вашего интернет-соединения.
Прежде чем начать, убедитесь, что ваш iPhone полностью заряжен и что у вас достаточно времени.
Шаг 1. Заархивируйте резервную копию вашего iPhone
Каждый раз, когда вы делаете резервную копию своего iPhone, он стирает вашу текущую резервную копию, чтобы создать новую. Любые резервные копии, которые вы делаете с помощью бета-версии iOS 17, могут не работать, если вы снова вернетесь к iOS 16. Чтобы защитить свои данные, вам следует сначала заархивировать резервную копию iOS 16, чтобы вы могли использовать ее, если в будущем удалите общедоступную бета-версию iOS 17.
Когда вы архивируете резервную копию, ваш iPhone не будет удалять ее при создании будущих резервных копий. Если вы не создадите архивную резервную копию с iOS 16, вы можете потерять все данные с вашего iPhone, если бета-версия iOS 17 не работает должным образом.
Вам потребуется компьютер для создания резервной копии архива:
- Подключите ваш iPhone к компьютеру с помощью USB-кабеля.
- Откройте Finder или iTunes на своем компьютере и выберите свой iPhone в разделе «Места» на боковой панели. При появлении запроса разблокируйте iPhone и согласитесь доверять этому компьютеру.
- Перейдите на вкладку «Общие» в Finder или на вкладку «Сводка» в iTunes и выберите вариант. Резервное копирование всех данных с вашего iPhone на этот Mac. Убедитесь, что опция резервного копирования только самых важных данных не отмечена. Если вы хотите сохранить свои пароли и конфиденциальные данные, включите параметр локального резервного копирования и создайте запоминающийся пароль.
- Нажмите Сделать резервную копию сейчас Дождитесь завершения резервного копирования.
- Когда резервное копирование завершится, коснитесь Управление резервным копированием , затем, удерживая клавишу Control, щелкните только что созданную резервную копию и выберите архивы. Рядом с вашей резервной копией должен появиться замок, показывающий, что она заархивирована.
- Теперь вы можете извлечь свой iPhone.
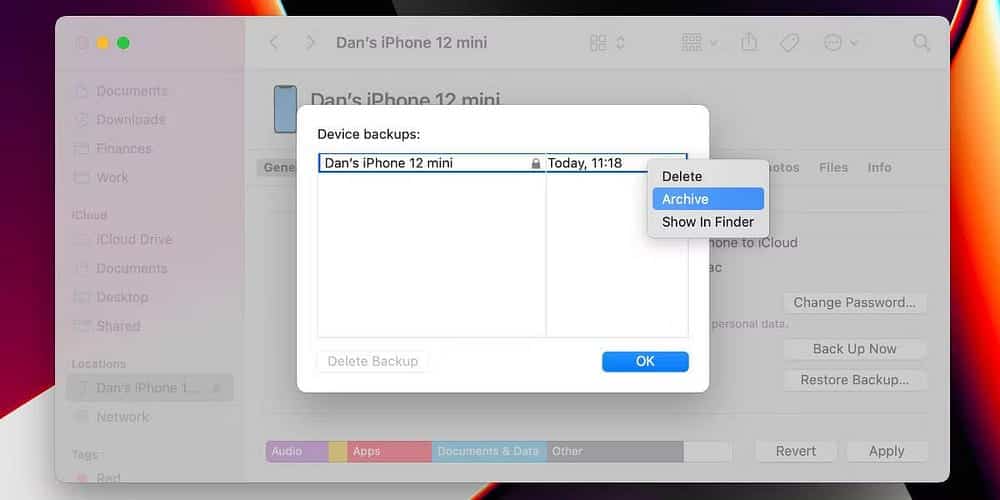
Проверять Как сделать резервную копию вашего iPhone как профессионал.
Шаг 2. Загрузите бета-версию iOS 17 из настроек iPhone.
Раньше Apple заставляла вас загружать специальный профиль для вашего iPhone для доступа к бета-версии, но теперь вы можете просто выбрать бета-версию iOS 17 в настройках. После этого просто загрузите и установите бета-программу, как и любое другое обновление. Вот где его найти:
- На вашем iPhone перейдите к Настройки -> Общие -> Обновление ПО.
- Подождите, пока ваш телефон завершит проверку обновлений. Затем нажмите «Бета-обновления», которые должны появиться в разделе «Автоматические обновления».
- Здесь вы увидите список всех бета-обновлений, которые доступны прямо сейчас. Выберите общедоступную бета-версию iOS 17 (или бета-версию iOS 17 для разработчиков, если вы зарегистрированы в программе Apple Developer Program).
- Теперь нажмите Загрузить и установить Чтобы получить iOS 17 на свой iPhone. Если у вас недостаточно места, просто нажмите Место хранения Чтобы стереть некоторые приложения и медиафайлы. В зависимости от вашего интернет-соединения, загрузка и установка обновления вашему iPhone может занять несколько часов.
Поскольку iOS 17 является относительно небольшим обновлением, поначалу вы можете не заметить большой разницы. Но вы можете подтвердить, что запускаете бета-версию с помощью теста Лучшие новые функции в iOS 17 , которые ранее были вам недоступны.
Как перейти с бета-версии iOS 17 для разработчиков на iOS 16 на iPhone
Выполните следующие действия, чтобы удалить версию операционной системы iPhone для разработчиков и перейти на стабильную общедоступную небета-версию iOS. Процесс перехода с iPadOS 17 на iPadOS 16 аналогичен, и я буду использовать свой iPad Pro, чтобы продемонстрировать следующие шаги:
1) Подключите ваш iPhone или iPad к вашему Mac или ПК с помощью USB-кабеля.
2) Откройте Finder на Mac и выберите свое устройство в разделе «Местоположения».
На ПК с Windows откройте iTunes и щелкните крошечный значок iPhone или iPad.
3) Как только устройство подключится к компьютеру, переведите его в режим восстановления. У нас есть очень простое руководство, в котором показано, как перевести все модели устройств iOS или iPadOS в режим восстановления. Вот краткий обзор iPhone и iPad, поддерживающих iOS 17 и iPadOS 17:
iPhone:
- Нажмите кнопку увеличения громкости и быстро отпустите ее.
- Нажмите кнопку уменьшения громкости и быстро отпустите ее.
- Немедленно нажмите и удерживайте боковую кнопку питания, пока не увидите черный экран режима восстановления с кабелем, указывающим на MacBook.
Примечание для всех iPhone и iPad: Не прекращайте нажимать кнопку, даже если видите логотип Apple. Прекратите нажимать только тогда, когда вы попадете на экран режима восстановления.
iPad без кнопки «Домой»:
- Нажмите кнопку громкости, ближайшую к верхней кнопке питания, и отпустите ее.
- Нажмите кнопку громкости, самую дальнюю от верхней кнопки питания, и отпустите ее.
- Теперь нажмите и удерживайте верхнюю кнопку питания, пока не появится экран режима восстановления.
iPad с кнопкой «Домой»:
Нажмите и удерживайте верхнюю кнопку питания и кнопку «Домой» вместе и продолжайте нажимать их, пока не пройдете мимо логотипа Apple и не попадете на экран режима восстановления.
4) Когда ваш iPhone или iPad успешно находится в режиме восстановления:
Вы можете увидеть всплывающее окно с сообщением «Разрешить подключение аксессуара?» Щелкните Разрешить.
И что важно: на вашем Mac или ПК появится еще одно всплывающее окно с сообщением: «В iPhone/iPad возникла проблема, которая требует его обновления или восстановления». Щелкните Восстановить
5) Нажмите Восстановить и обновить.
6) Следуйте простым подсказкам на экране. Они должны включать в себя нажатие «Далее» и «Согласен».
7) После этого Finder или iTunes начнут загрузку последней небета-версии iOS или iPadOS для вашего устройства. На момент написания этого поста это должна быть iOS 16.5 или iPadOS 16.5.
В зависимости от скорости вашего интернета загрузка займет некоторое время. Вам не нужно ничего делать, и после завершения загрузки Finder или iTunes автоматически:
- Извлеките программное обеспечение
- Подготовьте iPhone или iPad к восстановлению
- Восстановление программного обеспечения iPhone или iPad
- Проверьте программное обеспечение iPhone или iPad
- Восстановить прошивку iPhone или iPad
И когда все это будет сделано, вы увидите всплывающее окно с сообщением: «Ваш iPhone / iPad был восстановлен до заводских настроек и перезагружается. Пожалуйста, оставьте ваш iPhone/iPad подключенным. Он появится на боковой панели после перезапуска». Нажмите «ОК».
Ваше устройство перезагрузится, и вы увидите экран блокировки активации с надписью «iPhone/iPad заблокирован для владельца».
Блокировка активации на восстановленном/стертом iPad.
![]() Проведите вверх и завершите стандартный процесс настройки устройства. Вам нужно будет ввести свой Apple ID и его правильный пароль на следующем экране, чтобы снять блокировку активации. Вы также можете обойти блокировку активации подключенного iPhone или iPad, введя свои учетные данные на компьютере.
Проведите вверх и завершите стандартный процесс настройки устройства. Вам нужно будет ввести свой Apple ID и его правильный пароль на следующем экране, чтобы снять блокировку активации. Вы также можете обойти блокировку активации подключенного iPhone или iPad, введя свои учетные данные на компьютере.
Теперь ваш iPhone или iPad успешно переведен с бета-версии iOS 17 или iPadOS 17 для разработчиков на стандартную версию iOS 16 или iPadOS 16.
Связанный: 30+ вещей, которые я всегда делаю при настройке нового iPhone
Как открыть меню разработчика на айфон?
Одновременно нажмите и удерживайте кнопки «Домой» и «Питание» не менее 10 секунд на iPhone или iPad. Затем удерживайте кнопку запуска еще 10 секунд.
Как включить режим разработчика на айфоне 10?
- Подключите ваш iPhone 10 к компьютеру
- Нажмите одновременно кнопки «Домой» и «Питание» на 10 секунд
- Отпустите кнопку «Питание», но не отпускайте кнопку «Домой». .
- Отпустите кнопку «Домой», и ваш экран должен оставаться полностью темным.
Как отключить режим разработчика айфон?
- Перейдите в меню «Настройки» > «Основные» и нажмите «Профили и управление устройством».
- Выберите профиль бета-версии iOS.
- Нажмите «Удалить профиль» и перезагрузите устройство.
Как стать разработчиком айфон?
- Шаг 1: Убедитесь, что Вы увлечены iOS-разработкой .
- Шаг 2: Изучите основы .
- Шаг 3: Практикуйтесь .
- Шаг 4: Создайте свое первое iOS приложение .
- Шаг 5: Подайте заявку на вакансию iOS-разработчика .
- Шаг 6: Изучайте больше
Как включить отладку по USB на iPhone?
Предоставление доступа к аксессуарам USB
В меню «Настройки» выберите пункт «Face ID и код-пароль» или «Touch ID и код-пароль» и включите доступ к аксессуарам USB в разделе «Доступ с блокировкой экрана».
Как перейти в режим разработчика?
- Зайдите в «Настройки» > «Система» > «О телефоне»
- Найдите номер сборки и тапните по нему несколько раз
- Прекратите тапать, когда появится надпись, что «теперь вы являетесь разработчиком»
- Вернитесь в «Настройки» > «Система»
- Теперь вы должны увидеть «Параметры разработчика»
Как установить Beta iOS 14?
Когда вы поставили новый бета-профиль, откройте Настройки > Общие > Программные обновления. Здесь будет опция скачать и установить бета-версию iOS 14. Нажмите «Установить». После этого у вас будет установлена публичная бета-версия iOS 14.
Как убрать ненадежный корпоративный разработчик на айфоне?
- Удалить ту программу, которая требует обозначить разработчика надежным.
- Добавить разработчика в список доверенных.
Как установить iOS 13 Beta на iPhone 6?
Откройте «Настройки» — «Профиль загружен» и подтвердите установку профиля; Перезагрузите iPhone; Перейдите в «Настройки» — «Основные» — «Обновление ПО» и выполните поиск обновления вручную; Установите бету iOS 13.
Как вернуть старую версию iOS без компьютера?
- Перейдите на сайт getios.com.
- В поле YOUR DEVICE выберите тот мобильный гаджет Apple, на котором вы собираетесь восстанавливать старую версию ПО.
- В поле THE MODEL укажите модель вашего устройства.
- В поле iOS VERSION выберите ту версию iOS, которую хотите восстановить.
Как сбросить обновление iOS 14?
- Откройте приложение Настройки и перейдите по пути Основные → Хранилище iPhone.
- Пролистайте немного вниз и выберите загруженное обновление iOS.
- Нажмите «Удаление обновления».
- Подтвердите удаление.
Сколько стоит аккаунт разработчика Apple?
После завершения разработки и тестирования приложения, Вам понадобится опубликовать его на торговых площадках AppStore или Google Play. Для этого необходима платная регистрация аккаунта разработчика на каждой из площадок: Стоимость лицензии Apple 99$ в год; Стоимость лицензии Google 25$ в год.
Подготовка к удалению профиля разработчика iOS 16
Процесс удаления профиля разработчика iOS 16 на вашем устройстве может быть сложным и требует предварительной подготовки. В этом разделе мы рассмотрим несколько шагов, которые вам необходимо выполнить перед удалением профиля разработчика, чтобы избежать потери данных и проблем с устройством.
- Сделайте резервную копию данных: перед удалением профиля разработчика iOS 16 рекомендуется создать резервную копию всех важных данных на вашем устройстве, чтобы избежать их потери. Вы можете использовать iCloud или iTunes для создания резервной копии данных.
- Отмените подписку на сертификаты и профили: перед удалением профиля разработчика iOS 16 необходимо отменить любую подписку на сертификаты или профили разработчика. Вы можете сделать это в настройках устройства или в Developer Portal.
- Удалите все приложения, связанные с профилем разработчика: перед удалением профиля разработчика iOS 16 рекомендуется удалить все приложения, связанные с этим профилем, чтобы избежать возможных проблем с запуском или работой приложений.
- Отключите учетную запись разработчика: перед удалением профиля разработчика iOS 16 необходимо отключить учетную запись разработчика на вашем устройстве. Вы можете сделать это в настройках устройства или в Developer Portal.
- Перезагрузите устройство: после выполнения всех предыдущих шагов рекомендуется перезагрузить ваше устройство, чтобы убедиться, что все изменения вступили в силу.
После выполнения всех перечисленных выше шагов вы будете готовы удалить профиль разработчика iOS 16 с вашего устройства. Убедитесь, что вы сделали резервную копию всех важных данных, чтобы избежать их потери, и следуйте инструкциям для удаления профиля разработчика на вашем устройстве.






























