Fidelizer
Fidelizer изолирует аудиодравер от воздействия не связанного с ним ПО на уровне ядра операционной системы. Утилита не увеличивает громкость, а убирает всевозможные помехи, благодаря чему воспроизводимый с компьютера звук становится чище и лучше воспринимается на слух. То есть при одинаковой громкости проще расслышать детали. Это особенно заметно при прослушивании музыки и видео в наушниках.
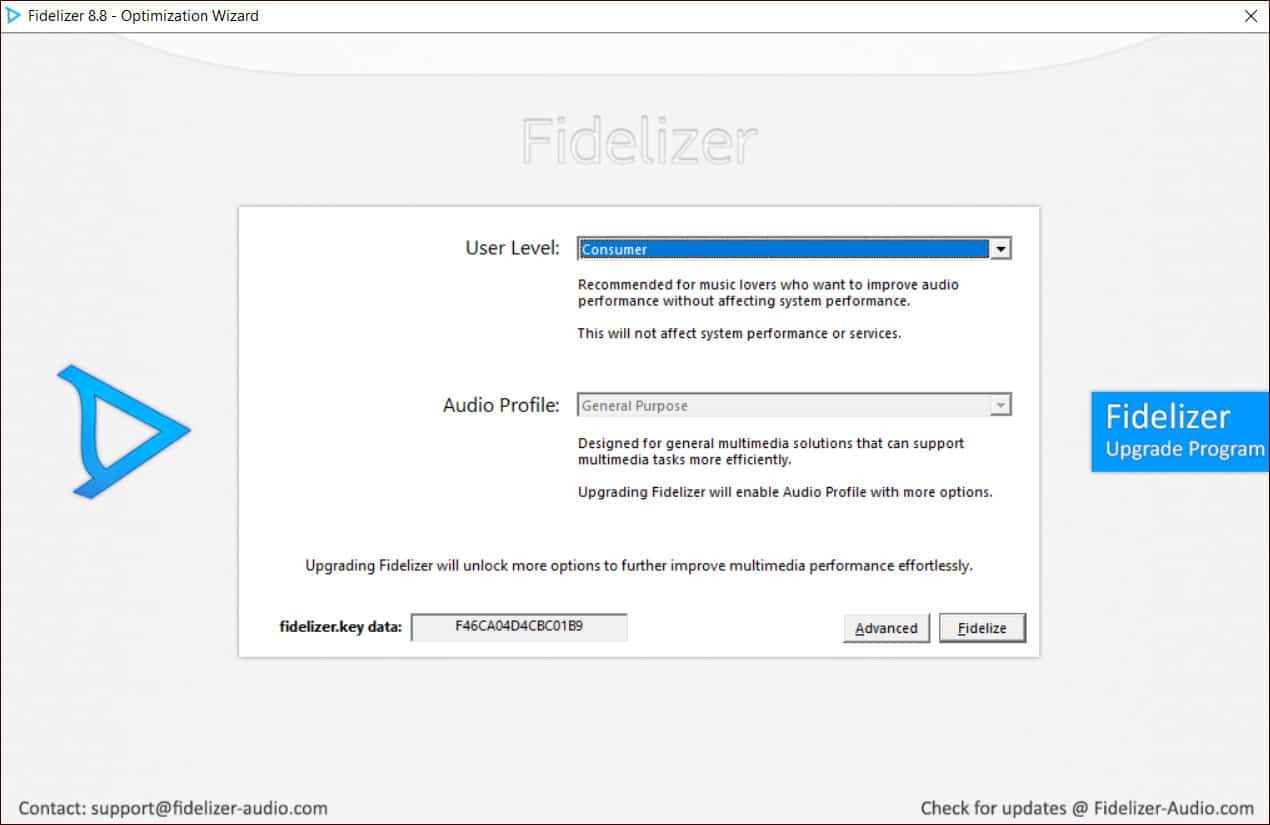
Утилита разработана для музыкантов. Полный функционал раскрывается в платной версии. Стоимость лицензии $40 (примерно 3100 рублей). А в бесплатной доступны всего 4 уровня приоритета для аудиодрайвера. Все кроме «Consumer» серьезно тормозят не связанные с выводом звука программы. Уровень «Minimalist», так и вовсе отключает все «лишнее» ПО, даже сетевую карту. Настройки сохраняются до перезапуска системы.
Фильмы и музыка с усилением басов с помощью медиаплеера VLC
Последний метод, о котором вам следует знать, если у вас много загруженной музыки или фильмов и вам нужно настроить звук, медиаплеер VLC имеет для этого встроенный эквалайзер.
VLC Media Player — один из самых популярных медиаплееров для Windows, он совершенно бесплатный и очень легкий.
Поскольку медиаплеер VLC можно использовать для воспроизведения фильмов, файлов mp3 и даже онлайн-радио, возможность настройки низких и высоких частот по своему вкусу является фантастической встроенной функцией.
Чтобы открыть звуковой эквалайзер VLC плеера, просто нажмите сочетание клавиш «Ctrl + E».
На вкладке «Эквалайзер» все, что вам нужно сделать, это установить флажок «Включить», а затем выбрать предустановку «Full bass» из раскрывающегося списка.
Вы можете просмотреть длинный список предустановок или вручную настроить значения по своему вкусу и услышать, как звук меняется в зависимости от того, что вам нужно.
Таким образом, существует множество бесплатных и платных методов для включения усиления низких частот в Windows 10, независимо от того, какое у вас аудиоустройство.
Тем не менее, Equalizer APO с изящным интерфейсом Peace, возможно, является лучшим бесплатным инструментом для этой цели, и если вам нужно больше удобства и более современный пользовательский интерфейс по приемлемой цене, мы рекомендуем использовать FxSound.
Вывод
Всем нравится хорошее качество звука, когда вы слушаете песни, смотрите фильмы, играете в игры или создаете собственный контент на компьютерах.
Но не все компьютерные системы могут обеспечить высокую производительность, и хороший бас — одна из таких характеристик.
Большинство компьютеров предназначены для обеспечения приличного (фактически минимального) уровня басов, поскольку для этого требуется хорошая акустическая система.
Отсутствие хорошего звука может быть очень разочаровывающим, поэтому важно найти способы улучшить басы на вашем существующем компьютере. Как видно из нашей статьи, есть множество способов усилить басы в вашей системе Windows 10
Как видно из нашей статьи, есть множество способов усилить басы в вашей системе Windows 10.
Попробуйте их все и выберите себе один какой вам понравится и вы сможете усилить басы на своей ОС Windows 10!
До скорых встреч! Заходите!
Инструкция по усилению басов в наушниках колонках в Windows 10
- Для открытия раздела меню, где осуществляется подстрока звука, следует навести курсор на иконку звука, что располагается в правой стороне панели задач и кликнуть правой клавишей.
Будет выведено меню, там следует нажать на пункте Устройства воспроизведения.
-
В открытом окне будут перечислены устройства воспроизведения. Там могут быть наушники, колонки, порты для вывода аудио потока в «цифре». Вам необходимо выделить нажатием мышки то устройство, для которого необходимо усилить басы. Далее нажать кнопку Свойства, что располагается в нижней части данного окна.
В примере мы проделаем данную процедуру для устройства воспроизведения Динамики.
- Откроется окно свойств устройства. В нём следует кликнуть по вкладке Enhancements (Улучшения).
В данной вкладке отображаются улучшения, что доступны для аудио карты, которая установлена у вас в компьютере или ноутбуке.
Среди прочего, в данном окне должен иметься пункт Bass Boost – поставьте напротив него галочку и нажмите располагающуюся внизу кнопку Settings…
В открывшемся окне установите уровень в децибелах, на который вы желаете усилить басы в системе.
Сделав всё это – нажмите клавишу OK.
Всё. Басы в Windows 10 теперь усилены.
Вы будете отчётливее слышать низкие частоты не только в музыкальных композициях, но и аудио составляющей фильмов, а также игр.
Как включить и настроить эквалайзер в приложении Музыка Groove в Windows 10
В данной статье показаны действия, с помощью которых вы сможете включить и настроить эквалайзер в приложении Музыка Groove в Windows 10
Музыка Groove — приложение для передачи потоковой музыки, которое создано на базе универсальной платформы Windows (UWP) и является встроенным в операционную систему Windows 10 приложением. Начиная с версии 10.17112.1531.0 и выше, долгожданная функция эквалайзера в приложении Музыка Groove теперь стала доступна.
Функция эквалайзера в приложении Музыка Groove реализована как 5-полосный графический эквалайзер от низких до высоких частот. Регулировка уровня для каждой полосы составляет от -12 до +12 децибел. Функция эквалайзера также включает в себя ряд предустановок (пресетов).
На данный момент эквалайзер имеет следующие предварительные установки:
Итак, запустите приложение Музыка Groove, по умолчанию плитка приложения закреплена в меню Пуск.
В левой панели приложения Музыка Groove, нажмите на значок шестеренки
Далее в настройках приложения, в разделе Воспроизведение нажмите на ссылку Эквалайзер
В результате откроется окно Эквалайзер, как на скриншоте ниже.
Затем в выпадающем меню Вы можете включить один из предустановленных вариантов.
Если вы предпочитаете предустановкам, самостоятельную ручную настройку эквалайзера, вы можете сделать это выбрав параметр Пользовательский (Custom), и затем перемещайте ползунки: низких, средних низких, средних, средних и высоких, высоких частот вверх или вниз для настройки параметров эквалайзера.
Когда Вы изменяете настройки для предварительной установки (пресета), приложение автоматически переключается на параметр Пользовательский. На данный момент приложение не содержит никаких параметров для сохранения ваших текущих настроек в качестве предустановки, что не очень удобно, и у вас не может быть задействовано, более одного настраиваемого параметра.
- https://winda10.com/nastrojki/ekvalayzer-dlya-windows-10.html
- https://it-actual.ru/how-to-boost-bass-in-windows-10.html
- https://kak.manesu.com/kak-nastroit-basy-na-kompjutere-windows-10/
How to open sound equalizer settings in Windows 11
To add the Equalizer enhancement (as shown in the screenshot above) to the Sound Control Panel in Windows 11, follow the steps below.
1. You need to first download and install Realtek HD Audio Codecs Software Driver. On the download page, select the setup with the description that best matches your Windows version (Windows 10 version will work for Windows 11, and Windows 11 are usually 64-bit). If the download is too slow, you can download from an alternative source instead at: .
See also: How to Update Realtek Drivers in Windows 11
2. Once downloaded, run the installer to install the Realtek High Definition Audio Codecs Software Driver. When the installation has completed, restart your computer.
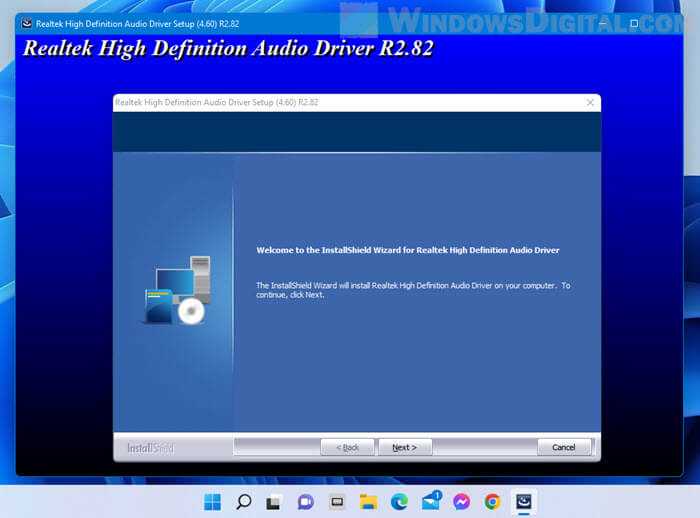
3. Once restarted, to open the sound equalizer settings in Windows 11 via Advanced Sound Settings, right-click the Sound icon from the taskbar and select Sound settings.
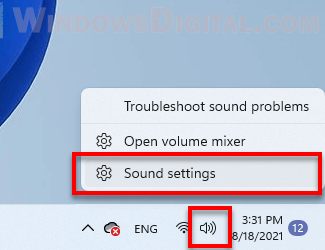
4. In the Sound settings window, scroll down and look for “More sound settings” option and select it.
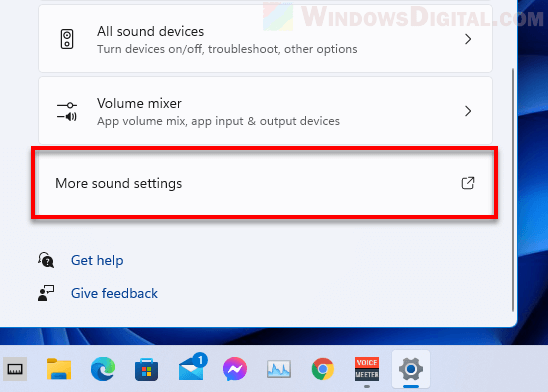
5. In the Sound control panel window, right-click the Speaker or Headphones you are currently using, and then select Properties.
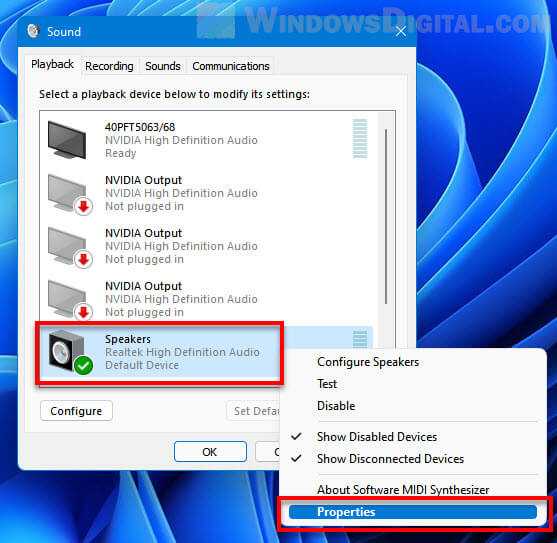
6. Next, select the Enhancements tab. Make sure “Disable all sound effects” option is disabled (otherwise you will not be able to enable any audio enhancement including the equalizer settings). In the list of enhancements, enable Equalizer. While selecting Equalizer, you can change the Windows 11 sound equalizer setting to a preset setting such as Rock, Live, Pop, Classical, Bass, Treble, Powerful, etc.
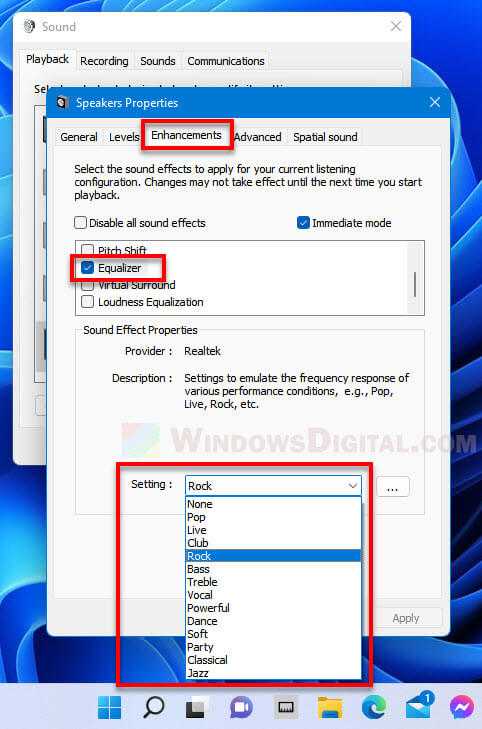
To manually customize your own sound equalizer setting, click the triple dotted option button next to the preset Setting to open the graphical equalizer (Graphic EQ) window. From there you can adjust the audio equalizer settings to your preference in Windows 11.
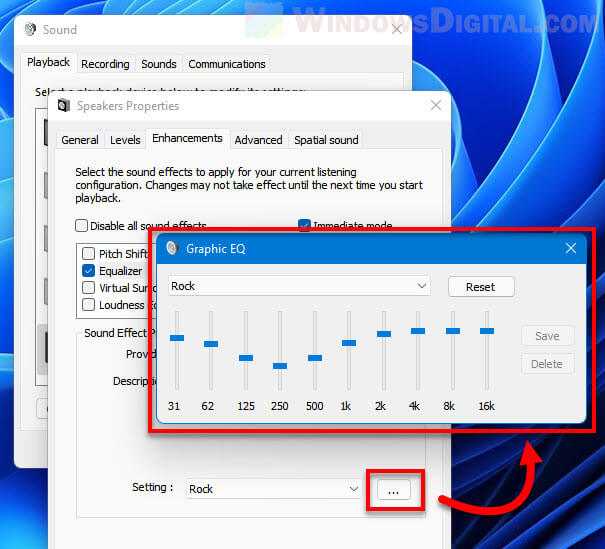
Also read: How to Change Volume of Different Apps on Windows 11
Как увеличить или уменьшить громкость в Windows
Регулировка уровня громкости на ПК с Windows довольно проста. Большинство из нас уже знают, как это сделать, но существует множество вариантов сделать это. Ниже мы перечислили все возможные методы увеличения или уменьшения уровня громкости на ПК с Windows.
Использование мультимедийных кнопок клавиатуры
Самый эффективный способ регулировки громкости вывода на ПК с Windows — использование клавиатуры. Таким образом, вам не нужно сворачивать какие-либо окна, и вы можете увеличивать или уменьшать громкость, оставаясь внутри текущего окна, даже если оно находится в полноэкранном режиме.
В настоящее время клавиатуры оснащены мультимедийными инструментами, встроенными непосредственно в клавиатуру. Вы можете найти их где-нибудь на клавиатуре или в виде нижнего индекса клавиши, которую можно использовать, одновременно нажав функциональную клавишу.
 Мультимедийные клавиши клавиатуры
Мультимедийные клавиши клавиатуры
Расположение клавиш может быть разным у каждого производителя.
Некоторые клавиатуры даже оснащены полосами прокрутки для регулировки громкости и другими специальными мультимедийными клавишами.
Из меню быстрого доступа
Еще один быстрый способ отрегулировать громкость вывода — через меню быстрого доступа.
Нажмите на значок громкости в правом углу панели задач, чтобы развернуть настройки громкости. Здесь переместите ползунок перед значком динамика влево, чтобы уменьшить громкость, или вправо, чтобы увеличить ее.
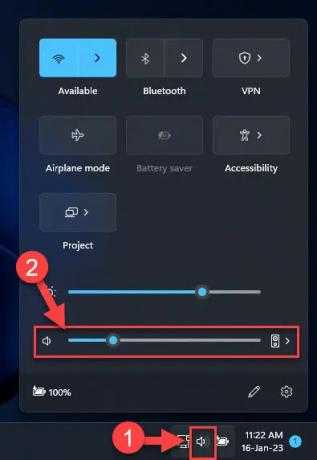 Отрегулируйте громкость в меню быстрого доступа.
Отрегулируйте громкость в меню быстрого доступа.
Из приложения «Настройки»
Приложение «Настройки» теперь является центральным узлом для большинства конфигураций операционной системы Windows. В приложении настроек есть несколько мест, где вы можете контролировать уровень выходной громкости динамика и наушников.
-
Один из способов регулировки выходной громкости — с помощью Приложение «Настройки» >> «Система» >> «Звук».. Здесь отрегулируйте ползунок перед «Объем», чтобы увеличить или уменьшить его.
Отрегулируйте громкость в главном меню «Звук».
-
Другой способ сделать это — из свойств устройства. Идти к Приложение «Настройки» >> «Система» >> «Звук» >> «Устройство вывода». и отрегулируйте громкость оттуда.
Отрегулируйте громкость в свойствах устройства.
-
Другой способ отрегулировать выходную громкость — использовать микшер громкости. Используя этот метод, вы можете контролировать громкость отдельных приложений и устройства вывода, которое они используют.
Вы можете открыть микшер громкости, перейдя в Приложение «Настройки» >> «Система» >> «Звук» >> «Микшер громкости».или откройте его, щелкнув правой кнопкой мыши значок динамика на панели задач.
Откройте микшер громкости на панели задач.
Из апплета микшера громкости
До того, как микшер громкости стал частью приложения «Настройки», он был автономным приложением. Апплет панели управления. Апплет доступен и сегодня, и его можно открыть, просто запустив командлет в поле «Выполнить команду».
-
Нажмите сочетание клавиш Windows Key + R, чтобы открыть окно «Выполнить команду».
-
Запустите следующий командлет:
Открыть апплет микшера громкости
Откроется микшер громкости, откуда вы сможете контролировать уровень выходной громкости вашего ПК, а также отдельных приложений.
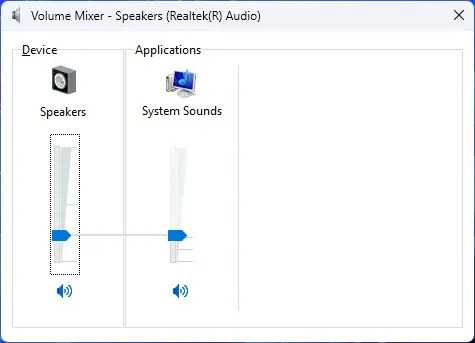 Апплет микшера громкости
Апплет микшера громкости
Из звукового апплета
Если вы действительно хотите этим заняться, вы также можете отрегулировать уровень громкости с помощью устаревшего апплета панели управления звуком. Конечно, этот апплет следует использовать только в том случае, если другие методы вам не подходят, поскольку апплет «Звук» используется для расширенных настроек.
Выполните следующие действия, чтобы использовать апплет «Звук» для регулировки громкости вашего устройства:
-
Откройте апплет «Звук», введя «mmsys.cpl» в поле «Выполнить команду».
Откройте апплет «Звук».
-
Выберите текущее выходное звуковое устройство и нажмите «Свойства».
Открыть свойства устройства
Откроется окно свойств устройства.
-
Перейдите на вкладку «Уровни».
Откройте вкладку «Уровни».
-
Отрегулируйте ползунок, чтобы увеличить или уменьшить уровень звука.
Отрегулируйте громкость с помощью апплета панели управления звуком.
-
По завершении нажмите «ОК», чтобы закрыть апплет.
Это все способы регулировки уровня громкости на компьютере с Windows 11/10.
Функциональные возможности программы
– Усиление громкости звука до уровня выше максимального
Звук любого приложения, которое запускается пользователем на компьютере, можно сделать громче вплоть до увеличения на 500%. Letasoft Sound Booster усиливает громкость в таких программах, как интернет-браузеры, ПО для онлайн-конференций (Skype, MSN, Live), любых медиаплеерах и играх.
– Очень простое управление опциями
Вы можете управлять уровнем громкости с помощью всплывающей из системного трея панели со слайдером. Если этот способ для вас не подходит, вы можете назначить горячие клавиши, которыми вы будете увеличивать или уменьшать громкость. Действовать эти клавиши будут не в каком-то отдельном приложении, а в рамках всей операционной системы в целом.
– Автозапуск
Sound Booster может стартовать автоматически с каждым запуском Windows, пользователю не нужно каждый раз открывать приложение вручную. Функция автозапуска будет особенно удобна в случае, если динамики компьютера очень тихие, и они не способны выдать звук с хорошим уровнем громкости.
– Отсутствие искажения звука
Sound Booster постоянно держит под контролем текущий уровень усиления звука и предотвращает ограничение сигналов при передаче, тем самым уменьшая все основные искажения звука.
– Два разных метода для усиления звука
Sound Booster задействует два метода увеличения громкости: вложение программного кода и эффекты APO. У этих методов имеются и преимущества, и недостатки. Для того чтобы при усилении сигнала обеспечить наилучшее качество оба метода активируются по умолчанию.
Использование специализированного программного обеспечения
Помимо встроенных настроек операционной системы Windows 11, существует специализированное программное обеспечение, предназначенное для настройки басов на ПК. Такие программы обладают расширенными возможностями и предлагают пользователю больше гибкости в процессе настройки звука.
Одним из популярных программных решений для настройки басов является Equalizer APO. Это бесплатное и открытое программное обеспечение, которое позволяет вам изменять звуковой баланс с помощью эквалайзера и других настроек. Equalizer APO является мощным инструментом для тонкой настройки звука и может быть использован как для настройки басов, так и для изменения общей звуковой сигнатуры системы.
Не забудьте сохранить настройки после того, как вы закончите настройку басов. Возможно, вам потребуется провести несколько прослушиваний, чтобы достичь идеального звука. Эквалайзеры обычно предоставляют вам возможность сохранить несколько профилей настроек, чтобы вы могли переключаться между ними в зависимости от вашего настроения или музыкального контента, который вы слушаете.
Equalizer APO является только одним из множества доступных программных решений для настройки басов на ПК. Вы можете проводить исследования и выбрать программу, которая лучше всего соответствует вашим потребностям и предпочтениям. Некоторые другие популярные программы для настройки звука включают Peace Equalizer и Voicemeeter Banana, каждая из которых имеет свои уникальные особенности и возможности.
Использование специализированного программного обеспечения позволит вам получить более точную и индивидуальную настройку звукового баланса на вашем ПК с ОС Windows 11. Не стесняйтесь экспериментировать и находить идеальный звук, который будет удовлетворять ваши музыкальные предпочтения и нужды.
Способ 3: Сторонние программы
Какими бы простыми ни были в исполнении два предыдущих метода, они нечасто оказываются достаточно эффективными при желании значительно поднять максимальный запас громкости на ноутбуке. Если вам тоже показалось, что громкость недостаточно высокая, можно обратиться к сторонним программам, предоставляющим расширенный набор подходящих настроек.
Вариант 1: Boom 3D Desktop
Начнем разбор с программы под названием Boom 3D Desktop, которая предназначена для улучшения звука и добавления 3D-эффекта. Мы задействуем всего несколько настроек, которые могут усилить звук на ноутбуке. Следуйте инструкции, чтобы разобраться с интерфейсом данного ПО и принципом его работы.
- На главной странице программы нажмите кнопку «Try», чтобы скачать пробную версию бесплатно и оценить, как она будет работать на вашем ноутбуке.
- По завершении загрузки запустите полученный исполняемый файл.
- Выберите место для программы на компьютере и завершите стандартную установку.
- После запуска щелкните по «Продолжить», пропуская информацию о 3D-звуке, поскольку сейчас она не имеет значения.
- Нажмите кнопку «Запустите Boom» для начала работы с данным софтом.
- В нем вы можете регулировать громкость при помощи специально отведенного для этого ползунка. Он позволит несколько увеличить общую громкость в Windows 11 без использования других параметров.
- Для настройки эквалайзера нажмите по кнопке с соответствующим названием.
- В Boom 3D Desktop есть специальная настройка эквалайзера с названием «Flat», которая и немного повысит общий запас громкости.
- Вместе с этим вы можете самостоятельно настроить все частоты эквалайзера, оценивая звучание, или просто перетащить их все в самый верх.
Вариант 2: FxSound
Следующая программа, о которой мы расскажем в этой статье и будем использовать ее для усиления звука на ноутбуке, называется FxSound. В ней есть продвинутый эквалайзер, а также специальные ползунки, при помощи которых можно управлять звучанием.
- На официальном сайте FxSound нажмите кнопку «Download Free for Windows», чтобы начать загрузку установщика.
- Откройте его и произведите стандартную процедуру инсталляции.
- После запуска FxSound убедитесь в том, что в качестве устройства воспроизведения выбраны именно динамики вашего ноутбука.
- Теперь вы можете выбрать один из пресетов, отыскав там настройку для усиления звука.
- Ниже вы найдете ползунки, при помощи которых добавляется атмосферность звука, басы и динамика. Экспериментируйте с этими параметрами, чтобы добиться подходящего результата для вашего ноутбука.
- Вместе с этим можете самостоятельно регулировать ползунки эквалайзера, но при этом не забудьте включить его, щелкнув по специальной кнопке внизу.
Подробнее: Программы для усиления звука на компьютере
Как настроить бас в Windows через Enhanced Sound
Один из самых простых способов настроить низкие частоты и получить доступ практически ко всем другим расширенным аудиофункциям, таким как коррекция помещения и эквалайзер, — это приложение «Параметры Windows». Как и в предыдущих версиях Windows, Microsoft также включила специальный раздел аудио в настройки Windows 11.
Чтобы было ясно, мы будем использовать Windows 11, чтобы включить функцию Enhanced Audio для усиления басов, но шаги безопасны и почти одинаковы для каждого пользователя Windows 10.
Чтобы продолжить, выполните следующие действия:
- Нажмите на Win + I вместе, чтобы открыть настройки Windows.
- В окне настроек перейдите к Система -> Звук.
Перейти в раздел выход и нажмите Усилители.
Включите переключатель рядом с Оптимизация звука в настройках вывода.
- Затем щелкните Расширенные настройки в разделе «Улучшение звука». Это должно открыть диалоговое окно «Свойства динамика».
- Выберите вариант управление басом.
Нажмите Применить -> ОК чтобы сохранить изменения.
Это должно увеличить басы на вашем устройстве. Если вы хотите отключить опцию управления басами в будущем, вы можете либо напрямую отключить функцию улучшенного звука, либо снять флажок с опции управления басами, выполнив действия, упомянутые выше.
Однако имейте в виду, что отключение функции Enhanced Audio автоматически отключит все другие функции звука, которые она предоставляет, такие как коррекция помещения. Проверять Как исправить и улучшить качество звука в Windows 10.
Другой способ настроить бас в Windows — через панель управления. Результат этого метода почти такой же, как у метода, который мы обсуждали выше, но шаги другие.
Вот как использовать панель управления для настройки низких частот:
- Тип Control В Windows найдите и нажмите فتح.
- В следующем окне нажмите Оборудование и звук.
Перейдите в раздел «Аудио» и нажмите Управление аудиоустройствами. Это запустит звуковой диалог.
На вкладке «Воспроизведение» выберите предпочитаемый источник звука и нажмите кнопку «Свойства».
Перейти на вкладку улучшения и выберите/отмените выбор опции управление басом согласно вашим предпочтениям.
Нажмите Применить -> ОК чтобы сохранить изменения.
Подключение колонок к компьютеру и настройка звука
Если вы хотите настроить басы на вашем компьютере с операционной системой Windows 11, то вам понадобится правильно подключить колонки и настроить звуковые настройки.
- Удостоверьтесь, что ваш компьютер поддерживает подключение внешних аудиоустройств, таких как колонки или наушники. Обычно, для этого используется аудиоразъем или HDMI-порт.
- Подключите колонки к свободному аудиоразъему на вашем компьютере. Убедитесь, что разъемы соответствуют типу подключения на ваших колонках (обычно это разъемы 3,5 мм).
- Включите колонки и убедитесь, что звуковой кабель надежно подключен и что сам звуковой кабель не поврежден.
- Откройте настройки звука. Для этого нажмите на значок динамика в правом нижнем углу экрана и выберите «Настройки звука».
- В открывшемся окне «Настройки звука» выберите вкладку «Воспроизведение».
- Настройте желаемые параметры звука, включая басы. Обычно, басы регулируются с помощью ползунка «Низкие частоты» или аналогичного параметра.
- После того, как вы настроите звуковые параметры, нажмите «ОК», чтобы сохранить изменения.
Поздравляем, вы успешно подключили колонки к компьютеру и настроили звуковые параметры! Теперь вы можете наслаждаться качественным звуком и настроенными басами.
Fix system issues and update audio drivers with automatic tools
Optimize now!
Optimize now!
To restore your computer’s peak performance, you have to purchase licensed version of Fortect Mac Washing Machine X9 repair software.
Are you looking to improve the performance and stability of your computer? Do you have issues with drivers or hardware that are causing problems? FortectMac Washing Machine X9 and DriverFix can help!
Reimage is a tool that helps repair and fix damaged or corrupt system files on your computer. It can fix issues related to the Windows operating system, system drivers, and other software. With Reimage, you can fix blue screen errors, system crashes, registry problems, and other issues that may be affecting your computer’s performance.
On the other hand, DriverFix is a tool that helps you update and fix outdated or incorrect drivers on your computer. Outdated drivers can cause issues with hardware and software, leading to poor performance and stability. This tool can scan your system for outdated drivers and provide you with updated versions, ensuring that your computer is running at its best.
Give them a try and see the difference they can make!
2. How to Adjust the Bass on Windows via the Control Panel
Another way to adjust the bass on Windows is via Control Panel. The outcome of this method is almost the same as the method we just discussed above, but the steps vary.
Here is how you can use the Control Panel to adjust bass:
- Type Control Panel in Windows search and click Open.
- In the following window, click on Hardware and Sound.
- Head over to the Sound section and click on Manage audio devices. This will launch a Sound dialog.
- In the Playback tab, select your preferred audio source and click on the Properties button.
- Navigate to the Enhancements tab and check/uncheck the Bass Management option as per your preferences.
- Click Apply > OK to save the changes.
Регулярное техническое обслуживание компьютера для улучшения звука и басов
Чтобы насладиться качественным звучанием и глубоким басом на колонках компьютера в Windows 11, необходимо проводить регулярное техническое обслуживание компьютера. Это поможет устранить возможные проблемы, которые могут влиять на качество звука и басов.
Первым шагом является очистка колонок от пыли и грязи. Накопление пыли на колонках может снижать качество звука и ухудшать басы. С помощью мягкой тряпки или ватного шарика можно аккуратно очистить поверхность колонок, удаляя накопившуюся пыль.
Третьим шагом является проведение регулярной дефрагментации жесткого диска. Фрагментация файлов на жестком диске может замедлять работу системы и влиять на производительность звука. При помощи встроенного инструмента дефрагментации Windows можно оптимизировать расположение файлов на диске и улучшить производительность компьютера.
Четвертым шагом является проверка наличия вредоносных программ. Вирусы и другие вредоносные программы могут влиять на работу аудиоустройств компьютера, что может привести к проблемам со звуком и басами. Рекомендуется регулярно сканировать компьютер с помощью антивирусного программного обеспечения и удалять обнаруженные угрозы.
После проведения регулярного технического обслуживания компьютера вы сможете насладиться качественным звучанием и глубокими басами на своих колонках в Windows 11.
FxSound Pro
FxSound – бесплатное ПО для улучшения качества звука. Благодаря встроенному эквалайзеру, эффектам и базовым предустановкам, с его помощью получается не только увеличить громкость, но также и улучшить качество воспроизведения аудиодорожки. После установки определяется как новое устройство вывода, но управляет звуком на последнем подключенном источнике. Перевода на русский нет, но, если вы хоть раз пользовались эквалайзером, он и не потребуется.
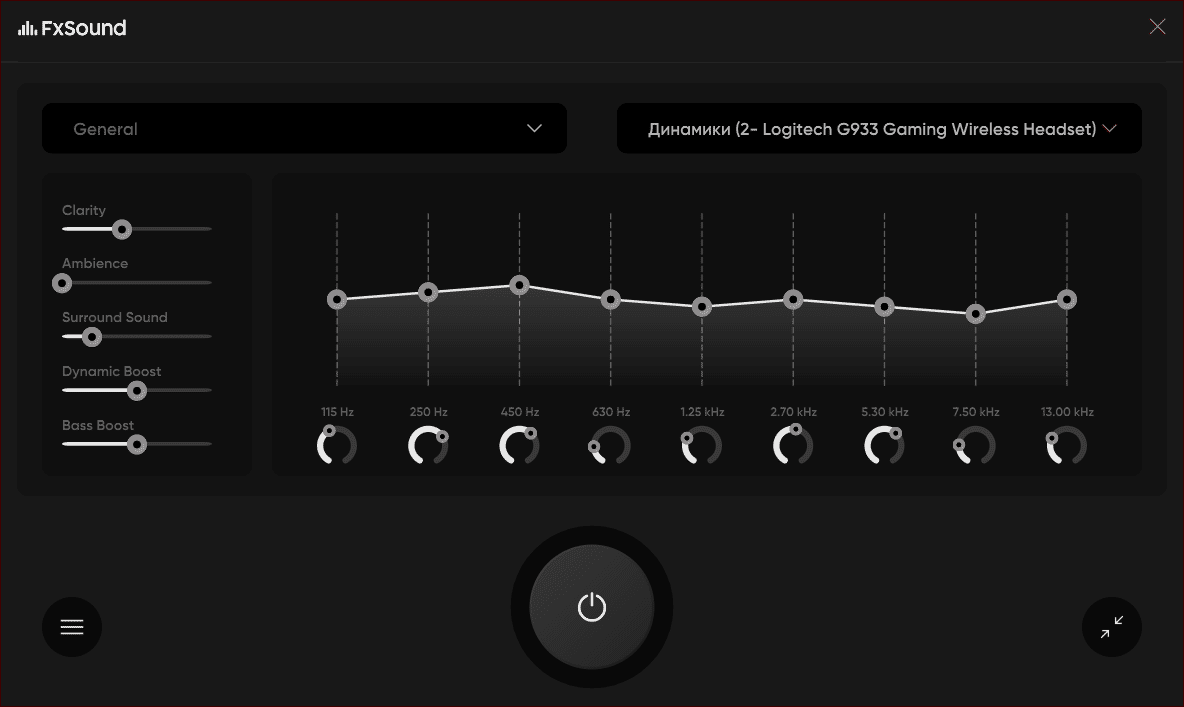
Функционал программы:
- грубая настройка эквалайзера;
- тонкая настройка эквалайзера;
- усилитель баса;
- выбор предустановленных настроек для разного контента;
- увеличение громкости;
- выбор аудиоустройства, для которого применить настройки (каждое устройство вывода настраивается отдельно);
- настройка виртуальных аудиоэффектов.
Установка пресета «General» уже немного поднимает уровень громкости выше стандартного, но, если нужно сделать еще громче, поднимите выше все частотные ползунки.
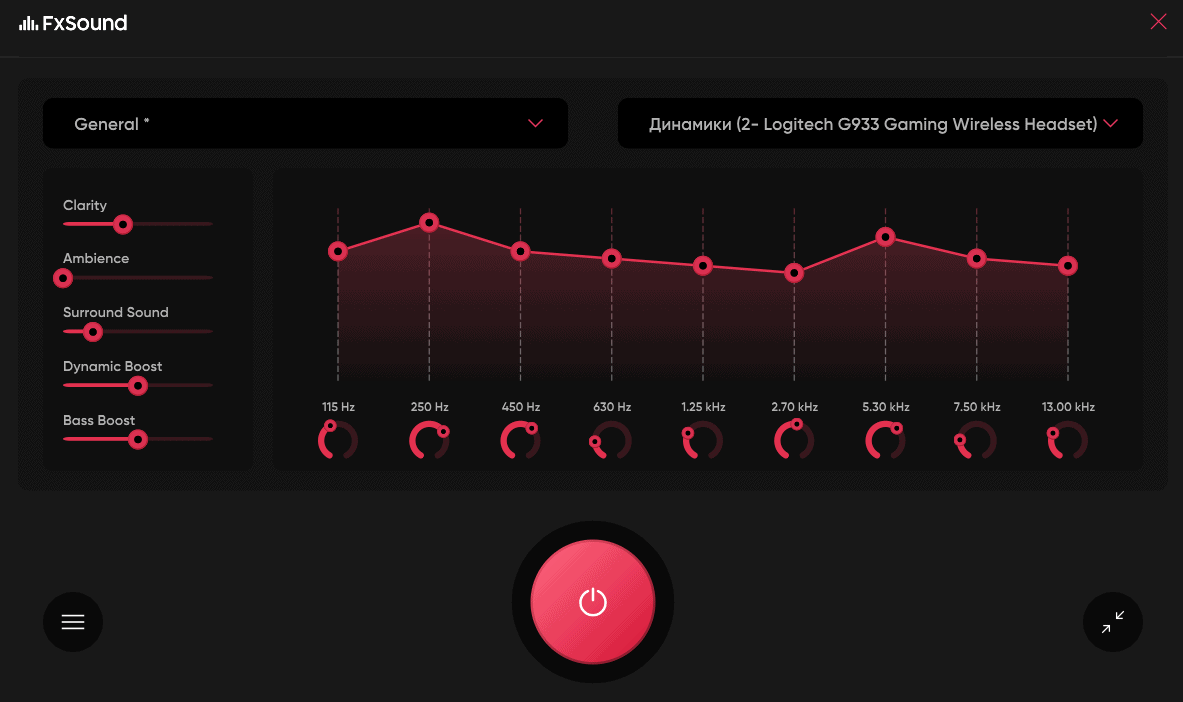
Приятным дополнением для меломанов в FxSound, кроме усиления звука, станет гибкая настройка эквалайзера, бустер баса и настройка трехмерного звучания. Но, чтобы полностью раскрыть потенциал программы необходима соответствующая аудиосистема, способная все это великолепие воспроизвести.
5. Use Third-Party Software
While Windows offers reasonable ways to adjust the bass on your device, you can try using third-party software if you want to make some advanced-level changes. Here are some of the most famous bass-adjusting third-party programs:
- Equalizer APO
- Bass Treble Booster
- FX Sound
If you are looking for a program with a simple interface and some basic functionality, FX Sound is a good choice. However, for additional features like filters and editable frequencies, you can consider using Equalizer APO and Bass Treble Booster.
All three tools are free to download and use on Windows. Simply head over to the official website and download the right file according to your Windows version.
You may also want to consider getting a good subwoofer if your regular speakers aren’t able to cope with the bass-heavy tracks. In case you are not a speaker kind of person and prefer wireless earphones with strong bass, check out our detailed review of The Tranya T10.


























