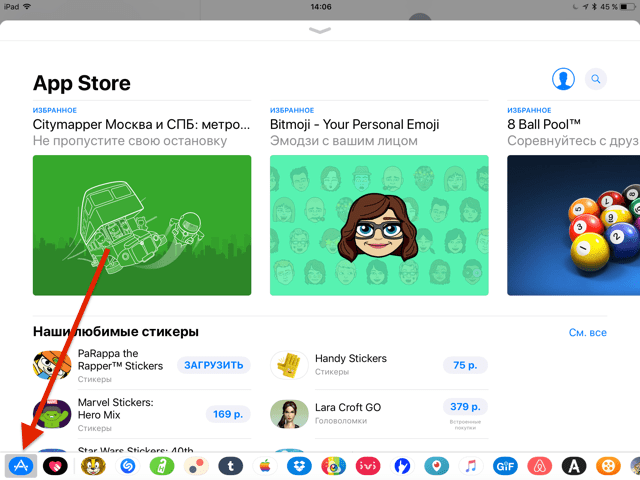Топ 10 лучших стикеров для iPhone
Говоря о самых новых и популярных стикерах, выделить стоит десятку, которая понравится каждому пользователю:
-
SUPER MARIO RUN Stickers
() был презентован буквально осенью прошлого года на открытии Nintendo. Особенность заключается в тематике и разнообразии эмоций Марио, насыщенных оттенках интерфейса. -
Angry Birds Stickers
() — именно тот набор стикеров, который нравится и маленьким, и большим. Разработали его спецы из Rovio, как дополнение к существующей игре, мультику. Так можно воспользоваться каждым вариантом, так как все персонажи олицетворяют разнообразные эмоции. - Если не хочется совсем забывать про эмоджи, то Iconfactory Sunshine Smilies Stickers
() станут отличным дополнением. Ведь большинство из них имеет анимацию и считается более продвинутой версией для любителей минимализма. - Хочется чего-то креативного, тогда Slicker Stickers
() сделает из простых смайлов образец искусства, так как понять их довольно сложно. Ими часто пользуются большие компании, вместо тайного кода. -
Iconfactory Stuck On Stickers
() отличается простотой и минимализмом, так как каждая картинка выполнена качественно и соответствует последним течениям. Подойдет тем, кто находится в «тренде». -
Bubbly Pico
() заставит улыбнуться каждого пользователя айфоном, ведь он просто излучает позитив и энергию. Для передачи эмоций цыпа получил разные аксессуары и анимацию. -
Nounji
() можно отнести к текстовым смайлам, которые могут передать целое предложение или ситуацию, поэтому пользуются ими многие. - Если вы помните рекламу Siri, то наверняка захотите установить Cookie Monster Stickers
(), где милый монстр позволит передать разный спектр чувств, будет кривляться и строить рожицы. -
Emoji Stickers for iMessages
() считается простым, но наиболее полным набором эмоджи, которые имеют простое оформление, но широкое применение. - Наконец супер-хит нашей десятки! Фанаты группы «Мумий Тролль» обязательно оценят персональный дизайн стикеров от фронтмэна, который создал «Мумийтроллинг» () по своему образу и подобию. Необычно, креативно и с изюминкой. Сейчас занимает одно из лидирующих мест в Appstore.
App Store в iMessage был изюминкой iOS 10. Прошёл год, а приложение всё ещё актуально. Конечно, его не сравнить с уже ставшим экосистемой, процветающим App Store. Да, в нем было несколько наборов стикеров, и пара полезных функция, пожалуй, и всё на этом. Поэтому разработчики в решили изменить его.
Кардинальных изменений в самих функциях нет. Но способ обращения с ними обновился и стал проще.
Как использовать пикер в приложении
iMessage
В диалоге внизу вы увидите обновленную линейку с иконками приложений для iPhone. Вы можете провести пальцем по экрану по горизонтали, находясь в тикере приложения. После этого тикер увеличит иконки приложения.
Нажмите на значок, чтобы открыть клавиатуру в iMessage. Теперь вы можете использовать приложение, как раньше. Проведите пальцем влево вправо для переключения приложений или используйте тикер, чтобы перейти в другое приложение.
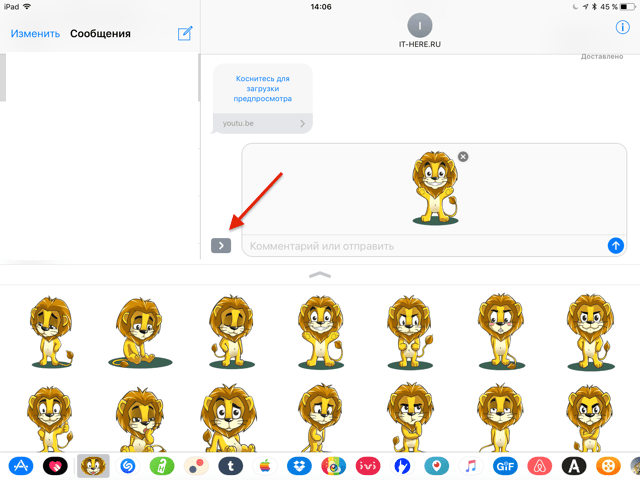
При нажатии на поле для ввода текста, появится клавиатура. Нажмите на кнопку App Store, чтобы перейти в приложение iMessage снова.
Как перейти в приложения из
App
Store
iMessage
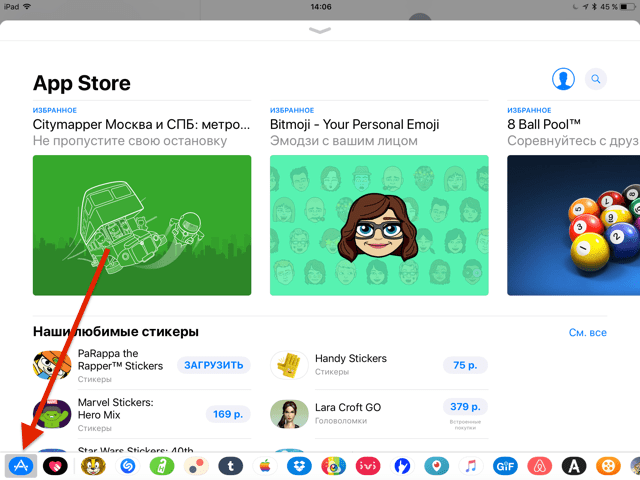
Первая иконка в тикере – иконка App Store. Нажмите на неё и App Store приложения iMessage появится в виде всплывающего окна.
Как
удалить
приложения
в
iMessage
Для управления приложениями iMessage проведите пальцем до конца тиккера приложений iMessage. Затем нажмите на кнопку Еще
.
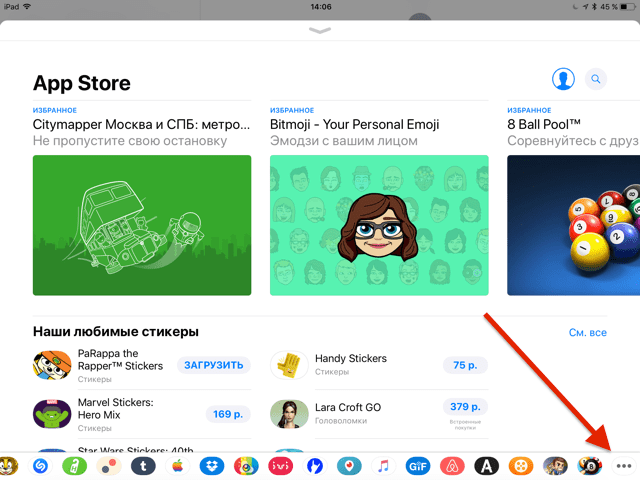
После этого появится список всех приложений iMessage. Вы можете удалить приложением, проведя пальцем влево и нажав на кнопку Удалить
.
Стикеры сообщений iPhone: как сделать и использовать с iOS 17
iOS 17 в настоящее время находится в стадии бета-тестирования. Узнайте больше о том, как установить программное обеспечение, если вы хотите протестировать такие функции, как стикеры сообщений и многое другое.
На iPhone под управлением iOS 17 откройте приложение «Сообщения». Коснитесь значка «+» слева от текстового поля. Теперь выберите «Наклейки». эмодзи или значок Memoji для использования существующих наклеек (подробнее о том, как создавать и настраивать наклейки, см. ниже). Перетащите наклейку в сообщение и отпустите, чтобы поместить ее в нужное место. Если вы просто коснетесь наклейки в ящике с наклейками, вы можете отправить его в сообщении в виде смайлика или текста. Кроме того, вы можете создавать стикеры прямо в приложении «Фотографии», долго нажимая на объект на изображении, отпуская его, а затем нажав «Добавить стикер».
Вот как это выглядит, чтобы сделать и использовать новые наклейки iPhone Messages в iOS 17 и более мелкие детали:
Если вы еще не сделали никаких наклеек, вы можете нажать на второй значок, чтобы сделать их, или коснуться значка смайликов или мемодзи, чтобы сразу начать использовать эти наклейки (ищите кнопку + или «Новый стикер»).
Теперь вы можете перетащить наклейку и поместить ее рядом с сообщением или нажать и удерживать наклейку, чтобы добавить эффект или изменить порядок наклеек.
Наклейки Memoji открывают множество забавных возможностей.
А когда вы создаете новый стикер, найдите вкладку «Живые» вверху, чтобы быстро создать «Живые стикеры», которые по сути являются стикерами GIF . Даже с Live Stickers можно добавить эффект.
Создавайте стикеры сообщений в приложении «Фотографии»
Помимо создания наклеек в приложении «Сообщения», вы также можете делать это в любое время в приложении «Фотографии». Просто нажмите и удерживайте объект на фотографии, затем отпустите и найдите опцию «Добавить наклейку».
Наклейки с текстами смс?
Он работает, чтобы помещать стикеры в тексты SMS, но, хотя Apple не указала, я предполагаю, что он не отображается для пользователей на принимающей стороне, но его можно увидеть на стороне отправителя iOS 17.
Подведение итогов стикеров iPhone Messages
В целом, новые стикеры «Сообщения» — это фантастическое улучшение, которое дает гораздо больше свободы в общении и самовыражении. И устаревшие реакции Tapback для сообщений остаются быстрым способом ответа.
Следует иметь в виду одну вещь: наряду со всеми другими приложениями iMessage, наклейки находятся за новым значком +, поэтому для доступа к нему требуется дополнительное нажатие, в отличие от пользовательского интерфейса iOS 16 и более ранних версий, в котором приложения iMessage находились прямо над клавиатурой.
Как устанавливать и использовать наборы стикеров в iMessage на iOS 10
В iOS 10 штатный мессенджер iMessage получил второе дыхание, превратившись из простого текстового средства коммуникации в самый настоящий центр веселья. Вы можете отправлять эффекты, стикеры, нарисованные сообщения и даже играть в игры. В этом материале мы разберёмся как устанавливать и пользоваться всем этим ворохом забавных возможностей.
Совместимость
Стикеры будут корректно отображаться на устройствах под управлением iOS 10 и macOS Sierra. Отправляя стикеры на iPhone, iPad или Mac с более старыми версиями iOS или macOS, вместо стикеров появятся изображения или GIF-анимация, а расположение нескольких слоёв на одном сообщении проигнорируются вовсе.
Как установить наборы стикеров от сторонних разработчиков?
1. Откройте текущую переписку или создайте новую. 2. Нажмите на иконку App Store.
3. Тапните по кнопке с четырьмя точками в левом нижнем углу.
4. Перейдите в меню «Store» нажав на плюсик.
5. Во вкладке «Подборка» откройте интересующий набор стикеров, а затем нажмите кнопку «Загрузить», чтобы инициировать процесс скачивания и установки.
Обратите внимание на то, что далеко не все стикеры и приложения бесплатны. Таким образом реализован ещё один способ монетизации для разработчиков
Во вкладке «Управление» вы можете скрывать или отображать наборы стикеров и приложения без их удаления с устройства.
Кстати, если вы являетесь владельцем американского Apple ID то, помимо вкладок «Подборка» и «Управление» вам будет доступен новый раздел — «Categories». Благодаря категориям осуществлять навигацию и поиск среди быстрорастущего количества стикеров и приложений будет куда проще. Видимо в русскоязычном Store эта вкладка появится позже.
6. Нажмите «Готово». Новые установленные наборы появятся в меню «App Store» (пункт 2 этой инструкции). Останется лишь отрыть нужную вкладку со стикерами свайпами вправо-влево по дисплею.
Чтобы быстрее отыскать затерявшийся стикер нажмите на стрелочку в нижнем правом углу и изображения заполнят весь дисплей iPhone.
Варианты отправки стикеров
Кроме классический отправки стикеров, когда вы выбираете изображение и нажимаете кнопку отправить, есть менее очевидный вариант — непосредственно перетаскиванием в область переписки. Зажмите палец на любом стикере и перетащите его на интересующее сообщение в чате.
На любое сообщение можно наложить несколько стикеров. Особенно это актуально когда месседж не текстовый и занимает определённый объём (изображение, видео и так далее).
Изменение размера, поворот и работа со слоями
Любой стикер поддаётся масштабированию и повороту. Перетащите интересующий стикер в окно переписки на интересующее сообщение и до того момента пока вы отпустили палец (опубликовали) выполните следующие действия:
- коснитесь вторым пальцем диспля и выполните жест «pinch-to-zoom» (увеличение/уменьшение картинки) для масштабирования изображения;
- держите один палец на месте, а второй вращайте по или против часовой стрелки чтобы осуществить поворот.
Разрешается размещать стикеры друг на дружке. Единственный недостаток заключается в том, что после публикации изменять приоритет между слоями нельзя. Как вариант удалить один стикер и разместить следующий. Об этом в следующей главе.
Управление и удаление стикеров
Чтобы перейти в режим управления стикерами сделайте долгий тап по соответствующему сообщению, а затем выберите пункт «Подробно о стикере».
Здесь вы сможете скачать наборы стикеров которые вам отправил контакт или удалить отправленный стикер.
Создание иконку приложения
В работе над иконкой я выбрала Sketch. Вот полезный шаблон , который я нашла на Github для генерации иконок в Sketch. В общем, всего есть 12 изображений, которые вам понадобятся для Xcode и еще одна для iTunes Connect. Вот как они выглядят.
Некоторые советы по созданию иконок в Sketch:
- Если вы копируете вектор прямо из Illustrator, убедитесь, что вы заранее конвертировали кривые в контуры. Так вы избежите того, что некоторые кривые будут слишком толстыми или слишком тонкими при масштабировании до требуемых размеров.
- Сделайте ваши иконки символами. Таким образом, когда вы сделаете второй набор стикеров, вам понадобиться заменить только одно изображение.
- Экспортируйте их @1x и положите все в одной папке.
Инструменты
Voo Plan for iMessage
Менеджер задач, поддерживающий интеграцию с различными сервисами, сделает планирование событий в личных сообщениях или групповых чатах ещё проще.
Скачать в appstore
Удобные списки для самых разных нужд, которые можно показать собеседнику в один клик.
Скачать в appstore
SumUp
Полезное расширение, позволяющее создать чек и быстро посчитать, кто, кому и сколько должен, если вы делали заказ или что-то покупали с друзьями в складчину.
Скачать в appstore
Lingvo Live
Расширение переводчика от ABBYY умеет переводить текст прямо в iMessage, так что можно общаться даже на языках, которых вы не знаете.
Language Live Словарь Разработчик: ABBYY Цена: Бесплатно
FineScanner
Аналогичным образом FineScanner позволяет делиться вашими сканами с собеседниками в чате.
FineScanner: Сканер документов Разработчик: ABBYY Цена: Бесплатно
Business Card Reader Plus
То же самое касается визиток: теперь их можно отправлять новым знакомым в iMessage.
Business Card Reader Pro Разработчик: ABBYY Цена: 5490 рублей
Проработайте эмоции
Хорошая иллюстрация и хороший стикер — это огромная разница. Картинка может быть красивой, но не нести никакой функциональности для пользователя. Стикер всегда должен передавать эмоции или инсайт — они должны быть ярко выраженными и даже гипертрофированными.
В рамках одной и той же концепции и стиля возможно огромное количество решений, а по настоящему успешный стикер формируют маленькие нюансы.
Процесс отрисовки стикера из пака Ulappa
Конверсия скачиваний стикеров с одной и той же идеей в зависимости реализации может отличаться в сотни раз. Кроме того, по-настоящему успешными становятся паки, обладающие вирусным эффектом. Пользователь, получивший стикер, должен захотеть сам воспользоваться этим стикером и отправить его десяткам друзей.
Скачивание стикеров из интернета
Отправка стикеров в iMessage – отличный способ выразить эмоции, передать настроение и разнообразить общение с друзьями. Встроенные стикеры в Айфоне могут быть ограничены, поэтому многие пользователи предпочитают скачивать стикеры из интернета. Но где именно искать и как скачать стикеры для iMessage?
1. Поиск в App Store
В App Store есть множество приложений с коллекциями стикеров для iMessage. Нужно просто воспользоваться поиском и найти приложение, которое предлагает интересные стикеры. Затем следует установить выбранное приложение, чтобы получить доступ к новым стикерам.
3. Поиск в поисковых системах
Если вы не нашли подходящие стикеры в App Store или на специализированных сайтах, можно воспользоваться поисковыми системами. Просто введите в поисковике запрос «скачать стикеры для iMessage» или «стикеры для iMessage» и перейдите по ссылкам, чтобы найти нужные вам стикеры
Обратите внимание, что некоторые сайты могут предлагать стикеры на определенные темы или категории
После того, как вы скачали стикеры для iMessage, они будут доступны в приложении «Сообщения». Чтобы открыть их, нужно открыть приложение «Сообщения» на своем iPhone, выбрать чат и нажать на значок стикера, который находится рядом с полем ввода сообщений. Затем можно выбрать нужные стикеры и отправить их собеседнику.
Наслаждайтесь общением с использованием стикеров и делитесь эмоциями с друзьями в iMessage!
Как найти стикеры в интернете?
В наше время стикеры стали популярным способом самовыражения в мессенджерах. Они позволяют передать эмоции и чувства с помощью ярких и забавных картинок. Если вы хотите отправлять стикеры в iMessage на своем iPhone, но не знаете, где их найти, этот гайд поможет вам разобраться.
Существует несколько способов найти стикеры в интернете:
- Загрузка из официальных магазинов приложений. Многие разработчики создают специальные приложения, в которых можно найти и установить стикеры для использования в iMessage. Для этого нужно открыть App Store на своем iPhone, найти категорию «Стикеры» и выбрать нужное приложение.
- Поиск в интернете. Если вы не хотите загружать дополнительное приложение, вы всегда можете найти стикеры в интернете. Множество сайтов предлагают бесплатные стикеры для скачивания. Просто введите в поисковике фразу «бесплатные стикеры для iMessage» и выберите подходящий сайт. После скачивания стикеров, вы сможете добавить их в iMessage через раздел «Моя коллекция».
- Обмен с друзьями. Еще один способ получить стикеры для iMessage — попросить их у друзей. Часто люди устанавливают приложения с наборами стикеров и делают свои собственные коллекции. Если у вас есть друзья с iPhone, уверенно спросите, откуда они берут свои стикеры и попросите поделиться.
Также учтите, что с некоторыми стикерами может быть связана плата. Перед установкой или скачиванием обязательно ознакомьтесь с информацией о цене, чтобы избежать неожиданных расходов.
Стикеры — это отличный способ сделать ваше общение в iMessage веселее и интереснее. Теперь, когда вы знаете, где их найти, ничто не помешает вам использовать их для выражения эмоций и добавления нотки юмора в ваши сообщения на iPhone.
Как скачать и установить стикеры на Айфон?
Стикеры — это специальные наклейки, которые можно использовать в приложении iMessage на Айфоне. Они позволяют выразить свои эмоции и чувства на более яркий и оригинальный способ в переписке с друзьями.
Чтобы скачать и установить стикеры на Айфон, следуйте инструкциям ниже:
- Откройте приложение iMessage на своем Айфоне.
- Выберите беседу или начните новый разговор.
- Нажмите на значок «A» справа от поля ввода текста.
- Нажмите на значок «следа» в нижнем левом углу экрана.
- Выберите вкладку «Моя коллекция» в верхней части экрана. Ваша коллекция стикеров будет отображаться здесь.
- Нажмите на значок «Плюс» в верхнем правом углу экрана.
- Выберите стикер-пак, который вы хотите скачать и установить.
- Нажмите на кнопку «Установить» рядом с выбранным стикер-паком.
После завершения этих шагов, выбранные стикеры будут добавлены в вашу коллекцию и вы сможете использовать их в приложении iMessage.
Теперь вы знаете, как скачать и установить стикеры на Айфон. Наслаждайтесь использованием стикеров и добавляйте больше веселья и выразительности в свои сообщения на iMessage!
Потратьте время на поиск концепции
Успешные стикер-паки часто таргетированы на уже собранную лояльную аудиторию, как, например, Disney или стикеры со знаменитостями. Хорошо себя чувствуют стикеры для выраженных социальных групп — среди самых популярных стикеров в США можно найти, например, мексиканский пак. Сезонные тематические паки, в период Рождества или выборов президента, также быстро находят своих пользователей.
Однако успешный стикер-пак может не относиться ни к одной из этих групп. За успешными стикерами должна стоять история, легенда, которую пользователь должен считать и соотнести с собой. Важна тональность и целостность, но главное — функциональность стикеров.
Сбалансированный стикер-пак должен содержать ряд популярных эмоций и состояний пользователя. Также хорошим дополнением будут стикеры, помогающие описать, что делает пользователь в текущий момент. При разработке каждого стикера необходимо задавать себе вопрос — в какой момент можно отправлять данный стикер?
Как удалить неиспользуемый набор стикеров
В случае, если какой-либо набор стикеров необходимо удалить, нажмите на иконку с четырьмя овалами, находящуюся в левом нижнем углу. Нажмите и задержите палец на любом наборе стикеров, тем самым активируется режим редактирования (иконки начнут покачиваться). Нажмите на «крестик» для удаления набора стикеров.
Вам не понадобится никаких особых талантов или художественных навыков — обойдёмся двумя бесплатными приложениями.
О том, как установить и активировать дополнения в iMessage, читайте.
Это вариант попроще. Если не хотите заморачиваться, стоит начать именно с него. В Sticker Boost мы создаём персонализированные стикеры на основе тематических заготовок, разделённых на категории: «Эмодзи», «Еда», «Отношения» и другие. Можно изменять цвета и добавлять в шаблоны стикеров заготовки.
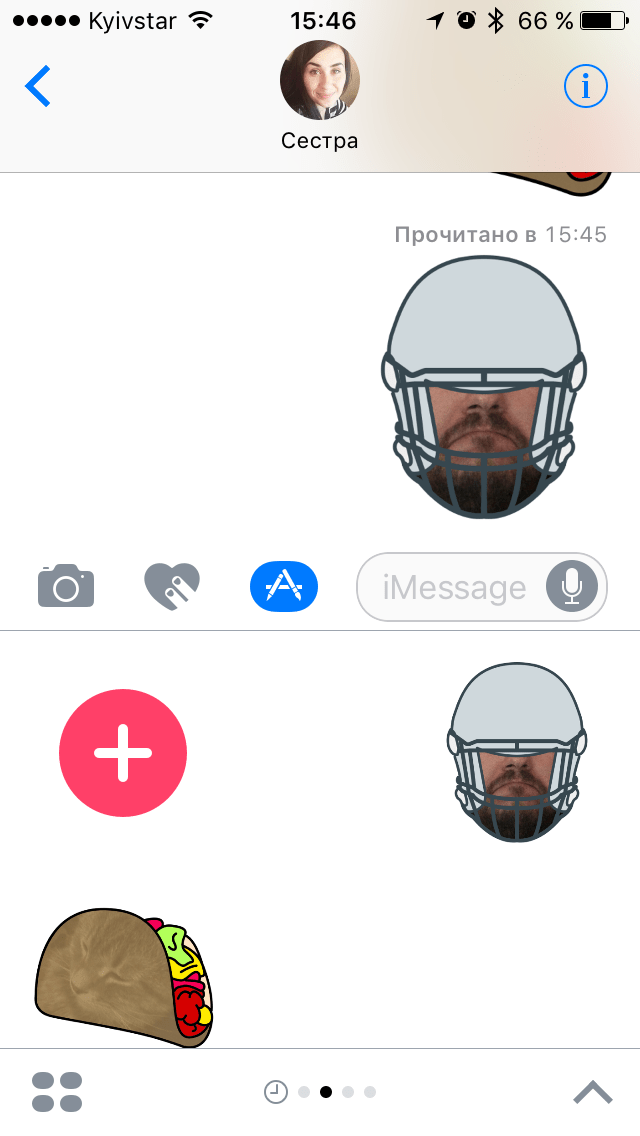
Выглядит это примерно так. Выбираем коллекцию и шаблон, затем делаем фото на фронтальную или основную камеру и отправляем собеседнику. Все созданные стикеры Sticker Boost собирает в отдельном меню, откуда их можно быстро отправить в чат.
Assembly — это более продвинутое приложение для рисования логотипов, плакатов и другой графики, одной из функций которого является создание стикеров. Здесь у нас гораздо больше возможностей для творчества. По сути, перед нами редактор векторной графики, где можно создавать сложные изображения с нуля или вдохновляться работами других художников, используя их как шаблоны.
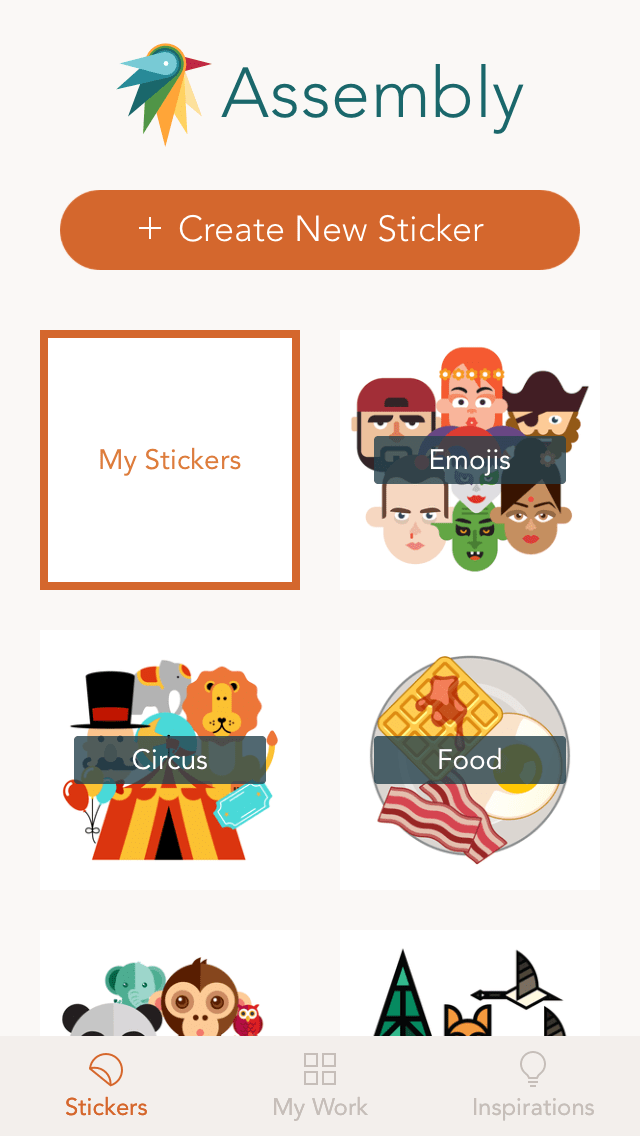
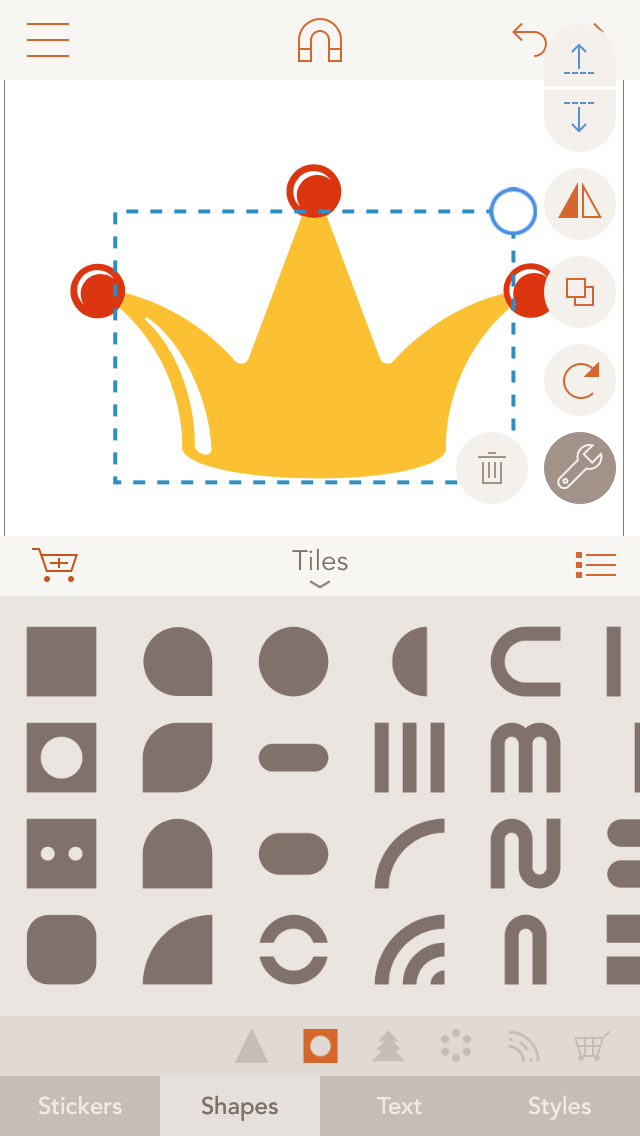
Работа со стикерами в Assembly вынесена на отдельную вкладку. Здесь, как и в предыдущем приложении, есть множество готовых стикеров, разделённых на категории, которые можно использовать как отправную точку. Если хотите создать стикер с нуля, жмите Create New Sticker и рисуйте его с помощью фигур, изменяя их размеры, цвет и добавляя различный клипарт. Можно также комбинировать свои стикеры с другими.
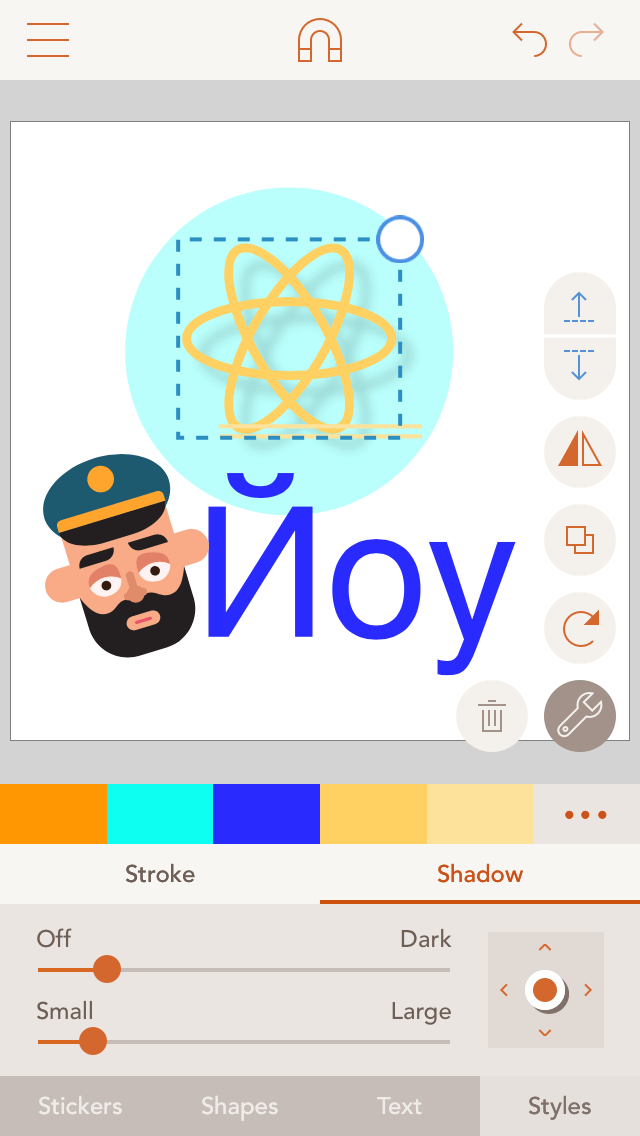
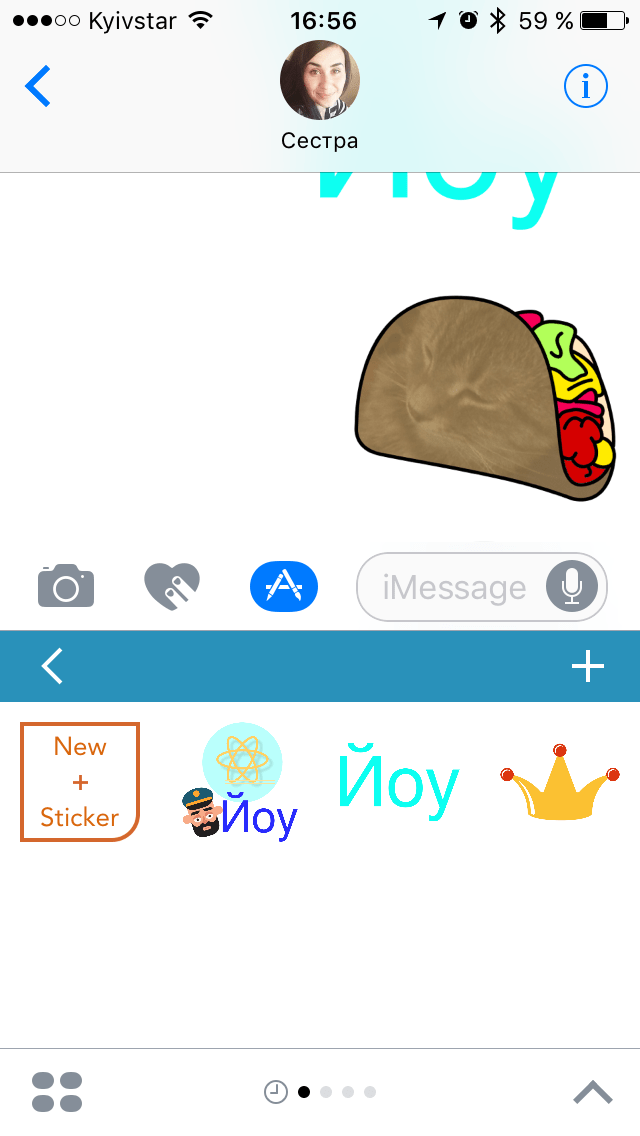
Ваши креативы попадают в отдельный раздел My Stickers и автоматически синхронизируются с iMessage, где их легко вставлять в переписку.
Выражайте свои эмоции весело и разнообразьте общение. Вашим друзьям это должно понравиться!
В вышедшей 13 сентября разработчиками из Apple особенный упор был сделан на расширении возможностей мессенджера iMessage. В его обновленной версии у пользователей появилась возможность отправлять друг другу различные стикеры, предварительно загружать которые необходимо из App Store. О том, как это сделать мы расскажем в этой инструкции.
Шаг 1. Запустите приложение «Сообщения».
Шаг 2. Нажмите на значок App Store возле строки набора текста.
Шаг 3. Нажмите на иконку, расположенную в левом нижнем углу и в открывшемся окне выберите значок Store.
Шаг 4. Перед вами откроется магазин расширений для iMessage, в котором помимо стикеров можно найти другие различные расширения для мессенджера, например, клавиатуры.
Шаг 5. Выберите интересующий вас набор стикеров и нажмите «Загрузить».
Шаг 6. Вернитесь на предыдущий экран и нажмите на появившийся значок набора стикеров.
Готово! Теперь вы можете отправлять стикеры своим друзьям. Рекомендуем вам следить за обновлениями App Store для iMessage — новые стикеры и различные расширения в магазине будут появляться в нем постоянно. Также отметим, что находить стикеры можно и через приложение App Store, но на текущий момент в нем отдельного раздела для расширений iMessage не создано, что вызывает некоторые неудобства.
В iOS 11 компания Apple решила дать пользователям iPhone возможность удобнее и быстрее отправлять стикеры, изображения и другой различный контент из сторонних приложений через iMessage. Для этого разработчики Apple поместили в приложение «Сообщения» небольшую полоску внизу экрана, на которой представлены приложения с доступным для отправки контентом. Появление этой полоски, забитой всяческими иконками, многих не порадовало. В этой инструкции рассказали как убрать иконки приложений в «Сообщениях».
Сразу же хотим отметить, что убрать полоску с иконками приложений из «Сообщений» полностью не получится. Такой возможности в iOS 11 пока нет, но, к счастью, список представленных на полоске приложений можно отрегулировать. Более того, описанным ниже способом вы можете не просто удалить все иконки приложений с полоски в диалогах, а оставить в ней только те, которые действительно используете.
Весь процесс вкратце:
- День 1-3: Разработала концепцию, набросала на бумаге. Использовала Illustrator для создания цифровой копии своих зарисовок. Получила 24 стикера.
- День 4: Скачала и изучила Xcode для создания стикеров. Купила аккаунт Apple Developer и проделала массу другой работы для загрузки своих стикеров.
- День 5: Наконец загрузила мой первый билд для проверки в iMessage App Store.
- День 6: Статус приложения изменился на «Ожидает ревью».
- День 7: Статус приложения изменился на «В ревью».
- День 8: Стикеры прошли проверку и готовы к продаже!
Я разделила это руководство на две части – в первой я буду рассказывать про подготовку рисунков, а во второй о технических вопросах создания и публикации стикеров. Вы можете найти мою шпаргалку по стикерам iMessage .
Раздел «Стикеры» в iMessage
Стикеры — это наборы изображений, которые можно использовать для выражения эмоций и настроения в сообщениях. Они позволяют добавлять яркость и оригинальность в переписку.
Для отправки стикеров в сообщениях iMessage необходимо знать, где находится соответствующий раздел и как им пользоваться. Данный раздел доступен непосредственно в приложении iMessage на устройствах iPhone и iPad.
Чтобы найти раздел «Стикеры» в iMessage, выполните следующие шаги:
- Откройте приложение iMessage на вашем устройстве iPhone или iPad.
- Перейдите в раздел переписки с контактом, кому хотите отправить стикеры.
- Нажмите на значок прикрепленного файла в виде четырех кружков. Обычно он расположен рядом со строкой ввода текста.
- В открывшемся меню выберите вкладку «Стикеры».
После открытия раздела «Стикеры» в iMessage у вас появится доступ к различным наборам стикеров. Вы можете просматривать и выбирать нужные стикеры, а затем отправлять их в сообщениях. Просто нажмите на нужный стикер и он автоматически добавится в текстовое поле для отправки.
Также вы можете использовать стикеры из сторонних приложений, которые можно установить из App Store. Некоторые наборы стикеров доступны для скачивания и использования бесплатно, в то время как некоторые требуют оплаты. После установки приложения с набором стикеров, вы сможете найти их в разделе «Стикеры» в iMessage.
Теперь вы знаете, где находится раздел «Стикеры» в iMessage и как использовать стикеры при отправке сообщений. Будьте креативны и добавляйте яркость в свою переписку с помощью стикеров!
Как открыть iMessage?
Настройка и использование iMessage на вашем iPhone очень просто. Вам необходимо выполнить следующие шаги:
- Откройте приложение «Настройки» на вашем iPhone.
- Прокрутите вниз и найдите в списке приложение «Сообщения».
- Нажмите на «Сообщения».
- Включите опцию «iMessage».
- Теперь у вас есть доступ к iMessage!
После того, как вы включите iMessage, вы сможете отправлять сообщения, стикеры и другие медиафайлы вашим контактам через iMessage.
iMessage — это удобный способ общения с другими пользователями iPhone, а также с пользователем, использующим устройство Mac. Вы можете отправлять текстовые сообщения, фотографии, видео, аудио, местоположение и даже стикеры с помощью iMessage.
Используйте iMessage на вашем iPhone для быстрой и удобной коммуникации с друзьями и семьей!
Где найти раздел «Стикеры»?
Владельцы iPhone и iPad могут наслаждаться использованием стикеров в приложении iMessage. Стикеры позволяют выразить эмоции и передать настроение в диалоге с другими пользователями.
Чтобы найти раздел «Стикеры» в iMessage, выполните следующие шаги:
- Откройте приложение «Сообщения» на вашем iPhone или iPad.
- Выберите чат, в который вы хотите отправить стикеры.
- Внизу экрана найдите панель инструментов для ввода текста. Она содержит поле ввода сообщений и некоторые значки.
- В правом нижнем углу панели инструментов найдите значок со смайликом. Нажмите на него.
- Откроется меню смайликов и стикеров. В этом меню вы увидите раздел «Стикеры».
Теперь вы можете выбрать нужный вам стикер из раздела «Стикеры» и отправить его в чат.
Также вы можете добавить новые стикеры в iMessage, перейдя в App Store и установив специальные приложения со стикерами. После установки приложения со стикерами, они автоматически появятся в разделе «Стикеры» в iMessage.
Итак, теперь вы знаете, где найти раздел «Стикеры» в приложении iMessage на вашем iPhone или iPad. Наслаждайтесь общением и делитесь своими эмоциями с помощью стикеров!
Step 3 : Create your new iMessage Sticker App project
Upon opening XCode you are given the choice of opening an existing project or creating a new one. Create a new one, and then select Sticker Pack Application as the type of project.
I then got tripped up by picking the wrong values in the next stage. In fact, it caused me hours of research, dead ends and a support call.
You have to pick a Team when creating your new project. If you’ve already signed in to XCode, and if you’ve signed up as an Apple Developer, you’ll probably have two entries in this list…
- One of them is your Apple Developer team
- The other is a “free” developer account
You need to pick Apple Developer team if you want any chance of publishing your stickers. If you pick the other one you’ll end up with the App Bundle ID (the unique ID that identifies your application) being unavailable when publishing.
Now, for me, that list includes the following items…
- Martin Peck
- Martin Peck (Personal Team)
… and I couldn’t find anything online to tell me which of these was which. I picked the wrong one, and then had all sorts of problems with my sticker app later.
I also asked Apple Support, who also told be the wrong one!
The one with the (Personal Team) suffix is the free one, so (for me) I need to pick the team and NOT the one.
If you pick the right team, everything after that is easy.
Руководство
Разработчики из Apple оставили пользователям несколько эффектов, которые условно можно разделить на три разновидности:
- Коррекция вида и форм сообщений.
- Полноэкранные анимации.
- Возможность отправки рукописного текста.
Давайте подробнее поговорим о каждой группе эффектов. Для удобства восприятия разобьем дальнейшее повествование на несколько логических блоков.
Редактирование форм
Суть этих эффектов заключаются в изменении стандартного «облачка» отправленного и полученного текстового сообщения. Для изменения настроек:
- Открываем чат с пользователем.
- Вводим сообщение.
- Удерживаем долгим тапом кнопку отправки.
- В новом окне свайпом выбираем приемлемый эффект («хлопок», «громко», «мягко» или «невидимые чернила»).
- Отправляем видоизмененное сообщение.
Функция «Эффекты» в iMessage сделана максимально удобной для пользователя, так что управление ей интуитивно-понятно. А теперь перейдем к полноэкранным анимациям.
Полноэкранные анимации
Для активации этой функции проделываем все шаги из предыдущей инструкции с той лишь разницей, что тапом открывает вкладку «Экран», а не «Облачко», как в первом случае. Свайпом выбираем нужную анимацию, к примеру, отправим салют через iMessage. Живая картинка будет воспроизводиться еще до отправки сообщения.
Рукописный ввод
Для активации нам нужно:
- Открыть переписку.
- Тапнуть на поле для ввода текстового сообщения.
- Перевернуть iPhone (блокировка ориентация должна быть выключена).
- Пальцем нарисовать слова для отправки.
- Подтвердить серьезность намерений кнопкой со стрелочкой, направленной вверх.
У обладателей iPad под этот функционал отводится отдельная пиктограмма на панели инструментов.
Функция быстрого ответа tapback активируется двойным тапом по входящему сообщению. Остается выбрать предпочтительный вариант и подтвердить отправку.
Step 7 : Create an App on iTunes Connect
Once you’ve built and tested your stickers locally on the Simulator, and (ideally) on some real hardware, it’s time to upload your app to iTunes Connect.
The first thing you need to do is go iTunes Connect https://itunesconnect.apple.com and create a new application.
When you do this you’re asked for the Bundle ID. First, you need to select the provisioning profile, and then supply a Bundle ID. Assuming you’ve gone with all the defaults, and assuming you picked the correct Team in Step 3, then you need to supply the following:
- XC Wildcard as the provisioning profile
- Supply the exact Bundle ID you entered when you created the application.
Once you’ve saved this, you’re read to upload your app.