Как исправить ошибку переполнения хранилища в OneDrive
Как видно из приведенного выше списка, заполнить свободное место в OneDrive довольно легко. Если вы хотите эффективно использовать эти 5 ГБ бесплатного хранилища, выполните следующие действия, чтобы внести некоторые изменения в OneDrive.
1. Сохраняйте файлы Office в автономном режиме или в другом облачном хранилище.
Одним из преимуществ использования OneDrive с приложениями Office является то, что вы получаете доступ ко всем файлам и документам на любой платформе. Вы можете запустить документ на ПК, сохранить его в OneDrive и продолжить редактирование того же файла на телефоне с синхронизацией OneDrive.
К счастью, Microsoft распознает и поддерживает и другие решения для облачных хранилищ. Вы можете отказаться от OneDrive и использовать такие службы, как Dropbox и Box, для хранения и синхронизации файлов Office.
Если вы не используете облачное хранилище, сохраните документы Office в автономном режиме на ПК или Mac. После завершения работы просто выберите «Файл» > «Сохранить как» и выберите файловый менеджер в качестве места для сохранения документов Office. Как и ожидалось, вы не сможете получить доступ к этим файлам на других ПК или телефонах. Вам придется перенести их с помощью флешки или жесткого диска вручную.
2. Откажитесь от OneNote
Как упоминалось выше, OneNote использует OneDrive для синхронизации и хранения записных книжек. В отличие от файлов Office, вы не можете выбрать другие облачные решения для хранения данных заметок. Кроме того, такое программное обеспечение, как OneNote, не предназначено для использования в автономном режиме, поскольку вам необходимо получить доступ к сохраненным заметкам и на других платформах. В таких случаях у вас нет другого выбора, кроме как отказаться от OneNote и использовать другие приложения для создания заметок.
Говоря о конкурентах OneNote, вы можете выбрать давнего конкурента Evernote или Google Keep. Вы также можете попробовать модульное программное обеспечение, такое как Notion. Пользователи Apple могут ознакомиться с эксклюзивными приложениями Bear Notes, Apple Notes или Ulysses для iOS/macOS.
3. Отключить загрузку с камеры в OneDrive
Если вы беспокоитесь о переполнении хранилища OneDrive, вам следует отключить параметр автоматической загрузки камеры в мобильных приложениях OneDrive. Следуйте инструкциям ниже.
Примечание. Скриншоты ниже взяты из приложения OneDrive для iOS. Вы можете выполнить те же действия на устройстве Android, так как интерфейс на обеих платформах идентичен.
Шаг 1. Откройте приложение OneDrive на устройстве iOS или Android.
Шаг 2: Нажмите на меню профиля и перейдите в «Настройки».
Шаг 3: Перейдите к загрузке с камеры и отключите опцию для своей учетной записи.
Что касается альтернатив камеры OneDrive, я бы посоветовал использовать Google Фото, поскольку для большинства пользователей достаточно высококачественного неограниченного резервного копирования по умолчанию.
4. Изменить место загрузки в браузере
Если вы сохраняете все загруженные файлы из Интернета в OneDrive, то пришло время изменить расположение загрузки по умолчанию в браузере.
Перейдите в настройки браузера и перейдите на вкладку «Загрузка». В меню «Загрузки» измените расположение загрузки по умолчанию на вашем ПК или Mac.
5. Очистить корзину
Если вы вручную удаляете файлы из OneDrive, они не удаляются навсегда. Удаленные файлы остаются в корзине и занимают место. Чтобы удалить их, откройте OneDrive Web и перейдите в раздел «Хранилище». Нажмите на опцию «Очистить корзину» и удалите ненужные файлы.
Часть 1. Как бесплатно получить больше места в OneDrive
Как упоминалось ранее, при регистрации в OneDrive вам будет предложено 15 ГБ, и этот объем можно увеличить разными способами. Например, Microsoft может предоставить вам немного свободного места при подписке или загрузке одного из их продуктов или услуг или просто при использовании функций OneDrive. После того, как вы создадите свободное пространство OneDrive, у вас может получиться примерно 1285 ГБ дискового пространства. Ниже приведены несколько способов с иллюстрациями, которые помогут вам получить больше свободного места в OneDrive.
1. Свободное пространство для лояльности
В последнее время бесплатный план Microsoft OneDrive предлагает увеличенный объем хранилища, ранее он составлял 7 ГБ, а теперь — 15 ГБ. Однако пользователи, которые подписались на OneDrive с тех пор, как он назывался Windows Live SkyDrive, уже имеют 25 ГБ свободного места в своих учетных записях. И хотя произошло преобразование их торговой марки, свободное пространство также сократилось до 15 ГБ вместе с некоторыми другими изменениями в их функциях. Однако Microsoft наградила своих старых пользователей бонусом лояльности в размере 10 ГБ. Добавляя как предлагаемое, так и бонусное пространство, оно снова составляет 25 ГБ, так что в принципе терять было нечего. Вы можете проверить это в своем дополнительном хранилище в настройках вашей учетной записи, как показано на рисунке.
2. Подписка на Office 365
Это очень много. Все, что вам нужно сделать, это подписаться на Microsoft Office 365, и вам будет выделен целый терабайт бесплатного пространства OneDrive. Это ровно 1024 ГБ, которые мгновенно добавляются к вашему OneDrive. Это можно проверить, если у вас есть опция дополнительного магазина в настройках, как показано на иллюстрации ниже.
3. Поверхностный бонус
Еще один эффективный способ получить больше места в OneDrive – это бонус поверхности. Всякий раз, когда вы покупаете любое устройство Microsoft Surface, вы получаете право на получение 200 ГБ бесплатного пространства OneDrive на 2 года. Учитывая соотношение цены и качества Surface, это было бы хорошим дополнением.
При использовании бонуса Surface важно помнить, что даже если вы покупаете более одного устройства, устройства Surface не добавят места в вашу учетную запись OneDrive, а скорее увеличат время, в течение которого вы владеете этим пространством. Например, если вы владеете двумя Surface, вы не получите 400 ГБ на 2 года, а 200 ГБ на 4 года
4. Бонус для энтузиастов
Этот бонус довольно гибкий, и вы можете получить его за выполнение нескольких действий.Например, вы можете получить это бесплатное пространство OneDrive, если у вас есть или вы покупаете телефон с Windows, вы подписываетесь на услуги или продукты Microsoft, регистрируетесь в качестве бета-тестера для Microsoft Office или даже если вы подписываетесь на программу Bing Rewards. Кроме того, Microsoft также проводит ограниченные по времени кампании для пользователей OneDrive, а взамен предлагает бесплатное место для хранения. Вы можете следить за их блогом, чтобы не пропустить следующую кампанию. Блог OneDrive
5. Бонус за реферала OneDrive
Этот метод относительно распространен и достаточно популярен. Microsoft действительно щедро предлагает 500 МБ бесплатного пространства OneDrive для каждого человека, которого вы порекомендуете, это может быть ваш друг, семья или коллега. Максимальное количество ссылок может составлять 10 человек, которые зарегистрируются и начнут использовать OneDrive. Это означает, что вы можете использовать не более 5 ГБ дополнительного свободного места в OneDrive для хранения своих файлов.
6. Бонус фотопленки
В этом случае, если вы выберете автоматическое резервное копирование для своей учетной записи, которая позволяет передавать фотографии непосредственно в OneDrive, это позволит вам освободить больше свободного места. Это количество также зависит от их текущих планов продвижения. Обычно это дает вам 3 гигабайта дополнительного хранилища, которое может колебаться, и вы можете получить немного больше или меньше.
Как увеличить объем хранилища на OneDrive?
OneDrive предоставляет каждому пользователю некоторый бесплатный объем хранения в облаке. Однако, в некоторых случаях этого объема может оказаться недостаточно. В этой статье мы расскажем о нескольких способах увеличения объема хранилища на OneDrive.
-
Подписка на платный тариф
Если вам нужно больше места для хранения файлов, вы можете подписаться на платный тариф OneDrive. Он предоставляет дополнительное хранилище, а также и другие преимущества, такие как возможность совместной работы над документами и доступ к расширенным функциям.
-
Пригласить друзей
OneDrive предлагает программу реферальных вознаграждений, по которой за каждого друга, которого вы пригласите воспользоваться сервисом, вам будет начислено дополнительное место для хранения файлов. Размер бонуса зависит от страны вашего проживания и действующих акций.
-
Использование акций и предложений
Временами OneDrive проводит различные акции и предложения, в рамках которых можно получить дополнительное место хранения файлов бесплатно. Следите за новостями и акциями, чтобы не упустить возможность расширить свое хранилище.
-
Приобретение Office 365
Если вы приобретаете пакет Office 365, включающий такие программы, как Word, Excel и PowerPoint, вам будет предоставлено дополнительное место для хранения файлов на OneDrive. Этот способ особенно полезен, если вам требуются не только дополнительные гигабайты хранилища, но и расширенные возможности для работы с документами.
Используя один или несколько из этих способов, вы можете значительно увеличить объем хранилища на OneDrive и быть уверенным, что ваши файлы всегда будут доступны из любой точки мира.
Как увеличить объем хранилища в OneDrive абсолютно бесплатно

Если вы являетесь активным пользователей «облачных» систем хранения, то наверняка уже в курсе, что этим летом Microsoft собирается втрое сократить доступный по умолчанию объем хранилища OneDrive. Уже 27 июля вместо 15 ГБ свободного пространства мы получим всего 5. Обидно? Не то слово. Но не спешите переходить на платный тариф. Я знаю, как вернуть ваши «кровные» 10 гигабайт.
Первый способ многим покажется более затратным с точки зрения сил и времени, которые придется положить на достижение результата. Зато он полностью бесплатен. Для того, чтобы восстановить справедливость и вновь обрести «облачную» свободу, вам потребуются, как ни странно, ваши друзья.
Немногим известно, что Microsoft будет дарить вам по 500 Мб пространства в OneDrive за каждого приглашенного друга. Найдите 20 человек, которые будут готовы зарегистрироваться в системе по вашей ссылке и – вуаля – 15 ГБ снова с вами.
Для этого необходимо зайти на сайт OneDrive.Live.com, где перейти в раздел «Управление хранилищем». Там вы обнаружите строку «Увеличить место в хранилище», а в качестве одного из вариантов – «Бонус за приглашения». Выберите последний, система выдаст вашу реферальную ссылку, при переходе по которой ваш друг сможет стать пользователем «облака» и помочь при этом вам. Максимально доступный объем «подарочных» гигабайт равен 10.
Но есть еще один способ, который, однако, покажется действенным далеко не всем. Для того, чтобы получить 1 ТБ свободного пространства, а это, будьте уверены, по-настоящему много, вам потребуется стать платным подписчиком пакета Office 365 за 2 200 руб./год.
Недешево, однако, преимуществ куда больше, чем кажется. Так, вам будет открыт безлимитный доступ к полному набору фирменных программ, включая Word, PowerPoint, Excel, Outlook, OneNote, Docs и, в конце концов, OneDrive на любой из операционных систем. К слову, подписаться стоит хотя бы из-за одного только Word, который, я уверен, нужен всем и всюду. А целый терабайт пространства в «облаке» будет весьма существенным и для многих неожиданным сюрпризом.
Советы по быстрому и простому освобождению пространства в облаке Microsoft Onedrive

Затем мы покажем вам советы, которые необходимы нам для освобождения места в облаке.
Это:
Удалить неважные изображения и видео
Одна из наиболее распространенных ситуаций, для которых мы заполняем наши возможности облачного хранилища ,-это наличие изображений или мультимедийных файлов, которые нам не нужны, поскольку они не имеют значения. Это происходит очень часто, когда мы используем социальные сети и скачиваем такие документы.
Чтобы удалить неважное изображение или видео, нам нужно войти на значок OneDrive и выполнить следующие действия:
- мы пишем адрес электронной почты и пароль
- нажимаем «Войти»
- выбираем «далее»
- В данный момент мы настроили наш OneDrive для каждого из компонентов, которые мы можем найти в проводнике файлов.
- Чтобы удалить, мы выбираем файл, щелкнув правой кнопкой мыши на то же самое
- Далее мы выбираем legallyRemove
Удалить устаревшие документы
Когда мы учимся в университете или выполняем другую работу, нам часто нужна информация, чтобы выполнять определенные проекты. После того, как мы выполнили эти задачи, мы забываем удалить те файлы, которые поддержали или больше не актуальны.
Один из самых быстрых и простых способов освободить место в OneDrive-идентифицировать файлы такого типа и затем удалить их.
Программные файлы, которые мы не используем
Есть кое-что очень практичное, когда нам нужно установить программное обеспечение-взять наш установочный файл в облаке , чтобы иметь к нему доступ в любое время и из любого места, имея преимущество, которое мы не забываем переносить внешнюю память с этим файлом с нами.
Проблема возникает, когда нам больше не нужны эти приложения, поэтому необходимо стереть их, чтобы получить больше места в OneDrive.
Активировать файлы по требованию

Как мы упоминали ранее, при использовании Windows 10 заводские настройки по умолчанию: файлы на рабочем столе, документы и изображения автоматически синхронизируются с OneDrive .
Таким образом, мы быстро достигаем нашей емкости хранения с файлами, которые нам не нужны на разных устройствах. Чтобы иметь возможность контролировать, что это за файлы, есть возможность активировать файлы по требованию.
Для этого мы будем следовать следующему руководству:
- Мы щелкаем правой кнопкой мыши по значку “OneDrive”
- . Выбираем “Настройки”
- Мы Переходим на вкладку «Настройки»
- . Активируйте «Экономьте место и загружайте файлы при их использовании»
- Мы нажимаем «Принять»
Таким образом, когда мы в браузере файлов, мы увидим в столбце «Статус» значок OneDrive, и мы сможем использовать его даже без подключения к Интернету.
Файлы и папки локально
Этот является важным параметром, позволяющим не быстро заполнять лимит свободного облачного хранилища . То есть благодаря этому инструменту мы можем загружать только те важные файлы, остальные мы можем видеть только на устройстве, которым может быть наш компьютер.
Документы внутри папок
Это очень практичный способ организовать наш файловый браузер, потому что, если у нас будет свободная информация по всем сторонам, мы не будем знать, какие из них важны, а какие нет .
Для этого мы рекомендуем создать матричную папку, которая поможет нам идентифицировать каждый из этих документов , в который мы должны ввести его по имени, которое представляет их.
Полезные советы по работе с OneDrive
1. Оптимизируйте хранение файлов
Если ваше хранилище OneDrive заполнено, вы можете начать оптимизировать хранение файлов, чтобы освободить место. Удалите ненужные файлы, выгрузите файлы на локальный компьютер или перенесите их на другое хранилище.
2. Используйте синхронизацию контента
OneDrive позволяет синхронизировать файлы и папки между вашим компьютером и онлайн-хранилищем. Если у вас есть файлы, которые вам необходимы только на компьютере, вы можете исключить их из синхронизации OneDrive. Это поможет сэкономить пространство в хранилище.
3. Проверьте размер файлов
Если вы заметили, что ваше хранилище заполнилось быстро, проверьте размер файлов, которые загружаются в OneDrive. Возможно, вы загружаете большие файлы, которые занимают больше места. Пересмотрите свои файлы и удалите ненужные или поместите их в архив.
4. Перенесите файлы на другое хранилище
Если ваше хранилище OneDrive все еще полностью заполнено, вы можете решить перенести файлы на другое хранилище, такое как Google Диск или Dropbox. Выгрузите файлы из OneDrive и загрузите их на новое хранилище.
5. Используйте версию OneDrive для бизнеса
Если вы часто работаете с большими файлами или ваше хранилище постоянно заполняется, рассмотрите возможность использования версии OneDrive для бизнеса. Она предлагает больше памяти и дополнительные функции для работы с файлами.
6. Организуйте файлы в папки
Чтобы сэкономить место и сделать хранение файлов более организованным, создавайте папки и группируйте файлы по категориям. Это поможет вам быстро находить нужные файлы и избегать дублирования файлов.
7. Удалите старые версии файлов
OneDrive хранит несколько версий файла, чтобы вы могли вернуться к предыдущим версиям. Однако, старые версии файлов могут занимать много места. Периодически просматривайте свои файлы и удалите старые версии, освобождая тем самым место на OneDrive.
8. Используйте OneDrive на мобильных устройствах
OneDrive имеет приложение для мобильных устройств, которое позволяет загружать и сохранять файлы в облако. Если у вас есть много фотографий или видео на вашем телефоне или планшете, загрузите их на OneDrive, чтобы освободить память на устройстве.
| Полезные советы по работе с OneDrive: |
|---|
| — Оптимизируйте хранение файлов |
| — Используйте синхронизацию контента |
| — Проверьте размер файлов |
| — Перенесите файлы на другое хранилище |
| — Используйте версию OneDrive для бизнеса |
| — Организуйте файлы в папки |
| — Удалите старые версии файлов |
| — Используйте OneDrive на мобильных устройствах |
Add more free space in your OneDrive by getting Referral bonuses
Microsoft offers 500 MB of free OneDrive space for every person you are referring to this service. You can invite your friends, family or any other people to start using OneDrive. Each new person that you’ve referred also gets 0.5 GB of additional OneDrive storage space. However, Microsoft imposes a limit of 10 GB of maximum additional free space that you can add to your OneDrive using this method. To get the referral link or share it on social networks, click or tap the «Earn more» link from your OneDrive Manage Storage page.
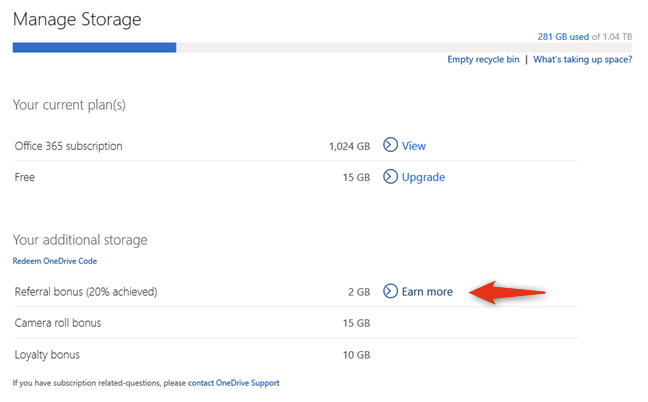
In the past, Microsoft used to offer other ways to earn more free space in OneDrive. Unfortunately, it seems that those days are over. However, for the sake of historical accuracy, here is how you used to be able to add more space to OneDrive:
Получите 2 ГБ места на Google Диске на постоянной основе
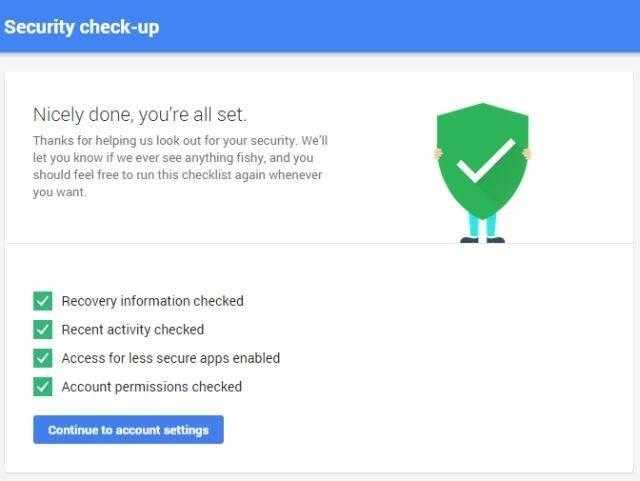
В то время как предложение по обновлению OneDrive ограничено двумя годами, Google Drive предлагает вам получить дополнительные 2 ГБ облачного хранилища навсегда. И что самое интересное? Вы получите его за прохождение проверки безопасности в Google, что в любом случае является хорошей практикой. Однако чтобы получить право на обновление, необходимо пройти эту проверку безопасности до 17 февраля. На фоне Дня безопасного Интернета Google напоминает нам о безопасности в Интернете
Вот что нужно сделать, чтобы получить 2 ГБ дискового пространства Google Drive:
- Посетите раздел ‘Проверка безопасности Google’.
- Войдите в систему с помощью своего аккаунта Google/Gmail.
- Пройдите шаги проверки безопасности, в которых вам предлагается подтвердить информацию о восстановлении, проверить последние действия, включить/отключить доступ для менее безопасных приложений, а также проверить, какие устройства и приложения имеют доступ к вашему аккаунту. Это подходящее время для очистки списка от ненужных приложений или старых устройств!.
.
Обновление хранилища отразится в вашем аккаунте 28 февраля, сообщает Google в своем блоге. Данное предложение не действует для пользователей Google Apps for Work и Google Apps for Education
После получения бонуса существует множество творческих способов использования облачного хранилища
Использование OneDrive
Сервис OneDrive автоматически предоставляется каждому пользователю, установившему на компьютер операционную систему Windows. Это избавляет от необходимости загружать дополнительное ПО, которое не только занимает дисковое пространство, но и может досаждать разного рода рекламой (оплата дополнительных услуг и т.д.).
Создание резервных копий
Сделать резервную копию папки или файлов, перенеся их в пространство облачного хранилища, не вызовет сложностей ни у кого, кто хоть раз открывал «Проводник”.
1. Откройте Мой компьютер.
2. Выберите файл или папку, которую нужно скопировать в облако.
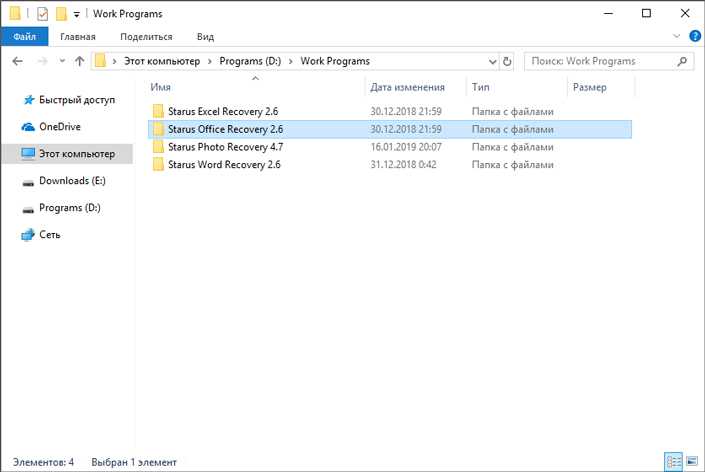
3. Перенесите его в папку OneDrive.
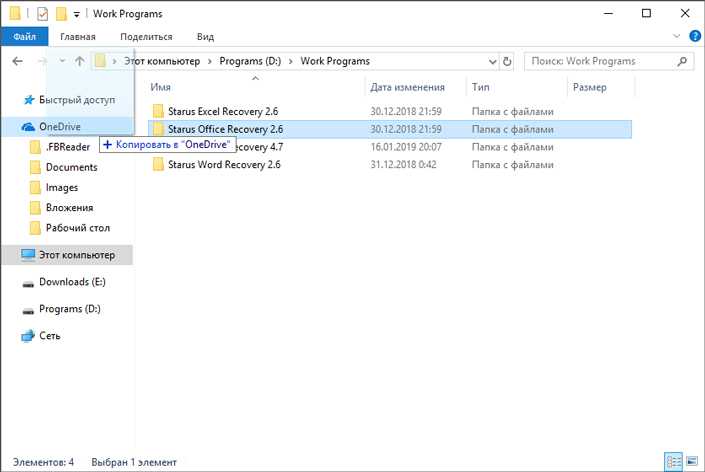
После того как папка будет перенесена в нужный раздел, OneDrive автоматически сохранит его на вашем аккаунте.
Синхронизация папок и файлов
В некоторых случаях нет смысла сохранять файлы по одному — их много, они часто создаются и ежедневное ручное копирование способно утомить каждого. Для налаживания автоматизации авто-сохранений файлов Microsoft придумали средство синхронизации. В настройках задайте папку, файлы которой нужно стабильно копировать в облако, и отдыхайте, пока Windows все делает за вас.
1. Убедитесь, что приложение OneDrive запущено.
2. Если приложение закрыто, откройте меню Пуск > введите OneDrive > запустите программу.
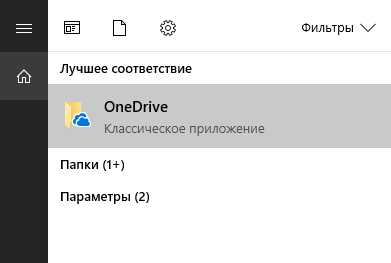
3. Откройте Проводник и найдите папку OneDrive.
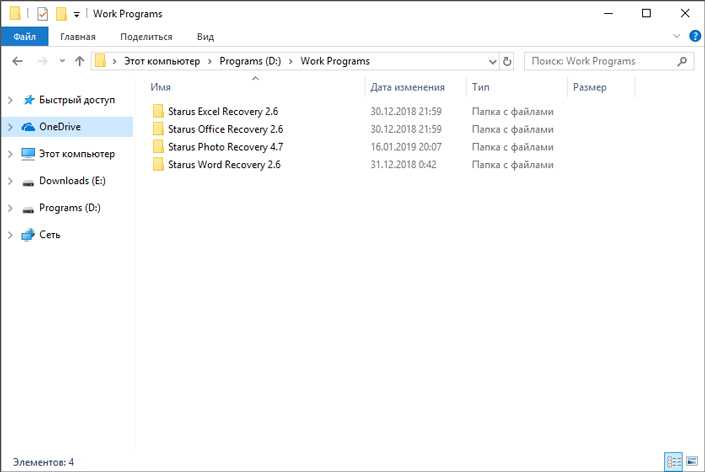
4. Создайте, например, папку Documents.
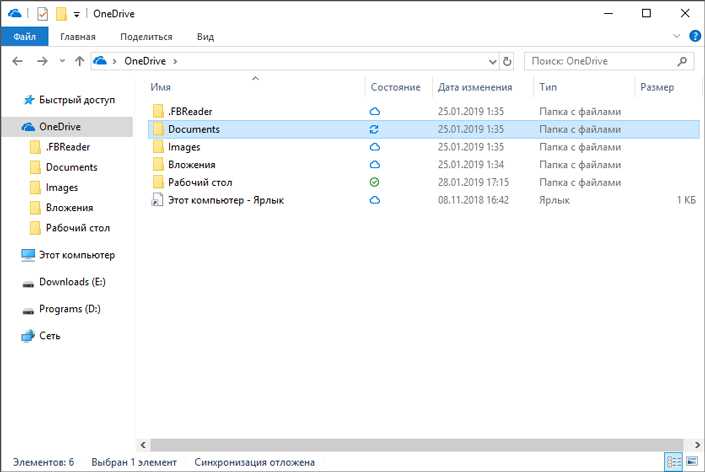
5. Вернитесь в главное меню проводника.
6. Выберите папку Documents (Документы) и перейдите в Свойства.
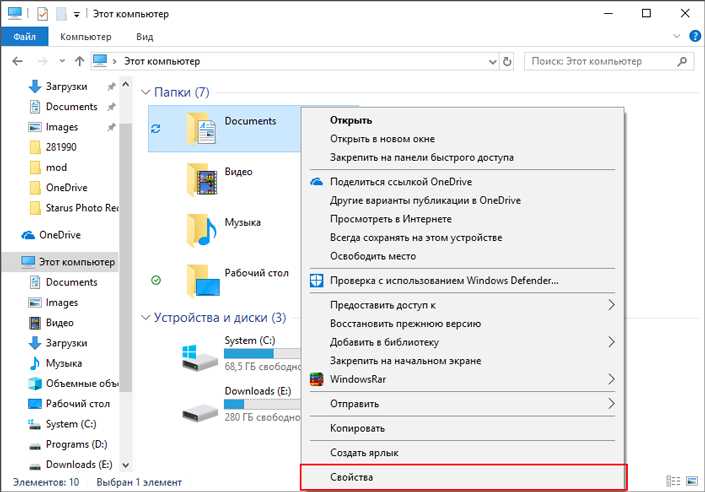
7. Откройте вкладку Расположение.
8. Проверьте путь сохранения.
9. Если путь отличается от C:\Users\%UserName%\OneDrive\Documents, его нужно изменить.
10. Нажмите клавишу Переместить.
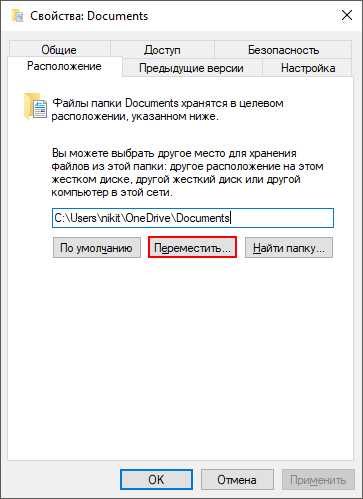
11. Найдите папку OneDrive и выберите ее.
12. Нажмите клавишу Применить.
13. Подтвердите операцию, нажав клавишу Да.
Готово. Папка успешно перемещена в пространство облачного хранилища.
Менеджмент папок и файлов
Управление скопированными папками и файлами происходит посредством веб-сайта разработчика. Разумеется, вы можете получить к ним доступ не покидая проводника, тем не менее альтернативный способ не менее плох.
На сайте отображаются следующие функции:
- Просмотр недавно созданных файлов
- Меню управления корзиной
- Механизм сохранения файлов drag and drop (перенеси и положи)
- Управление сохраненными файлами
Как делиться папками и файлами
Сервис OneDrive не ограничивается только хранением документов. С помощью этого облачного хранилища пользователи могут свободно обмениваться файлами с помощью ссылок общего доступа.
1. Откройте ресурс OneDrive.
2. Щелкните правой кнопкой мыши по файлу или папке, которую нужно передать.
3. Нажмите клавишу Поделиться.
4. Выберите удобный для вас способ предоставления доступа. Для примера мы выберем вариант Получить ссылку.
5. Скопируйте ссылку и вышлете ее коллеге удобным вам способом.
Таким образом можно не только делиться файлами, но и ограничивать круг лиц, которые имеют к ним доступ.
Как расширить объем хранилища OneDrive
По умолчанию пользователям предоставляется размер хранилища объемом 5 Гб. При желании его можно расширить, но это потребует от вас определенных финансовых вложений.
1. Откройте приложение OneDrive.
2. Откройте Параметры.
3. Нажмите клавишу Увеличить объем хранилища.
4. Выберите подходящий тарифный план.
Как увеличить объем хранения в OneDrive
1. Приобретение дополнительного пространства
Одним из самых простых способов увеличить объем хранения в OneDrive является приобретение дополнительного пространства. Microsoft предлагает различные тарифные планы, которые позволяют увеличить объем хранения в OneDrive. Выберите план, соответствующий вашим потребностям, и оформите подписку, чтобы получить дополнительное место для хранения файлов.
2. Приглашение друзей
OneDrive предлагает вам возможность увеличить объем хранения, привлекая новых пользователей. Если вы приглашаете друзей или коллег в OneDrive, вы можете получить дополнительное пространство бесплатно. Когда ваш приглашенный друг зарегистрируется и начнет использовать OneDrive, вы оба получите бонусное место для хранения файлов.
3. Использование акций и промо-кодов
Microsoft регулярно проводит акции и предлагает промо-коды, которые позволяют получить дополнительное пространство в OneDrive. Проверяйте новости и официальные источники информации от Microsoft, чтобы быть в курсе всех текущих акций и получить дополнительное место для хранения файлов.
4. Очистка и сжатие файлов
Если вам необходимо освободить место в OneDrive, вы можете произвести очистку и сжатие файлов. Удалите ненужные или дублирующиеся файлы, а также сжимайте неиспользуемые файлы, чтобы сэкономить место в OneDrive
Обратите внимание, что удаленные файлы будут перемещены в корзину и могут быть восстановлены в случае необходимости
5. Организация файлов в папки
Структурируйте свои файлы и документы, размещая их в папках. Это поможет вам упорядочить ваше пространство хранения в OneDrive и сэкономить место. Путем создания именованных папок и перемещения файлов в них, вы сможете быстро находить нужные вам файлы и документы.
6. Автоматическая загрузка фотографий
Если у вас есть устройство iOS или Android, вы можете включить автоматическую загрузку фотографий в OneDrive. Ваши фотографии будут загружаться на облачное хранилище и не будут занимать место на вашем устройстве. Это позволит сэкономить место и увеличить доступное пространство в OneDrive.
7. Использование OneDrive для бизнеса
Если вы являетесь сотрудником организации, использующей OneDrive для бизнеса, у вас может быть больше возможностей для увеличения объема хранения. Обратитесь к вашему администратору или IT-службе, чтобы узнать о возможности увеличения объема хранения в рамках вашей организации.
Надеемся, что эти советы и инструкции помогут вам увеличить объем хранения в OneDrive и сохранить ваше пространство для файлов и документов. Удачи!
Как увеличить бесплатный объем хранения в OneDrive
Вот несколько рекомендаций, которые помогут вам увеличить бесплатный объем хранения в OneDrive:
1. Пригласите друзей
OneDrive предлагает дополнительное пространство за каждого привлеченного друга. Вы можете отправить приглашения через электронную почту или поделиться ссылкой со своими друзьями.
2. Получите дополнительное пространство с помощью акций
Иногда OneDrive запускает акции, в рамках которых вы можете получить дополнительное пространство на определенное время или навсегда. Будьте внимательны и следите за такими акциями, чтобы не упустить возможность.
3. Проверьте свои приложения
OneDrive интегрируется с другими приложениями, такими как Word, Excel и PowerPoint. Они могут предложить специальные бонусы за использование OneDrive. Проверьте наличие таких предложений в настройках этих приложений.
4. Оптимизируйте свое хранилище
Периодически проанализируйте свое хранилище и удалите ненужные или дублирующиеся файлы. Это поможет освободить дополнительное пространство для новых файлов.
Используйте эти простые рекомендации, чтобы увеличить бесплатный объем хранения в OneDrive и получить больше преимуществ от этого сервиса. Наслаждайтесь удобством и надежностью хранения файлов в облаке!





























