Способ 2: Обновите внутренний SSD MacBook
Возможно, большинство людей предпочли бы расширить хранилище MacBook, обновив его твердотельный накопитель. Но, к сожалению, все MacBook не могут быть обновлены, поскольку Apple изменила производственный процесс на своих новейших моделях.
 Image
Image
Перед заменой внутреннего жесткого диска вы можете рассмотреть возможность создания резервной копии или клонирования исходного жесткого диска на новый, чтобы сделать процесс обновления максимально простым. Встроенную в OS X программу Disk Utility можно использовать для клонирования исходного жесткого диска.
Но прежде чем двигаться дальше, проверьте следующее.
- В вместимость ваш MacBook может вместить. Объемы до 2 ТБ могут обрабатываться большинством MacBook, тогда как другие MacBook ограничены 1 ТБ. Перед тем, как продолжить, убедитесь, что MacBook совместим с выбранной вами емкостью для обновления.
- Теперь Apple на своих новейших моделях MacBook начала припаивать SSD к материнской плате. Это делает обновление практически невозможным, за исключением нового выпуска комплектов PCIe, поэтому проверьте, подходит ли ваша модель. обновляемый прежде чем совершить покупку.
- Большинство моделей MacBook до середины 2012 года имеют стандартные вращающиеся жесткие диски, тогда как большинство моделей, выпущенных после середины 2012 года, особенно Retinones, имеют твердотельные накопители (флэш-накопители). Более того, для MacBook на базе флэш-накопителей его выполнение отличается в разных моделях. Во-первых, это был SATinterfacing, который в случае SATIII поддерживает скорость передачи до 6 Гбит / с. И теперь твердотельные накопители на основе SATA заменены флэш-накопителями на основе PCIe в последних моделях MacBook, которые поддерживают скорость передачи данных до 25 Гбит / с в случае PCIe 3.0. Таким образом, вы должны проверить тип хранилища MacBook, прежде чем обновлять внутреннее хранилище MacBook, поскольку ни одна из этих реализаций не является взаимосовместимой. Его можно найти в системном отчете. Для просмотра системного отчета
- В верхнем левом углу нажмите на Логотип Apple
- Затем нажмите « Об этом Mac ”
- Потом » Системный отчет ”
- Потом » Место хранения »(В разделе« Оборудование »),
- Теперь посмотрим на Физические объемы / Физический диск.
Атрибуты Средний тип & Протокол описать тип реализации внутреннего хранилища.
 Image
Image
Однако можно модернизировать следующие модели:
- MacBook Pro без Retinup до конца 2016 г.
- MacBook Pro Retinup до 2015 года
- MacBook Air до 2017 г.
- MacBook до 2010 г.
Рекомендуется покупать самую большую емкость, которую вы можете себе позволить. Будьте осторожны, чтобы обновить хранилище, нужно открыть корпус ноутбука, и любая гарантия на MacBook будет аннулирована.
 Image
Image
Если ваша модель не поддерживает обновление хранилища, то, к сожалению, вы не можете обновить SSD, и вам придется полагаться на другие методы описано позже. Если у вас есть поддерживаемая модель, самый простой способ обновления — это купить комплекты обновления, которые включают все необходимое для обновления хранилища вашего ноутбука. Сюда входят инструкции и даже видеоресурсы. Вы можете увидеть это руководство на Instructables, которое применимо к большинству ноутбуков Apple, но оно не будет одинаковым для каждой модели, и будут небольшие различия в его реализации для каждой модели. Некоторые розничные продавцы, такие как Other World Computing, разделяют свои комплекты по моделям и годам, что затрудняет покупку неправильного. Вы также можете приобрести только привод, если вас не интересует их комплект.
Для обновления хранилища необходимо следующее:
- новый твердотельный накопитель
- набор отверток, подходящий к вашему ноутбуку,
- Внешний диск / корпус для старого накопителя, чтобы его можно было клонировать.
Вы также можете использовать руководства на iFixit. Найдите свою модель MacBook, и там должно быть полное руководство с изображениями, которые помогут. iFixit также продает инструменты для выполнения задачи модернизации хранилища и другого обслуживания. Если вы не торопитесь с этой проблемой, убедитесь, что обновление хранилища того стоит.
Если на вашем Mac все еще есть оптический привод, вы можете обновить свой привод и добавить второй или третий, если вы замените оптический привод, чтобы освободить место. Но подумайте, стоит ли делать апгрейд. Возможно, вам лучше просто купить новый MacBook.
Если вы все же покупаете новый MacBook, выбирайте твердотельный накопитель большего размера, а не самый минимум. Вы можете вздрогнуть от этого, но вы будете благодарны за годы использования, которые вы получили от всего этого пространства.
Как увеличить память (накопитель) на MacBook или iMac, не разбирая его
Увеличение объема памяти является одной из самых распространенных проблем для владельцев любых устройств производства Apple. Гигабайты штатных накопителей ощутимо бьют по карману покупателя, а использование сторонних носителей не приветствуется компанией.

Тем не менее, расширить память яблочных ноутбуков за счет карт SD/MicroSD может каждый пользователь.
Как увеличить накопитель на MacBook или iMac, не разбирая его
Итак, компьютеры iMac и MacBook (не считая последних моделей) оснащены слотом для чтения карт памяти типа SD (можно использовать MicroSD с адаптером), о чем многие пользователи попросту забывают, предпочитая хранить большие объемы данных на более скоростных носителях — внешних SSD-накопителях и «флешках».
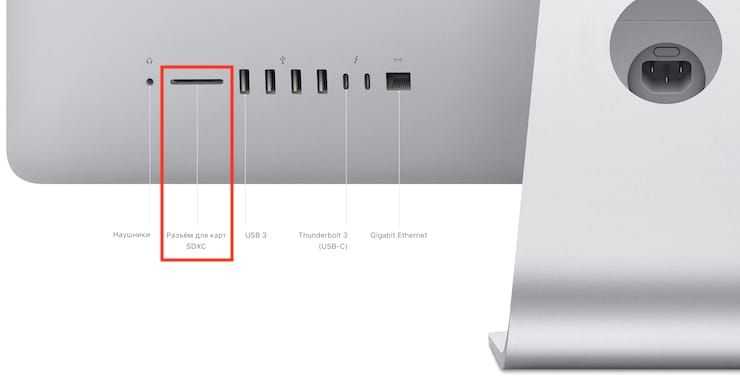
Однако использование подобных девайсов отрицательно влияет на на главное свойство ноутбука — портативность. Постоянно носить с собой жесткий диск и даже USB-флешку не очень удобно.

Использование SD-карты также имеет свои недостатки, главный из которых — относительно низкая скорость чтения и записи. Однако на миниатюрной карточке можно хранить бэкапы фотографий, музыки, фильмов и другие файлы, кроме того SD-карта не влияет на внешний вид, габариты и портативность компьютера, а ее стоимость намного ниже в расчете соотношения цена/объем.
Например, в течение ближайшей недели можно приобрести карту производства Sandisk на 128 Гб с хорошей скидкой менее чем за 50 долларов, а 16 Гб обойдется всего в $8,50 (ссылка).
Как использовать MicroSD с MacBook
При этом зачастую пользователи отдают предпочтение картам формата MicroSD, который поддерживается многими мобильными устройствами.

Разработчики компании Nifty создали специальный адаптер, позволяющий считывать и записывать карты данного типа через штатный кардридер MacBook.
Стоит такой девайс довольно дорого с учетом доставки, однако можно подыскать мало чем уступающий британскому китайский аналог. Например, от фирмы BASEQI, цена которого на значительно ниже.

Стоит отметить, что версии адаптеров отличаются в зависимости от модели MacBook:

Приобрести MicroSD карту по приемлемой цене также не составит труда. До Нового года можно воспользоваться скидками на карты памяти Samsung (ссылка) или все той же компании Sandisk (ссылка).
Проблема с режимом ожидания
Когда мы пишем «с хорошими результатами», есть оговорка. Машины 2013-2014 годов обрабатывают гибернацию иначе, чем машины 2015 года и более поздних версий.
У Apple есть разные режимы управления питанием для увеличения времени автономной работы. Один из них может вызвать проблемы для пользователей, которые переходят на накопитель NVMe на машине 2013–2014 годов.
Некоторые из этих машин вызывают панику ядра при попытке перейти в режим ожидания. В режиме ожидания компьютер записывает моментальный снимок текущего состояния вашего компьютера на флэш-накопитель, обычно примерно через 3 часа. Mac в режиме ожидания может оставаться заряженным до 30 дней без подключения к сети.
Решение — предотвратить переход компьютера в ждущий режим. Вот как это сделать.
Откройте приложение Терминал Введите sudo pmset -a standby 0 Нажмите Return Выйти из Терминала
Компьютер все равно перейдет в спящий или спящий режим без сохранения текущего состояния компьютера на флэш-накопитель. У вас по-прежнему будет время автономной работы, хотя, возможно, и не такое, как 30 дней без зарядки.
Машины 2015 года и позже в подобных модификациях вообще не нуждаются.
Сможете ли вы сделать это с 256 ГБ?
Планируете ли вы получить базовую модель на 256 ГБ? Предположим, что ваш Mac будет заполнен каталогами музыки, фотографий, приложений и, вероятно, видео, которые вы владеете, взяты напрокат или сняли. Вдобавок ко всему, вам также нужно место для будущих проектов, таких как игры на Mac или редактирование видео. Внезапно базовое хранилище объемом 256 ГБ кажется недостаточно большим. Хитрость заключается в том, чтобы оптимизировать хранилище на вашем Mac. По возможности выгружайте все те файлы, которые вам мало нужны, в облачное хранилище или внешний диск.
Вторая мысль заключается в том, что вы также можете обойтись меньшим объемом памяти на MacBook или iMac, если у вас есть другой настольный или основной компьютер. Это не относится к большинству людей, но для тех, у кого есть второй компьютер, может быть целесообразно меньше места для хранения. Для всех остальных 256 ГБ более чем достаточно, чтобы прожить долгие годы. Если вы можете получить дополнительное хранилище на 512 ГБ, это определенно обеспечит вам более чем достаточно подушки на будущее.
Apple продвигает iCloud
Начиная с macOS Sierra, Apple представила функцию под названием Store in iCloud. Он автоматически загружает файлы в iCloud, а затем, когда у вас заканчивается запас памяти, сохраняет только недавно открытые файлы на вашей системе, чтобы вы могли получить к ним доступ локально
Эта функция работает только в том случае, если у вас достаточно свободного места в хранилище iCloud; ее можно включить, перейдя в меню Apple > About This Mac > Storage > Manage > Store in iCloud
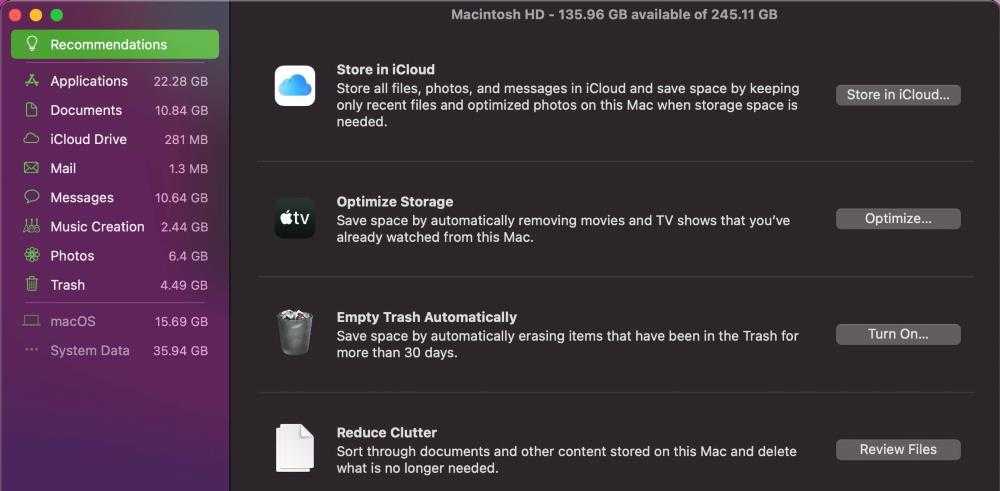
Аналогично, iCloud Photos хранит ваши фотографии высокого разрешения в облаке, позволяя оптимизировать локальное пространство с помощью копий более низкого качества. Подписка на Apple Music обеспечивает потоковый доступ к миллионам песен, а iCloud Music Library делает их доступными на всех ваших устройствах. Однако для их потокового воспроизведения вам потребуется подключение к сети передачи данных
Основная причина, по которой большинство людей покупают дополнительное хранилище iCloud, заключается в том, чтобы иметь достаточно места для облачного резервного копирования. Это избавляет от необходимости хранить все резервные копии локально. С момента появления услуги в 2011 году бесплатный объем хранилища Apple в 5 ГБ не увеличивался, несмотря на то, что компания все больше подталкивает пользователей к использованию облачных решений. Чтобы в полной мере воспользоваться многими из этих возможностей, вам придется обновить тарифный план iCloud
Но даже если iCloud призван восполнить недостаток, нам все равно крайне необходимо больше локальных хранилищ
Лучше купить большой: 256 ГБ против 512 ГБ и далее. 512 ГБ и выше
Всегда лучше купить больше памяти, чем вам нужно, с самого начала, а не пытаться обновить ее позже. Если в старых моделях можно увеличить объем памяти, заменив диск, то в большинстве современных MacBook (начиная с 2016 года и позже) модернизация не предусмотрена
Последние модели MacBook Pro оснащены впаянной оперативной памятью, приклеенной батареей и фирменным твердотельным накопителем, который Apple не предоставляет за пределами своих каналов. Возможно, со временем совместимые SSD появятся на сером рынке, но, скорее всего, они не будут дешевыми. Кроме того, обновление необходимо выполнять самостоятельно, что рискованно, если вы не умеете решать подобные задачи

В настоящее время вы можете приобрести SSD только для моделей MacBook Pro, выпущенных в 2015 году или ранее. Хотя это отличный вариант, экономически выгодный, если у вас более старая совместимая машина, у него есть свои недостатки. Очевидно, что через несколько лет, когда на этих машинах не будет современных версий macOS и они станут слишком старыми для надежного использования, этот вариант не будет жизнеспособным
Кроме того, самостоятельное выполнение такого обновления приведет к аннулированию гарантии и всех приобретенных вами планов AppleCare. Можно рассмотреть и другие способы добавления памяти в MacBook, но они требуют дополнительных затрат, а некоторые из них неудобны
Если вы покупаете MacBook сегодня, мы рекомендуем вам приобрести накопитель объемом не менее 512 ГБ. Если у вас много больших видеозаписей и тому подобного, лучше приобрести 1 ТБ. Это недешево, но вы обязаны сделать свой основной компьютер максимально удобным для использования
Небольшим шагом в правильном направлении является то, что 14- и 16-дюймовые модели MacBook Pro 2021 года выпуска оснащены устройством для чтения карт памяти SD. Ранее это был самый распространённый способ добавить кусок памяти к объёму вашего ноутбука, поэтому приятно видеть возвращение этого слота. Только помните, что SD-карта не будет такой же быстрой, как встроенная память компьютера
Слот для карт SDXC
Второй вариант — это использовать слот для карт SDXC. Но, по моему негативному опыту, обычные SDXC-карты для этого не очень подходят, жаль я этого не знал, и купил себе карточку на 128 Гб, зрелище было не самое приятное:
Изучив предложения в интернете, я нашел всего три подходящие карты:
Выбор относительно конкурентов очевиден, экономия относительно цены на комплектации MacBook’a тоже. Думаю, цифры не нужны. Заказывать я решил в полюбившемся магазине ]]> Bhphotovideo.com ]]> . Очень приятно, что данный магазин постоянно делает небольшие подарки, это вызывает доверие и лояльность со стороны клиента, а если учесть цены и сервис, то даже не возникает желания заказывать где-то еще. В моем случае подарком был кардридер.
Насколько мне стало понятно из опыта первого заказа в этом магазине, склад расположен в Нью-Йорке. Воспользовавшись картами Google, я определил, что Нью-Йорк находится всего в нескольких сотнях километров от нового склада Бандерольки в штате Делавэр. Туда я и оформил доставку, и уже при заказе система показала срок бесплатной доставки через UPS Ground в ОДИН день! То есть, к вечеру следующего дня, после оплаты. Я всем настоятельно рекомендую это учитывать, для меня это оказалось практически решающим фактором. Первый раз моя посылка ехала в Орегон примерно 4300 км, и доставка заняла 9 дней! Проблем с оплатой российскими банковскими картами в магазине Bhphotovideo нет, в shipping и billing адресах я указал адрес Бандерольки в Делавэре, проблем с оплатой тоже не возникло, карта самая простая — зарплатная VISA Electron. Также, в магазине есть возможность оплаты через PayPal, но нужно быть внимательным — магазин доставляет товар по адресу указанному в PayPal.
Хочу отметить очень грамотное решение Бандерольки открыть новый склад на другой стороне США, теперь есть выбор на какой склад доставлять, в зависимости от месторасположения магазина. Процесс работы самой Бандерольки описывать нет смысла, на сайте этого достаточно
Цель моей статьи — проанализировать возможные варианты апгрейда Macbook’a для увеличения обьема памяти и обратить внимание на выгодное расположение нового склада Бандерольки в штате Делавэр
Регистрируйтесь в Бандерольке и занимайтесь выгодным американским шопингом.
Источник
Переход с ротационного HDD на SSD
В большинстве моделей MacBook до середины 2012 года для хранения использовались стандартные жесткие диски (HDD). Если средний тип Вращательный в системном отчете Mac это означает, что MacBook использовал стандартный жесткий диск.
В случае с вращающимся жестким диском обновление до твердотельного накопителя значительно повысит производительность вашего MacBook. Скорость записи файлов на SSD примерно в 4-5 раз выше, чем на обычных жестких дисках, а скорость чтения также примерно на 30% выше. Кроме того, твердотельные накопители потребляют меньше энергии и, следовательно, более экономичны по сравнению с жесткими дисками.
Обновить хранилище на основе SSD со стандартного жесткого диска довольно просто, так как 2,5-дюймовые твердотельные накопители различной емкости легко доступны на рынке. Kingston, OWC, SanDisk и даже Samsung производят 2,5-дюймовые твердотельные накопители SAT, которые могут заменить исходный жесткий диск MacBook.
2,5-дюймовые твердотельные накопители совместимы со следующими моделями MacBook:
- Любой MacBook Air с жестким диском 4200 об / мин (2008 г.)
- Любой MacBook Pro с жестким диском 5400 или 7200 об / мин (до середины 2012 г.)
MacBook Air 11-inch Late 2010 увеличение оперативной памяти
Почему мы
- 10 лет успешного опыта
- >500 постоянных клиентов
- Профессиональные инженеры
- Бесплатная* диагностика
Недавно (май 2016) нам для опытов достался полностью рабочий macbook air A1370 (MacBook Air (11-inch Late 2010)), отличный маленький ноутбук для повседневного и всестороннего использования — всегда и везде! Легкий, прочный, стильный и самое главное автономный. Аккумулятора в данном macbook air при работе с текстом или d путешествиях в сети интернет хватает примерно на 5 часов. В дополнение ко всему аппарат оснащен SSD диском с приличной скоростью чтения/записи на 64Gb.
На данный macbook air было решено установить операционную систему mac os x el capitan. Установка прошла без единого сучка и относительно быстро, производительности старичка хватало для нормальной загрузки системы и работе в Google Chrome (3-5 открытых вкладок). Потом 2 Gb установленной оперативной памяти заканчивались и открытие страниц или же загрузка любых приложений становились очень медленными, поэтому было решено провести эксперимент по увеличению объема RAM в два раза до заявленных APPLE 4 GB.
После изучения принципиальной схемы на возможность изменения конфигурации оперативной памяти мы убедились в физической возможности реализации. Для установки на плату были выбраны чипы H5TQ2G83CFR (производитель Hynix), всего нужно заменить 16 чипов оперативной памяти, а затем изменить на материнской плате конфигурацию Strap-резисторов, переведя плату из режима работы 2 банка памяти по 1 GB в режим — 2 банка памяти по 2GB и задав конфигурацию памяти Hynix.
Для начала с материнской платы 820-2796-A (macbook air A1370) снимаем все чипы установленной памяти ELPIDA и очищаем плату под чипами от остатков припоя.
Теперь наступил самы кропотливый и нудный момент — установка новых 16 чипов, один за другим. Через час работы чипы установлены на свои места. Теперь меняем конфигурацию для правильной адресации памяти HYNIX, т.к. разрядность установленных нами чипов больше чем тех, что были ранее установлены на плате.
После сборки загружаем наш AIR и переходим к меню «Об этом MAC > отчет о системе > память» и видим, что установлен 1 банк памяти объемом 2 Gb и производитель памяти HYNIX. Значит мы все сделали верно, но… это apple и за конфигурацию памяти на материнской плате macbook air отвечает так же SMC контроллер (точнее его прошивка).

Плата macbook air с замененной оперативной памятью HYNIX
Данное решение было найдено после замены родного SMC на SMC донора с платы 820-2796-A с 4GB установленной RAM на заводе apple. Данная замена помогла и теперь память отображается корректно, а наш macbook air стал шустро и сносно работать даже на свежей операционной системе позволяя нормально работать с большим количеством запущенных приложений.
Источник
Достаточно ли 256 ГБ для MacBook?
Если вы покупаете любую модель MacBook (будь то MacBook Air или MacBook Pro) и планируете использовать его в качестве основной машины, вам следует приобрести модель с объемом памяти более 256 ГБ. Даже если вы увеличите объем внутренней памяти всего в два раза – до 512 ГБ, вы поблагодарите себя за это через несколько лет. Постоянно пытаться освободить место на Mac – это ужасно
Вообще говоря, MacBook обычно служат долго. Не считая устаревших внутренних компонентов и отсутствия некоторых новых модных функций, вы можете использовать MacBook в течение десяти лет, прежде чем вам понадобится его заменить. Конечно, он не будет работать так же хорошо, как более новые модели, но ваша покупка прослужит вам дольше, чем многие другие технические устройства
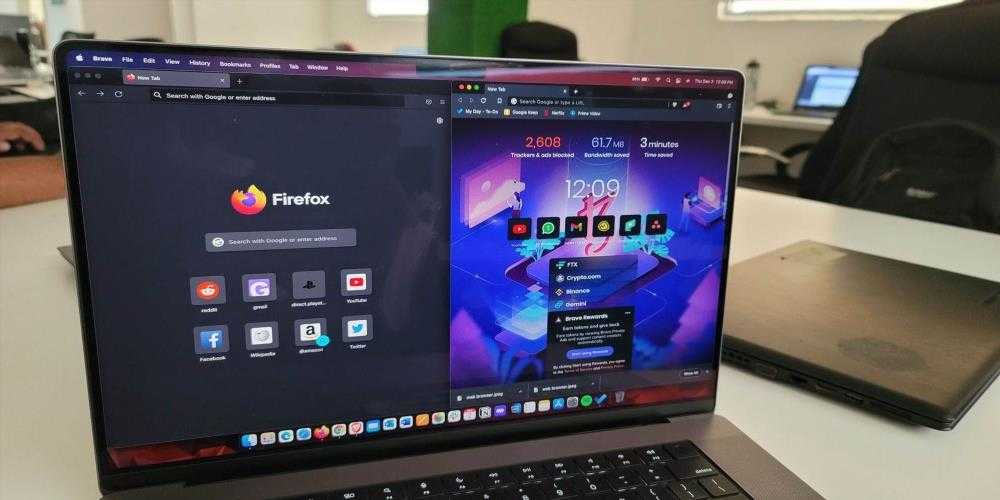
Обратной стороной хваленой надежности MacBook является то, что вам, возможно, придется жить с выбранной машиной дольше, чем вы ожидаете. Если вы не видите смысла в замене вполне исправного ноутбука, вы пожалеете, что выбрали модель с меньшей емкостью, тем более что вы не сможете самостоятельно обновить систему хранения данных, как это можно сделать с некоторыми другими ноутбуками
На MacBook, как на основной машине, будут храниться ваши фотографии, музыка и другие библиотеки. Здесь хранятся все фотографии и видеозаписи iPhone (если вы решили их синхронизировать), а также все медиафайлы, управляемые или приобретенные через App Store или iTunes. Хотя для экономии места можно хранить некоторые библиотеки macOS удаленно, это неудобно. Вам придется полагаться на подключение внешних накопителей или сетевых дисков в локальной сети
Если вы не платите за хранение данных в iCloud и не создаете резервные копии своих мобильных устройств в облаке, вместо этого вам следует регулярно создавать локальные резервные копии. Эти резервные копии хранятся на компьютере Mac в следующей папке:
В зависимости от размера вашего устройства, эти резервные копии могут быть огромными. Хранение их в другом месте – одно из решений, но оно также зависит от внешних накопителей
Обратите внимание, что хранить резервные копии на том же диске, что и основной диск, – плохая идея, поскольку в случае сбоя диска вы потеряете резервную копию
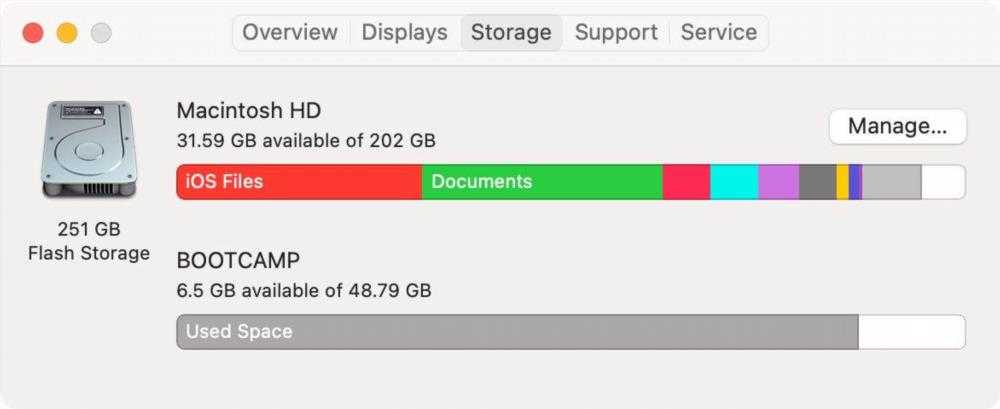
Если вы используете облачное хранилище для синхронизации файлов с других машин, эти данные тоже могут занимать много места. Проще иметь мгновенный доступ ко всему, чем постоянно корректировать то, что вы синхронизируете, но для этого нужно свободное место
Не забудьте выделить место для приложений. Если вы студент, который половину своей цифровой жизни проводит в веб-браузере, а вторую половину – в текстовом редакторе, это может не стать проблемой. Но если вы фотограф с подпиской на Adobe Creative Cloud, вы, скорее всего, захотите получить свои деньги, установив необходимые приложения. Такие приложения, как Premiere Pro CC и Lightroom, могут занимать по несколько гигабайт
Наконец, вам понадобится место для проектов, над которыми вы сейчас работаете. Это может быть библиотека Lightroom или место для сброса видеофайлов во время редактирования. Если вы работаете с видео с высоким битрейтом или другим носителем, который зависит от скорости чтения-записи, вам, скорее всего, придется хранить исходные файлы на SSD, а не на старом внешнем диске
Обновление внутреннего SSD

Во всех последних MacBook Apple использует твердотельный накопитель (SSD) вместо механического жесткого диска (HDD). В твердотельных накопителях нет движущихся частей, что означает, что они менее хрупкие и намного быстрее, чем старые технологии. На самом деле, добавление SSD-накопителя — хорошая идея. Лучшие способы сделать ваш старый Mac похожим на новый.
Вы можете повторно использовать свой старый SSD на других компьютерах или в портативном корпусе, когда ваш MacBook окончательно выйдет из строя. Вот почему мы рекомендуем приобретать самую большую емкость, которую вы можете себе позволить.
Заметка: Имейте в виду, что обновление включает в себя открытие корпуса ноутбука, что аннулирует любую гарантию на ваше устройство
Что еще более важно, внутренние твердотельные накопители на моделях MacBook, оснащенных чипом Apple Silicon, припаяны к материнской плате, что делает невозможным обновление внутренней памяти. Поэтому перед покупкой проверьте, можно ли обновить вашу модель
Во многих случаях вы можете приобрести комплекты обновления, включающие все необходимое для увеличения объема памяти вашего ноутбука. К ним относятся инструкции и даже видеоресурсы. применяется Каталог инструкций Это есть на большинстве ноутбуков Apple, но имейте в виду, что каждая модель будет иметь небольшие отличия. Некоторые розничные торговцы, такие как Другие мировые вычисления Они отображают свои коллекции по моделям и годам выпуска, что затрудняет покупку не той.
Для выполнения обновления вам понадобится новый твердотельный накопитель, набор отверток, подходящий для вашего ноутбука, и запасной внешний диск или корпус для вашего старого диска, чтобы вы могли его клонировать.
Заключение: Это самое быстрое обновление хранилища, которое вы можете сделать. Это процесс установки, но он относительно прост, если ваш Mac поддерживает обновления, и вознаграждает вас быстрым и беспроблемным хранилищем. Но в новых моделях это невозможно. Проверять Как освободить место для хранения на Mac: советы и рекомендации, которые вам нужно знать.
Хранить данные в облаке
Онлайн-хранилище – это еще один вариант, который теперь встроен в macOS. AppleПараметр «Хранить в iCloud» использует доступное пространство iCloud, чтобы снять нагрузку с вашего Mac. Когда вы храните файлы, к которым вы редко обращаетесь в облаке, на вашем Mac остается больше места для вещей, которые вы регулярно используете. Все это работает автоматически, поэтому вы должны иметь определенную степень веры в macOS.

Файлы, хранящиеся в облаке, отображаются на вашем компьютере, как будто они все еще там. Для доступа к этим файлам ваш компьютер загружает их из iCloud. Сколько времени это займет, зависит от скорости вашего интернет-соединения и размера файла. Если вы не можете получить доступ к надежному интернет-соединению, вы не сможете получить какие-либо файлы, хранящиеся в облаке.
Чтобы включить этот параметр, выполните следующие действия.
- Нажмите на Apple логотип в верхнем левом углу экрана, а затем выберите «Об этом Mac».
- Перейдите на вкладку «Хранилище», а затем нажмите «Управление…» справа.
- Нажмите «Сохранить в iCloud…», чтобы начать процесс.
macOS анализирует ваш диск и пытается сэкономить место. Чтобы понять, какие файлы может перемещать ваша система, щелкните раздел «Документы» на боковой панели. Здесь показан список больших документов на вашем Mac и время последнего доступа к ним.
Чтобы правильно использовать хранилище iCloud, вам, вероятно, придется купить некоторое пространство – вы получите только 5 ГБ бесплатно. Если объем вашего облачного хранилища начинает сокращаться, вы можете узнать, как освободить его здесь.
Стороннее облачное хранилище
Вам не нужно использовать AppleОблачные серверы. Если вам просто нужно разгрузить некоторые файлы, чтобы освободить место на вашем компьютере, подойдет любая старая облачная служба хранения.
Вот некоторые из них, которые вы можете рассмотреть:
Если вы хотите попробовать, прежде чем купить, проверьте все услуги, которые предлагают бесплатное хранение.
Transcend JetDrive
Для моделей MacBook с флэш-памятью на основе SAT JetDrive от Transcend представляет собой твердотельное решение. В JetDrive доступны варианты обновления хранилища до 960 ГБ, но это зависит от модели MacBook.
JetDrive поставляется вместе с дополнительным внешним корпусом, который можно использовать для обеспечения безопасности и работоспособности оригинального флэш-накопителя MacBook. Корпус превращает оригинальную флэш-память MacBook в портативный флэш-накопитель, совместимый с USB 3.0. Кроме того, в комплект входит кабель USB 3.0, который обеспечивает более быстрое чтение и запись оригинальной флэш-памяти MacBook. Теперь у вас есть два высокоскоростных флэш-накопителя SSD, оригинальный флэш-накопитель MacBook в качестве портативного внешнего накопителя One и Transcend JetDrive, установленный на вашем Mac. Также предоставляются пошаговые инструкции по установке Transcend JetDrive.
Флэш-накопители Transcend JetDrive на базе SAT поддерживают следующие модели MacBook:
- JetDrive 500 поддерживает MacBook Air 11 «и 13» с конца 2010 г. по середину 2011 г.
- JetDrive 520 поддерживает MacBook Air 11 и 13 дюймов середины 2012 г.
- JetDrive 720 поддерживает RetinMacBook Pro 13”с конца 2012 по начало 2013 года
- JetDrive 725 поддерживает RetinMacBook Pro 15 дюймов с середины 2012 по начало 2013 года
Transcend JetDrive Lite
Если вы ищете немного более компактное решение, вы можете рассмотреть Transcend JetDrive Lite, который совместим только с некоторыми определенными моделями MacBook Pro и Air, выпущенными в 2012 и 2015 годах, но Transcend JetDrive Lite идеально прилегает к корпусу Mac. Он доступен в конфигурациях 128 ГБ и 256 ГБ.
Имейте в виду, что на новейших моделях MacBook со слотом для SD карты не заподлицо. Это означает, что они будут выступать с одной стороны вашего MacBook, что не идеально. случайный удар может привести к повреждению SD-карты и порта.
Однако с осторожностью можно сказать, что SD-карта может предложить серьезное хранилище по относительно доступной цене. Вы захотите купить карту, которая обеспечивает высокую скорость чтения и записи
После установки JetDrive Lite будет работать как любое другое внешнее запоминающее устройство, подключенное к MacBook, и вы можете использовать его для хранения ваших любимых медиафайлов и документов. Кроме того, вы также можете использовать его в качестве резервного диска для резервного копирования Time Machine.
JetDrive Lite входит в четыре различные варианты с объемом памяти от 64 ГБ до 256 ГБ, каждый из которых предназначен для разных моделей MacBook:
- JetDrive Lite 130 поддерживает MacBook Air 13”с конца 2012 г. по начало 2015 г.
- JetDrive Lite 330 поддерживает MacBook Pro (Retina) 13 дюймов с конца 2012 г. по начало 2015 г.
- JetDrive Lite 350 поддерживает MacBook Pro середины 2012 — начала 2013 (Retina
- JetDrive Lite 360 поддерживает MacBook Pro (Retina) 15 дюймов с середины 2012 г. до середины 2015 г.



























