Утилиты для подсчета контактов
Подсчитать количество контактов на iPhone можно не только вручную, но и с помощью специальных утилит. Эти приложения помогут вам более точно и быстро определить количество записей в вашей адресной книге. Рассмотрим несколько полезных утилит:
1. Contacts Cleaner
Contacts Cleaner – это приложение, разработанное специально для учета контактов на iPhone. Оно предоставляет детальную информацию о количестве контактов, а также позволяет быстро организовать или очистить записи в адресной книге. С помощью Contacts Cleaner вы сможете легко подсчитать общее количество контактов, а также получить статистику по отдельным группам.
2. Contacts Analyze
Contacts Analyze – это инструмент, который поможет вам провести анализ контактов. Приложение предоставляет информацию о количестве контактов, а также позволяет отслеживать изменения, произошедшие в адресной книге. Contacts Analyze сравнивает актуальные данные с предыдущими значениями и показывает разницу в количестве контактов.
3. Contacts Counter
Contacts Counter – это простое и понятное приложение, которое поможет вам быстро подсчитать количество контактов. Оно позволяет отображать общее количество контактов, количество контактов в разных группах, а также количество дубликатов. Contacts Counter также предоставляет статистику использования категорий.
Использование этих утилит значительно упростит подсчет контактов на iPhone и поможет вам следить за актуальностью данных в вашей адресной книге.
Восстановление через телефон
Если некоторым или всех контактам было суждено исчезнуть и удалиться с вашего яблочного смартфона, не отчаивайтесь. Их ещё можно вернуть. Даже специально удалённый контакт без проблем восстанавливается. Нужно лишь выбрать подходящий способ.
Настройки iPhone
Для начала стоит попробовать восстановить потерянные контакты на своём iPhone через его настройки. А точнее через iCloud.
В этой ситуации требуется выполнить следующие действия:
- открыть раздел с настройками мобильного устройства;
- перейти во вкладку стандартного облачного хранилища для iPhone, то есть iCloud;
- отключить функцию Контакты, за счёт чего данные из смартфона не будут обновляться;
- в появившемся окне выбрать вариант, который называется «Оставить на iPhone»;
- подключить устройство к Интернету, причём лучше через Wi-Fi;
- снова открыть настройки облачного сервиса;
- включить ранее отключённую вкладку с контактами;
- дождаться предложения от телефона объединить все данные;
- согласиться и подождать завершения процесса.
При условии, что будет соблюдена инструкция, а также само мобильное устройство не успеет обновить сохранённые номера, восстановление пройдёт успешно.
iCloud
Также восстановление утраченных контактов на любой версии iPhone можно выполнить через iCloud, но не использовать при этом компьютер или ноутбук.
ВАЖНО. Этот метод будет иметь смысл лишь в том случае, если пользователь сразу после удаления данных пользователь выключит Интернет. Иначе запустится процесс синхронизации, и вернуть потерянные контакты не получится.
Иначе запустится процесс синхронизации, и вернуть потерянные контакты не получится.
Для возврата всех контактов и телефонных номеров с помощью iCloud потребуется выполнить несколько шагов:
- в мобильном устройстве открыть браузер и перейти на сайт облачного хранилища;
- выполнить вход в свою учётную запись;
- открыть раздел «Дополнительно» в разделе с настройками;
- нажать на кнопку восстановления контактов;
- выбрать временной отрезок, за который требуется вернуть данные;
- подтвердить выбор и нажать на кнопку «Восстановить».
После этого запустится синхронизация, и потерянные контактные данные снова окажутся на телефоне.
Google-аккаунт
Если восстановить на своём iPhone те или иные контакты из резервной копии не удалось, можно воспользоваться альтернативными методами. К примеру, задействовать такого помощника как Google.
Если у вас есть учётная запись в этом сервисе, и там хранятся контакты, доступ к которым был утрачен, тогда с возвратом информации не должно возникнуть никаких проблем. Даже если это iPhone.
В этом случае нужно сделать следующее:
- открыть настройки своего смартфона;
- перейти в раздел с учётной записью;
- нажать на кнопку для добавления нового аккаунта;
- в предложенном списке выбрать Google;
- добавить свою учётную запись этого сервиса.
Выполнив все эти действия, начнётся процедура синхронизации. Это позволит вернуть и нужные телефонные контакты.
SIM-карта
Ещё у юзеров есть прекрасная возможность восстановить удалённые ранее контакты с устройства, используя SIM-карту. Это можно сделать на любой iPhone, будь то 5S или XS.
В большинстве случаев операторы сотовой связи дают возможность сохранять телефонные номера непосредственно на SIM-карте. Потому при удалении номера достаточно обратиться к своему поставщику услуг. Он уточнит, как именно осуществляется процедура возврата данных.
Причём подобный метод актуален даже в том случае, когда SIM-карта была утеряна или физически уничтожена.
Минус лишь в том, что объём памяти на симке ограничен. Из-за этого записывать на неё рекомендуется наиболее значимые и важные контакты.
Либо можно воспользоваться другим сценарием. Для этого необходимо:
- вставить в слот для SIM-карту, где хранятся телефонные номера;
- открыть настройки, и перейти в раздел с контактами;
- прокрутить страницу вниз;
- отыскать кнопку «Импорт SIM-контактов»;
- нажать её и дождаться синхронизации.
Фактически это лишь половина способов для обновления телефонной книги, если требуется восстановить те или иные потерянные контакты на своём iPhone.
Далее будут рассмотрены методы, для реализации которых требуется компьютер или ноутбук. Используемая операционная система тут принципиального значения не имеет.
Как посмотреть на айфоне удаленные номера
Найти удаленные данные можно в системе облачного хранения от Apple, которая называется iCloud. Если телефон синхронизирован с ней, то картинки, события, заметки, календари и контакты будут автоматически архивироваться на серверах производителя.
Увидеть копии, если они были сделаны, можно перейдя в приложение или на сайт www.icloud.com. Просмотр возможен после авторизации с помощью учетной записи Apple ID. Находятся они в разделе «Контакты». Для копирования резервных данных необходимо нажать на «+» около нужной записи.
Важно! Если записи были стерты и из iCloud, то шанс их копировать все еще есть. Компания Apple предоставляет такую возможность
В течение 30 дней с момента удаления всех копий из хранилища можно их восстановить.
Как Посмотреть Новые Контакты на Айфоне
У меня 4s нет никаких проблем на новой прошивке, может вы что-то не так делаете?
Значок контактов iPhone пропал / пропал, 3 решения
Вы искали везде. Главный экран, папки, поиск и настройки, но значок «Контакты» на вашем iPhone исчез. Вы всегда можете полагаться на значок телефона и искать там свои контакты, но это не одно и то же. Приложение «Контакты» на вашем iPhone содержит все контакты вашего телефона и некоторые дополнительные функции, такие как группы.
Как правило, вы можете найти приложение «Контакты» на одной из страниц вашего iPhone. Он похож на книгу и помечен как «Контакты».
Но иногда вы не видите значок. Либо его нет в телефоне, либо он где-то спрятан в папке. Если вы изначально не видите значок на одном из экранов, мы можем помочь вам найти его.
Если вы просматривали вкладки экрана и не можете найти значок «Контакты» ни в одной из упомянутых папок или нет, следующим шагом будет смахивание в крайнее левое положение или просто смахивание вниз. Это должно вызвать экран поиска.
В поле поиска просто введите «Контакты», и ваше приложение должно появиться в разделе «ПРИЛОЖЕНИЕ» с указанием местоположения приложения справа. Это должно выглядеть примерно так, как на изображении ниже.
Конечно, если вы не можете найти здесь приложение «Контакты», это, вероятно, означает, что его больше нет на вашем устройстве. Возможно, приложение было случайно удалено или просто не установлено после обновления. Независимо от проблемы, если вы еще не нашли приложение, прочтите инструкции о том, как повторно загрузить его.
WhatsApp: все, что вам нужно знать о сообщениях и контактах для отчетов
Полезные приложения
Настраиваем устройства
Выбираем iphone
Нюансы подключения
Windows 10 и 11
Выгодные тарифы
Пропадает интернет
Отключение подписки
Пошаговые видеоинструкции
Советы по управлению контактами на iPhone
Владельцы iPhone могут столкнуться с проблемой, когда количество контактов на их устройстве начинает расти, и становится трудно управлять ими. В этой статье мы поделимся несколькими советами, которые помогут вам эффективно управлять вашими контактами на iPhone.
1. Регулярно очищайте свои контакты. Периодически просматривайте свои контакты и удаляйте те, которые уже не актуальны или не нужны. Это поможет вам держать вашу адресную книгу в порядке и уменьшить количество контактов, с которыми вам придется работать.
2. Используйте группы контактов. Возможность создавать группы в iPhone позволяет вам легко классифицировать и разделять ваши контакты на различные категории. Например, вы можете создать группу для своих рабочих контактов, группу для друзей и группу для семьи. Это упростит поиск нужного контакта и сделает управление контактами более удобным.
3. Используйте облачные сервисы для резервного копирования и синхронизации контактов. iCloud и другие облачные сервисы позволяют вам автоматически сохранять ваши контакты, а также синхронизировать их между различными устройствами. Это означает, что вы не потеряете свои контакты, если возникнет проблема с вашим iPhone, и вы сможете обновлять их на всех ваших устройствах одновременно.
Придерживаясь этих советов, вы сможете эффективно управлять контактами на вашем iPhone и упростить свою жизнь. Не бойтесь экспериментировать и искать оптимальные способы работы с вашими контактами, чтобы получить максимальную пользу от своего устройства.
Восстановление удаленных контактов
Приведенные выше пошаговые руководства показывают, как экспортировать контакты, но что делать, если вы удалили эти контакты со своего iPhone? Вот несколько методов, которые вы можете использовать, чтобы попытаться восстановить удаленные контакты.
Восстановление контактов без iTunes
iPhone Backup Extractor может автоматически искать и восстанавливать удаленные контакты на вашем устройстве iOS. Это можно сделать с помощью ряда фирменных методов судебного восстановления iOS .
Чтобы восстановить удаленные контакты, вы можете использовать обычный процесс, показанный выше. Но убедитесь, что опция «Показать удаленные данные» отмечена в меню «Утилиты» приложения.
Восстановление контактов через icloud.com
Если вы удалили контакты со своего iPhone, но не создали новую резервную копию iCloud, вы можете получить доступ к удаленным контактам через iCloud по адресу icloud.com. Выполните действия, описанные выше, для экспорта контактов с iCloud.com, чтобы восстановить удаленные контакты. Нажмите здесь для получения дополнительной информации о восстановлении контактов из iCloud.
Скрытый на icloud.com в разделе « → « , вы найдете ограниченный интерфейс для восстановления контактов. Строго говоря, это восстанавливает все ваши контакты на определенный момент времени, поэтому, пока он будет восстанавливать удаленные контакты, он также удалит более недавно добавленные контакты.
Восстановление удаленных контактов прямо на iCloud.com
Аналогичным образом, в зависимости от того, что вы планируете делать с экспортированными контактами, может иметь смысл настроить ваш iPhone на синхронизацию со службой контактов, которая может, например, также синхронизироваться с другими устройствами, отличными от iOS. В случае сомнений обращайтесь в нашу службу поддержки за советом.
Восстановление контактов с помощью контактов Google
Многие пользователи iPhone используют свои учетные записи Gmail для электронной почты и контактов. Если это так, и вашей учетной записью контактов по умолчанию является ваша учетная запись Google, а не учетная запись iCloud, восстановление из iCloud не имеет смысла. К счастью, можно также легко восстановить контакты из Gmail. Вот как:
- Перейдите на contacts.google.com и
- Нажмите на кнопку настройки в левой части окна.
- Нажмите «Отменить изменения»
Восстановление удаленных контактов Google
Это откроет окно «Отменить», и это позволит вам откатить и последние изменения в контактах. Имейте в виду, что, как и восстановление удаленных контактов, это также отменяет любые изменения, которые вы сделали недавно. Так что будьте осторожны!
Использование сторонних приложений для точного подсчета
На рынке доступно множество сторонних приложений, которые могут помочь вам получить точный подсчет ваших данных. Эти приложения специально разработаны для облегчения процесса сбора точной и достоверной информации. Одним из преимуществ использования сторонних приложений является то, что они позволяют вам получить доступ к расширенным функциям и функциям, которые могут быть недоступны во внутренних инструментах вашей компании.
Одно из лучших сторонних приложений, рекомендуемых для точного подсчета, — »Счетчик Данных Про». Это приложение имеет сложные алгоритмы, которые эффективно и точно анализируют ваши данные. Кроме того, он предлагает интуитивно понятный интерфейс, который позволяет просматривать ваши данные в режиме реального времени. С DataCounter Pro вы можете более детально отслеживать свою статистику и получать персонализированные отчеты для принятия более эффективных решений.
Еще одно популярное приложение на рынке — »CountMaster+». Это приложение широко используется благодаря своей точности и простоте использования. CountMaster+ позволяет выполнять точный подсчет данных с использованием передовых технологий. Вы можете настроить различные параметры и фильтры, чтобы получить более конкретные результаты. Кроме того, в приложении есть функции экспорта, поэтому вы можете быстро и легко поделиться своими данными с коллегами и клиентами.
Вы также можете рассмотреть возможность использования »Точный счетчик», приложение, которое настоятельно рекомендуется из-за его надежности и точности подсчета данных. Это приложение использует передовые алгоритмы для обеспечения точности вашей статистики. AccurateCounter позволяет точно подсчитывать ваши данные в режиме реального времени и предлагает возможность планировать автоматические обновления. Кроме того, он обеспечивает подробный анализ ваших данных, помогая выявить важные тенденции и закономерности.
Использование сторонних приложений — отличный способ получить точный подсчет ваших данных. Выбирая такие приложения, как DataCounter Pro, CountMaster+ или AccurateCounter, вы можете в полной мере воспользоваться расширенными функциями и возможностями, предлагаемыми этими приложениями. Положитесь на эти приложения для получения точной и надежной информации и принимайте более обоснованные решения на основе анализа данных.
Резервная копия iTunes
Если вы создавали через iTunes резервные копии Айфона, подключая смартфон к ПК, то сможете быстро восстановить утраченные номера.
- Подключите смартфон к компьютеру.
- Включите iTunes. Через меню «Устройства» укажите подключенный смартфон.
- Перейдите на вкладку «Обзор». Нажмите «Восстановить из копии». Если на мобильном телефоне была включена опция «Найти iPhone», её нужно деактивировать.
- Выберите копию, в которой должны были сохраниться удаленные с сим карты номера, и нажмите «Восстановить».
Главный недостаток этого способа – вы получите Айфон в том состоянии, в каком он был на момент создания резервной копии. Все изменения, внесенные позже, будут аннулированы. Если для вас это критично, то придется прибегнуть к помощи программы iBackupBot, которая позволяет извлечь из резервной копии iPhone отдельные данные.
Более подробно этот процесс описан на следующем видео.
Восстановление отдельных контактов из iTunes
Запустите утилиту iBackupBot и дождитесь, пока она обнаружит имеющиеся на жестком диске резервные копии Айфона. Разработчиками рекомендовано создавать дубликат имеющейся резервной копии, но можно обойтись без него.
- Выберите Backup файл, в котором хранятся номера, удаленные с сим карты и из памяти смартфона.
- В поле «What’s In Backup» откройте раздел «Contacts».
- Найдите номер, который вам нужно восстановить. Выделите его и через меню «Export» запустите создание файла vCard. Ту же операцию можно проделать через контекстное меню, которое вызывается кликом правой кнопки по строке.
- Появится сообщение о необходимости зарегистрировать программу. Нажмите «Cancel» –восстановление контактов не требует регистрации.
- Выберите место для сохранения номера.
Контакт будет сохранен в виде файла vCard на жестком диске. Для переноса восстановленного номера можно воспользоваться электронной почтой, приложением Контакты Windows или программой iTunes.
Пожаловаться на контент
Блокировка из недавних вызовов
Многих интересует, как заблокировать контакт в Айфоне из недавних вызовов. На самом деле сделать это довольно просто. Для этого даже не придется добавлять нежелательного абонента в контакты.
Чтобы он не смог дозвониться, необходимо выполнить такие действия:
- Перейти в приложение «Телефон».
- Зайти в раздел «Недавние».
- Ознакомиться со списком звонков и найти нужный.
- Нажать по кнопке с буквой «i».
- Выбрать пункт «Блокировка».
После этого с заблокированного номера нельзя будет дозвониться или отправить текстовое сообщение.
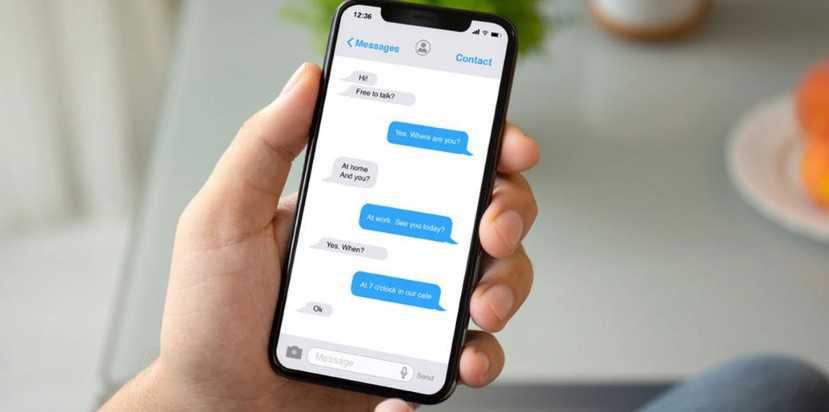 Добавить человека в ЧС можно в разделе с входящими СМС-сообщениями
Добавить человека в ЧС можно в разделе с входящими СМС-сообщениями
«Как узнать, сколько у меня контактов на Iphone»
Иметь iPhone очень практично, так как вы можете делать с ним много вещей. Одним из них является сохранение контактов в телефонной книге. Но как узнать, сколько контактов у вас в телефоне? Здесь мы объясним шаги, чтобы следовать, чтобы узнать.
1. Откройте приложение календаря
На главном экране вашего iPhone найдите приложение «Контакты». Вы можете узнать его, потому что у него есть значок с синей линией под ним в форме человека. Найдя приложение, нажмите на него, чтобы открыть.
2. Поиск людей
Как только вы войдете в приложение контактов, прокрутите вниз, пока не найдете кнопку «Поиск людей». При нажатии на нее откроется новый экран, где будут перечислены все ваши контакты.
3. Считайте контакты
Теперь вам просто нужно подсчитать каждый из контактов, которые появляются на экране. Когда вы закончите подсчет, у вас будет представление о том, сколько контактов сохранено на вашем iPhone.
Как импортировать контакты на iPhone?
Импортировать контакты в iPhone можно несколькими способоами:
- через iTunes;
- через iCloud и Gmail;
- из сим-карты.
Как импортировать (перенести) контакты из sim-карты в iPhone?
- На iPhone перейдите в Настройки -> Почта, адреса, календари -> раздел «Контакты».
- Тапните по «Импортировать контакты Sim». Готово.
Самая быстрая и самая простая процедура переноса контактов в iPhone, однако не без недостатков:
- ограниченная емкость sim-карты. В зависимости от типа карты и оператора сотовой сети, может содержать от 100 до 250 записей длиной 14 до 25 знаков. А это в нынешних условиях, как вы сами понимаете, слишком мало;
- высокий риск потери контактов при механическом повреждении или программном сбое сим-карты;
- контакты могут переноситься с ошибками.
Как перенести контакты на iPhone через iTunes?
Один из самых надежных и проверенных способов переноса контактов с компьютера в iPhone — при помощи iTunes.
- Подключите iPhone к компьютеру и запустите iTunes, в меню «Устройства» выберите модель вашего аппарата и в панели навигации перейдите на страницу «Информация».
- Установите галочку напротив «Синхронизировать контакты с:» и в раскрывающемся списке выберите «Windows Contacts». Синхронизировать можно как все контакты, так и отдельно созданные группы.
- В самом низу страницы «Информация» в разделе «Дополнительно», в списке «Заменить следующую информацию на этом iPhone» установите галочку напротив «Контакты» и щелкните на кнопке «Синхронизировать».
После окончания синхронизации контакты в iPhone будут заменены записями из папки «Контакты Windows» на ПК.
Как перенести контакты на iPhone из Gmail?
Google Контакты (диспетчер адресов Gmail) позволяет переносить контакты в iPhone без использования компьютера. Сохраненные в Google Контакты записи легко переносятся и синхронизируются с адресной книгой iPhone при его подключении к сети Интернет по Wi-Fi. Для того, чтобы процесс осуществлялся без участия пользователя, необходимо настроить учетную запись Gmail в настройках iPhone.
Если вы не пользуетесь Gmail для работы с электронной почтой, для синхронизации контактов из Google Контакты необходимо создать отдельную учетную запись CardDAV.
- На iPhone перейдите в Настройки -> Почта, адреса, календари и в разделе «Учетные записи» тапните на «Добавить учетную запись».
- Т.к. мы создаем специальную учетную запись для синхронизации одних лишь контактов, на странице с предустановленными учетными записями тапните на «Другое».
- В разделе «Контакты» тапните на «Учетная запись CardDAV».
- В соответствующие поля введите: сервер -> google.com, пользователь -> адрес электронной почты Google, пароль -> пароль от электронного ящика Google, описание -> метку для учетной записи (может быть произвольной). Тапните «Вперед».
- После проверки введенных данных и подключения к серверу контакты из Google Контакты будут перенесены в iPhone и станут доступны в приложении «Контакты».
Если у вас имеется учетная запись в Google и для работы с электронной почтой вы используете Gmail, создавать отдельную учетную запись для синхронизации контактов нет необходимости, достаточно в учетной записи Google в настройках устройства включить синхронизацию контактов (Настройки -> Почта, адреса, календари -> перевести выключатель «Контакты» в положение «Включено»).
Недостатки метода:
- необходимо иметь учетную запись в Google;
- необходимо предварительно импортировать контакты в Gmail;
- необходимо подключение к сети Интернет.
Перенос контактов на iPhone из iCloud
Данный метод импорта контактов в iPhone является самым простым.
- На iPhone перейдите в Настройки -> iCloud и включите выключатель напротив «Контакты».
- Все контакты загруженные в iCloud будут перенесены на iPhone.
Недостатки метода:
- необходимо подключение к сети Интернет;
- необходимо предварительно импортировать контакты в iCloud.
Как вы уже знаете, работать с контактами можно как на компьютере в режиме «offline», так и в режиме онлайн в Google Контакты и в iCloud. Каждый из этих способов позволяет создавать, редактировать и удалять контакты, а следовательно возникает необходимость применять изменения и на iPhone. Нет необходимости снова создавать, редактировать или удалять контакты на iPhone вручную, для этих целей и необходима синхронизация контактов.
Удаление дубликатов или ненужных контактов
Одна из наиболее распространенных проблем, с которыми мы сталкиваемся в наших списках контактов, — это наличие дубликатов или ненужных контактов. Эти дубликаты записей не только занимают место в нашей базе данных, но и могут привести к путанице и недоразумениям при общении с нашими контактами
Вот почему крайне важно иметь эффективный процесс их устранения
Чтобы удалить повторяющиеся или ненужные контакты, рекомендуется выполнить следующие действия:
Проведите тщательный анализ нашей базы данных на предмет выявления повторяющихся контактов
Это можно сделать с помощью специализированных программных инструментов или с помощью SQL-запросов.
После выявления дубликатов важно определить, какие записи следует сохранить. Это можно сделать, оценив, какая информация является наиболее полной и точной, или выбрав самую последнюю обновленную запись.
После того как записи, подлежащие удалению, выбраны, их необходимо удалить безопасно и навсегда
Это предполагает использование функций удаления, определенных в нашей системе управления базами данных или инструменте контактов.
Устраняя дублирующиеся или ненужные контакты, мы обеспечиваем более организованную базу данных, свободную от записей, которые не приносят нам пользы. Это позволяет нам оптимизировать наши коммуникационные операции, избегая путаницы и повышая эффективность взаимодействия с контактами.
Разбивка контактов по группам в приложении «Контакты»
Возможность разбивать контакты по группам в приложении «Контакты» дает вам организованный и эффективный способ управления контактами. Эта функция позволяет вам распределять контакты по различным группам в зависимости от ваших потребностей и предпочтений. Вот как использовать эту удобную функцию:
Создавайте собственные группы:
- Откройте приложение «Контакты» и найдите параметр «Группы» на панели навигации.
- Нажмите кнопку «+», чтобы создать новую группу.
- Дайте группе описательное имя и выберите контакты, которые вы хотите в нее добавить.
- Вы можете создать столько групп, сколько захотите, и назначить каждый контакт в одну или несколько групп.
Преимущества групповой организации:
- Классификация контактов по группам позволяет вам быстро получить доступ к необходимой информации, когда она вам понадобится.
- Вы сможете отправлять сообщения или совершать звонки всей группе без необходимости выбирать каждый контакт по отдельности.
- Если вам нужно отфильтровать список контактов, чтобы сосредоточиться на определенной группе, вы можете легко это сделать.
Персонализация и синхронизация:
- Приложение «Контакты» позволяет персонализировать группы, добавляя в каждую группу особую фотографию или цвет.
- Если вы используете это приложение на нескольких устройствах, функция разбивки по группам также будет автоматически синхронизироваться, сохраняя порядок ваших контактов на всех ваших устройствах.
- Не беспокойтесь о потере ценной информации при сортировке контактов по группам, поскольку приложение «Контакты» позволяет выполнять регулярное резервное копирование для дополнительной безопасности и спокойствия.
Настройки iPhone для отображения контактов
При использовании iPhone можно настроить отображение контактов согласно своим предпочтениям и потребностям. Вот несколько полезных настроек, которые помогут вам управлять контактами на вашем iPhone:
- Открыть приложение «Настройки» на вашем iPhone.
- Прокрутите вниз и нажмите на вкладку «Контакты».
- На странице «Контакты» вы можете настроить различные параметры отображения контактов:
- Сортировка контактов: Вы можете выбрать порядок сортировки контактов по имени, фамилии или определенному полю, например, по компании или дате добавления.
- Отображение контактов по умолчанию: Вы можете выбрать, какие контакты будут отображаться по умолчанию при открытии приложения «Телефон».
- Отображение контактов в списке: Вы можете выбрать, какая информация будет отображаться в списке контактов, например, только имена или имена с фамилиями.
- Отображение контактов в приложении «Сообщения»: Здесь можно настроить, какие контакты будут отображаться в приложении «Сообщения».
- Использовать Siri для контактов: Если у вас включена функция Siri, вы можете настроить ее использование для поиска контактов и выполнения других действий.
Нажмите на нужную настройку, чтобы внести изменения.
Запомните, что настройки iPhone могут незначительно отличаться в зависимости от версии операционной системы iOS.
Настройки iPhone для отображения контактов позволят вам легко и удобно управлять вашей контактной книгой, адаптируя ее под ваш стиль и предпочтения.
Яндекс.Переезд
Перенос всех контактов с iPhone на Android также можно выполнить при помощи аккаунта в Яндексе и удобного приложения Яндекс.Переезд. Перед выполнением всех процедур скачайте эту программу на оба устройства.
После этого осталось импортировать контакты. Делается это вот так:
1На Айфоне запустите приложение, введите свой логин. После этого автоматически будет получен специальный PIN-код. Собственно, он и позволит в дальнейшем переехать.
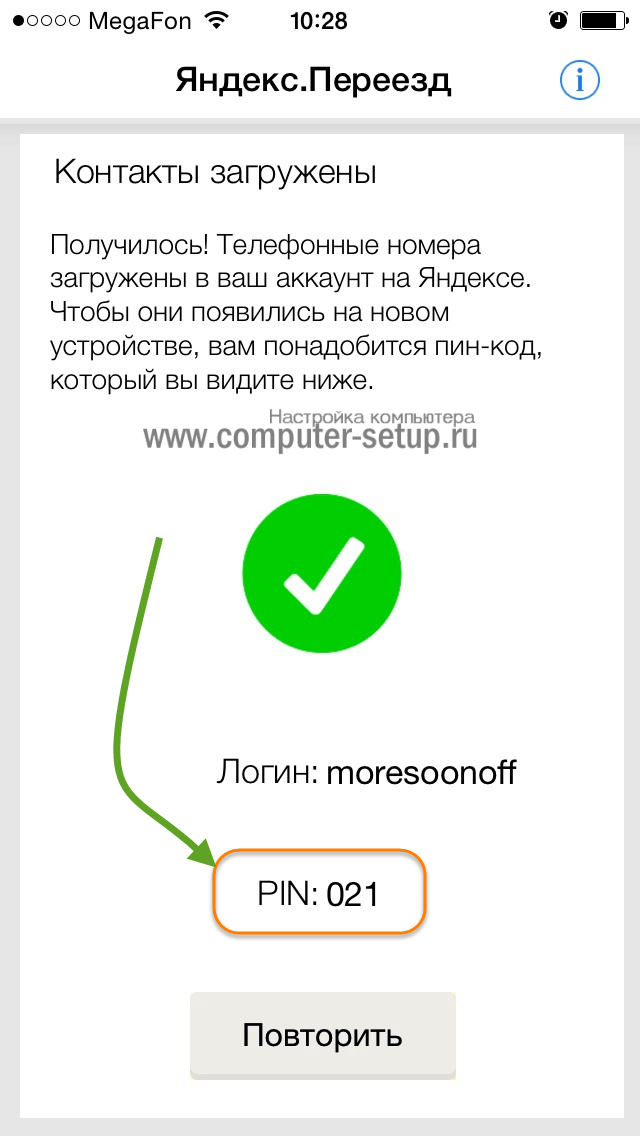
Рис. 6. PIN-код в Яндекс.Переезде
2Теперь откройте то же приложение на смартфоне или планшете Android
Авторизуйтесь.
Важно! Для этого использовать те же данные, что и на первом устройстве, иначе копирование не произойдет
После этого нажмите на меню дополнительных функций (три точки в левом нижнем углу) и выберите «Настройки».
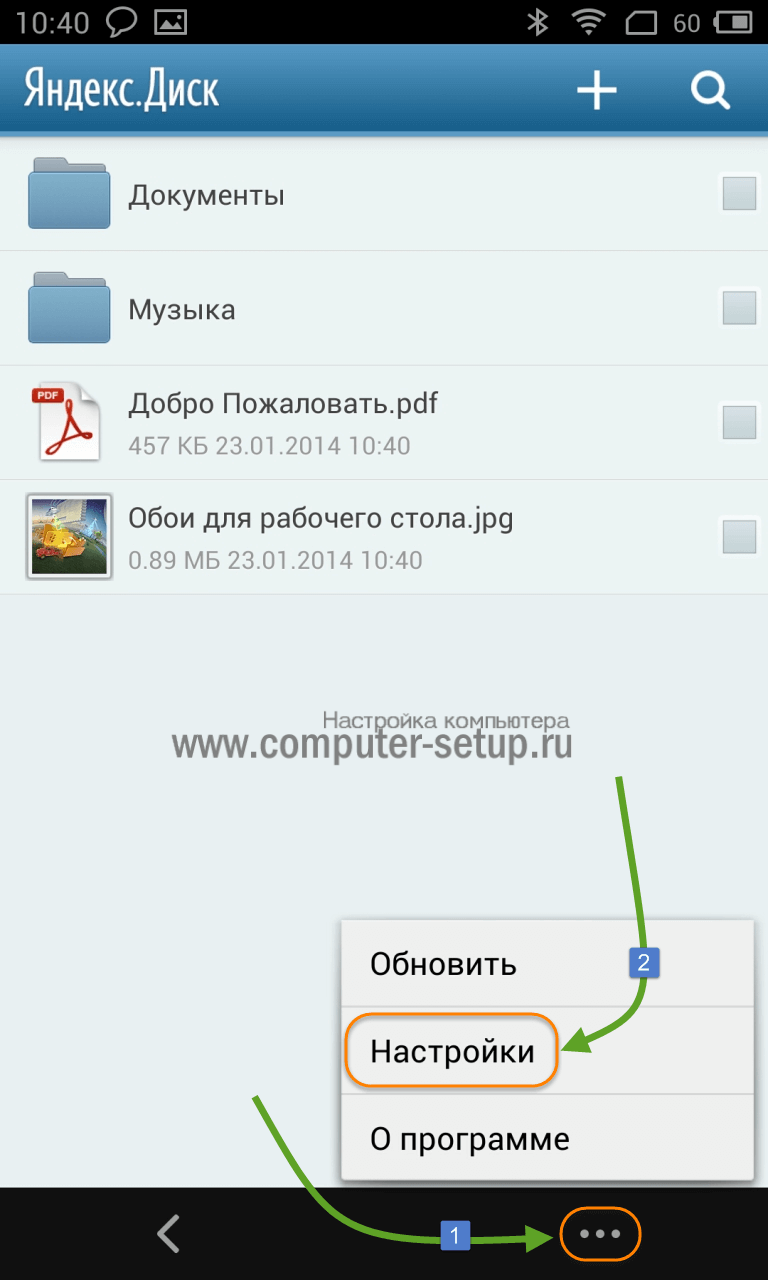
Рис. 7. «Настройки» в Яндекс.Переезде
3В настройках нажмите «Переезд с телефона на телефон».
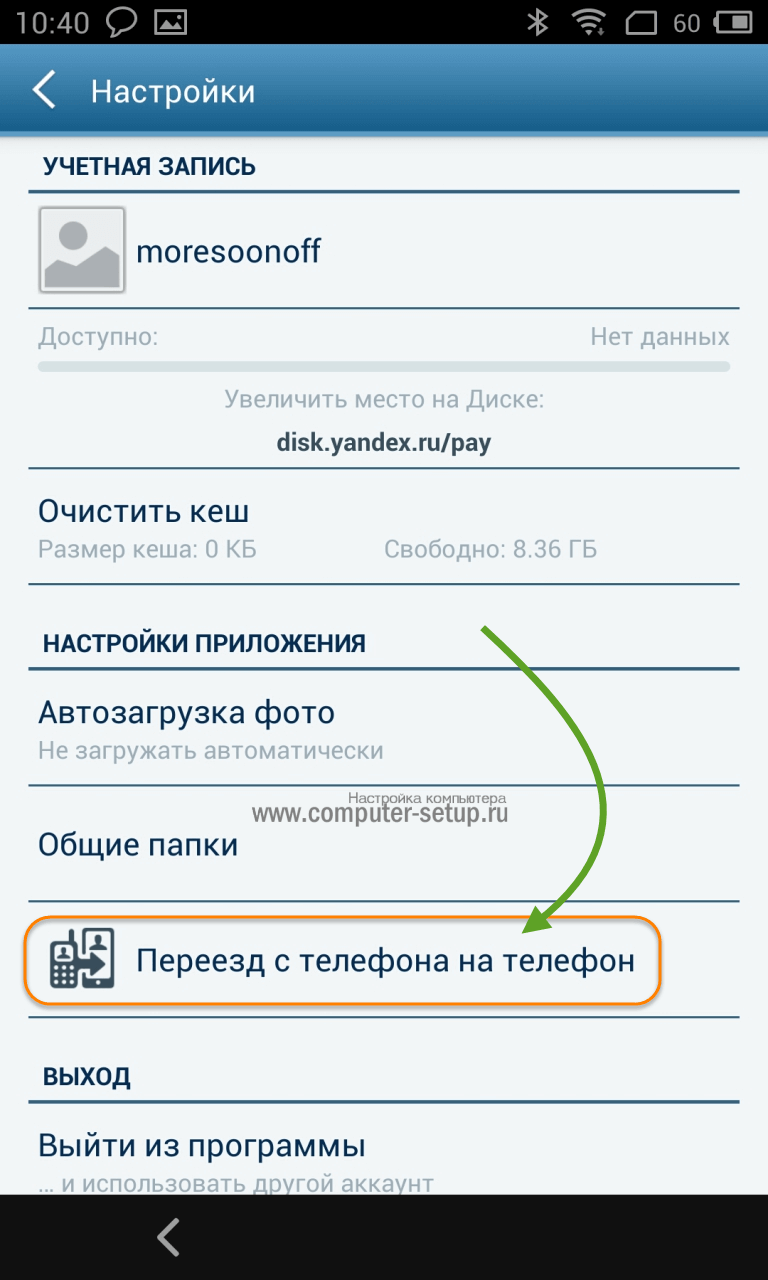
Рис. 8. «Переезд с телефона на телефон» в настройках Яндекс.Переезда
4На следующей странице введите PIN-код, полученный на iPhone и нажмите «Начать перенос». Дальше можете просто наблюдать, как программа копирует данные.
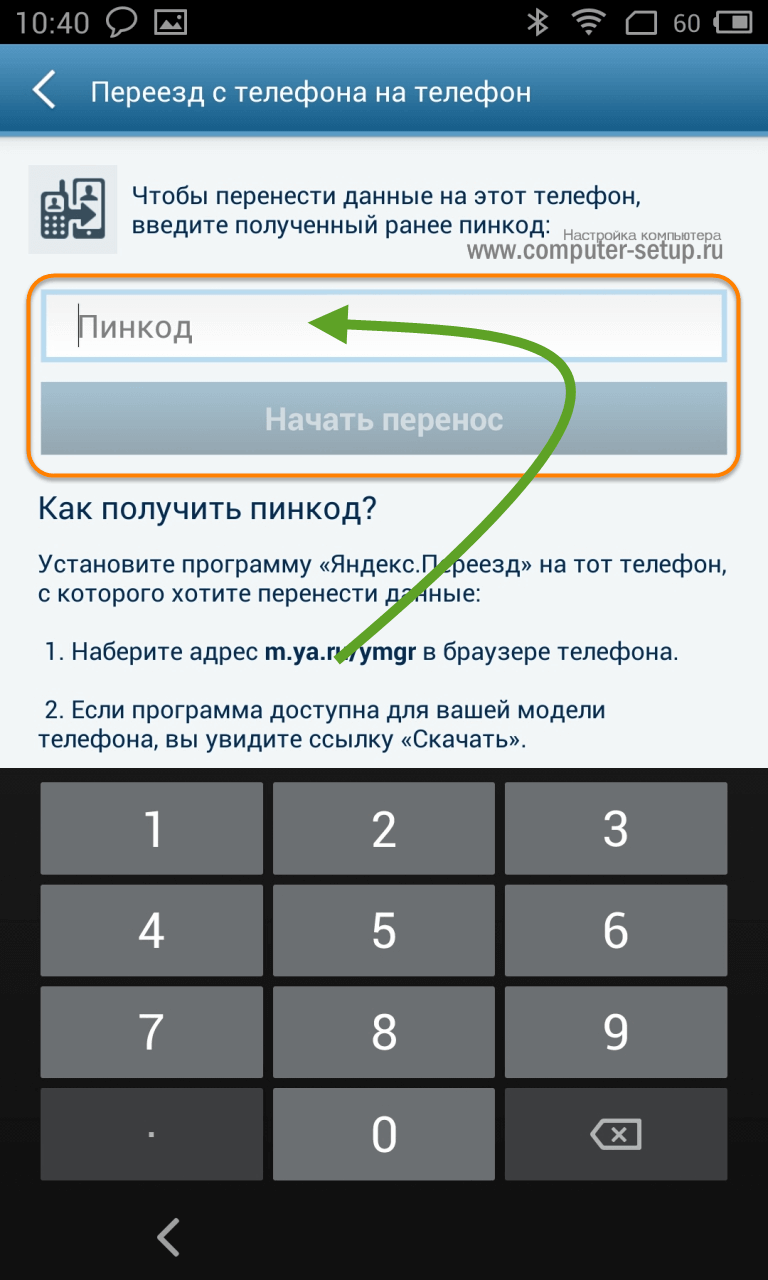
Рис. 9. Поле ввода PIN-кода и кнопка «Начать перенос»
Выполнить поставленную задачу можно не только через Google или Яндекс, а и через программу My Contacts Backup.
Как узнать сколько контактов на iPhone?
На панели слева выберите «Похожие контакты» и кликните «Объединить» под найденными дублями. После этого повторяющиеся контакты удалятся с сервера, а если в аккаунте настроена синхронизация между устройствами, то и со смартфона.
Как удалить много контактов на iPhone?
Если вы решили избавиться от всех контактов в телефонной книге, то и это можно сделать легко и просто. В «Контактах» выделите первый контакт, нажмите клавишу Shift, а затем кликните по последнему контакту. Все контакты будут выделены, и для удаления нужно нажать на Del, а затем подтвердить действие.
Как массово удалить контакты в Телеграм?
Как массово удалить контакты в Телеграм
- Зайти в «Настройки», далее «Конфиденциальность».
- Отключить функцию «Синхронизировать контакты».
- После этого нажать «Удалять импортированные контакты».
Как в облаке посмотреть контакты?
Сделать это можно в настройках вашего устройства.
- Из предложенного списка систем, с которыми можно синхронизироваться выбираем именно гугл.
- После заходим в контакты телефона жмем «Импорт/Экспорт»
- Выбираем память, какая удобней.
- Вводим адрес нашего аккаунта в Гугл.
- Отмечаем контакты, которые хотели бы сохранить.
Как посмотреть контакты с айфона на компе?
- Подключить iPhone к ПК и запустить iTunes.
- В левом верхнем углу видим иконку iPhone или iPad — смотря что вы подключили. Жмем на нее.
- Далее выбираем сведения — ставим галочку напротив синхронизировать контакты с… и указываем с чем — Outlook или Windows Contacts. Жмем применить.
Что такое связанные контакты в iPhone?
Если две карточки для одного человека не объединились автоматически, их можно связать вручную. Коснитесь одного из контактов, коснитесь «Править», а затем — «Связать контакты».





























