Способ 4: найти сохраненные пароли Wi-Fi на телефоне Android с помощью команд ADB
Если вы не нашли решения, как посмотреть пароли Wi-Fi на Android, вы можете использовать этот метод. С помощью этого метода вы сможете увидеть пароли сохраненных сетей Wi-Fi на своем устройстве Android. Этот метод является техническим. Вы можете почувствовать себя хакером паролей Wi-Fi, извлекая их из защищенного каталога.
Вот шаги, чтобы найти любой сохраненный пароль Wi-Fi на вашем телефоне Android:
Шаг 1) Скачать SDK Platform-Tools для Windows и Драйвер ADB.
Шаг 2) Положи их вместе в папку.. Извлеките Платформа-инструмент файл и установка Драйвер ADB.
Шаг 3) Включите Режим разработчика нажав 7 раз на Номер сборки. И включить что собой представляет USB Debugging в Возможности разработчика.
Шаг 4) Откройте извлеченный Платформа-инструмент папку. Shift+щелчок правой кнопкой мыши внутри папки. И выберите Откройте окно командной строки здесь или, в данном случае, его Окно PowerShell.
Шаг 5) Запустите эту команду «. \adb устройства». Возможно, вам не потребуется добавлять «. \» in CMD.
Шаг 6) In Список устройств, Если ты видишь «устройство,» ваш мобильный телефон готов к резервному копированию. Если ты видишь «несанкционированный», вам потребуется проверка что собой представляет подсказка на Телефон и нажмите Ok.
Шаг 7) Убедитесь, что ваше устройство подключено. Затем запустите эту команду «adb backup -f backup.ab -noapk -noobb -noshared -all -system -keyvalue». (Начнется резервное копирование системных файлов в память телефона).
Шаг ![]() Получить Резервный процессор Android и Выписка его.
Получить Резервный процессор Android и Выписка его.
Шаг 9) Скопируйте файл abe.jar из Экстрактор резервных копий Android и резервная копия.ab из Папка Platform-tools. Вставить их во вновь созданной папке по имени «Резервная папка» рядом с Драйвер ADB Установщик.
Шаг 10) Загрузить и устанавливать Java.
Шаг 11) Теперь Run эта команда «CD ..» , а затем «реж»
Шаг 12) После этого введите «Резервная папка компакт-диска» команда. И запустите «реж.»
Шаг 13) Далее скопируйте и вставьте эту команду «java.exe -jar abe.jar распаковать backup.ab backup.tar».
Шаг 14) Извлеки это и, если он показывает какую-либо ошибку, игнорируй это.
Шаг 15) Перейти к резервному копированию > приложения > .com.Android .providers.settings > k.
Шаг 16) Вот, открой .com.Android .providers.settings.data файл с Текстовый редактор такое как Notepad ++.
Шаг 17) Наконец, в разделе WifiBackupData просмотрите пароль Wi-Fi, который Android сохранил под именем PreshareKey.
Наконечник: Если вы не знакомы с инструментами ADB и быстрой загрузки, процесс устранения проблем может показаться запутанным. Внимательно следуйте этим инструкциям, чтобы избежать проблем.
Проверка сохраненных сетей wifi
Если вы забыли пароль от wifi сети на своем телефоне Android и не имеете доступа к qr коду, вы можете проверить сохраненные сети wifi на вашем устройстве. Это позволит вам узнать пароль от wifi сети, если она ранее была сохранена на вашем телефоне. Вот как это сделать:
- Откройте настройки своего телефона.
- Выберите вкладку «Соединения» или «Wi-Fi и сеть», в зависимости от модели вашего устройства.
- В списке доступных сетей выберите сеть, для которой хотите проверить сохраненный пароль.
- Нажмите на название сети и удерживайте его до появления контекстного меню.
- Выберите опцию «Забыть сеть» или «Забыть эту сеть».
- Повторите шаги 3-5 для всех сохраненных сетей, которые вы хотите проверить.
- Теперь выберите снова ту же сеть Wi-Fi из списка доступных сетей.
- Телефон запросит вас ввести пароль для подключения к сети.
- Нажмите кнопку «Показать пароль» или «Показать» рядом с полем ввода пароля.
Теперь вы сможете узнать пароли от сохраненных сетей Wi-Fi на своем телефоне Android
Обратите внимание, что эта процедура сработает только для сетей, которые у вас ранее были сохранены на устройстве. Если вы не можете найти нужную сеть в списке доступных сетей, значит она не была сохранена на вашем телефоне, и вы должны просить пароль у владельца сети
Сторонние программы
Как и в первом способе, для использования приложений на Android-телефонах требуется Root-доступ. Если он у вас отсутствует, то переходите к следующему разделу статьи. В противном случае выбирайте любое из указанных приложений и действуйте по инструкции, чтобы узнать пароль от Wi-Fi через телефон.
Сначала вкратце о принципе их работы. Приложение самостоятельно ищет файл, где хранится нужная информация, а затем выводит ее пользователю, предлагая сохранить код доступа. То есть вам не придется это делать самостоятельно.
Wifi Password Recovery
Это первое бесплатное приложения, которое будет полезным для просмотра сохраненных кодов на устройстве. Как и остальные приложения из списка, его можно скачать через магазин «Play Маркет». При первом запуске Wifi Password Recovery нужно выдать Root-доступ. Для этого нажмите на синюю кнопку «Grant permission…».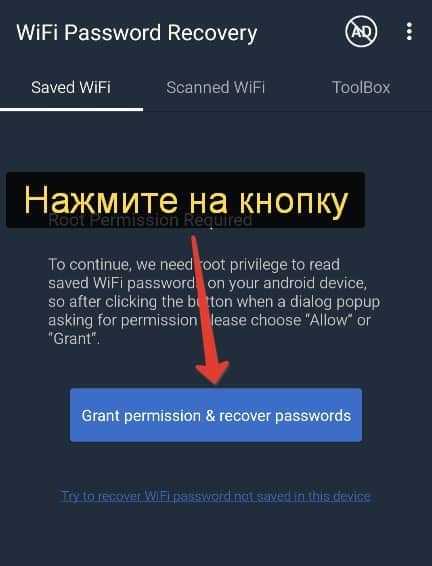
Во вкладках «Saved WiFi» и «Scanned WiFi» будут все ваши подключенные сети. И для каждой будет приписка «Pass» с паролем.
WiFi pass recovery (Показать пароль WiFi)
Приложение предельно простое в использовании. При первом запуске у вас попросят Рут-права. Тапните по кнопке согласия, чтобы предоставить их.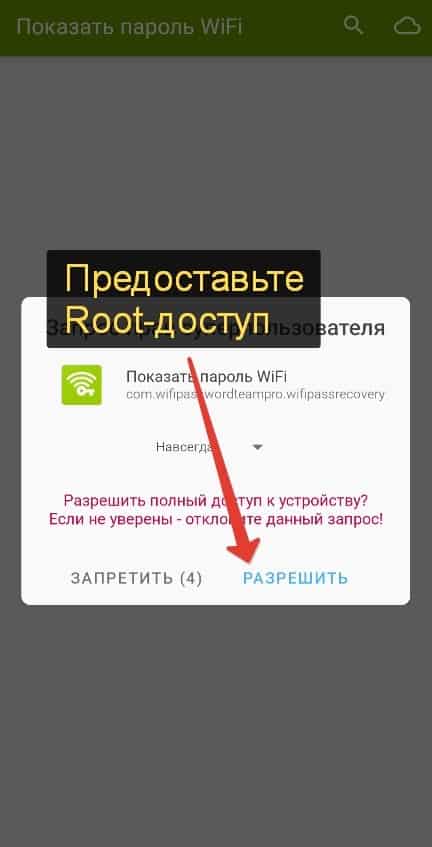
Название точки доступа записано в поле «SSID»
Найдите нужный Вайфай и обратите внимание на поле «PSK». Именно в нем и будет пароль для подключения
WiFi Map
WiFi Map – это специальный сервис, который хранит огромную базу данных Wi-Fi-точек по всему миру: в разных заведениях, на улицах городов, в библиотеках и т. д. Они сами защищены паролем, который и указывается в данном сервисе. Получить к нему доступ можно с официального сайта. Перейдите по указанной ссылке и нажмите на кнопку «Открыть WiFi Map».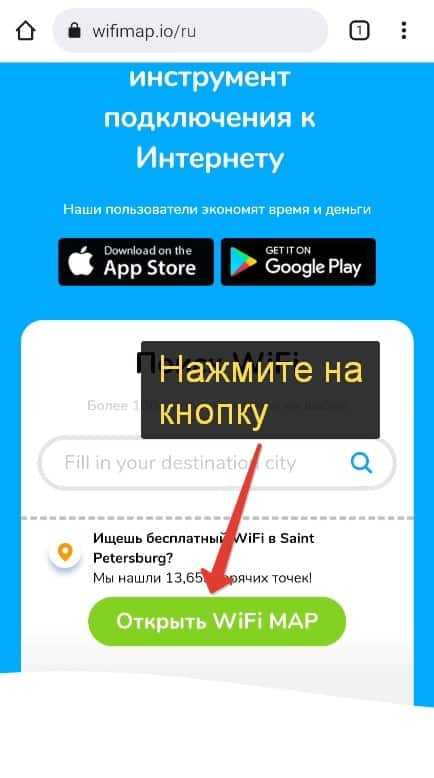
В результате на основании вашей геолокации отобразится список доступных точек.
Wifi Map Android
У сервиса WiFi Map есть приложение для Андроид-устройств, которое можно бесплатно установить из «Play Маркета». Оно несколько более удобное в использовании, если сравнивать с онлайн-сервисом. При первом запуске после загрузки тапните по кнопке «I Accept».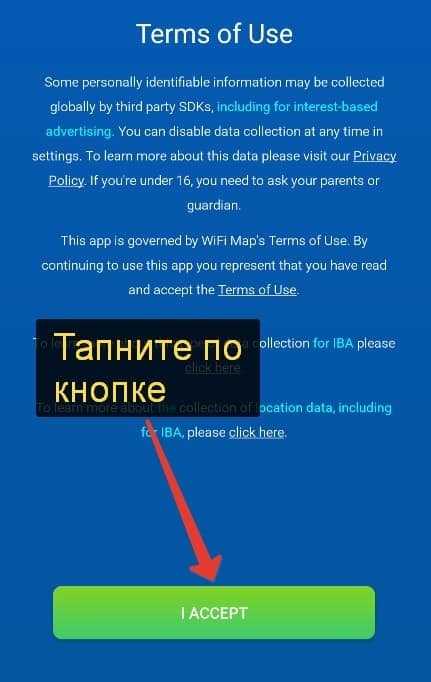
Затем несколько раз нажмите «Далее» и предоставьте приложению доступ к местоположению. Это нужно, чтобы WiFi Map показывал данные о бесплатном интернете рядом с вами. Затем откажитесь от платной подписки.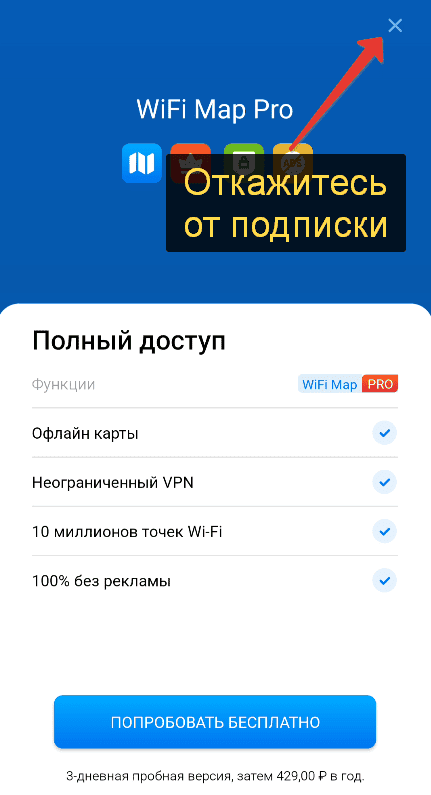
Само приложение – это карта, по которой достаточно просто ориентироваться. Нажмите на нужную локацию и разверните сведения. Код доступа будет указан в разделе «Последний пароль».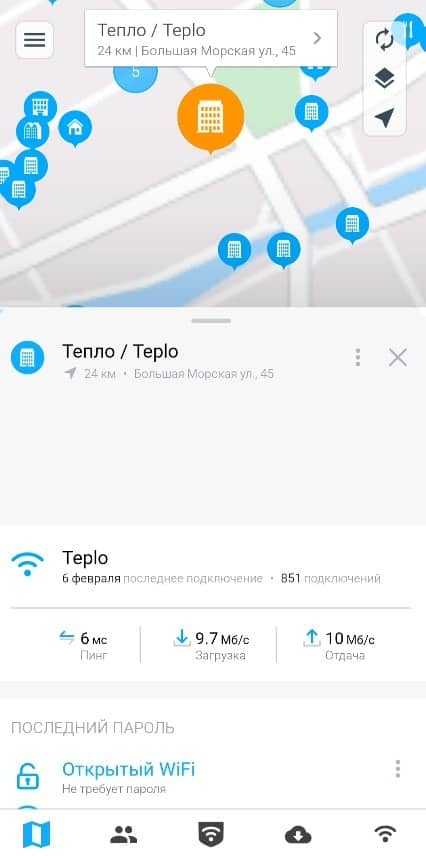
WiFi Key Recovery
Данное приложение окажется полезным для старых мобильников и планшетов. При первом его запуске вас попросят дать для WiFi Key Recovery рут-доступ. Тапните по кнопке «Разрешить» для продолжения.
В течении нескольких секунд приложение будет собирать данные из системных файлов. А затем выведет весь список ВайФай-точек, которые сохранены на устройстве.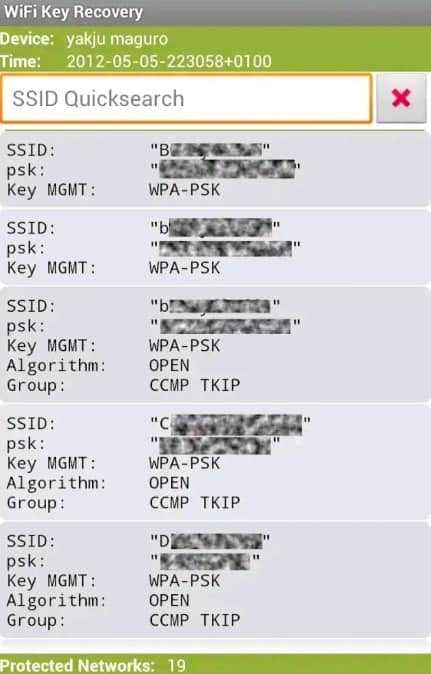
Здесь все предельно просто:
- SSID – название точки доступа.
- psk – сохраненный код.
- Key MGMT – алгоритм шифрования.
Если у вас очень много добавленных сетей, то воспользуйтесь верхней формой, чтобы найти нужную по названию.
WiFi Warden Android
Это последнее приложение, которое хотелось бы упомянуть. WiFi Warden –анализатор Вай Фай сетей с расширенными возможностями, в том числе и для просмотра паролей.
Инструкция по использованию:
- Загрузите и установите приложение WiFi Warden.
- Откройте его и в приветственном окошке нажмите «Я согласен».
- Пропустите приветственные слайды и выдайте все необходимые разрешения, в том числе и права суперпользователя.
На первой вкладке приложения показывается карта со всеми доступными Wi-Fi-сетями и паролями к ним, которые добавили пользователи. Чтобы узнать ваш код доступа от роутера, откройте вкладку «Меню» и выберите пункт «Восстановление пароля».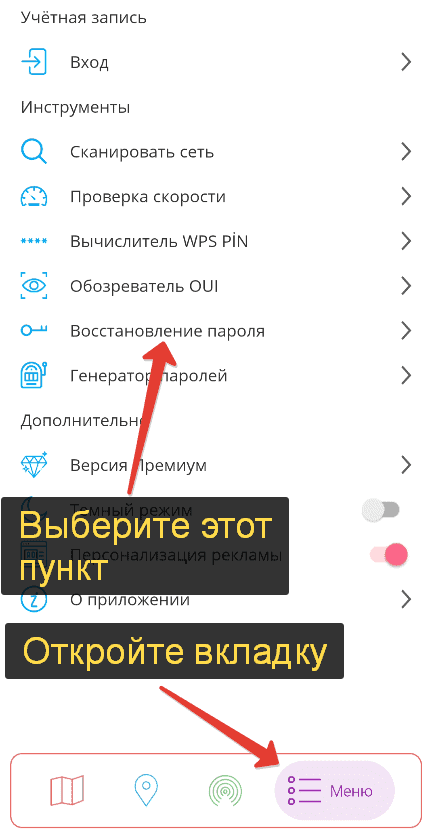
Просмотр сохраненных паролей с root доступом
Если пользователь разблокировал Root права, подсоединить смартфон к вай-фай через роутер будет легче всего. Выделяют 3 разнообразных способа, каждый из которых пользователь должен подобрать для себя, в зависимости от навыков, умений, функций смартфона.
Помимо настроек самого телефона, можно использовать отдельные приложения, чтобы получить доступ в интернет. Пользователь сможет получить данные от всех сетей. Их сохраняют в отдельном файле или записывают на лист, чтобы в следующий раз не потерять.
Wi-Fi passwords
Это наиболее известная программа, но действующая на основе рут-прав. Достаточно зайти в магазин телефона, скачивая приложение по названию.
После его сохранения открывают меню, где просматривают наименование всех беспроводных сетей, к которым подключен смартфон.
При нажатии на каждое подключение появляется пароль.
Он автоматически копируется, переносится в буфер обмена, поэтому его можно вставить в настройках или переслать информацию другому пользователю.
Wi-Fi Key Recovery
Заходят в магазин телефона, где скачивают приложение. Запускают, просматривают в открывшемся меню все точки доступа Wi-Fi, к которым уже подключился человек, находящийся рядом.
Под каждым наименованием сети указан пароль, при нажатии на который появляется дополнительное меню, где можно скопировать и перенести информацию.
Wi-Fi Key Recovery
Wi-Fi Map
Эффективность приложения заключается в том, что оно самостоятельно собирает все данные, указывая присутствующие сети и ключи к ним. Пользователь должен был подключаться ранее к этой сети, чтобы сохранился пароль.
Обычно приложение требует предварительного наличия прав суперпользователя, чтобы отображать все коды. Программа самостоятельно перебирает файлы, отображает для владельца телефона нужную информацию в надлежащем виде.
Использование файлового менеджера
Если скачивание приложения не подходит, можно воспользоваться анализом файла «/data/misc/wifi/wpa_supplican.conf».
- Первоначально скачивают файловый менеджер с доступом, в котором уже встроен текстовый редактор. Например, подходит ES Проводник.
- Активация Root доступа в ES проводнике. Первоначально такая функция отключена, ее нужно активировать, нажав на меню в боковой части окна. В меню выбирают строку «Root-проводник», где кликают на значок для включения. Обычно при установке и открытии приложения программа самостоятельно запрашивает подключение рут-прав, в этом случае нужно согласиться.
- Дальнейшие действия в боковой панели. Нажимают на пункт «Локальное хранилище», затем переходят в раздел «Устройство». В появившемся меню выбирают «/data/misc/wifi». Находят файл «wpa_supplican.conf».
- Выбранный файл чаще всего не открывается. Чтобы произвести активацию, его зажимают пальцем, пока рядом не появится зеленая галочка. В появившемся меню нажимают на раздел «Еще». Кликают на пункт «Копировать в». Для копирования файла нажимают на кнопку «Оk».
- Нажимают на копию файла «wpa_supplican.conf». Здесь всплывает окно «Выбор», где нажимают на раздел «ES Редактор».
- В открывшемся окошке находят устройство, к которому требуется определить пароль. Он будет записан в строке «psk».
В некоторых смартфонах есть функция просмотра пароля посредством QR-кода. Иногда она недоступна, например, для фирмы Samsung. Метод проводят поэтапно:
- открытие папки «Настройки»;
- переход в раздел «Wi-Fi», где выбирают отдельную папку «Home Wi-Fi»;
- при запросе на телефон приходит код, который нужно отсканировать для подключения к беспроводной сети.
При помощи этой функции невозможно посмотреть код от Wi-Fi, но подключение других людей осуществимо.
QR-код для подключения
Поиск пароля в настройках роутера
Если вы не можете найти пароль от Wi-Fi на своем Android-телефоне, вы можете попробовать найти его в настройках роутера. Для этого выполните следующие шаги:
1. Откройте браузер на устройстве, подключенном к Wi-Fi.
2. Введите IP-адрес роутера в адресной строке браузера. Обычно это 192.168.0.1 или 192.168.1.1. Если вы не знаете IP-адрес роутера, вы можете найти его на задней панели самого роутера или в документации.
3. Введите логин и пароль для доступа к настройкам роутера. Если вы не знаете логин и пароль, вы можете попробовать стандартные комбинации, такие как «admin/admin», «admin/password» или «admin/1234». Если они не работают, вам придется сбросить настройки роутера к заводским значениям.
4. После входа в настройки роутера найдите раздел, отвечающий за Wi-Fi. Обычно он называется «Wireless» или «Wi-Fi».
5. В этом разделе вы должны увидеть информацию о вашей Wi-Fi-сети, включая имя сети (SSID) и пароль
Обратите внимание на поле «Пароль» или «Wireless Security Key». Это и есть ваш пароль от Wi-Fi
6. Запишите пароль в надежном месте или введите его на своем Android-телефоне для подключения к Wi-Fi.
Иногда настройки роутера могут отличаться в зависимости от модели и производителя, поэтому рекомендуется обратиться к документации роутера или к производителю для получения более подробной информации о поиске пароля в настройках роутера.
Как узнать пароль от Wi-Fi на Android?
Перед тем, как перейти к обзору доступных способов нужно сделать одну важную оговорку. Практически каждый метод требует наличия root-прав на смартфоне, а без них, к сожалению, ничего не получится.
Способ 1: через настройки роутера
Если вы решите посмотреть пароль от своего Wi-Fi, то можете это сделать через настройки роутера. Вам просто потребуется перейти в личный кабинет, а после открыть вкладку со всеми данными. О том, как это сделать, можете прочитать в инструкции:
- Открываем на телефоне любой браузер.
- В адресную строку вставляем комбинацию 192.168.0.1 или 192.168.1.1. Обычно используется именно одно из этих значений, однако лучше уточнить информацию конкретно для вашего роутера.
- В специальное поле вводим логин и пароль от личного кабинета. Эти данные у вас обязательно должны быть где-то записаны, потому что без них не получилось бы настроить роутер.
- На экране появится страница с настройками маршрутизатора. Вам нужно найти раздел «Беспроводная сеть» или «Wireless». Обычно нужная вкладка называется именно так, но всё опять-таки зависит от модели роутера.
- В поле «Пароль беспроводной сети» и будет указана заветная комбинация из символов. Также эта графа может иметь другие названия, такие как «Wireless Password», «PSK Key» или «Пароль PSK».
Всё что остается – скопировать обнаруженный пароль и подключиться к выбранному Wi-Fi.
Способ 2: через файловый менеджер
Чтобы потом не было вопросов отметим, что использовать этот способ можно только в том случае, если на смартфоне установлены root-права. Такой вариант позволяет получить доступ к секретному файлу на телефоне, где хранится ключ безопасности сети. Вам потребуется скачать на смартфон сторонний проводник с расширенным функционалом
Например, можете обратить внимание на приложение Root Browser. А затем переходим к пошаговой инструкции:
- Открываем раздел «Внутренняя память устройства».
- Переходим по такому адресу: data/misc/wifi.
- В последней папке находим файл «wpa_supplicant.conf» и открываем его при помощи любого текстового редактора.
- Ищем название сети с припиской «ssid», а уже ниже в графе «psk» и будет указан пароль от Wi-Fi. Вы можете его скопировать и подключиться к нужной точке доступа.
Также вы можете использовать специальные приложения, которые выполняют все действия за вас. Например, программу WiFi Key Recovery или WiFi Pass Recovery. После установки нужно просто открыть утилиту и подождать, пока она соберет все данные. А затем ищем название нужной сети и сохраняем пароль. Но помните, что без root-прав в этом случае также не обойтись!
Способ 3: через QR-код
Такой метод можно применять в том случае, если вы хотите подключить другого человека к сети, которую вы уже используете. Проще говоря, нужно будет отсканировать QR-код от Wi-Fi на другом смартфоне. Но следует понимать, что текстовую комбинацию пароля получить не удастся. Да и подключение по коду работает не на каждом телефоне. Например, на устройствах Xiaomi это реализовано следующим образом:
- Переходим в настройки.
- Открываем вкладку «Wi-Fi».
- Нажимаем по нужной сети, к которой подключен ваш смартфон.
- На экране высвечивается QR-код. Его можно отсканировать с другого телефона и подключиться к Wi-Fi.
Как посмотреть пароль от wi-fi на телефоне: восемь простых способов

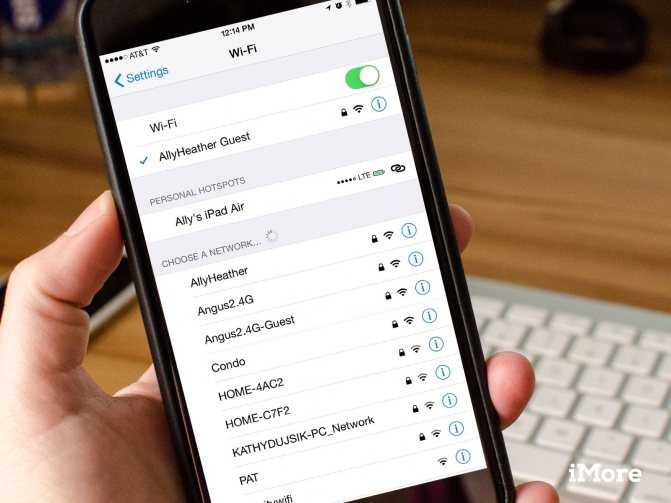
Хотим напомнить, если вы хотите просто подключить другое устройство к вашей сети, но пароль от нее вы не помните, вы можете просто поделиться QR-кодом и подключение пройдет автоматически. Для этого:
- Войдите в настройки с устройства, которое подключено к нужному Wi-Fi
- Откройте раздел «Wi-Fi»
- Нажмите на нужную сеть и выберите раздел «Поделиться». Перед вами откроется QR-код.
- На другом устройстве, которое нужно подключить к сети, просто отсканируйте этот код и подключение к сети произойдет автоматически.
Если этот метод вам не подходит и вы хотите узнать сам пароль, воспользуйтесь способами ниже.
Как узнать пароль от Wi-Fi на телефоне Android?
Если вы ищете, где посмотреть пароль от Wi-Fi на телефоне Android, то сразу придется вас огорчить – простыми способами получить доступ к нему не получится. Существует всего один путь отображения кода доступа на нерутированном устройстве. Еще один способ подразумевает наличие root-прав на смартфоне.
Сканирование QR-кода
В Android 10 и выше версиях появилась возможность быстро подключить другое устройство к Wi-Fi. Иными словами, телефон просто делится параметрами подключения, но не выводит их в удобочитаемом видео. Для большинства задач этого достаточно. Если открыть QR-код и прочитать его на другом Android или iPhone устройстве, произойдет автоматическое подключение. В ситуациях, когда вам все равно нужно видеть сам пароль, есть небольшая хитрость.
Как узнать пароль Wi-Fi на телефоне, если он уже подключен:
- Переходим в «Настройки» и выбираем раздел «Wi-Fi».
- Если высвечивается сообщение «Нажмите, чтобы поделиться сетью», так и поступаем. На большинстве телефонов дополнительно нужно входить в свойства подключения (стрелочка, шестеренка рядом или зажать пальцем по сети и выбрать соответствующий вариант).
- Делаем скриншот экрана. Как его сделать, мы уже описывали в отдельном руководстве.
- Загружаем полученный файл на веб-ресурсы по расшифровке QR-кодов. Вот несколько примеров: ZXing, allcalc, Decode it. Кстати, некоторые устройства позволяют не только сканировать эти коды, но и заранее смотреть их содержимое.
- Среди зашифрованного текста будет указан пароль.
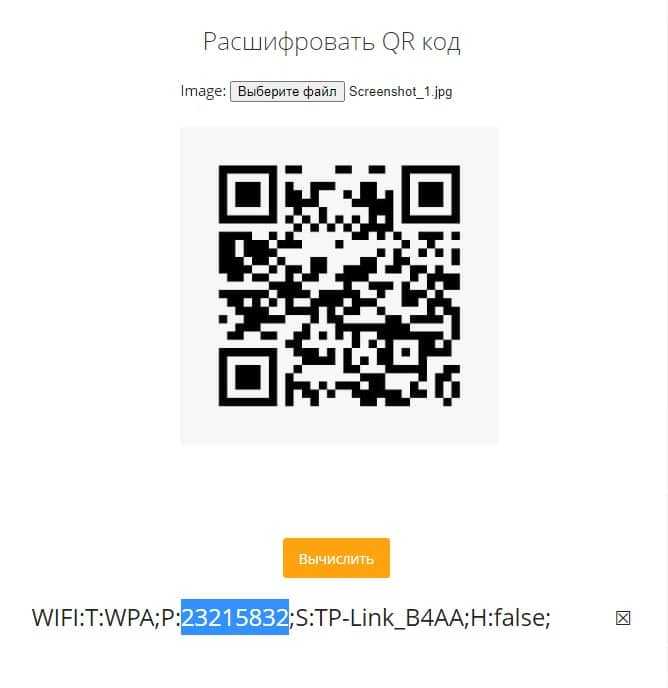
С помощью root-доступа
Если телефон был рутирован ранее или вы решились получить root-доступ на вашем смартфоне Android, узнать пароль можно через специальные приложения. На просторах Play Market их весьма много. Есть среди них и те, которые позволяют увидеть пароль от всех беспроводных сетей, к которым вы когда-либо подключались. Вот несколько из них: WiFi Password Recovery, Wifi Password Key Show, WiFi Key Recovery и много других. С ними нечего разбираться, часто на главной странице написаны SSID и пароль, а также другие данные сети.
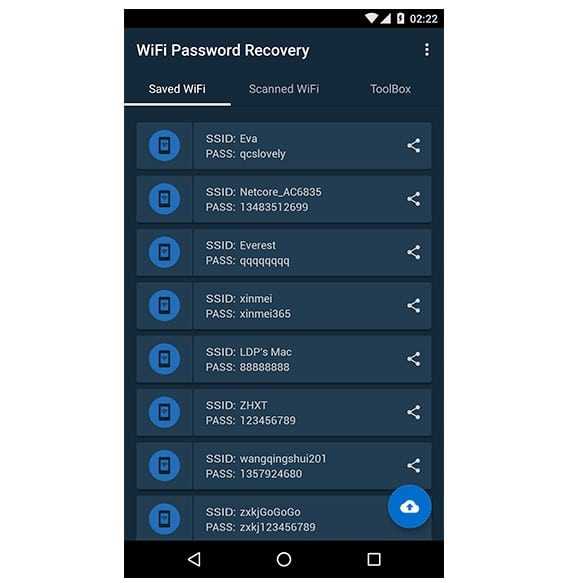
Смотрим сохраненный пароль от Wi-Fi на Android
Важное условие: нужны ROOT-права! Без них показанные ниже способы работать не будут! Но вы можете попробовать, вдруг у вас уже получены права суперпользователя. Ключ безопасности сети, который Android сохраняет при подключении к Wi-Fi хранится в отдельном файле
Если у вас получены права суперпользователя на вашем телефоне, то можно открыть этот файл и посмотреть пароль от своей сети. Или же использовать специальные приложения. Но они точно так же получают информацию о паролях из этого системного файла
Ключ безопасности сети, который Android сохраняет при подключении к Wi-Fi хранится в отдельном файле. Если у вас получены права суперпользователя на вашем телефоне, то можно открыть этот файл и посмотреть пароль от своей сети. Или же использовать специальные приложения. Но они точно так же получают информацию о паролях из этого системного файла.
Если у вас получен ROOT доступ, то сделайте следующее:
- С помощью любого проводника (RootBrowser (используется в примере), ES Explorer) открываем папку «wifi». Она находится во внутренней памяти телефона, по адресу data/misc/wifi
- В папке «wifi» находим файл wpa_supplicant.conf и открываем его с помощью текстового редактора. Возможно, на вашем телефоне (другой версии Android) этот файл с паролями будет называться иначе. Но он обязательно будет с расширением .conf.
- В этом файле хранится информация о всех беспроводных сетях, к которым был подключен телефон. Нам нужно найти свою Wi-Fi сеть. Ориентируйтесь по имени. Оно указано в строчке «ssid». А забытый пароль от Wi-Fi указан в строчке «psk». Смотрите пример на скриншоте ниже.
- Используйте пароль для подключения к своей сети. Ну и запишите его куда-то в надежное место, чтобы не забыть.
С помощью сторонних приложений
Так же нужны ROOT-права, так как программа просто извлекает пароли из файла, о котором я писал выше. А без особых прав доступ к этому файлу программа получить не сможет.
Я могу посоветовать следующие программы: WiFi Password, WiFi Key Recovery, WiFi Pass Recovery.
Небольшая инструкция:
- Установить из Play Market одно из перечисленных выше приложений. Можно установить какое-то другое приложение, которое так же позволяет просматривать сохраненные пароль от Wi-Fi сетей. В Play Market таких приложений хватает.
- Запустить приложение и найти в списке свою сеть ориентируясь по имени, которое указано напротив «SSID». Ниже, напротив «psk» или «PASS» будет указан пароль от вашей сети. На примере приложения WiFi Pass Recovery:Если пароли скрыты (в виде звездочек), то нужно нажать на отдельную кнопку (она выделена на скриншоте выше) и вы сможете их посмотреть.
Функция «Поделиться Wi-Fi» на смартфонах Xiaomi
Эта функция подойдет только для смартфонов от Xiaomi, и только в том случае, когда мы хотим поделиться паролем с другим телефоном, или планшетом. Если вы хотите узнать пароль для подключения ноутбука, например, то этот способ не подойдет. Так как сам ключ мы не увидим, только QR-код, который сможет прочитать другой телефон/планшет.
Откройте настройки Wi-Fi и просто нажмите на сеть, к которой подключен смартфон (ниже названия сети написано: «Нажмите, чтобы поделиться сетью»). Откроется окно с QR-кодом.
Его нужно отсканировать на другом телефоне и согласиться на подключение к беспроводной сети.
Если узнать пароль с помощью телефона не получилось, то не забывайте, что это можно сделать с помощью компьютера. Или подключить новое устройство по WPS. Я об этом писал в начале статьи, где оставил ссылки на подробные инструкции. В крайнем случае можно выполнить сброс настроек маршрутизатора, но тогда придется настраивать его заново.
54
1810615
Сергей
Android (смартфоны/планшеты)
Метод 2. Использование браузера
Данный способ не требует наличия на смарт-устройстве прав суперпользователя.
Для выполнения задачи понадобится только браузер и соединение с глобальной сетью.
Этот метод аналогичен тому, как можно посмотреть данные Wi-Fi на обычном компьютере.
Следуйте инструкции:
- Подключитесь к маршрутизатору, доступ к которому нужно посмотреть;
- Теперь откройте обозреватель. Рекомендуем использовать Chrome, Opera или Firefox. Эти браузеры способны без проблем отобразить все особенности окна настроек разных моделей Wi-Fi;
- В адресной строчке введите адрес локального хоста 127.0.0.1 или 127.0.0.0. Разные модели могут использовать любой из двух адресов, поэтому вводите их поочередно пока в браузере не появится окошко для авторизации (сроки «логин» и «пароль»);
- Введите логин – admin и пароль – admin. Если пара данных для входа не подошла, посмотрите нужное значение на нижней панели маршрутизатора и повторите попытку;
- После успешной авторизации в браузере откроется окно настроек. Зайдите во вкладку «Безопасность». В ней вы сможете просмотреть ключ и изменить его.
Заметьте, открытые в браузере настройки помогут вам изменить существующий ключ и ряд других настроек маршрутизатора только с помощью смартфона или планшета.
Заглянем в настройки роутера
Пароль от точки доступа отображается в настройках модема. Чтобы зайти в панель управления маршрутизатора, откройте браузер и перейдите по адресу, указанному на роутере или в инструкции в комплекте.
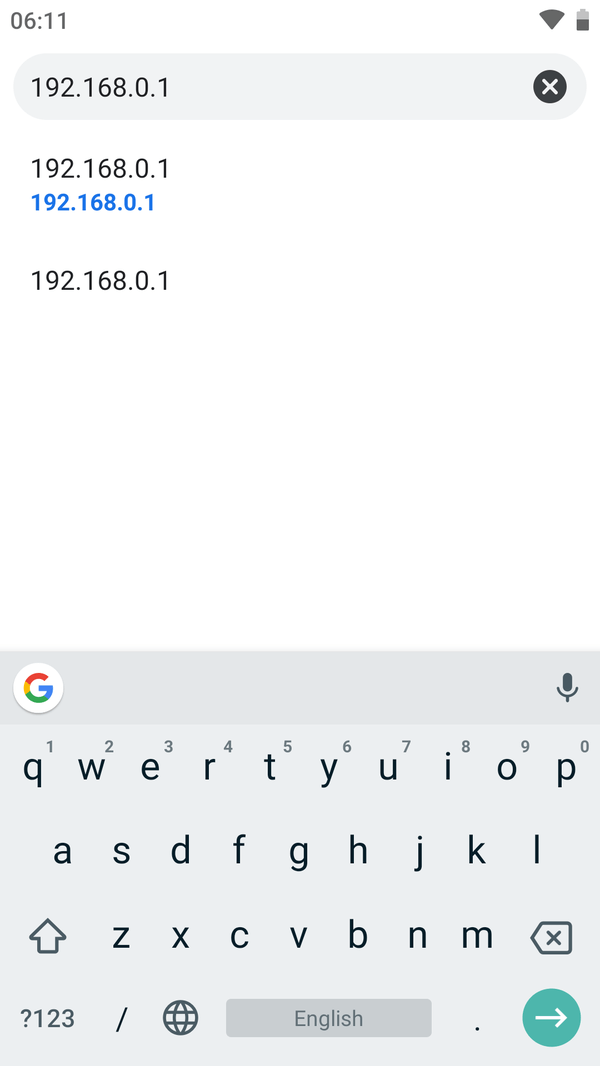
Для входа в панель управления на большинстве маршрутизаторов используется IP-адрес: 192.168.0.1 или 192.168.1.1 , но может быть и hostname, например, tplinkwifi.net , tplinklogin.net либо my.keenetic.net . Если на коробке, в инструкции или на наклейке снизу роутера указан hostname, выполнить вход в настройки можно как по нему, так и по IP-адресу.

Когда вы перейдете по правильному адресу, появится окно авторизации, где необходимо ввести имя пользователя (логин) и пароль. Их также можно найти на роутере либо в инструкции. Как правило, это admin и admin .
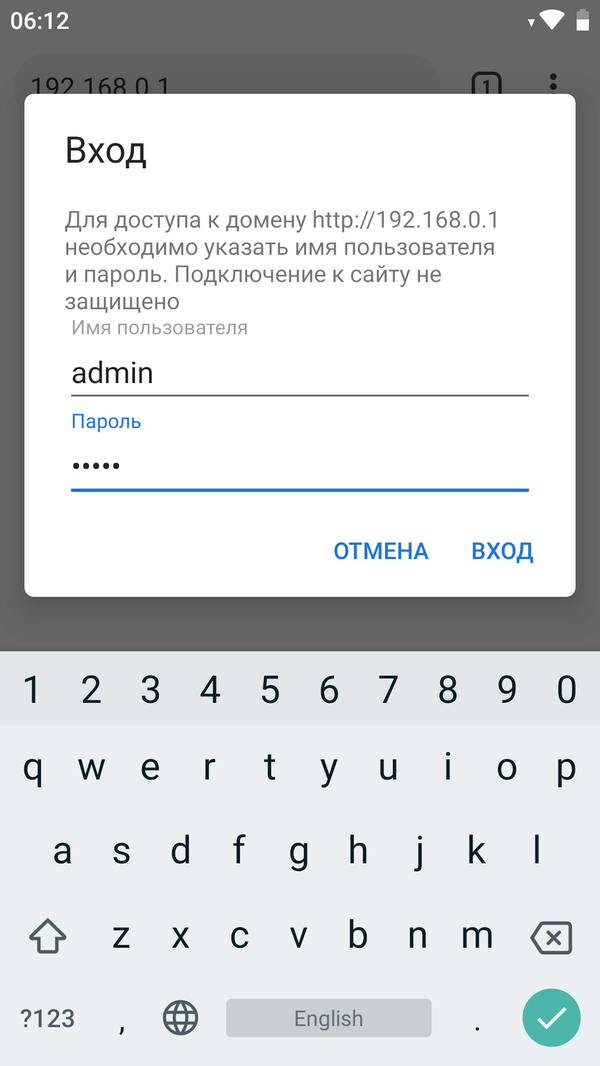
Теперь осталось узнать пароль. Панели управления у всех производителей отличаются, здесь собраны мануалы для TP-Link, D-Link, ASUS и ZyXEL:
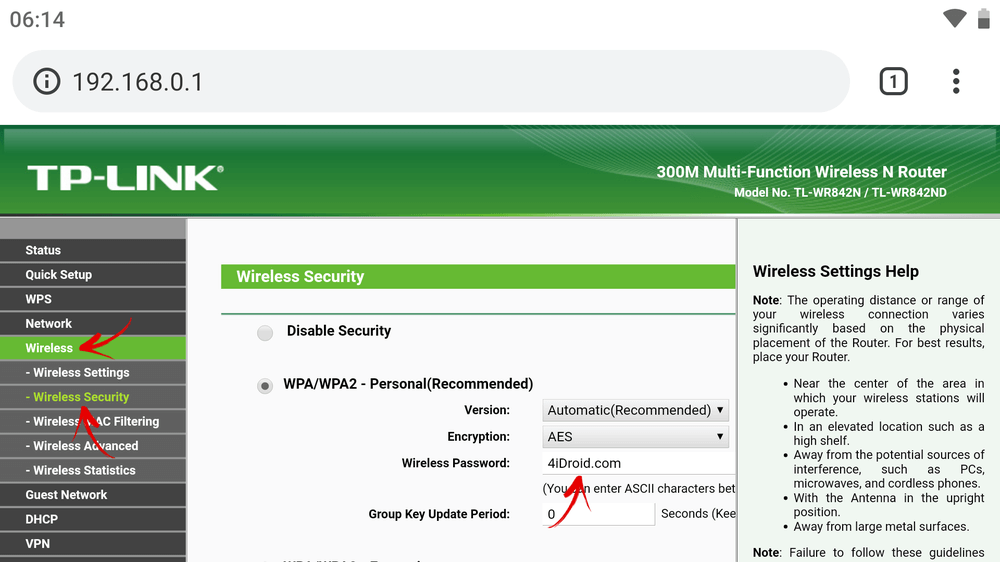
- D-Link: откройте пункт «Wi-Fi», выберите «Настройки безопасности» и посмотрите пароль в поле «Ключ шифрования PSK».
- ASUS: «Беспроводная сеть» → «Общие» → «Предварительный ключ WPA».
- ZyXEL: «Сеть Wi-Fi» → «Ключ сети».
Пароль восстановлен – чтобы в следующий раз не забыть, запишите его на листке бумаги или сохраните в заметках.
Если вы меняли параметры для входа ( admin и admin ) и не помните их, воспользуйтесь другими советами из руководства либо сбросьте настройки роутера. Для этого найдите на корпусе модема кнопку «RESET» или «WPS/RESET» и удерживайте ее в течении 10 секунд. Если кнопка утоплена в корпус, воспользуйтесь любым тонким предметом: например, разогнутой скрепкой, шпилькой для волос или стержнем ручки. Засуньте его в отверстие, нажмите кнопку и удерживайте на протяжении 10 секунд.
После восстановления заводских настроек, для подключения к интернету введите ключ доступа, указанный на модеме как «Wireless Password/PIN».

Как поделиться паролем по QR-коду
В современных смартфонах есть удобная функция для Wi-Fi, чтобы быстро поделиться паролем с другим человеком. Делается это с помощью QR-кодов. Мы рассмотрим использование этой функции для устройств брендов Xiaomi, Samsung (линейка Galaxy), Huawei и Honor. На других телефонах функция вызывается аналогичным образом.
А в конце мы объясним, как достать пароль из QR-кода. Для этого способа не требуется Root-прав.
Xiaomi
В прошивке MIUI для смартфонов Xiaomi добраться до всех Wi-Fi-сетей получится из шторки уведомлений. Раскройте ее и зажмите палец на иконке «Wi-Fi».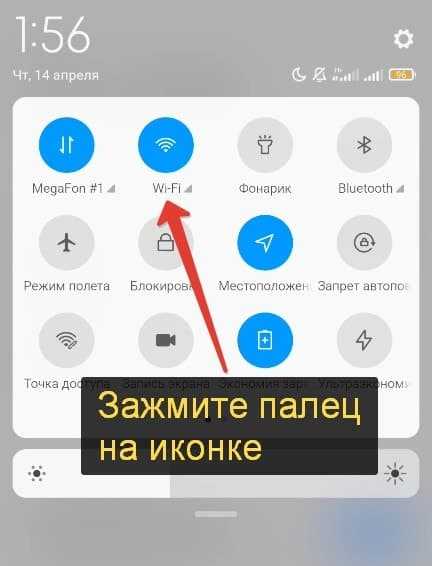
В результате откроется одноименная страница с подключенными сетями. Теперь тапните по надписи: «Нажмите, чтобы поделиться». А если она отсутствует, то тапните по надписи под названием сети.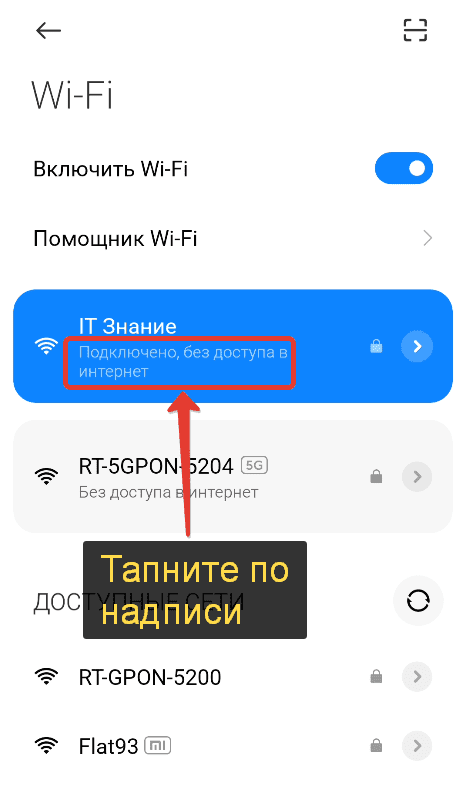
В результате появится QR-код, который нужно отсканировать.
Samsung Galaxy
Сначала нужно открыть полный список Wi-Fi-сетей, к которым вы подключались. Для этого выдвиньте шторку уведомлений и зажмите палец на соответствующем значке.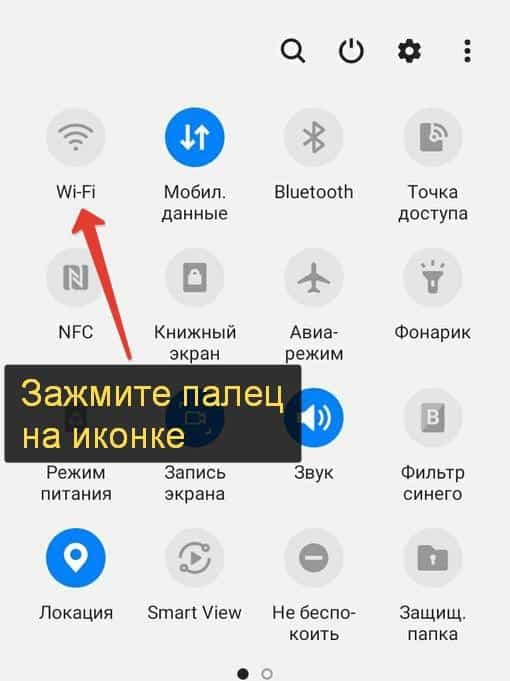
Теперь тапните по иконке в виде шестеренки напротив нужной сети.
Нажмите на кнопку «Код QR» в левом нижнем углу. В результате покажется штрих-код, который нужно отсканировать для подключения к интернету.
Huawei и Honor
Как и в предыдущих случаях, сначала вам нужно потянуть от верхнего края экрана к центру, чтобы раскрыть шторку уведомлений. Затем сделать долгий тап по значку «Wi-Fi», чтобы попасть на страницу сетей. А потом выбрать конкретную сеть. В результате появится окошко подробных сведений, где и будет QR-код.
Просмотр пароля в QR-коде
С помощью данной функции можно открыть содержимое QR-кода и увидеть записанный в нем пароль. Для этого на страницу просмотра сделайте скриншот.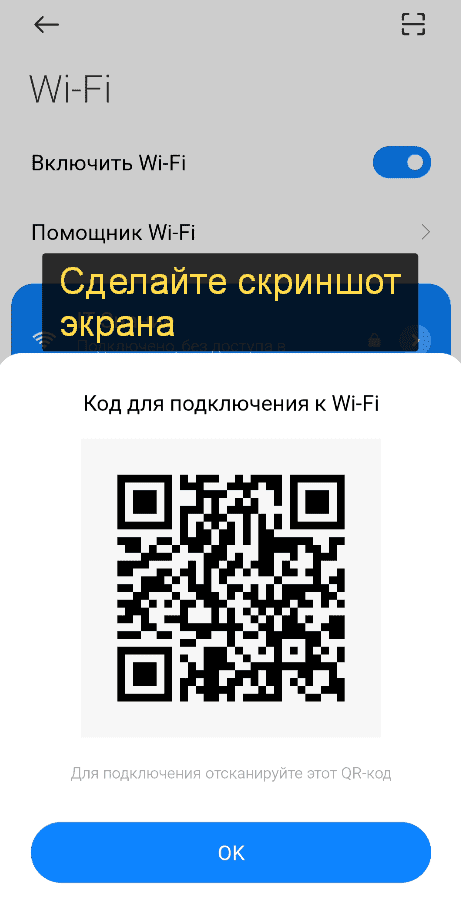
Далее, загрузите из «Play Маркета» любое приложение для считывания QR-кодов, например, бесплатный «Сканер QR и штрих-кодов». Запустите его и выдайте все разрешения. Тапните по иконке галереи в верхней части экрана.
Выберите ранее созданный скриншот и посмотрите результаты его сканирования. Здесь вы увидите название сети, тип шифрования, а также пароль.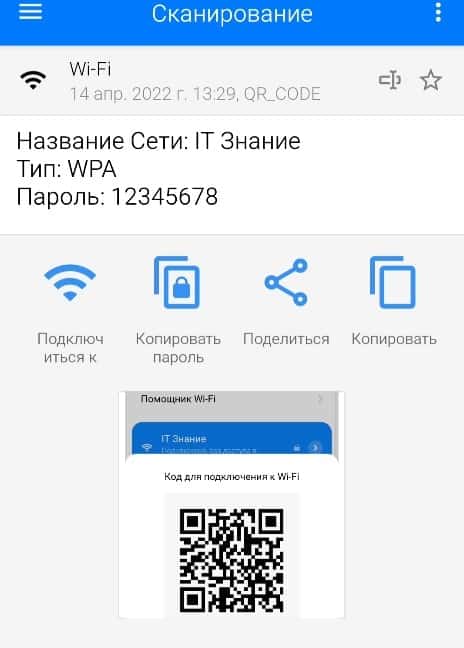
Данный способ удобен тем, что не требует рут-доступа и пароля от веб-интерфейса роутера.
Применение стороннего ПО
Если ни один из ранее предложенных способов не помог узнать password, то остается надеяться лишь на программное обеспечение сторонних разработчиков. Далее рассмотрим лучшие приложения, которыми вы можете воспользоваться.
Важно. Для получения необходимых сведений на вашем устройстве должен быть открыт рут-доступ
Wi-Fi passwords
Приложение с говорящим названием доступно для скачивания через магазин Google Play Маркет. После установки программы вам будет предложено активировать рут-доступ, без которого просмотр информации окажется недоступен. Как только все формальности будут улажены, вам останется выбрать интересующую сеть, а также изучить символы, представленные во вкладке «PSK».
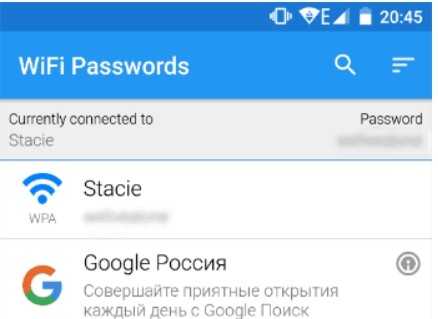
Wi-Fi key recovery
Эта программа работает по схожему принципу, так что у вас не должно возникнуть проблем с получением пароля. Как и в случае с предыдущим приложением, для доступа к информации требуются права суперпользователя. Если они активированы, то вам останется выбрать сеть и скопировать символы, представленные в пункте «PSK».
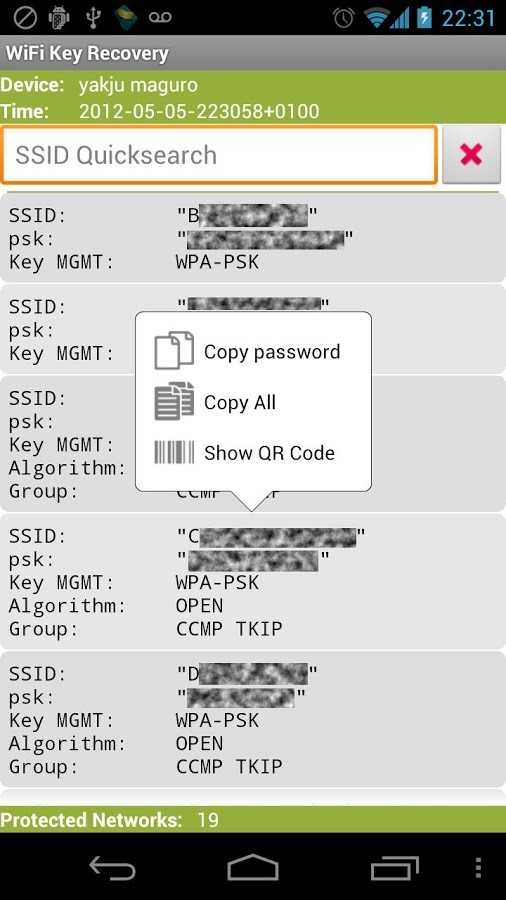
Wi-Fi map
Как вы уже могли догадаться, эта программа не отличается от других подобных приложений, поскольку работает только при наличии рут-прав. Правда, она собирает сведения только об общедоступных сетях Wi-Fi. В приложении есть встроенная карта, которая поможет найти ближайшее заведение с бесплатным Вай-Фаем. В домашних условиях Wi-Fi map является практически бесполезной утилитой.
Как посмотреть пароль от ВайФая без рут
Для начала рассмотрим простой способ узнать пароль Wi-Fi на телефоне Samsung без взлома смартфона и получения прав суперпользователя.
Пароль от точки доступа смартфона
Если вам нужно указать сеть из самого смартфона, найдите пароль WiFi с помощью стандартных функций телефона. На многих устройствах вы можете легко найти код WiFi в настройках. Алгоритм следующий:
- Перейдите в список Подключения и отключите сеть WiFi на телефоне.
- Войдите в режим модема на вашем Android и откройте точку доступа.
Включите точку доступа, чтобы раздавать интернет на другие устройства.
В поле Пароль интересующие вас данные скрыты в виде точек. Чтобы увидеть интересующую информацию, нажмите на значок глаза рядом с этим полем.
Таким образом, вы сможете увидеть пароль WiFi на телефоне Samsung и сохранить его, чтобы не забыть, когда он снова понадобится для подключения к Интернету на компьютере или другом телефоне.
Через настройки роутера
Другой способ найти ключ для WiFi на телефоне Samsung – зайти в настройки роутера и поискать нужные данные через панель управления. Алгоритм следующий:
- Перейдите на вкладку Подключения и нажмите на уже подключенную сеть – Управление маршрутизатором. Можно сразу открыть браузер и ввести комбинации 192.168.1.1, tplinlogin.net, 192.168.1.0 и т.д. Информацию о входе можно найти в руководстве пользователя, на коробке или на нижней части маршрутизатора.
- Когда вы попадете в окно входа, введите свое имя пользователя и пароль, которые также должны быть указаны в нижней части маршрутизатора. Чаще всего вам нужно ввести два слова admin и admin (эта информация установлена по умолчанию).
Последний шаг – найти пароль WiFi на телефоне Samsung. Дальнейший алгоритм настройки модема зависит от производителя:
В случае с TP-Link необходимо перейти в режим Wireless Mode. Там нужно войти во вкладку Защита беспроводного режима, и в разделе WPA/WPA2 – Персональный вы легко увидите интересующий вас ключ Wifi.
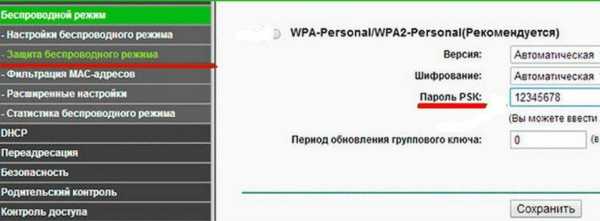
В случае с D-Link перейдите в раздел WiFi, Настройки безопасности и найдите там ключ шифрования PSK.
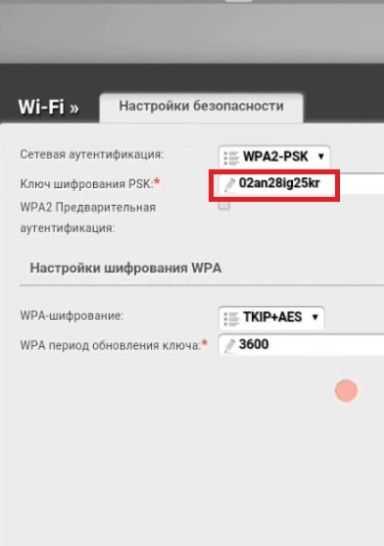
Для маршрутизатора ASUS необходимо войти в раздел Wireless, перейти в раздел General, а затем в раздел WPA pre-shared key.
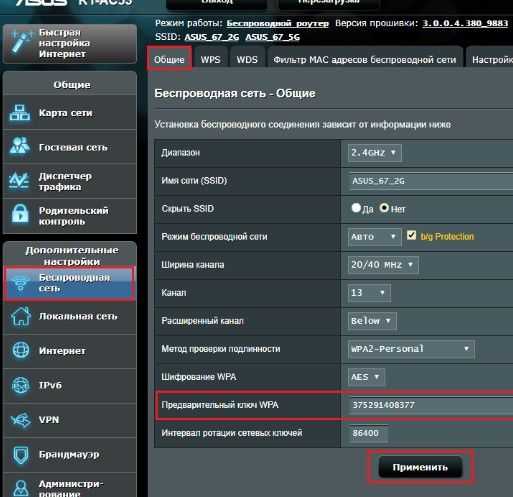
Для ZeXEL введите Сеть WiFi, а затем перейдите в раздел Ключ сети. Там вы сможете легко увидеть код от WiFi на вашем телефоне Samsung.
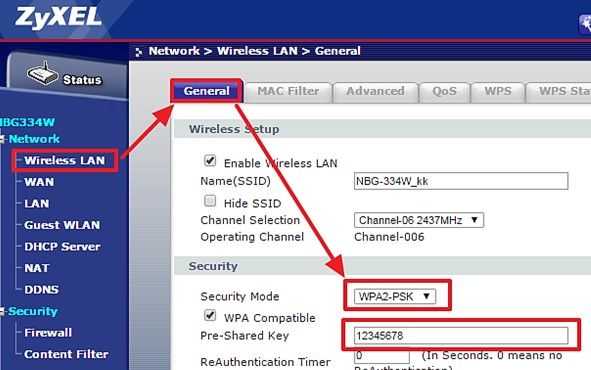
После восстановления запишите детали, чтобы не забыть их в дальнейшем. Если вы ранее изменили данные для входа в систему модема и не можете их вспомнить, сбросьте настройки маршрутизатора. Для этого нажмите и удерживайте кнопку Reset на устройстве или WPS/Reset. Как правило, сброс происходит через 10-12 секунд. Если кнопка находится в углублении роутера, используйте скрепку или другой острый предмет. После сброса можно ввести новые данные и сохранить их в отдельном месте.
Альтернативный метод через ПК
Выше мы рассмотрели, как узнать пароль от Wifi на телефоне Samsung. Однако этот вариант не всегда является удовлетворительным. В качестве альтернативы можно установить программное обеспечение WirelessKeyView и использовать его для получения интересующих данных. Для этого запустите программу от имени администратора на компьютере, к которому подключен маршрутизатор. В списке сетей найдите раздел Key, из которого вы будете извлекать ключ.



























