Программы для определения температуры
Для того, чтобы предусмотреть такого рода неполадки, существуют программы, созданные для диагностики и контроля работы составляющих.
GPU Temp
Одна из самых простых программ такого рода. В верхнем окошке показывается температура на данный момент. В нижнем – график изменения нагрева за определенное время. Например, если пользователь большой любитель компьютерных игр, он может узнать, как изменилась температура в процессе игры. Программа проста в использовании. Особых проблем при установке не вызывает: нужно просто скачать, установить и пользоваться. Показания, кстати, можно настроить на свой лад: либо по Цельсию, либо по Фаренгейту.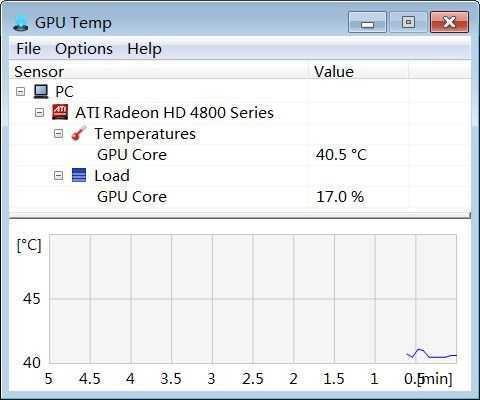
Также есть пять тем на выбор для оформления. Программа сама определяет версию карты и выдает эту информацию в окне. Помимо этого, можно узнавать данные о разрядности шины и вносить коррективы.
Piriform Speccy
Программа, которая расскажет не только о температуре видеокарты, но и о других компонентах компьютера. Например, с ее помощью можно узнать температуру жесткого диска и процессора. Скорее всего, после скачивания утилита запустится на английском языке, но русский язык, как и многие другие, тоже поддерживается. Нужно будет зайти в настройки и переставить язык интерфейса.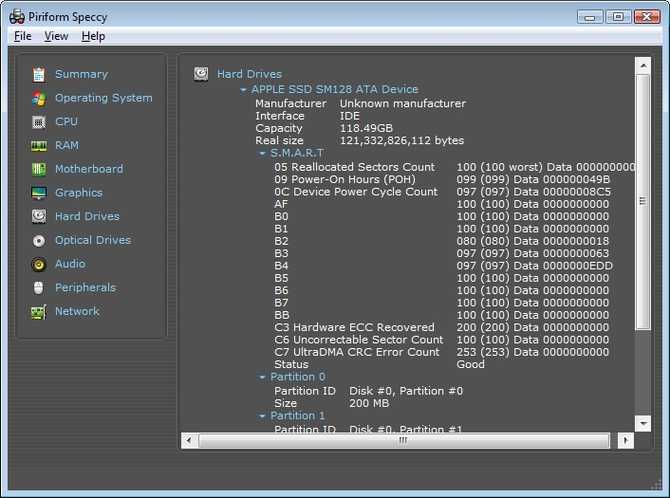
С помощью данной программы можно узнать информацию о бренде изготовителя, версию и дату создания, различную спецификацию. Интерфейс прост и понятен, разобраться с ним будет несложно. Распространяется программа бесплатно.
SpeedFan
Бесплатная программа, позволяющая контролировать скорость вращения вентиляторов в системе. Утилита помогает контролировать температуру видеокарты и других компонентов, и дает всю нужную информацию о них. Создаются графики изменения температуры, скоростей вентиляторов и напряжения всех комплектующих. Отслеживаются оптимальные режимы температуры ПК.
Есть возможность сравнения показателей вашего жесткого диска с показателями заводских комплектующих в режиме онлайн. Пользователь может менять частоту системной шины и скорость вращения кулера по своему усмотрению, отталкиваясь от оптимальных показателей.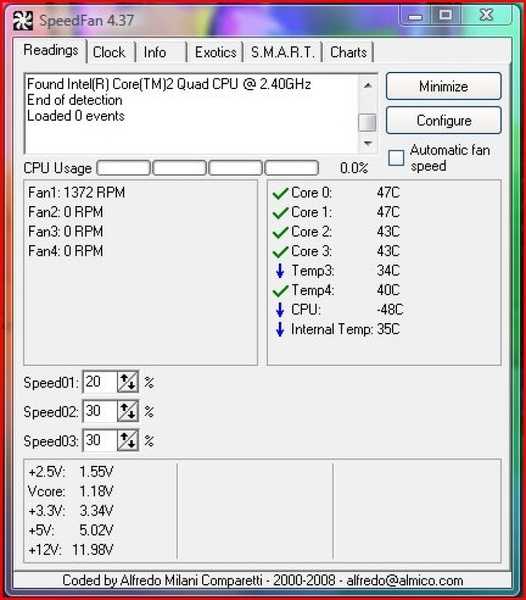
Интерфейс может отпугнуть поначалу, и показаться сложным для неискушенного пользователя. Но это лишь на первый взгляд. На самом деле, программа очень проста и удобна для проверки и диагностики рабочего процесса компьютера.
HWMonitor
Данная бесплатная программа предназначена для контроля работы различных компонентов компьютера. Скорость вращения вентиляторов, температура приборов, напряжение – всё это можно узнать с помощью данной утилиты. Вы сможете увидеть минимальные и максимальные допустимые показатели именно для вашей видеокарты за определенный период работы.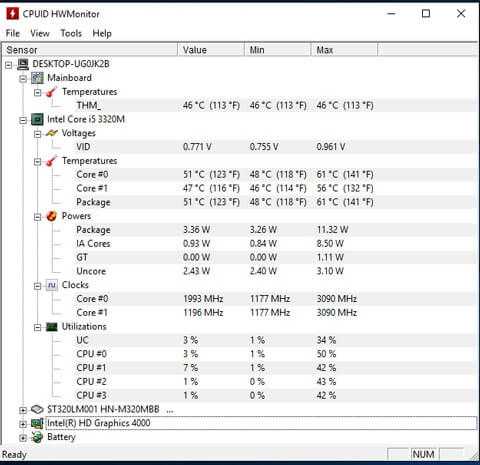
Как и у многих программ такого рода, интерфейс у HWMonitor прост и не требует глубоких знания, чтобы начать работать. Программа работает без установки, поэтому занимает очень мало места на жестком диске. Нужно лишь скачать её и запустить. Также есть возможность сохранять результаты мониторинга, что может быть полезным в дальнейшем, особенно если машина работает долгие периоды без остановки.
Понижение температуры видеокарты
Допустим, вы прочитали все, что описано выше и поняли, что ваша видеокарта перегревается. Давайте рассмотрим основные эффективные способы понижения температуры видеокарты.
Чистка вентилятора и радиатора
Скопление пыли всегда приводит к понижению эффективности и производительности. Для очистки, откройте корпус компьютера и извлеките видеокарту. Пыль убирается при помощи кисти и пылесоса. Если используете пылесос, будьте предельно аккуратными, чтобы ничего не задеть и не повредить.
Отключение разгона
Если на вашей видеокарте есть разгон, следует вернуться к заводским настройкам. Таким образом температура видеокарты вернется в норму. Подробнее про разгон видеокарты читайте тут.
Замена термопасты
Со временем термопаста высыхает и трескается, что приводит к утрате эффективности. Снимите вентилятор и радиатор, произведите очистку от остатков термопасты и нанесите новую. Если не умеете этого делать или чувствуете, что вам недостаточно знаний для этого, то читайте нашу статью о том, как правильно заменить термопасту самостоятельно.
Установка более производительной системы охлаждения.
Выходом из положения может стать установка более производительного кулера на вашу видеокарту. В крайнем случае, можно установить водяную систему охлаждения для видеокарты, что гарантированно собьет температуру. Но с этим заданием справится не каждый . А вот просто добавить пару мощных вентиляторов на сам системный блок гораздо проще (и дешевле). В статье про выбор корпуса ПК, я писал о правильном охлаждении корпуса.
Неисправен вентилятор
Вентилятор видеокарты может выйти из строя полностью либо он вращается недостаточно быстро. Попробуйте смазать вентилятор или замените его на аналогичный новый. Хотя если с вентилятором происходит такая петрушка, то я подозреваю, что пора бы и саму видеокарту сменить на более новую и производительную. Она и греться меньше будет соответственно.
Способ 4: Стороннее ПО
Универсальным решением задачи, озвученной в заголовке настоящей статьи, является использование программного обеспечения от сторонних разработчиков, так как им поддерживаются практически все видеокарты, независимо от их «возраста». Большинство веб-ресурсов рекомендуют использовать с данной целью в первую очередь AIDA64, однако это приложение является платным и не самым удобным для рядового пользователя. При желании вы можете скачать его по указанной ниже ссылке, установить и запустить, а затем последовательно перейти в указанный на скриншоте подраздел. Мы же рассмотрим более простые альтернативы.
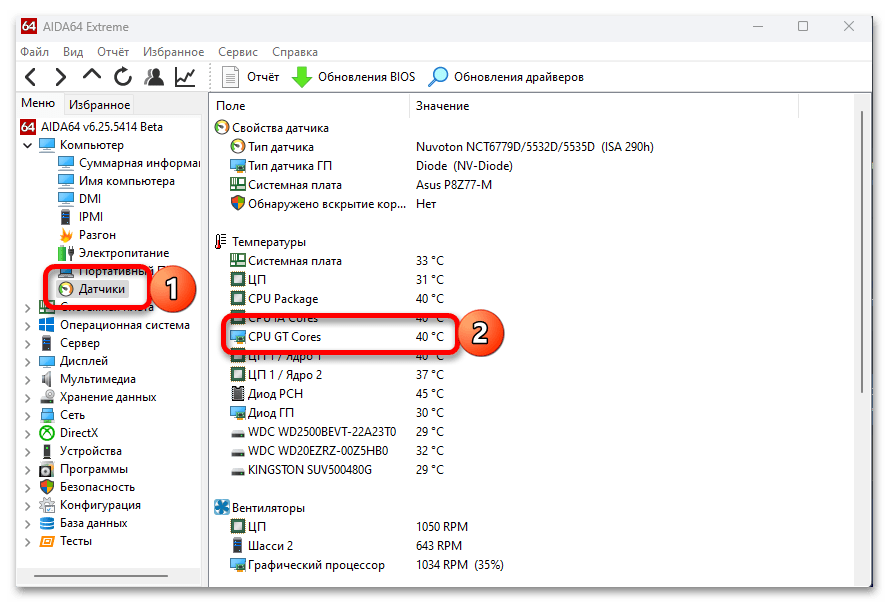
Вариант 1: Speccy
Продукт от компании Piriform, разработавшей всем известный CCleaner, позволяет получать основные сведения о железе ПК, его технических характеристиках и состоянии.
- Установите приложение, скачав его с официального сайта разработчиков, после чего запустите. Подождите несколько секунд, пока оно просканирует систему и определит аппаратные компоненты вашего компьютера или ноутбука.
- Информация о температуре «Графического устройства» будет представлена в главном окне, однако для получения более детальных сведений лучше перейти в одноименную вкладку на боковой панели.
- Если здесь нажать по значку, расположенному за текущим значением «Температуры», можно наблюдать за тем, как она меняется в режиме реального времени.
Вариант 2: CPUID HWMonitor
Приложение, основная функциональность которого озвучена в его названии, — это средство мониторинга аппаратных ресурсов ПК. С его помощью можно узнать энергопотребление и температуру поддерживаемого железа.
Помогла ли Вам статья?
Да
Как охладить видеокарту и уменьшить шум при работе?
Увы, охладить видеокарту и устранить шум одновременно в большинстве случаев не получится. Напротив — более сильное охлаждение порождает более высокий шумовой фон, и придётся выбирать, что в данный момент предпочтительнее: низкая температура или акустический комфорт.
Если видеокарта перегревается или слишком шумит:
Вы выполняете какую-то сложную задачу. Современные игры/майнинг/рендеринг/запустили стресс-тест. В таком случае высокая температура в допустимых рабочих пределах — это нормально. При необходимости можно повысить интенсивность работы кулеров на видеокарте (можно использовать приложения MSI Afterburner , Fan Control , NVIDIA GeForce Experience, AMD Radeon Adrenalin либо фирменное приложение от вашего вендора) или завершить выполнение сложной задачи.
В случае с игровыми нагрузками, есть смысл ограничить количество fps в игре частотой обновления монитора. Например, если используете монитор 60 Гц, выставить в драйвере видеокарты ограничение на 60 fps. У нас есть инструкция.
Проверяем состояние системы охлаждения. Возможно радиатор забит пылью и требует чистки. Не исключено, что высохла термопаста и термопрокладки. Если не можете провести обслуживание видеокарты самостоятельно, стоит обратить в сервисный центр.
Нарушена циркуляция воздуха внутри системного блока
Стоит уделить внимание кабель-менеджменту и корпусным вентиляторам.
В помещении в котором находится системный блок слишком жарко.
Ваша видеокарта просто слишком старая. И любая современная задача заставляет работать её работать постоянно на максимуме.
Способами избавиться от высокой температуры и шума одновременно можно назвать профилактическую чистку, а также замену стоковых вентиляторов видеокарты и корпуса на более дорогие, производительные и тихие. Кроме того, можно попробовать прибегнуть к андервольтингу видеокарты, но это уже тема отдельной будущей статьи.
Напомним, что ранее у нас был любопытный материал о том, как изменится работа видеокарты, если неё прикрепить суперкулер от процессора.
Компьютерные игры, видеомонтаж, требовательные приложения – все это может нагружать видеокарту и приводить к ее перегреву. При этом многие пользователи не знают, как правильно проверить температуру своей видеокарты. В этой статье мы подробно расскажем, как это сделать.
Существует несколько способов проверки температуры видеокарты. Один из самых простых и распространенных – использование специальных программ. Они позволяют отслеживать температуру не только видеокарты, но и других компонентов ПК.
Одной из самых популярных программ для проверки температуры является MSI Afterburner. Она бесплатна и подходит для большинства видеокарт. С ее помощью можно не только отслеживать температуру, но и настраивать различные параметры работы видеокарты.
Если вы не хотите устанавливать дополнительное программное обеспечение, можно воспользоваться встроенной в Windows функцией Мониторинг ресурсов. Для этого нужно нажать комбинацию клавиш Ctrl+Shift+Esc, выбрать вкладку «Производительность» и проверить температуру видеокарты в разделе «Дискретный GPU».
Также существуют специальные утилиты от производителей видеокарт, например, NVIDIA System Tools или AMD OverDrive. Они позволяют не только проверять температуру, но и проводить различные настройки для достижения максимальной производительности.
Независимо от того, каким способом вы выберете для проверки температуры видеокарты, помните, что оптимальная температура зависит от конкретной модели и производителя. Обычно она не должна превышать 80-85 градусов по Цельсию. Если температура достигает 90 градусов и более, необходимо принимать меры по охлаждению, например, установить дополнительные вентиляторы или заменить термопасту.
Снижение температуры
Причиной достижения критического значения температуры графической платы может быть:
- выход из строя одного или нескольких вентиляторов (кулеров) видеокарты;
- попадание на корпус платы значительного количества пыли, с которым уже не справляется система охлаждения;

Рис. 6. Видеокарта, требующая очистки от пыли
- прекращение эффективного действия термопасты, которую требуется наносить на графический процессор не реже, чем на центральный – в среднем, около 1–2 раз в год;
- проблемы с драйвером карты.
Каждая ситуация требует своего подхода к решению. Неправильный драйвер потребует минимум времени и позволит избежать разборки корпуса компьютера.
Все остальные варианты предусматривают, как минимум, снятие крышки системного блока и проверку состояния процессора.
Если на вентиляторах устройства слишком много пыли, а во время пробного запуска один или несколько из них не вращаются, проблемой является пыль.
Её следует удалить следующим способом:
- обесточить компьютер;
- снять видеокарту с материнской платы, аккуратно извлекая её из соответствующего разъёма (или нескольких разъёмов для мощных современных плат);
- тщательно очистить вентиляторы и другие части видеокарты кисточкой (обычной для рисования или строительной).

Рис. 7. Процесс очистки графического процессора
Процесс нанесения термопасты на видеопроцессор сравнительно несложный и требует не больше времени, чем обслуживание обычного чипсета.
Главное при этом – соблюдать правильную дозировку и не задеть другие комплектующие.
Подробней о термопасте читайте в нашем материале:
С процессора заранее снятой с материнской платы карты удаляются остатки старых слоёв пасты и наносится всего одна капля нового вещества.
Распределение термопасты производится с помощью специальной лопатки (может идти в комплекте с пастой) или старой SIM-карты. В результате процессор нагревается меньше и показатели температуры, определяемые утилитами, заметно снижаются.

Рис. 8. Нанесение термопасты на процессор видеокарты
Нередко перегрев вызывается не только старой термопастой и неисправностью кулера графического процессора, но и недостаточно защитой от пыли компьютерного корпуса. Избежать проблемы можно, обеспечив работоспособность всех вентиляторов системного блока.
Кроме того, для мощного центрального и графического процессора рекомендуется установка в корпусе дополнительной вентиляции.
Например, корпусных вентиляторов 120×120 мм или группы небольших кулеров 80×80.

Рис. 9. Дополнительная вентиляция системного блока
Причиной недостаточно вентиляции может быть загромождение корпуса проводами. Кабели и шлейфы требуется аккуратно связать и прикрепить к стойкам системного блока с помощью специальных хомутов.
Кроме того, желательно устанавливать стоящий на полу системный блок на подставке – так в него будет попадать меньше пыли и грязи.
Обратитесь к документации вашей видеокарты
Если вы хотите узнать температуру вашей видеокарты, первым делом следует обратиться к документации, которая поставляется вместе с вашей видеокартой. В этой документации вы обычно найдете информацию о том, какие показатели температуры считаются нормальными для вашей конкретной видеокарты.
Если у вас есть жесткий диск NVIDIA, вы можете использовать утилиту AIDA64 для мониторинга температуры видеокарты. Эта программа позволяет отслеживать показатели температуры видеокарты и других компонентов вашего компьютера.
Если у вас есть сторонние программы, такие как HWMonitor, GPU-Z или CPU-Z, вы также можете использовать их для мониторинга температуры видеокарты. Эти программы обычно показывают график температуры видеокарты и других компонентов вашего компьютера.
Если у вас есть видеокарта NVIDIA серии 3 или более поздней версии, вы можете использовать утилиту NVidia BIOS для мониторинга температуры видеокарты. Эта программа позволяет отслеживать показатели температуры видеокарты и внести необходимые изменения для уменьшения перегрева.
Если у вас есть открытые гаджеты, вы можете использовать их для мониторинга температуры видеокарты. Например, вы можете установить гаджеты HWMonitor или GPU-Z на рабочий стол вашего компьютера и использовать их для отображения текущих показателей температуры видеокарты.
В любом случае, при мониторинге температуры видеокарты следует ориентироваться на показатели, указанные в документации вашей видеокарты или на панели управления вашего компьютера. Если вы замечаете, что температура видеокарты превышает нормальные показатели, это может быть признаком проблемы с охлаждением или драйвером видеокарты. В таком случае рекомендуется обратиться к специалисту для устранения проблемы и обеспечения нормальной работы вашей видеокарты.
Вот несколько примеров программ, которые вы можете использовать для мониторинга температуры видеокарты:
| Программа | Описание |
|---|---|
| AIDA64 | Утилита для мониторинга температуры и других характеристик компьютера. |
| HWMonitor | Программа для мониторинга температуры и других характеристик компьютера. |
| GPU-Z | Программа для мониторинга температуры и других характеристик графической карты. |
| CPU-Z | Программа для мониторинга температуры и других характеристик процессора. |
| HWiNFO | Программа для мониторинга температуры и других характеристик компьютера. |
Используйте эти программы для мониторинга температуры вашей видеокарты и других компонентов вашего компьютера, чтобы быть в курсе и предотвратить возможные проблемы, связанные с перегревом.
Читайте далее:
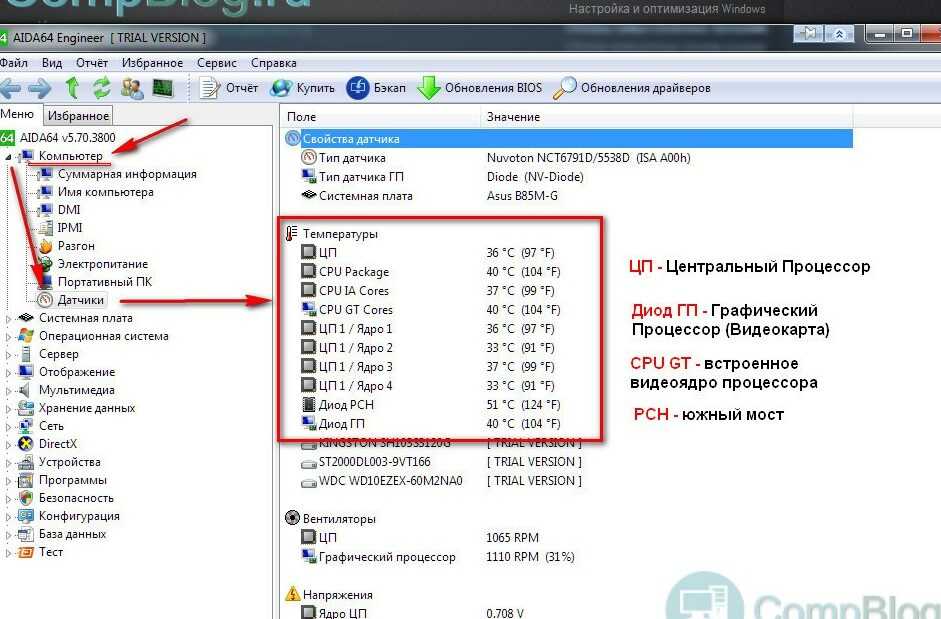
4 простых способа узнать температуру процессора на компьютере
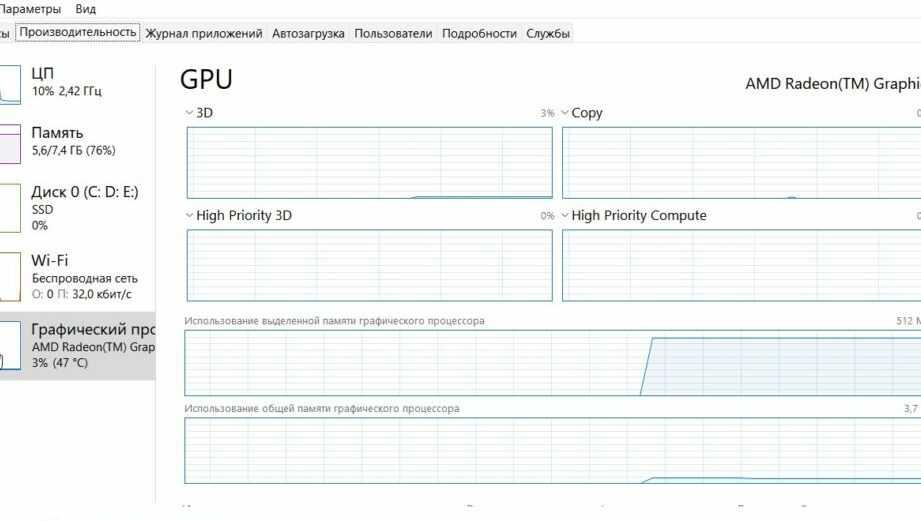
Как узнать температуру видеокарты в Windows 11: подробное руководство
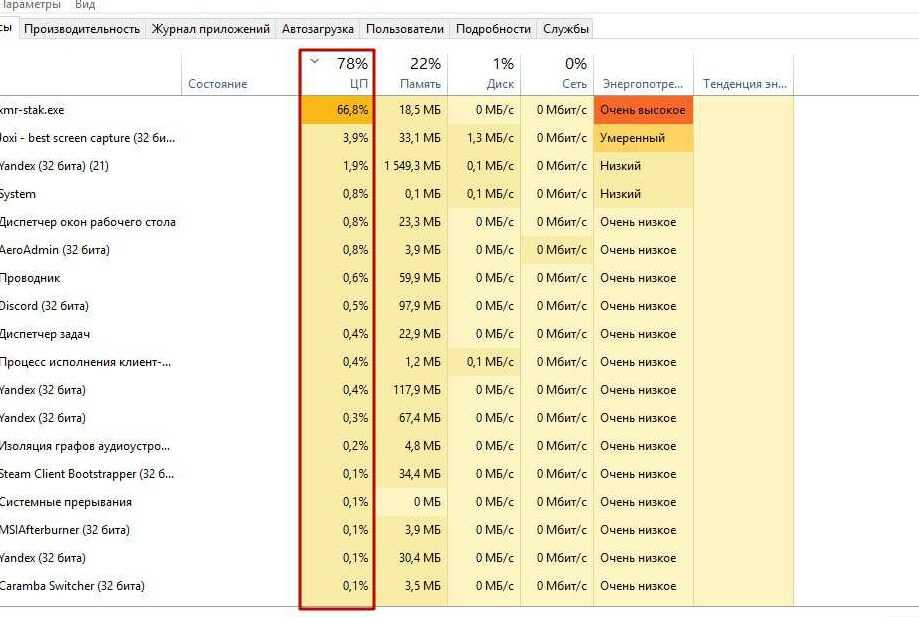
Какая температура процессора считается нормальной?
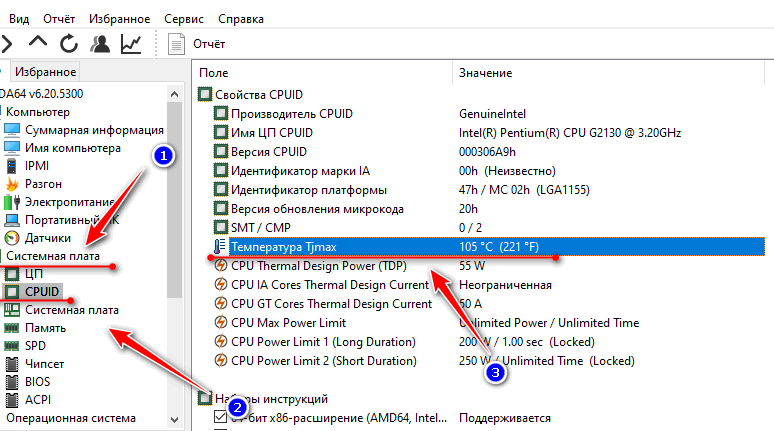
Как проверить температуру видеокарты с помощью программы АИДА64: подробное руководство
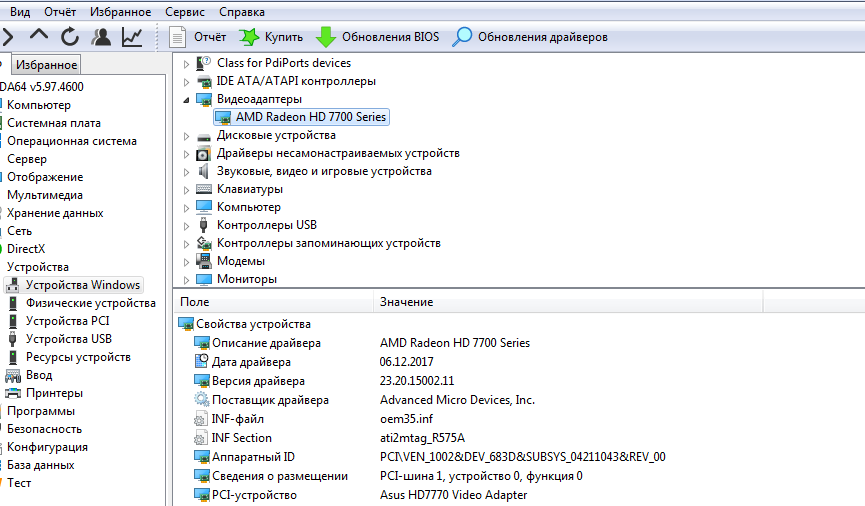
Как определить температуру видеокарты с помощью программы АИДА64: подробная пошаговая инструкция

Как проверить видеокарту на перегрев: простые способы и рекомендации
Программы для мониторинга температуры
Для диагностики и оперативного реагирования на возникающие сбои пользователю необходима программа для измерения температуры процессора и видеокарты. Можно выделить следующие варианты:
- AIDA представляет собой мощный комплекс диагностики. Обеспечивает возможность полного мониторинга всех происходящих в компьютере процессов. Хорошо подходит как гаджет температуры видеокарты для Windows 7 и более поздних версий. Для использования нужно после запуска найти вкладку “Датчики”. После этого в разделе “Температуры” отслеживать показатели ЦП и GPU. Значение GPU позволит как проверить температуру видеокарты, так и сравнить ее с эталонным показателем.
- HWMonitor является браузерной версией программы мониторинга. Он позволяет просто проверить температуру процессора и видеокарты, не затрачивая лишних усилий. Он не требует установки и позволяет однократно посмотреть температуру, если возникают сомнения по поводу работы устройств.
- GPU Temp – эффективная программа для проверки температуры видеокарты. Приложение не требует оплаты. После установки начинает измерение нагрева в текущем режиме. Также ведет учет в виде графика, который позволяет оценить, какие приложения нагревают устройство. Функционирует в операционной среде во вкладке “Уведомления”, поэтому температуру видеокарты программа определяет постоянно и фиксирует ее с помощью логов.
- Speedfan отличается максимальной простотой в использовании. Позволяет как узнать температуру видеокарты, так и управлять скоростью вращения встроенных вентиляторов, обеспечивая оптимальный климат внутри компьютера.
Утилиты для контроля температуры видеокарты
Альтернативный способ, как узнать текущую температуру видеокарты в ОС Windows 10/8/7 – использование программ от сторонних производителей. Многие пользователи предпочитают именно его, несмотря на необходимость поиска, скачивания и инсталляции таких программ.
Преимущества здесь очевидны – перезагрузка компьютера не требуется, запоминание длинной команды – тоже. Просто запускаете утилиту и получаете искомое значение.
SpeedFan
Специализация этой утилиты – увеличение скорости вентилятора видеокарты. Пользуется большой популярностью у сисадминов и опытных геймеров. Позволяет наглядно увидеть рабочие характеристики видеокарты и другого железа, позволяет предотвратить перегрев или снизить уровень шума ПК.
Программа бесплатная, главный её недостаток – отсутствие русскоязычного интерфейса. Позволяет наблюдать за температурными показателями в режиме реального времени, в виде временного графика. Текущее абсолютное значение температуры можно увидеть возле часов ОС Windows в языковой панели.
Open Hardware Monitor
Более специализированная программа, умеющая мониторить температуру всех критически важных компонентов компьютера, снабжённых температурными датчиками. Отображает текущие значения, но в отчёте утилиты можно наблюдать динамику и пиковые значения температуры.
В настоящее время доступна бета-версия программы, но у большинства пользователей замечаний к работе Open Hardware Monitor немного. Она бесплатная, не требует инсталляции (не засоряет реестр), ведёт журнал и сообщает о критическом повышении температуры.
AIDA64 Extreme Edition
Известная диагностическая утилита умеет мониторить температурные показатели компонентов ПК, оснащённых соответствующими датчиками. Имеется режим стресс-тестирования, который уместно применять при покупке ноутбуков и настольных ПК.
Предоставляет большой объём информации, касающейся состояния и текущих значений параметров видеокарты, а также других комплектующих. Имеется режим отображения характеристик в виде временного графика. Программа условно бесплатная с 30-дневным триальным периодом.
GPU-Z
Не менее популярная утилита, специализирующаяся на работе с видеокартами. Распознаёт подавляющее большинство моделей. Предоставляет как текущие значения характеристик (частота, напряжение, использование видеопамяти, уровень загрузки, температура), так и их временные диаграммы и графики.
Не требует настроек, но требует минимальных знаний английского ввиду отсутствия русскоязычного интерфейса.
Speccy
Программа бесплатная, русифицирована, отображает основные характеристики аппаратной части компьютера. Проверить температуру видеокарты можно в блоке «Графические устройства».
Другие параметры железа доступны в меню слева. Основной недостаток утилиты – не полный охват моделей графических акселераторов, особенно встроенных.
HWinfo
Универсальная утилита, способная мониторить состояние всех компонентов компьютера. Распространяется бесплатно, имеет портативную и обычную версию, а также варианты для 32- и 64-разрядных ОС.
В разделе Sensors можно отследить температуру видеоадаптера, выбрав соответствующий пункт в перечне температурных датчиков, присутствующих в системе.
Температура видеокарты при работе
Графические процессоры различных типов имеют разную температуру при эксплуатации, в зависимости от конкретной модели видеоадаптера. Некоторые модели видеокарт имеют фабричный разгон, из-за этого они более сильно нагреваются.
На температуру нагрева графического адаптера оказывает значение система охлаждения, применяемая на конкретной модели, количество кулеров, используемых на устройстве.
В общем случае, нормальная температура видеокарты составляет от 30 до 60 градусов по Цельсию при выполнении обычных работ на компьютере. В играх или в программах, использующих графическое ускорение GPU, температура может подниматься до 90 градусов.
Температура свыше 100 градусов считается максимально допустимой. Хотя производители видеокарт NVIDIA и AMD (ATI) заявляют, что их видеокарты могут работать при подобной температуре, до этой ситуации лучше не доводить.
В документации к конкретной модели видеоадаптера можно получить необходимые сведения о допустимых значениях температуры видеопроцессора.
Чтобы избежать перегрева видеокарты, нужно соблюдать некоторые требования при ее эксплуатации:
- Обеспечить нормальную циркуляцию воздуха в корпусе компьютера.
- Проводить очистку от пыли кулера видеокарты, деталей и корпуса ПК.
Чтобы узнать, какая сейчас температура видеокарты нужна программа, мониторящая текущие значения в режиме реального времени.
В статье вы найдете инструкции о том, как узнать температуру видеокарты в Windows с помощью стороннего программного обеспечения: специализированных программ, отображающих данные о состоянии видеоадаптера компьютера. Часть приложений посвящена только графическим устройствам, другие программы более универсальны: они показывают данные обо всех или о большинстве аппаратных компонентов компьютера.
Как посмотреть показатели температуры видеокарты без программ
Если вы не хотите заморачиваться поиском и установкой специального софта, осуществить температурный контроль работы графической подсистемы можно и без этого, причём одним из двух альтернативных способов.
Через BIOS
Разумеется, чтобы воспользоваться этим методов, придётся выполнить перезагрузку. Отметим, что далеко не все материнские платы обладают таким функционалом, обычно он присутствует в разделе Power, в некоторых моделях – в разделе Monitor.
ВАЖНО. Отметим, что на компьютерах с Windows 10 вместо традиционного BIOS устанавливается его более современный аналог – UEFI
Попасть в него можно без перезагрузки – достаточно нажать «Пуск», выбрать «Параметры», включить вкладку «Обновление и безопасность», войти в раздел «Восстановление», выбрать блок «Особые варианты загрузки» и затем отметить опцию «Перезапустить сейчас». Появится окно, в котором выбираем вкладку «Диагностика», затем – «Дополнительные параметры», и, наконец, заходим в микропрограмму, нажав кнопку «Параметры встроенного ПО UEFI».
Через командную строку
Определить температуру видеокарты можно и проще, без необходимости входа в BIOS Setup. Для этого нужно перейти в консоль «Выполнить» (обязательно с правами администратора) и набрать команду:
Показатель, который вы получите, будет большим – потому что указан в Кельвинах, да ещё и умножен на 10. Для перевода в градусы Цельсия делаем обратную операцию – делим на 10 и отнимаем 273. Так, если утилита показала значение 3143, это означает, что текущая температура GPU составляет 314.3-273=41.3°С.


























