Как узнать частоту оперативки на компьютере
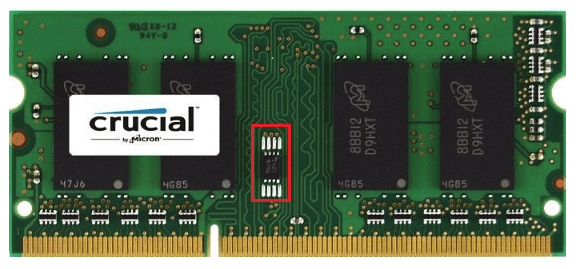
Данные SPD умеют читать и программы, Например, широко известная утилита , один из разделов которой так и называется – «SPD
». На скриншоте далее мы видим уже знакомые характеристики скорости планки оперативки (поле «Max
Bandwidth
») – PC3-12800 (800 MHz). Чтобы узнать ее эффективную частоту, достаточно разделить 12800 на 8 или 800 умножить на 2. В моем примере этот показатель равен 1600 MHz.
Однако в CPU-
Z
есть еще один раздел – «Memory
», а в нем – параметр «DRAM
Frequency
», равный 665,1 MHz. Это, как вы, наверное, догадались, фактические данные, то есть частотный режим, в котором в действительности функционирует ОЗУ. Если мы умножим 665,1 на 2, то получим 1330,2 MHz – значение, близкое к 1333 – частоте, на которой работает контроллер памяти этого ноутбука.
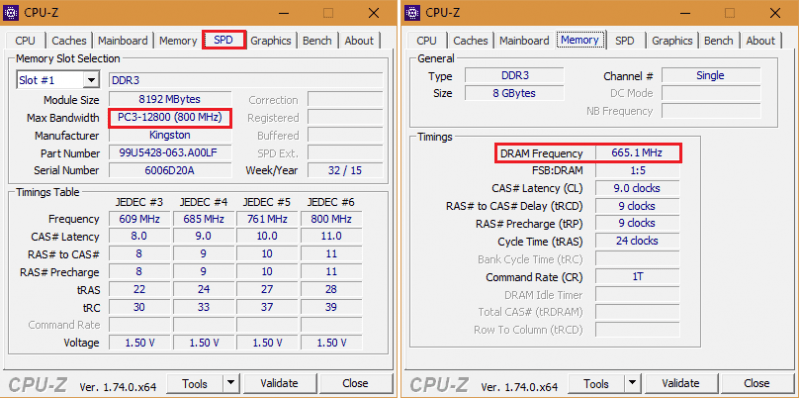
Помимо CPU-Z, аналогичные данные показывает и другие приложения, служащие для распознавания и мониторинга железа ПК. Ниже приведены скриншоты бесплатной утилиты
У любого пользователя персонального компьютера (ПК) или ноутбука рано или поздно возникнет потребность в информации о том, сколько в его устройстве оперативной памяти (ОЗУ) и какого она типа. Самый простой способ это узнать – открыть инструкцию пользователя (Owners Manual) к своему ПК или ноутбуку. Но что делать, если столь важный документ по каким-либо причинам отсутствует? Эту проверку можно осуществить как стандартными средствами ОС Windows, так и специализированными прикладными программами.
базе WindowsФизическая память


прикладных программСистемная платаполнейшую информацию
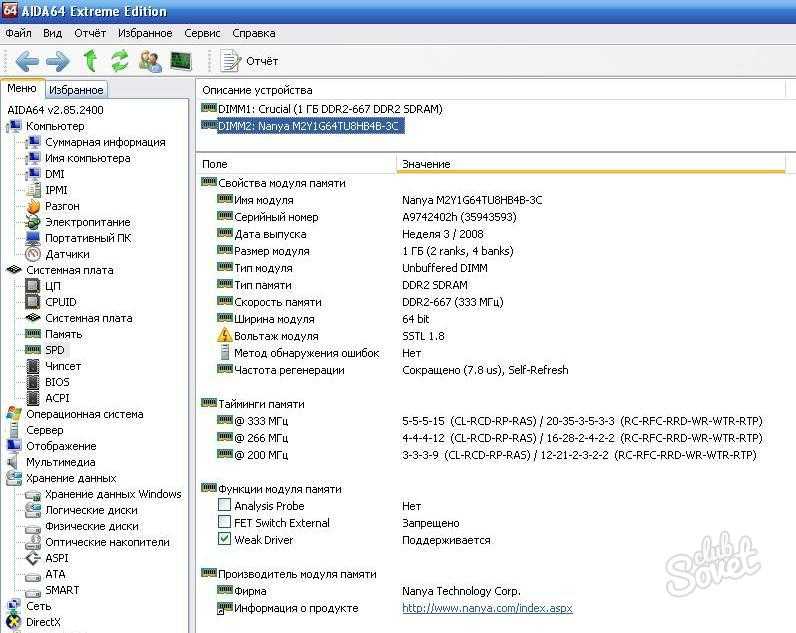
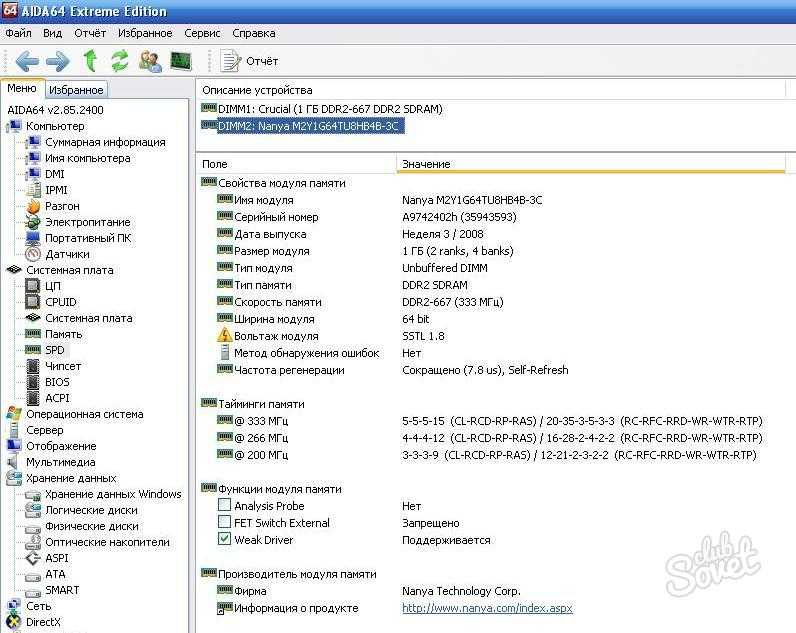
Определение ОЗУ средствами Windows
С помощью средств системы, как правило, можно узнать только размер оперативной памяти и, иногда, частоту. А её тип придётся узнавать уже по модели материнской платы.
Первый способ – посмотреть эти данные в BIOS:
- нажать при загрузке компьютера функциональную клавишу для перехода в БИОС (обычно F2, F5, Del или Esc);
- найти меню Memory Information (может находиться на вкладке Chipset).
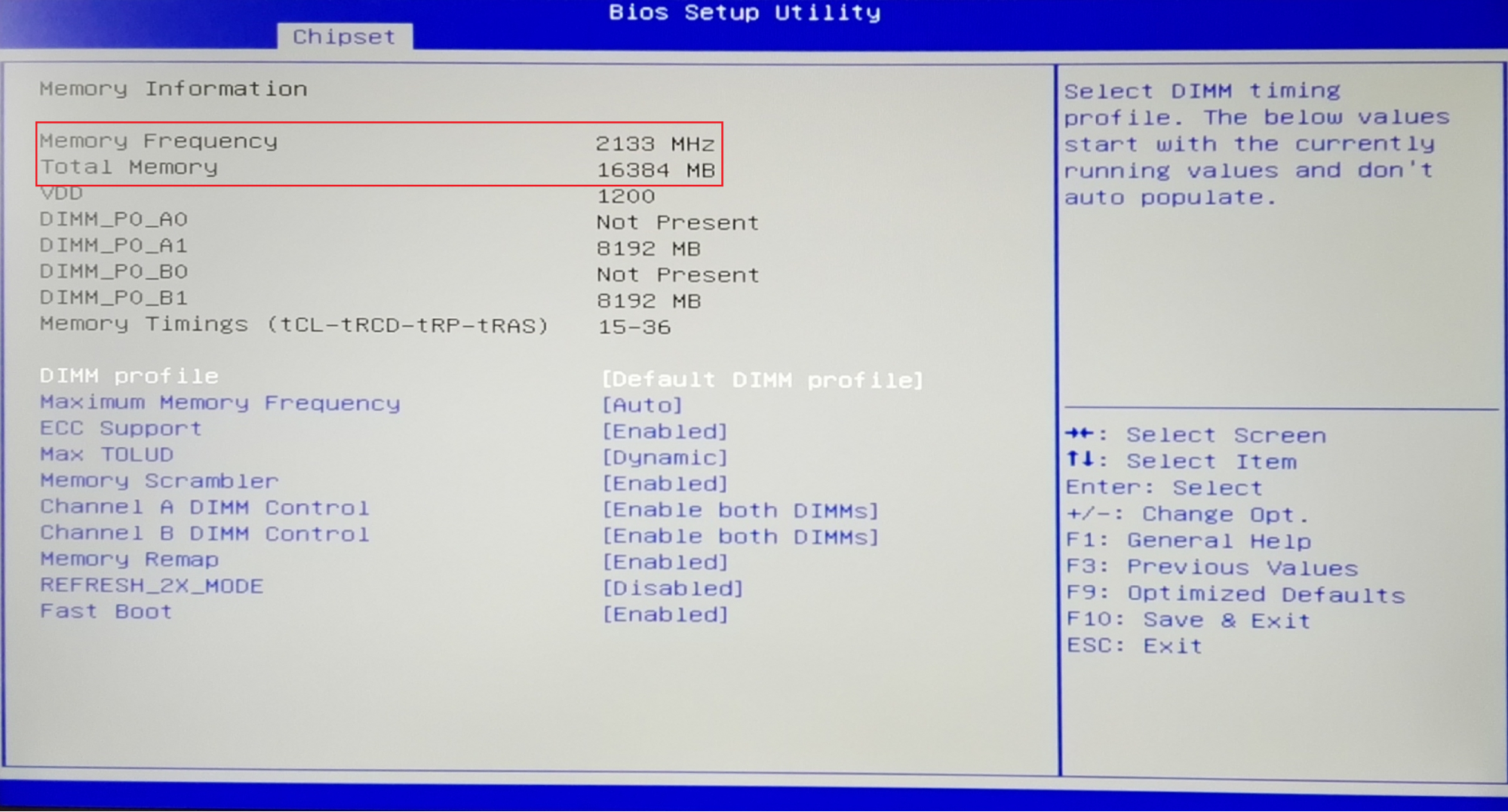
Рис.2. Объём и частота памяти в BIOS.
В новом типе БИОС, UEFI, предоставляется полная информация о памяти (тип, размер, частота).
Поэтому, если есть такой интерфейс – не понадобится пользоваться специальными программами.
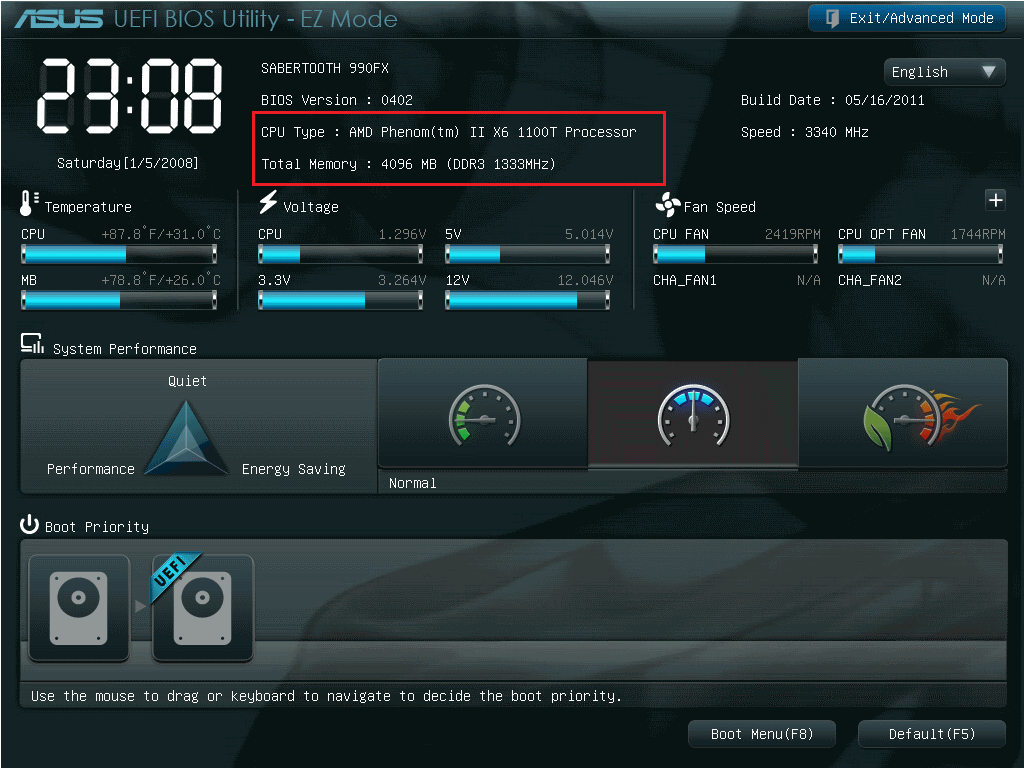
Рис.3. Сведения о памяти в UEFI.
Посмотреть данные об объёме памяти проще всего:
в свойствах системы («Пуск» ⇒ «Компьютер» ⇒ «Свойства»);

Рис.4. Размер памяти в свойствах компьютера.
при запуске утилиты msinfo32 (меню «Выполнить» ⇒ ввод команды msinfo32).
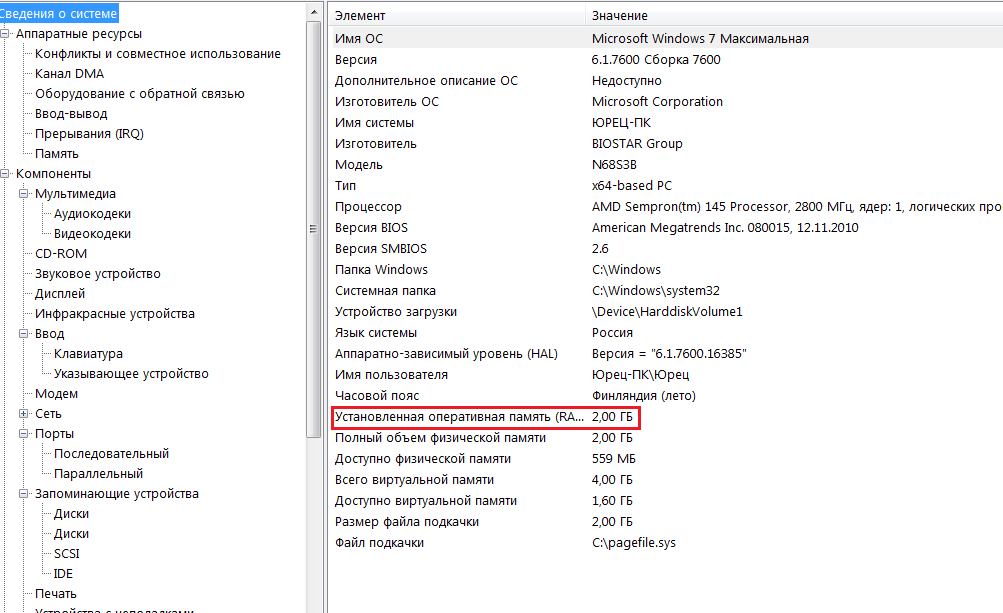
Рис.5. Данные о памяти в утилите msinfo32.
Два последних варианта позволяют узнать объём работающей, а не установленной памяти.
Так, если на компьютере установлена 32-разрядная Windows, а ОЗУ превышает 3 ГБ, будет определено и будет использоваться строго это количество – 3 ГБ.
Больший объём, во-первых, не показывается системой, во-вторых, не будет задействован при работе.
Для повышения эффективности компьютера стоит переустановить ОС – заменить на 64-разрядную (64-битную), которая «увидит» ваш объём памяти.
Как узнать модель (тип) оперативной памяти компьютера
Здравствуйте, сегодня я бы хотел поговорить с вами о том, как узнать модель ОЗУ (оперативной памяти) компьютера, будь то домашний или рабочий ПК, ноутбук или стационарный — не важно. Все перечисленные в этой статье способы так или иначе помогут вам в решении этой проблемы
Поскольку очень часто бывает нужно установить больший объем ОЗУ, либо заменить нерабочую планку, то перед этим сначала нужно узнать — а какая ОЗУ уже стоит в компьютере?
Дело в том, что у оперативной памяти есть три важных параметра: частота, тип конструкции, тайминги. В идеале, если все три параметра новой планки памяти, устанавливаемой в свободный слот (или заместо сгоревшей), будут совпадать. В таком случае вы получите максимальную их производительность и более высокую стабильность работы системы. И хотя установка планок ОЗУ с несколько иными параметрами допускается, иногда такие компьютеры все же «глючат».
Итак, самый простой способ узнать все об оперативной памяти (в том числе ее «тип») — посмотреть на нее. Да, вот так, просто взять и посмотреть на наклейку на самой планке. Но для этого придется разобрать системный блок, а точнее — снять боковую стенку, открутив два крепежных винта, а затем вынуть планку ОЗУ из разъема, отодвинув боковые защелки вниз. В некоторых случаях для вскрытия понадобится отвертка. На самой планке, как правило, встречаются какие-то обозначения, например, как на изображении ниже.

Теперь давайте расшифруем — что же тут написано. 1GB — ничто иное, как объем ОЗУ; 2Rx8 — ранг (rank) модуля памяти, не особо важный параметр, если речь идет о домашнем компьютере, а не о сервере, например. Непосредственно на самой планке не указано — к какому типу оперативного запоминающего устройства она принадлежит (ddr2 или 3), вместо этого обычно можно встретить обозначения такого типа, как на изображении: «PC2-5300S».
Если же на самой планке нет никакой другой информации, кроме длинного номера, можете вбить этот номер в поисковик и посмотреть все характеристики. Иногда бывает так, что нет даже номера, либо его не удается прочесть — в таком случае без применения специальных программ не обойтись, ибо стандартными средствами windows можно узнать лишь объем установленной ОЗУ (даже «тип» узнать не получится).
Предлагаю вам на выбор две программы, на самом деле их гораздо больше, однако не все из них распространяются бесплатно и так полно показывают характеристики модуля оперативной памяти, как это делают «Cpu-z» и «Speccy». Итак, после установки cpu-z необходимо перейти во вкладку «SPD», после чего можем наблюдать следующую картину

В поле «Выбор слота памяти» отображаются все установленные планки ОЗУ вашего компьютера. Как видно, реальная частота планки ОЗУ (той, что на изображении выше) составляет 800 Мгц (6400/8). Теперь по поводу таймингов (задержек). Тайминги позволяют узнать — насколько часто процессор может обращаться к оперативной памяти в единицу времени, а также насколько быстро разные микросхемы планки ОЗУ могут между собой «общаться».
Чем меньше значения таймингов, тем лучше. Однако, если у вашей модели процессора большой кэш второго уровня, то высокие значения таймингов не так сильно скажутся на производительности, поскольку процессору не нужно будет слишком часто обращаться к ОЗУ. В ОЗУ тайминги указываются четырьмя числами (6–6–6–18), каждое из которых характеризует определенную операцию, например первое число означает — «минимальное время между подачей команды на чтение и началом передачи данных».
На мой взгляд тайминги удобнее всего смотреть в «Speccy», тут оно как-то более наглядно, да и в целом программа выдает информацию в гораздо более удобном виде. Просто запускаете программу, затем необходимо перейти в раздел «Оперативная память». Причем, если на вашем ПК установлены 2 или более планки — совершенно не обязательно тайминги у них должны совпадать, система сама выставит тайминги для всех планок по самой медленной из них.
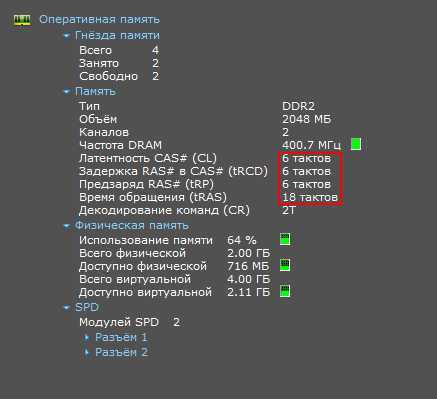
На эту тему есть еще видео, где наглядно показано как и что нужно делать:
https://youtube.com/watch?v=2tPDkihRQIk
Определение ОЗУ с помощью сторонних программ
подробную информациюсторонним утилитамоперационной системе
Помимо этого утилиты могут определить, сколько слотов для модулей RAM вмещает материнская память вашего компьютера, и какая ОЗУ на них установлена. Прикладная программа расскажет всю техническую информацию о ПК. Ею пользуются IT и специалисты по ремонту компьютеров, а также геймеры. Она есть на многих сайтах с софтом, но лучше пользоваться той версией, что представлена на официальной странице производителя. Так гарантировано загрузится работоспособная и усовершенствованная версия.
Как проверяется оперативная память:
- вкладка Memory содержит часть информации;
- здесь можно увидеть частоту и тип RAM.
А если хотите определить тайминги оперативной памяти (время, затраченное микросхемами RAM для выполнения определенных операций) и частоту работы, воспользуйтесь одноименным меню, Timings.
Для определения количества планок RAM, имеющихся на компьютере, и слоты, в которых они расположены, надо открыть еще одну вкладку, SPD, и выполнить два шага:
- изучите список со слотами, в которые подключаются модули ОЗУ;
- выберите тот разъем, который вас интересует, и просмотрите информацию о нем на вкладке.
Как узнать ресурсы своего ПК:
- запустить инструмент;
- дождаться, когда программа отсканирует компьютер;
- перейти в меню и найти «Системные платы»;
- открыть SPD.
- размеры планок, имеющихся на ПК;
- кем они произведены и что это за модель;
- с какой скоростью работают модули памяти, и какой тип установлен на ПК;
- сколько битов имеет шина.
персонального компьютераБесплатная версия
Определение ОЗУ с помощью сторонних программ
Если никаких подробностей о памяти с помощью стандартных средств не получилось, придётся скачать и запустить одно из приложений, собирающих сведения о системе.
Специализированные программы типа CPU-Z, AIDA64 и HWiNFO32-64 определят частоту памяти, её объём и тип.
Кроме того, в результате их использования можно выяснить количество слотов для планок памяти на вашей материнской плате и то, какое ОЗУ установлено в каждый из них.
CPU-Z
Удобную и полезную утилиту под названием CPU-Z легко найти в интернете.
Лучше всего скачать её с официального сайта производителя, где находятся не только рабочие, но и самые последние версии.
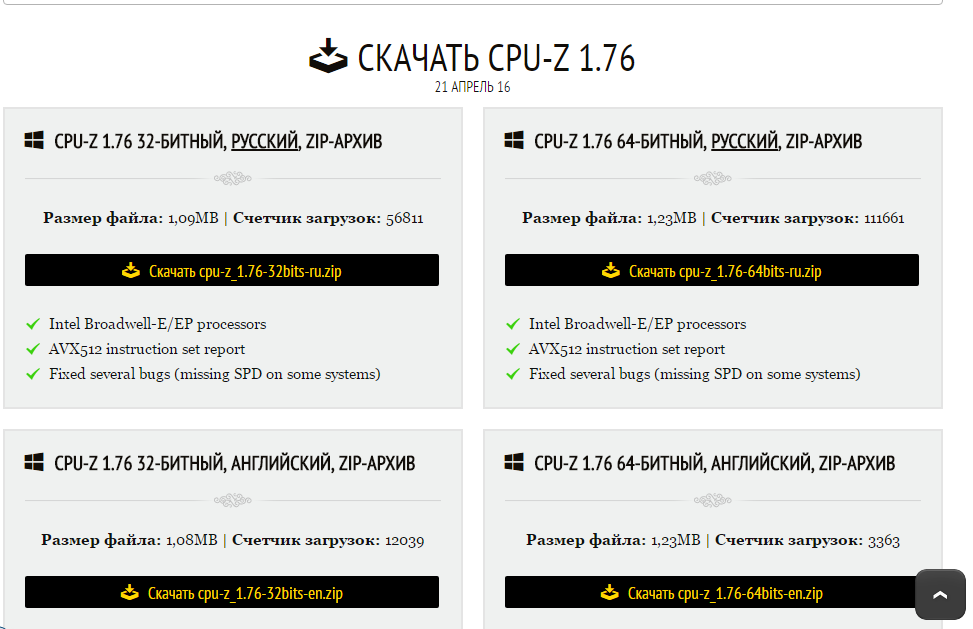
Рис.6. Список дистрибутивов приложения CPU-Z на сайте производителя.
Для того чтобы узнать данные о памяти после запуска приложения следует выполнить следующие действия:
- перейти на вкладку Memory;
- ознакомиться с информацией о типе и частоте ОЗУ.
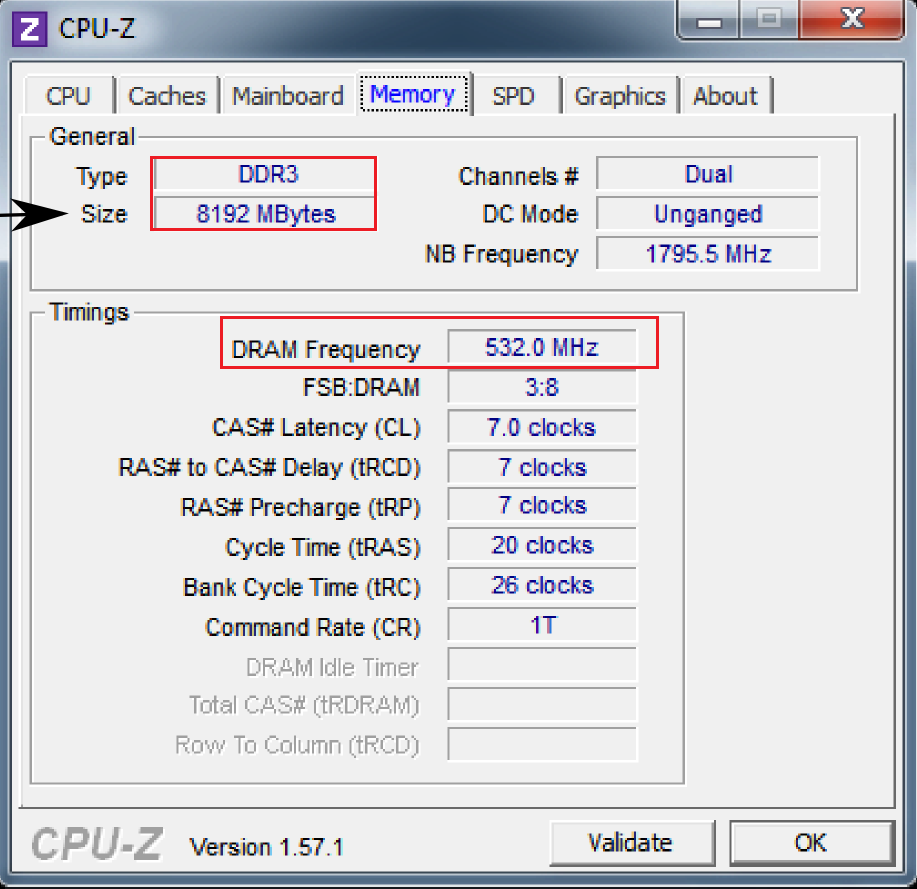
Рис.7. Тип и размер ОЗУ, а также частота её шины с помощью программы CPU-Z.
На вкладке General вы найдёте основные сведения о памяти, включая тип и полный объём.
А в меню Timings – её параметры таймингов и рабочей частоты.
Уточнить, сколько именно планок стоит на компьютере, и в каких слотах они расположены, стоит перейти к следующей вкладке SPD:
- выбрать вкладку SPD;
- открыть в появившемся окне список слотов для подключения памяти;
- выбрав конкретный разъём, посмотреть данные об установленном в нём модуле.
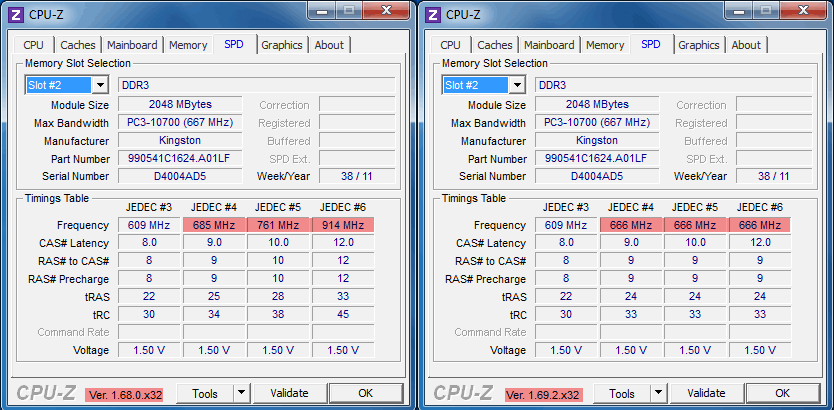
Рис.8. Подробные сведения о памяти.
Используя эти сведения, можно легко подобрать не только подходящий тип ОЗУ, но и обеспечить работу двухканального режима, в котором компьютер работает быстрее.
Совет: система останется работоспособной, даже если планки памяти будут разными по объёму, а их количество нечётным.
Однако удобнее располагать модули парами и одинакового размера – например, 2 по 8 ГБ или 4 по 4 ГБ.
AIDA64
Приложение AIDA64 представляет собой усовершенствованную версию более старой программы Everest, однако предназначено для 64-битных систем.
Набор утилит платный, но пользователю предоставляется возможность бесплатно пользоваться его ресурсами в течение 30 дней.
Для использования программы её необходимо скачать (желательно, с официального сайта российского представителя разработчика) и провести проверку ресурсов компьютера:
- запустить приложение;
- подождать сканирования приложением системы;
- найти в левой части открывшегося меню пункт «Системная плата»;
- выбрать подпункт SPD.
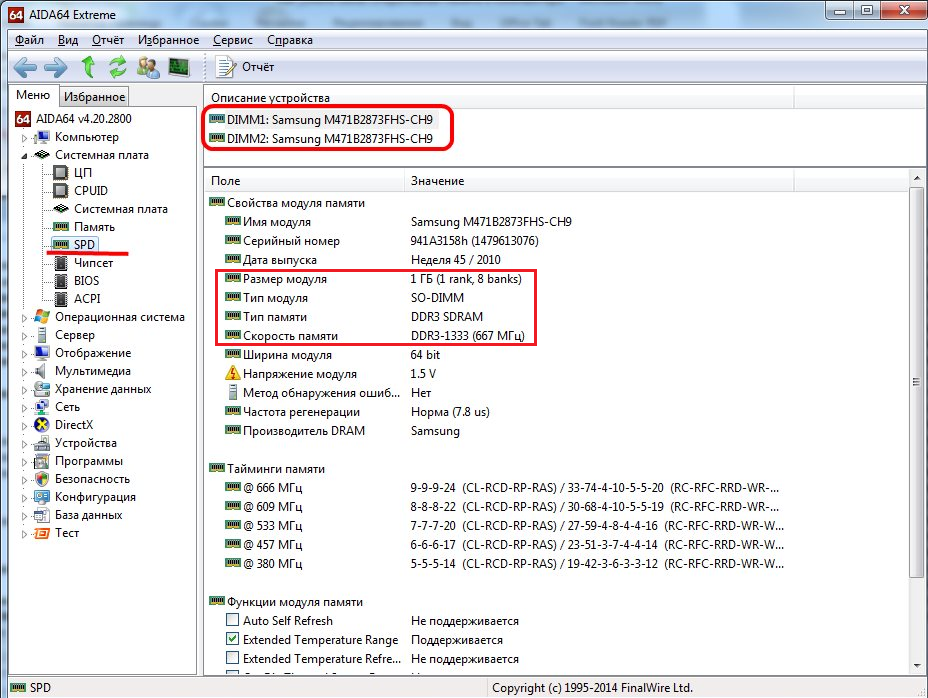
Рис.9. Информация об оперативной памяти в программе AIDA64.
Открывшееся окно предоставляет максимальное количество сведений о памяти, включая:
- объём модуля;
- тип и скорость памяти;
- модель, производителя и дату выпуска;
- разрядность шины.
Здесь же можно узнать и другую информацию, которая потребуется вам, если задачей определения параметров памяти являлась установка нового модуля.
Не исключено, что материнская плата поддерживает более производительное ОЗУ (DDR4, а не только DDR3, повышенную частоту), в результате чего после замены можно увеличить скорость работы компьютера.
HWiNFO64-32
Ещё одной универсальной программой для получения данных о системе, включая сведения об ОЗУ, является HWiNFO32-64.
Она обладает примерно теми же возможностями, что и AIDA64, однако отличается от неё возможностью бесплатного скачивания полноценной версии и наличием portable-версии, которую даже не придётся устанавливать на компьютер.
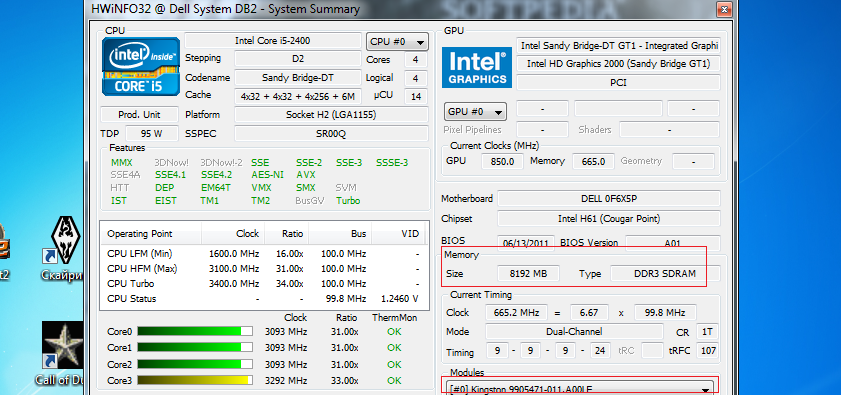
Рис.10. Использование HWiNFO32-64 для получения сведений об ОЗУ.
Приобретение и установка оперативной памяти в компьютер \ ноутбук
Ранее в материале мы рассмотрели параметры, которые необходимо знать перед покупкой оперативной памяти. Давайте подытожим оные:
- Тип оперативной памяти – (DDR4, DDR4L, DDR5 и прочие). Тут следует строго придерживаться одного поколения, а также не экспериментировать с типами памяти в рамках одного поколения. Не стоит приобретать плашку DDR4, если в ноутбуке установлен вариант DDR4L.
- Максимально поддерживаемы объём оперативной памяти – попытка установить больше памяти, чем может поддерживать компьютер или ноутбук на аппаратном уровне, едва ли увенчается успехом. Об этом не следует забывать.
- Скорость работы памяти (частота шины памяти) – предпочтения следует отдавать максимально быстрой поддерживаемой чипсетом \ процессором памяти. Однако если идёт добавление плашки памяти, то рекомендуется приобретать плашку с такой же частотой, что и имеющая плашка. Всё равно более быстрая память не сможет раскрыть свой потенциал, работая в тандеме с более медленной памятью.
- Наличие свободных слотов – немаловажный момент, особенно в случае с ноутбуками. Ведь сейчас встречаются ноутбуки, где вовсе невозможно добавить оперативной памяти, а имеющаяся припаяна на материнской плате. Так что всегда необходимо предварительно убедиться, что возможность нарастить или заменить плашку памяти в конкретном ноутбуке есть.
- Объём памяти, производитель – тут уже на ваш выбор. Предложений много, можно ориентироваться на популярность и отзывы. По части гарантии и стабильности работы – в основном паритет у именитых производителей.
За счёт этих нехитрых факторов вы без труда сможете подобрать оперативную память, дабы заменить или нарастить её в своём компьютере или ноутбуке.
Теперь давайте перейдём к вопросу установки оной в компьютер или ноутбук.
С компьютером ситуация обстоит предельно просто – откручиваем пару болтов боковой крышки, снимаем её и доступ к материнской плате предоставлен. А на ней и плашки для оперативной памяти.
А вот с ноутбуками всё не всё так однозначно. Стоит начать с того, что если ноутбук на гарантии, то вскрытие корпуса может повлечь за собой прекращение гарантийных обязательств. Так что перед процедурой стоит уточнить у производителя ноутбука, не повлияет ли на гарантию наращивание оперативной памяти.
И в части разборки ноутбука – тут тоже не всё так однозначно. На некоторых ноутбуках имеется специальных отсек, доступ к которому осуществляется после снятия небольшой крышечки и там уже можно добавить \ заменить оперативную память, жёсткий диск или твердотельный накопитель.

А есть ноутбуки, которых ныне большинство, которые не имеют такой возможности и приходится снимать всю заднюю крышку. К счастью, принцип разбора большинства популярных ноутбуков можно подчеркнуть на том же Ютубе.
Однако общий принцип будет следующим:
- Отключите от сети питания ноутбук, а также отключите другие кабели – аудио, мышку и т.п.
- Переверните ноутбук, извлеките аккумулятор, если имеется такая возможность.
- Затем следует открутить заднюю крышку ноутбука. Болтики могут скрываться и за резиновыми ножками, и в других не сильно заметных местах. Так что если крышка не поддаётся, то проверьте внимательно, всё ли вы открутили.
- После открытия крышки вы должны увидеть место под установку оперативной памяти. Плашки памяти вставляются под небольшим углом, защёлкиваются по бокам автоматически, ровно так же и извлекаются. Совершайте эту процедуру максимально бережно, без резких движений и нажима.
- После установки плашки памяти прикрутите обратно заднюю крышку, включите ноутбук и проверьте, увеличилось ли количество оперативной памяти, воспользовавшись материалом «Как узнать, сколько оперативной памяти (RAM; ОЗУ) установлено в компьютере / ноутбуке».
На этом всё. Теперь вы знаете, как поменять или нарастить плашки памяти в компьютере или ноутбуке. Если остались вопросы, то добро пожаловать в комментарии.
Что такое оперативная память и для чего она предназначена?
Оперативная память — это память устройства, где временно хранятся данные программ, которые вы используете в настоящее время. Она называется Random Access Memory (RAM) на английском языке. Оперативная память имеет две основные характеристики. Во-первых, это огромная скорость, а во-вторых — это то, что данные хранятся в ней временно. Это означает, что при перезагрузке или выключении компьютера сохраненные в ней данные теряются.
Ваш компьютер или ноутбук выполняют задачи, используя не только жесткий диск. Если бы это было так, их выполнение заняло бы слишком много времени. Именно поэтому для хранения инструкций процессора и данных, которые нужны для работы приложений, используется более быстрый тип памяти. Эти данные остаются там до тех пор, пока компьютер не будет выключен или пока они не будут заменены новыми.
Оперативная память может использоваться приложениями по-разному. Например, если Вы используете браузер, все данные с посещаемых вами веб-сайтов находятся в оперативной памяти. Поэтому работа становится более быстрой, ведь страницы не должны загружаться снова. Именно почему браузеры обычно используют много оперативной памяти.
Открытые приложения хранятся в оперативной памяти, поэтому Вы можете быстро использовать их без необходимости непрерывной записи жесткого диска. Поэтому чем больше у Вас оперативной памяти, тем больше приложений вы можете использовать одновременно. Это напрямую влияет на многофункциональность вашего устройства. Чем больше объём ОЗУ, тем больше приложений Вы можете использовать одновременно. Если памяти недостаточно, то компьютер будет работать медленно.
То, что мы называем оперативной памятью, когда говорим о ней, как о физическом компоненте — это карты, которые подключены непосредственно к материнской плате вашего компьютера. Эти карты имеют различные встроенные модули памяти, которые соединены друг с другом. А в компьютерах есть слоты, на которые можно подключить несколько таких карт.
Способы определения типа установленной памяти
Узнать, какая модель оперативной памяти стоит на ноутбуке, можно несколькими способами:
- С помощью визуального осмотра ОЗУ.
- Проверить посредством дополнительного программного обеспечения.
Визуальный осмотр планки RAM
Проверить объем оперативной памяти можно с помощью простого обращения в свойства ноутбука. Для этого по ярлыку «Мой компьютер» кликаем ПКМ и в открывшемся списке выбираем «Свойства». Емкость RAM можно посмотреть в соответствующей строке.
Однако полученной таким способом информации недостаточно, поэтому нужно узнать остальные параметры ОЗУ. Все производители карт памяти наносят важные данные непосредственно на планку. Чтобы их проверить, необходимо разобрать ноутбук, изъять из него RAM и тщательно ознакомиться с имеющимся обозначением.
В качестве примера рассмотрим, как узнать модель и характеристики оперативной памяти, внешний вид которой представлен на рисунке.
Наше ОЗУ выпущено южнокорейской компанией Hynix. Емкость слота – 4 Гб. По аббревиатуре 1Rx8 можно узнать, что планка является односторонней (1R), то есть все микросхемы размещены с одной стороны. Двухсторонняя RAM обозначается маркировкой 2R. Цифра 8 указывает на количество чипов памяти.
Данная модель имеет пропускную способность РС3-12800. Это позволяет узнать тип оперативки (DDR3) и максимальную скорость функционирования (12800 Мб/с). Чтобы определить, какая частота ОЗУ, следует 12800 разделить на 8, что будет равно 1600 МГц.
Рассмотрим еще один пример – оперативную память для ноутбука фирмы Kingston, модель KHX6400D2LL/1G:
- тип RAM – DDR2;
- скорость работы – 6400 Мб/с;
- частота – 6400/8 = 800 МГц;
- емкость – 1 Гб;
- 2.0V означает, что плата питается от нестандартного напряжения – 2 В, которое необходимо выставлять в BIOS вручную.
На некоторых запоминающих устройствах информация представлена в нестандартной форме, однако и в таких случаях можно узнать их параметры. Например, ОЗУ Kingston с маркировкой KHX1600C9D3X2K2/8GX имеет такие свойства:
- частота – 1600 МГц;
- С9 – задержка 9 тактов;
- тип – DDR3;
- 8GX – емкость 4 Гб.
Программы для определения модели ОЗУ
Наименование производителя ОЗУ и другие данные об установленном на компьютере модуле оперативной памяти, конечно, можно узнать, открыв крышку системного блока ПК и посмотрев информацию на самой планке оперативки. Но данный вариант подойдет не всем пользователям. Существует ли возможность узнать нужные данные, не вскрывая крышку?
К сожалению, встроенными инструментами Windows 7 это сделать никак не получится. Но, к счастью, существуют программы сторонних производителей, которые способны предоставить интересующую нас информацию. Давайте рассмотрим алгоритм определения марки ОЗУ при помощи различных приложений.
Как узнать сколько на компьютере оперативной памяти
Сделать это можно с помощью специального софта, в БИОСе и классическими средствами Windows.
AIDA64
Эффективная и быстрая программа. Есть не только платная, но и чуть урезанная бесплатная версия.
Как посмотреть, сколько ОЗУ в компьютере или лэптопе:
- Запустить ПО и выбрать «Системная плата».
- Чтобы найти данные об объеме и проценте занятого места, следует перейти в «Память».
- Если нужно больше, подойдет вкладка «SPD». Тут можно узнать информацию как о типе и производителе, так и о частоте, напряжении и таймингах.
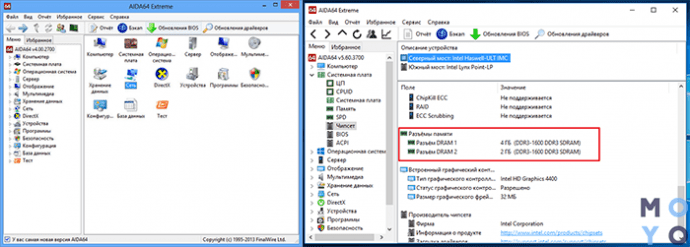
Командная строка
Один из самых легких способов:
- Открыть строку от имени админа и ввести wmic memorychip get Manufacturer,Capacity,PartNumber,Speed,DeviceLocator
- В столбике «Capacity» можно увидеть количество Мб.
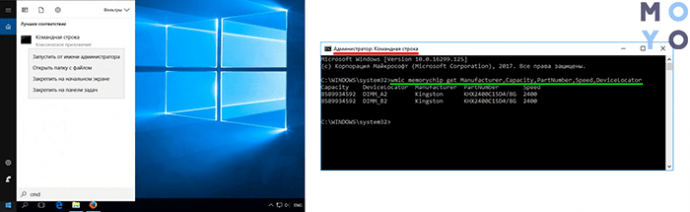
Посмотреть в BIOS
Для этого способа понадобится перезагрузить устройство. Пока девайс загружается, нужно войти в БИОС с помощью клавиатурной кнопки. Это может быть Esc, F1 или другая клавиша в зависимости от модели ноутбука или десктопного ПК.
Понять, какой объем оперативной памяти стоит в девайсе, можно быстро. Эта информация находится в разделе «Main».
Свойства системы
Еще один очень простой способ, который не требует лишних движений:
- В «Панели управления» открыть окно «Система и безопасность».
- Кликнуть на «Просмотр объема ОЗУ».
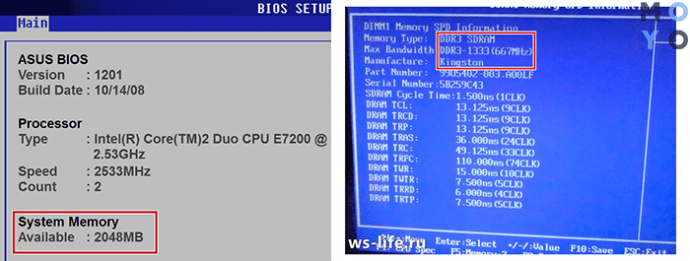
Диспетчер задач
Посмотреть, сколько RAM в ПК, можно и этим классическим средством операционной системы. В «Диспетчере» необходимо отыскать раздел «Производительность», а потом — «Память». Вся информация отобразится в том же окне.
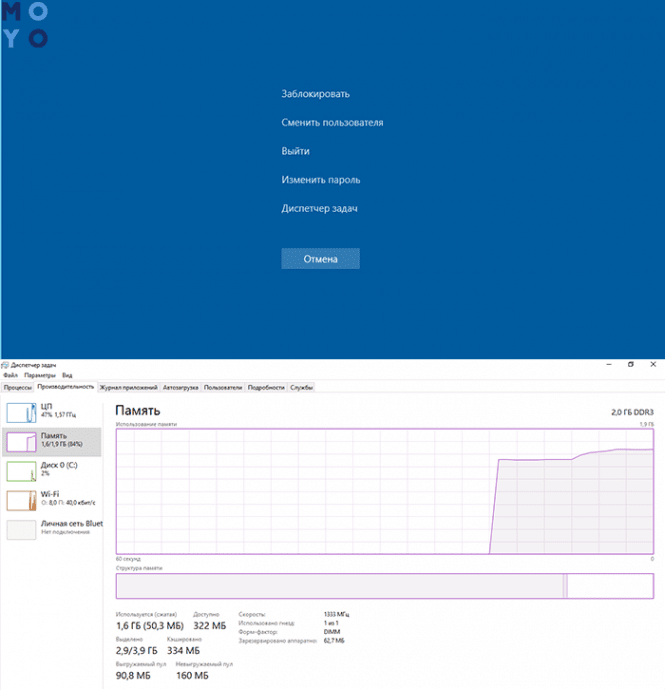
Проверка информации встроенными средствами
Проверяем характеристики своего ПК. скриншот Windows 10
Операционные системы Windows позволяют пользователю узнать несколько характеристик оперативного запоминающего устройства. Среди них определение объема оперативной памяти, используемое пространство, объем в гигабайтах. Но тип памяти DDR указывается не всегда.
Windows 8
У этой ОС есть способы внутренней диагностики ОЗУ.
Один из них предоставляет полную информацию и активируется в окне “Выполнить” при помощи MetroUI:
- необходимо набрать в строке слово “диагностика” или “память”;
- перейти в категорию “Параметры”;
- выбрать “Диагностика проблем оперативной памяти компьютера”;
- перейти к нужному варианту проверки;
- в открывшемся окне отображаются параметры оперативной памяти, в т.ч. ее тип.
Запустить проверку можно альтернативным способом – сочетанием Win+R и набором команды mdsched.
Второй способ возможен при использовании командной строки. В ней нужно набрать: wmic memorychip get Manufacturer,Capacity,PartNumber,Speed,DeviceLocator.
В результате получатся такие столбцы:
- Capacity. Указывает размер модулей в байтах.
- DeviceLocator. Перечислены разъемы, в которые установлены планки ОЗУ, с маркировкой типа памяти.
- Manufacturer. Здесь можно посмотреть название производителя устройства. Иногда поле бывает пустым.
- PartNumber. Отражает номер чипа, присвоенный ей изготовителем.
Windows 10
Новая ОС предоставляет возможность определить тип оперативной памяти через “Диспетчер задач”.
Это делается так:
- нажать клавиши Ctrl+Alt+ Del;
- перейти к вкладке “Производительность”;
- слева кликнуть на “Память”.
Справа вверху находится наименование типа ОЗУ.
Сейчас на Windows 10 можно использовать средства BIOS или UEFI. Так называется новая спецификация блока ввода-вывода. Информация считывается из блока SPD, установленного производителем-изготовителем. Средствами прочих производителей в этом случае можно не пользоваться, вся нужная информация показана в открывшемся окне.
Как узнать тип оперативной памяти в Windows 10
- Откройте «Диспетчер задач».
- Нажмите «Подробнее», чтобы сделать вкладки видимыми.
- Переключитесь на вкладку «Производительность». В левой части окна выберите «Память», как показано на скриншоте:
В верхней правой строке будет отображается тип памяти, используемый в вашем ПК. На скриншоте выше вы можете видеть там значение 8.0 ГБ DDR3, что соотвествует памяти DDR3.
Однако, некоторые пользователи сообщают о том, что способ, описанный выше не работает, «Диспетчер задач» показывает неправильный тип памяти. Если вы столкнулись с этой проблемой, то можно попробовать альтернативный способ узнать, какой тип памяти вы установили на свой компьютер.
Что будет если поставить память с разной частотой
Этот вопрос волнует тех людей, у которых ноутбук достаточно старый и там стоит не самая быстрая память. Ускорит ли работу новая планка с более высокой частотой. Ответ – не ускорит. Дело в том, что из нескольких RAM процессор выберет ту, у которой меньшая скорость и выставит для всех планок аналогичную.
Еще один интересный вопрос – что будет, если частота памяти выше, чем максимально поддерживаемая процессором. Ноутбук будет с ней работать, но возможны сбои, произвольные перезагрузки и прочие радости. В итоге все закончится тем, что пользователю придется в БИОС руками выставлять правильное значение, а именно частоту, с которой может работать процессор.
Существует двухканальный и одноканальный режим работы. Первый вариант практически не заметен рядовому пользователю, но разница чувствуется при запуске тяжелых игр или программ. Понять поддерживается ли двухканальный режим, можно взглянув на слоты для карт. Если они окрашены в разные цвета, то режим с двумя каналами. Память в таком случае вставляется в те разъемы, которые выкрашены одним цветом.
Как узнать оперативную память компьютера можно несколькими способами, которые описаны ниже.

Далее прочитав статью вы сможете разобраться как узнать оперативную память компьютера или ноутбука. Действуем и повторяем за мной!
- Откройте контекстное меню ярлыка «Мой компьютер» (кликните по нему правой кнопкой мыши один раз). Далее выберите «Свойства».
В итоге появится окно, где будет указан размер доступной оперативной памяти, тип операционной системы (например, 32-битная) и т.д.
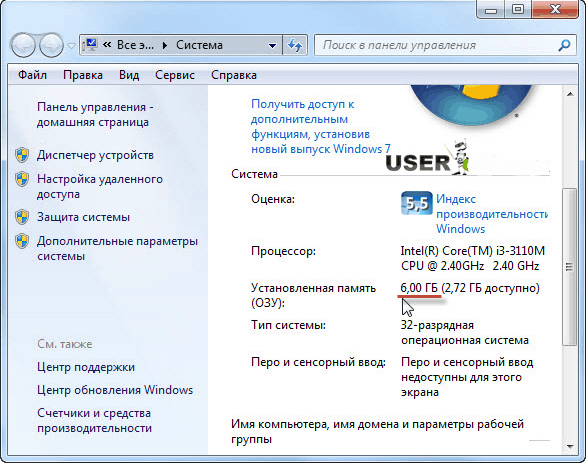
- Альтернативный метод – зайти через «Пуск».
Пуск – Выполнить.
В появившемся окне введите вручную msinfo32 и нажмите на Enter.
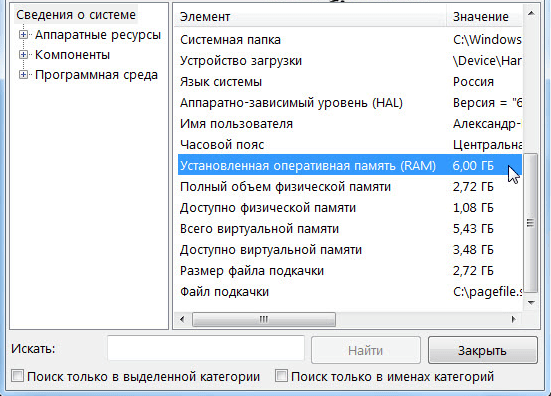
- Ещё один из способов, который основан на сочетании функциональных клавиш.
Нажмите «Win + R» и в открывшемся окне введите dxdiag.
Появится новое окно
Обратите внимание на строку «Память». Там будет указан физический объем памяти компьютера.
Все способы описывают свободное количество Гигов на Вашем ПК.
А вот как можно узнать именно оперативную память своего ноутбука или компьютера, проанализировать его дополнительные характеристики читайте ниже.
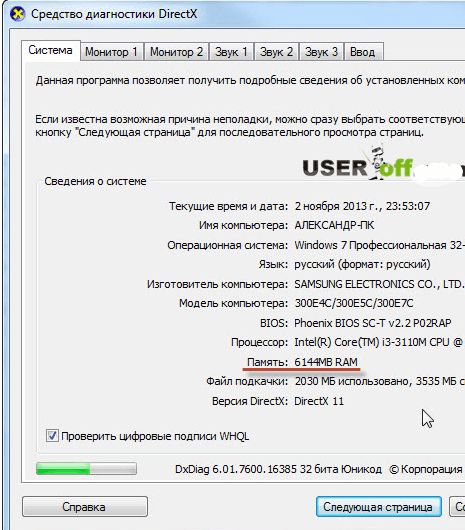
Хочу сразу предупредить, что здесь не обойтись без использования сторонних приложений и утилит. Одной из подобных программ является Speccy. Она позволяет получить доступ ко всем характеристикам модулей и плат, которые в настоящий момент подключены к Вашему ПК.
Утилита бесплатная и вполне доступна для скачивания с Интернета.
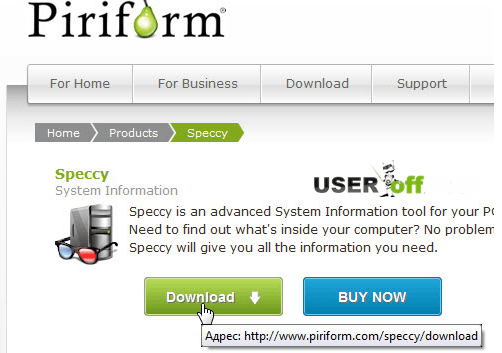
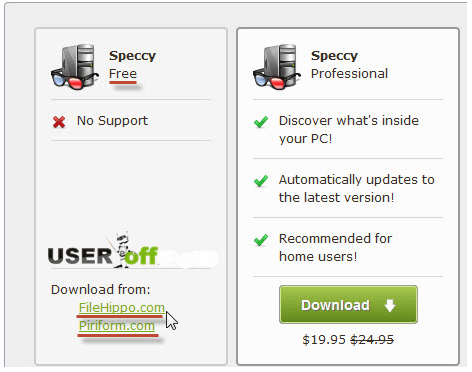
После загрузки программы, приступайте к установке. Устанавливается утилита стандартными способами, без особых сложностей.
Чтобы проверить, какая оперативная память установлена на Вашем ПК, проделайте следующее:
- Запустите программу.
- Откройте раздел «Оперативная память».
А далее просто читаете интересующую Вас информацию. Там всё описано доступно и понятно. Есть характеристики о типе DDR, количестве каналов, объеме и частоте. Также можно увидеть, сколько процентов оперативной памяти используется в данную минуту и ещё много полезных характеристик. На основе этих характеристик вы сможете решить, стоит ли вам увеличивать оперативную память или нет.
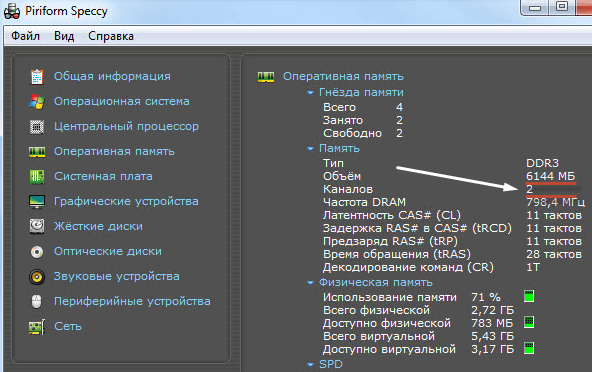
А вот самый прямой путь, как можно узнать оперативную память своего компьютера. Если Вы разбираетесь во всем железе системника, тогда:
- отключите питание системного блока;
- снимите крышку;
- вытащите модули с памятью и прочтите интересующие Вас характеристики прямо на них.
На заметку! Недавно если вы пропустили я рассказывал как отключить спящий режим или как отключить мышь на ноутбуке. А еще я говорил как на компьютере уменьшить яркость экрана. Прочитайте обязательно и не забывайте оставлять комментарии к статьям.
На этом у меня все! Теперь вы уверено знаете как узнать оперативную память компьютера. Свои пожелания и комментарии прошу писать под статьей. А еще советую подписаться на новые статьи блога и получать новенькое прямо на почту. Всем своим читателям желаю огромного здоровья и мира!
С Ув. Евгений Крыжановский
Информация о типе оперативной памяти в системе Windows
К сожалению, операционная система Windows не предоставляет расширенных сведений об оперативной памяти, но некоторые все таки можно узнать. Они находятся в таких местах:
- первый способ узнать тип памяти ОЗУ, это зайти в «Диспетчер задач», открыть вкладку «Производительность», выбрать пункт «Память» и посмотреть в правый верхний угол окна, как это показано на иллюстрации:
Примечание: если возле объема оперативной памяти нет обозначения о ее типе, высокая вероятность, что у вас DDR4. Система Windows 10 не умеет распознать этот стандарт памяти. Надеемся, что в Windows 11 разработчики устранят этот недочет, так как уже набирает полный ход DDR5. - второй способ, это узнать с помощью «Командной строки». Откройте ее, указав в поиске название или cmd, и напишите команду:wmic memorychip get devicelocator, memorytype
- Вам высветлится номер, который обозначает: 20 — DDR, 21 — DDR2, 24 — DDR3, — DDR4 (указан как неизвестный тип)
Примечание: так как и с первым способом, стандарт ОЗУ DDR4 корректно не отображается и указан «0»
Какой объём ОЗУ установлено на вашем компьютере (ноутбуке)?
Самый главный показатель ОЗУ — это объём. Даже если “планка” DDR4, работает на частоте в 4133 МГц и имеет совсем небольшие тайминги, но при этом объём оперативной памяти составляет 1 Гб, то даже Windows 10 — загрузится с трудом.
Через “свойства” компьютера
В этом случае, пользователю будет представлена объём всей физической памяти (без виртуальной).
- ПКМ нажимаем на значок “Этот компьютер” на рабочем столе.
- В контекстном меню нужно выбрать “Свойства”.
- Откроется новое окно… Находим пункт “Установленная память (ОЗУ)”, это и есть её объём.
Как видите, всё очень просто, и делается буквально в два клика!
С помощью диспетчера задач
Диспетчер задач — это многофункциональный инструмент в виндовс. Он может помочь пользователю в закрытии “незакрывающегося” окна, отключения автозагрузки приложений и, самое главное для нас, в получении данных об объеме ОЗУ.
- Зажимаем на клавиатуре ноутбука “Ctrl+Shift+Esc”, чтобы открыть его.
- Откроется новое окно, нам следует перейти во вкладку “Производительность”.
- Кликаем на графу “Память”. Внизу окна будут отображены статистические данные, среди которых будет объем ОЗУ.
Кстати! Помимо размера памяти, здесь можно посмотреть и другие параметры “Скорость”, “Количество использованных гнёзд”, “Форм-фактор” и т.д.
Как понять, что за «зверя» предлагает магазин
- DDR3, 12800 Мб/с.
- DDR3, PC12800.
- DDR3, 800 МГц (1600 МГц).
- DDR3, 1600 МГц.
Кто-то подумает, что речь в этом примере идет о четырех разных планках. На самом деле так можно описать один и тот же модуль RAM с эффективной частотой 1600 МГц! И все эти числа косвенно или прямо указывают на нее.
Чтобы больше не путаться, разберемся, что они означают:
-
12800 Мб/с
– это пропускная способность памяти, показатель, получаемый путем умножения эффективной частоты (1600 МГц) на разрядность шины одного канала (64 бит или 8 байт). Пропускная способность описывает максимальное количество информации, которое модуль RAM способен передавать за один такт. Как определить по ней эффективную частоту, думаю, понятно: нужно 12800 разделить на 8. -
PC12800 или PC3-12800
– другое обозначение пропускной способности модуля RAM. Кстати, у комплекта из двух планок, предназначенного к использованию в двухканальном режиме, пропускная способность в 2 раза выше, поэтому на его этикетке может стоять значение PC25600 или PC3-25600. -
800 МГц (1600 МГц)
– два значения, первое из которых указывает на частотность шины самой памяти, а второе – в 2 раза большее – на ее эффективную частоту. Чем отличаются показатели? В компьютерах, как вы знаете, используется ОЗУ типа DDR – с удвоенной скоростью передачи данных без увеличения количества тактов шины, то есть за 1 такт через нее передается не одна, а две условные порции информации. Поэтому основным показателем принято считать эффективную тактовую частоту (в данном примере – 1600 МГц).
На скриншоте ниже показано описание скоростных характеристик оперативки из каталогов трех компьютерных магазинов. Как видно, все продавцы обозначают их по-своему.
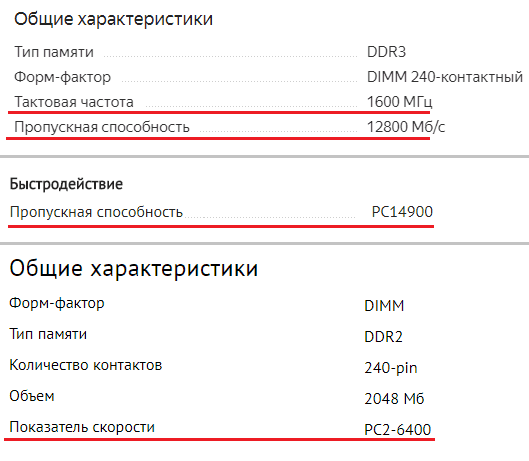
Разные модули ОЗУ в рамках одного поколения – DDR, DDR2, DDR3 или DDR4, имеют разные частотные характеристики. Так, самая распространенная на 2017 год RAM DDR3 выпускается с частотностью 800, 1066, 1333, 1600, 1866, 2133 и 2400 МГц. Иногда ее так и обозначают: DDR3-1333, DDR3-1866 и т. д. И это удобно.
Собственную эффективную частоту имеет не только оперативка, но и устройство, которое ею управляет – контроллер памяти. В современных компьютерных системах, начиная с поколения Sandy Bridge, он входит в состав процессора. В более старых – в состав компонентов северного моста материнской платы.
Практически все ОЗУ могут работать на более низких тактах, чем указано в характеристиках. Модули оперативки с разной частотностью при условии сходства остальных параметров совместимы между собой, но способны функционировать только в одноканальном режиме.
Если на компьютере установлено несколько планок ОЗУ с разными частотными характеристиками, подсистема памяти будет вести обмен данными со скоростью самого медленного звена (исключение – устройства ). Так, если частота контроллера составляет 1333 МГц, одной из планок – 1066 МГц, а другой – 1600 МГц, передача будет идти на скорости 1066 МГц.




























