Как восстановить Айфон при помощи iTunes
Если на Айфоне горит яблоко и он не включается, следует задуматься о том, чтобы восстановить телефон. Стоит отметить, что для восстановления придется воспользоваться специальной программой iTunes. Она устанавливается на ноутбук или персональный компьютер.
Восстанавливая мобильный таким способом, надо быть очень аккуратным. Дело в том, что в процессе восстановления все данные, которые хранятся в памяти мобильного, могут быть удалены. Поэтому рекомендуется заранее позаботиться о создании резервной копии. Таким образом удастся сохранить важную информацию.
Рекомендуется пользоваться только последней версией iTunes. Скачать ее можно с официального сайта.
Чтобы восстановить Айфон при использовании утилиты iTunes, необходимо выполнить такие действия:
- Запустить на персональном компьютере программу iTunes.
- Подсоединить к ПК мобильный телефон через кабель USB.
- Перевести мобильник в режим восстановления. Для этого рекомендуется зажать один из регуляторов громкости на панели сбоку и кнопку «Домой».
iTunes — программа, которая позволяет быстро восстановить Айфон
Активировав режим на телефоне, на экране ПК появится окно с предложением начать восстановление системы. Необходимо нажать на кнопку «Восстановить». Процедура продлится 5-10 минут. Когда она завершится смартфон должен включиться.
Поможет ли восстановления, если раньше не выполнялась синхронизация
Некоторые считают, что восстановление смартфона не поможет решить проблему. На самом деле, если зависание связано со сбоем в работе ОС, данный метод должен помочь исправить ситуацию даже без синхронизации.
Tenorshare ReiBoot — утилита, разработанная для исправления неисправностей Айфонов
Как включить Айфон, если не работает кнопка Home (блокировки)
Существует добрая сотня неправильных действий, способных нанести смартфону разные повреждения. Несмотря на качество и надежность, устройства от компании Apple из-за небрежного отношения к ним могут повредиться. По рейтингу обращений в сервисный центр лидером считается поломка кнопки блокировки. Немногие знают, что с такой неполадкой пользоваться смартфоном, все же, возможно. Разработчики предусмотрели несколько способов, как включить Айфон, если не работает кнопка блокировки.
Из-за чего возникает поломка
Всего на корпусе Айфона находятся пять кнопок, из которых две – это управление громкостью, одна – для возвращения на главный экран. Еще одна – для управления режимами звонка и, наконец, оставшаяся – для выполнения функций блокировки сенсорного экрана и включения аппарата.
Причин, почему кнопка блокировки не работает, бывает много:
- Кнопка Power физически повреждена (сломана).
- Подключенный на плате шлейф не работает (поломка или неполный контакт).
- Намокание основной платы смартфона, а значит, потеря контактами проводимости.
- Причины, связанные с неправильной работой и ошибками в операционной системе.
- Часто поломка возникает из-за чересчур сильного нажатия. Эксплуатировать iPhone можно и дальше, но это существенно снизит комфорт от работы.
Включение iPhone с помощью зарядного устройства
Включить смартфон при поломке кнопки блокировки можно с помощью простого, но проверенного способа. Для этого используется зарядное устройство от аппарата:
- Подключите устройство зарядки, желательно оригинальное, к источнику питания.
- Оставьте аппарат на некоторое время: от 10 до 30 минут.
- После достижения определенного уровня зарядки система автоматически включит iPhone. Если этого не произошло через час, следует проверить исправность зарядного устройства, а также источника питания.
Если поломка кнопки вызвана ошибками в программном обеспечении, нажимаем комбинацию клавиш для глубокой перезагрузки. Одновременно давим на кнопки «Домой» и «Заблокировать», а затем удерживаем их примерно 15-20 секунд. Завершением этой операции считаем появление логотипа Apple на главном экране.
Выключение Айфона через iOS
Для того чтобы выключить Айфон без кнопки блокировки, разработчики предусмотрели встроенную в iOS программу Assistive Touch. Чтобы разблокировать эту функцию, найдите на главном экране иконку «Настроек» (серую шестеренку), затем перейдите к пункту «Основные», далее – «Универсальный доступ».
Сдвиньте вправо переключатель около надписи AssistiveTouch так, чтобы он загорелся зеленым цветом.
Теперь на экране блокировки появится иконка. Если на нее нажать, откроется меню управления Айфоном. Выбираем пункт «Аппарат», а затем зажимаем кнопку «Блокировка экрана», чтобы отключить телефон.
Вывод
Несмотря на возможность использования Айфона с поврежденной кнопкой блокировки, долгое время его эксплуатировать таким образом нельзя, потому что это приведет к повреждению и других электронных компонентов гаджета. Постарайтесь выполнить ремонт как можно быстрее.
Неисправность ПО
И хотя устройства от Apple по праву считаются более надёжными, по сравнению со смартфонами других производителей, они также подвержены сбоям, зависания и другим ошибкам программного обеспечения. Причинами таких неисправностей, как правило становятся:
- Большое количество одновременно запущенных приложений.
- Взлом прошивки с помощью jailbreak
- Ошибки во время обновления устройства
- Магнитные бури, цыганское проклятье и другие непонятные причины…
Кардинальным способом решения проблем, связанных с программным обеспечением айфона, является прошивка через itunes в режиме DFU. В этом случае нам понадобится компьютер и usb-кабель (лучше использовать оригинальный).
Следует понимать, что во время прошивки все данные с вашего телефона будут удалены, поэтому рекомендуется периодически создавать резервные копии и это касается не только айфонов.
- Скачайте и установите приложение iTunes
- Запустите установленное приложение и подключите iPhone к компьютеру
- Одновременно нажмите кнопки “Home” и “Power”, досчитайте до 10 и отпустите кнопку включения. Удерживайте кнопку “Home”, пока iTunes не сообщит, что iPhone подключен в режиме восстановления
- В появившемся окне необходимо нажать кнопку “Восстановить iPhone” и в новом окне ещё раз подтвердить.
iTunes скачает и установить последнюю версию прошивки для вашего устройство.
Восстановление в режиме DFU – это максимум, что может выполнить неподготовленный пользователь самостоятельно. Если данный способ не помог, то скорее всего неисправность смартфона связана с аппаратными проблемами.
Создание учетной записи Apple ID
Прежде чем приступить к использованию вашего нового iPhone 14, вам потребуется создать учетную запись Apple ID. Эта учетная запись позволит вам получить доступ ко многим функциям и сервисам, доступным на вашем iPhone. Вот пошаговая инструкция о том, как создать учетную запись Apple ID:
- Откройте «Настройки» на вашем iPhone 14 и выберите «Apple ID» в верхней части меню.
- Нажмите на «Создать Apple ID» и выберите вашу страну или регион.
- Введите ваше имя и фамилию, а затем нажмите «Далее».
- Выберите вашу дату рождения и нажмите «Далее».
- Введите вашу текущую электронную почту и придумайте пароль для вашей учетной записи Apple ID.
- Примите условия использования и конфиденциальности, а затем нажмите «Принять» в верхнем правом углу экрана.
- Вы можете выбрать, хотите ли вы получать электронные рассылки от Apple, и выбрать настройки обновлений приложений.
- Введите код подтверждения, который будет отправлен на вашу электронную почту, и нажмите «Подтвердить».
- Ваша учетная запись Apple ID успешно создана! Теперь вы можете использовать ее для доступа ко всем функциям вашего iPhone 14.
Не забудьте записать вашу учетную запись Apple ID и пароль в надежном месте, чтобы не потерять доступ к вашему iPhone.
Шаг 7: Установите время и дату
Последний шаг в процессе включения iPhone заключается в установке корректного времени и даты.
Чтобы установить время и дату на вашем iPhone, выполните следующие инструкции:
- На главном экране вашего iPhone найдите иконку «Настройки» и нажмите на нее.
- Прокрутите вниз и нажмите на раздел «Общие».
- В разделе «Общие» найдите и нажмите на «Дата и время».
- Включите переключатель рядом с «Автоматически», чтобы позволить iPhone устанавливать время и дату автоматически на основе вашего местоположения.
- Если вы хотите настроить время и дату вручную, выключите переключатель рядом с «Автоматически» и установите нужные значения для времени и даты.
- После того, как вы установили время и дату, нажмите на кнопку «Готово» в правом верхнем углу экрана.
Теперь ваш iPhone настроен и готов к использованию с актуальным временем и датой.
Шаг 9: Готово! Ваш iPhone готов к использованию
Поздравляем! Вы успешно включили свой iPhone и настроили все необходимые параметры.
Теперь вы можете пользоваться всеми функциями и возможностями, которые предлагает ваш iPhone. Изучайте различные приложения, создавайте контакты, отправляйте сообщения, снимайте фотографии, слушайте музыку и многое другое.
Не забудьте поставить на iPhone плёнку или защитное стекло для экрана, иначе экран может пострадать от царапин и повреждений. Также рекомендуем настроить Touch ID или Face ID, чтобы обеспечить безопасность вашего телефона.
Здесь мы рассмотрели только основные этапы включения iPhone, но вы можете изучить и другие функции самостоятельно. Получайте удовольствие от использования вашего нового iPhone!
Не загружается после обновления iOS
Причина проблемы состоит в том, что изделия Apple отличаются излишне «правильным» характером. Это означает, что после установки новой ОС начинается проверка на оригинальность деталей гаджета. Если обнаруживается деталь, которой нет в списке, то телефон будет выключен из-за его «неисправности». Система тем требовательнее, чем выше версия iOS.
Есть и другие причины, например, на версиях iOS от 5 у сканера пальцев собственный идентификационный номер, который привязан к уникальному идентификатору процессора. Если его заменить, то без перепрошивки гаджет не будет работать.
Ошибки iOS, когда не загружается устройство, не всегда связаны с обновлением. Зачастую это совпадает с повреждением иной детали, которая до обновления работала в штатном режиме.
Выделяют еще причины, почему после обновления не запускается Айфон:
- Аппарат в режиме «сохранения».
- Переохлаждение смартфона.
- Разрядка аккумулятора.
Для возврата аппарата к жизни по «легким» причинам необходимо правильно заряжать аккумулятор или выполнить жесткую перезагрузку. Выше мы уже рассмотрели данные вопросы.
Решить проблему после сбоя ПО можно при помощи фирменной программы iTunes:
- Подключаем телефон к ПК и запускаем iTunes.
- Принудительно перезагружаем гаджет. Удерживаем Home, пока не отобразится на экране режим восстановления.
- iTunes предложит выполнять восстановление или обновление. Выбираем обновление.
Если обновление прошло, но iPhone не включился, то снова выполняем принудительную перезагрузку. Когда ничего не помогает, можно сделать вывод, что из строя вышли внутренние детали, поэтому стоит обратиться к специалистам.
Почему не включается Айфон?
Долго размышлять по поводу того, почему не включается Айфон 5 и любая другая модель, не стоит, если он был внешне подвержен нежелательным воздействиям:
- Возможно смартфон был упущен в воду, даже кратковременное погружение или дождь может спровоцировать замыкание и отказ от работы. Если телефон был действительно утоплен, не стоит сразу его включать, напротив, выключить и отложить просыхать. Спустя 1 сутки попробовать включить, так вероятность восстановления его работы выше, иначе при запуске произойдет замыкание и смартфон будет непригоден;
- Механическое повреждение. iPhone, падая с высоты, часто принимает удар на дисплей, а внутренности при этом страдают реже. Кроме как отдать смартфон в ремонт выхода нет;
- Промерзание. Аккумуляторы боятся длительного пребывания на морозе, и они в один момент теряют весь свой заряд из-за химической реакции. Нужно нагреть его в руках, а затем попытаться запустить, скорее всего придется зарядить его.
В данных случаях устранить неисправность возможно только в сервисных центрах. Существует и ряд других причин, которые приводят к зависанию, некоторые из них достаточно легко устраняются.
Не хочет включается после удара, падения, попадания влаги
Многие пользователи роняли свой iPhone или упускали его вводу. После этого гаджет может отключиться. Восстановить его работоспособность можно после определенных манипуляций.
Удары и падения
При разбитом экране существует несколько вариаций неисправности:
- Тотальный отказ от работы, аппарат включить невозможно.
- Полностью белый или черный экран.
- Изображение есть, но не реагирует сенсор.
- Треснул дисплей, но частично работает.
Если треснул дисплей, но работоспособность осталась в норме, можно просто продолжить пользоваться устройством. Дефекты в некоторых ситуациях носят только эстетический характер. От повседневной вибрации трещины способны увеличиваться, что может повлиять на работу телефона. Лучше сразу осуществить замену детали.
Наиболее безобидный итог – это обычная вмятина на поверхности, которая не влияет на функциональность Айфона, но такое происходит редко. Если из-за вмятины не включается аппарат, могут быть повреждены такие внутренние детали:
- Перебитая дорожка на микросхеме.
- Отсоединенный или поврежденный шлейф дисплея.
- Печатная плата.
- Микросхема кнопки включения.
- Устройство подачи питания.
- Модуль управления экраном.
- Процессор.
Это не весь список деталей, которые могут выйти со строят и повлиять на работу аппарата. Можно самостоятельно определить поломку, предварительно разобрав гаджет. Но если вы и найдете поломанный элемент, без знаний и специального оборудования произвести ремонт не получится. Правильнее телефон отнести к специалисту.
Попадание влаги
Если ваш iPhone упал в воду, то необходимо без промедления действовать:
Извлекаем аппарат из воды. Если он еще не отключился, то отключаем его сами.
Вытащить батарею в Айфоне невозможно, поэтому просто вытираем гаджет после воды
Важно салфеткой вымокнуть воду из гнезда для наушников и зарядки.
При наличии необходимых инструментов и навыков, разбираем корпус для ускорения процесса высыхания.
Когда внутри аппарата останется влага, есть вероятность, что со временем начнется коррозия. Если после сушки телефона, он все равно не включается, то следует отнести его в сервисный центр.
Жесткая перезагрузка
«Жесткая перезагрузка» (или hard reset) — это методика выключения телефона в тех ситуациях, когда он не работает. Например, если полностью отказал сенсорный экран и телефон замер в одном состоянии. В таких случаях жесткая перезагрузка позволяет очистить память полностью и принудительно завершить все системные процессы с целью попытаться запустить их заново, избежав ошибок.
Важно отметить, что если ни один из перечисленных ниже способов жесткой перезагрузки для вас не сработает, это значит, что телефон нуждается в диагностике со стороны технической поддержки Apple. Нужно будет обратиться за помощью в один из Cервисных центров по ремонту Iphone.
Как сделать жесткую перезагрузку iPhone с Face ID
Жесткая перезагрузка похожа на обычную с точки зрения пальцевой гимнастики, которую придется проделать перед тем, как ваш телефон выключится и снова включится. Чтобы жестко перезагрузить iPhone X и более новые модели без кнопки «Домой»:
- Нажимаем и сразу же отпускаем кнопку прибавления громкости.
- Нажимаем и тут же отпускаем кнопку уменьшения громкости.
Зажимаем и держим кнопку включения телефона.
Телефон может не реагировать на ваши действия, но через несколько секунд на экране должен появиться логотип компании Apple, его появление скажет о начале перезапуска.
Как сделать жесткую перезагрузку Айфона с Touch ID
В случае с более старыми моделями телефонов все слишком жестко привязано к модели, поэтому придется разобрать все варианты отдельно.
iPhone 8 и iPhone SE второго поколения
Процедура ничем не отличается от iPhone X и более свежих моделей. Повторяйте те же действия, что описаны в предыдущем пункте статьи.
iPhone 7
В случае с «семеркой» надо зажать кнопку уменьшения громкости и клавишу отключения телефона. Через несколько секунд смартфон должен перезагрузится.
iPhone 6s и iPhone SE первого поколения
В еще более старых моделях нужно одновременно держать кнопку «Домой» и кнопку включения телефона. Алгоритм тот же: зажимаем и ждем пока не появится логотип Apple.
Как сделать жесткую перезагрузку с помощью компьютера
Это не совсем жесткая перезагрузка, а скорее метод сброса параметров для восстановления рабочего состояния телефона. Этот способ нужен только в том случае, если ваш телефон вообще не реагирует на какие-то действия и зависает на этапе загрузки.
Чтобы исправить эту ситуацию, используется так называемый «режим восстановления». Для его активации необходимо повторить те же действия, что и при жесткой перезагрузке смартфона с той лишь разницей, что в итоге вы не будете отпускать клавиши когда появится лого Apple, а продолжите удерживать до тех пор пока на экране не появится значок iTunes или иконка в виде ноутбука с предложением подключить смартфон к компьютеру.
После этого нужно использовать USB-кабель и присоединить смартфон к ПК. Тот, в свою очередь, предложит произвести процедуру восстановления гаджета. Фактически будет произведена переустановка операционной системы с удалением всех данных в ней. Это позволяет устранить много критических ошибок, но телефон будет почти «голым».
Важно отметить, что при первом включении после такого сброса телефон потребует ввести Apple ID, который ранее на нем использовался. Таким образом компания Apple защищает гаджеты от воров, которые могли бы сбросить параметры и перепродать телефон, но из-за необходимости подтвердить Apple ID не смогут этого сделать.
Вопрос-ответ
Теперь рассмотрим некоторые вопросы, которые возникают у пользователей при попытке включения iPhone. Большая часть из них адресована непонятной индикации, возникающей во время попытки старта системы.
Не включается, горит «яблоко» и гаснет
Такая ситуация может произойти после установки обновлений для iOs. Иногда телефон показывает логотип и отказывается работать после звонка. Помочь могут две операции:
- Процедура сброса Hard Reset. Это жесткий сброс смартфона, при котором будут удалены все настройки и данные из памяти телефона. iOs загрузится со стоковой версией операционной системы.
- Перепрошивка гаджета. Здесь нужно использовать стоковую и стабильную версию iOs.
Рекомендуется отдать телефон в сервисный центр, если аппарат находится на гарантийном обслуживании.
Висит на «яблоке» после сброса на заводские настройки
Иногда смартфон может продолжать висеть на логотипе после проведения процедуры Hard Reset. Дополнительно можно наблюдать вращающейся круг, который говорит о попытке установки свежей версии iOs. Иногда подобную ситуацию можно наблюдать, если был проведен jailbreak. Некачественный ремонт также может стать причиной поломки гаджета. Чтобы исправить данную ситуацию, попробуйте сделать жесткую перезагрузку с аппаратных клавиш. Если ничего не поможет, отнесите «яблокофон» в сервисный центр.
Что делать если циклически перезагружается
Если Айфон не включается и циклически перезагружается (включается и сразу выключается (гаснет)), в этом случае могут спасти три действия:
- Попробовать перезапустить с помощью жесткой перезагрузки с кнопок.
- Установить новую версию прошивки из режима DFU.
- Восстановить аппарат как новое устройство через iTunes.
Если ничего не помогло, отнести телефон в сервисный центр.
Горит красная батарея
Айфон заряжается, но не включается – горит красная батарея и все. Такую индикацию можно увидеть, при подключении зарядного устройства или кабеля к телефону. Она говорит о том, что зарядник или кабель не выдает напряжение даже 1 ампера.
Как восстановить данные, если iPhone умер
В любом случае часть настроек и данных сохраняется в облаке iCloud. Сначала рекомендуем посмотреть информацию в iCloud.com, авторизовавшись с помощью Apple ID и пароля. После чего возможно два варианта развития событий:
- Девайс не включается, но относительно работает. Можно попробовать вытащить фотографии, документы, видео, и прочие данные с помощью специального ПО. Или отнести Айфон в сервисный центр.
- Сломана материнская плата. Есть трещина или замыкание контактов. В этом случае рекомендуем воспользоваться услугами частных мастеров. Профессионалы выпаивают чип памяти из поломанного iPhone, и ставят в аппарат донор.
Последняя процедура довольно дорогостоящая. Но именно подмена чипа может стать последней надеждой, если пользователю важны данные на смартфоне.
Что-то грузит на черном экране
Что-то грузит на черном экране и не включается. Чаще всего iPhone подгружает обновления в подобном режиме. На их установку может потребоваться значительное количество времени. Точный срок установки будет зависеть от размера загружаемого файла, а также скорости интернета на данной местности.
Включить Iphone через iTunes
Восстановление айфона с помощью программного обеспечения — крайний вариант. Он может не понадобиться, если получится вернуть устройству рабочее состояние через iTunes. Способ помогает спасти устройство без потери данных. Для этого следует подключить смартфон к ПК с помощью USB-кабеля, запустить iTunes. Затем ввести аппарат в режим восстановления. На разных устройствах он не одинаков и включается по-разному:
- Айфон 5s, 6, 6s. Одновременно зажать кнопку включения и «Домой». Удерживать их в течение 20 секунд, пока на экране не загорится логотип iTunes;
- Айфон 7, 7 Plus. Одновременно зажать кнопку уменьшения громкости и кнопку включения. Удерживать в течение 20 секунд, пока не появится логотип iTunes;
- Айфон 8, 8 Plus, X и более новые модели.Нажать и сразу отпустить кнопку увеличения громкости, затем нажать и сразу отпустить кнопку уменьшения громкости. Зажать кнопку включения и удерживать ее в течение 20 секунд, пока не появится логотип iTunes.
Если чуда не произошло и телефон не заработал после подключения к компьютеру, можно попробовать восстановление. Однако данная процедура приводит к удалению всех данных с iPhone. Если планируете так сделать, сделайте резервную копию всех данных.
Инструкция по восстановлению айфона через iTunes:
- Подключить телефон к ПК с помощью USB-кабеля, запустить iTunes.
- Ввести аппарат в режим восстановления (инструкция для разных моделей айфонов дана чуть выше).
- Программа сообщит об обнаружении устройства в режиме восстановления. Тогда необходимо в открывшемся диалоговом окне выбрать пункт «Обновить», нажать на него. Данная функция может вернуть гаджет в рабочее состояние без удаления данных.
- Если при обновлении программа выдает ошибку, следует выполнить восстановление. Для этого необходимо снова ввести аппарат в режим восстановления по прежней инструкции, в открывшемся окне выбрать пункт «Восстановить».
- Дождаться завершения операции.
После обновления либо восстановления девайс должен вернуться в рабочее состояние. Рекомендуется сразу загрузить резервную копию.
Как включить айфон через компьютер
Вот пошаговая инструкция о том, как включить айфон через компьютер:
- Подключите айфон к компьютеру с помощью кабеля Lightning.
- Если у вас установлена программа iTunes, запустите ее; если же вы используете macOS Catalina или выше, откройте Finder.
- В программе iTunes или Finder найдите ваш айфон. Он будет отображен в списке устройств.
- Выберите свой айфон в списке.
- На экране айфона появится запрос на разрешение доступа компьютеру к вашему устройству. Разрешите доступ, введя пароль на вашем айфоне или пройдя идентификацию по отпечатку пальца или с помощью Face ID.
- После разрешения доступа к вашему айфону в программе iTunes или Finder будет отображена основная информация об устройстве, а также кнопка «Восстановить iPhone» или «Восстановить» (в зависимости от версии программы). Нажмите на эту кнопку, чтобы начать процедуру восстановления.
- Следуйте инструкциям на экране. Программа iTunes или Finder будет скачивать и устанавливать последнюю версию прошивки для вашего айфона. Это может занять некоторое время.
- После установки прошивки айфон перезагрузится и включится.
Если все прошло успешно, ваш айфон должен включиться и вы сможете продолжить его настройку и использование.
Обратите внимание, что процесс восстановления с помощью компьютера может привести к удалению всех данных на вашем айфоне. Поэтому перед началом процедуры рекомендуется создать резервную копию данных, если это возможно
Шаг 1: Подключите iPhone к источнику питания
Перед тем, как начать процесс включения iOS на iPhone, убедитесь, что ваш телефон подключен к источнику питания. Это необходимо, чтобы избежать потери заряда батареи во время установки и обновления операционной системы.
Возьмите оригинальный кабель Lightning, который поставляется в комплекте с вашим iPhone, и подключите один конец к порту Lightning на телефоне, а другой конец – к источнику питания, такому как сетевой адаптер или порт USB на компьютере. Убедитесь, что кабель надежно вставлен в оба разъема.
После подключения iPhone к источнику питания вы можете приступить к следующему шагу – включению устройства.
Для начала
Следуйте нашей инструкции, построенной по принципу от простого решения к сложному. Мануал универсален и подойдет для iPhone всех моделей: 4, 4s, 5, 5c, 5s,6, 6 Plus, 6s, 6s Plus, SE, SE 2, 7, 7 Plus, 8, 8 Plus, X, XS, XS Max, XR, 11, 11 Pro, 11 Pro Max, 12, 12 mini, 12 Pro, 12 Pro Max, 13, 13 mini, 13 Pro, 13 Pro Max.
Подключить к заряднику
Возможно, смартфон просто долго лежал без зарядки, например после долгого неиспользования – аккумулятор полностью разрядился. Поставьте iPhone заряжаться хотя бы на 15-20 минут. Используйте оригинальные или качественные аксессуары. Не берите ЗУ с перебитым или надломленным кабелем. Если все сделано правильно, телефон покажет индикацию АКБ с минимальным уровнем заряда.
Сделать «жесткую» перезагрузку
Когда айфон постоянно (циклически) перезагружается, горит или мигает яблоко, крутится кружок загрузки, можно попробовать привести девайс в рабочее состояние через принудительную перезагрузку.
- До модели 6S: удерживайте кнопку «power» + «home» порядка 7-10 секунд. Как только появится логотип яблока, можно отпустить клавиши.
- Для моделей 7-ой версии: удерживайте «громкость вниз» + «power». Ждем пока погаснет экран, и появится логотип яблока. Теперь можно отпустить клавишу.
- Для моделей от Х (11, 12, 13 модели) и выше: один раз нажать клавишу «громкость вверх», затем разово нажать «громкость вниз», после чего зажать «боковую кнопку». Дождаться потемнения экрана и появления логотипа Apple. Отпускаем боковую клавишу.
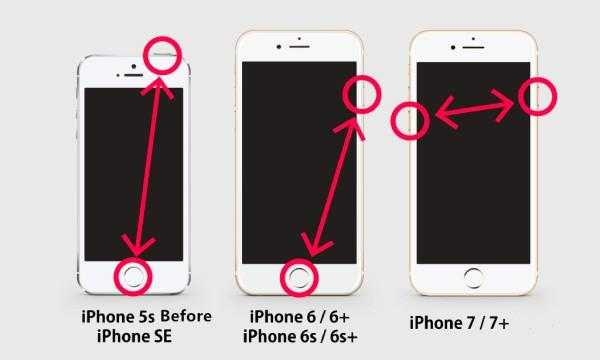
Этот же совет работает, если iPhone работает в режиме DFU. Лучше заранее зарядить телефон хотя бы до 50-60 процентов заряда, и только после этого делать жесткую перезагрузку с механических кнопок.
Восстановить телефон с помощью специализированного ПО
Очень часто, из-за сбоев iOs, iPhone включается, но экран остается черным. При этом, принудительный перезапуск механическими кнопками бесполезен. Для программного ремонта и истранения неисправностей рекомендуем использовать Tenorshare ReiBoot.
Инструкция:
- Загрузите и установите Tenorshare ReiBoot на компьютер.
- Подключите iPhone к компьютеру с помощью USB-кабеля и запустите ReiBoot. Когда программа автоматически обнаружит Айфон, на экране появится главное меню, содержащее три доступные функции. Выберите вариант «Восстановить операционную систему».
- На главной странице выберите «Начать».
Нажмите «Стандартный ремонт», чтобы продолжить ремонт.
- Вы попадете на страницу загрузки прошивки. Отсюда просмотрите желаемый путь и нажмите «Загрузить».
- Дождитесь успешного завершения загрузки. Это может занять некоторое время. После выполнения всех загрузки пакета с прошивкой нажмите кнопку «Восстановить сейчас».
- Подождите некоторое время, пока не завершится процесс установки новой версии iOS. На этом этапе ваш iPhone автоматически перезагрузится и загрузится рабочая версия iOS.
После мороза или сильной жары
В девайсе установлен температурный датчик, который срабатывает при сильно высокой или низкой температуре.
Если смартфон перегрелся, пользователь увидит сообщение: «Температура повышена, охладите устройство». Айфон откажется работать, пока технику не остудят. При слишком низкой температуре телефон попросту отключится. Согрейте аппарат минут 20-30 при комнатной температуре, чтобы заново запустить. Если iPhone не включился, велика вероятность, что в нем сдох АКБ. Характерный симптом – не включается после разрядки.
Пятый шаг
После выбора языка и страны, теперь необходимо подключить устройство к сети Wi-Fi. Для этого вам нужно выбрать доступную сеть Wi-Fi из списка и ввести пароль, если сеть защищена. Если вы не хотите подключать устройство к Wi-Fi в данный момент, вы можете пропустить этот шаг и настроить Wi-Fi позже.
После подключения к Wi-Fi, iPhone 14 Pro Max автоматически запустит процесс активации. Это может занять несколько минут. Пожалуйста, дождитесь завершения этого процесса, не отключайте устройство.
После активации вы можете выбрать настройки установки Touch ID или Face ID, чтобы обеспечить безопасность вашего устройства. Вы также можете войти в вашу учетную запись Apple ID или создать новую, чтобы получить доступ к магазину App Store и другим сервисам Apple.
Теперь ваш iPhone 14 Pro Max готов к использованию! Вы можете настроить свой профиль, установить приложения, настроить уведомления и многое другое, чтобы сделать ваше устройство максимально удобным и персонализированным.




























