Метод № 4: покажите свой FPS в Cyberpunk 2077 с помощью программного обеспечения AMD Radeon
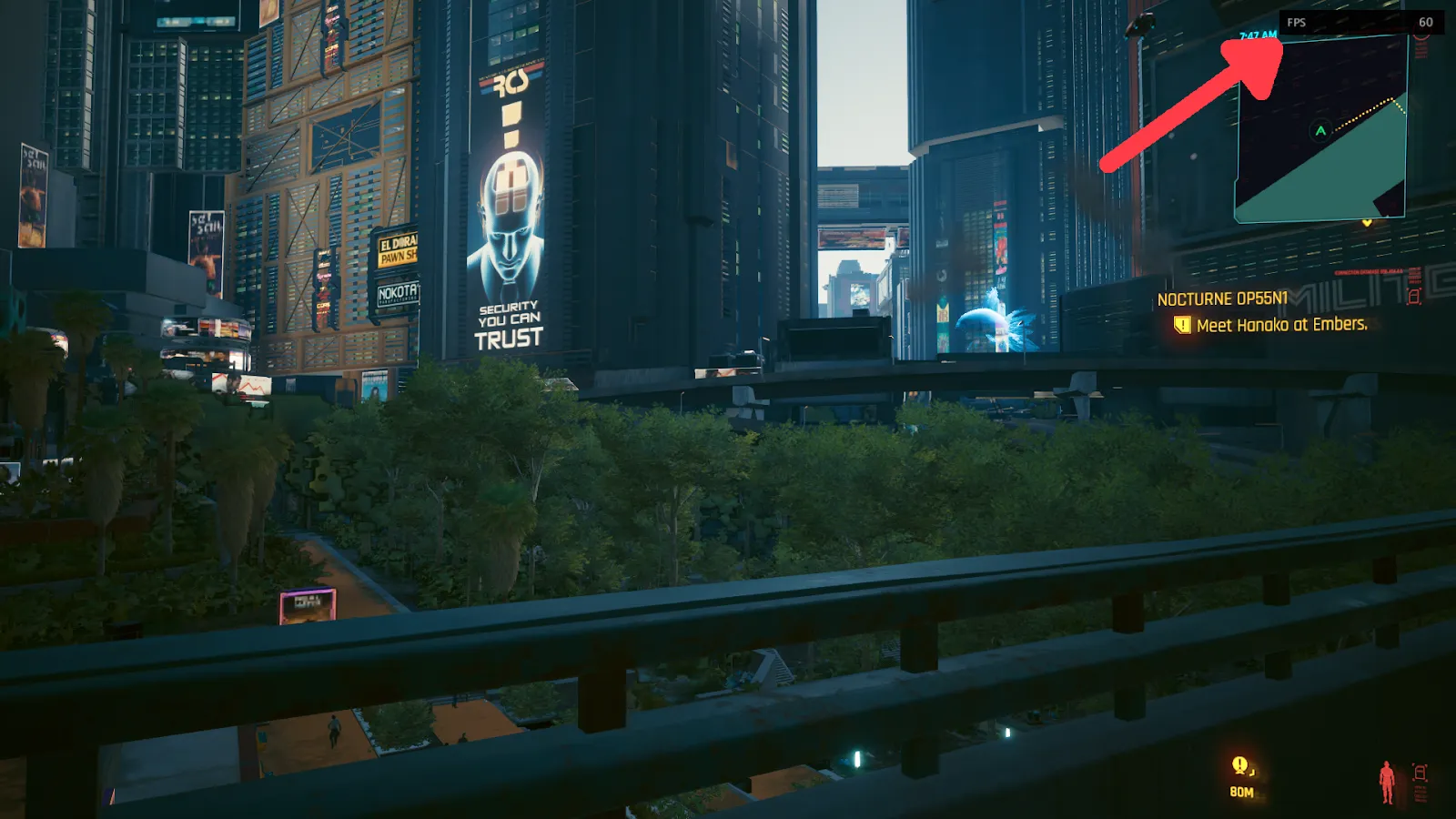
Теперь, если вы используете видеокарту AMD для игры в Cyberpunk 2077, альтернативой GeForce Experience является программное обеспечение AMD Radeon. Просто выполните следующие несколько шагов:
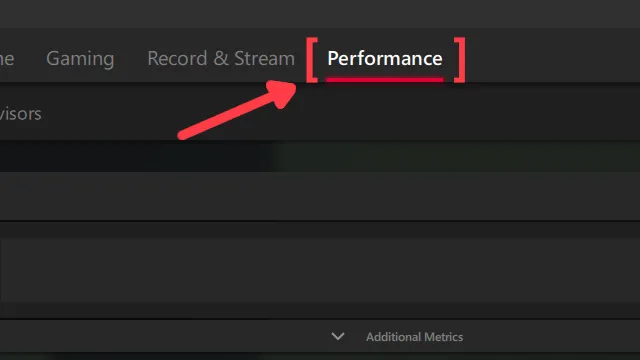
- Перейдите на сайт AMD Radeon Software и загрузите последнюю версию.
- Следуйте стандартным шагам загрузки.
- Запустите игру Cyberpunk 2077 в обычном режиме и нажмите Alt + R , чтобы открыть окно программного обеспечения AMD Radeon.
- Нажмите на вкладку «Производительность» вверху.
- На вкладке «Отслеживание» справа щелкните средство проверки FPS, чтобы включить счетчик FPS в Cyberpunk 2077.
- Теперь перейдите на вкладку Overlay и убедитесь, что включена проверка Show Metrics Overlay.
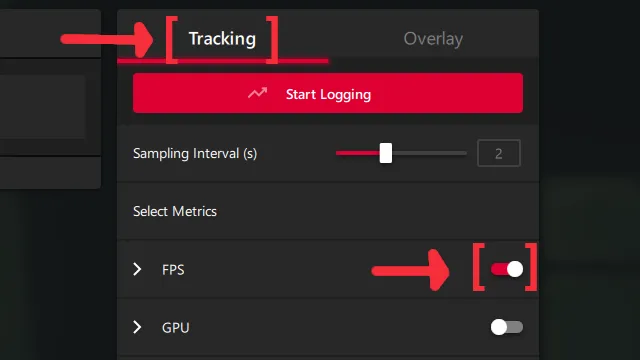

Как Включить Счетчик ФПС в Доте 2 — Показывать ФПС и Пинг
Количество кадров играет одну из главных ролей в играх. При большом количестве ФПС изображение становится плавным, быстрым и приятным.
Если же этот показатель проседает, тогда играть некомфортно, а в некоторых случаях и невозможно. Чтобы узнать, какой у вас ФПС, нужно включить специальный счетчик (внутри Dota 2 либо через сторонние программы).
Как Включить Счетчик ФПС в Доте Через Настройки?
Наиболее простой метод – воспользоваться опцией внутри настроек Dota 2.
Для этого нужно сделать следующее:
- Запустить игру.
- Перейти в раздел «Настройки», выбрав изображение в виде шестеренки.
- Здесь открыть вкладку «Настройки» рядом с «Управление».
- Поставить галочку напротив пункта «Отображать информацию о сети».
После этого в игре будут отображаться данные о скорости текущего соединения, а также уровень ФПС (в самом начале строки, размещенной в верхней части экрана).
Как Включить Показатель ФПС в Доте 2 с Помощью Fraps?
Также для этого можно воспользоваться специальным программным обеспечением. Сегодня существует много вариантов ПО, которое выполняет данную функцию. Однако самой простой является программа Fraps.
Чтобы включить ФПС с ее помощью, нужно сделать следующее:
Пока программа включена, в игре будет отображаться количество кадров в секунду. С ее помощью можно также указать, где именно показывать эту информацию на мониторе.
Как узнать FPS на компьютере
Сначала покажу как с помощью специальных программ узнать FPS в любой игре.
Как включить счетчик фпс в Nvidia Experience
Если у вас видеокарта от Nvidia, то скачиваем с официального сайта — GeForce Experience
Чтобы включить счетчик FPS в Nvidia Experience нужно настроить по пунктам, как показано ниже:
- Нажимаем на шестеренку в правом верхнем углу Experience.
- Включаем — Внутриигровой оверлей.
- Заходим в настройки.
Заходим в настройки внутриигрового оверлея для включения счетчика FPS
Открываем — Расположение HUD.
Nvidia Experience — заходим в расположение HUD
Здесь нажимаем на Производительность или Счетчик частоты кадров. Выбираем расположение счетчика и выбираем вариант:
- Кадров/с — будет показывать только FPS.
- Базовый — кроме FPS показывается степень загрузки процессора и видеокарты.
- Расширенный — показывается вся информация по видеокарте: температура и скорость вращения вентиляторов и т.д.
Nvidia Experience — включаем счетчик FPSРасширенный счетчик FPS от Experince в игре CS GO
Как включить мониторинг фпс в MSI Afterburner
Для начала скачиваем программу — MSI Afterburner
После запуска программы Afterburner:
- Заходим в настройки.
- Открываем вкладку — Мониторинг.
- Выбираем из списка — Частота кадров.
- Ставим галочку — показывать в ОЭД.
- Нажимаем применить и ОК.
Включение FPS в MSI Afterburner
После настройки запустите игру и увидите в левом верхнем углу экрана отображение FPS.
Счетчик FPS в CS GO через MSI Afterburner
Как включить fps monitor в игре
Скачиваем программу с официального сайта — FPS Monitor
Чтобы включить счетчик в программе FPS Monitor сделайте следующее:
- Откройте вкладку — Сцены.
- Далее открываем — Менеджер сцен.
- В списке сцен выберите счетчик на выбор, например FPS.
- Нажмите — Загрузить.
После этого вы увидите загруженный счетчик, где вы можете редактировать его. При запуске игры этот счетчик будет показываться в левом верхнем углу экрана.
Загружаем счетчик FPS из менеджера сцен в FPS Monitor
Fraps
Еще одна программа с помощью которой можно узнать фпс на компьютере — Fraps.
Fraps не является полностью бесплатной, но для проверки FPS на бесплатной версии вполне сгодится.
Достаточно запустить Fraps и какую нибудь игру, например GTA 5. В правом верхнем углу увидите цифры, указывающие на количество кадров FPS.
Показывает FPS через Fraps в игре GTA 5
Bandicam
Программа Bandicam используют в основном для записи экрана. Но с помощью Bandicam тоже можно проверить FPS в играх.
Чтобы настроить показ FPS в Bandicam нужно нажать изображение с джойстиком и в разделе FPS поставить галочку — Показывать в позиции.
Настройка показа FPS в настройках Bandicam
После включения игры, FPS будет отображаться в правом верхнем углу.
Показывает FPS через Bandicam в игре GTA 5
Что такое FPS и кому это нужно
Перед тем как разобраться, как вывести FPS на экран в играх, нужно понять, что такое FPS и кому это может быть полезно.
FPS (Frames Per Second) – это количество кадров, которые отображаются на экране в течение одной секунды. Чем выше значение FPS, тем плавнее будет движение на экране
Это особенно важно в компьютерных играх, где быстрые и точные движения могут быть решающими факторами в победе
Знание FPS может быть полезно для геймеров, которые хотят оптимизировать настройки своей системы и получить максимально плавную и комфортную игровую сессию.
Зависимость FPS от настроек и системы
Значение FPS зависит от многих факторов, включая настройки игры, характеристики компьютера и операционной системы. Различные игры имеют разные требования к системе и могут работать с разной производительностью.
Например, в играх Wolfenstein 3D, Battlefield 1 и Crysis 3 можно увидеть счетчик FPS в настройках игры. В других играх, таких как Steam, можно использовать программы, такие как Fraps, Razer Cortex, MSI Afterburner и другие, чтобы отслеживать FPS в реальном времени.
Как включить отображение FPS
В большинстве игр современного мира можно включить отображение FPS. Для этого нужно зайти в настройки игрового клиента или самой игры и найти соответствующую опцию. Например, в Steam можно включить отображение FPS в настройках Steam Overlay.
Если игра не предлагает встроенного счетчика FPS, можно использовать сторонние программы, такие как Fraps, Razer Cortex, MSI Afterburner и другие. Эти программы позволяют отслеживать FPS в реальном времени и могут быть полезны при оптимизации настроек игры.
Зачем нужно знать FPS
Знание FPS может быть полезно для геймеров, которые хотят достичь наилучшей производительности своей системы. Зная текущее значение FPS, можно оптимизировать настройки игры, чтобы достичь максимальной плавности и отзывчивости.
Также знание FPS может быть полезно для сравнения производительности различных компьютерных систем и выбора лучших настроек для максимально комфортного игрового опыта.
Влияние FPS на визуальные эффекты игры варьируется в зависимости от игры и системы. В некоторых играх повышение FPS может привести к более плавным и реалистичным движениям, а в других играх изменение FPS может быть менее заметным.
Также стоит отметить, что значение FPS может влиять на пинг в онлайн-играх. Чем выше значение FPS, тем ниже может быть пинг, что обеспечит более стабильное и отзывчивое подключение к игровому серверу.
В целом, знание и отслеживание FPS может быть полезным инструментом для геймеров, которые хотят достичь наилучшей производительности своей системы и настроек игры.
7 FPS Monitor
Существует множество программ и настроек, которые позволяют узнать свой FPS в игре. Одним из таких инструментов является 7 FPS Monitor от компании Razer. Этот программный инструмент позволяет отображать счетчик FPS на экране во время игры.
Для использования 7 FPS Monitor вам нужно скачать и установить программу на свой компьютер. После установки вы можете настроить счетчик FPS в соответствии с вашими предпочтениями. Вы можете выбрать его расположение на экране, его размер и цвет. Это позволяет вам интегрировать счетчик FPS в визуальный стиль вашей игры.
Преимущества 7 FPS Monitor:
1. Легкая установка и настройка.
2. Интеграция с другими программами и настройками Razer.
3. Возможность отображения счетчика FPS в любой игре.
4. Различные визуальные настройки, позволяющие интегрировать счетчик FPS в игровой интерфейс.
Как использовать 7 FPS Monitor:
1. Скачайте и установите программу 7 FPS Monitor от Razer.
2. Запустите программу и настройте счетчик FPS в соответствии со своими предпочтениями.
3. Запустите игру и наслаждайтесь отображением счетчика FPS на экране.
7 FPS Monitor является одним из лучших инструментов для отображения FPS на экране в играх. Он обеспечивает точную и надежную информацию о производительности вашей системы и позволяет вам легко настраивать отображение счетчика FPS в соответствии с вашими потребностями.
Автоматическое отслеживание производительности игр с помощью счетчика фпс от Steam
Для начала, у вас должен быть установлен и запущен клиент Steam на вашем компьютере. Когда Steam запущен, следуйте этим шагам:
- Откройте настройки Steam, нажав Параметры в верхнем меню.
- В открывшемся окне выберите вкладку Интерфейс.
- На этой вкладке найдите раздел Дополнительные настройки и убедитесь, что пункт Включить счетчик фпс отмечен галочкой.
- Теперь каждый раз, когда вы запускаете игру через Steam, счетчик фпс будет отображаться в верхнем левом углу экрана.
Счетчик фпс от Steam показывает текущее количество кадров в секунду, которые генерирует ваша система при запущенной игре. Чем выше это число, тем плавнее должна работать игра. Если значение счетчика фпс ниже 30, это может быть признаком проблем с производительностью. В этом случае вы можете попробовать снизить настройки графики в игре или обновить драйверы вашей видеокарты.
Если вы хотите получать более подробную информацию о производительности игры, вы можете включить расширенный режим счетчика фпс от Steam. Для этого выполните следующие действия:
- Нажмите правой кнопкой мыши на иконке Steam в системном трее и выберите Параметры.
- На вкладке Интерфейс найдите раздел Расширенные настройки и установите флажок Режим разработчика.
Теперь, когда вы запускаете игру, счетчик фпс от Steam будет показывать более подробную информацию о производительности, включая использование процессора и видеокарты.
Отслеживание производительности игры с помощью счетчика фпс от Steam — простой и эффективный способ узнать, насколько хорошо игра работает на вашем компьютере. Если вы замечаете снижение производительности или проблемы с плавностью игры, вы можете принять меры для улучшения ситуации. Удачной игры!
Отображение ФПС в Стиме
Afterburner — это единственное бесплатное программное обеспечение для FPS, доступное в настоящее время. Многие рекомендуют Fraps. Он немного проще, но не совсем бесплатный и содержит много рекламы.
При необходимости вы можете изменить положение, размер и цвет статистики в настройках RivaTuner. В настройках AfterBurner можно включить отображение температуры процессора, видеокарты и многое другое в дополнение к FPS.
Если вам нужна постоянная статистика, рекомендуется включить опцию Run in Windows в Afterburner. Программа висит на диске и совершенно не мешает.
Метод 3. Включение встроенных настроек игр
Популярные csgo, dota 2 и другие игры Steam позволяют смотреть FPS без сторонних программ. Для этого включите опцию Overlay in-game steam в настройках Steam на вкладке In-game и выберите место, где будет отображаться счетчик кадров.
В Overwatch, WOW, Starcraft, Diablo и других играх Blizzard индикатор FPS можно активировать с помощью клавиш CTRL + SHIFT + R или с помощью опции Enable Performance Data.
Что влияет на FPS?
FPS в первую очередь зависит от возможностей видеокарты, но в меньшей степени от процессора и оперативной памяти. FPS также ограничен частотой экрана, поэтому на большинстве ноутбуков FPS никогда не превысит 60 FPS.
На FPS также влияет разрешение экрана и детальные настройки внутриигрового изображения. Чем выше качество изображения, тем плавнее и быстрее будет работать игра.
FPS на Steam! Клиент Steam выпустил обновление, которого многие давно ждали. И это за, казалось бы, незначительную, но все же очень полезную функцию. Он называется ‘FPS Counter’ (FPS означает Frames Per Second).
Fraps и подобные программы существуют уже давно и доказали наличие FPS в играх, поэтому можно сказать, что ничего страшного в этом нет, но на компьютерах низкого класса, запускающих эти программы одновременно с игрой, система может загружаться и вызывать задержки и колебания в игре. И даже если отбросить этот факт, многие люди могут просто забыть активировать программу.
Как включить счётчик FPS в Steam?
Чтобы активировать счетчик FPS, необходимо: 1) зайти в настройки клиента Steam; 2) затем перейти в раздел In-Game; 3) установить флажок Show in-game frames per second (FPS); 4) выбрать счетчик FPS в разделе In-Game; 5) выбрать счетчик FPS в разделе In-Game; 6) выбрать счетчик FPS в разделе In-Game; 7) выбрать счетчик FPS в разделе In-Game.
SS: Счетчик FPS не будет отображаться на скриншотах.
Включение FPS в Steam сделает его более удобным и выгодным с точки зрения использования системных ресурсов, поэтому вы не опоздаете в игру. Таким образом, нет необходимости искать и загружать дополнительные утилиты для отображения кадров в секунду.
Аппаратное обеспечение вашего компьютера становится все более требовательным к аппаратным средствам, а производительность на старых компьютерах не особенно высока. По сути, эта разница влияет на количество кадров в секунду (FPS), и видеоигры начинают тормозить. Это может быть крайне неприятно.
Как настроить отображение fps в Steam.
Однако существуют различные программы, такие как Fraps, которые могут вызывать частоту кадров Сама программа часто используется для захвата и записи видео с экрана и мониторинга игровых кадров, так как имеет удобный счетчик в углу экрана. Однако при использовании платформы Steam FPS может быть включен без вмешательства других программ.
Как проверить FPS онлайн
Чтобы измерить FPS онлайн, перейдите на этот сайт — https://www.goodboydigital.com/pixijs/bunnymark/
Тест онлайн FPS происходит в зайцах. Кликая мышкой по полю выскакивают прыгучие зайцы, тем самым нагружают видеокарту.
В начале FPS показывается максимальный поддерживаемый вашим монитором.
- 60 FPS показывает на мониторе с частотой 60 Гц.
- 75 FPS на мониторе 75 Гц.
- 144 FPS на мониторе 144 Гц.
Монитор 60 Гц — запуск онлайн теста на проверку FPS зайцами
Если кликнуть мышкой и держать кнопку мышки, то количество зайцев будет постоянно увеличиваться. Чем больше количество зайцев и меньше просадок по FPS, тем лучше.
Например, видеокарта GTX 660 Ti на мониторе 60 Гц, при нагрузке 200 тысяч зайцев выдает — 47 FPS.
Монитор 60 Гц — 200К зайцев, 47 FPS
Если у вас монитор работает на частоте 75 Гц, то при запуске онлайн теста выйдет 75 FPS.
Монитор 75 Гц — запуск онлайн теста на проверку FPS зайцами
При добавлении количество прыгающих зайцев увеличивается и FPS постепенно падает.
Монитор 75 Гц — 100К зайцев, 33 FPS
На 144 Гц мониторе вначале теста покажет 144 FPS.
Монитор 144 Гц тест онлайн FPS — 4602 зайца, 144 FPS
А при нагрузке 200К зайцев, покажет 47 FPS. Так как видеокарта та же самая GTX 660 Ti, которая тестировалась на мониторе 60 Гц и при нагрузке 200К зайцев показал такой же 47 FPS.
Монитор 144 Гц — 200К зайцев, 47 FPS
Как оптимизировать производительность игр на основе данных счетчика ФПС?
Для оптимальной игровой производительности необходимо принимать во внимание данные, полученные с помощью счетчика фреймов в секунду (ФПС) в Steam. При использовании этих данных вы сможете улучшить опыт игры и предотвратить возможные задержки, лаги и снижение качества графики
Вот несколько простых шагов, которые помогут вам оптимизировать производительность игр, основываясь на данных счетчика ФПС.
- Измените настройки графики: Если ваш счетчик ФПС показывает низкое число, попробуйте снизить настройки графики в игре. Уменьшение разрешения экрана, отключение сложных эффектов и шейдеров, а также уменьшение детализации графики могут значительно повысить производительность, не сказываясь на игровом опыте. Постепенно изменяйте настройки и следите за изменением ФПС, чтобы найти оптимальное соотношение производительности и качества графики.
- Обновите драйверы графической карты: Очень часто проблемы с производительностью игр вызваны устаревшими драйверами графической карты. Проверьте, что у вас установлена последняя версия драйвера, и при необходимости обновите его. Это может значительно улучшить производительность игр и исправить возможные ошибки.
- Закройте фоновые процессы: Некоторые фоновые приложения и процессы могут занимать ресурсы системы и влиять на производительность игр. Перед запуском игры закройте все ненужные приложения и процессы, которые могут отнимать ресурсы компьютера. Также рекомендуется отключить антивирусные программы или настроить их так, чтобы они не влияли на производительность игры.
- Оптимизируйте настройки энергосбережения: Убедитесь, что ваш компьютер находится в режиме максимальной производительности. В настройках питания установите высокую производительность или создайте свой собственный профиль энергосбережения, оптимизированный для игр.
- Обновляйте операционную систему: Операционная система также может существенно влиять на производительность игр. Установите все доступные обновления операционной системы, чтобы исправить возможные ошибки и улучшить совместимость игр с вашим компьютером.
Следуя этим простым рекомендациям, вы сможете оптимизировать производительность игр на основе данных счетчика ФПС и насладиться плавным и качественным игровым процессом.
Показ ФПС в играх от Valve
Мы знаем, как активировать появление FPS в каждой игре на платформе Steam. Во многих продуктах разработчики устанавливают необходимость встроенного измерителя FPS. И у конкретной части Steam (продукта Valve — к которому относится платформа) она есть. Компания Valve разработала собственные машины, на которых производит такие продукты, как Counter-Strike, Half-Life, Portal и Dota 2.
Программа FPPS-Meter-Engine Source может быть приглашена с помощью консоли.
- Запускаем Стим и входим со своего аккаунта.
- В «Библиотеке» выбираем нужный нам пункт со списка, жмем правой кнопкой мыши и переходим в подменю «Свойства».
- Во вкладке «Общие» находим и жмем кнопку «Установить параметры запуска…».
- Теперь в поле вводим команду «-console».
- Она будет запускаться с возможностью редактирования консолью.
- Входим в игру, и смотрим в настройках управления — какой кнопкой она открывается, открываем консоль и прописываем команду «net_graph 0» (параметр 0 в команде отключает метр, а так он имеет диапазон от 1 до 4, то есть имеет четыре разных ФПС-метра).
Мы нашли способ активировать спидометр в играх Стим. Остается только запустить любимое развлечение и наслаждаться процессом, не забывая делиться новыми методами отслеживания FPS и командами для активации в различных видеоиграх.
Поделитесь в соцсетях:
Больше нет необходимости использовать Fraps или другие подобные утилиты для генерации FPS в играх Steam. Аналогичная функция встроена в последнюю бета-версию клиента Valve.
Счетчик FPS включен в настройках клиента Steam и отображает информацию о количестве кадров в левом верхнем углу экрана. Пока нет возможности изменить цвет или положение счетчика. Также невозможно изменить размер шрифта. В настоящее время счетчик довольно маленький и едва заметный. Кроме того, значения счетчика нельзя включить или выключить на скриншотах, сделанных с помощью F12.
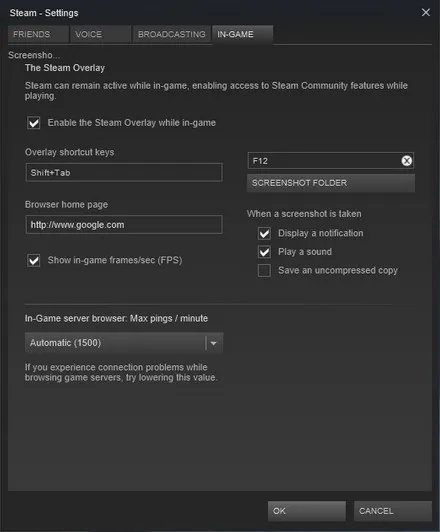
Измеритель доступен только в бета-версии Steam и не имеет дополнительных настроек, но он лучше, чем утилиты сторонних разработчиков, которые используют очень мало оперативной памяти.
Нажмите на изображение, чтобы увидеть счетчик кадров в левом верхнем углу.
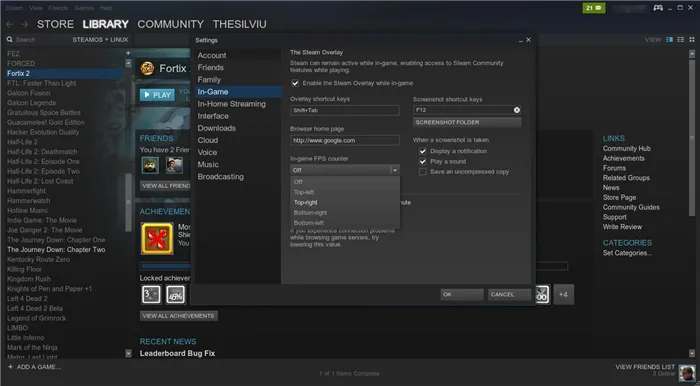
FPS на Steam! Клиент Steam выпустил обновление, которого многие давно ждали. И это за, казалось бы, незначительную, но все же очень полезную функцию. Он называется ‘FPS Counter’ (FPS означает Frames Per Second).
Fraps и подобные программы существуют уже давно и доказали наличие FPS в играх, поэтому можно сказать, что ничего страшного в этом нет, но на компьютерах низкого класса, запускающих эти программы одновременно с игрой, система может загружаться и вызывать задержки и колебания в игре. И даже если отбросить этот факт, многие люди могут просто забыть активировать программу.
Как включать и отключать показ FPS в игре
Также для удобства можно настроить комбинации клавиш, с помощью которых можно будет быстро включать и отключать показ FPS и других счетчиков. Для этого нужно открыть настройки MSI Afterburner, перейти на вкладку «ОЭД» и указать клавиши для параметров:
- «Переключить видимость ОЭД» — включение и отключение показа FPS и других счетчиков;
- «Показать ОЭД» — включение показа FPS и других счетчиков;
- «Спрятать ОЭД» — отключение показа FPS и других счетчиков.
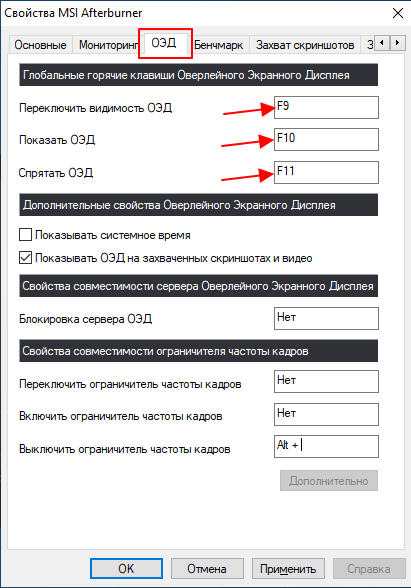
Обратите внимание, некоторые клавиши или комбинации клавиш могут быть зарезервированы системой и не будут работать в Afterburner. В таких случаях нужно просто выбрать другие клавиши
Возможно, вам будет интересно:
- Другие программы для отображения FPS в играх;
- Как включить счетчик FPS в NVIDIA Experience.
Что влияет на FPS
Чтобы поставить счетчик FPS на экран, вам необходимо включить специальную функцию в настройках игры или использовать программы, такие как Fraps или Razer Cortex.
Что же влияет на показатель FPS? Во-первых, это зависит от вашей видеокарты. Чем мощнее и современнее ваша видеокарта, тем больше FPS может отображаться на экране. Некоторые из лучших видеокарт в настоящее время – это GeForce от NVIDIA и Radeon от AMD.
Во-вторых, процессор также влияет на FPS. Чем мощнее ваш процессор, тем больше кадров может быть отображено на экране. Если у вас слабый процессор, то даже с мощной видеокартой FPS может быть низким.
Также на FPS влияет система обновления монитора. Чем выше частота обновления монитора, тем больше кадров будет отображаться на экране в секунду. Обычно мониторы имеют частоту обновления 60 Гц, но сейчас уже есть мониторы с частотой до 240 Гц.
Важно учесть, что настройки в игре также могут влиять на FPS. Некоторые игры имеют более требовательные визуальные эффекты, которые могут снижать количество кадров в секунду
Если у вас слабый компьютер, вы можете понизить настройки графики, чтобы улучшить показатель FPS.
Также следует отметить, что на FPS может влиять пинг (задержка) в онлайн-играх. Пинг зависит от качества вашего интернет-соединения и удаленности от сервера игры. Чем ниже пинг, тем быстрее информация передается между вашим компьютером и сервером игры, что может положительно сказаться на FPS.
В общем, FPS зависит от множества факторов, включая видеокарту, процессор, частоту обновления монитора, настройки игры и пинг. Чтобы улучшить показатель FPS, вы можете обновить драйверы вашей видеокарты, понизить настройки графики, улучшить интернет-соединение и использовать специальные программы для оптимизации игрового процесса, такие как Razer Cortex или GeForce Experience.
Как включить счетчик FPS в Steam
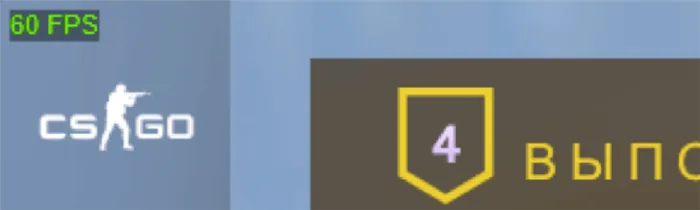
Несколько недель назад мы обсуждали, как контролировать FPS в игре с помощью инструментов Windows без установки дополнительного программного обеспечения. Все, что вам нужно сделать, это открыть меню игры.
Однако если вы играете в игры, купленные и выпущенные на популярной платформе Steam, ваш FPS будет еще проще увидеть — в Steam есть встроенный счетчик FPS, который можно использовать для включения и выключения счетчика FPS. Его можно легко включать и выключать.
Фактически, почти каждая игра на Steam имеет встроенную функцию просмотра FPS, которая активируется несколькими щелчками мыши и работает на Windows 10, Mac и Linux.
Чтобы включить измерение FPS в Steam, запустите приложение и перейдите в Steam > Настройки.
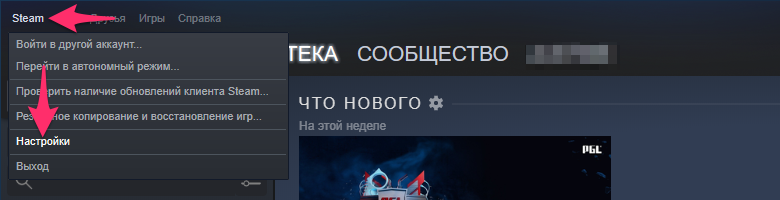
В левой части открывшегося окна настроек найдите и откройте пункт меню Воспроизведение.
Нажмите на настройку «Отображение частоты кадров» и выберите оптимальное положение счетчика FPS игры Steam. По умолчанию он не отображается. На выбор предлагается четыре варианта: слева вверху, справа вверху, слева внизу и справа внизу.
По умолчанию во многих играх счетчик FPS закрашен серым цветом и едва заметен. Для лучшей видимости рекомендуется установить флажок Счетчик кадров высокой контрастности непосредственно под ним. Это сделает индикатор FPS в счетчике FPS в Steam ярко-зеленым и видимым на фоне.
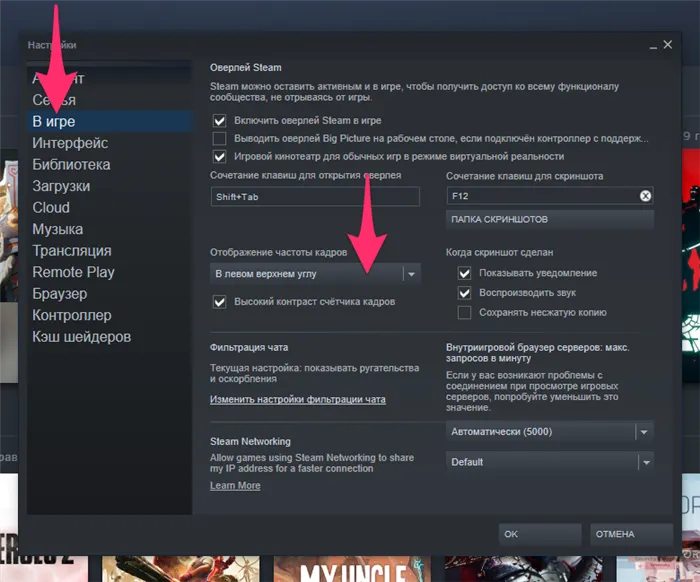
После завершения настроек нажмите ‘OK’, чтобы сохранить изменения и запустить игру.
Это стандартный измеритель FPS для игр steam с разрешением 1920 x 1080:.
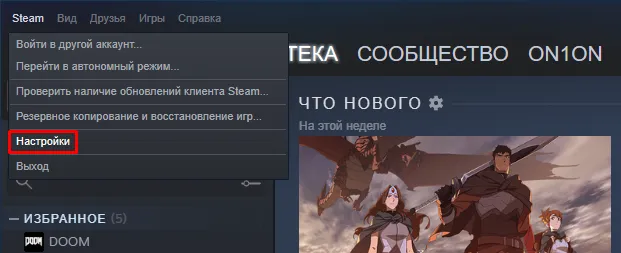
Если режим контрастности высокий, счетчик FPS будет выглядеть намного ярче, как здесь.
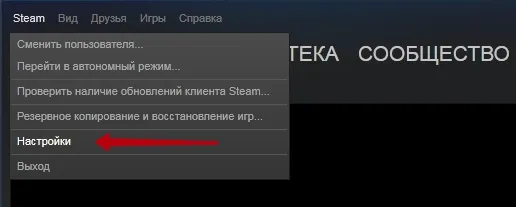
Все зависит от того, зачем вам нужно активировать экран кадров в секунду. Если оставить его типичным, чтобы видеть его каждый раз, контраст становится более удобным для постоянного контроля.
Конечно, не для всех самый удобный и настраиваемый измеритель FPS выполняет эту операцию очень хорошо, он присутствует в steam по умолчанию и активируется в играх несколькими щелчками мыши.
Метод 3. Включение встроенных настроек игр
Популярные CS Go, Dota 2 и другие игры на Steam позволяют просматривать FPS без сторонней программы. Для этого в настройках Steam включите «Наложение Steam в игре» на вкладке «Игры» и выберите место появления ритма рамки.
В Overwatch, Wow, Starcraft, Diablo и других играх Blizzard индикатор FPS можно активировать с помощью клавиш Ctrl+Shift+R или опции «Включить данные о производительности».
Что влияет на FPS?
FPS зависит в первую очередь от возможностей видеокарты и в большей степени от процессора и оперативной памяти. FPS также ограничен частотой экрана, которая на большинстве ноутбуков никогда не превысит 60 кадров в секунду.
Еще одним фактором, влияющим на FPS, является разрешение экрана и детальные настройки внутриигрового изображения. Чем выше качество изображения, тем плавнее и медленнее игра.
Steam FPS! В клиентской программе Steam вышло обновление, которого многие из нас давно ждали. И это все для, казалось бы, незначительной, но все же очень полезной функции. Он называется «счетчик FPS» (FPS означает frames per second, или кадры в секунду).
Ничего нельзя сказать плохого, потому что уже давно существуют подобные программы, доказывающие FPS в играх, но на низкоуровневых компьютерах запуск этих программ может загружать игру одновременно, вызывая задержки и промедления. Игра будет колебаться. И даже если это отложить, многие люди могут забыть активировать программу.



























