EaseUS Data Recovery Wizard
Если вам необходим комплексный подход при восстановлении утерянных файлов, на выручку придет такое программное решение, как EaseUS Data Recovery Wizard. Данная программа обладает целым рядом полезных функций, многие из которых могут очень сильно помочь в восстановлении тех или иных файлов, причем даже в ситуациях, кажущихся на первый взгляд безвыходными.
Работа данной утилиты, как и описанной выше, направлена на восстановление утерянных файлов с жесткого диска и переносных носителей информации. EaseUS Data Recovery Wizard очень хорошо интегрирована с файловой системой Windows, что делает ее крайне эффективной в целом ряде случаев. Поэтому если вы уже давно ищите хорошую программу для восстановления удаленных с компьютера файлов, EaseUS Data Recovery Wizard может стать для вас настоящей палочкой-выручалочкой.
Одной из удобных функций данной программы является возможность создания на компьютере специальной защищенной корзины. Такое хранилище довольно сильно отличается от стандартной корзины ОС Windows, так как позволяет хранить любые удаленные файлы значительно дольше, а также в любой момент извлекать и восстанавливать их (даже после того, как произошла полная очистка корзины).
Столь широкие функции данной программы делают ее очень полезной при работе с удаленными файлами. Многие бывалые пользователи ПК держат на компьютере последнюю версию EaseUS Data Recovery Wizard и удаляют файлы только через ее защищенную корзину, чтобы в любой момент была возможность восстановить их.
Recoverit
Этот инструмент поможет восстановить потерянные данные, а также поврежденные видеофайлы. Выполните восстановление за несколько простых шагов, чтобы вернуть удаленные файлы на различных носителях и в тысячах доступных форматах.
ПО . После этого вы можете просмотреть те файлы, которые доступны для восстановления, и выбрать только нужные вам. Recoverit дает возможность создать загрузочный диск для запуска системы вашего сломанного ПК и получения доступа к ее файлам.
Чтобы полностью восстановить видео, инструмент сканирует ваш жесткий диск и собирает все фрагменты удаленного файла, соединяя их между собой за счет уникальной технологии. Вы можете восстанавливать видео с зеркальной и цифровой камеры, дронов, SD-карт, экшн-камер и жестких дисков.
Цена Recoverit составляет 59,95$ в месяц. В течение 7 дней вы можете гарантировано получить свои деньги обратно, если программа не соответствует вашим потребностям.
Когда пропавшие файлы можно восстановить

Главное условие успешного восстановления информации – это физическая исправность жесткого диска.
Скорее всего, вам удастся вернуть данные, которые:
- были удалены, минуя Корзину;
- уничтожены вирусом;
- пропали вследствие сбоя файловой системы (при таких неполадках обычно теряются целые каталоги и разделы);
- находились в разделе, который был отформатирован (при форматировании стирается часть сведений о расположении файлов на винчестере, но сами они остаются на месте).
А вот, в каких случаях восстановить информацию не удастся:
- если область винчестера, где хранились данные, была перезаписана (так, при переустановке операционной системы с форматированием тома все объекты старой ОС уничтожаются безвозвратно);
- если объекты были удалены при помощи программы-шредера (шредеры также перезаписывают области хранения удаляемых объектов, причем многократно);
- при повреждении магнитной поверхности «блинов» винчестера.
О программе «Recuva» – возможности, преимущества, особенности, недостатки
Recuva является самой популярной программой для «спасения» удаленных файлов. На это есть сразу несколько причин:
- Она бесплатна. Точнее, не совсем – у этого программного обеспечения есть платная версия, функционал которой чуть шире, но бесплатная версия также справляется со своими основными обязанностями;
- Она понятна и доступна. Функционал и интерфейс у программы довольно простой, и разобраться с ними не составит труда;
- Приятные моменты: перевод на русский язык и portable-версия, которая не требует установки и может быть использована на любом устройстве.
На этом достоинства программы Recuva не заканчиваются. Главная задача этой программы – восстановление удаленных данных, и с этим отлично справляется даже бесплатная версия программы. Она поддерживает все популярные типы устройств-носителей (флешки, жесткие диски, карты памяти) и файловые системы (NTFS, FAT32 и ExFAT). Работает со многими типами данных: изображениями, музыкой, документами (например, Word), видео, архивами и даже электронными письмами.
Главным недостатком этой программы является возможность восстановить только недавно удаленные файлы, после которых больше ничего не удалялось и не записывалось. Принцип работы такой: Recuva ищет в системе файлы, которые пользователь не видит, так как они уже удалены. Но, на самом деле информация о них еще будет храниться некоторое время. При удалении новых данных невидимые «ячейки» перезапишутся, и вернуть первоначальные данные уже не получится.
Zero Assumption Recovery
Чтобы извлечь информацию с жесткого диска ноутбука с помощью программы ZAR, следует придерживаться следующего алгоритма:
Перед началом работы рекомендую отключить антивирус, чтобы ускорить процесс. Об этом нас информирует и сама утилита.
Зайдите в программу и выберите пункт «Восстановление данных Windows»
Обратите внимание, что восстановление мультимедийных данных и фотографий – это совершенно другой режим, активация которого осуществляется при нажатии верхней кнопки.
Программа определит все установленные накопители, включая флешки. Если нужный нам винчестер также определился, то следует выбрать его и нажать кнопку «Дальше».
Начнется процедура сканирования, по итогам которой утилита выведет все файлы и данные, которые могут быть восстановлены.
После того, как сканирование будет завершено, выберите файлы для восстановления и нажмите «Сохранить», предварительно выбрав место для сохранения.
ZAR – это эффективная, но при этом достаточно простая в освоении программа, которая поможет вам восстановить большинство утраченных данных. Главное отличие данной утилиты от аналогичного ПО – она сохраняет прежнюю структуру файлов.
Как восстановить данные с жесткого диска, если он не работает
Очень важно знать, когда предпринимать любые попытки к регенерации диска категорически нельзя. Так, не стоит пытаться самостоятельно восстановить данные в следующих случаях:
- Если он сломался, то есть при включении не подает признаков жизни: не нагревается, не раскручивается.
- Если компьютер его не видит, а при включении появляются предупреждения о серьезных проблемах и повреждении файловой системы.
- Если при загрузке появляется «синий экран смерти» – ОС падает в BSoD.
- Визуально определяются физические травмы диска – вздутие, вмятины на поверхности, разгерметизация.
- Если есть подозрение, что внутрь попала влага.
Если присутствует одна из этих причин, попытка самостоятельно восстановить данные может привести к полной потере информации и тотальному выходу диска из строя. Особенно внимательным нужно быть при физических повреждениях HDD – такой элемент категорически запрещается подключать к сети.
Но если пользователь исключил вышеупомянутые причины, то возможная проблема – нарушение вследствие окисления контактов БГМ и контроллера. Особенно часто это случается, если винчестер эксплуатируют в неподходящих условиях – в плохо проветриваемых помещениях с высокой температурой и влажностью.
Чтобы проверить, действительно ли неполадка связана с этой причиной, требуется визуально оценить состояние контактных площадок, через которые происходит соединение с блоком магнитных головок. Для этого с помощью отвертки Т6 отсоединяют плату электроники, находящуюся на нижней стороне диска, и зачищают площадки. После этого винчестер часто начинает работать и удается скачать с него необходимую информацию.
Программы для «реанимации»
Восстановление, как правило, проводится при создании загрузочного диска с ПО для восстановления файлов и папок. Причина кроется в блокировке операций по осуществлению поиска и дальнейшей реанимации данных сигнатурным методом. На этот режим реагируют антивирусы, благодаря встроенному алгоритму поиска вирусных программ по сингатурам. Загрузочный диск создать просто, и нет смысла останавливаться на этом. Для загрузки нужно установить соответствующий параметр в SETUP базовой системы ввода/вывода или BIOS.
Одной из лидирующих спецпрог для реанимации данных является R-Studio. Ее некоторые возможности: поддержка множества ФС, осуществление работы с локальными и сетевыми типами дисковых накопителей, флешками и компакт-дисками любых видов. Использовать программу просто:
- Выбор режима работы.
- Сканирование.
- Просмотр результатов и выборочное сохранение на накопитель.
Сохранять восстановленную инфу нужно на другой накопитель. У нее существует еще одна особенность — лечение bad-секторов, при котором происходит перемагничивание. Если процесс перемагничивания не принес положительных результатов, сектор помечается испорченным, и файлы на него не записываются. Кроме того, легкость восстановления при форматировании поражает своей скоростью, простотой и отличным результатом, вероятность которого равна 100%.
Еще одной отличной программой является Power Data Recovery, позволяющая производить процесс восстановления на поврежденных накопителях. Эти накопители иногда не определяются на РС, что делает невозможным процесс реанимации файловой системы. Положительным моментом работы проги является мастер восстановления, благодаря которому с поставленной задачей справится обычный пользователь. Мастер восстановления самостоятельно выбирает оптимальный метод.
https://youtube.com/watch?v=7M0cs-fK-4U
Как восстановить удалённые файлы с компьютера из резервной копии
В операционной системе Windows, начиная с версии 8.1, предусмотрена восстанавливающая опция — резервное копирование истории файлов. Для её использования вам необходимо настроить архивацию данных на жёстком диске, встроенном или внешнем.
Включение резервного копирования не поможет, если файлы уже удалены. Ручное или автоматическое копирование необходимо обеспечить заранее, чтобы было с помощью чего восстанавливать информацию.
Резервные копии занимают немало места, если копировать всё подряд. Однако мы рекомендуем резервировать хотя бы самые важные для вас данные — документы, фотографии, сохранения компьютерных игр. Очень часто именно это будет неоткуда скачать повторно, а, например, музыку, фильмы и сами игры — можно.
Покажем, как настроить резервное копирование на Windows 10:
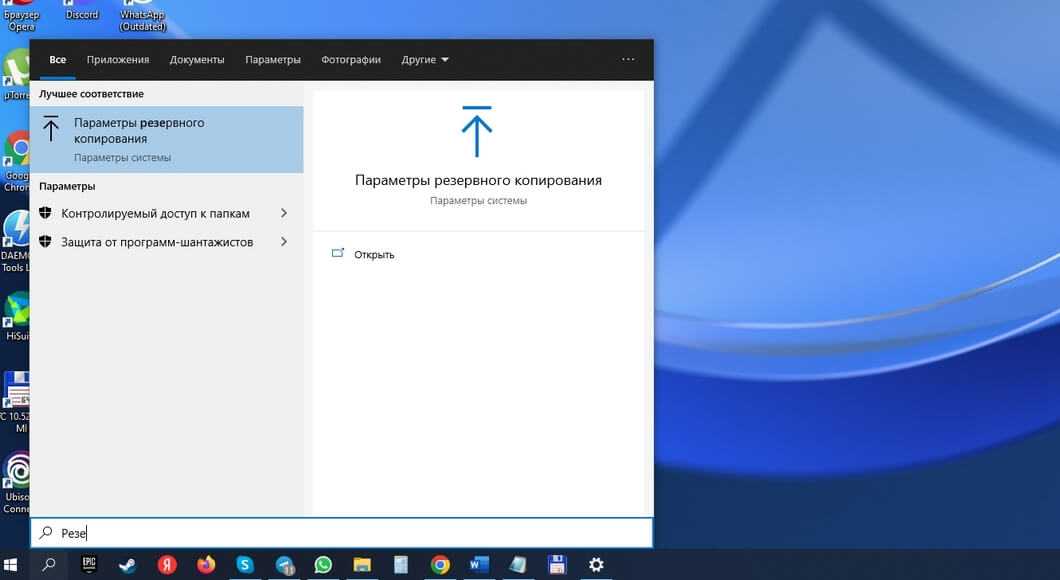
Найдите через Поиск раздел «Параметры резервного копирования»
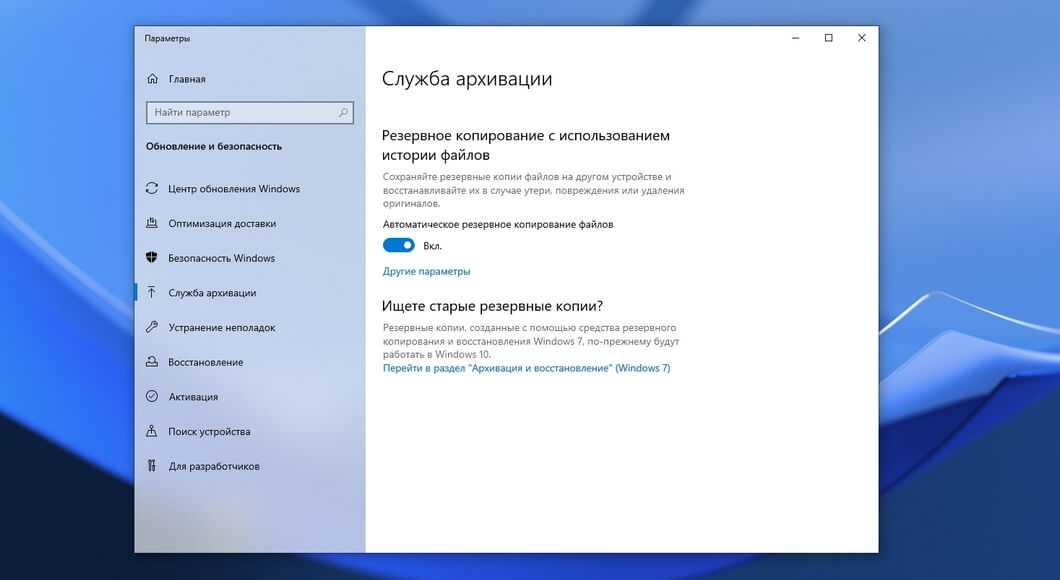
Включите автоматическое резервное копирование файлов и откройте «Другие параметры».
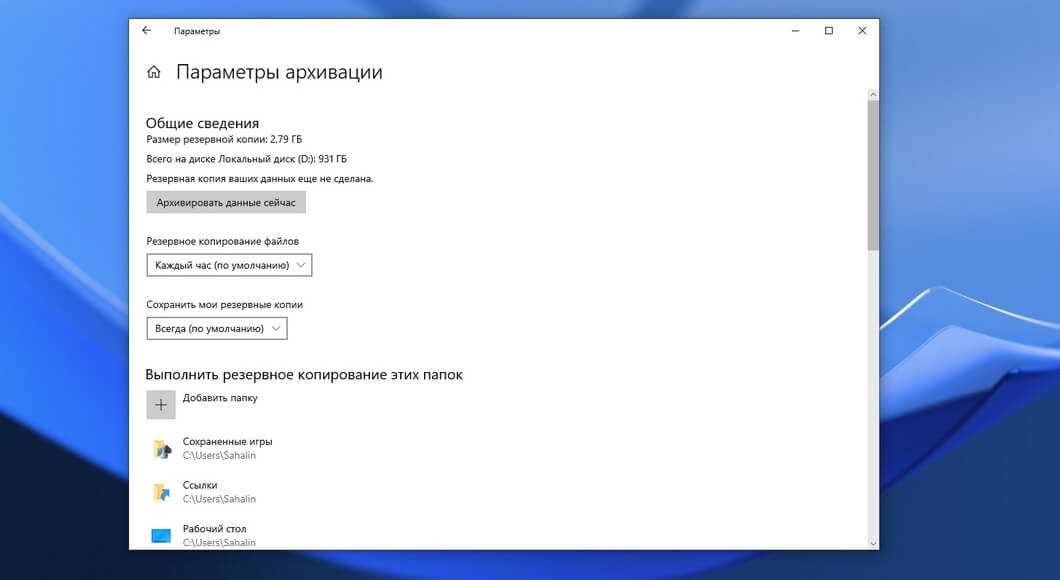
Настройте параметры копирования. По умолчанию система делает копии каждый час и хранит их всегда.
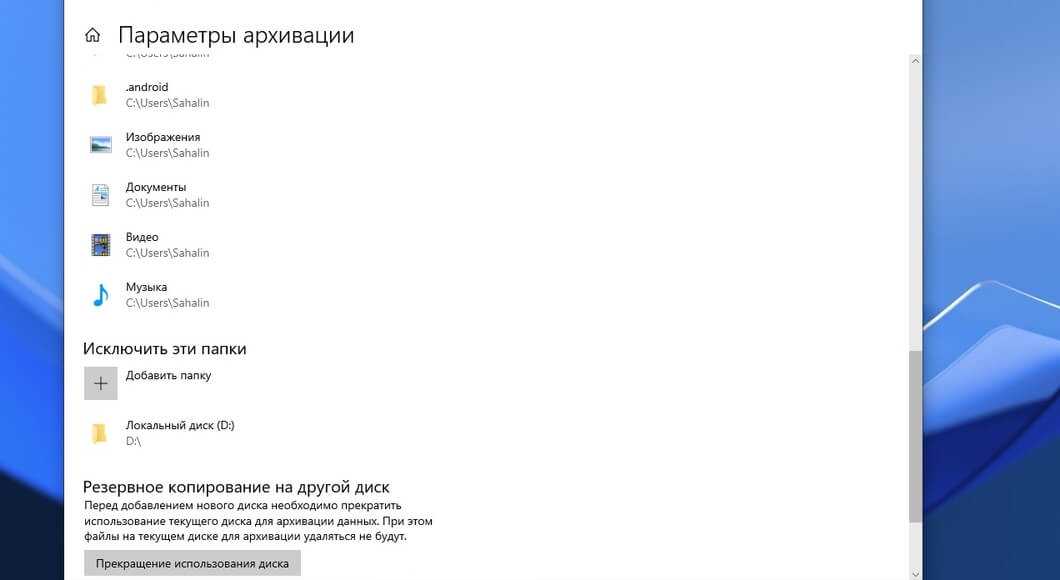
Добавьте папки для создания архива.
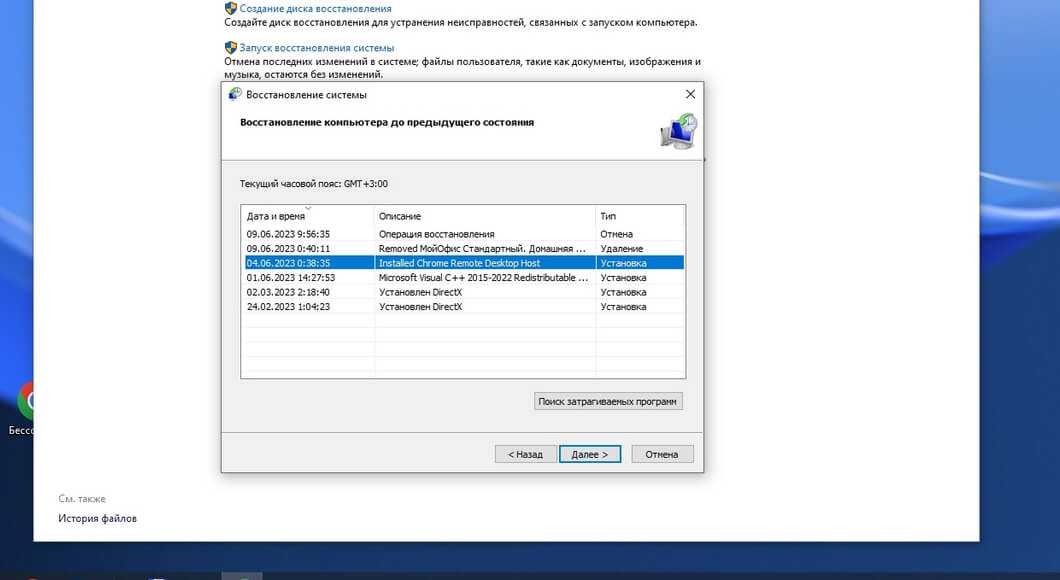
Чтобы вернуть удалённые файлы с помощью резервной копии, выберите команду «Восстановить файлы из текущей резервной копии».
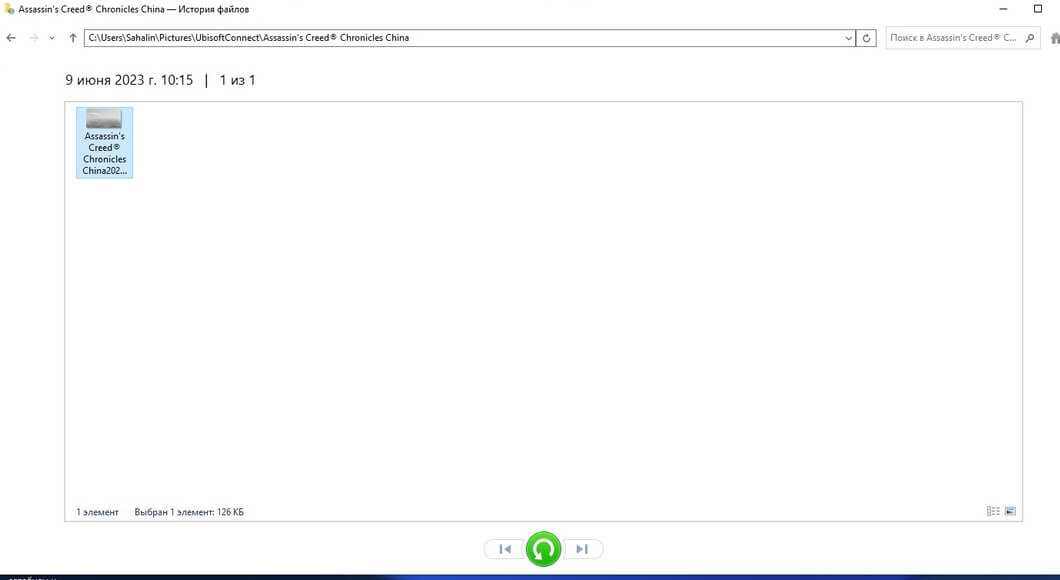
Выберите нужные вам файлы и нажмите на круглую зелёную кнопку с круговой стрелкой.
Материал по теме
МТС Вторая память: обзор приложения, которое сбережёт место на вашем смартфоне
5 бесплатных и платных программ для восстановления данных
Recuva![]()
Плюсы:
- Удобный интерфейс (поддерживается и русский язык)
- Поиск по расширению или названию файла
- Глубокое и быстрое сканирование файловой системы (поддерживаются FAT, NTFS, EXT3, EXT4, exFAT)
- Поддержка устаревших ОС: XP, Vista
- Наличие портативной версии, не требующей инсталляции
Disk Drill![]()
Плюсы:
- Предпросмотр удаленных текстовых и графических файлов без необходимости восстановления
- Поддержка русского языка
- Дизайн в стиле Apple
- Восстановление на съемный и даже на сетевой диск
- Реанимация скрытых и зашифрованных файлов и папок
PC Inspector File Recovery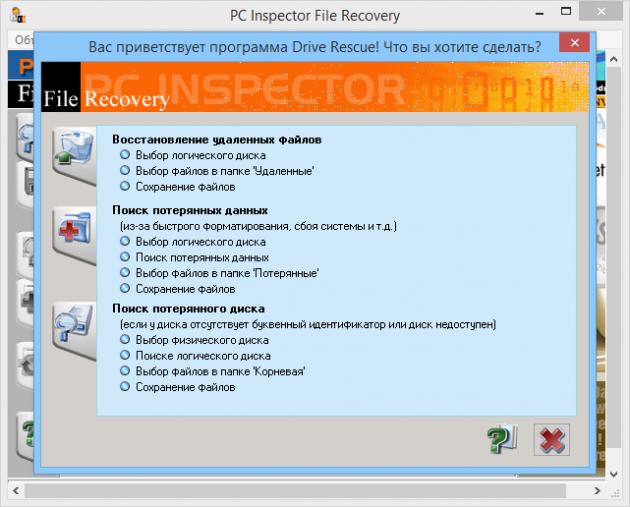
Утилита, предназначенная исключительно для восстановления информации с HDD. Одинаково хорошо работает с файловыми системами FAT и NTFS. Кроме реанимирования всех форматов, PC Inspector File Recovery восстанавливает загрузочный сектор жесткого диска, исправляет ошибки файловой таблицы. Один из недостатков: далеко не все данные можно реанимировать после быстрого форматирования.
Плюсы:
- Простой интерфейс с поддержкой русского языка
- Возможность поиска по временному фильтру
- Восстановление логически неисправного загрузочного сектора (boot sector)
- Восстановление информации на сетевых дисках
PhotoRec![]()
Плюсы:
- Поддержка большинства ОС: DOS/Win9x, Windows, Linux, FreeBSD, Mac OS X и других
- Поддержка русского языка
- PhotoRec работает только в режиме «чтения»
- Работает «поверх» ФС, что позволяет восстановить информацию даже из поврежденных FAT, NTFS и пр.
TestDisk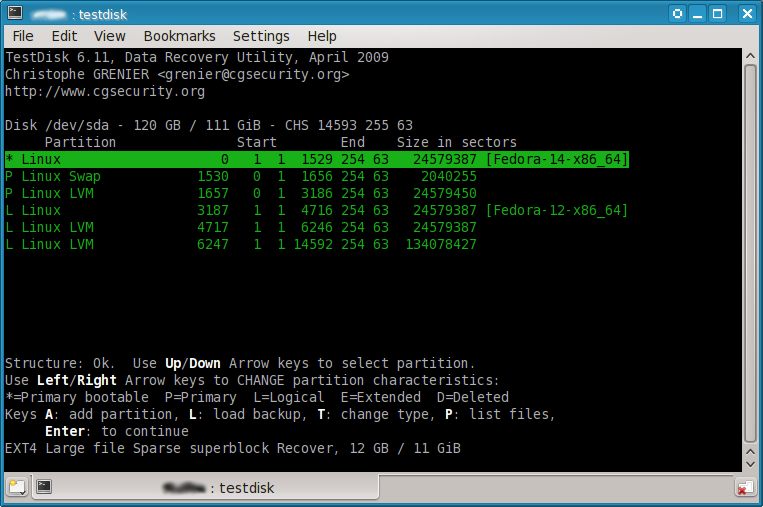
Плюсы:
- Поддержка основных ОС: Windows (10, 8.1, 8. 7, Vista, XP, Windows Server 2016/2012/2008/2003), FreeBSD, Linux, SunOS, Mac OS X
- Реанимация загрузочных секторов FAT12, FAT16, FAT32, NTFS
- Исправляет таблицы FAT и MFT
- Режимы функциональности: «для новичков» и «для экспертов»
Платные программы.
R-Studio![]()
Плюсы:
- Многоплатформенность: Microsoft, Mac OS, Unix, Linux, BSD
- Поддержка русского языка
- Большое количество поддерживаемых ФС
- Дружелюбный интерфейс
- Интеллектуальные алгоритмы поиска по сигнатурам с возможностью добавления новых типов искомых данных
- Наличие портативной версии R-Studio Emergency, которую можно запускать с CD-диска или флешки
- Функция мониторинга жестких дисков на предмет наличия и прогноза возможных проблем
Hetman Partition Recovery![]()
Плюсы:
- Удобный интерфейс на русском
- Поиск не только по файлам, но и по каталогам, включая иерархию
- Передача восстановленной информации по FTP
- Русскоязычная документация
Recoverit![]()
Плюсы:
- Максимально широкий набор поддерживаемых расширений
- Простой русскоязычный интерфейс
- Удобная сортировка найденных по форматам и папкам
- Гибкая фильтрация поиска по нескольким параметрам
- Поддержка всех известных видов ОС
MiniTool Power Data Recovery![]()
Плюсы:
- Продвинутые алгоритмы реанимации медиаданных: аудио, видео, изображения
- Поддержка русскоязычного интерфейса
- Гибкие возможности настройки поиска
- Поддержка основной функциональности даже в базовой версии
Recover My Files![]()
Плюсы:
- Возможность выборочной реанимации файлов
- Быстрая скорость работы
- Поддержка Mac и Windows
- Поиск данных, утерянных после переустановки ОС
Когда восстановить уже не получится:
В некоторых случаях даже при отсутствии каких-либо внешних повреждений у носителя данные реанимировать не получится. Речь в первую очередь о современных твердотельных SSD-накопителях, которые поддерживают функцию TRIM. Это функция, или команда, которую операционная система отправляет через ATA-интерфейс диску о том, что определенные блоки данных свободны, и их можно использовать для записи новой информации. TRIM обеспечивает равномерное распределение данных на SSD-диске. Команда необходима для увеличения их производительности и, в конечном итоге, — для продления срока службы носителя. Это тем более актуально, что ограниченное количество сессий чтения/записи — «ахиллесова пята» твердотельных накопителей.
Большинство современных ОС, начиная с Windows 7 и Mac OS X (с версии 10.10.4), поддерживают TRIM. Команда не работает на виртуальных дисках в формате образа и в RAID-массивах. Таким образом, если SSD-диск, ОС и файловая система поддерживают функцию TRIM, восстановить удаленные файлы на твердотельном накопителе в большинстве случаев не удастся, даже используя самое продвинутое ПО.
Когда данные можно восстановить, а когда — нет
Легче всего восстановлению поддаются:
Файлы и папки, удаленные пользователем мимо корзины (нажатием Shift + Delete).
- Информация, поврежденная вследствие сбоя файловой системы.
- Файлы, стертые вирусами.
- Данные в отформатированных разделах (за исключением «низкоуровневого» форматирования, при котором вся информация на диске перезаписывается нулями).
Однако 100% гарантии успеха в этом деле быть не может. Максимальные шансы на спасение имеют файлы и папки, которые были удалены недавно, то есть области диска, где они хранились, не были перезаписаны. В последнем случае максимально высоки шансы восстановить информацию после быстрого форматирования, так как при этом стирается только таблица размещения файлов в разделе, а сами они остаются на месте.
В следующих случаях восстановить данные невозможно или вероятность этого очень низка:
- Если дисковый накопитель был отформатирован низкоуровнево (по сути — перезаписан).
- Если информация была удалена с помощью приложения — шредера файлов.
- Когда поверх удаленной информации была записана другая. Например, если пользователь случайно отформатировал, скажем, диск C для переустановки Windows, но вспомнил, что на нем оставались важные файлы, только после того как установил новую систему.
- В случае физического повреждения магнитного слоя, на котором хранится информация.
- При поражении файлов вирусами-шифровальщиками, если нет ключа расшифровки или эффективного дешифратора. Поиск ключа методом брутфорса (перебора комбинаций) за редким исключением неэффективен. Причина в том, что сегодня всё чаще встречаются вирусы, использующие криптостойкое 128- или 256-битное шифрование. Подобрать к нему ключ при нынешнем уровне технологий невозможно (а для 256 бит невозможно в принципе).
При аппаратной неисправности накопителя, если полетела плата электроники или вышли из строя механические части, вероятность успешного спасения данных — около 50%. Точнее, всё зависит от вида поломки и квалификации мастера. Восстановить информацию с физически поврежденного диска с помощью программ, увы, не получится. Даже наоборот: попытки включить диск, который сломался, чреваты безвозвратной потерей данных.
В каких случаях лучше ничего не предпринимать, а отнести устройство в специализированный сервис:
- Когда диск не определяется компьютером или периодически пропадает (кроме случая, описанного ниже). Тем более, если он не работает совсем: при подключении не подает никаких признаков «жизни», не раскручивается, не теплеет. Внешний диск для проверки нужно подключать к компьютеру как обычный внутренний (через порт SATA или IDE, если он есть), так как при выходе из строя только интерфейса USB данные обычно не повреждаются.
- Когда жесткий диск подвергся удару или падению. В этом случае не стоит даже пытаться его включить.
- Если при обращении к диску появляются сообщения об серьезных неполадках с ним или операционная система падает в BSoD (синий экран смерти).
- Если есть подозрения на негерметичность корпуса жесткого диска. Кстати, вскрывать его самостоятельно ни в коем случае нельзя. Попавшая внутрь пылинка может повредить магнитный слой и безвозвратно уничтожить информацию на нем при первом же включении.
- При видимых дефектах интерфейсов подключения и платы электроники диска.
- Если есть подозрение, что в корпус накопителя попала жидкость. Такое случается, когда съемный жесткий диск кладут в сумку рядом с мокрым зонтом.
Услуги восстановления информации в сервисных центрах — удовольствие не из дешевых. «Лечение» самых легких случаев обходится примерно в половину стоимости накопителя (это если удается вернуть к жизни сам диск без потери данных). В сложных ситуациях стоимость составляет 2 и более цены нового диска. Она зависит от объема информации и трудоемкости работ по восстановлению.
Попытка перегрева и перековывания платы жесткого диска
Если ваш компьютер не работает из-за неисправности жесткого диска, вы можете попробовать восстановить информацию, перегревая и перековывая плату диска. Этот метод может помочь решить некоторые проблемы, связанные с несоответствием контактов или проблемами электроники.
Важно: Этот метод является экспериментальным и может повредить ваш жесткий диск еще больше. Поэтому рекомендуется выполнять его только в случае крайней необходимости и при отсутствии других вариантов восстановления данных
Подготовка: Перед началом процедуры убедитесь, что компьютер отключен от источника питания. Также необходимо иметь под рукой следующие инструменты:Набор отверток
Фен (или другое устройство для нагревания платы)
Открытие корпуса: Откройте корпус компьютера с помощью отверток. Убедитесь, что вы заземлены, чтобы избежать статического электричества, которое может повредить компоненты.
Вынимание жесткого диска: Отсоедините кабели, которые связывают жесткий диск с материнской платой компьютера
Осторожно выньте жесткий диск из компьютера.
Подготовка фена: Включите фен и установите его на наиболее низкую температуру и среднюю скорость вентилятора. Это позволит медленно нагреть плату диска.
Нагрев платы: Направьте поток воздуха с фена на плату жесткого диска
Двигайте фен медленно, чтобы равномерно нагревать всю поверхность платы. Нагревайте плату примерно в течение 3-5 минут.
Перековывание платы: Внимательно поверните плату диска на 180 градусов и плавно верните ее в исходное положение. Это может помочь восстановить контакты и исправить некоторые проблемы, связанные с поврежденной платой.
Повторение процедуры: Если первая попытка не дала результатов, вы можете повторить процедуру несколько раз.
Сборка компьютера: После завершения процедуры внимательно установите жесткий диск обратно в компьютер и подключите все кабели.
Подключение питания: Когда все готово, подключите компьютер к источнику питания и включите его.
Помните, что перегрев и перековывание платы жесткого диска — это не гарантия восстановления данных. Если данный метод не работает, вам следует обратиться к профессионалам или использовать другие способы восстановления информации.
Как восстановить файлы с расширением .vault?
В случае если вирус попал в компьютер, через некоторое время должно образоваться большое количество зараженных им файлов, которые невозможно будет открыть, чтобы нормально работать с ними. Помните, что vault – «хитрый» вирус, и как только заражение началось, восстановить файлы привычными методами становится невозможно. Но переживать не стоит — существует немало альтернативных способов вернуть файлы к жизни, сохранить информацию в них и продолжать работу с ними. Однако первое, что надо сделать — это удалить вирус с компьютера, чтобы он не заражал все новые и новые файлы.
Метод восстановления файлов с расширением .vault
Подключение винчестера к другому компьютеру
Если ваш компьютер не работает, но вы хотите сохранить данные с винчестера, можно подключить его к другому компьютеру. Для этого вам понадобятся следующие инструменты:
- Отвертка
- Винтовка
- USB-кабель для подключения винчестера к другому компьютеру
Вот пошаговая инструкция о том, как подключить винчестер к другому компьютеру:
Выключите оба компьютера и отсоедините их от электрической сети.
Откройте корпус другого компьютера с помощью отвертки или винтовки
Осторожно выньте панель боковой стенки корпуса.
Найдите свободный разъем SATA на материнской плате. Он обычно имеет два разъема для подключения винчестера.
Возьмите винчестер вашего компьютера и аккуратно подключите его к разъему SATA на материнской плате другого компьютера
Убедитесь, что разъемы соединены плотно и надежно.
Подключите к винчестеру кабель питания от блока питания другого компьютера.
Закройте корпус другого компьютера и включите его в сеть.
Включите другой компьютер. Он должен обнаружить подключенный винчестер и отобразить его в операционной системе.
Откройте папку, в которой хранятся данные на вашем винчестере, и скопируйте их на другой компьютер.
После завершения копирования данных вы можете отключить винчестер от другого компьютера. Выключите оба компьютера и отсоедините их от электрической сети. Отсоедините винтовку от разъема SATA и отключите кабель питания.
Теперь у вас есть сохраненные данные с винчестера, который не работает, и вы можете использовать их на другом компьютере.
Используем Hetman Partition Recovery
Профессиональное ПО Hetman Partition Recovery создано отечественными разработчиками из компании Hetman Software и является универсальным инструментом для поиска и восстановления утраченных данных. Данный продукт пользуется большим спросом у частных лиц и компаний стран СНГ и всего мира. Главный камень преткновения – стоимость лицензии, составляющая 2999 р. для домашней версии. Бесплатно можно лишь произвести поиск и посмотреть, какие файлы подлежат восстановлению.
Стоит отметить, что при обращении в компьютерный сервис процедура реанимации информации на поврежденном или отформатированном жестком диске стоит немногим дешевле. Ловите момент и научитесь делать это самостоятельно!
Восстановление данных после переустановки Windows 7 и 10 производится так:
- Переходим на сайт разработчика https://hetmanrecovery.com. Скачиваем и устанавливаем последнюю версию условно-бесплатной утилиты Hetman Partition Recovery.
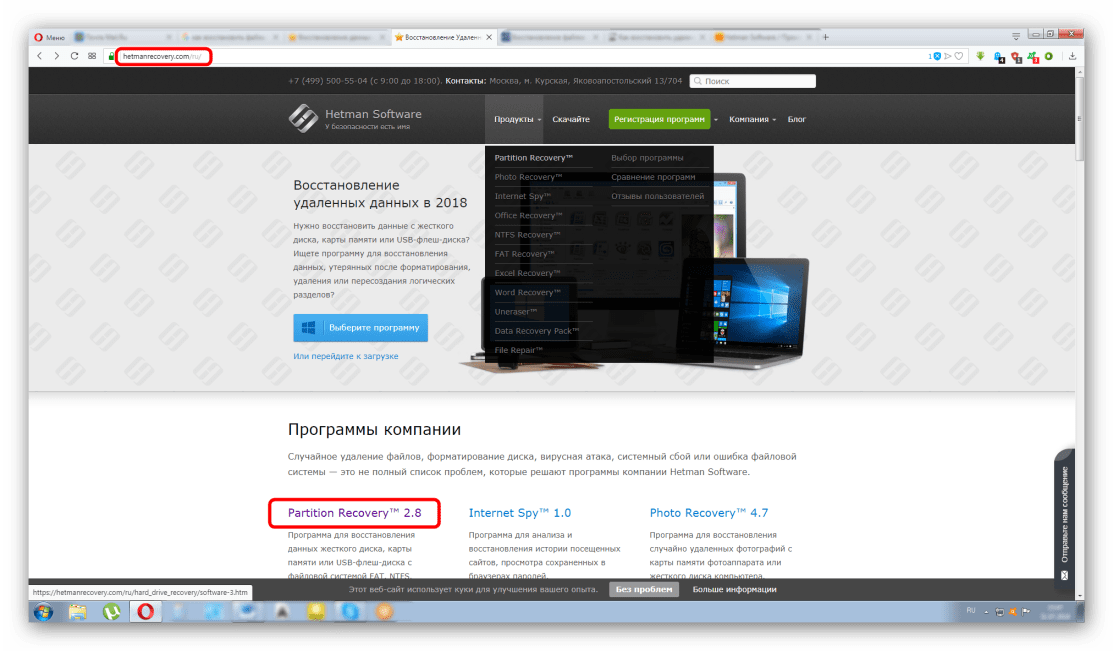
- После запуска программы нас встречает «Мастер восстановления файлов», облегчающий навигацию новичку. Воспользуемся им и выберем тот диск или раздел, в котором хранились важные файлы (например, C:»), после жмем «Далее».
- Теперь нужно выбрать один из двух методов сканирования: быстрое или полное. «Быстрое сканирование» задействует вышеописанную библиотеку MFT и больше годится для восстановления данных, которые были удалены пользователем недавно. Нас же интересует «Полный анализ» с углубленным сканированием диска – выбираем его.
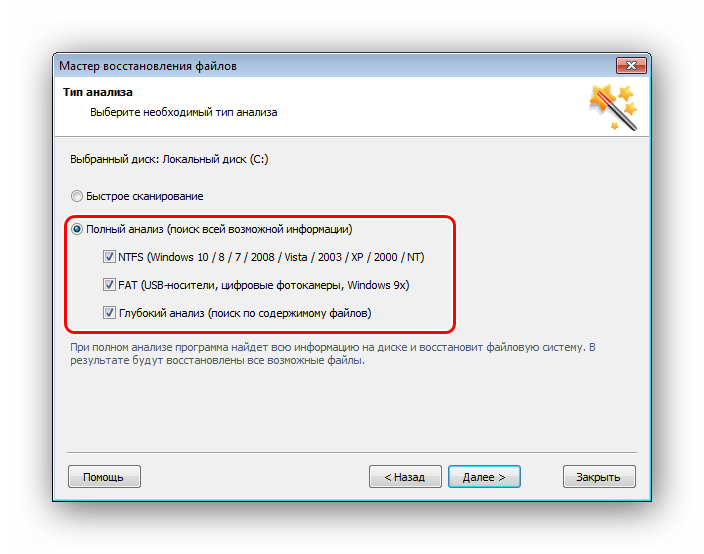
Так как мы выбрали тщательную проверку, поиск может занять много времени. По окончании мастер выдаст его результат.
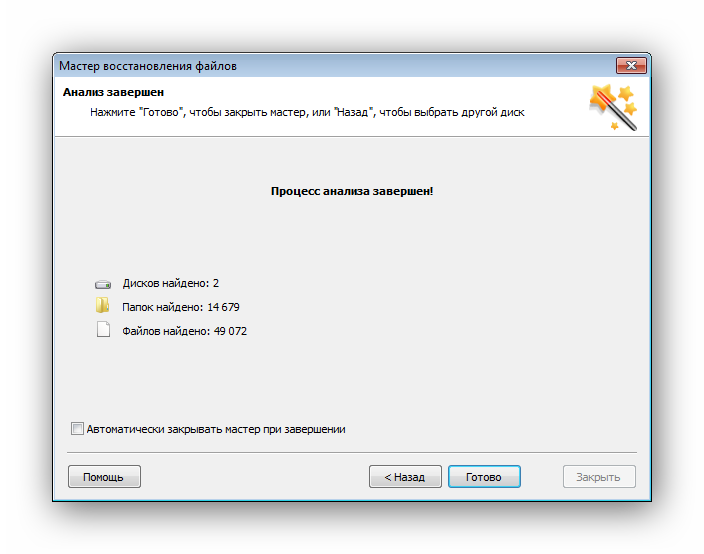
- Найденные файлы будут находиться в папке «$ Глубокий анализ». Их вы можете добавить в список восстановления перетаскиванием мыши или выделить правой кнопкой мыши и выбрать одноименный пункт. В окошке справа можно увидеть содержимое документа.
- После того как вы определились и выбрали важную информацию – кликайте мышью по кнопке «Восстановить» в правом нижнем углу. Сохранять данные желательно на флешку или другой внешний носитель.
- В конце перед пользователем встает выбор покупки ключа программы. Только после его приобретения вы сможете получить доступ к искомым данным.
Преимущества
- Очень дружественный и продуманный интерфейс с понятными пояснениями на русском языке. Для полного разъяснения есть кнопка «Помощь».
- Программа может найти файлы по сигнатурам даже спустя несколько переустановок операционной системы.
- Работает с поврежденными носителями всех типов.
- Исправляет ошибки в загрузочном участке памяти MBR.
- Бесплатный поиск и предпросмотр содержимого документа.
Что делать, если диск не вращается
Как восстановить информацию с жесткого диска, если он не вращается. Это именно тот случай, когда у пользователя есть неплохие шансы на восстановление удаленных файлов. Но в таком случае понадобятся определенные усилия и запас времени. Если диск не издает никаких звуков при подключении к электропитанию, то с вероятностью 99 % проблема заключается в РСВ. Для старых моделей накопителей можно было найти подходящую микросхему от другого привода, чтобы произвести замену. На новых дисках технологии и архитектуры изменились. Теперь каждый HDD содержит уникальный микрокод. В современных условиях замена РСВ почти не имеет шансов на успех и может быть опасной для сохранившихся данных.
Существуют 2 возможные причины отказа микросхемы: диод TVS (предохранитель) вышел из строя из-за короткого замыкания, или пострадал какой-то другой жизненно важный компонент. Платы на приводах часто имеют 2 TVS, которые защищают накопитель от перепадов напряжения. Обычно 1 из них рассчитан на 5 В, а 2 — на 12 В. Если пользователь случайно подключил неправильный адаптер питания к жесткому диску, или произошел скачок напряжения, то диод может выйти из строя. Если в результате короткого замыкания пострадал только TVS, а остальные компоненты микросхемы в полном порядке, то удаления диода будет достаточно, чтобы восстановить работоспособность HDD.
Состояние диода можно проверить с помощью мультиметра. Если прибор показывает 0 Ом или что-то около того, значит, TVS действительно замкнуло. Поломка диодов может сопровождаться заметным запахом гари и визуальными изменениями, похожими на ожоги. Нужно иметь в виду, что после удаления диода привод останется беззащитным, так что источник питания должен быть бесперебойным и надежным.
Если TVS не пахнут горелым и показывают правильные цифры при измерении, то проблема заключается в самой PCB. В таком случае требуется замена микросхемы. На большинстве микросхем имеется 8-контактный чип ROM, который содержит уникальное встроенное программное обеспечение, необходимое для запуска привода. Замена сработает лишь в том случае, если элемент будет перенесен со старой PCB на новую. Некоторые жесткие диски (особенно Western Digitals) не располагают таким 8-контактным чипом. Вместо этого прошивка хранится в главном контроллере, который практически невозможно отсоединить.
Если вы хотите заменить микросхему, то она должна быть подходящей. Можно найти специалистов, которые занимаются подобными операциями. Некоторые из них даже предлагают замену ROM, избавляя пользователя от хлопот, связанных с паяльником. Если РСВ — это единственный поврежденный компонент, а все остальные элементы в порядке, то после замены диск должен снова заработать. Еще один элемент микросхемы, который нужно проверить — это контакты. Со временем они могут подвергаться коррозии, но легко очищаются с помощью резинки.


























