1. Elmedia Player
Our list begins with what we consider the best audio player Mac users should explore – Elmedia Player. Its ability to play any music files to the highest standards of audio playback makes it very versatile. From the popular MP3, M4A, AC3, AAC, or WMA, to lossless formats like FLAC, ALAC, and WAV, Elmedia Player can handle your entire audio library, organized in custom playlists.
It features a 10-band audio equalizer for a personalized listening experience. You can either manually tweak it or select one of the pre-defined presets. You can also set up passthrough for hardware decoders like AC3 or DTS for surround sound. The built-in audio visualizer will complement your music with added graphics. Despite all the available features, Elmedia Player remains easy to use. The interface is clean and intuitive, suited for both novice and advanced users.
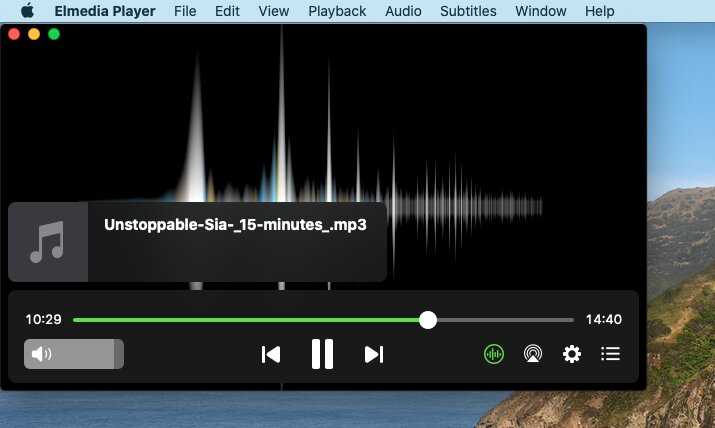
Pros:
- Wide range of supported formats
- Easily create playlists for smooth playback without interruptions
- User-friendly interface
- Audio equalizer with multiple presets and manual adjustments as well.
Cons:
Supported Formats: MP3, FLAC, APE, OGG, AC3, M4A, AAC, WMA, WAV, and many more.Supported OS: macOSPrice: free to use, PRO upgrade costs $19.99Latest update (at the time of writing): July 20, 2023
7. Swinsian
Swinsian is the next music player on the list that packs an interesting set of features. It’s a powerful Flac, MP3, AAC, ALAC, WAV, Opus, AC3, AIFF, DSF, APE, and WMA player for Mac. To view and navigate your music in the most convenient way, you can choose between an art grid, column browser, or track inspector, or hide them altogether. Creating smart playlists, Last.fm scrobbling and global keyboard shortcuts are also available in the player.
Swinsian also comes with an advanced tagging system, so you can manage your music files by quickly editing tags, finding duplicates, and more. The app offers a mini window, as well as a desktop widget that discretely shows what track is currently being played.
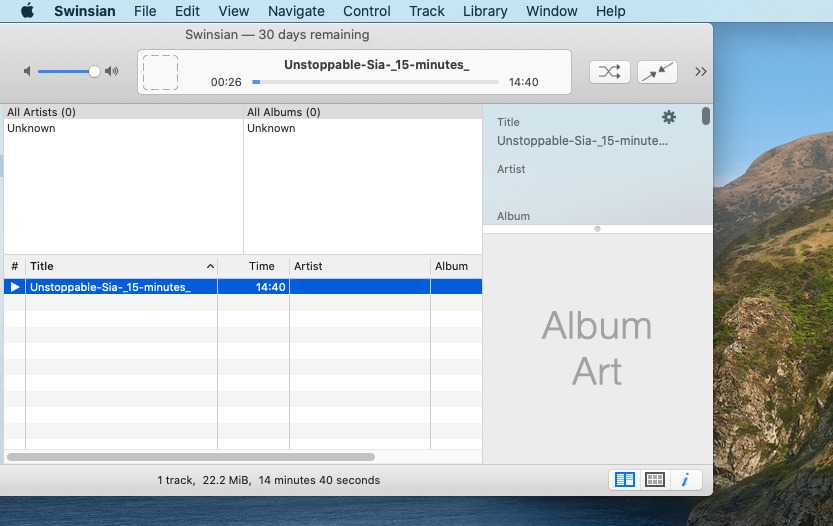
Pros:
- Support for importing iTunes libraries
- Can download album art
- Identifies duplicate tracks
- Offers advanced tagging.
Cons:
- Except for the basic playback functions, you need to upgrade to the paid version to unleash it’s full power
- Mediocre UI
- The last update was over 2 years ago.
Supported Formats: FLAC, AAC, MP3, OGG, WMA, ALAC, WAV, AC3 etc.Supported OS: macOSPrice: free trial, the price is $24.95Latest update (at the time of writing): Jul 21, 2021
Часть 1. Как изменить Видеоплеер по умолчанию на Mac
QuickTime Player — это медиаплеер по умолчанию для Mac OS. Но большинство пользователей предпочитают загружать какое-то другое программное обеспечение для воспроизведения своих медиафайлов. Процесс довольно прост, но не каждый пользователь должен быть знаком с ним. Если вы один из тех людей, которые не знают, как изменить стандартный видеоплеер на Mac, то вы можете следовать этому руководству шаг за шагом, чтобы выполнить этот процесс.
Шаг 1. Откройте Проводник и выберите любой файл, который вы хотите воспроизвести. Вместо того чтобы воспроизводить файл, щелкните по нему правой кнопкой мыши и выберите опцию с надписью Get Info .
Шаг 2. В информационном интерфейсе вы увидите еще одну опцию с надписью ‘ Открыть с помощью. -Нажмите на нее, и вы откроете выпадающий список игроков, которые могут быть использованы для воспроизведения одного и того же файла.
Шаг 3. Из списка программного обеспечения медиаплеера выберите плеер, с помощью которого вы хотите воспроизвести свое видео, и он сделает его выбранным плеером по умолчанию video player для Mac.
Шаг 4. Нажмите на опцию Изменить все , и система применит изменения ко всем файлам, присутствующим в системе Mac.
Помимо большой функциональности видеоплеера по умолчанию для Mac, некоторые форматы не совместимы с программным обеспечением. Вот почему пользователи отказываются от других программ. Для операционных систем Mac существуют различные медиаплееры, такие как Elmedia Player, VLC media player, Cisdem VideoPlayer, MPlayerX и многие другие плееры. Все программное обеспечение обладает удивительными функциями и поддерживает расширенный список форматов, таких как AVI, FLV, MP4, MKV, MOV, DAT и т.д. по мере совершенствования технологии использование медиаплееров не ограничивается только воспроизведением фильмов и видеофильмов. Теперь вы можете просматривать и транслировать онлайн-видео через Интернет и загружать их непосредственно через это программное обеспечение.
Как работает Plex?
Plex состоит из двух основных компонентов. Plex Media Server работает с бэкэндом, работая за кулисами на выбранном вами сервере, чтобы отслеживать ваши медиафайлы, конвертировать их на лету в потоковые форматы и передавать их вам через домашнюю сеть или Интернет.
Приложения Plex Media Player обеспечивают интерфейс, воспроизводя все эти медиа для вашего удовольствия. Вы можете воспроизводить мультимедиа Plex через веб-браузер или встроенные приложения для Mac OS, AppleTV и iOS и многих других устройств. Большинство приложений бесплатны; Приложения для iOS стоят 5 долларов, если вы не подписчик Plex Pass.
Вам нужен только один компьютер с Plex Media Server. На этом же компьютере может работать Plex Media Player, как и на любых других устройствах, которые вы подключаете к вашему серверу. Если по какой-либо причине вы хотите использовать несколько серверов Plex в одной сети, Plex тоже с этим справится.
Вы можете пригласить друзей, использующих Plex, делиться и передавать свои медиафайлы, и наоборот; вам нужно знать только их адрес электронной почты или имя пользователя Plex. По очевидным причинам борьбы с пиратством вы можете просматривать или прослушивать, но не загружать медиа-файлы другого пользователя.
Plex Media Server может работать на компьютерах Mac, Windows или Linux, достаточно мощном диске NAS, даже на одной модели маршрутизатора Netgear. Но для этого руководства мы сосредоточимся на его запуске на Mac.
Часть 2. Рекомендуемый видеоплеер для Mac для воспроизведения видео в любом формате
Поскольку существует неограниченное количество доступных форматов видео, Важно, чтобы у нас был видеоплеер для Mac, который воспроизводит все форматы. Обычно, при конвертации одного формата в другой онлайн, потеря качества довольно распространена
Таким образом, чтобы сохранить качество видео даже после преобразования из одного формата в другой, вы можете переключиться на Wondershare UniConverter (первоначально Wondershare Video Converter Ultimate). Программное обеспечение поддерживает более 1000 форматов, включая аудио-и видеофайлы, и, таким образом, может использоваться для воспроизведения видео в любом формате.
Wondershare UniConverter — Ваш Полный Набор Инструментов Для Видео
- Лучший видеоплеер для Mac для воспроизведения файлов в любом формате, таком как MP4/AVI/MKV/MOV/FLV/DIVX/MPEG и т.д.
- Конвертируйте видео и аудио файлы в любом формате в другой на Mac с супер быстрой скоростью и высоким качеством вывода.
- Скачивайте видео с более чем 1000 популярных сайтов, просто вставляя URL-адреса.
- Записывайте видео на воспроизводимый DVD-диск с помощью привлекательного бесплатного шаблона DVD.
- Легко переносите медиафайлы на устройства iPhone/iPad/Android.
- Дополнительные функции включают в себя фиксацию метаданных видео, создание GIF-файлов,преобразование в VR, запись экрана и т. д.
- Поддерживаемые ОС: Mac OS 10.15 (Catalina), 10.14, 10.13, 10.12, 10.11, 10.10, 10.9, 10.8, 10.7, 10.6, Windows 10/8/7/XP/Vista.
Шаг 1 Запустите и добавьте файлы в проигрыватель Mac по умолчанию.
Сначала загрузите и установите Wondershare media player на свой Mac. Затем откройте его и выберите вкладку Video Converter в верхней части интерфейса. После этого нажмите кнопку в левом верхнем углу, чтобы добавить файлы, которые вы хотите конвертировать. Прямое перетаскивание также поддерживается видеоплеером Wondershare.
Шаг 2 Выберите формат вывода видео для проигрывателя Mac по умолчанию.
Все добавленные видео будут отображаться в виде миниатюр в интерфейсе, и вы можете просмотреть их, нажав на значок воспроизведения на миниатюре, а также отредактировать или изменить видео, если хотите. Затем перейдите в правую боковую колонку с надписью формат вывода: и перейдите на вкладку Видео из выпадающего меню, где можно выбрать нужный формат вывода видео для вашего Mac.
Шаг 3 конвертируйте видео в другие форматы для проигрывателя Mac по умолчанию.
Наконец, нажмите кнопку Конвертироват или Запустить все , чтобы начать конвертировать ваши видео для вашего видеоплеера Mac по умолчанию. Процесс конвертации будет завершен в течение нескольких минут, а затем вы сможете воспроизводить свои видео в формате MP4 или других поддерживаемых форматах на Mac без ограничений.
https://youtube.com/watch?v=TwFahauAbS0
Если вы ищете профессиональный видеоплеер, чтобы установить его в качестве видеоплеера по умолчанию для вашего Mac, почему бы не попробовать Wondershare UniConverter, который может помочь вам конвертировать видео в любом формате в воспроизводимые форматы Mac.
Наверняка многих пользователей Mac OS не устраивают программы, при помощи которых открываются те или иные типы файлов по умолчанию.
Каждый раз при открытии файла выбирать пункт в контекстном меню «Открыть в программе» довольно быстро надоедает, и хочется сделать так, что бы файлы определенного формата всегда открывались нужной и удобной вам программой.
Например, все видео хочется смотреть не через стандартный QuickTime плеер, а через VLC или какой либо другой сторонний проигрыватель. Сделать это в Mac OS не сложнее, чем в Windows, однако настройка эта достаточно неочевидна.
Эта простая инструкция расскажет, как всегда открывать файлы определенных форматов с помощью нужного вам приложения автоматически.
Есть несколько вариантов открытия файлов нужной вам программой: открыть файл один раз в другой программе, открывать конкретный файл всегда с помощью одной программы и открытие всех файлов данного формата в определенной программе. Вам скорее всего интересен только третий вариант, однако мы расскажем обо всем по порядку.
Как открывать файлы одного формата нужной программой автоматически
Этот пункт скорее всего вам наиболее интересен — как всегда открывать файлы одного формата в нужной вам программе, не выбирая её каждый раз в контекстном меню. Например, если вы хотите всегда открывать видеофайлы не стандартным QuickTime плеером, а сторонним, который вам больше нравится. Делается это следующим образом.
1. Найдите файл с форматом, который вы хотите открывать в стороннем приложении. Для примера у нас это файл видео формата .mov, который в Mac OS по умолчанию открывается программой QuickTime Player.
2. Откройте свойства этого файла.
3. В открывшемся окне найдите пункт «Открывать в программе» и в выпадающем меню выберите подходящую для вас. В нашем примере это VLC плеер.
4. После выбора предпочитаемой программы нажмите кнопку «Настроить. » чуть ниже.
5. Подтвердите ваше желание изменить программу по умолчанию для открытия всех файлов с таким же расширением.
6. Убедитесь, что выбранная вами программа успешно установлена. Надпись «(по умолчанию)» должна появиться в выпадающем меню после названия программы.
Если вы все сделали правильно, то теперь все файлы формата .mov будут открываться в VLC плеере автоматически. Аналогичные действия можно проделать со всеми популярными форматами файлов, которыми вы пользуетесь и установить удобные для вас программы для их открытия.
В этом материале мы расскажем, как задать по умолчанию стороннее приложение для запуска определённых типов файлов на Mac. Например, вместо видео QuickTime Player, который обладает минимальным функционалом, ограниченным объёмом воспроизводимых форматов и недостаточно комфортным интерфейсом, мы назначим плеер VLC.
Единственные 100% бесплатные игроки
Очевидно, что в App Store есть приложения всех видов, многие из них, также в этом посте, имеют дополнительные функции, которые пользователь должен заплатить, чтобы использовать их, известные платежи в приложении. В этом случае мы хотим начать эту компиляцию с тех приложений, которые полностью бесплатны, то есть они не предлагают никакой оплаты внутри самого приложения.
VLC для мобильных
Если бы большинство пользователей спрашивали об аудиоплеере, наверняка VLC приходит на ум, а это именно то, о чем мы хотим поговорить. VLC является превосходным проигрывателем аудио и видео файлов , и, конечно же, есть версия, адаптированная для iPhone который предлагает практически те же услуги.
С VLC for Mobile вы можете воспроизводить, как мы уже говорили, все свои фильмы и, прежде всего, то, что важно в этом посте, все аудиофайлы, которые вам нужно воспроизвести. И все это без необходимости преобразования формата. Кроме того, у него есть синхронизация с такими сервисами, как Dropbox, Google Drive, Один диск, Box, iCloud Drive и подключение к iTunes, чтобы иметь возможность передавать данные прямо с компьютера на iPhone
Кроме того, у него есть синхронизация с такими сервисами, как Dropbox, Google Drive, Один диск, Box, iCloud Drive и подключение к iTunes, чтобы иметь возможность передавать данные прямо с компьютера на iPhone.
VLC для мобильных
Разработчик: VideoLAN
Музыкальный MP3-плеер: MB3
Другой альтернативой, которую мы находим в качественном App Store и которая не предлагает возможности покупать больше контента или функций в нем, является Music MP3 Player: MB3. Это приложение был ранее платный, однако теперь его разработчики сделали его доступным для всех пользователей без необходимости платить ни единого евро.
С ним вы можете воспроизводить любой тип аудиофайла , следовательно, у него более 200 миллионов пользователей по всему миру. Кроме того, с его помощью вы можете потреблять контент из разных сервисов, таких как YouTube, iTunes, кроме, как мы уже упоминали, всех файлов, которые вы сохранили локально на своем iPhone.
Музыкальный MP3-плеер: MB3
Разработчик: МиксерБокс Инк.
8. Fidelia
Fidelia is one of the music players for Mac definitely worth mentioning due to its commitment to high fidelity. Created with music lovers in mind, it focuses exclusively on audio playback. Its cool design stands out from the crowd. You can import your iTunes library or build new custom playlists regardless of the format.
The app supports the 64-bit audio unit plug-ins and access to AUGraphicEQ for fine-tuning. You can use AirPlay to stream wirelessly to an output device or download Fidelia’s iOS app to use your iPhone as a remote.

Pros:
- Premium user interface
- Available for iOS as well
- You can control Fidelia music player from a mobile device.
Cons:
Supported Formats: Apple Lossless, FLAC, MP3, WAV, AAC, Vorbis, CAF.Supported OS: macOSPrice: free trial, the app costs $29.99Latest update (at the time of writing): Sep 9, 2022
Как подключить второй монитор к ноутбуку или настольному компьютеру
Определите, какой у вашего монитора кабель. Для этого проверьте его коннектор, который вставляется в компьютер. Скорее всего, это HDMI или VGA. Коннектор наверняка будет подписан. Если нет, узнайте тип кабеля на сайте производителя монитора или из официальной документации.
Вы также можете попробовать определить коннектор визуально с помощью этих схематических изображений.
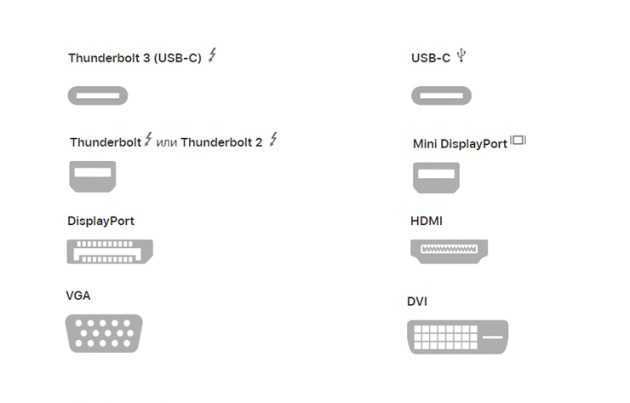
Теперь разберитесь, разъёмы для каких кабелей есть на компьютере. Это опять‑таки можно сделать с помощью подписей на корпусе, если они есть, а также воспользовавшись сайтом производителя или документами к ПК. Разъёмы HDMI и VGA присутствуют на большинстве устройств.
Если подходящий разъём есть, просто вставьте в него кабель монитора. В противном случае вам понадобится переходник. Например, если для видеосигнала компьютер имеет только разъём USB‑C (типично для MacBook), а ваш монитор подключается через HDMI, понадобится переходник USB‑C / HDMI.

Если текущий кабель не совместим с компьютером, но на мониторе есть дополнительный разъём такого же типа, как на ПК, не спешите с переходником. Вместо него вы можете купить другой кабель, для которого есть разъёмы как на мониторе, так и на компьютере. Скорее всего, такой вариант будет дешевле переходника.
Когда в ноутбуке несколько разъёмов, выбирать желательно тот, что поддерживает наилучшее разрешение и частоту кадров. Например, большинство MacBook по HDMI не выводят картинку в 4K или делают это только с развёрткой в 30 Гц, но при этом спокойно показывают 4K 60 Гц при подключении по DisplayPort. Уточнить все необходимые детали можно в документации к ноутбуку.
Часть 1.Топ-4 лучших бесплатных программ для DVD-плееров для Mac
Топ 1. Бесплатный проигрыватель Blu-ray для Mac
Платформа. Windows 11/10/8/7, Mac OS X 10.9 или более поздняя версия (включая macOS Sonoma).
Лучше всего для. Любой, кто хочет воспроизводить DVD, Blu-ray или HD-видео 1080p в популярных форматах с высоким качеством.
Вы можете воспроизводить DVD / Blu-ray диски и фильмы с защитой от копирования через Blu-ray Master Бесплатный Mac Blu-Ray Player в 100% качестве изображения. Программное обеспечение Mac DVD-плеера использует самое передовое ядро и новейшую технологию воспроизведения. Вы можете воспроизводить любой DVD с выбираемым разделом, заголовком, звуковой дорожкой и субтитрами.
Кроме того, вы можете настроить визуальные эффекты и делать снимки экрана при просмотре DVD фильмов на Mac. Пользовательский интерфейс чистый и интуитивно понятный. Таким образом, как новички, так и эксперты могут загружать и воспроизводить DVD-диски на Mac с новыми возможностями для домашних развлечений.
- Воспроизводите DVD-диски и DVD-фильмы на Mac с помощью настраиваемых фильтров.
- Используйте самое современное ядро и новейшую технологию воспроизведения DVD.
- Поддержка Dolby 5.1, DTS и HD-аудио для идеального сохранения всех звуковых дорожек.
- Воспроизведение любого видео или аудио формата с отличным качеством видео.
- Снимайте видеоизображения одним щелчком мыши во время воспроизведения DVD-фильмов на Mac.
- Бесплатное программное обеспечение DVD-плеера для Mac работает с Mac OS X 10.5 или более поздней версии.
Плюсы
- Настройте дорожки аудио, видео и субтитров.
- Широкая совместимость форматов.
- Сделайте снимок при просмотре DVD.
Минусы
Отсутствие продвинутого ядра по сравнению с Blu-ray Player Pro.
Топ 2. VLC Media Player
Платформа. Windows, Linux, Mac OS X, Unix, iOS, Android
Лучше всего для. Пользователи, которые хотят воспроизводить DVD или другие аудио- и видеофайлы на различных платформах.
VLC Media Player — это бесплатный DVD-плеер с открытым исходным кодом для Mac, Windows и других платформ. Вы можете воспроизводить не только DVD, но и CD, VCD, обычные видео- и аудиофайлы с помощью VLC. Бесплатное программное обеспечение DVD-плеера Mac способно воспроизводить зашифрованные DVD-диски. Однако при воспроизведении DVD с помощью VLC на Mac вы можете столкнуться с VLC не работает на DVD и другие связанные с этим вопросы.
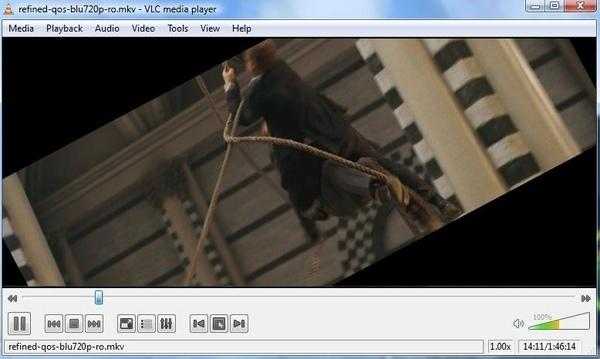
Плюсы
- Бесплатный DVD-плеер с открытым исходным кодом.
- Поддержка плагинов, а также его обширные функции.
- Совместимость с несколькими платформами.
Минусы
Менее стабильно при воспроизведении DVD.
Топ 3. MPlayer
Платформа. Mac OS X, Linux и Windows.
Лучше всего для. Для тех, кто предпочитает погружаться в DVD, видео или музыку, не нуждаясь в причудливом интерфейсе или функциях.
Последняя версия MPlayer 1.5 «Hope» была выпущена 27 февраля 2022 г. Она совместима с последней версией FFmpeg и текущей версией разработки FFmpeg. Вы можете воспроизводить диски DVD, Blu-ray, компакт-диски и видео компакт-диски с помощью MPlayer на Mac, ПК и Linux. DVD-плеер Mac с открытым исходным кодом можно использовать бесплатно.
Однако нет возможности сохранить плейлисты. При попытке доступа к меню фильм DVD автоматически останавливается. Между тем, MPlayer будет нестабильным в течение нескольких минут.
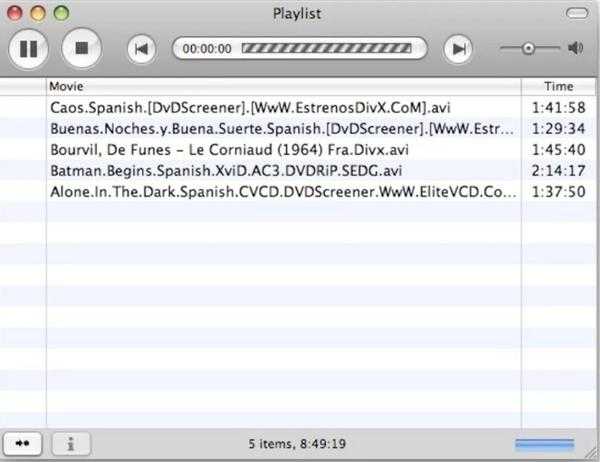
Плюсы
- Бесплатное использование в качестве DVD-плеера с открытым исходным кодом.
- Легкий DVD-плеер с интерфейсом командной строки.
- Кроссплатформенная поддержка.
Минусы
- Воспроизведение DVD будет прервано при проверке меню.
- Он не может воспроизводить все медиафайлы в папке за один раз.
Вверх 4. QuickTime
Платформа. Windows Vista или Windows 7, macOS Sierra 10.12 и более ранние версии.
Лучше всего для. Для тех, кто хочет воспроизводить DVD и видео на более старой версии macOS.
QuickTime — медиаплеер по умолчанию для Mac. Вы можете легко воспроизводить DVD на MacBook Pro и других устройствах. Что ж, QuickTime был заменен QuickTime X. Он требует регулярного обновления. Если вы хотите редактировать и конвертировать видеофайлы, вам нужно сначала обновить версию QuickTime Player Pro.
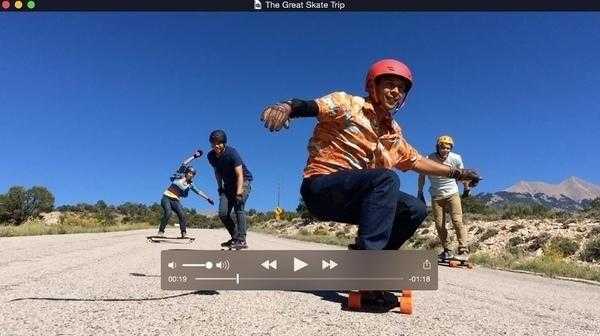
Discover the Best Music Player for Mac (2023)
The article lists some great players we’ve come across. Take a look at the best music players for Mac, and choose what’s right for you!
| Elmedia | JustPlay | VOX | 5KPlayer | IINA | VLC | Swinsian | Fidelia | Colibri | Pine | Audirvana | |
| Audio Equalizer | |||||||||||
| Supports local file streaming to TV | (PRO) | ||||||||||
| Playlist Creation and Editing | |||||||||||
| Subtitle support | |||||||||||
| Trial Version |
Conclusion
We hope you’ve enjoyed the recommendations above. From lightweight apps, through audio-only players, to software that also doubles as a video player for Mac, there is a solution to everyone’s specific needs and preferences. Devoted audiophiles will enjoy the advanced features of some of these players, while casual music listeners will appreciate the simplicity of others. Whichever the case, you’re sure to find your next favorite music player for Mac.
FAQ
To listen to music on macOS, you can use Apple Music or QuickTime. But if you want to get better listening experience and more playback features, we recommend using a third-party app like Elmedia Player, VLC, IINA, Colibri and others that we’ve covered in the article.
We consider Elmedia Player the best solution for Mac users due to its versatility, intuitive design, and seamless integration with iOS. Also, many users favor VLC for its convenience and useful features, however, its interface may seem obsolete.
Uncompressed audio files like WAV, AIFF, and FLAC are considered the best audio formats, as they retain their original sound quality. All of the players we mentioned in this article enable you to play these file formats.
Mac comes with a pre-installed QuickTime player which supports MP3 files. For a select number of files unsupported by QuickTime, you may need a third-party media player on your Mac.
Настройка VLC
Если у вас есть видеофайл на вашем Mac, который включает в себя канал AC3, и вы используете VLC для просмотра видео, информацию AC3 можно отправить на оптический аудиовыход Mac или AirPlay, но он не будет отправлен автоматически. Вам необходимо настроить VLC для передачи информации AC3.
Настройте VLC для передачи AC3 на оптический выход.
-
Если вы еще этого не сделали, загрузите и установите VLC.
-
Запуск VLC, расположенный в /Приложения/.
-
От файл меню, выберите Открыть файл.
-
Выберите видеофайл, который вы хотите посмотреть, из стандартного открыто диалоговое окно, а затем нажмите открыто.
-
Если видео запускается самостоятельно, нажмите Пауза в контроллере VLC в нижней части экрана.
-
От VLC меню, выберите аудио, Аудио-устройство, Встроенный цифровой выход (Кодированный выход) или аудио, Аудио-устройство, Встроенный выход (в зависимости от версии VLC и модели Mac).
-
Начните свое видео, нажав играть на контроллере VLC.
-
Теперь звук должен быть передан через оптический выход вашего Mac на ваш AV-ресивер.
Те, которые мы рекомендуем
Было замечено, что есть много вариантов, которые можно найти в сети для этой общей задачи. Мы обязательно должны оставить двоих из них. Первый QuickTime , так как имеет минималистичный дизайн и интегрирован с операционной системой. Он идеально подходит для тех, кто просто хочет быстро прослушать аудио без каких-либо осложнений. Это правда, что для этих профессионалов может не хватать функций, но мы должны помнить, что большинство пользователей ищут что-то простое.
В качестве второго варианта можно рекомендовать Elmedia . Хотя это видеоплеер, который можно найти в Mac App Store, в нем также есть часть, ориентированная исключительно на видео. В нем есть инструменты для любого профессионала, такие как 10-полосный эквалайзер, а также функция списка воспроизведения, которой можно разумно управлять.
Лучшие плееры для macOS: выбираем и устанавливаем
Mac-компьютеры от Apple пользуются популярностью благодаря своей функциональности и простоте использования. Одним из основных преимуществ macOS является возможность воспроизведения мультимедийного контента. Для этого требуется установить подходящий плеер, который позволит наслаждаться просмотром видео и прослушиванием музыки на высоком уровне.
В данной статье мы рассмотрим список лучших плееров для macOS, которые стоит рассмотреть при выборе.
1. VLC Media Player
Один из самых популярных плееров для macOS – VLC Media Player. Он поддерживает широкий спектр аудио и видео форматов, включая все популярные. Возможности плеера включают в себя воспроизведение субтитров, настройку равномерности громкости, ускоренное воспроизведение и многое другое.
2. IINA
IINA – это современный плеер для macOS с элегантным интерфейсом и обширными функциями. Он поддерживает практически все мультимедийные форматы, а также предлагает возможность управления воспроизведением с помощью жестов или пульта ДУ.
3. QuickTime Player
QuickTime Player – это официальный плеер для macOS, который поставляется в комплекте с операционной системой. Он поддерживает множество форматов видео и аудио, а также позволяет создавать собственные записи с помощью веб-камеры или микрофона. Однако, его возможности ограничены, поэтому для продвинутого использования рекомендуется рассмотреть другие варианты.
4. Elmedia Player
Elmedia Player – это еще один популярный плеер для macOS. Он поддерживает множество аудио и видео форматов, а также позволяет воспроизводить YouTube видео непосредственно в плеере без необходимости посещать сайт. В Elmedia Player есть возможность настроить эквалайзер и управлять воспроизведением с помощью горячих клавиш.
5. Plex Media Player
Plex Media Player – это мощный мультимедийный центр для macOS. Он позволяет организовывать и воспроизводить медиа-файлы со множества источников, включая локальные файлы, онлайн-платформы и домашние серверы. Plex Media Player имеет удобный интерфейс и много функций, таких как синхронизация контента с другими устройствами и возможность воспроизводить видео с высоким разрешением.
6. iTunes
iTunes – это не только музыкальный плеер, но и универсальный мультимедийный центр для macOS. Он позволяет организовывать коллекцию музыки, видео и подкастов, а также синхронизировать контент с устройствами Apple. iTunes поддерживает множество форматов и предлагает широкий выбор инструментов для настройки звука и воспроизведения.
Выбор подходящего плеера для macOS может зависеть от ваших потребностей и предпочтений. Перед установкой рекомендуется изучить функционал и интерфейс каждого плеера, чтобы выбрать наиболее подходящий вариант.
2: Как настроить приложения по умолчанию для открытия всех файлов определенного типа в Mac OS X
Такой подход повлечет за собой повсеместное изменение приложения по умолчанию для всех файлов определенного формата. Например, вы можете использовать это, чтобы настроить все файлы типа PNG для открытия в Skitch, все файлы TXT для открытия с помощью TextWrangler и все файлы ZIP для открытия с помощью Unarchiver.
- В файловой системе Mac выберите файл общего типа формата, для которого вы хотите изменить приложение по умолчанию.
- Потяните вниз меню «Файл» и выберите «Получить информацию» (или нажмите Command + i), чтобы открыть окно «Получить информацию».
- Щелкните подменю «Открыть с помощью:», затем щелкните контекстное меню и выберите новое приложение, чтобы связать все файлы этого типа формата с
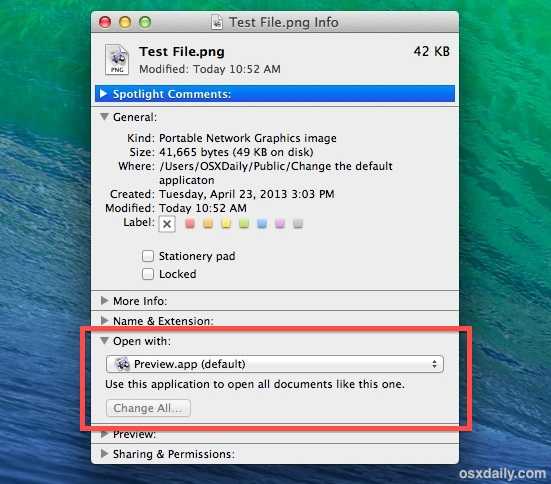
Нажмите кнопку «Изменить все» и подтвердите изменение при запросе.
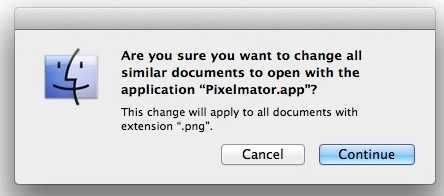
Закройте окно Get Info, при необходимости повторите для других типов файлов.
(Примечание: если кнопка «Изменить все» неактивна и неактивна, это связано с тем, что вы не установили приложение, отличное от установленного в данный момент приложения по умолчанию. Используйте раскрывающееся меню, чтобы выбрать новое приложение для кнопки «Изменить все» и применить настройку ко всем файлам типа формата файла)
Это изменение распространяется на все файлы этого формата, используемые в Mac OS для активной учетной записи пользователя, и связь типа файла с приложением будет оставаться на месте до тех пор, пока она не будет снова изменена с помощью того же трюка «Получить информацию» или до третьего стороннее приложение заявляет формат файла и связывает его напрямую.
Вы найдете это особенно полезным, если недавно установленное приложение взяло на себя управление форматом файла, как это часто бывает с Adobe Reader, запрашивающим все документы PDF. Этот трюк «Изменить все» позволит вам быстро восстановить типы файлов PDF для повторного открытия в предварительном просмотре (или в выбранном вами приложении), что обычно намного быстрее, чем запуск таких файлов в более ресурсоемких приложениях, таких как Reader.
Видео ниже демонстрирует последний трюк, изменяя приложение по умолчанию для всех файлов заданного типа:
Обратите внимание, что эти трюки позволяют установить приложение по умолчанию для файлов во всех версиях macOS, Mac OS X и OS X, включая Big Sur, Catalina, Mojave, High Sierra, Sierra, Yosemite, El Capitan, Snow Leopard, Lion, Mountain lion. , Tiger, а также более ранние версии. Поэтому не имеет значения, какая версия системного программного обеспечения Mac у вас запущена, вы всегда можете изменить приложение по умолчанию, которое открывается с файлом или типом файла
Поэтому не имеет значения, какая версия системного программного обеспечения Mac у вас запущена, вы всегда можете изменить приложение по умолчанию, которое открывается с файлом или типом файла.
Программы для Windows, мобильные приложения, игры — ВСЁ БЕСПЛАТНО, в нашем закрытом телеграмм канале — Подписывайтесь:)




























