Правила загрузки
Для ютуберов, выбирающих вариант, как заливать видеоролики на хостинговую платформу, идеальным решением вопроса являются приложения для Андроид или iOS.
Особым достоинством заливки видеоматериалов с Айфона считается наличие возможности для редактирования через приложение от Эппл и сохранение качества.
Зачастую в процессе записи ролика на такой смартфон появляется проблема, связанная с пересылкой файла на комп – теряется качество.
Рассмотрим процесс, как залить видео на ютуб с Айфона. Последовательность действий выглядит следующим образом:
- на мобильном устройстве открываем ютубовское приложение. Если такую операцию приходится проделывать часто, рекомендуется вынести на рабочий стол соответствующий ярлык. Перед тем, как выложить видео на ютуб с Айфона, необходимо пройти процесс авторизации и войти в собственный гугловский аккаунт;
- в строчке сверху находится значок для заливки видеоматериала либо перехода в эфир. Делаем по нему клик;
- учитывая настройки в смартфоне, возникает надобность открыть доступ к телефонным файлам – об этом будет свидетельствовать запись, появляющаяся на экране. Выполняем вход в «настройки»;
- выбираем пункт «фото»;
- выполняем замену значения, вместо «никогда» используем «чтение и запись». Теперь можно выполнить возврат в приложение ютуба, чтобы загружать видеосюжеты;
- на мобильном устройстве выбираем файл, ролик может иметь любую длительность. Необходимо также помнить, что в момент загрузки вертикального видеоматериала по бокам появляются полосы черного цвета, которые убираются с помощью видеоредактора.
Весь инструментарий, необходимый для этого, располагается в нижней строчке. Как только видео подготовлено, загрузить его на ютуб с телефона Айфон можно в одно касание клавиши «далее». Точнее, перейти к заключительному этапу.
Требуется указать заголовок видеоматериала, добавить текстовое описание, конфиденциальность и прочие параметры. Через название раскрываем смысловое содержание видеосюжета, в описании размещаем информацию, необходимую для зрителя. Можно использовать музыку, перечень мест, в которых проводились съемки и т.п. Если есть желание сделать видеоролик доступным для каждого посетителя канала, переходим в подраздел «конфиденциальность», указываем пункт «открытый доступ», нажимаем клавишу «загрузка».
Есть один нюанс в том, как добавить видео на ютуб с Айфона.
У айфона камера традиционно воспринимается как одно из базовых его достоинств
Компания Apple уделяет ей особо пристальное внимание. И каждая новая модель – это не только гарантированно новые и качественные фото-снимки, но и отличное качество видео, которое было записано
Неудивительно, что всё большее количество лиц интересуется тем, как именно выложить видео с айфона. Наиболее популярным сервисом для выкладки видео стал ютуб.
Для начала нужно зайти в приложение «Фото» и найти там ролик, который вы хотите загрузить. При отсутствии видео можно самостоятельно сделать любое тестовое видео, чтобы проверить описываемый метод. Дальше в верхнем углу справа нажмите, пожалуйста, на надпись, она даёт возможность выбрать. Необходимо также отметить требуемый ролик. Достаточно тапнуть по тому. Тогда тот начнёт подсвечиваться галочкой.
Следующим этапом нужно указать название и описание самого видео, оно должно быть точным. Не забудьте про параметр качества, в котором на данный сервис будет закидываться файл. И тут же никто не мешает расставить теги, которые подходят самому ролику. И категорию размещения. Дальше нажимаем на кнопку опубликовать. Всё, теперь можно отсылать ссылку. Аналогично видео заливается на фейсбуке.
-
Как флудить на айфоне
-
Айфон 7 ударопрочный или нет
-
Не показывает историю звонков айфон
-
Как включить беспроводную зарядку на айфон 12
- Itunes ожидает установки драйвера для данного iphone из центра обновления windows
Как добавить видео на YouTube с компьютера
Если вы первый раз загружаете видеоролик, то у вас нет аккаунта в Гугл (мы расскажем, как его завести). Если же вы уже авторизованы, то перейдите к шагу 3.
Шаг 1. Регистрация или авторизация в Гугл. Кликните по клавише «Создать аккаунт» и пройдите простую регистрацию.
Шаг 2. Добавление своего канала. Необходимо кликнуть по иконке на голубом фоне с силуэтом человека, затем по шестеренке и в появившемся окне выбрать «Создать канал». Более подробно в статье: Как сделать свой Ютуб-канал.
Шаг 3. Загрузка. Нажмите по изображению видеокамеры и выберете кнопку «Добавить видео».
Затем перейдите на серую кнопку со стрелочкой, после чего она загорится красным и вам нужно загрузить ролик со своего компьютера. Также вы можете перетащить файл в это окно.
Шаг 4. Настройка видео. После начинает загружаться ваш видеоролик, а вы в это время можете его настроить. Для этого в Менеджере Ютуб существует несколько вкладок.
Вкладка «Перевод». Вы можете транслировать перевод названия и описания видео. Для этого нужно выбрать исходный язык и тот, на который он будет переведен. Допускается выбирать несколько языков.
- Вкладка «Монетизация». Эта функция доступна каналам, на которых уже есть просмотры и подписчики.
- Вкладка «Расширенные настройки». Тут вы можете разрешить или отклонить комментарии к видеоролику, разрешить или запретить показы лайков и дизлайков, установить ограничение по возрасту, указать рубрику видео и другое.
Шаг 5. Публикация. После того как обработка завершена, кликнете «Сохранить».
Статья в тему: SEO-оптимизация видео на YouTube
Почему не загружается видео на Ютуб
Если вы четко следовали инструкции и ваш контент не запрещен, то проблем возникнуть не должно. Но на практике зачастую случается ситуация, что хостинг отклоняет на первый взгляд подходящий контент. Рассмотрим самые распространенные ситуации, по которым видеоролик не загружается на платформу:
- Длительность видео превышает 15 минут. Для того чтобы администрация сайта разрешила опубликовать такое видео, необходимо задать параметр в настройках. Нажмите на главной странице клавишу «Менеджер видео».Слева кликните по полю «Канал», перейдите в «Статус и функции», активируйте загрузку длинных роликов.
- «Поломка» файла. Пересмотрите загружаемый файл, возможно, не работает аудио дорожка или в некоторых местах зависает картинка. В этом случае необходимо загрузить другой файл или попробовать его починить.
- Неправильный формат. Выше были перечислены допустимые форматы для загрузки видео. Но если у вас все же не получается добавить ролик, его нужно конвертировать, для этого вы можете воспользоваться специальным сайтом, скачивать программу не обязательно.
Что делать дальше
Чтобы ваше видео увидели многие, поделитесь видеозаписью. Откройте сам видеоролик и внизу вы увидите кнопку «Поделиться» вместе со стрелочкой, на которую нужно нажать.
После этого появится меню, где необходимо выбрать соц. сеть, где вы хотите разместить опубликованный видеоролик. Слева и справа есть стрелочки, кликая на которые вам откроются и другие способы, куда можно транслировать видео.
Если вы хотите добавить ролик на сайт, необходимо кликнуть по окну «Встроить», на иконке которого две стрелочки, смотрящие в разные стороны, откроется меню, где нужно скопировать HTML-код. Там же вы сможете изменить настройки и задать время, с которого начнется показ при необходимости.
Ну, вот мы и узнали, как загрузить видео на YouTube. На первый взгляд может показаться, что сложно и занимает немало времени. Но когда вы добавите на платформу 5-10 видео, то сможете всё делать на автомате.
Предварительная подготовка
Итак, у вас есть готовый видеофайл, который вы обработали и подготовили к загрузке. Или же просто ролик, который вы сняли на телефон. Казалось бы, самое время загружать, но погодите! Необходимо провести первоначальную настройку:
● Первым делом изменим название
Обратите внимание, я имею в виду не заглавие, то есть, не то что все пользователи видят, а название файла. Да, название влияет на ранжирование видео, то есть, на то, сколько поискового трафика YouTube на него будет впоследствии отправлять
Называете файл один раз, а получаете пользу от этого каждый день. Как правильно назвать видео? Во-первых, подберите несколько ключевых слов.
● Зайдите в сервис Яндекс.WordStat и введите главный ключевой запрос, который касается вашего видео. На его основе подберите несколько других ключевых запросов, все их сохраните.
● Теперь добавьте все эти ключевые запросы в видео. Получится большое и неуклюжее название. Но это то, что нам надо. Вы ведь не собираетесь пересылать его друзьями через социальные медиа. Эта информация — не для зрителей, а для поисковых алгоритмов Ютуба. Замечено не раз, что ключевые слова лишними не бывают.
Вы их можете добавлять не только в заглавие, описание и теги, но и в название. Можете, кстати, использовать в названии файла и русские символы, и латинские.
Технические требования
Ролик должен подходить под определенные технические требования:
- Формат. Загрузить на видеохостинг удастся материалы разных форматов: МP4, FLV, WebM, AVI, WMV , MPEG-1,2, 3GP, MOV.
- Частота кадров. Исходная частота кадров в секунду должна быть 24 или 25.
- Соотношение сторон. 16:9, но если вы загрузите ролик с другими параметрами, он добавится, просто появятся черные полоски.
- Разрешение. Для того чтобы ролик показывался полностью, он должен быть с такими параметрами: 2160p: 3840×2160, 1440p: 2560×144, 1080p: 1920×1080, 720p: 1280×720, 480p: 854×480, 360p: 640×360, 240p: 426×240.
- Размер. Размер видео может быть любым, но если файл более 2 MG, стоит заранее сделать сжатие, чтобы видеоролик выгружался не так долго.
- Длина. Минимальная длительность аудиозвукового фрагмента должна быть не меньше 33 секунд.
Как правильно выложить видео на ютуб: пошаговая инструкция для новичков
YouTube — сервис для просмотра и загрузки видеороликов. В нашей статье дадим детальную пошаговую инструкцию, при помощи которой вы быстро научитесь загружать видео на ютуб, используя компьютер и телефон на Android или iOS.
Статья рассчитана на начинающих пользователей и рассказывает о базовых этапах публикации видеоролика.
Технические требования к видео на Ютубе
Перед тем, как начать заливать видеозаписи на платформу, необходимо убедиться, что оно соответствует всем необходимым техническим требованиям.
Формат . Для того, чтобы загрузить запись на хостинг, нужно чтобы она имела правильный формат — MP4, MPEG, AVI, MOV и так далее. Частота кадров. Она должна иметь показатель 24 или же 25. Соотношение сторон. Самое оптимальное соотношение — 16:9. Можно заливать ролики и с другими характеристиками, но тогда по бокам будут присутствовать темные полосы. Разрешение и размер. Размер записи может быть любым, но если он слишком большой, то следует, заранее, выполнить процедуру сжатия для более быстрой загрузки на хостинг. Если пользователь хочет высокое качество, то оптимальное разрешение — 1080р. Длина
Неважно, длинный ролик или короткий, главное, чтобы продолжительность фрагмента аудиозаписи была не менее тридцати трех секунд
Как загружать видео при помощи компьютера
Разберем, как загрузить видео на ютуб с компьютера на свой канал.
Начинать необходимо с создания аккаунта. Алгоритм выглядит следующим образом:
- Вначале требуется авторизация или же регистрация в системе Google. Это бесплатно.
- Открытие главной странички ютуб и нажатие на кнопочку «Войти».
- Здесь нужно нажимать на кнопочку «Создать аккаунт».
- Прохождение простой процедуры регистрации. Заполнение данных о себе: имя, фамилия, адрес электронной почты и пароль.
- Теперь необходимо добавить собственный канал. Переход на главную страничку сайта YouTube. Нажатие левой клавишей мышки по значку с образом человечка на фоне голубого оттенка.
- Далее, выполняется клик по шестеренке. Выбор в отобразившемся окошке кнопки «Создать канал».
- Готово! Вы бесплатно создали канал.
После того, как пользователь создал аккаунт и канал, можно передвигаться к следующему этапу.
Разберем, как загрузить видео на ютуб.
Сделайте свое видео на YouTube лучше с FilmoraToolGo
Хорошее качество видео заставит вас намного опережать ваши маркетинговые усилия. Вы можете использовать мобильное приложение FilmoraToolGo, чтобы ваши видео выглядели лучше перед их загрузкой на YouTube. Это интуитивно понятное приложение для редактирования видео имеет расширенные функции и несколько способов создания творческих видеороликов.
- Потрясающие видеоэффекты, позволяющие добавлять анимированный текст в видео.
- Легко записывайте свой голос за кадром с идеальными звуковыми эффектами
- Функциональность разделения, позволяющая разделить видеоматериал на два или более отдельных видеоклипа.
- Воспроизводите свои клипы в обратном порядке и регулируйте скорость для быстрого или замедленного движения.
- Выберите лучшее соотношение сторон для вашего видео
- Усовершенствованная камера для создания эмодзи-селфи и других украшений для видео
- Делитесь своими видео напрямую с сайтами социальных сетей, такими как YouTube и Facebook.
Ознакомьтесь с инструкциями по редактированию видео с помощью FilmoraToolGo на вашем устройстве iOS.
Шаг 1. Скачайте и установите FilmoraToolGoДля устройств iOS перейдите в «Apple Store», чтобы загрузить и установить приложение. Кроме того, разрешите ему доступ к вашим видео, камере и изображениям в процессе.
Шаг 2. Импортировать видеоВозможно, в вашей библиотеке уже есть видео, которое вы хотите загрузить на YouTube. Тем не менее, вы можете снять видео заново, чтобы добавить. Чтобы снять одно, вам нужно определиться с темой, прежде чем записывать и загружать другие изображения, которые могут вам понадобиться. Убедитесь, что вы смотрите то, что снимаете, и используйте адекватное освещение во время съемочного процесса.
Затем начните импортировать видеофайл. Просто откройте приложение и выберите опцию «Создать новое видео». Затем выберите значок «Видео» и выберите папку, содержащую видео, которое нужно добавить. Нажмите кнопку «Добавить» в правом нижнем углу.
Шаг 3. Редактировать видеоFilmoraToolGo имеет несколько функций редактирования, чтобы сделать ваше видео лучше. Используйте функцию «Инструменты редактирования», чтобы превратить ваше видео в безупречный фрагмент. Легко добавляйте фильтры, регулируйте скорость или создавайте субтитры, среди прочих функций. Вы также можете разделить, обрезать или удалить ненужные части клипа.
Важно добавить название и описание к вашему видео. Просто используйте кнопку «Заголовки», чтобы добавить заголовок
Другие правила, которые вы можете добавить, включают переходы, звук, похожий на голос за кадром,
Шаг 4. Экспорт и обмен Вы только что закончили создание и редактирование видео. Нажмите на вкладку «Сохранить» и позвольте приложению экспортировать ваше видео. Затем выберите опцию «Сохранить в фотопленку», чтобы сохранить видео на свой iPhone. Наконец, вы можете загружать и делиться видео прямо в своей учетной записи YouTube.
Что сделать перед публикацией, чтобы получить больше просмотров
Если вы хотите, чтобы и другие пользователи смотрели ваши ролики, необходимо предпринять несколько шагов.
Обработать в видеоредакторе
Перед тем как разместить ролик, нужно убедиться в соответствии его формата с требованиями платформы:
Правильно заполнить информацию
Описание — не является обязательным, но его лучше заполнить. Здесь вы можете более подробно рассказать о вашем видео, его содержании, предыстории, дать какие-то ссылки на необходимые материалы, страницы своего сайта или социальных сетей, где планируется его размещение.
Значок — это не совсем правильное название, скорее это обложка, как у книги
Он должен привлекать внимание, бросаться в глаза, завлекать, кратко сообщать потенциальному зрителю, зачем ему смотреть предложенный контент
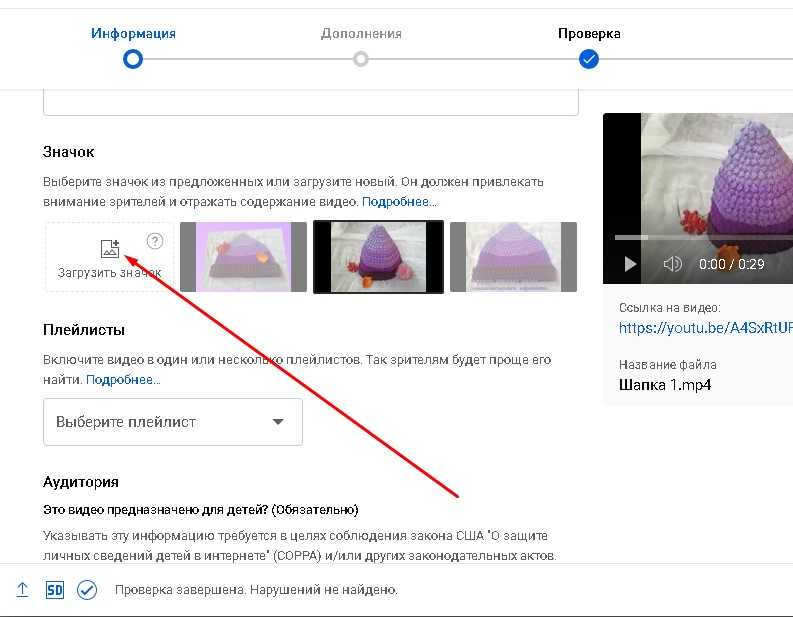
Если ваш ролик длится пару минут и не несет особой смысловой нагрузки, то можно обойтись и без значка. Но если вы хотите привлечь больше зрителей и обзавестись подписчиками, то потратьте немного времени на создание значка в любом графическом редакторе. Хорошо, если вы сразу продумаете единый стиль значков, которые будут в дальнейшем использоваться для оформления ваших роликов.
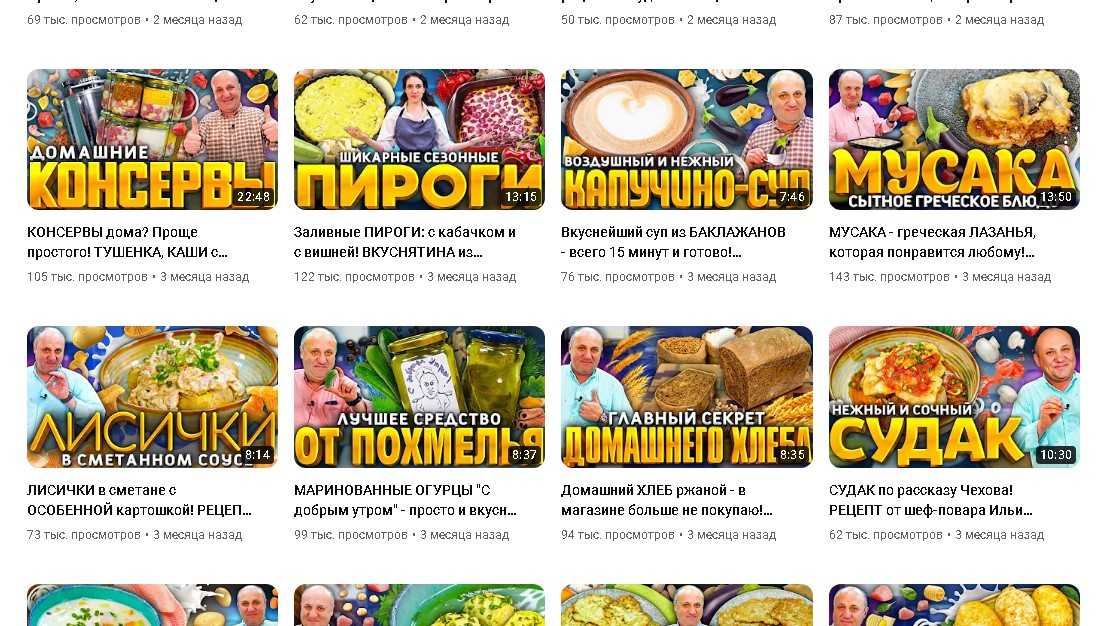
Плейлисты — если ваши видео можно каким-либо образом структурировать, сделайте отдельные плейлисты. Когда видео много, вашим подписчикам или просто посетителям будет гораздо легче в них ориентироваться. Что, несомненно, сделает ваш канал более привлекательным.
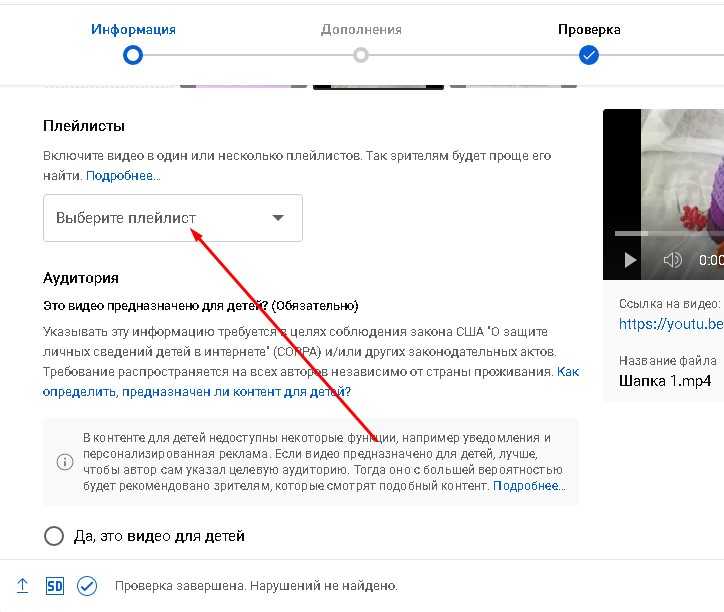
Создав несколько плейлистов, размещайте загружаемый ролик сразу подходящий.
Возрастные ограничения — этот пункт тоже необходим для заполнения, если вы хотите, чтобы ваши ролики показывались. Если вы считаете, что ваше видео предназначено для просмотра детям, например мультик, то выбирайте этот пункт, и у вас появится возможность установить возрастную категорию более точно.
Если это видео предназначено для взрослой аудитории, выбирайте второй пункт, в нем есть дополнительные сведения,
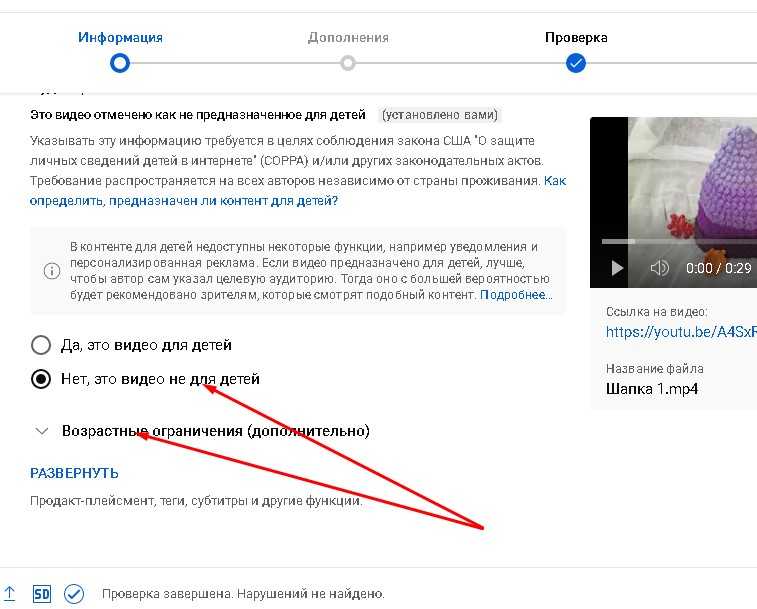
которые тоже следует указать.
Можно воспользоваться расширенными возможностями, для этого необходимо нажать на «Развернуть».
Здесь надо оставить или снять галочки с автоматической разбивки на эпизоды и упоминания мест;
можно добавить теги»;
указать дату съемки;
разрешить или запретить использовать ваш ролик другим пользователям;
выбрать категорию;
и настроить комментарии (можно вовсе их запретить).
Дополнения
После заполнения всей желаемой информации, нажимаем на кнопочку «Далее»
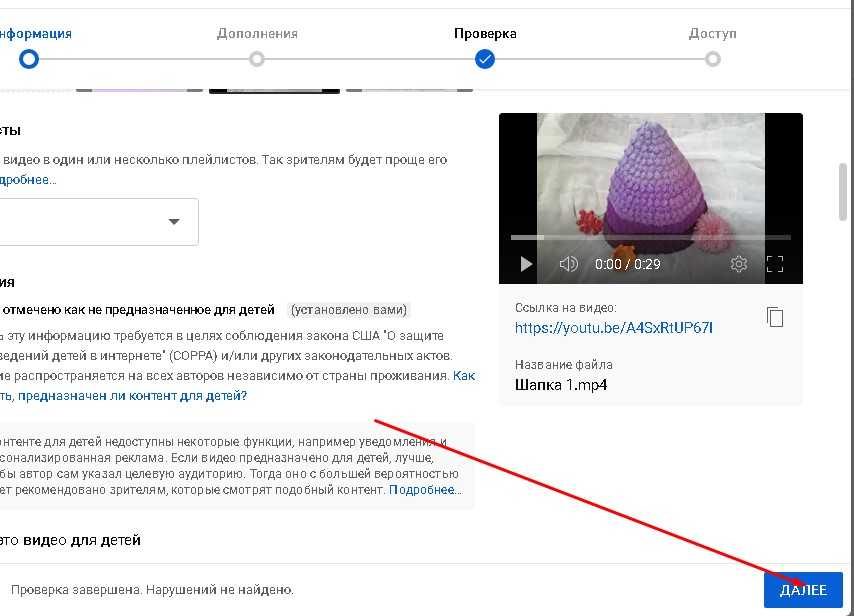
и переходим на страницу «Дополнения».
Здесь вы можете добавить субтитры, конечную заставку и подсказки.
Подсказки — это тоже не совсем корректно, на самом деле это всплывающие кликабельные ссылки, которые будут появляться в отдельных эпизодах вашего видео. Как их настроить — тема отдельного разговора.
Если вы хотите добавить конечную заставку, имейте в виду, что длится она будет последние пять секунд ролика, перекрывая контент
Поэтому если ваш ролик длится мало, или финальные кадры имеют важное значение, лучше обойтись без нее. Или при монтаже ролика оставить в конце специальное место под заставку
Разобравшись с этими настройками, переходим на следующую страницу.
Пройти проверки
Перед публикацией ролика проходит проверка на соблюдение авторских прав.
Если все хорошо появляется надпись, что все хорошо, и нарушений не найдено
Особое внимание следует обращать на музыкальное оформление вашего видео. Именно из-за него могут не пропустить ваше видео, если авторские права нарушены
Иногда может появиться надпись: «Найден контент, защищенный авторским правом. Владелец разрешает использовать эти материалы на YouTube». Это означает, ролик будет размещен, никаких санкций к вашему каналу предпринято не будет. Есть только одно ограничение — в ролике с такой формулировкой нельзя размещать платную рекламу, а если ее все же разместить, средства уйдут правообладателю.
Открыть доступ
Переходим на страницу «Доступ». Именно здесь вы делаете ваш ролик доступным для просмотра другим людям. Обязательно выберите желаемый вид доступа из предложенных.
После чего нажимаете на «Опубликовать» и ваш видеоролик становится доступным для просмотра.
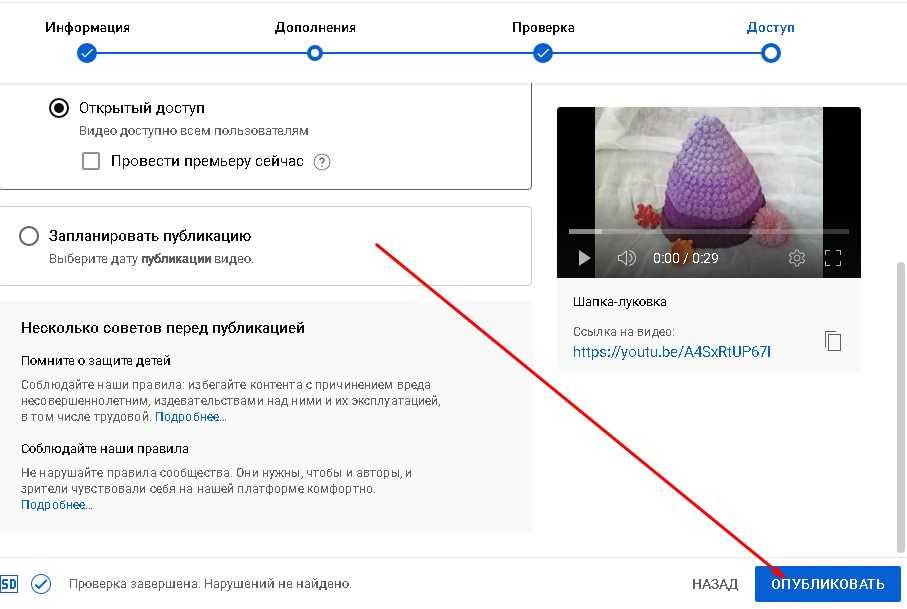
На этой же странице при желании вы можете назначить отложенную дату публикации вашего видео, заполнив соответствующую форму.
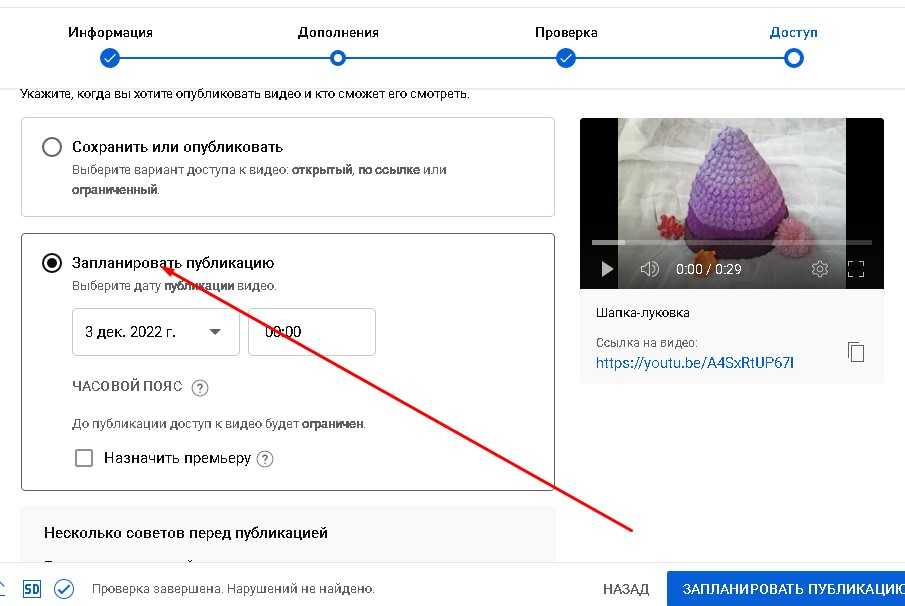
После опубликования видео, вы можете сразу отправить ссылку на него в любую социальную сеть.
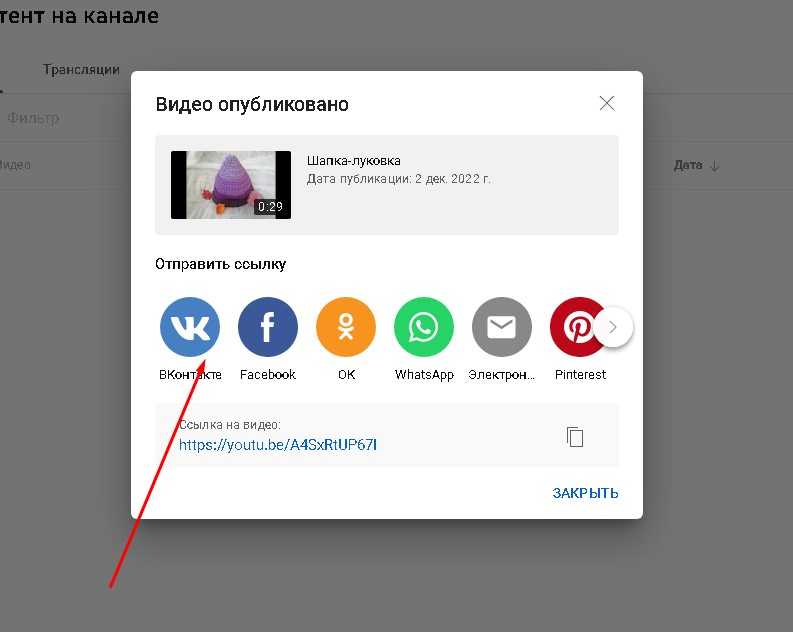
Как залить видео на канал Ютуб с компьютера, телефона, планшета
Видеохостинг YouTube насчитывает миллионы пользователей. Люди постоянно просматривают интересные ролики, оставляют комментарии и делятся ими в соцсетях. Соответственно, немало тех, кто создает собственные каналы с целью заработка. Новичкам будет интересно узнать, как залить видео на Ютуб. Об этом подробно рассказано в нашей статье.
Загрузка ролика с ПК
Несмотря на то, что «путешествовать» по Всемирной паутине можно посредством мобильных телефонов и планшетов, многие люди предпочитают действовать «по старинке» и используют для этих целей компьютеры и ноутбуки. Загружая свое или чужое видео на Ютуб, можно использовать два способа, которые мы сейчас рассмотрим.
Способ 1: профиль Gmail
Для заливки ролика потребуется войти в свой аккаунт на gmail, а если его нет, то предварительно создать профиль. После этого нужно кликнуть по значку, расположенному в верхней части монитора справа. Он изображает стрелку. Это действие поможет попасть на страницу загрузки. Теперь потребуется перетащить видео прямо в открывшееся окно, и оно начнет грузиться.
Но на этом всё не заканчивается. Потребуется ввести дополнительные параметры. Как только пойдет загрузка, нужно действовать в таком порядке:
- В появившемся окне добавить описание и теги, чтобы ролик было легче отыскать.
- Выбрать обложку и установить варианты доступа к видео.
- Переместиться во вкладку «Перевод». Здесь можно задать условие, чтобы описание ролика переводилось на несколько языков.
- В меню расширенных настроек установить дополнительные параметры. К примеру, разрешение или запрет на оставление комментариев и многое другое. Они заполняются по желанию. Если что-то не нужно, поле просто оставляют пустым. В любое время параметры можно поменять, если возникнет необходимость.
- После введённых настроек нужно нажать на соответствующую кнопку для публикации, и спустя несколько мгновений видео появится на канале.
Стоит отдельно сказать о настройках доступа. Существует несколько вариантов:
- возможность просматривать ролик для всех пользователей;
- доступ для людей, которым была выдана ссылка;
- ограниченный просмотр выбранной владельцем канала аудиторией;
- отложенная публикация, когда ролик станет доступен в обозначенное время.
Внимание! Важно не только знать, как залить 4к видео на YouTube и в каком формате должен быть представлен ролик. Нелишним будет ознакомиться с политикой видеохостинга, чтобы понимать, какие материалы можно выкладывать, а что под запретом. В противном случае есть риск, что видео будет «забанено»
В противном случае есть риск, что видео будет «забанено».
Способ 2: Заливаем через Google Диск
Как ни странно, но этот довольно удобный способ очень редко используют для того, чтобы заливать видео на Ютуб. Понадобится сделать следующее:
- Войти в Гугл Диск и кликнуть по команде «Создать» на главной странице профиля.
- В выпавшем меню выбрать строчку для загрузки файлов.
- Найти нужный материал и кликнуть по нему, а затем нажать «Открыть».
- Дождаться загрузки файла, после чего щелкнуть по нему правой кнопкой мышки и ввести расширенные настройки.
После того как нужные параметры будут заданы, останется только сохранить изменения, и видео будет опубликовано.
Как выполнить загрузку с телефона и планшета?
Чтобы выполнить заливку материала с мобильного устройства или планшета, можно использовать два способа:
- Загрузка через мобильный интернет-браузер. Потребуется просто открыть мобильную версию видеохостинга на устройстве и авторизоваться в своём аккаунте. Во вкладке канала нажать на значок для загрузки, отмеченный красным цветом. После этого процедура будет такой же, как и в инструкции к заливке с ПК.
- Размещение материалов через приложение YouTube для мобильных. Этот ресурс работает на Android, iOS, iPad и iPhone. Его можно загрузить бесплатно с любого интернет-маркета. Интерфейс такой же, как и на мобильной версии Ютуба, отличие заключается лишь в том, что команда для загрузки видео находится внизу справа. Процедура будет выглядеть так же, как и в предыдущем случае.
Из этой статьи вы узнали, как правильно залить видеоматериал на канал YouTube. Как видно из изложенного, сделать это довольно просто. С такой задачей способен справиться даже новичок, не имеющий особенных навыков по части публикации роликов.
Орегинал этой статьи размещен на нашем блоге: https://sbakalov.ru
Почему этот способ для скачивания видео самый лучший
Хоть инструкция и выглядит немного сложной, но данный способ будет работать долгое время без особых проблем и сложностей.
Он, как многие предыдущие инструкции по скачиванию роликов в iOS, не строится на временных особенностях или багах кода YouTube. Такие “дыры” рано или поздно закрываются разработчиками, а команды перестают работать.
Иногда лавочку прикрывают и в Apple, меняя возможности приложения Быстрые команды.
В описанном ниже способе все строится на использовании бесплатных пакетов youtube-dl и FFmpeg. Первый необходим для скачивания роликов и звуковых дорожек для них в высоком качестве (загрузить одновременно ролик с YouTube со звуком в разрешении 1080p и выше уже несколько лет невозможно), а второй склеивает данные в единый файл для просмотра в любом плеере.
Загружать видео на YouTube с помощью iPhone
Когда вы успешно создали канал YouTube, вы можете получить представление о настройке конфиденциальности YouTube. Теперь пришло время загрузить видео с iPhone, которое новый пользователь говорит, что его сложно загрузить. Но на самом деле, это очень просто и легко загрузить. Поэтому выполните следующие действия, чтобы загрузить HD-видео с iPhone.
Загрузить HD-видео на YouTube с iPhone :
Когда вы загружаете видео на YouTube, оно не будет качественным, потому что в настройках нам нужно включить качество HD, чтобы иметь HD на нашем канале YouTube. HD-видео привлечет людей к видео, потому что большинству людей нравится смотреть HD-видео
Поэтому очень важно включить качество HD в настройках. Для этого следуйте инструкциям, чтобы включить качество HD на YouTube
Шаг 1. Откройте приложение YouTube.
Шаг
strong> 2. Затем коснитесь значка профиля в правом верхнем углу экрана.
Значок профиля
Шаг 3. Затем нажмите параметр настройки, который находится в профиль.
Настройки YouTube
Шаг 4. Когда вы находитесь в настройках, прокрутите вниз и там вы увидите «Качество загрузки», нажмите на него. И увеличить количество качества. По умолчанию это будет 720p, тогда вам нужно выбрать полное качество. Если у вас по умолчанию это полное качество, то звучит хорошо.
Выберите полное качество
Загрузить видео на YouTube с помощью приложения YouTube:
Шаг 1. Прежде всего, откройте приложение YouTube.
Шаг 2. После этого коснитесь значка видео в правом верхнем углу экрана
Нажмите на значок видео
Шаг 3. Выберите видео, которое хотите загрузите его на YouTube.
Шаг 4.Затем у вас автоматически появится другой экран, на котором у вас будет три варианта. Первый — это значок ножниц в левом углу экрана. Таким образом, опция позволит пользователю обрезать длину видео. Вы можете обрезать ту часть, которую не хотите загружать. Вы можете обрезать, перемещая ползунок слева направо.
Обрезать видео с помощью значка ножниц
Шаг 5.После значка ножниц вы увидите опцию фильтра. Итак, если вы хотите применить фильтр к своему видео, опция фильтра позволит вам использовать фильтр. Есть много фильтров, которые можно использовать, чтобы выбрать любой из них и использовать их. Опция фильтра также хороша, потому что она изменит внешний вид вашего видео и сделает его более привлекательным для людей.
Применить фильтр к видео
Шаг 6. Последний вариант — музыка. В разделе «Музыка» вы можете добавить к видео хорошую фоновую музыку. Опция «Музыка» — один из лучших вариантов, потому что, если на вашем iPhone нет музыки, то опция «Музыка» предоставит музыку с YouTube. И эту музыку лучше использовать, чем другую музыку, потому что, если вы ее используете, у вас не будет предупреждения о нарушении авторских прав от другого пользователя. Чтобы использовать музыку, вам нужно коснуться параметра музыки, а затем коснуться значка +, чтобы добавить музыку.
Используйте музыку в своем видео
Шаг 7. Попробовав все варианты, затем вам нужно нажать кнопку «Далее», которая находится в правом верхнем углу экрана.
Шаг 8.Теперь вы должны ввести все детали выбранного видео, например дать хорошее название видео, а также дать правильное описание. И выберите настройку конфиденциальности как общедоступную. Затем, после выполнения всех этих опций, просто нажмите на загрузку, чтобы загрузить ее на YouTube.
Загрузите видео с помощью iPhone
Заключение:
Это все о том, как загружать видео на YouTube с iPhone в 2019 году. Я надеюсь, что вы получили некоторое представление о загрузке видео на YouTube. Это был самый простой способ загрузить видео на YouTube с помощью iPhone. Все шаги были объяснены хорошо и понятно. Этот простой метод будет работать во всех версиях iOS. Если у вас возникли вопросы или проблемы при загрузке видео на YouTube с помощью iPhone, не стесняйтесь оставлять комментарии. И не забудьте оставить свой отзыв.
Хусайни 6 минут чтения LinkedIn Tumblr Reddit Поделиться по электронной почте Печать






























