Лучшие способы закрыть программы на Mac
На Mac есть несколько способов закрыть работающую программу. Каждый из них может быть полезен в различных ситуациях. Ниже представлены несколько способов, как полностью закрыть программы на Mac:
- Использование команды «Выход» в меню программы: Большинство приложений на Mac имеют опцию «Выход» в своем меню, которая позволяет закрыть программу. Обычно эта опция находится в верхней части экрана рядом с названием программы. Чтобы закрыть программу, просто выберите «Выход» из меню.
- Использование комбинации клавиш Command + Q: Это один из самых быстрых способов закрыть программу в Mac. Просто нажмите и удерживайте клавишу Command, затем нажмите клавишу Q. Это закроет текущую активную программу.
- Использование команды «Файл» -> «Закрыть» в меню программы: Некоторые программы также имеют опцию «Закрыть» в меню «Файл». Это позволяет закрыть открытый файл или окно программы, но оставить саму программу открытой.
- Использование команды «Прекратить» в диспетчере задач: Если программа не реагирует или зависла, вы можете использовать диспетчер задач Mac для закрытия программы. Чтобы открыть диспетчер задач, нажмите и удерживайте клавиши Command + Option + Escape. Затем выберите неработающую программу и нажмите кнопку «Прекратить».
Независимо от того, какую программу вы хотите закрыть на Mac, всегда можно найти способ полностью закрыть ее, чтобы освободить системные ресурсы и сохранить производительность вашего компьютера.

Диспетчер задач: полный контроль над процессами
С помощью диспетчера задач вы можете:
| Остановить процессы | Диспетчер задач позволяет остановить работу отдельных процессов, что может быть полезно в случае, когда приложение зависло или работает некорректно. |
| Увидеть информацию о процессах | Вы можете просмотреть информацию о каждом запущенном процессе, включая использование системного ресурса, памяти и дискового пространства. |
| Настроить приоритеты процессов | Диспетчер задач позволяет изменять приоритеты процессов, чтобы они работали более эффективно и отвечали на ваши потребности. |
| Завершить процессы | Если вы хотите полностью закрыть процесс, диспетчер задач позволяет вам его завершить. Это может быть полезно, когда процесс завис или вызывает проблемы. |
Для открытия диспетчера задач на Mac OS вы можете использовать сочетание клавиш Command + Пробел и ввести в поиске «Диспетчер задач». Как только он откроется, вы увидите список всех запущенных процессов и сможете управлять ими.
Закрывая приложения, вы можете освободить ресурсы ОЗУ и улучшить производительность вашего компьютера. Однако, если вам нужно более тщательно контролировать процессы и настроить их работу, диспетчер задач — это ваш идеальный помощник.
Способ 4: Основное меню
Есть еще один вариант – это просто выбрать команду «Завершить процесс». Сама команда находится в разделе «Вид» в основном верхнем меню.
На самом деле мы таким образом запустили завершение процесса через «Мониторинг системы». Далее выберите команду «Завершить принудительно». Подождите пока процедура закончится, иногда на это требуется время.
Изменить размер окна довольно просто – переместите курсор мыши на край или угол окна, щелкните и перетащите край или угол окна вправо, влево, вверх или вниз. Чтобы изменить размер только части окна, дважды кликните на одном из его краев и окно автоматически развернется в нужную сторону экрана.
Как увеличивать / сворачивать окна с помощью двойного клика
ПО ТЕМЕ: Есть ли клавиша Delete (как в Windows) на Mac (macOS)?
Начиная с macOS Sierra стало намного удобнее вручную выравнивать окна программ. Перетяните одно окно к другому. Когда окна будут совсем рядом, они автоматически выровняются без наложения, так же как в Windows. Вы можете расположить сразу несколько окон друг рядом с другом.
ПО ТЕМЕ: Активные углы на macOS: что это, как настроить и пользоваться.
В macOS Sierra стало намного удобнее вручную выравнивать окна программ. Перетяните одно окно к другому. Когда окна будут совсем рядом, они автоматически выровняются без наложения, так же как в Windows. Вы можете расположить сразу несколько окон друг рядом с другом.
Как закрыть сразу все программы на Mac
Мало кто из обычных пользователей Mac задумывался о предназначении стандартной утилиты Automator — есть она в OS X и пусть. Однако именно эта программа помогает автоматизировать утомительные однообразные задачи и тратить на их выполнение намного меньше времени.
Одной из таких рутинных задач является выход из открытых программ для освобождения оперативной памяти и ускорения работы Mac. С помощью Automator ты сможешь проделывать эту процедуру всего в пару кликов, причем без знаний каких-либо языков программирования или обращения к сторонним скриптам.
Для начала открой программу Automator, которую ты найдешь в Программах → Утилиты и создай файл Workflow в открывшемся окне. После создания рабочей среды отыщи пункт Утилиты в боковом меню и просто перетащи подпункт Закрыть все приложения в область справа.
Теперь в панели сборки ты увидишь свою автоматизированную задачу, которую следует еще настроить. Внутри действия есть поле для добавления исключений — программ, которые твой скрипт закрывать не будет. Просто добавь те приложения, которые должны работать у тебя бесперебойно с помощью кнопки Добавить.
К тому же, разработчики учли растерянность некоторых пользователей и добавили оповещение о сохранении данных внутри закрываемых программ. Поставь птичку напротив пункта Спрашивать о сохранении изменений, чтобы случайно не потерять важные данные.
Последний шаг — сохранение задачи. Для этого нажми cmd+S или зайди в меню Файл → Сохранить и выбери Рабочий стол. Заметь, что в меню есть еще один пункт — Формат файла. Необходимо выставить Приложение, чтобы после сохранения запускать задачу в пару щелчков.
Теперь программа готова к использованию — просто кликни по ней и ты увидишь, как программы начнут закрываться одна за другой.
Как Полностью Закрывать Программы на Mac
ПО ТЕМЕ: Все про обои для Mac: где скачать и как изменять обои на рабочем столе macOS.
6 быстрых способов закрыть запущенные приложения на MacBook Pro
Запуск нескольких приложений на MacBook Pro потребляет много энергии и замедляет производительность. Хотя это нормально — свернуть приложение для последующего использования, оно будет продолжать работать в фоновом режиме, потенциально замедляя работу вашего Mac.
Самый простой способ закрыть приложение на MacBook Pro — это нажать Command + Вопрос, но есть и другие способы.
Приложения для Windows, мобильные приложения, игры — ВСЕ БЕСПЛАТНО, на нашем закрытом Telegram-канале — Подписывайтесь:)
Меня зовут Джон, я эксперт по Mac и владелец MacBook Pro 2019 года, и я собрал это руководство, чтобы показать вам, как закрывать приложения на вашем компьютере.
Выйти из приложений, запущенных на вашем Mac, очень просто; читайте дальше, чтобы узнать, как это сделать.
Как закрыть приложение в mac OS?
С помощью строки меню
Вы можете закрыть приложение прямо из строки меню Apple.
- Выведите приложение, которое вы хотите закрыть, на передний план.
- Затем в строке меню щелкните название конкретного приложения.
- ВыберитеВыйти.
- Если вы получите какие-либо подсказки, сохраните внесенные изменения изакройтеприложение.
Использование Dock
Док-станция является частью графического интерфейса вашего Mac, который управляет запущенными приложениями. Итак, с помощью dock вы можете щелкнуть правой кнопкой мыши по приложению и полностью закрыть его.
- Наведите курсор на док-станцию.
- Щелкните правой кнопкой мыши на значке вашего приложения.
- ВыберитеВыйти.
- Если вы получите какие-либо подсказки, сохраните внесенные изменения изакройтеприложение.
Используя комбинацию горячих клавиш
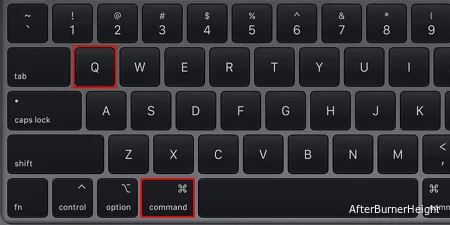
macOS также позволяет закрывать приложения непосредственно с клавиатуры. Когда приложение открыто и активно на переднем плане, вы можете нажать и удерживать кнопкиCommand + Qна клавиатуре, чтобы полностью закрыть это приложение. Этакомбинация клавишдаже предложит вам сохранить документ перед закрытием конкретного приложения.
С помощью Activity Monitor
В «Мониторе активности» перечислены все запущенные процессы в вашей системе вместе с использованием их ресурсов. Оно также предоставляет вам возможность закрыть определенный процесс одним нажатием кнопки.
- НажмитеCommand + Пробел, чтобы открыть Spotlight.
- Перейдите вActivity Monitor.
- Перейдите на вкладку «ПРОЦЕССОР».
- В разделе «Названиепроцесса»выберите приложение, которое вы хотите закрыть, и нажмите на знак‘x’, чтобы закрыть его.
С помощью терминала
Терминал — это интерфейс командной строки macOS. В терминале вы можете ввести определенный набор команд и запросить свой компьютер выполнить определенные задачи. Аналогично, через терминал вы можете запросить систему закрыть определенное приложение.
- НажмитеCommand + Пробел, чтобы открыть Spotlight.
- Перейдите вActivity Monitor.
- Перейдите на вкладку «ПРОЦЕССОР».
- В разделе «Имя процесса»найдите приложение, которое вы хотите закрыть.
- В разделеPIDукажите PID приложения, которое вы хотите закрыть.
- Затем снова откройте Spotlight и перейдите втерминал.
- Введите следующую команду: Замените* PID *на PID приложения, которое вы хотите закрыть.
- При появлении запроса введите свой пароль для входа.
- Как только все будет сделано, введитедля выхода из терминала.
С помощью Automator
Этот шаг приведет к одновременному закрытию всех запущенных приложений на вашем компьютере. С помощью инструмента Automator вы можете создать новое приложение, с помощью которого вы сможете мгновенно завершить работу всех программ.
- Откройтепанель запуска.
- Нажмите наAutomator, чтобы открыть его.
- В окне «Выберите тип для вашего документа» выберите «Приложение»и нажмите «Выбрать».
- В строке поиска найдитеЗакрыть все приложения.
- Перетащите результат поиска в правую часть окна.
- С правой стороны выберите опциюПопросить сохранить изменения.
- Если есть приложение, которое вы не хотите закрывать вместе с другими приложениями, нажмите наДобавить текущие приложения.
- Добавьте приложение в список.
- Затем в строке меню выберите «Файл»> «Сохранить».
- В текстовом поле укажите имя вашей службы Automator.
- Сохранитеего.
- Откройтепанель запуска.
- Найдите свой сервис Automator в таблице приложений и перетащите его на dock.
- Теперь, когда вы нажимаете на эту службу Automator со своей док-станции, она автоматически завершает работу всех запущенных приложений.
Советы по закрытию приложений на Mac
Закрытие приложений на Mac может показаться простой задачей, но есть несколько советов, которые могут сделать этот процесс еще более удобным:
1. Используйте команду «Выход» в меню приложения.
Большинство приложений на Mac имеют опцию «Выход» в своем меню. Чтобы закрыть приложение, просто выберите эту опцию и оно будет полностью закрыто.
2. Используйте комбинацию клавиш Command + Q.
Если вы хотите закрыть приложение немедленно, вы можете использовать комбинацию клавиш Command + Q. Это закроет текущее активное приложение.
3. Используйте Dock для закрытия приложений.
На вашем Mac есть панель Dock, в которой отображаются все открытые приложения. Чтобы закрыть приложение, просто нажмите правой кнопкой мыши на его значок в Dock и выберите «Закрыть».
4. Используйте команду «Завершить» в Диспетчере задач.
Если приложение не отвечает или зависло, вы можете использовать Диспетчер задач (Activity Monitor) для его закрытия. Просто найдите его в папке «Служебные программы», выберите неподвижное приложение и нажмите на кнопку «Завершить процесс».
5. Используйте команду «Закрыть все окна» перед выходом.
Если вы закрываете приложение, убедитесь, что все его окна закрыты. Некоторые приложения могут сохранять сеанс и восстанавливать окна после перезапуска. Чтобы избежать этого, используйте команду «Закрыть все окна» перед выходом из приложения.
Следуя этим советам, вы сможете легко и быстро закрыть приложения на вашем Mac.
Через утилиту “Мониторинг системы”
Откройте утилиту «Системный монитор», которую проще всего найти через поиск Spotlight.
Выделите приложение, которое вы хотите закрыть, в списке процессов, а затем нажмите на «Остановить» в верхнем меню.
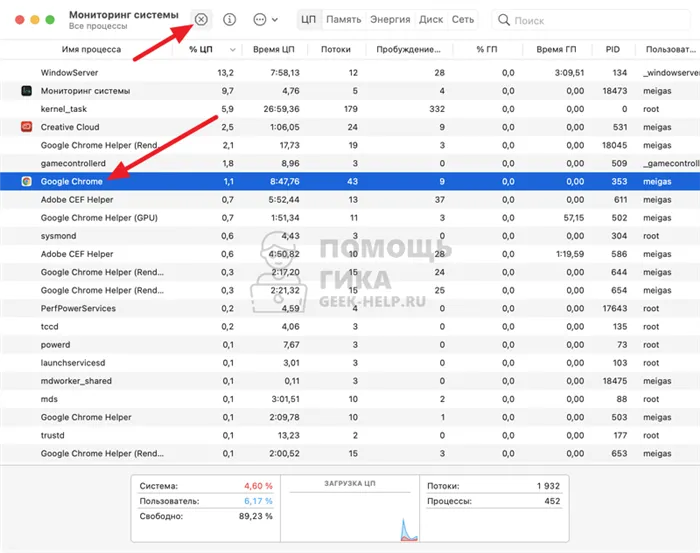
Затем подтвердите действие, и приложение закроется.
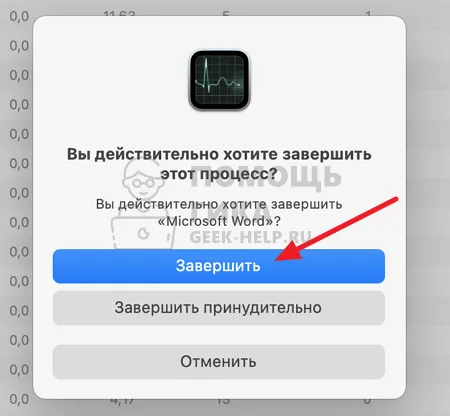
Таким образом, вы можете либо закрыть приложение нормально, либо принудительно закрыть его (что может быть полезно, если приложение заморожено).
Заключение
Как видите, на macOS довольно легко вывести приложение из строя, особенно если использовать для этого специальный инструмент.
Мы рады, что смогли помочь вам решить эту проблему.
Как настроить
Отлично справится с поставленной задачей стандартное приложение Automator, возможности которого перекроют потребности даже самых требовательных пользователей.
Для начала можно создать простой скрипт, который мог бы завершать ненужные программы.
Завершение всех приложений
1. Запускаем приложение Automator и создаем новую Программу.
2. В библиотеке действий находим пункт «Завершить все программы».
3. Двойным нажатием добавляем его в наш скрипт.
4. Выбираем пункт Файл – Сохранить… в строке меню, указываем название и папку для сохранения.
Вот мы и получили простое приложение, которое при запуске завершает все открытые программы. То, что нужно для стареньких Mac.
На этом можно не останавливаться и добавить некоторые приложения в исключения.
Завершение приложений кроме указанных
1. Открываем уже созданный скрипт в Automator.
2. В правом блоке нажимаем кнопку Добавить.
3. Выбираем программы, которые не будут завершены при срабатывании приложения. Так, например, нам хочется оставить запущенным браузер или другую программу.
4. Сохраняем приложение.
Такой сценарий пригодится для быстрого повышения производительности Mac или снижения энергопотребления.
Оставляем несколько самых нужных приложений в списке и одним нажатием завершаем все остальное.
Завершение одних приложений и запуск других
Первоначальный скрипт по завершению программ можно модифицировать и добавить запуск определенных программ.
1. Открываем скрипт в Automator.
2. Находим действие Запустить программу и добавляем его в скрипт.
3. Выбираем нужное приложение. Если необходимо открывать несколько программ, можно продублировать блок.
4. Сохраняем скрипт.
Комбинируя полученные навыки легко создать несколько скриптов для разных сценариев использования.
Например, создаем скрипт, который запускает рабочие приложения, завершая все остальные, затем добавляем скрипт, завершающие рабочие программы и запускающий мессенджеры, браузер, iTunes или VLC плеер.
Наводим красоту
Когда один или несколько скриптов созданы, самое время навести красоту.
1. Находим подходящие иконки для каждого скрипта.
2. Сохраняем иконки в формате *.icns на Mac.
3. Открываем свойства созданных приложений и переносим сохраненную иконку на пиктограмму в свойствах.
4. Проделываем это для всех сохраненных скриптов и переносим их прямо в Док-панель.
5. Для удобства можно добавить разделитель.
Вот так можно в одно нажатие перевести Mac из рабочего режима в развлекательный, перейти от работы к общению, быстро переключиться на переписку или другие дела.
-
Какую роль выполняет proxy у каждой pod приложения
-
Как установить приложение с github
-
Видео как пользоваться приложением для рисования
-
Как скачать тв приложение на смарт тв приставку
- Сбербанк заозерск режим работы телефон
Список лучших способов принудительного выхода из приложений Mac
Эти проблемы возникают из-за сбоев в системной памяти, что приводит к этому. Кроме того, такие ошибки, как сбой приложения, зависание и остановка работы, также могут замедлить работу вашего компьютера и производительность одновременно.
Чтобы избавиться от всех этих перечисленных проблем, необходимо принудительно выйти из программы. Итак, давайте проверим методы и быстро устраним ошибку.
1.) Принудительный выход из меню Apple
Если вы ищете самый простой метод принудительного выхода из приложения, вы можете воспользоваться этим способом. Однако перед тем, как закрыть приложение, пожалуйста, подождите минуту. Возможно, приложение обработает ваш запрос.
Предположим, вы открываете приложение, а оно показывает черный экран, но если запрос выполняется, подождите минуту, а затем принудительно выйдите из приложения. Это самый простой способ закрыть приложение.
Шаг 1: Перейдите в верхнее меню apple с левой стороны и нажмите там.
Шаг 2: Открыв меню, вы увидите опцию принудительного выхода, выберите ее и закройте приложение.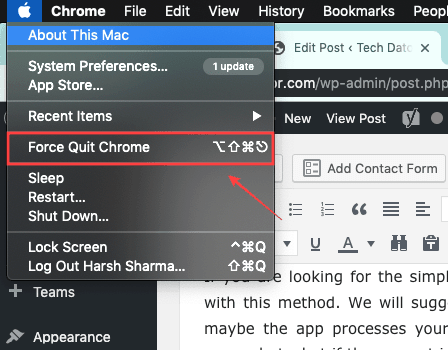
Как принудительно завершить работу приложений Mac OS? (Официальное видео Apple)
2.) Принудительное завершение работы через панель Dock
Это лучший способ закрыть приложение mac, а также довольно простой. Когда вы щелкаете правой кнопкой мыши на любом приложении в mac, там есть опция принудительного выхода, которая может не сработать, если приложение зависло. Например, если вы открыли приложение, а ваш компьютер завис. Теперь у вас не будет возможности принудительно выйти из приложения, нажав правую кнопку мыши.
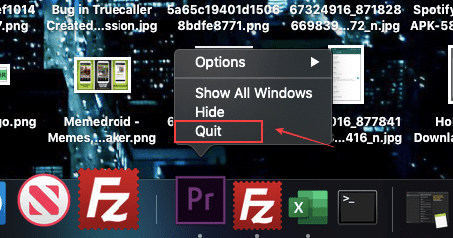
Вы также можете использовать этот метод, когда ваше приложение начинает зависать в середине сеанса. Но вся несохраненная работа будет удалена, если вы используете этот метод в середине сеанса для закрытия приложения. Поэтому убедитесь, что вы сохранили свою работу вовремя.
3.) Через монитор активности
Монитор активности похож на диспетчер задач, который работает в операционной системе Windows. Оба они абсолютно одинаковы, но разница заключается в их названиях. Как диспетчер задач предоставляет информацию обо всем, например, о запущенных приложениях и различной информации, так и монитор активности делает то же самое.
Через монитор активности можно получить такую информацию, как память, диск, сеть. Наряду с закрытием приложения, вы также можете закрыть любой процесс, например, обновление программного обеспечения, с помощью монитора активности.
Шаг 1: Перейдите в панель запуска и откройте оттуда монитор активности. 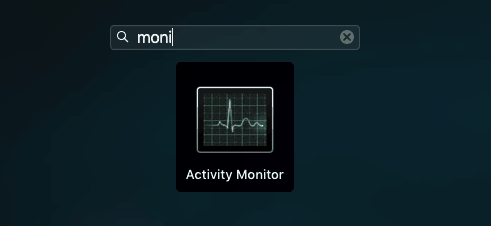
Шаг 2: Когда откроется монитор активности, перейдите на вкладку CPU, чтобы получить различные процессы и приложения.
Шаг 3: Найдите приложение, которое вы хотите закрыть, и нажмите на опцию принудительного выхода.
Шаг 4: Как только вы нажмете на опцию принудительного выхода, он снова попросит вас выйти, поэтому выполните это действие, и все будет готово.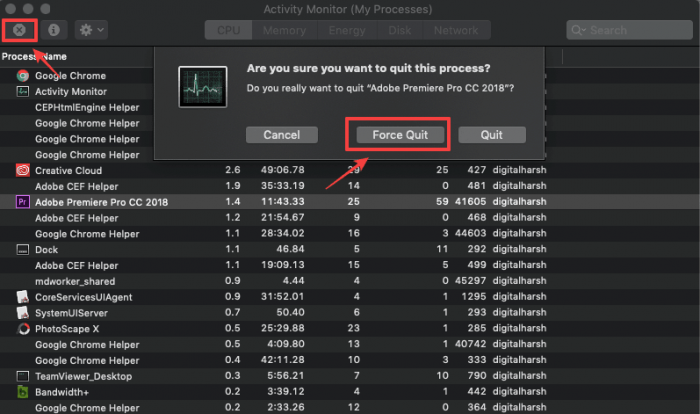
4.) Через программу очистки памяти
Если перечисленные выше методы не сработали, вы можете использовать их для закрытия приложения. Вам нужно скачать приложение Memory cleaner, которое поможет вам закрыть приложение.
Вы также можете очистить память и кэш любого приложения и принудительно выйти из него, что увеличит скорость работы компьютера. Очистка ненужной памяти и кэша приведет к увеличению производительности вашего ПК.
Шаг 1: Скачайте программу Memory Cleaner отсюда и установите ее в систему.
Шаг 2: После завершения процесса установки откройте приложение и увидите все запущенные приложения.
Шаг 3: Выберите приложение, которое вы хотите закрыть, и нажмите на опцию принудительного выхода.
5.) Использование команды Kill Command
Вы также можете закрыть любое приложение через командную строку, но это сложный метод. Чтобы закрыть приложение, вы должны знать идентификатор процесса; тогда только вы сможете закрыть приложение. Каждый раз, когда мы запускаем какой-либо процесс, например, открываем приложение, операционная система присваивает процессу идентификатор. Вы можете легко найти идентификатор процесса через монитор активности.
Шаг 1: Откройте терминал командной строки.
Шаг 2: Открыв терминал, введите top -o CPU. После ввода вы увидите все процессы, запущенные на вашем компьютере, с информацией о них.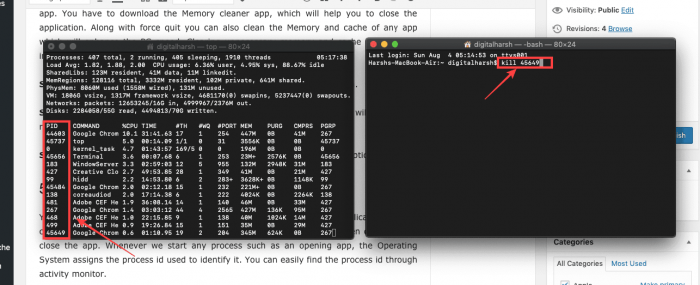
Шаг 3: Теперь введите kill . Предположим, мы хотим остановить Teamviewer, идентификатор процесса которого 7657, поэтому мы введем kill . После ввода этой команды операционная система завершит следующий процесс.
Четыре простых способа свернуть окно на макбуке
Когда возникает необходимость быстро свернуть окно на макбуке, как лучше всего это сделать? Как без лишних сложностей очистить рабочий стол ото всех программ, приложений, игр и прочих окон так, чтобы при этом они не переставали работать? Есть несколько простых способов почти мгновенно добраться до файлов на рабочем столе или, наоборот, спрятать что-то от чужих глаз.
Полезные комбинации клавиш
Стоит сказать, что большинство пользователей, вне зависимости от того, какая операционная система стоит на их компьютерах, не знают специальных сочетаний клавиш, которые значительно облегчают взаимодействие с техникой. На устройствах Apple такие команды тоже есть, и часть из них как раз регулирует работу с окнами.
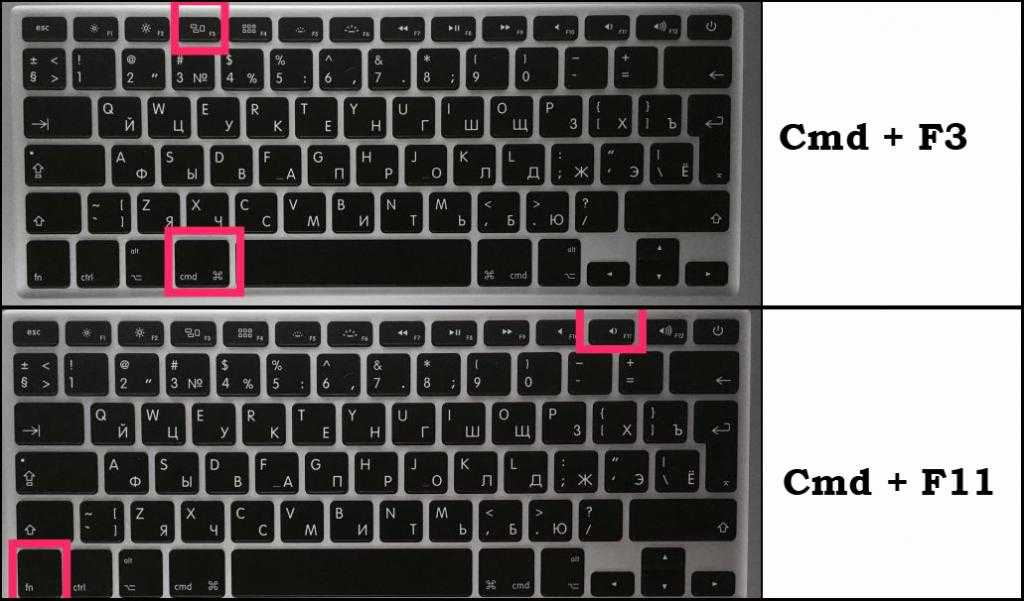
- Комбинация Command (Cmd) + F3 — одна из основных команд, которая позволяет при одновременном нажатии клавиш Command и F3 моментально свернуть все окна на маке и выйти на рабочий стол. Чтобы вновь увидеть окна открытых программ, достаточно снова набрать команду.
- Комбинация Function (Fn) + F11 — вторая команда, которая работает по тому же принципу, что и первая. При одновременном нажатии кнопок клавиатуры окна сворачиваются, и глазам пользователя является чистый рабочий стол.
- Комбинация Command (Cmd) + M — сворачивает активное открытое окно в значок на панели меню Dock. Для массового сворачивания окон используется развернутая команда Option + Command (Cmd) + M.
- Комбинация Command (Cmd) + H помогает скрыть не одно, а сразу все окна приложения, с которым работает пользователь. Если же нужно свернуть окна всех приложений, кроме эксплуатируемого, то используем развернутую команду Option + Command (Cmd) + H.
- Комбинация Command (Cmd) + W — еще одна незаменимая команда для пользователей, ведь с ее помощью можно быстро научиться тому, как на макбуке закрыть окно, которое активно используется в данный момент. Для закрытия большого количества окон используется развернутое сочетание клавиш Option + Command + W. Быстрое нажатие двух-трех кнопок на клавиатуре помогает, например, практически мгновенно закрыть множество окон браузера.
Как свернуть окно на макбуке с помощью жестов
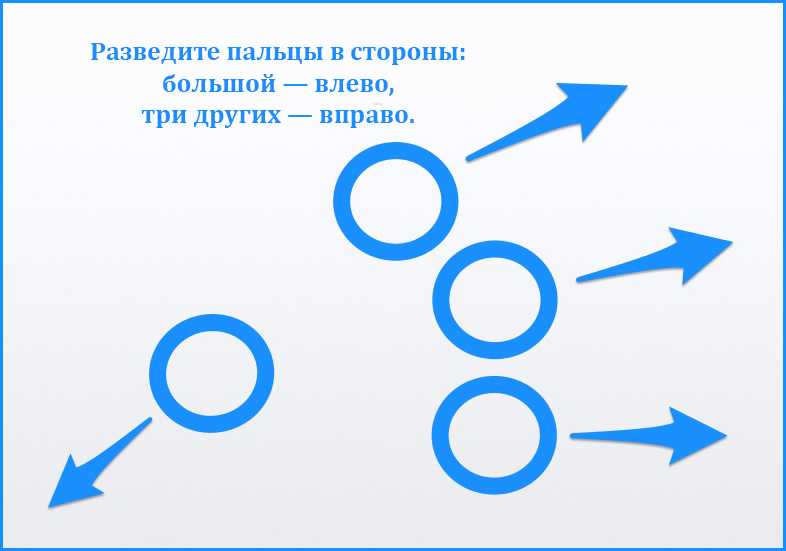
Пользователям техники повезло тем, что для них Apple специально разработал развитую систему командных жестов Multi-Touch для быстрого и удобного выхода на рабочий стол. Так, счастливым обладателям сенсорных MacBook достаточно всего лишь развести в стороны пальцы от центра к краям (большой — влево, три других — вправо), чтобы активировать данную команду. Владельцев настольных ПК тоже не обделили. Для них создано эксклюзивное Bluetooth-устройство под названием трекпад, которое когда-нибудь вытеснит компьютерную мышь из употребления. Благодаря сенсорной поверхности жестовая команда выполняется тем же способом, что и на ноутбуке.
Функция «Активные углы»
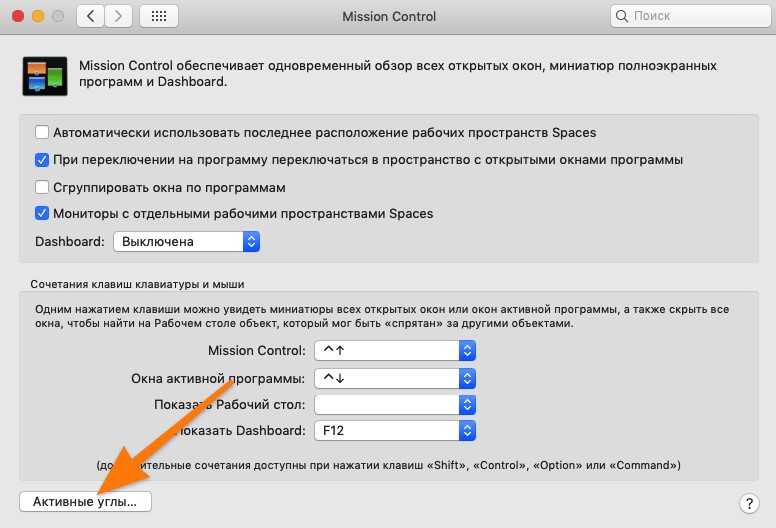
Разработчики техники Apple всегда в первую очередь стремятся к тому, чтобы пользователям было максимально удобно и просто работать на их устройствах. Одним из результатов их усилий является специфическая функция «Активные углы», которая позволяет назначить определенные команды и выполнять их посредством подведения курсора к четырем углам экрана. В том числе с ее помощью можно и быстро свернуть окно на макбуке. Как это осуществить:
- Заходим в системные настройки.
- В них выбираем ярлык с надписью Mission Control.
- Затем в самом низу этой вкладки нажимаем на значок «Активные углы».
- В открывшемся окне можно выбрать до четырех команд, зафиксированных на один из углов экрана.
- Среди доступных команд ищем «Рабочий стол», выбираем и нажимаем ОК.
Теперь при наведении курсора на выбранный угол пользователь сможет мгновенно переместиться на экран рабочего стола. При этом все активные окна, приложения и прочие элементы будут скрыты от глаз, но продолжат работать в прежнем режиме.
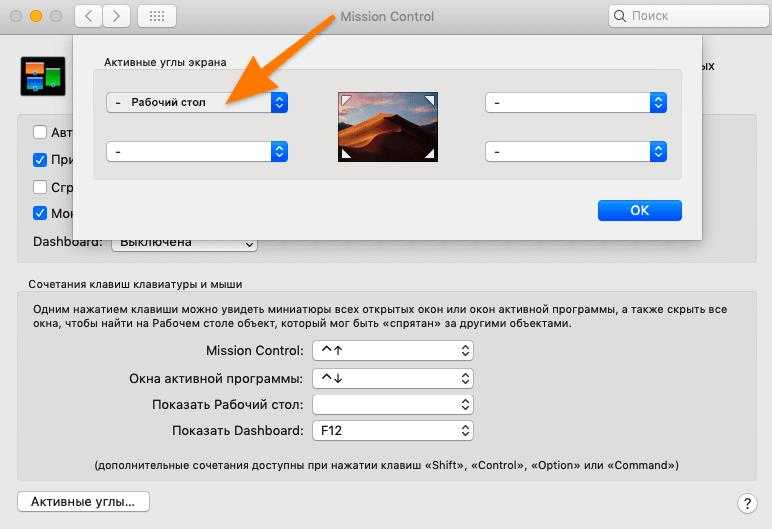
Как на макбуке свернуть окно с помощью Expose
Это наименее известный, но не менее действенный способ. Обычно эту команду используют для просмотра всех открытых окон, но также с ее помощью можно создать чистый рабочий стол. Данная команда, как правило, закреплена на клавише F3. Еще ее можно найти через Mission Control. Нажимаем на крестик, как показано на рисунке выше, — и второй рабочий стол готов. Перемещение между столами осуществляется клавишей F3 или специальным жестом на трекпаде (провести тремя пальцами в любую сторону от центра).
Итак, существует четыре основных способа того, как на макбуке свернуть игру, окно, приложение, прочие элементы и мгновенно перейти на рабочий стол. Какой из них наиболее удобный и функциональный — решать пользователям. Ведь именно им приходится ежедневно использовать их, чтобы эффективно решать рабочие задачи.
Использование команды «Выход» в меню
Для закрытия всех приложений на Mac вы можете воспользоваться удобной командой «Выход», которая доступна в меню каждого открытого приложения. Эта команда позволяет быстро закрыть все открытые приложения одновременно и вернуться к рабочему столу.
Чтобы воспользоваться командой «Выход» в меню, следуйте этим простым шагам:
- Кликните на название открытого приложения в верхней части экрана, рядом с левым верхним углом. Название приложения отобразится в выпадающем меню.
- В выпадающем меню выберите пункт «Выход» с помощью мыши или используйте горячую клавишу «Command + Q».
Примечание: При закрытии всех приложений с помощью команды «Выход» вы можете потерять несохраненные данные в открытых документах. Рекомендуется сохранить все изменения ваших файлов перед закрытием приложений.
Использование команды «Выход» в меню — это простой и эффективный способ закрыть все приложения на Mac и освободить ресурсы компьютера.
Итог: Закройте браузер Safari
Вы также можете попробовать отключить аккумулятор, чтобы принудительно перезагрузить Mac. Это идеально подходит для iMac, но если у вас MacBook, вам придется открутить заднюю панель, чтобы отсоединить аккумулятор.
Вот как вы можете принудительно закрыть сафари или любые другие зависшие приложения на вашем Mac. Однако вы можете видеть, что эти шаги очень простые. Но вы сталкиваетесь с тем, что приложения очень часто зависают, тогда вам следует подумать об обновлении Mac или сбросе настроек, чтобы вы могли восстановить его до нормального рабочего состояния.
Принудительный выход из сафари удалит несохраненное открытое окно. Следовательно, сделайте резервную копию любого письменного документа или онлайн-файла. Я часто использую браузер Safari, и с увеличением количества открытых вкладок и новых вкладок браузер становился тяжелым и вялым. У меня не было другого выхода, кроме как запустить браузер Safari.
Если вы являетесь пользователем iPhone, и Safari является вашим основным браузером, то вы можете рассмотреть возможность сброса настроек браузера Safari на iOS, чтобы устранить любые неизвестные проблемы.
Что вы думаете о принудительном выходе из браузера Safari на Mac? Считаете ли вы это полезным? Почему вы вообще принудительно закрываете браузер сафари? Поделитесь этим с нами.
Наконец, вот рекомендуемые веб-браузеры для вашего компьютера и мобильного телефона, которые вам стоит попробовать.
Программы для Windows, мобильные приложения, игры — ВСЁ БЕСПЛАТНО, в нашем закрытом телеграмм канале — Подписывайтесь:)
Подводя итог: закрытие всех приложений в Mac OS в одно касание
Закрытие всех приложений на Mac OS может быть полезным в случаях, когда вы хотите освободить оперативную память, увеличить производительность системы или просто начать с чистого листа. Независимо от ваших целей, есть несколько способов закрыть все приложения одновременно.
Первый способ — использование экспорта и импорта данных приложения. Вы можете экспортировать все данные своих приложений, а затем импортировать их снова, закрывая и открывая все приложения в процессе. Однако этот способ может занять много времени, поскольку вам придется проходить через каждое приложение и выполнять эти действия вручную.
Второй способ — использование клавиатурного сочетания команды «Выключить и закрыть все приложения». Нажатие на этот комбинированный ключевой шифт-команды Q сразу и полностью закрывает все текущие приложения на вашем Mac. Этот простой и быстрый способ поможет вам закрыть все приложения и начать с чистого листа.
Независимо от того, какой метод вы выберете, помните, что закрытие всех приложений может привести к потере несохраненной работы, поэтому убедитесь, что вы сохранили все важные данные, прежде чем приступать к этим действиям. Удачи в работе на вашем Mac!






























