Как повысить безопасность iPhone: 8 простых способов
До недавнего времени безопасность мобильных телефонов не считалась серьезной проблемой, однако с появлением все большего количества мобильных угроз, многие владельцы смартфонов начинают задумываться над этим вопросом. Ниже представлен список из 8 простых способов, которые позволят усилить безопасность iPhone.
1. Активируйте настройку «Ограничить трекинг рекламы»
Apple может передавать ограниченное количество пользовательской информации содержащим рекламу приложениям, которые на основе этих данных предлагают рекламу «в соответствии с интересами пользователя». Если вы не хотите быть объектом таргетинговой рекламы, опцию можно отключить. Для этого в меню «Настройки» перейдите в раздел «Конфиденциальность» -> «Реклама» -> «Ограничить трекинг рекламы».
2. Отключите геолокационную рекламу
Геоконтекстная реклама основана на показе рекламных сообщений с учетом местоположения пользователя. При желании владельцы iPhone могут отключить эту опцию следующим образом: «Настройки» -> «Конфиденциальность» -> «Службы геолокации» -> «Системные службы» -> «Геолокационная реклама Apple» (отключить).
ПО ТЕМЕ: Как почистить место на iPhone или iPad: 12 способов.
3. Избегайте подключения к сомнительным сетям Wi-Fi
На своем iPhone зайдите в «Настройки» -> «Wi-Fi». Найдите опцию «Запрос на подключение», уведомляющую владельца о нахождении новых сетей Wi-Fi, и активируйте ее, чтобы избежать подключения к недоверенным сетям.
ПО ТЕМЕ: Карта бесплатных точек Wi-Fi с паролями для доступа в десятках аэропортов по всему миру.
4. Настройте произвольный буквенно-цифровой пароль на iPhone
В настоящее время по умолчанию iPhone позволяет устанавливать пароль из шести цифр, однако при желании пользователь может создать надежный буквенно-цифровой пароль. Для того чтобы настроить пароль, перейдите в раздел «Настройки» -> «Touch ID и код-пароль». Выберите «Сменить код-пароль», введите текущий пароль и нажмите на опцию «Параметры код-пароля» внизу экрана.
В меню выберите нужный формат пароля. Отметим, сложнее всего взломать длинные буквенно-цифровые пароли.
5. Используйте PIN-код SIM-карты
Для того чтобы кто-либо другой не мог совершать телефонные звонки и передавать сотовые данные с вашей SIM-карты, используйте PIN-код SIM-карты. В этом случае при перезагрузке устройства или при извлечении SIM-карты она автоматически блокируется. На iPhone выберите «Настройки» -> «Телефон» -> «SIM-PIN» -> включите PIN-код SIM-карты.
ПО ТЕМЕ: Новичкам. Пять функций iPhone, о которых вы могли не знать.
6. Отключите опции на экране блокировки
При наличии установленного пароля вы можете ограничить число функций, к которым можно получить доступ с экрана блокировки. Например, отключить голосовые команды Siri, Apple Pay и Wallet, запретить просмотр уведомлений и пр. Для этого перейдите в секцию «Настройки» -> «Touch ID и код-пароль» -> «Доступ с блокировкой экрана». Выберите опции, которые хотите отключить, и переключите тумблер напротив каждой из них в положение «выкл.».
7. Сделайте Safari более безопасным
Существует несколько способов усилить безопасность Safari. Например, отключить функцию автозаполнения, не сохранять пароли в браузере, а также отключить cookie.
8. Включите опцию «Стирание данных» после 10 попыток неправильного ввода пароля
Активация функции «Стирание данных» станет разумным решением на случай, если iPhone будет потерян или украден. После 10 неудачных попыток ввести пароль на смартфоне автоматически инициируется удаление всей информации. Для того чтобы активировать функцию, в разделе «Touch ID и код-пароль» включите опцию «Стирание данных».
Модели iPhone со встроенным шагомером
Шагомер для iPhone доступен всем обладателям устройств на версии iOS 8 и новее. Также обязательно наличие сопроцессора М, который отвечает за активность и обеспечивает энергоэффективность устройства.
Обратите внимание! Начиная с iPhone 6, начался подсчет количества пройденных этажей. Список всех устройств с активной функцией шагомера:
Список всех устройств с активной функцией шагомера:
- iPhone 11, 11 Pro и Pro Max;
- iPhone XS и XS Max;
- iPhone X и XR;
- iPhone 7, 7, 8 и 8;
- iPhone 6, 6s, 6s Plus;
- iPhone SE;
- iPhone 5s.
Посчитать шаги могут и более старые модели, но для этого придется устанавливать сторонние приложения. Это не совсем удобно, а также сильно влияет на расход аккумулятора, потому что в ходе работы используется не только гироскоп, но и GPS данные.
Геймплей
После первого запуска приложения вам необходимо будет указать свой пол, рост и вес, чтобы вы могли получать более точные расчеты. С помощью этого приложения вы сможете отслеживать пройденное расстояние, количество шагов и количество сожженных калорий.
Вся информация будет отображаться в виде графика за день неделю или месяц. Также в приложении вы сможете ставить перед собой ежедневные цели по количеству шагов, которые вы должны будете за день пройти. Достигая своих целей несколько дней подряд— это уже будет началом серии.
Вы можете в любое время посмотреть статистику по сериям, что позволит вам не потерять свою мотивацию. Также вы можете воспользоваться режимом тренировки, где вам будет доступна функция, которая позволит вам отдельно регулировать потраченное время на тренировке, пройденное расстояние и сожженные калории.
Для подсчета количество шагов, что вы прошли приложение использует встроенный датчик, а не GPS, поэтому заряд аккумулятора вашего устройства будет держаться дольше.
В настройках приложения вы сможете изменять чувствительность датчика измерения шагов, что позволит вам сделать подсчет шагов еще более точным.
Запретить приложениям отслеживать вашу активность на iPhone
Протоколы безопасности усовершенствований Apple требуют, чтобы разработчики приложений запрашивали разрешение пользователей, прежде чем отслеживать их действия в других приложениях, на веб-сайтах и в сетях.
Это позволяет пользователям легко отказывать в разрешении на отслеживание для приложений, у которых, по всей видимости, нет причин отслеживать их активность на iPhone, и предоставлять разрешение на отслеживание доверенным приложениям.
Кроме того, вы даже можете запретить приложениям запрашивать отслеживание активности вашего iPhone, отключив функцию отслеживания на своем устройстве.
1. Не позволяйте приложениям запрашивать отслеживание вашей активности на iPhone.
Вы можете полностью запретить приложениям запрашивать отслеживание вашей активности на iPhone, перейдя в Настройки > Конфиденциальность > Отслеживание.
На следующем экране переместите переключатель рядом с Разрешить приложениям запрашивать отслеживание к ВЫКЛЮЧЕННЫЙ должность.
Это полностью предотвратит использование всеми приложениями на вашем устройстве всплывающих окон с запросом разрешения для отслеживания ваших действий на iPhone.
Отключив Разрешить приложениям запрашивать отслеживание вариант, вы в основном информируете все приложения на вашем iPhone, чтобы они не отслеживали ваши действия.
2. Запретить определенным приложениям отслеживать вашу активность на iPhone.
Вероятно, вы уже предоставили разрешение на отслеживание для нескольких приложений на вашем устройстве. Для подтверждения перейдите на Настройки > Конфиденциальность > Отслеживание.
На следующем экране вы можете разрешить или запретить разрешение на отслеживание для определенных приложений с помощью переключать расположен рядом с Программы.
Примечание: Хранить Разрешить приложениям запрашивать отслеживание к НА положение, чтобы приложения могли запрашивать разрешение на отслеживание.
Следует ли разрешить определенным приложениям отслеживать активность вашего iPhone?
Вы должны знать, что у определенных приложений есть веские причины для отслеживания вашей активности, и запрет на их отслеживание может повлиять на их производительность.
Например, приложение Spotify для потоковой передачи музыки не сможет подключиться к динамикам Wi-Fi, если ему запрещено обнаруживать и взаимодействовать с другими устройствами в локальной сети.
Точно так же приложению Chromecast необходимо предоставить доступ к локальной сети, чтобы иметь возможность определять местонахождение вашего домашнего телевидения и контента проекта со смартфона на телевизор.
Как правило, вы можете разрешить приложению отслеживать вашу активность, только если у него есть веская причина для использования такой информации.
- Как запретить приложениям отслеживать ваше местоположение на iPhone
- Как заблокировать приложения на iPhone с помощью пароля
Что означает отслеживание уведомления на iPhone?
Уведомление об отслеживании на iPhone является частью Find My. Эти уведомления реализуются Яблоко из соображений безопасности и конфиденциальности, особенно для предотвращения нежелательного отслеживания вашего iPhone с помощью таких устройств, как AirPods, AirTags и других сетевых устройств Find My.
Два основных типа уведомления об отслеживании iPhone: Отслеживание на основе местоположение и уведомления об отслеживании приложений.
Уведомления Местоположение
Многие приложения на вашем iPhone используют местоположение услуги отслеживать ваше текущее местоположение и отправлять вам соответствующие уведомления . Например, приложение для совместного использования поездок может уведомлять вас, когда вы находитесь рядом с ближайшим водителем, в зависимости от местоположение вашего устройства. По сути, отслеживание местоположение позволяет вашему iPhone отправлять локализованные и своевременные обновления, но вам следует рассмотреть возможность предоставления доступа к местоположение только доверенным приложениям.
Уведомления приложений
Приложения также могут отслеживать, когда и как вы их используете для личных уведомления . Например, приложение для покупок может изменить ваши неполные корзины или недавно просмотренные приложения на основе вашей предыдущей активности в приложении. Определенные разрешения приложения, такие как доступ по Bluetooth или доступ к мобильным данным, позволяют отслеживать использование оптимизированных уведомления .
Теперь вы можете запретить веб-сайтам отслеживать вас в Safari.
iGeeksBlog имеет партнерские и спонсируемые партнерства. Мы можем получать комиссию за покупки, сделанные по нашим ссылкам. Однако это не влияет на рекомендации наших авторов.
Ваш iPhone не умеет хранить секреты. Несмотря на то что Apple хочет, чтобы вы думали иначе, он почти всегда готов слить самую приватную информацию из вашей жизни: ваши перемещения, ваши предпочтения и интересы, поисковые запросы, заведения, которые вы посещаете чаще всего, рабочий и домашний адреса и много чего ещё. Так было всегда и от этого было некуда деться. Однако в какой-то момент в Купертино решили, что конфиденциальность клиентов для них важнее, чем расположение рекламных компаний, и разработчики дали нам реальную возможность защититься.
Всё, что происходит на вашем iPhone, остаётся там же. Ну, почти всё
Интересный факт: именно рекламные идентификаторы позволили вычислить местоположение нападавших на Капитолий США в Вашингтоне 6 января. Спецслужбы связали идентификаторы с данными о местоположении владельцев смартфонов и подтвердили, что это они участвовали в штурме.
Каждое электронное устройство имеет рекламный идентификатор. Это уникальный код, который присваивается каждому гаджету с возможностью выхода в интернет. Именно по нему рекламные сети отслеживают наши действия и формируют на его основе полученных данных так называемые виртуальные портреты. Со временем они обрастают информацией о наших интересах, перемещениях и запросах, становятся объёмнее и позволяют рекламным сетям узнавать нас, даже не зная фактических имён, для того, чтобы при случае подсунуть нам релевантную рекламу.
Как отключить функцию геолокации на айфоне
Функция геолокации на айфоне может быть полезной для навигации и определения местоположения, но некоторым пользователям может быть важно сохранить приватность и не допустить отслеживания своей активности. Вот несколько шагов, которые помогут вам отключить функцию геолокации на айфоне:
- Откройте настройки на своем айфоне.
- Прокрутите вниз и нажмите на пункт «Конфиденциальность».
- Выберите «Локация» в списке функций.
- Вы увидите список приложений, которые имеют доступ к вашей геолокации.
- Выберите приложение, для которого хотите отключить геолокацию.
- Выберите «Никогда», чтобы полностью запретить приложению использовать вашу геолокацию.
- Повторите шаги 5-6 для всех приложений, для которых вы хотите отключить геолокацию.
После выполнения этих шагов выбранные вами приложения больше не будут иметь доступ к вашей геолокации
Обратите внимание, что некоторые приложения могут потребовать доступ к геолокации для нормального функционирования, поэтому будьте внимательны при отключении геолокации для приложений
Важно: Отключение функции геолокации может привести к ограничению функциональности некоторых приложений. Будьте готовы к этому и оцените, насколько важна для вас приватность по сравнению с удобством использования приложений
Почему службы геолокации нельзя выключать полностью
iPhone позволяет выключить службы геолокации полностью. Для этого необходимо в настройках найти пункт «Конфедициальность» и подпункт «Служба геолокации». Зеленый переключатель нужно перевести влево. Вы увидите предупреждение о том, что службы геолокации будут выключены для всех приложений. Для подтверждения выполняемого действия необходимо нажать кнопку «Выключить».
Однако полностью деактивировать определение местоположения не рекомендуется. В противном случае некоторые важные системные функции не смогут корректно работать. К примеру, такие службы как «Поиск сотовой сети», «Часовой пояс», «Найти iPhone», «Учет движения» и «Калибровка компаса» лучше не отключать.
Если вы используете спортивное или навигационное приложение, оно, на основе полученных данных, сможет построить маршрут вашего передвижения, предложить сервис каршеринга или подсказать, где неподалеку можно перекусить. Банковские клиенты фиксируют место, из которого вы осуществляете платеж, и, если оно покажется им подозрительным, платеж может быть удержан или даже отменен. Подобная политика позволяет предотвратить несанкционированные действия злоумышленников, завладевших вашим телефоном.
Софт для накрутки шагов в ВКонтакте!
Приветствую всех пользователей Blast-Hack! В проходит конкурс, можно получить хороший телевизор или беговую дорожку. Но не все же пользователи хотят сделать это честным путем?
Поискав в интернете материалы по поводу VK API , нашел интересную тему, где была подобная мысль о накрутке шагов. Тема понравилась , решил создать программу для накрутки, она очень простая. Нужно указать: Steps (шаги) 80000 Максимальное кол-во token (токен) — получить (копируем все от #access_token= до expires_in=) date (дата) — например 2021-03-11 metrs (метры) — 1000 шагов = 700 метров. Кнопка apply — делает всю суть. Кнопка MAX — задает максимальные значения, вам нужно вписать только токен и указать дату. Всем огромное спасибо за прочтение! Думаю пользователям должно понравится.
Как запретить веб-сайтам отслеживать вас в Safari для защиты вашей конфиденциальности
Safari может похвастаться несколькими различными настройками конфиденциальности и безопасности, которые вы можете настроить, чтобы веб-сайты не отслеживали вас. Вот что надо делать:
- Зайдите в Настройки → Safari.
- Прокрутите вниз до раздела «Конфиденциальность и безопасность».
Здесь вы увидите несколько различных опций, которые вы можете включать и выключать по своему усмотрению:
Предотвращение межсайтового отслеживания: это ограничивает сторонние файлы cookie и данные. По умолчанию он включен, но вы можете отключить его, чтобы разрешить межсайтовое отслеживание.
Блокировать все файлы cookie: включите этот параметр, чтобы веб-сайты не добавляли файлы cookie на ваш iPhone. Чтобы удалить файлы cookie, уже хранящиеся на вашем iPhone, нажмите «Очистить историю и данные веб-сайтов»
Обратите внимание, что некоторым веб-сайтам для эффективной работы необходимо использовать файлы cookie.
Предупреждение о мошеннических веб-сайтах: оставьте включенным этот параметр, чтобы Safari отображал предупреждение, если вы посещаете веб-сайт, подозреваемый в фишинге или иным образом ненадежный.
Проверить Apple Pay: установите этот переключатель в положение ВКЛ, если хотите, чтобы веб-сайты, принимающие Apple Pay, знали, что эта услуга включена на вашем устройстве. Вы можете отключить его, чтобы веб-сайты не проверяли, есть ли у вас Apple Pay.
Создание «Медкарты» для экстренных случаев
Программа «Здоровье» позволяет отображать на заблокированном экране iPhone данные контактного лица и медицинскую информацию, которая в экстренном случае будет полезна людям, оказывающим Вам помощь.
Примечание. Каждый, кто возьмет в руки Ваш iPhone, сможет прочитать информацию, которую Вы ввели в «Медкарту» для экстренных случаев.
Настройка Медкарты. В программе «Здоровье» коснитесь раздела «Медкарта» в правом нижнем углу экрана.
Просмотр Медкарты. При выведении iPhone из режима сна прокрутите экран до ввода пароля и коснитесь варианта «SOS».
Скрытие информации. Коснитесь «Медкарты», выберите команду «Изменить» и отключите параметр «Показать Медкарту».
Запустите приложение Health и вы увидите экран панели управления. Если вы используете iPhone 6 или iPhone 6 Plus, то встроенный в телефон датчик контроля шагов автоматически покажет вам информацию о вашей физической активности. Этот сенсор отслеживает количество пройденных вами шагов, дистанцию, которую вы прошли, а также количество ступенек, по которым вы поднимались. Вы можете увидеть данные этой активности за последний день, неделю или год.
Если у вас iPhone 6 или 6 Plus, то вы можете использовать это приложение как быстрое средство просмотра данных о количестве шагов и вам при этом не нужен отдельный педометр или как-либо фитнес-трекер. И если вы не имеете какое-либо дополнительное устройство или приложение, то это все, что вы можете видеть в приложении Health. Опять же, при условии, что у вас телефон последней модели с этим датчиком.
Хотя панель управления автоматически показывает только данные о количестве шагов, в реальности вы можете настроить показ здесь любых типов данных.
Дополнительные настройки приложения Apple Health
- Если вы хотите вручную указать значения вашего артериального давления, нажмите Метаданные , а затем Основные показатели . Выберите тип данных, например, Давление и нажмите на значок плюса. Введите значения вручную.
- Вы также можете импортировать данные о вашем здоровье, если ранее использовали другие приложения. Войдите в приложение «Здоровье», выберите необходимые данные и найдите пункт Экспорт . Обычно это значок в форме прямоугольника, из которого указывает стрелка. Выберите Добавить в „Здоровье“ . Затем в приложении «Здоровье» в разделе Метаданные выберите пункт Состояние здоровья и нажмите на него, чтобы просмотреть нужную информацию.
- Для того чтобы мотивировать себя больше заниматься спортом или сесть на диету, вы можете активировать в приложении функцию информирования о вашем ежедневном прогрессе. Просто нажмите Сегодня в нижней части приложения, чтобы просмотреть статистику по различным данным.
- Вы можете добавить самые важные для вас данные в Избранное . Нажмите на Метаданные , затем на категорию и тип данных. Выберите статистику или информацию и ниже выберите Добавить в избранное . В Избранном вы легко сможете увидеть информацию за текущий месяц о приросте вашей мышечной массы, диете или частоте сердечных сокращений.
- Если у вас есть Apple Watch, данные умных часов автоматически вносятся в приложение «Здоровье». Для этого часы и айфон просто должны быть синхронизированы со смартфоном. Вы можете получать со смарт-часов данные о вашем сердечном ритме, движении и дыхании.
В этом руководстве описаны функции iOS 8 для iPhone 4S / 5 / 5c / 5s / 6 и 6 Plus.
Сбор данных о состоянии здоровья и результатах тренировок
Ввод собственных данных. Если параметр представлен в разделе «Обзор», выберите его и коснитесь команды «Добавить результат». Если параметр не представлен в разделе «Обзор», выберите раздел «Медданные» внизу экрана, коснитесь нужного параметра и выберите команду «Добавить результат».
Импорт данных с устройства. Для выполнения импорта данных следуйте инструкции, прилагаемой к устройству. Если устройство поддерживает Bluetooth, необходимо создать для него пару с iPhone, см. Устройства Bluetooth.
Импорт данных из программы. Для выполнения импорта данных следуйте инструкции, прилагаемой к программе. Затем в запросе на общий доступ укажите, к каким данным программы «Здоровье» можно открыть доступ.
Прекращение сбора данных в программе. Коснитесь раздела «Источники» внизу экрана «Здоровье» и выберите программу из списка. Также можно коснуться соответствующего параметра в разделе «Обзор» или «Медданные», коснуться команды «Открыть доступ к данным» и выбрать программу в списке источников данных.
Как запретить отслеживание геолокации для добавленных в Локатор друзей на iPhone
Если вы ничего не поняли из написанного выше подзаголовка, то мы постараемся вкратце пояснить. В iOS на iPhone и в iPadOS на iPad есть стандартное приложение Локатор. При помощи этой программы можно настроить (инструкция) совместное отслеживание геолокации между пользователями, добавляя их в друзья.
Список вашей семьи (если вы в нее добавлены, конечно) и друзей, добавленных в приложение Локатор размещен по пути Настройки → Ваше имя → Локатор (см. скриншот ниже).
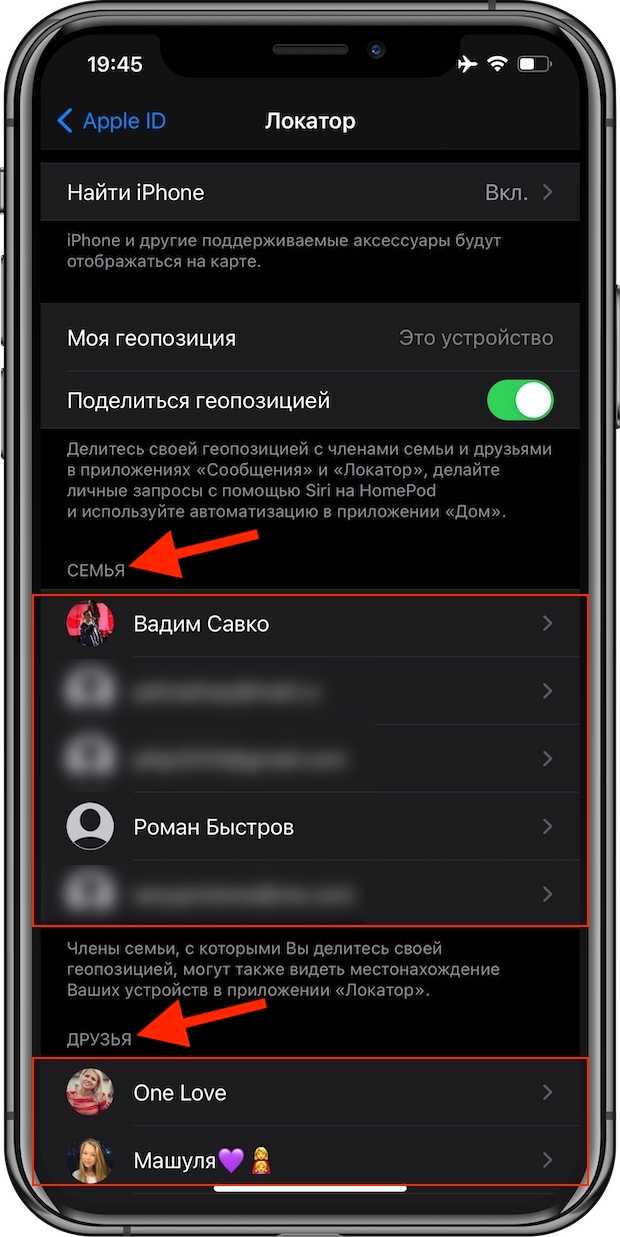
Ничего криминального в этой функции нет. Этот инструмент может оказаться очень полезным, например, для контроля местонахождения детей, пожилых родителей и т.д.
Для того чтобы проверить, делитесь ли вы с кем-либо своей геолокацией, выполните следующее:
1. Откройте Настройки → Ваше имя → Локатор.
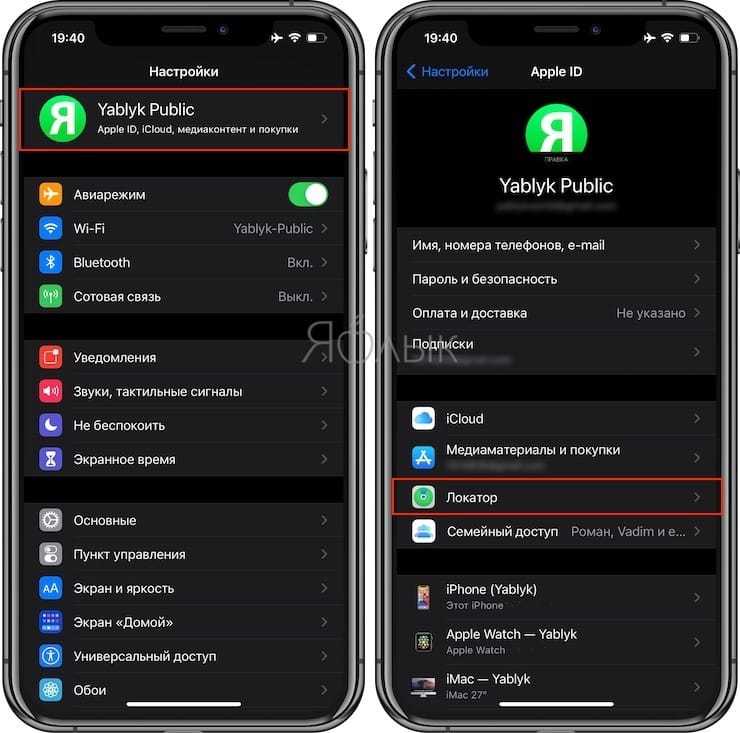
2. Для отключения возможности делиться геолокацией сразу со всеми членами семьи или друзьями в приложении Локатор, установите переключатель «Поделиться геопозицией» в положение Выключено.
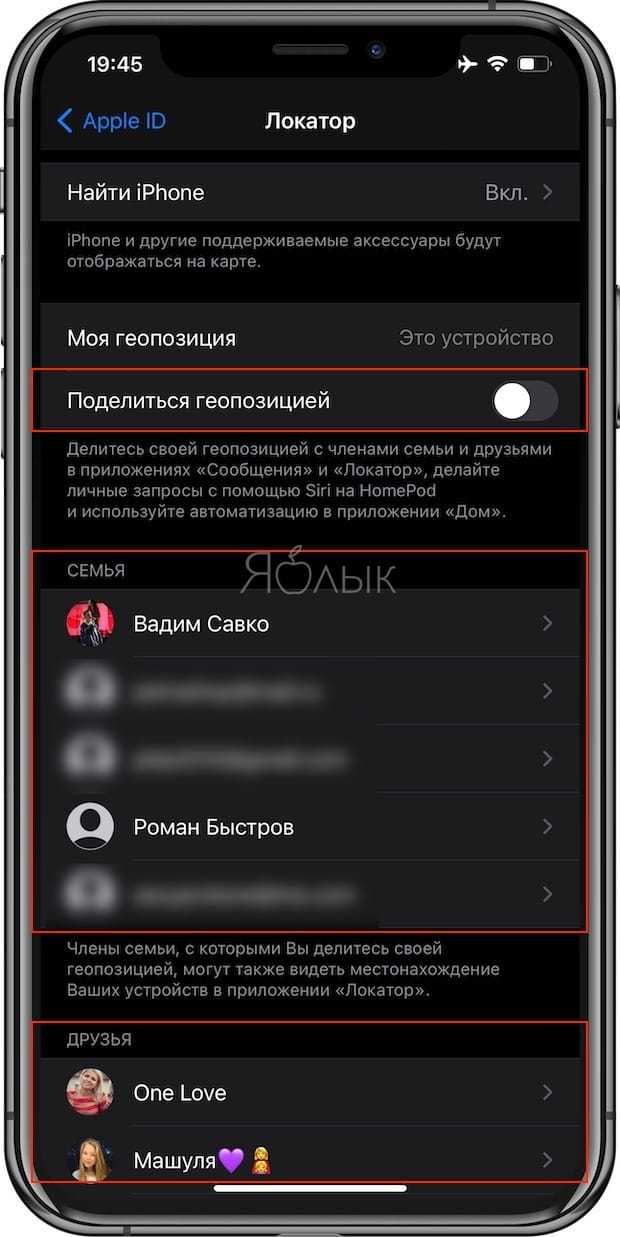
3. Если же необходимо отключить возможность отслеживание вашей геопозиции для определенного пользователя, то выберите его из списка друзей и в самом низу карточки его контакта нажмите на кнопку-ссылку «Не делиться геопозицией».
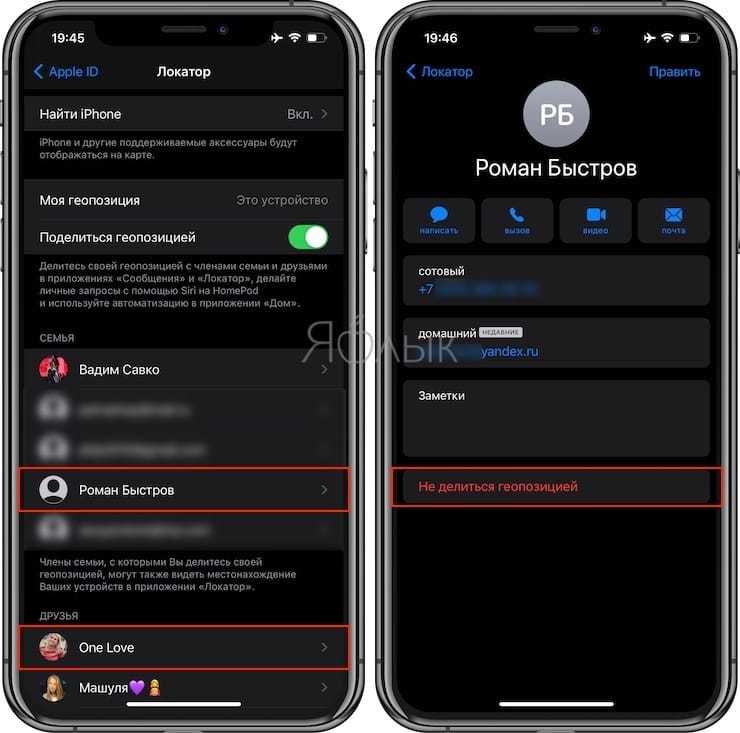
Настройки для отключения шагов
Если вы хотите отключить функцию шагов на iPhone, вы можете воспользоваться следующей инструкцией:
Шаг 1: Зайдите в меню «Настройки» на вашем iPhone. Настройки обычно находятся на домашнем экране и выглядят как серый значок с шестеренкой.
Шаг 2: Прокрутите вниз и нажмите на меню «Шаги».
Шаг 3: В этом меню вы увидите переключатель «Шаги» справа от названия. Переместите этот переключатель в положение «выкл».
Шаг 4: Появится предупреждающее сообщение с вопросом, хотите ли вы сохранить данные о шагах на iPhone или удалить их. Если вы хотите сохранить эти данные, нажмите на кнопку «Сохранить». Если нет, нажмите на кнопку «Удалить».
После выполнения этих шагов функция шагов будет отключена на вашем iPhone.
Отключение и включение функции шаги: преимущества и недостатки
Преимущества:
1. Запись активности: Функция шагов на iPhone позволяет записывать активность пользователя, подсчитывая количество пройденных шагов в течение дня. Это полезно для тех, кто хочет отслеживать свою физическую активность и следить за своими фитнес-целями.
2. Мотивация: Зная сколько шагов вы уже сделали, можно получить дополнительную мотивацию, чтобы оставаться на ходу и достигать своих целей.
3. Здоровье и фитнес: Функция шагов способствует поддержанию активного образа жизни, а значит положительно влияет на здоровье и физическую форму. Прогулки и физическая активность помогают укрепить сердечно-сосудистую систему и улучшить общее самочувствие.
Недостатки:
1. Точность: Точность отслеживания шагов может быть субъективной и зависит от нескольких факторов, таких как местоположение, тип активности, и как устройство переносится (например, в кармане или на запястье).
2. Потребление заряда: Включение функции шагов на iPhone может увеличить потребление заряда батареи устройства. Если предыдущий заряд уже был низким, лучше воздержаться от использования этой функции, чтобы продлить время работы устройства.
3. Конфиденциальность данных: Использование функции шагов подразумевает сбор и хранение данных об активности пользователя. Это означает, что некоторая информация о вас может оказаться доступной для Apple и третьих сторон, что вызывает определенные вопросы о конфиденциальности данных.
Важно помнить, что у каждого человека свои индивидуальные предпочтения и что эти преимущества и недостатки относятся к общим чертам использования функции шагов на iPhone
Какие проблемы исправлены в iOS 13.3.1?
Владельцы iPhone 11 и iPhone 11 Pro сталкивались с многочисленными проблемами, которые особенно неприятны, учитывая статус и производительность смартфона. К примеру, смартфон начинал сильно тормозить при открытии, редактировании и пересылке фотографий, созданных с применением технологии Deep Fusion. Эта и следующие неполадки Apple исправила с последним обновлением:
- Обход блокировки смартфона при активном родительском контроле. Ранее дети могли в обход временному коду защиты добавлять в адресную книгу новые контакты.
- Улучшение функции «Загрузка удаленных изображений. В прошлом смартфон продолжал скачивать картинки с почты, даже несмотря на неактивное состояние технологии.
- Много кратное воспроизведение диалоговых окон. Баг частично решен, но на некоторых сервисах он по-прежнему присутствует, вроде Mail при запуске окна для отзывов.
- Управление камерой. FaceTime раньше использовал широкоугольный сенсор, а не модуль с ультрашироким углом обзора.
- Передача push-сообщений. Бывали случаи, когда не удавалось отправить push-сообщения через Wi-Fi-сеть.
- Некорректное воспроизведение музыки в авто. Технология Apple CarPlay выдавала искаженный звук во время приема телефонных звонков.
- Ограниченный набор голосов Siri. В iOS 13.3.1 Siri получила возможность переключаться к индийскому диалекту английского языка.
Проверка на наличие слежки на Айфоне: диагностика и рекомендации
Шаг 1: Проверьте наличие необычной активности
Обратите внимание на любую необычную активность на вашем Айфоне, такую как неизвестные приложения, неприятные объявления или странные сообщения. Если вы заметили что-то подозрительное, есть вероятность, что ваш телефон может быть подвергается слежке
Шаг 2: Проверьте наличие шпионского программного обеспечения
Тщательно просмотрите список установленных приложений на вашем Айфоне
Обратите внимание на приложения, которые вы не устанавливали или не помните, что устанавливали. Если вы обнаружили подозрительные приложения, удалите их немедленно
Шаг 3: Обновите операционную систему и приложения
Регулярные обновления операционной системы и приложений помогут исправить уязвимости и закрыть доступ для возможных слежек. Убедитесь, что ваш Айфон и все установленные приложения имеют последние доступные версии.
Шаг 4: Отключите ненужные разрешения
Периодически проверяйте список разрешений приложений на вашем Айфоне. Отключите доступ к функциям, которые не нужны для работы приложения, особенно если они требуют доступ к вашей личной информации, контактам или местоположению.
Шаг 5: Установите программное обеспечение для защиты
Рассмотрите возможность установки антивирусного программного обеспечения и приложений для защиты личной информации на вашем Айфоне. Эти инструменты могут помочь обнаружить и предотвратить попытки слежки.
Следуя этим рекомендациям, вы сможете повысить уровень защиты вашего Айфона и снизить риск слежки. Однако, стоит помнить, что технологии постоянно совершенствуются, поэтому регулярно следите за новостями в области кибербезопасности и обновляйте знания о защите личной информации.
Шаг второй: выбор iTunes & App Store
1. Откройте «Настройки» на своем iPhone, нажав на значок шестеренки.
2. Прокрутите список настроек вниз и найдите «iTunes & App Store».
3. Нажмите на «iTunes & App Store», чтобы открыть соответствующую страницу настроек.
4. На странице «iTunes & App Store» вы можете увидеть вашу учетную запись Apple ID и некоторые параметры настройки.
5. Для отключения автоматической установки и обновления приложений отключите переключатель «Автоматическое скачивание».
6. Если вы хотите отключить автоматическое скачивание музыки и видео, вы можете отключить переключатель «Музыка», «Фильмы» и другие типы контента.
7. Чтобы сохранить внесенные изменения, нажмите на кнопку «Готово» в правом верхнем углу экрана.
Apple Health. Поиск приложений
Некоторые функции по сбору информации о вашей активности и здоровье ваш iPhone и Apple Watch выполняют автоматически. Среди них подсчет шагов и измерение частоты сердечных сокращений.
Но вы можете интегрировать в приложение «Здоровье» множество других данных о вашем здоровье, собранных с помощью сторонних приложений:
- Откройте приложение «Здоровье» и нажмите на одну из четырех категорий.
- Вам будет предложено посмотреть пояснительное видео. Кроме того, вы увидите приложения, соответствующие этой категории. Коснитесь любого из приложений, чтобы узнать о нем больше и загрузить его.
- Если вы уже используете какие-то приложения для сбора данных о своем здоровье, найдите их в поле поиска на стартовом экране приложения «Здоровье» и добавьте их.





























