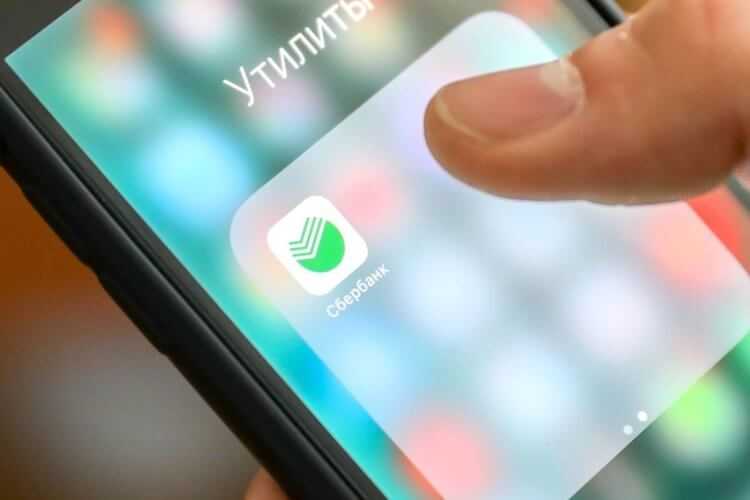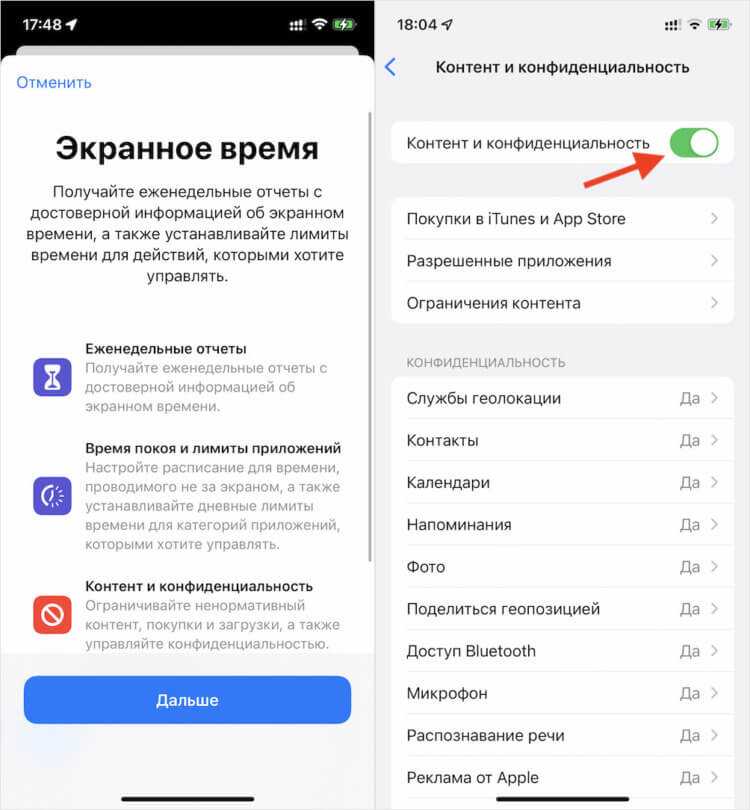Почему не удаляются приложения на iPhone
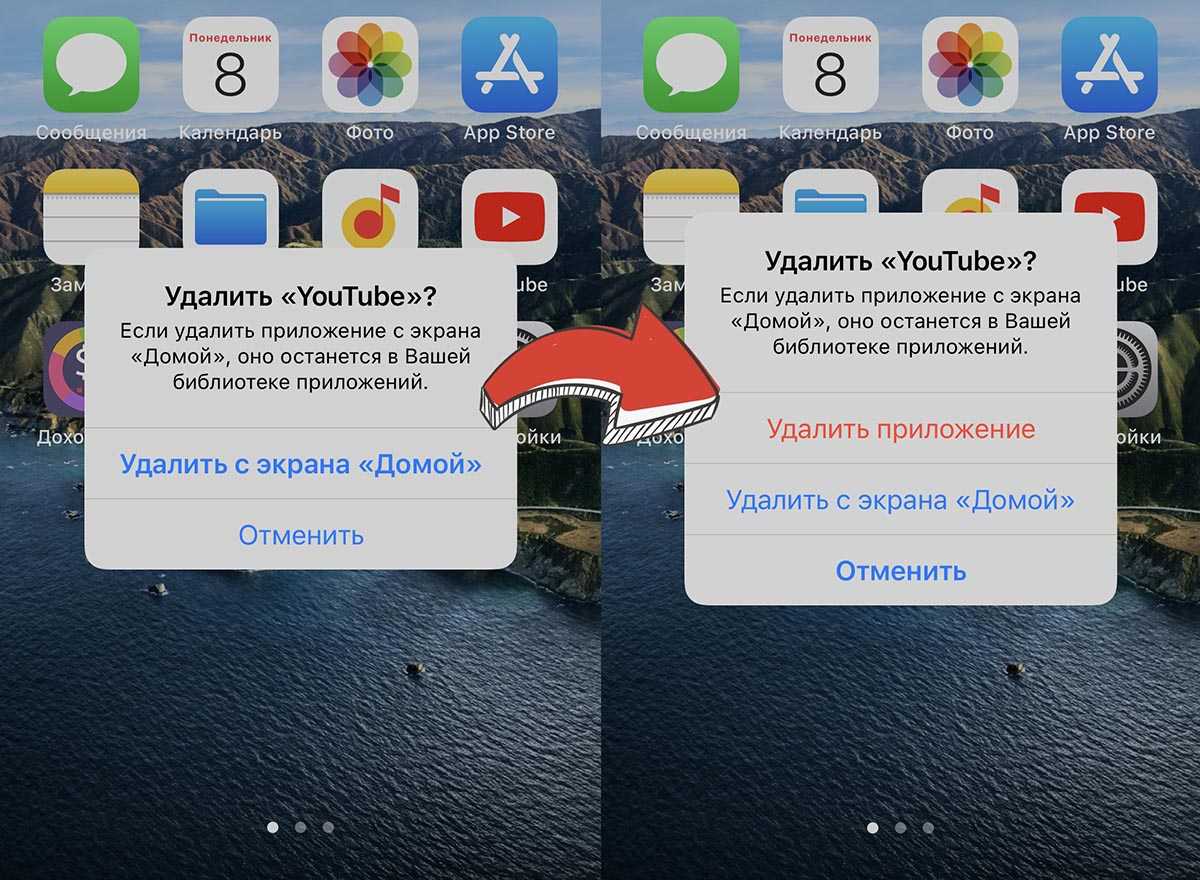
В последнее время многие пользователи сталкиваются с проблемой при попытке удалить любую программу или игру со своего iPhone. Иконка скрывается с домашнего экрана, а сама программа остается в библиотеке приложений на смартфоне.
Не удается удалить что-то и через меню Настройки – Основные – Хранилище iPhone. В разделе для каждого из приложений банально нет кнопки Удалить.
Все дело в “полезных инструкциях”, которые недавно распространяли некоторые публичные личности с целью защитить приложения на iPhone от мифического удаленного стирания со смартфона.
Все, кто последовал такому примеру, сейчас не могут удалить ни одну программу. Решить проблему достаточно просто.
Спасибо re:Store за полезную информацию.
Запрет установки и удаления приложений на iPhone
Чтобы запретить установку и удаление приложений на Айфоне, достаточно включить в настройках соответствующие ограничения. Это обезопасит от потери важных программ и добавления платных или просто ненужных приложений.
Включение ограничений
Устройства от Apple часто используются несколькими членами семьи или покупаются для сотрудников компании в качестве рабочих инструментов. Это приводит к возникновению необходимости запретить пользователям установку и удаление приложений на Айфоне и Айпаде.
Задачу можно выполнить штатными средствами iOS, включив ограничение на установку и удаление программы. После активации запрета ребенок или сотрудник компании не будет иметь возможности использовать устройство не по назначению.
Чтобы включить ограничение на установку программ:
- Зайдите в настройки iOS.
- Выберите раздел «Основные».
- Нажмите на пункт «Ограничения».
- Придумайте и введите пароль из четырех символов.
Установленный пароль может и должен отличаться от кода-пароля блокировки. Не сообщайте его никому, если не хотите, чтобы ограничения снимались и добавлялись без вашего ведома.
Найдите пункт «Установка программ». Переведите его в неактивное положение, чтобы запретить инсталляцию любых приложений. Здесь же можно выключить встроенные покупки, чтобы обезопасить себя от лишних трат в приложениях, которые уже установлены на iPhone/iPad.
Для сохранения изменений вернитесь в меню настроек «Основные». После изменения конфигурации с экрана пропадет значок магазина App Store, а в программах больше не будет возможности совершить встроенные покупки. Ссылки на приложения в браузере будут отображаться как недействительные.
Вы можете подстраховаться, и дополнительно запретить другому пользователю выходить в интернет. Запретите в меню ограничений работу браузера Safari и убедитесь в отсутствии других обозревателей на устройстве. Стандартный браузер недоступен, установить сторонний нельзя — доступа в интернет нет.
Ограничение на удаление
Дали ребенку планшет, а после не нашли несколько приложений? Чтобы ситуация не повторилась, установите запрет на удаление программ. Процедура выполняется так же, как включение запрета на добавление приложений или совершение встроенных покупок.
- Откройте раздел «Основные» в настройках.
- Зайдите в меню «Ограничения».
- Введите код-пароль.
- Запретите «Удаление программ», передвинув в неактивное положение соответствующий пункт.
Теперь удалить приложения сможет только пользователь, который знает пароль ограничений. К сожалению, нет способа запретить детям перемещать иконки по всему рабочему столу — это было бы очень удобно и помогло избежать хаоса после очередной игры с телефоном или планшетом.
Восстановление пароля ограничений
Главное правило паролей — если редко их вводить, они вылетают из головы. Код ограничений вы введете один раз, после чего надолго забудете о запретах. Но что делать, если появилась необходимость изменить конфигурацию, а вы не помните пароль? Как его восстановить, чтобы не стать заложником, собственных запретов?
Для выполнения этой операции потребуется подключение устройства к компьютеру с последней версией iTunes, а также утилита Pinfinder. Программа доступна для Linux, Mac и Windows. Для корректной работы с последними версиями iOS устанавливайте свежую сборку программы.
Чтобы восстановить пароль ограничений:
- Подключите устройство к компьютеру и запустите iTunes.
- Выберите подключенный телефон и нажмите «Создать копию сейчас».
- Запустите Pinfinder. Изучите столбец «Restrictions Passcode» — в нем будут отражены пароли ограничений, которые найдены в резервных копиях на компьютере.
Пароль найден, так что можно отключать устройство от компьютера. Зайдите в основные настройки, нажмите на ограничения, введите восстановленный пароль и настройте конфигурацию системы так, как считаете нужным.
Есть и другой способ, подразумевающий редактирование системных файлов с помощью программы iBackupBot. Однако его сложно назвать безопасным, к тому же на последних версиях iOS постоянно возникают ошибки. Pinfinder же позволяет посмотреть пароль без вмешательства в работу файловой системы.
Как включить Ограничения в iOS 12
Теперь Ограничения являются частью новой секции Экранное время в Настройках iOS 12.
Также читайте: Как использовать Экранное время и Лимиты программ в iOS 12
Все прежние настройки остались доступными и в iOS 12.
1) Зайдите в Настройки на iPhone или iPad с iOS 12.
2) Выберите Экранное время.
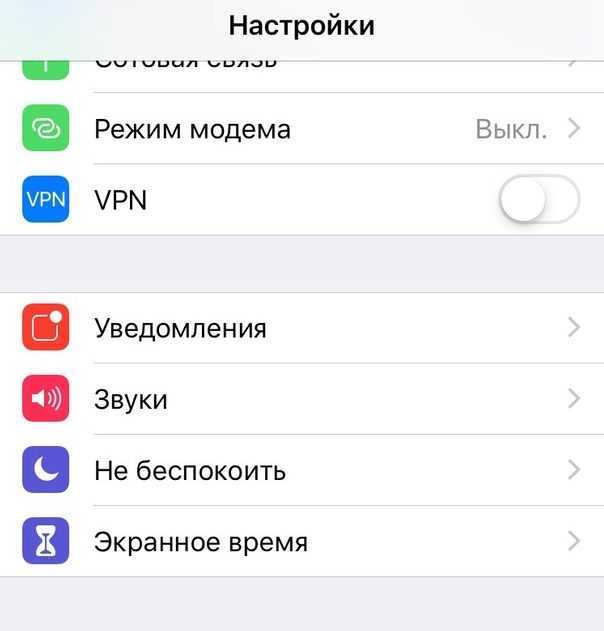
3) Если ранее вы уже настроили функцию, переходите к шагу 4. В ином случае, нажмите Включить Экранное время, затем Продолжить и Это iPhone моего ребёнка.

Следуйте инструкциям на экране и создайте пароль для Ограничений, чтобы начать пользоваться всеми доступными функциями, как: В покое, Лимиты программ и др.
4) Выберите Контент и конфиденциальность.
Чтобы включить Ограничения, нажмите на переключатель рядом с Контент и конфиденциальность.
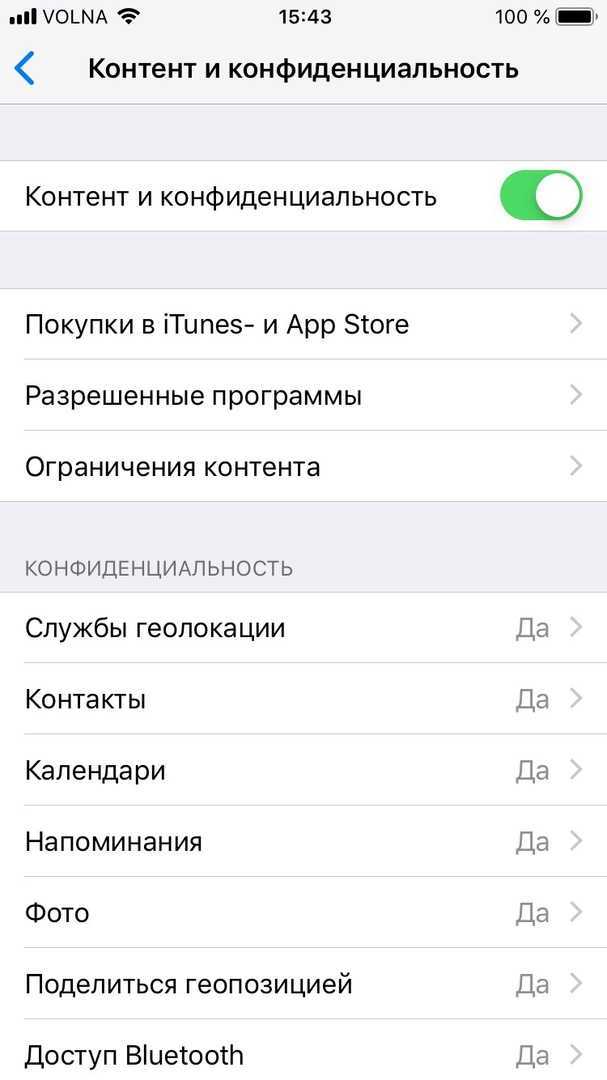
В данной секции вы найдёте все прежние опции Родительского контроля, а также несколько новых.
Также читайте: Как контролировать время, которое ребёнок проводит в iPhone и iPad: настройки iOS 12
Вот что родители могут делать с помощью Экранного времени:
- Отчёты об активности Родители могут просматривать подробные отчёты об активности устройств своих детей. Здесь доступна информация о времени, проведённом в каждом приложении, статистика по категориям, количество уведомлений, а также поднятий устройства.
- В покое: Вы можете настроить расписание для своего ребёнка и решить, до какого времени он может пользоваться устройством. Ребёнок сможет получать звонки и сообщения, а также использовать некоторые выбранные вами приложения. Чтобы получить больше времени, ребёнок должен получить разрешение родителя.
- Лимиты программ Устанавливайте ежедневные лимиты на использование приложений. К примеру, вы можете ограничить время в играх до 45 минут в день.
- Разрешённые всегда: Вы можете выбрать приложения-исключения, которыми ребёнок сможет пользоваться всегда. К примеру, Телефон и Сообщения.
- Контент и конфиденциальность: Здесь доступны все опции Родительского контроля.
Установить пароль Экранного времени нужно для того, чтобы ребёнок не смог менять настройки сам.
Чтобы запретить ребёнку доступ к каким-то приложениям, зайдите в Разрешённые всегда и нажмите на переключатели рядом с ними.
Экранное время – отличная функция для тех, кто хочет лучше следить за своими привычками, а также для родителей. Родители не только могут просматривать и свои отчёты, и отчёты детей на своих устройствах, но и удалённо запрещать своим детям доступ к каким-либо приложениям.
Данные Экранного времени синхронизируются на всех устройствах через iCloud, поскольку функция привязана к аккаунту.
Как запретить установку и удаление любых приложений на iPhone и iPad
Мобильные устройства Apple часто приобретаются не для личного использования. Например, яблочные планшеты массово закупают для своих сотрудников различного профиля компании, школы применяют их для обучения, родители дают свои айфоны в пользование детям и т.д. Естественно, при этом возникает потребность ограничить пользовательские права.
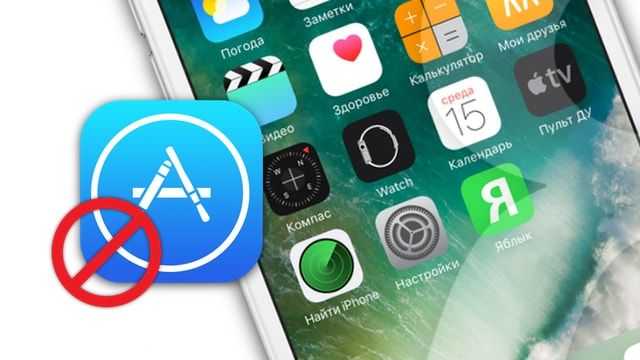
Штатные средства iOS позволяют довольно тонко настроить возможности пользователя, однако зачастую достаточно будет запретить установку приложений на устройство. Таким образом, сотрудник, студент или ребенок не будет иметь возможности для использования iPhone или iPad не по назначению.
Как запретить устанавливать или удалять любые приложения на iPhone и iPad
Для этого нужно перейти в меню «Настройки —> Основные —> Ограничения«, придумать четырехзначный пароль (может отличаться от код-пароля блокировки) и перевести соответствующие переключатели в активное положение.
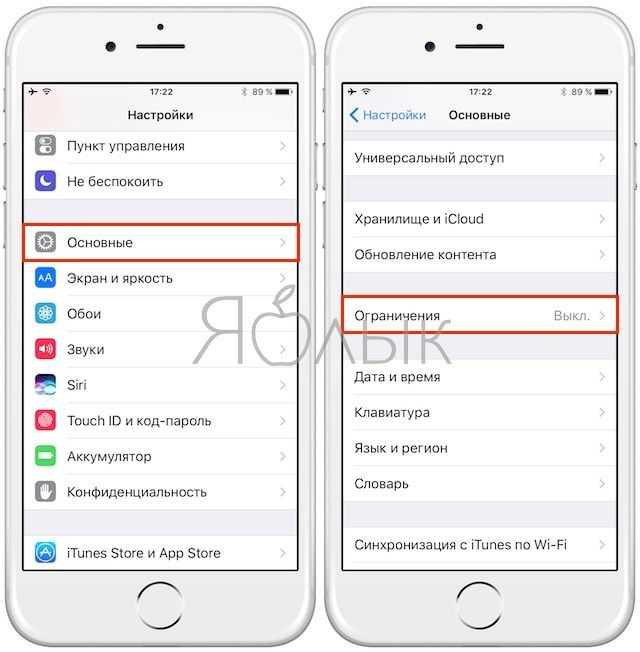
Сразу здесь же можно выключить и встроенные покупки.
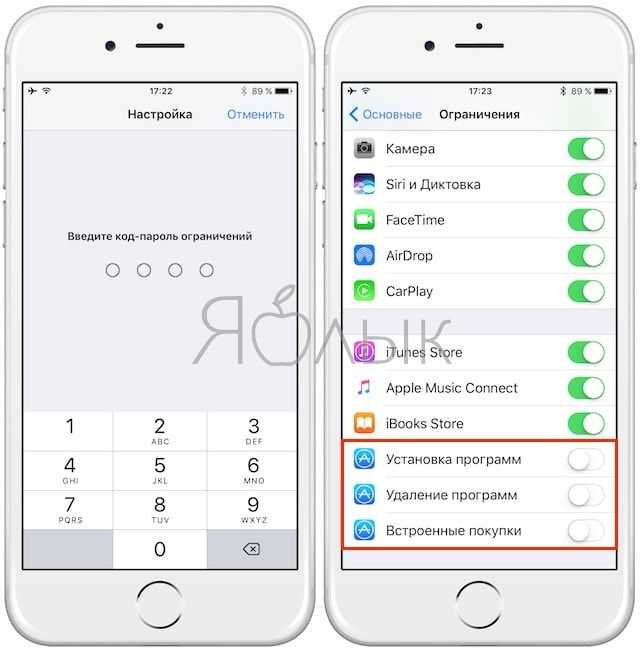
После этого иконка App Store исчезнет с рабочего стола, а ссылки на приложения из браузера будут считаться недействительными.
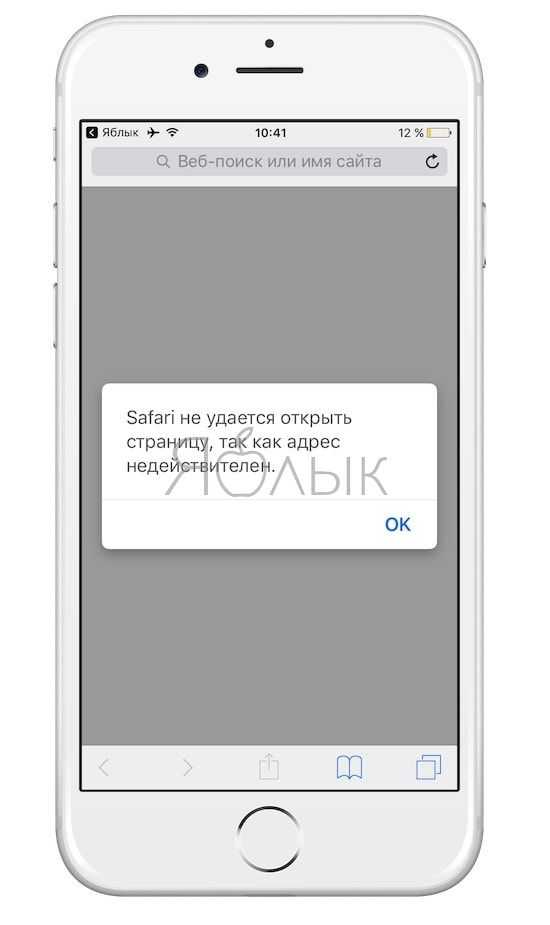
К слову, можно подстраховаться, и лишить пользователя возможности установить программу из стороннего источника и вовсе посещать интернет ресурсы. Для этого в том же меню следует запретить работу Safari и убедится в отсутствии других веб-обозревателей на устройстве.
Меню ограничений iOS имеет еще целый ряд полезных опций, при помощи которых можно запретить встроенные покупки в приложениях (полезно для детей), запись с экрана гаджета (например, при тестировании игры или программы), отключение или изменение настроек служб геолокации (например, для экспедиторов и курьеров) и многое другое.
Ограничение на удаление
Дали ребенку планшет, а после не нашли несколько приложений? Чтобы ситуация не повторилась, установите запрет на удаление программ. Процедура выполняется так же, как включение запрета на добавление приложений или совершение встроенных покупок.
- Откройте раздел «Основные» в настройках.
- Зайдите в меню «Ограничения».
- Введите код-пароль.
- Запретите «Удаление программ», передвинув в неактивное положение соответствующий пункт.
Теперь удалить приложения сможет только пользователь, который знает пароль ограничений. К сожалению, нет способа запретить детям перемещать иконки по всему рабочему столу — это было бы очень удобно и помогло избежать хаоса после очередной игры с телефоном или планшетом.
Место для хранения iCloud
Каждая учетная запись iCloud имеет бесплатное хранилище объемом 5 ГБ. Однако, когда мы перемещаем данные из наших приложений в iCloud, чтобы сэкономить место в памяти телефона, хранилище iCloud может быть заполнено.
iCloud+ — это облачная подписка премиум-класса, предоставляющая больше места для хранения ваших фотографий, файлов и резервных копий.
Существуют планы iCloud+ на 50 ГБ, 200 ГБ и 2 ТБ. Каждый план хранения также имеет свои правила. При смене одного премиального плана на другой с вас будет взиматься плата на основе пропорциональной стоимости.
Как Запретить Удалять Приложения на Айпад
Если вы делитесь своим iPhone с вашим ребенком, вы можете заблокировать установку и удаление приложений, а также покупки в AppStore. На устройствах iOS это очень легко сделать.
Многие люди дают своим детям телефон или планшет для игры — сын или дочь могут захотеть посмотреть сказку на YouTube или сыграть в игру. Однако вы должны учитывать, что дети могут полностью удалить выбранные приложения или установить новые, даже заплаченные. Вы можете защитить себя от этого, установив блок для удаления и установки приложений.
Блокировка удаления и установки приложений работает не только в случае родительского контроля. Это также может быть полезно в бизнес-условиях, если вы хотите защитить свой рабочий телефон от нежелательных приложений или случайно удалить приложения, необходимые для работы. Давайте посмотрим, как это сделать.
Штатные средства iOS позволяют довольно тонко настроить возможности пользователя, однако зачастую достаточно будет запретить установку приложений на устройство. Таким образом, сотрудник, студент или ребенок не будет иметь возможности для использования iPhone или iPad не по назначению.
Почему вы не можете удалить определенные приложения на своем iPhone?
Возможно, вам было интересно, почему вы не можете удалить некоторые приложения на своем iPhone или iPad. Проще говоря, собственные приложения или приложения для разработчиков, предварительно установленные на вашем iPhone или iPad, нельзя удалить, если вы не выполните рутирование или джейлбрейк своего iPhone.
Следовательно, вы не можете удалить такие приложения, как «Сообщения», «Телефон», «Настройки», «ТВ», «Apple Music», «Календарь», «Погода» и «FaceTime», а также многие другие встроенные приложения.
Место для хранения смартфона имеет важное значение для его функции. Когда место для хранения почти заполнено, доступной памяти становится недостаточно для выполнения основных операций самих приложений
Важная информация о Диске и запретах на удаление
Файлы, на которые распространяется запрет на удаление, видны пользователям.
После создания запрета на удаление файлов они будут видны пользователю, даже если правило хранения предполагает их удаление.
- Запрет на удаление данных на Диске применяется к файлам, принадлежащим пользователю или организации, которые добавлены в этот запрет, а также к файлам, к которым этому пользователю или организации предоставлен непосредственный доступ. Сюда же относятся файлы на общих дисках, к которым предоставлен непосредственным доступ пользователю, независимо от того, является ли он участником диска.
- Если запрет применяется к общим дискам, он также применяется и к общим дискам, участниками которых являются подпадающие под действие запрета пользователи.
- Нельзя установить запрет на общий диск. Вместо этого настройте запрет для участников этого диска и установите флажок Применять к общим дискам
.
При каких условиях запрет на удаление данных на общих дисках не действует?
Файлы на общих дисках не сохраняются в перечисленных ниже случаях.
- Участник общего диска:
- перемещает файл с общего диска, и этот участник не добавлен в запрет;
- удаляет из общего диска единственного из участников, в отношении которого действует запрет.
- Ни один из участников общего диска не добавлен в запрет на удаление данных.
Как защитить Сбербанк Онлайн и другие приложения от удаления с iPhone
Несмотря на то что Apple не является стороной конфликта, она, как и многие другие американские корпорации, не жалеет мер воздействия в отношении российских пользователей, активно отменяя наш рынок, будто он ничего не стоит. Почему это происходит, дело десятое и к теме нашего сегодняшнего обсуждения имеет весьма и весьма опосредованное значение
Важно лишь то, что мы действительно от этого страдаем, потому что Apple добровольно удаляет из App Store приложения популярных в России банков, не позволяя больше скачать их, даже если они были загружены раньше. Так что нужно беречь то, что имеется
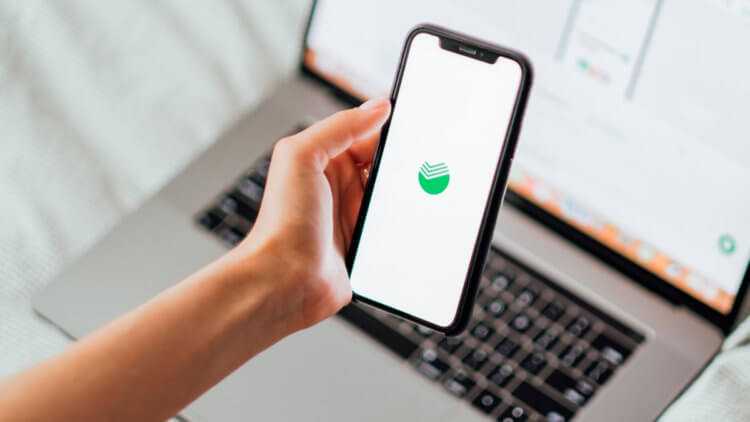
Чтобы Сбербанк Онлайн и другие приложения, которые больше нельзя скачать из App Store, случайно не удалились, их нужно защитить особым образом
Как вы, вероятно, знаете, за последний месяц Apple удалила из App Store около десятка банковских клиентов и других приложений, которые принадлежат банкам, попавшим под американские санкции:
- ВТБ
- Совкомбанк (Халва)
- Новикомбанк
- Промсвязьбанк
- Открытие
- Сбербанк
- Альфа-банк
- ЮMoney
- СберМегаМаркет
- Сбербанк Инвестор
Сгружать неиспользуемое — как отключить
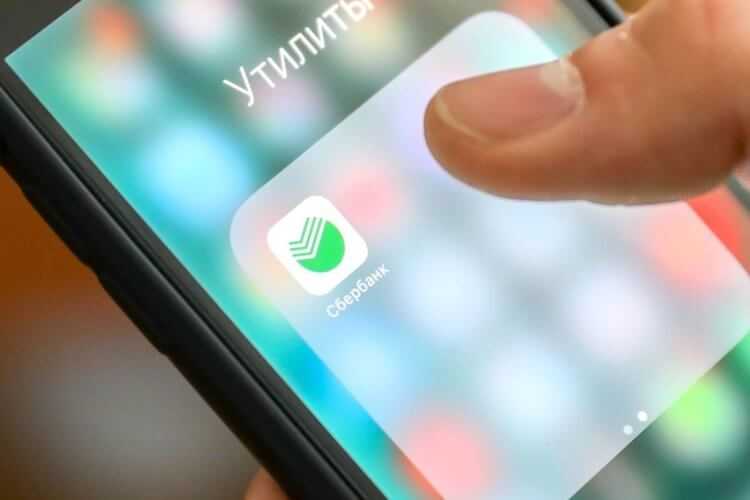
В iOS есть два механизмы защиты от случайного удаления приложений
Возможно, на момент, когда вы читаете эту статью, приложений, которые больше не доступны в App Store, стало ещё больше
Но, так или иначе, если вы уже скачали их, очень важно обеспечить им сохранность. То есть не допустить их непреднамеренного или случайного удаления
Потому что впоследствии взять их будет банально негде.
Как показывает практика, ещё не все знают, но iOS умеет самостоятельно удалять приложения, если они не используются. Этот механизм называется сгрузкой и позволяет Айфону удалить саму программу, чтобы освободить место в памяти, сохраняя, однако все накопленные им данные. Нет, конечно, сгрузка — это процедура не безвозвратная.
По умолчанию достаточно лишь кликнуть на приложение, чтобы оно скачалось заново. Ведь сама иконка даже не пропадает с рабочего стола. Но это касается только того софта, который до сих пор есть в App Store. А к Сбербанку и ко это, увы, не относится. Значит, нужно отключить механизм сгрузки, который, как ни странно, у большинства всё-таки включен, чтобы он ничего ненароком не удалил.
- Перейдите в «Настройки» на своём iPhone или iPad;
- Пролистайте вниз и откройте вкладку App Store;
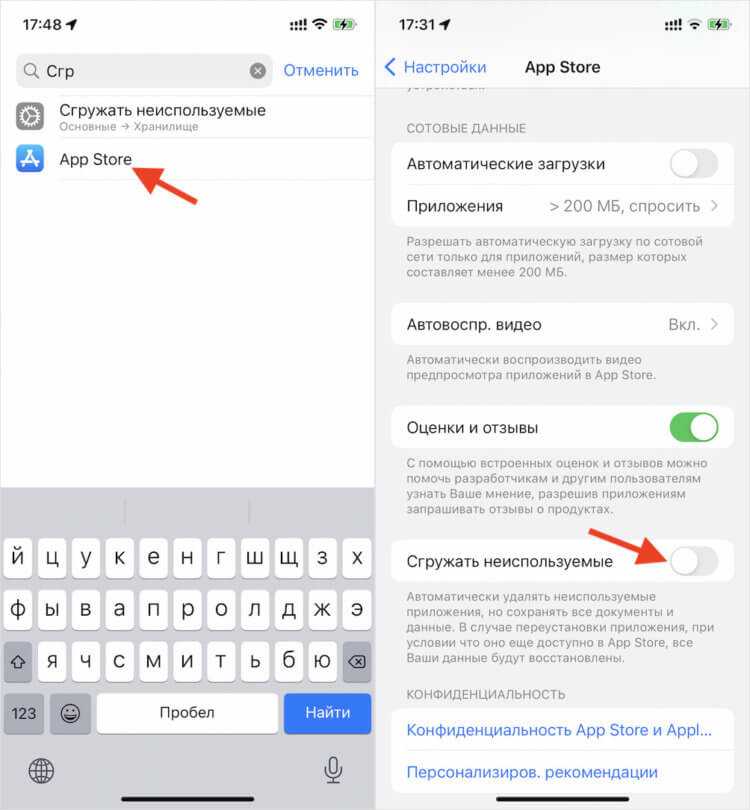
Отключите сгрузка неиспользуемых приложений, чтобы система не удалила их без вашего ведома
- Тут найдите пункт «Сгружать неиспользуемые»;
- Отключите его переводом тумблера в неактивное положение.
Возможно, без функции сгрузки неиспользуемых приложений хранилище вашего iPhone будет заполняться несколько быстрее. Ведь теперь смартфон не сможет избавляться от софта, к которому вы больше не обращаетесь. А он, как показывает практика, зачастую занимает довольно много места. Однако тут вы должны решить самостоятельно, что для вас важнее: возможность автоматической очистки памяти либо риск случайного удаления приложения, которое вы больше не сможете скачать.
Запретить удаление приложений на Айфон
Второй способ защиты удалённых из App Store приложений заключается в том, чтобы запретить их удаление с самого устройства. Понятное дело, что вы, скорее всего, не дурак и самостоятельно его не удалите (хотя как знать). Но, если к вашему Айфону имеет доступ кто-то, кроме вас, нельзя исключать вероятность, что и Сбербанк Онлайн и другие дефицитные приложения не будут удалены — случайно или из вредности.
Чтобы запретить удаление приложений на iOS, необходимо установить специальный механизм защиты. Он состоит в том, что удалить любое приложение, установленное на iPhone, просто так не получится. Значит, нужно включить его:
- Запустите приложение «Настройки» у себя на iPhone;
- Перейдите в раздел настроек «Экранное время»;
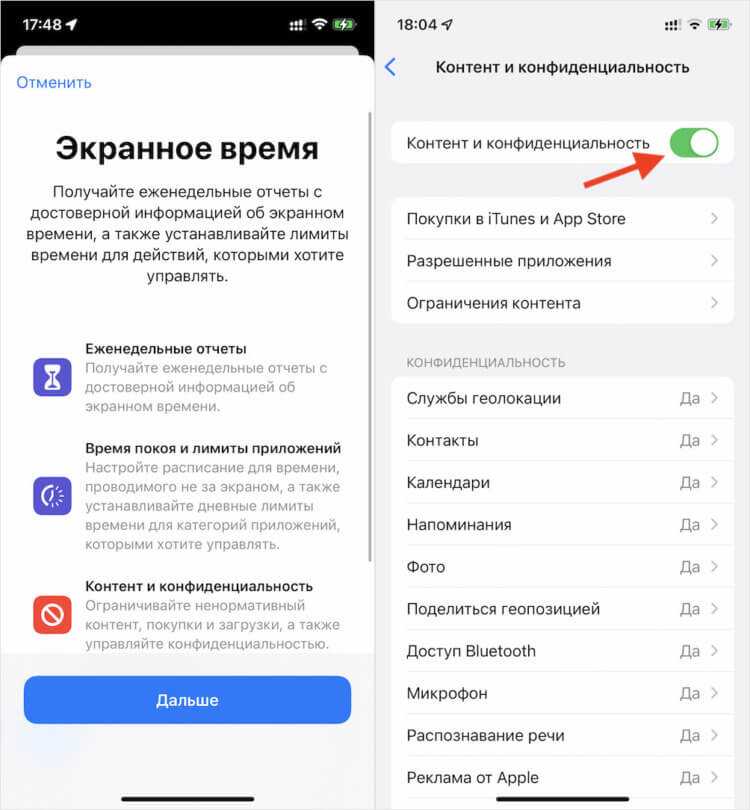
Запретить удаление приложений можно только через меню Экранное время
- Откройте вкладку «Контент и конфиденциальность»;
- Включите параметр «Контент и конфиденциальность»;
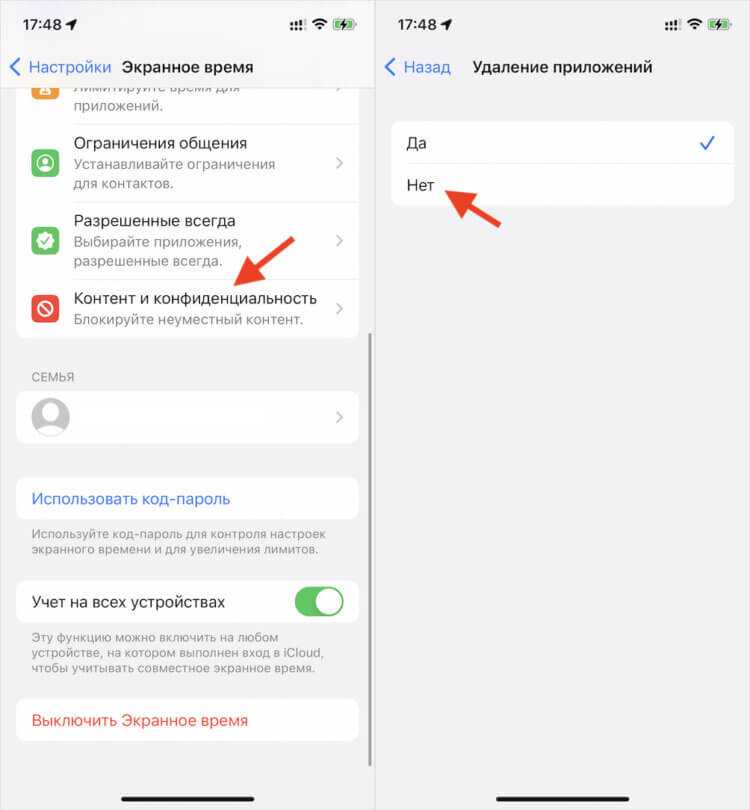
В следующий раз, когда вы захотите удалить приложение, этот параметр придётся отключить
- Выберите «Покупки в iTunes и App Store»;
- Во вкладке «Удаление приложений» нажмите «Нет».
Будем честны, механизм запрета удаления приложений может добавить неудобств в вашу жизнь. Ведь теперь вы больше не сможете удалять установленный софт со своего iPhone, не отключив предварительно эту защиту. Нет, кнопка удаления никуда не денется, но удалять приложение она будет только с рабочего стола. Однако в библиотеке оно по-прежнему будет доступно. А, чтобы стереть программу совсем, запрет на удаление нужно будет выключить.
Почему мои приложения удаляются на iPhone?
Если ваши приложения автоматически удаляются с вашего iPhone, вам придется повторно загружать их повторно. Они автоматически удаляются, потому что в настройках установлено автоматическое удаление неиспользуемых приложений.
Автоматическое удаление происходит, когда во внутренней памяти iPhone или в хранилище iCloud недостаточно места.
Место для хранения iCloud
Каждая учетная запись iCloud имеет бесплатное хранилище объемом 5 ГБ. Однако, когда мы перемещаем данные из наших приложений в iCloud, чтобы сэкономить место в памяти телефона, хранилище iCloud может быть заполнено.
Если вы не хотите менять свой iPhone на телефон большего размера, вы можете повысить тарифный план хранилища iCloud до iCloud+. Вы можете использовать любое устройство (iPhone, iPad, iPod touch, Mac или ПК) для обновления до iCloud+.
iCloud+ — это облачная подписка премиум-класса, предоставляющая больше места для хранения ваших фотографий, файлов и резервных копий.
Существуют планы iCloud+ на 50 ГБ, 200 ГБ и 2 ТБ. Каждый план хранения также имеет свои правила. При смене одного премиального плана на другой с вас будет взиматься плата на основе пропорциональной стоимости.
Как увеличить объем памяти iCloud
Вы можете увеличить объем памяти iPhone, перейдя на iCloud+. Вот как перейти на iCloud+.
Использование iPhone
- Используя iPhone, iPad или iPod touch, перейдите в «Настройки».
- Коснитесь своего имени в iCloud.
- Нажмите «iCloud» > «Управление хранилищем» или «Хранилище iCloud». Вы увидите возможность купить больше.
- Коснитесь опции «Купить больше хранилища» или «Изменить тарифный план».
- Выберите нужный план.
Использование компьютера Mac
- Выберите меню Apple > «Системные настройки» > «Apple ID» > «iCloud».
- Нажмите «Управление» > «Изменить план хранилища» или «Купить дополнительное пространство».
- Выберите нужный план.
- Нажмите кнопку «Далее» и введите свой пароль Apple ID.
Использование ПК с Windows
- Откройте приложение iCloud для Windows.
- Нажмите «Хранилище» > «Изменить план хранения».
- Выберите план iCloud и нажмите «Далее».
- Введите свой пароль Apple ID, затем нажмите «Купить».
Место для внутренней памяти iPhone
У каждой серии iPhone есть своя память телефона. Чем выше его удержание, тем больше приложений и данных он может хранить без переноса в iCloud.
В iPhone ПЗУ определяет объем внешних данных, которые ваш телефон может хранить без поддержки iCloud.
Чем выше внешние файлы, такие как музыка, изображения, документы, кеши и данные приложений, тем больший объем ПЗУ вы должны получить.
С другой стороны, оперативная память определяет, сколько памяти у вашего телефона для обработки функций его приложений.
Чем больше приложений на вашем iPhone, тем больше оперативной памяти вы должны получить.
Кроме того, спрос приложения влияет на оперативную память. Например, для игрового приложения или видеоплеера требуется больше оперативной памяти.
Как увеличить внутреннюю память iPhone
Вы можете увеличить внутреннюю память iPhone, приобретя другой iPhone с большим объемом ПЗУ и ОЗУ.
Вот несколько примеров серии iPhone с их объемом памяти. Если у вас проблемы с местом для хранения, вам следует рассмотреть более высокие модели.
-
iPhone 5: 16 ГБ 1 ГБ ОЗУ, 32 ГБ 1 ГБ ОЗУ, 64 ГБ 1 ГБ ОЗУ.
-
iPhone 6: внутренняя: 16 ГБ 1 ГБ ОЗУ, 32 ГБ 1 ГБ ОЗУ, 64 ГБ 1 ГБ ОЗУ.
-
iPhone 6s: 16 ГБ 2 ГБ ОЗУ, 32 ГБ 2 ГБ ОЗУ, 64 ГБ 2 ГБ ОЗУ, 128 ГБ 2 ГБ ОЗУ.
-
iPhone SE: 16 ГБ 2 ГБ ОЗУ, 32 ГБ 2 ГБ ОЗУ, 64 ГБ 2 ГБ ОЗУ, 128 ГБ 2 ГБ ОЗУ.
-
iPhone 7: 32 ГБ 2 ГБ ОЗУ, 128 ГБ 2 ГБ ОЗУ, 256 ГБ 2 ГБ ОЗУ.
-
iPhone 8: 64 ГБ 2 ГБ ОЗУ, 128 ГБ 2 ГБ ОЗУ, 256 ГБ 2 ГБ ОЗУ.
-
iPhone 7+: 32 ГБ 3 ГБ ОЗУ, 128 ГБ 3 ГБ ОЗУ, 256 ГБ 3 ГБ ОЗУ.
-
iPhone 8+: 64 ГБ 3 ГБ ОЗУ, 128 ГБ 3 ГБ ОЗУ, 256 ГБ 3 ГБ ОЗУ.
-
iPhone X: 64 ГБ 3 ГБ ОЗУ, 256 ГБ 3 ГБ ОЗУ.
-
iPhone XR: 64 ГБ 3 ГБ ОЗУ, 128 ГБ 3 ГБ ОЗУ, 256 ГБ 3 ГБ ОЗУ.
-
iPhone XS Max: 64 ГБ 4 ГБ ОЗУ, 256 ГБ 4 ГБ ОЗУ, 512 ГБ 4 ГБ ОЗУ.
-
iPhone 11: 64 ГБ 4 ГБ ОЗУ, 128 ГБ 4 ГБ ОЗУ, 256 ГБ 4 ГБ ОЗУ.
-
iPhone 11 Pro: 64 ГБ 4 ГБ ОЗУ, 256 ГБ 4 ГБ ОЗУ, 512 ГБ 4 ГБ ОЗУ.
-
iPhone 12: 64 ГБ 4 ГБ ОЗУ, 128 ГБ 4 ГБ ОЗУ, 256 ГБ 4 ГБ ОЗУ.
-
iPhone 12 Mini: 64 ГБ 4 ГБ ОЗУ, 128 ГБ 4 ГБ ОЗУ, 256 ГБ 4 ГБ ОЗУ.
-
iPhone 12 Pro: 128 ГБ 6 ГБ ОЗУ, 256 ГБ 6 ГБ ОЗУ, 512 ГБ 6 ГБ ОЗУ.
-
iPhone 13: 128 ГБ 4 ГБ ОЗУ, 256 ГБ 4 ГБ ОЗУ, 512 ГБ 4 ГБ ОЗУ.
-
iPhone 13 Pro: 128 ГБ 6 ГБ ОЗУ, 256 ГБ 6 ГБ ОЗУ, 512 ГБ 6 ГБ ОЗУ, 1 ТБ 6 ГБ ОЗУ.
-
iPhone 13 Pro Max: 128 ГБ 6 ГБ ОЗУ, 256 ГБ 6 ГБ ОЗУ, 512 ГБ 6 ГБ ОЗУ, 1 ТБ 6 ГБ ОЗУ.
Ограничение операционной системы
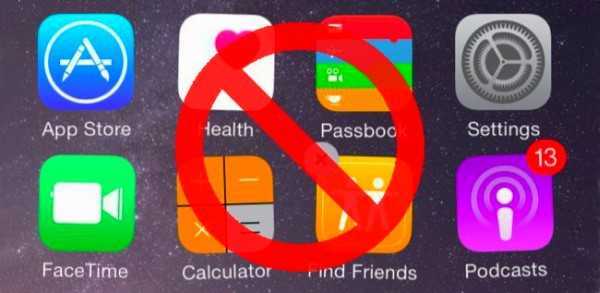
Впрочем, ни один из представленных выше методов не будет рабочим, если в Вашей ОС активизировано ограничение на снос ПО с iPhone. Несколько признаков того, что оно действует:
- При попытке полного стирания первым методом ярлычки двигаются, но крестики не появляются.
- Пытаясь стереть всё ненужное вторым методом, Вы не замечаете кнопку удаления.
- За счёт iTunes не удаётся удалить из локальной памяти смартфона необходимое ПО.
Замечаете что-то похожее? Как удалить не удаляемое ПО, избавившись от ограничения? Отключите его в настройках. Посетите меню «Основные», далее — «Ограничения». После ввода своего пароля включите тумблер для удаления ПО. Пытайтесь ещё раз повторить прошлые попытки.
Удалить или выгрузить – преимущества и недостатки
Выгрузка. При выгрузке исходный файл приложения удаляется, но сохраняются все связанные с ним документы и данные. Также на домашнем экране остается иконка программы, так что восстановить ее не составит труда. По сравнению с удалением выгрузка не так эффективна в аспекте освобождения пространства, зато связанные с выгруженным приложением данные сохраняются на устройстве.
Удаление. При удалении приложений с устройства полностью удаляются файл приложения, связанные с ним данные и документы, что позволяет очистить больше места. Значок приложения также будет удален с домашнего экрана и если вы захотите повторно установить его, потребуется загрузить программу из App Store и заново ее настроить.
Основное преимущество выгрузки заключается в экономии времени – вам не потребуется повторно конфигурировать приложение. Данный функционал будет полезен владельцам iOS-устройств, не прибегающими к iCloud Drive для организации файлов или использующим приложения с возможностью хранения документов в «яблочном» облаке.
ПО ТЕМЕ: Видео из фото на iPhone и iPad — лучшие приложения для создания видеороликов из фотографий.
Полезные советы и выводы
- Используйте соответствующие функции и настройки, чтобы защитить ваши приложения от удаления.
- Обязательно обучайте своих детей правильному использованию телефонов и приложений.
- Ограничивайте время, которое ребенок проводит на телефоне.
- Установите родительский контроль на устройствах ребенка, чтобы ограничить доступ к нежелательному контенту.
- Будьте внимательными и вовремя реагируйте на любые изменения в поведении и деятельности вашего ребенка в онлайн-пространстве.
Внедрив все эти меры защиты, вы сможете предотвратить случайное или намеренное удаление приложений на телефонах ваших детей. Как указывает поговорка — лучше предупредить, чем лечить.
- Где мои дети это платно или нет
- Как обновить приложение Где мои дети
- Как подключить ребенка в Где мои дети
- Почему в приложении Где мои дети не работает звук вокруг