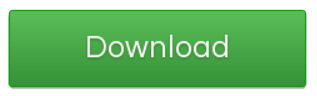Как ускорить загрузку файлов в браузере
Современные интернет-пользователи постоянно сталкиваются с проблемой, когда при скачивании из сети файлов большого объема значительно падает скорость загрузки и нередко происходит сбой соединения, не оставляя возможности сохранить файл. При этом многие пользователи по разным причинам не желают устанавливать торрент-клиенты и менеджеры загрузки, которые в свою очередь обеспечивают быстрое и бесперебойное скачивание файлов. К счастью, существует способ, который позволяет увеличить скорость загрузки файлов в веб-обозревателе без применения сторонних утилит.
Выбор браузера
Разработчики веб-браузеров намеренно устанавливают такое ограничение для интернет-соединения при больших загрузках, чтобы часть канала оставалась свободной для других процессов и программ, запущенных на устройстве.
Однако данное ограничение можно отключить вручную в Google Chrome, Яндекс.Браузере и Opera. Речь идет о так называемой функции параллельной загрузки, которая поможет отменить установленное ограничение, а также обеспечит быстрое и стабильное многопоточное скачивание во многих браузерах, работающих на движке Chromium. Она позволит вам сохранять большие файлы на высокой скорости без необходимости использования специальных программ для скачивания или плагинов.
Как увеличить скорость загрузки в Google Chrome
Сначала необходимо открыть скрытые настройки обозревателя (меню экспериментальных функций). Для этого запустите браузер Google Chrome и в адресной строке введите команду:
chrome://flags или chrome://experiments
Далее в представленном списке предстоит найти нужную опцию. В поисковой строке введите наименование функции Parallel Downloading и установите значение Enabled.
Нажмите кнопку Relaunch, чтобы настройки вступили в силу после перезапуска браузера.
Также можно воспользоваться быстрой командой в адресной строке: chrome://flags/#enable-parallel-downloading.
Попробуйте скачать большой файл и протестируйте скорость скачивания.
Как увеличить скорость загрузки в Opera
В другом популярном браузере Opera функция параллельной загрузки активируется аналогичным образом через меню скрытых настроек.
Введите в адресной строке opera://flags/ или opera://experiments, найдите и включите функцию параллельной загрузки, а затем перезапустите обозреватель, нажав на кнопку Relaunch.
Либо используйте быструю команду opera://flags/#enable-parallel-downloading в адресной строке.
Как увеличить скорость загрузки файлов в Яндекс.Браузере
Для Яндекс.Браузера также подходит способ включения функции параллельной загрузки.
Только в данном случае для вызова меню скрытых настроек в адресной строке необходимо ввести browser://flags.
Затем укажите Parallel downloading в поисковой строке, поменяйте значение на Enabled и перезапустите браузер.
Очистить кэш
Хром накапливает в истории все посещаемые вами веб-сайты. Это также экономит элементы страницы и всякие вкусности, так что последующее посещение этих страниц загружаются быстрее. Вместо того, чтобы запрашивать один и тот же материал дважды, хром просто загружает контент из локальной системы, так что ваш браузер может загружать страницы на экране быстрее. Эти функции автосохранения, как правило, работают хорошо, но когда вы будете продолжать использовать Chrome, базы данных могут стать большими, и иногда настолько большими, что они замедляют работу Chrome. К счастью, это супер легко исправить. Нажмите Ctrl Shift + Del чтобы открыть удалить данные о просмотренных страницах экрана. По умолчанию браузер будет пытаться очистить просмотр и загрузку истории. Как и все cookies, плагин кэширования данных, сохраняет пароли, заполняет форму и данные приложения. Он также пытается проверить авторизацию, содержание лицензии, что означает, что он прекратит работу Adobe Flash в любом ранее просматриваемом защищенном содержимом, такие как фильмы. Вы действительно должны только проверить это, если вы планируете продавать ваш компьютер.
Очистка истории браузера удаляет все веб-адреса, которые вы посетили, сохраненный текст с этих страниц, снимки, которые отображаются на новой вкладке и предварительно выбранные IP-адреса. Очистка истории просто очищает список файла, а не сам файл, находящийся на вашем компьютере. Оситка удаляет cookies (небольшие текстовые файлы на вашем компьютере, которые включают в себя Ваши предпочтения и информацию в профиле). Всё остальное — это довольно понятно. Заполнение форм — являются записями автозаполнения и текстовых записей в полях веб-формы. Например, если вы всегда входите в Twitter с именем пользователя, хром может автоматически будет отображать текст при нажатии на вход в поле. Очистка формы удаляет эти сохраненные записи.
Универсальные способы решения проблем с GoogleChrome
В большинстве случаев метод с активацией параллельной загрузки решает проблему с медленной загрузкой файлов в Гугл Хроме. Далее будут приведены универсальные способы, с помощью которых можно избавиться от большинства ошибок, проявляющих при работе с веб-обозревателем.
Удаление пользовательского профиля
В некоторых случаях ограничения в работе с веб-обозревателем могут быть связаны с авторизированным Google аккаунтом, в котором содержится множество пользовательских данных и настроек. Когда файл с информацией о профиле повреждается из-за вирусов или системных ошибок, это сильно влияет на взаимодействие пользователя с веб-обозревателем. В данном случае лучшим решением будет найти дефектный файл на компьютере и удалить его.
- Если браузер открыт, закрываем его.
- Вызываем программу «Выполнить» при помощи комбинации «горячих клавиш» Win+R. В появившемся окне вводим %LOCALAPPDATA%\Google\Chrome\ и нажимаем на ОК.
- После того, как система отобразит соответствующую директорию, необходимо удалить там папку «User Data».
Стоит учитывать, что удаление папки «User Data» повлечёт за собой сброс настроек браузера. Поэтому при повторном открытии Хрома придётся заново корректировать параметры работы с веб-обозревателем под себя.
Очистка кэша и cookie
Google Chrome может отказать в скачивании файлов по причине перезагруженности оперативной памяти компьютера информацией веб-обозревателя. Здесь поможет очистка браузера от мусора, кэша и файлов cookie:
- Открываем Гугл Хром.
- Нажимаем на три вертикальные точки в правом верхнем углу экрана и в появившемся меню выбираем «История», затем ещё раз «История».
- На открывшейся странице, в меню слева, нажимаем на кнопку «Очистить историю». На экране появляется окно, где нужно указать временной диапазон, а также список объектов, подлежащих удалению. Во временном диапазоне указываем «Всё время», а в списке помечаем галочкой пункты «Файлы cookie и другие данные сайтов» и «Изображения и другие данные, сохраненные в кэше».
- Подтверждаем свои действия нажатием на кнопку «Удалить данные».
Подробнее: Как очистить кэш в Гугл Хром
Сброс настроек браузера
Действенным способом восстановления работоспособности браузера является полный сброс его настроек:
- Открываем браузер и переходим в меню настроек.
- В меню слева выбираем раздел «Дополнительные» – «Сброс настроек и удаление вредоносного ПО».
- Кликаем на «Восстановление настроек по умолчанию» и подтверждаем свои действия нажатием на «Сбросить настройки».
Веб-обозреватель вернётся к своему первоначальному состоянию, как после установки. Для дальнейшей работы пользователю придётся вручную восстановить настройки, вкладки и прочие данные.
Отключение антивируса
Скачивание файла может быть приостановлено деятельностью антивирусной программы, заподозрившей какую-либо угрозу со стороны сайта или загружаемого документа. Но если пользователь уверен в безопасности скачиваемого контента, он может самостоятельно добавить файл в список исключений или полностью отключить антивирусное ПО на время загрузки.
Поиск и удаление вирусов
Выйти из строя веб-обозреватель может и под действием вредоносных объектов. Для того, чтобы избавится от них, пользователю придётся использовать специальные антивирусные программы для сканирования ПК и удаления угроз.
Обновляем версию Google Chrome и чистим кэш
Для этого делаем все по пунктам:
- Зайдитев Настройки и посмотрите какая версия там указана (должна стоять галочка «Последняя версия Google Chrome уже установлена»).
- В Google Chrome все обновления должны происходить автоматически,т.е. без участия пользователя.
Также вы можете получить дополнительную информацию о браузере в меню – «О браузере Google Chrome”.
- В настройках Google Chrome укажите страницу быстрого доступа. Если вы это сделаете, то ваш браузер будет работать значительно быстрее.
- Следует помнить, что Google Chrome хранит вашу историю просмотра и временные файлы веб-страницы, на которые вы уже заходили. Их кеш загружает намного быстрее. Но также следует помнить о том, что кеш занимает память на компьютере и замедляет работу браузера. Поэтому, чтобы ускорить загрузку страниц, необходимо очистить историю просмотров и кэш (желательно за всё время).
Чтобы избежать накопления кэша, вы можете установить выполнение автоматической очистки кэша с помощью такого приложения, как Click&Clean. Для того чтобы его установить, зайдите в веб-магазин. Выберите меню Настройки, а также какую информацию вам необходимо удалять и нажмите галочку «Запускать очистку при закрытии Google Chrome».
Ускорить загрузку страниц в Google Chrome
Использование подсказок для ускорения загрузки страниц
Прогнозирование действий в сети Интернет — известный способ сделать Google Chrome быстрее для открытия веб-страниц. Эта настройка находится в Дополнительных настройках Google Chrome и позволяет предварительно загрузить страницы всех ссылок веб-сайта на Ваш компьютер, когда Вы в первый раз заходите на сайт. Далее, кликая по ссылкам на открытой странице сайта, браузер последующие страницы будет открывать не из Интернета, а из кеша.
Подсказки для ускорения загрузки страниц
Эту настройку советую включить, так как она позволяет существенно увеличить скорость загрузки страниц одного и того же сайта.
Расширение Data Saver
Классное расширение Data Saver, которое для оптимизации страниц позволяет сократить загрузку данных с помощью серверов Google. Data Saver можно загрузить отсюда . Теперь, прежде чем загрузить страницы, Chrome с помощью серверов Google будет сжимать страницы, которые Вы посещаете
Обратите внимание, что страницы доступные через защищённое соединение (HTTPS) или открытые на вкладках «инкогнито», не будут оптимизированы расширением Data Saver
Расширение Data Saver
Отключить нежелательные расширения
Большинство расширений браузера, выполняя свои задачи, работают в фоновом режиме. Однако, при этом они могут потреблять значительное количество ресурсов системы. Единственный вариант, который кажется жизнеспособным, отключить ненужные расширения.Для этого выполните следующие действия:
1. Нажмите на кнопку Настройки
в верхнем правом углу браузера Google Chrome и из списка опций, выберите Дополнительные инструменты
— > Расширения
.
2. Далее откроется вкладка с установленными расширениями. Чтобы отключить их, снимите флажок Включено
напротив расширения. Если Вы хотите полностью удалить расширение, нажмите на Значок корзины
рядом с ним.
Расширения Google Chrome
Если Вы не удаляете данные о просмотренных страницах регулярно, они накапливается в течение долгого времени и начинают замедлять производительность Вашего браузера. Чтобы очистить историю просмотров в Google Chrome нажмите на значок Настройки
и выберите История
-> История
.
В открывшемся окне нажмите кнопку Очистить историю
. Далее выберите галками те опции, которые требуется удалить.
Очистить историю
Советую снять галку с опции Пароли
, если это Ваш личный компьютер. Все остальные опции можно отметить, чтобы очистка была максимально эффективной. Далее нажмите кнопку Очистить историю
.
Вы можете ускорить производительность браузера, если отключите автоматическую загрузку Flash содержимого и позволите ему загружаться только вручную. Для этого снова откройте Настройки Google Chrome в верхнем правом углу браузера и из списка опций, выберите Настройки
Личные данные
и нажмите на кнопку Настройки контента…
Настройки контента
В открывшемся окне установите галку Запрашивать разрешение за запуск контента плагинов
. Теперь, всякий раз когда на странице появится флэш-содержимое, оно будет запущено только тогда, когда Вы разрешите, нажав на него.
Отключите изображения
Отключение изображений существенно ускорит загрузку сайтов в браузере Google Chrome. Но я не рекомендую включить эту функцию в наше время. Большинство сайтов имеет информационный контент, состоящий из картинок и фотографий. Если их выключить на таких сайтах, то читать там будет совсем нечего.
Если Вы всё же хотите отключить все изображения на сайтах, то снова откройте Настройки Google Chrome в верхнем правом углу браузера и из списка опций, выберите Настройки
. Далее прокрутите окно до раздела Личные данные
и нажмите на кнопку Настройки контента…
Найдите раздел Картинки
и поставьте флажок Не показывать
.
Не показывать картинки
Дополнительно
Предыдущие варианты решения проблемы — далеко не единственные, в отдельных случаях мы также следуем обратить внимание на следующую информацию
Включенный VPN или режим Турбо
Все больше людей начинает пользоваться VPN-приложениями, работающими в виде программы для ПК или расширения в браузере, раздела системных «Параметров» в Windows 10. Вполне вероятно, что вы тоже установили такое дополнение или приложение, поэтому должны знать: бесплатные VPN всегда снижают скорость скачивания файлов и загрузки страниц. Если с последним пунктом все не так однозначно, ведь иногда этого можно и не заметить, то при скачивании с включенным ВПН скорость сильно проседает. Проверьте, работает ли такая программа, запущено ли расширение на сайте, с которого идет загрузка, включена ли настройка в «Параметрах» Виндовс 10. Если у вас браузер Opera, посмотрите, работает ли встроенный в него VPN.
Активированный режим Турбо, который также есть в некоторых браузерах и работающий по принципу VPN, тоже влияет на конечную скорость. Он может запускаться автоматически (например в Яндекс.Браузере), а может быть случайно включен вами. Найдите в своем веб-обозревателе такую функцию через внутренние настройки и удостоверьтесь, что она выключена и не находится в режиме «Авто».
Проблемы на стороне сайта
Никогда нельзя исключать того, что виноват вообще не ваш компьютер: довольно часто скачивание медленное из-за того, что на сервере, с которого происходит загрузка, установлено ограничение по отдаче. Такое очень часто бывает у американских и некоторых европейских сайтов, где создателям приходится ставить ограничения на скачивания файлов. Если на сайте, с которого происходит загрузка, есть «зеркала» (альтернативные источники, с которых доступно скачивание контента), попробуйте воспользоваться ими. Часто это решает проблему, так как загрузка на ПК происходит с сервера другой страны, и порой это действительно гораздо быстрее, чем если пользоваться основной прямой ссылкой на файл.
Кроме этого, советуем проверить предположение, выполнив скачивание, к примеру, песни с сайта, находящегося в доменной зоне вашей страны (Россия — .ru, Украина — .ua и т. п.). Нормальные показатели скачивания со всех сайтов кроме нескольких дадут понять, что, скорее всего, причина кроется именно в выбранных вами источниках распространения файлов.
Сбои у провайдера
При безуспешных попытках наладить скачивание через браузер можете обратиться и к провайдеру, так как иногда виновником ситуации может оказаться он. Есть смысл вызывать специалиста на дом только после того, как будут произведены все рекомендованные действия, направленные на исправление проблемы.
Использование менеджера закачек
В качестве инструмента для временного решения проблемы можно воспользоваться программами-менеджерами загрузок. Они являют собой улучшенную альтернативу встроенным менеджерам в веб-обозреватели, что особенно заметно при сохранении на компьютер объемных файлов типа образа системы. Самый известный представитель этой категории софта — Download Master. Прочитайте обзор на эту программу, нажав по кнопке ниже.
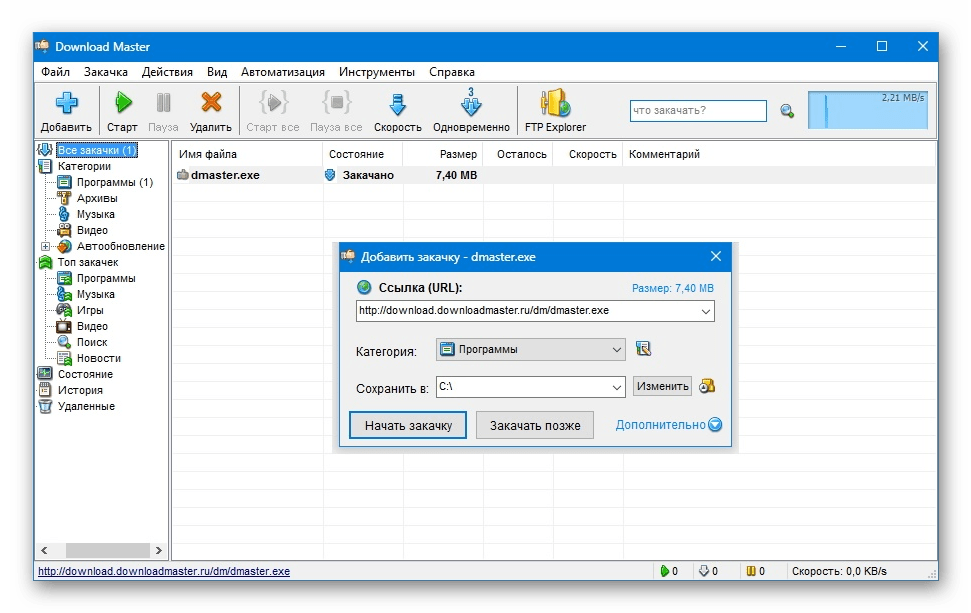
Пользоваться им не сложно, но для новичков у нас есть статья по грамотной работе с приложением.
Подробнее: Использование менеджера загрузок Download Master
Если программа не нравится, подыщите аналог, например, uGet.
Помогла ли Вам статья?
Да
Несколько вещей, о которых следует помнить
На практике с DevTools немного сложно иметь дело. Как вы уже выяснили, вы должны применить настраиваемый профиль ПЕРЕД выполнением загрузки, о чем вам действительно нужно помнить.
Кроме того, есть несколько дополнительных соображений, которые следует учитывать. Поэтому просмотрите список ниже, чтобы узнать, что вы можете или не должны делать с DevTools и вашими пользовательскими профилями.
Вкладки изолированы
DevTools Chrome влияет только на вкладку, на которую он загружен. Это означает, что вы можете работать на других вкладках без каких-либо побочных эффектов, вызванных медленным профилем дросселирования сети.
Следовательно, это дает множество преимуществ, когда речь идет о массовых загрузках, которые в противном случае могут занять всю полосу пропускания в течение значительного периода времени.
Не выходите из DevTools
Не закрывайте панель DevTools во время загрузки. Это приводит к тому, что Chrome возвращается к своему сетевому профилю по умолчанию, что побуждает любые текущие загрузки, связанные с вкладкой, автоматически увеличиваться до нормальной скорости.
И что еще хуже, вы также не можете применить собственный профиль в середине загрузки.
Переключение профилей
Не переключайтесь на онлайн-профиль Chrome по умолчанию. Хотя вы можете легко переключаться между пользовательскими профилями, переключение на профиль по умолчанию приводит к тому, что все загрузки возобновляются с нормальной скоростью и необратимы.
Конечно, вы можете повторно применить настраиваемый профиль и повторно инициировать загрузку, но зачем вообще тратить время?
Работа с несколькими сайтами
Вы можете применить настраиваемые сетевые профили к любому количеству вкладок. Помните, что вам нужно держать работающий экземпляр панели DevTools открытым на каждой соответствующей вкладке на время каждой загрузки.
Примечание:
При потоковой передаче видео
При потоковой передаче видео обязательно примените профиль перед началом воспроизведения. Однако некоторые видео могут вообще не загружаться в медленном сетевом профиле, если сайт видеохостинга не регулирует разрешение автоматически в зависимости от скорости соединения.
Оптимизировать расширенные настройки Chrome
Обновление за декабрь 2023 года:
Теперь вы можете предотвратить проблемы с ПК с помощью этого инструмента, например, защитить вас от потери файлов и вредоносных программ. Кроме того, это отличный способ оптимизировать ваш компьютер для достижения максимальной производительности. Программа с легкостью исправляет типичные ошибки, которые могут возникнуть в системах Windows — нет необходимости часами искать и устранять неполадки, если у вас под рукой есть идеальное решение:
- Шаг 1: (Windows 10, 8, 7, XP, Vista — Microsoft Gold Certified).
- Шаг 2: Нажмите «Начать сканирование”, Чтобы найти проблемы реестра Windows, которые могут вызывать проблемы с ПК.
- Шаг 3: Нажмите «Починить все», Чтобы исправить все проблемы.
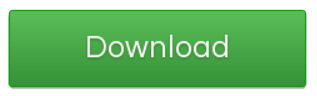
1. просто перейдите непосредственно к chrome: // settings / в вашем браузере chrome.
2. Прокрутите вниз и нажмите Дополнительно.
Теперь поищите в трафике вашего браузера запрос «Не следовать». Поверьте, это увеличит вашу скорость загрузки, и в этом нет ничего плохого.
Изменение настроек сети
- Нажмите клавишу Windows + r вместе, чтобы открыть среду выполнения
- Введите inetcpl.cpl и нажмите ОК.
- Теперь нажмите на вкладку Подключения
- Нажмите Настройки локальной сети.
- Убедитесь, что настройки автоопределения включены.
Отключить ненужные расширения
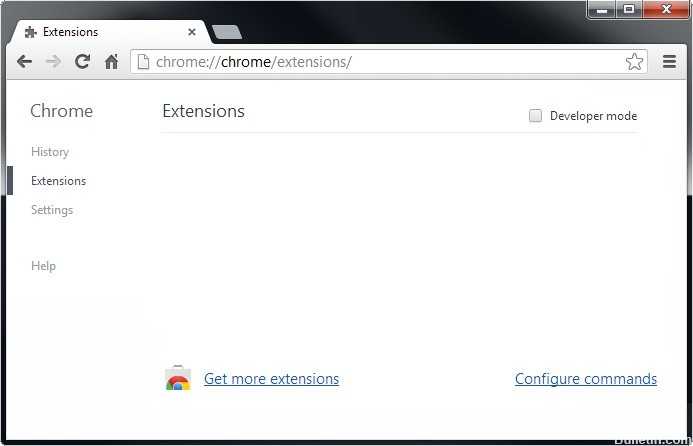
Google Chromes предлагает большое количество расширений для обеспечения простоты и эффективности. Но наличие большого числа расширений, установленных в Google Chrome, означает более медленную работу в Интернете и скорость загрузки.
Поэтому, если у вас установлено много расширений или надстроек, оставляйте их неустановленными, когда они не нужны. Убедитесь, что количество расширений не должно превышать 5.
Активируйте службу прогнозирования, чтобы ускорить загрузку.
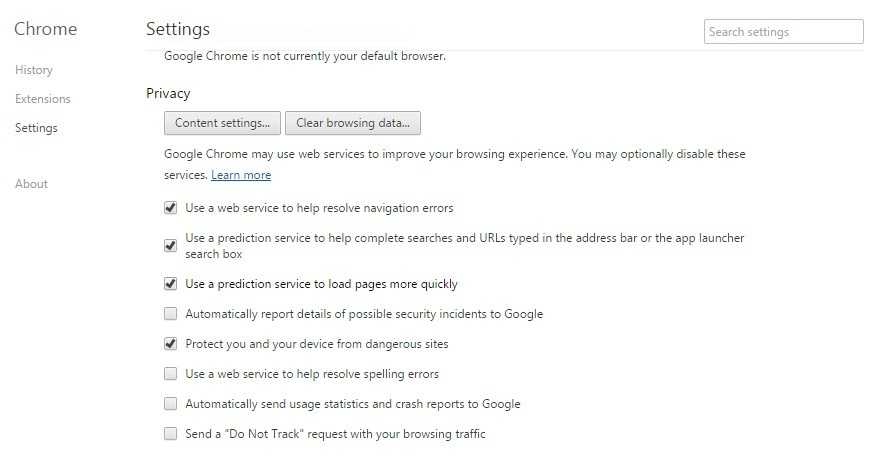
Эта опция повышает производительность загрузки страницы и ускоряет загрузку. Эта опция начинает загрузку страницы до того, как вы на самом деле нажмете и откроете страницу.
Заключение
Если у вас есть серьезные проблемы со скоростью загрузки в Chrome, проверьте антивирусные программы и брандмауэры, чтобы убедиться, что приложению разрешено устанавливать входящие и исходящие соединения. Запустите полное сканирование системы на наличие проблем безопасности, если заражение вредоносным ПО влияет на Chrome. Удаление Chrome и его повторная установка с использованием последней версии веб-сайта Google Chrome также могут решить некоторые проблемы с производительностью.
Совет эксперта:

Эд Мойес
CCNA, веб-разработчик, ПК для устранения неполадок
Я компьютерный энтузиаст и практикующий ИТ-специалист. У меня за плечами многолетний опыт работы в области компьютерного программирования, устранения неисправностей и ремонта оборудования. Я специализируюсь на веб-разработке и дизайне баз данных. У меня также есть сертификат CCNA для проектирования сетей и устранения неполадок.
Сообщение Просмотров: 1,374
Способ 5: Изменение DNS
В результате действий пользователя или вирусной активности на компьютере DNS иногда меняется на нестандартный. Сейчас необходимости подбирать пользовательский ДНС практически нет смысла за исключением особых случаев, поэтому лучше всего использовать тот, который предоставляет провайдер. Проверить, какой DNS установлен на вашем ПК, можно следующим образом:
- Кликните правой кнопкой мыши и перейдите в «Открыть «Параметры сети и Интернет»».
- Через окно с параметрами перейдите в «Настройка параметров адаптера».
- Отобразится список всех подключений, среди которых выберите Ethernet — обычно это подключение так и называется — и перейдите в его «Свойства», вызвав контекстное меню правой кнопкой мыши.
- Выделите строку «IP версии 4 (TCP/IPv4)» и нажмите по кнопке «Свойства». При использовании подключения IPv6 выбирайте соответствующую строку.
- Проверьте, что в разделе с DNS выбран пункт «Получить адрес DNS-сервера автоматически».
- Если же использовать сторонний DNS принципиально, подберите другой, более качественный. Например, заменой DNS от Google может стать DNS от Яндекс, лучше функционирующий в пределах страны.
- Сохраните изменения на «ОК» и проверьте, как быстро происходит скачивание.
Как увеличить скорость загрузки сайта
Этот параметр зависит от многих факторов.
Перечислим самые популярные способы, которыми пользуются веб-мастера для решения проблем со скоростью:
Удаление лишних скриптов
Зачастую в HTML-код вписаны скрипты, которые замедляют производительность. Для динамичного функционирования веб-сайта скриптов должно быть не более 6. Смело удаляйте такие излишки javascript , какими могут оказаться рекламные элементы, неиспользуемые кнопки и виджеты соцсетей, ненужные сервисы и службы, которые тянут сайт вниз. Объективно оцените функционал и избавьтесь от хлама.
Оптимизация CSS
HTML-код веб-страниц не должен содержать стили. Создайте отдельный файл, подключенный к основному документу, где будут указаны все идентификаторы и классы. Оптимизировать CSS можно самостоятельно вручную или же с помощью различных программ. Ручная настройка займет много времени, к тому же, есть риск пропустить какие-то неточности.
Быстро и легко помогут оптимизировать код такие сервисы, как:
- CleanCSS.com,
- CSS Optimizer,
- CSS Compressor,
- CY-PR.com,
- плагин Autoptimize.
Очистка «мертвого кода»
За время использования площадкой в html-коде образуется большое количество разнообразного «мусора». Происходит это, к примеру, при изменении дизайна и функционала. Ваша задача — найти и удалить участки кода, которые не выполняют никаких задач.
Для этого тщательно проанализируйте производительность портала, чтобы случайно не избавиться от важного. Перед проведением очистки обязательно сохраните резервную копию. Каждый удаленный участок снабжайте комментарием, чтобы, в крайнем случае, вы быстро смогли восстановить нужный объект
Каждый удаленный участок снабжайте комментарием, чтобы, в крайнем случае, вы быстро смогли восстановить нужный объект.
Уменьшение изображений
Даже самое маленькое изображение способно значительно уменьшить темп загрузки. Тщательно выбирайте картинки для публикаций на сайте. Их количество должно быть строго обусловлено необходимостью, все лишнее лучше удалить. Заменяйте рисунки стилями CSS, если есть такая возможность.
При использовании иллюстраций научитесь оптимизировать их размер.
GooglePreview
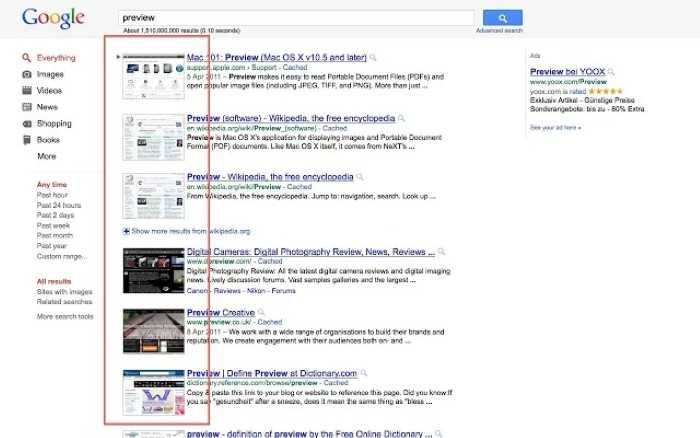
GooglePreview — очень простое, но очень удобное расширение — добавляет эскиз веб-страницы в результаты поиска. Это может быть полезно во многих ситуациях, например, если вы уже знаете, какой тип страницы собираетесь посетить, или, возможно, визуальное представление будет лучше для запоминания веб-сайта, чем его названия. Вы можете использовать такую информацию, чтобы легко просматривать результаты поиска. Расширение поддерживает Google Search, DuckDuckGo, Bing и Yahoo.
Хотите внести больше изменений в свою операционную систему, чтобы ускорить процесс? См. Наш список лучшие способы взлома реестра Windows 10. Или, чтобы украсить свой рабочий стол, посмотрите лучшие заставки для Windows 10.
По теме: