Ethernet
Порты Ethernet позволяют ноутбукам напрямую подключаться к проводным сетям. Хотя порты Ethernet все реже встречаются на ноутбуках из-за распространения Wi-Fi, проводное подключение через Ethernet по-прежнему является самым надежным способом подключения к высокоскоростному Интернету. В местах, где беспроводные сигналы могут быть слабее, Ethernet позволяет преодолеть эту проблему с помощью прямого подключения.
Современный Ethernet также известен как Gigabit Ethernet, что означает, что скорость соединения составляет 1 Гбит/с или выше. Соединения Ethernet классифицируются по типам категорий (или Cat), и новейший стандарт Cat 8 обеспечивает максимальную скорость до 40 Гбит/с, сохраняя при этом обратную совместимость с более старыми типами категорий.
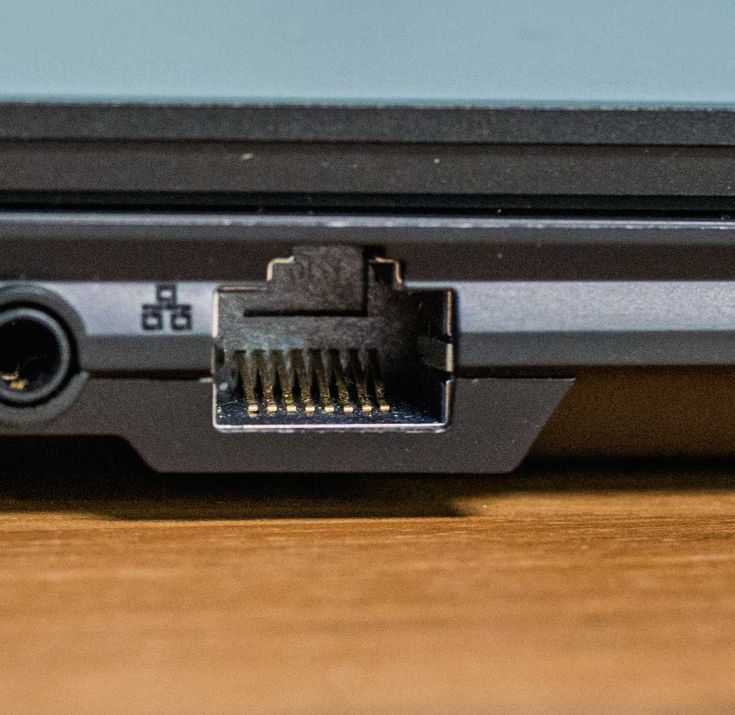
Порт Ethernet ноутбука
Многие новые и более тонкие модели потребительских ноутбуков уже не имеют портов Ethernet, но они по-прежнему присутствуют во многих бизнес-ноутбуках. Если в вашем ноутбуке нет встроенного порта Ethernet, вы можете приобрести адаптер USB-Ethernet или использовать док-станцию.
Разъемы ноутбука USB
Все современные ноутбуки имеют современный интерфейс USB 2.0 (уже на подходеUSB 3.0). К портам USB сегодня подключается практически всё, что только возможно: мыши, клавиатуры, принтеры, сканеры, модемы, кардридеры, фотоаппараты, сотовые телефоны, плееры, жёсткие диски, оптические приводы и так далее.
Данный USB интерфейс (Universal Serial Bus – универсальная последовательная шина) может подключать до 127 внешних устройств. Наращивание разъемов USB происходит за счёт подключения USB-хабов. При этом хаб считается отдельным устройством (то есть если вы подключите четырёхпортовый хаб и четыре устройства к нему, то для USB-хоста число подключённых устройств будет равно пяти). Уровень вложенности подключения хабов не может превышать пяти. Хабы, как правило, подключают на стационарном месте, т.е на работе или дома, таким образом 1 раз подключив к хабу необходимую периферию (например, принтер, сканер, мышку, полноразмерную клавиатуру), вам уже не придется присоединять это все, каждый раз – достаточно подключить usb-хаб к одному из USB портов вашего ноутбука.
Т.к хабы используются в основном в стационарных условиях, то для того, чтобы в дороге, при работе с ноутбуком не возникало неудобств, в ноутбуке должно быть не менее 3х USB портов. Так поступают большинство производителей. В ноутбуках с форм-фактором 17 дюймов и выше может оказаться до 5-6 USB разъемов.
Разъемы ноутбука FireWire
Стандарт FireWire он же IEEE 1394 (у компании sony он называется i.LINK, у Panasonic — DV) во многом повторяет возможности, а местами и превосходят USB. FireWire применяется для подключения фото-, видеокамер, midi-клавиатур, внешних жестких дисков (высокоскоростных). Основными преимуществами перед USB являются: более высокая скорость передачи, большая стабильность. Но самое главное длина кабеля от порта USB до оконечного USB устройства не может превышать 5 метров, тем временем, как у FireWire, есть возможность увеличить длину кабеля до до 72 метров, посредством подключения FireWire-хабов, т.е каждый хаб будет являться репитером.
В принципе, если вы не собираетесь профессионально заниматься музыкой или обработкой аудио-видео, то без порта FireWire можно легко обойтись.
Дизайн
Все компоненты лэптопа находятся в одном корпусе (от этого зависит его портативность), который умеет раскрываться на две части. Самая тонкая панель содержит жидкокристаллическую матрицу. На нее мы смотрим под углом 90 градусов. За дисплеем расположены шлейфы, по которым картинка передается на матрицу, т.е. на экран.
Есть несколько модификаций ЖК-матриц для портативных устройств – матовая и глянцевая. Каждый вариант обладает своими достоинствами и отрицательными сторонами.
Попробуйте провести простой эксперимент: возьмите обычную газету или книгу и посмотрите на нее при прямых солнечных лучах. Проблемы с читабельностью отсутствуют, не правда ли? А теперь найдите глянцевый журнал и проведите идентичные действия – вот и подвох.
Схожая ситуация случается и при использовании ноутбуков с глянцевой панелью экрана в яркий солнечный день. Изображение сильно искажается, поэтому увидеть нужные данные при прямом освещении будет проблематично
В данном вопросе важно найти «золотую середину»
На многих моделях ноутбуков возле дисплея расположен модуль веб-камеры, микрофон и инвертор. Последний необходим для обеспечения требуемой интенсивности подсветки дисплея и имеется во всех устройствах. При его отсутствии экран оставался бы темным, поэтому вы не смогли бы что-то на нем рассмотреть. Также на тонкой панели могут размещаться антенны беспроводных интерфейсов – Bluetooth и Wi-Fi.
На следующей части портативного компьютера находятся:
- плата клавиатуры;
- клавиша запуска устройства;
- светодиоды для оповещения (если они предусмотрены конструкцией);
- сенсорная мышь (тачпад);
- дополнительные интерфейсы (USB, разъем зарядки, карт-ридер, аудиоинтерфейс, выхода для подключения внешних дисплеев и т.д.).
В этой части установлены все компоненты, которые отвечают за его корректную работу. Для сборки корпуса используется прочный пластик, имеющий фольгированный слой. Металлическая фольга препятствует повреждению электроники при воздействии наружных электромагнитных полей, т.к. они смогут вывести из строя важные узлы и привести к повреждению ноутбука.
Разъем ноутбука RJ-45
Разъем RJ-45 (он же LAN, или Ethernet) – это разъем для подключения кабеля локальной сети Ethernet и при необходимости выхода в Интернет (обычно и то и другое). Скорость работы этого порта зависит исключительно от сетевого контроллера компьютера и сетевых роутеров. Современные ноутбуки поддерживают максимальные скорости 100 или 1000 Мбит/с. Вообще, сегодня всё больше ноутбуков поддерживают передачу данных на скорости 1000 Мбит/с (или 1 Гбит/с, откуда и соответствующие надписи в конфигурациях – «Gigabit Ethernet»). Тем не менее, пока ещё многие локальные сети не способны передавать данные быстрее, чем 100 Мбит/с, поэтому искать специально ноутбук с «Gigabit Ethernet» не стоит.
Разъем RJ-45, не смотря на распространение беспроводных сетей является обязательным для ноутбуков, т.к сеть этот интерфейс обеспечивает большую скорость и большую надежность и защищенность.
Жесткий диск
Жесткий диск (винчестер) – накопитель, отвечающий за долгосрочное хранение информации, даже если компьютер отключен от сети, информация никуда не исчезает. Все, что вы сохранили на компьютере — фотографии, документы, программы, фильмы, все это хранится на жестком диске, который иногда так и называют «хардом» от латинского своего обозначения HDD. Объем хранимой информации может быть очень разным, — от 120 до 250 Гбайт. Операционная система Windows Vista и набор самых популярных программ занимают на диске до 40 Гбайт. Очень часто на диск записывают полную резервную копию системы — для этого нужно еще около 20 Гбайт. Все остальное место доступно для хранения ваших данных — документов, графики, музыки и видеозаписей. Естественно, чем больше Гбайт, тем лучше. Хотя, если компьютер нужен лишь для работы с документами, то можно обойтись и небольшим объемом. Ну, а игроманам верхней границы вообще не существует. Также большой объем необходим видео-монтажникам и любителям программирования 3d графики.
Нет большего горя для компьютерщиков, чем страшное словосочетание «полетел жесткий диск», ведь это значит, что все, что нажито тяжким трудом исчезло без следа. Хотя есть некоторые умельцы, которые могут восстанавливать жесткие диски, вопрос только в цене.
Хотя бывают и другие проблемы с жесткими дисками — снижение производительности, повреждения на поверхности и т.п. Существуют специальные программы и утилиты для диагностики и восстановления таких дисков. Нередки и дефекты даже в новых винчестерах.
От всех неприятностей защититься невозможно, но есть один прекрасный способ сохранить данные — копировать все работы на внешние носители, просто взять это за правило. Я постоянно важную информацию копирую на диски, места это занимает немного, а спокойствие все-таки гарантировано.
Жесткий диск — второй компонент, который легко заменить. Габариты и конструкция разъемов жестких дисков для ноутбуков стандартны.
Thunderbolt
Thunderbolt — это самое быстрое соединение, доступное на современном рынке. Оно объединяет PCIe, DisplayPort, последовательные сигналы и питание постоянного тока в одном порту. Это позволяет использовать соединение Thunderbolt для различных целей, от подключения периферийных устройств до зарядки ноутбука. Порты Thunderbolt часто можно определить по маленькому значку молнии рядом с портом.

Thunderbolt порт ноутбука
Последние версии, Thunderbolt 3 и Thunderbolt 4, могут передавать данные с молниеносной скоростью 40 Гбит/с, что в четыре раза быстрее, чем USB 3.1 gen 2. Даже устаревшие версии, такие как оригинальный Thunderbolt, имеют скорость передачи данных 10 Гбит/с или Thunderbolt 2 — 20 Гбит/с.
Одно подключение Thunderbolt 3 или 4 также способно выводить сигнал на два монитора 4K одновременно благодаря использованию двух сигналов DisplayPort. Некоторые новые внешние видеокарты даже оснащены портами Thunderbolt, что позволяет подключать к ним ноутбуки для игр высокого класса.
Начиная с Thunderbolt 3 порт использует соединения USB Type-C и поэтому может работать как двойной порт USB Type-C. В портах Thunderbolt и Thunderbolt 2 используются разъемы mini DisplayPort, поэтому для подключения устаревших устройств Thunderbolt к Thunderbolt 3 и выше потребуется переходник. Учитывая богатую функциональность Thunderbolt, порт также можно использовать в качестве центрального концентратора для множества других соединений.
Как подключать ноутбук без LAN-порта к интернету по кабелю?
Как я уже писал, есть специальные переходники. Точнее отдельные устройства – внешние сетевые адаптеры с интерфейсом USB. Это обычная сетевая карта, которая спрятана в небольшой корпус, и которая подключается к ноутбуку в USB-порт. Некоторые производители ноутбуков, к своим моделям, которые не оборудованы встроенной сетевой картой, кладут такие переходники в комплект к ноутбуку. Выглядят эти адаптеры вот так:
Я уже рассказывал об одном из таких устройств – TP-LINK UE300. Это гигабитный USB LAN адаптер от TP-Link с поддержкой USB 3.0. Работает с любыми ноутбуками. В том числе с Макбуками.
Этих устройств на рынке очень много. Как китайских ноунеймов по несколько долларов, так и качественных и красивых устройств от популярных производителей сетевой и компьютерной техники. Есть модели с интерфейсом подключения USB Type-C. Что очень актуально, так как производители отказываются не только от LAN портов, но и от привычных USB Type-A.
Как выбрать сетевой адаптер для ноутбука?
Основные характеристики:
- Стандарт (скорость подключения). Fast Ethernet – самые доступные адаптеры. Поддерживается скорость до 100 Мбит/с (10/100 Мбит/с). Gigabit Ethernet – скорость подключения до 1000 Мбит/с. Если у вас роутер с гигабитными портами, то лучше взять гигабитный адаптер (Gigabit Ethernet). Если есть возможность, можно взять такой адаптер с запасом на будущее.
- Интерфейс подключения. Если речь идет о ноутбуках, то их 2: USB Type-A (обычный USB) и USB Type-C (новый).
- Дополнительные разъемы. Есть сетевые адаптеры только с одним разъемом, под сетевой кабель (выше на фото слева). А есть модели с дополнительными разъемами. Чаще всего это USB (выше на фото справа).
Я бы не советовал брать самые дешевые адаптеры, если вы планируете часто ими пользоваться. Вряд ли они будут долго и стабильно работать, и выдавать приличную скорость. Вот собственно и все.
Как подключить, настроить и пользоваться?
Все максимально просто. Достаточно подключить Ethernet-адаптер в USB-порт ноутбука. В большинстве случаев система автоматически распознает устройство и устанавливает драйверы. В Windows 10 проблем точно не должно быть. Разве что адаптер какой-то старый.
Даже если Windows не сможет установить драйверы автоматически, их можно установить либо с диска (который есть в комплекте, но не всегда), либо же с сайта производителя. В крайнем случае можно найти драйвер по ИД оборудования. Об этом я писал в статье какой драйвер нужен для сетевой карты (Ethernet-контроллера).
После того, как драйвер будет установлен и адаптер будет отображаться в диспетчере устройств, можно подключить к адаптеру сетевой кабель от роутера, или напрямую от интернет-провайдера.

Дальше работа и настройка (если это необходимо) ничем не отличается от стационарного компьютера, или ноутбука со встроенной сетевой картой.
Использование адаптера не так удобно, как простое подключение сетевого кабеля в LAN-порт на ноутбуке, но в данной ситуации (когда ноутбук без разъема под интернет кабель) к интернету можно подключиться либо через Wi-Fi, либо через внешний сетевой адаптер.
95
186253
Сергей
Решение проблем и ошибок
USB Type-C
USB Type-C — это недавно принятый стандартный разъем для большинства современных ноутбуков и устройств, который заслуживает отдельного места в этом списке благодаря своей уникальной функциональности. Благодаря своей небольшой и узкой площади порт USB Type-C может быть установлен на большинстве ультратонких ноутбуков, выпускаемых на современном рынке. Это, а также тот факт, что USB Type-C может принимать Thunderbolt-соединения в том же порту, дает ему преимущество перед другими типами USB.
Порты USB Type-C могут поддерживать множество различных стандартов. В отличие от прямоугольного Type-A с 4-контактным разъемом, USB Type-C оснащен 24-контактным разъемом, что позволяет ему выдерживать большие токи и более высокую скорость передачи данных. Способность выдерживать большие токи позволяет устройствам заряжаться за меньшее время при использовании разъема Type-C, обеспечивая мощность до 100 Вт.
Кроме того, устройства Type-C могут поддерживать скорость передачи данных USB 3.1 Gen 2 10 Гбит/с. Если он используется как порт Thunderbolt (распознается по значку молнии рядом с портом), соединения Type-C могут даже обеспечивать молниеносную скорость до 40 Гбит/с. Кроме того, он позволяет выводить видеосигналы DisplayPort, если оснащен функцией alt-mode. Такая универсальность помогает хорошо оснащенным док-станциям и концентраторам USB-C служить основой для ноутбуков с небольшим количеством портов.

USB Type-C порт ноутбука
В продаже имеются адаптеры для соединения USB Type-C с другими типами USB. Хотя эти соединения обратно совместимы, они снижают функциональность и скорость передачи данных между типами USB.
DVI
DVI (Digital Visual Interface) используется для подключения источника видеосигнала, например, ноутбука, к дисплею, например, внешнему монитору. Он был разработан в конце 90-х годов с целью замены аналоговой технологии VGA на цифровое видео без потерь.
Хотя этот порт не так часто встречается на современных ноутбуках, он по-прежнему присутствует на многих внешних мониторах с разрешением Full-HD или ниже. Одно соединение DVI может выводить видео с разрешением до UXGA 1920×1200 при 60 Гц, но для вывода с более высоким разрешением требуется специальное двухканальное соединение DVI.

DVI порт в ноутбуке
DVI часто является лучшим вариантом для вывода видео с ноутбука на внешние бюджетные дисплеи, не имеющие более современных разъемов, таких как HDMI или DisplayPort. Однако следует отметить одну вещь: DVI-соединения поддерживают только видеосигналы и не выводят звук. Если у вас ноутбук без порта DVI, но вы хотите подключиться к внешнему дисплею с помощью DVI, вам понадобится кабель HDMI-to-DVI или DisplayPort-to-DVI.
Беспроводные средства связи
К беспроводным средствам связи относятся адаптеры Wi-Fi (IEEE 802.11, WLAN) и Bluetooth (IEEE 802.15.1, BT). Первый позволяет подключаться к беспроводным сетям: связываться с другим компьютером, оборудованным таким же адаптером, или с отдельным устройством, так называемой точкой доступа, на расстоянии до нескольких десятков метров. Через адаптер Bluetooth компьютер способен обмениваться данными с различными устройствами, поддерживающими эту технологию: сотовыми телефонами, коммуникаторами и наладонными компьютерами, а также специальными беспроводными мышами и клавиатурами.
Инфракрасный порт (IRDA) служит для связи ноутбука с другими устройствами (в основном, мобильными телефонами), оборудованными таким же ИК-портом. Эта технология очень старая, но до сих пор достаточно популярная. Существенный недостаток связи посредством инфракрасных волн в том, что датчики обоих устройств должны быть обращены друг к другу и находиться в зоне прямой видимости.
Micro-USB
Вы вряд ли увидите порт micro-USB (и чуть больший порт mini-USB) в современных ноутбуках, но их по-прежнему можно найти во многих периферийных устройствах и аксессуарах. На самом деле, ни один ноутбук не имеет этого порта, поэтому вместо него мы используем фотографию кабеля micro-USB B.

Micro-USB кабель
Micro-USB обычно используется для устаревших смартфонов, маломощных планшетов, некоторых внешних жестких дисков и разных электронных устройств. Чаще всего они поддерживают USB 2.0 со скоростью до 480 Мбит/с, но иногда поддерживают USB 3.0, и разъемы micro-USB могут использоваться попеременно в обоих поддерживаемых портах. Если вы хотите подключить поддерживаемое устройство к ноутбуку без порта micro-USB, можно приобрести переходники USB Type-A и Type-C на micro-USB.
HDMI
HDMI (мультимедийный интерфейс высокой четкости) — это самый распространенный способ подключения ноутбука к видеодисплею или домашнему развлекательному устройству. Многие телевизоры, внешние компьютерные мониторы и проекторы также оснащены портами HDMI. HDMI-соединения позволяют передавать видео и аудио высокой четкости в цифровом формате с ноутбука на внешний дисплей.
За прошедшие годы было выпущено несколько версий HDMI, и, несмотря на различия в возможностях, сами физические порты в разных версиях оставались одинаковыми. Последняя версия, HDMI 2.1, выпущенная в 2017 году, обеспечивает скорость передачи данных 48 Гбит/с и поддерживает разрешения 4K при 120 Гц или 8K при 60 Гц.
HDMI 2.1 также обеспечивает обратную совместимость, то есть его можно использовать с портами HDMI на старых устройствах без новых функций 2.1.

Порт HDMI ноутбука
В связи с широким распространением HDMI существует множество недорогих адаптеров для соединения HDMI и других портов, таких как DVI и USB Type-C. HDMI не может выводить изображение на два дисплея через один порт, поэтому некоторые ноутбуки сейчас продаются с портами mini HDMI, что означает, что вам понадобится адаптер, если вы хотите использовать его с обычным HDMI (на фото выше).
Слот для замка Кенсингтона Также известный как K-lock или K-slot, слот Кенсингтонского замка — это небольшое укрепленное отверстие, обычно встречающееся на ноутбуках, которое используется для крепления физического замка безопасности к вашему устройству. Он был внедрен в потребительские ноутбуки начиная с 2000 года. В зависимости от модели ноутбука, это гнездо замка можно найти либо на боковой, либо на задней стороне ноутбука.
Хотя многие ноутбуки имеют встроенный слот для замка Кенсингтона, они редко поставляются с самим механизмом блокировки кабеля. С помощью совместимого кабельного замка, вставленного в гнездо замка, другой конец кабеля можно закрепить в надежном месте, тем самым зафиксировав ноутбук и предотвратив кражу. Слот для замка часто обозначается маленьким значком замка рядом с отверстием.

Kensington Lock порт ноутбука
VGA
VGA (Video Graphics Array) — это устаревший аналоговый видеопорт, появившийся в 1987 году. Это основной интерфейс между компьютерами и старыми ЭЛТ-мониторами и даже более современными проекторами. Поскольку он аналоговый, VGA подвержен деградации сигнала на больших расстояниях по кабелю и имеет максимальное практичное разрешение 1280×1024 с частотой обновления 60 Гц, на более высоких разрешениях вы вряд ли добьетесь качественного изображения на мониторе.

VGA порт ноутбука
Из-за большего размера 15-контактного порта VGA и увеличения использования цифрового видео эти порты в основном не используются. В настоящее время производители ноутбуков выпускают более тонкие ноутбуки и используют HDMI или DisplayPort вместо VGA. Хотя вы не можете преобразовать VGA в любой другой стандарт отображения (HDMI, DVI, DisplayPort), вы можете преобразовать любой из них в VGA (с последующим снижением качества) с помощью соответствующего кабеля или адаптера.
Устройство чтения карт памяти SD — SD Card Reader
Слот для чтения карт памяти SD используется в основном для чтения карт памяти из цифровых камер. Карты SD могут подключаться и заменяться в горячем режиме, то есть вы можете вставлять и извлекать их без перезагрузки ноутбука. Скорость передачи данных сильно варьируется и зависит от того, какие SD-карты поддерживает устройство чтения.
Теоретически SD-карты UHS-III могут передавать данные со скоростью до 624 Мбит/с, но если ваше устройство чтения SD поддерживает только более раннюю версию UHS-I, вы сможете передавать данные только на максимальной скорости UHS-I — 104 Мбит/с.

SD Card Reader слот ноутбука
Устройства чтения карт памяти SD имеются не во всех ноутбуках, а поскольку современные ноутбуки становятся все тоньше, от их использования отказываются. Тем не менее, вы все еще можете найти новые ноутбуки, предназначенные для редактирования фото и видео, с установленными слотами для чтения карт памяти SD. Если в вашем ноутбуке нет слота для чтения карт памяти SD, вы можете легко приобрести недорогой USB-адаптер.
Аккумлятор
Ну и напоследок рассмотрим устройство батареи ноутбука, за которой не придется лезть «за тридевять» земель… Внутри батареи довольно сложная система, благодаря которой аккумулятор контролирует температуру, количество циклов заряда-разряда, напряжение…. При покупке ноутбука, не стоит постоянно работать за ним от сети, проводите так называемый цикл полного заряда и разряда. Это продлит жизнь вашему аккумулятору. Самым распространенным источником автономной работы в ноутбуках, являютя Li-ion батареи. Они очень боятся жары и поэтому старайтесь избегать высоких температур.

Система охлаждения ноутбука
Это то, что не дает «задохнуться» вашему компьютеру. Состоит и радиаторов, которые плотно прижаты к ЦП, вентилятора и непосредственно самих путей (труб). Вентилятор, по медным трубкам затягивает холодный воздух. Воздух поступает из-под ноутбука (Нежелательно класть дно вашего компьютеру на кровать, либо на мягкие ткани, т. к. это прекратит подачу воздуха) и проходит к горячим составляющим. При прохождении, они должны остывать. Не стоит забывать о чистке, если ноутбук стал сильно греться, а вентилятор работает на износ, первым делом проверьте систему охлаждения на наличие пыли и шерсти.
DisplayPort/mini DisplayPort
DisplayPort — это цифровое подключение дисплея, используемое для вывода видео и звука с ноутбука на видеодисплей, например, монитор. Хотя некоторые телевизоры оснащены разъемами DisplayPort, чаще всего он встречается на компьютерных мониторах.
Изначально разработанный для замены VGA и DVI соединений между компьютерами и мониторами, он стал самым передовым соединением для вывода изображения на ноутбуки на сегодняшний день, бросив вызов HDMI в борьбе за первенство интерфейса дисплея.
Последней итерацией является DisplayPort 2.0, выпущенный в 2019 году, который имеет увеличенную пропускную способность до 77,37 Гбит/с. В отличие от других подключений, DisplayPort позволяет использовать несколько мониторов через одно подключение.
Кроме того, DisplayPort поддерживает технологии FreeSync от AMD и G-Sync от Nvidia, обеспечивая так называемую «игру без разрывов» (при условии, что ваш монитор также поддерживает эти технологии). В каждой итерации DisplayPort улучшалась скорость передачи данных, а также повышалось разрешение и частота обновления:
- DisplayPort 1.2: поддерживает разрешение до 4K при 60 Гц.
- DisplayPort 1.3: поддержка разрешений до 4K при 120 Гц или 8K при 30 Гц.
- DisplayPort 1.4: Поддержка разрешений до 8K при 60 Гц и поддержка HDR
- DisplayPort 2.0: Поддерживает разрешения 16K (с HDR) при 60 Гц и разрешения 10K (без HDR) при 80 Гц.
В большинстве ноутбуков сегодня для передачи сигналов DisplayPort используется более компактное соединение mini DisplayPort или порты USB Type-C. В отличие от обычного DisplayPort, для вывода сигнала на более чем один дисплей мини DisplayPort потребуется многопотоковый транспортный концентратор (MST).

DisplayPort mini разъем в ноутбуке
Накопитель
В зависимости от количества накопителей ноутбуки бывают:
- одношпиндельные (в качестве накопителя используется только винчестер)
- двухшпиндельные (жесткий диск дополняется оптическим накопителем – для флоппи или cd-дисков)
- трехшпиндельные (жесткий диск, флоппи- и cd-дисководы)
Стандартные ноутбуки – двухшпиндельные, так что и на моем, и скорее всего на вашем ноуте два прекрасных шпинделя — жесткий диск и оптический диск для cd-дисков.
Спросите меня — Что такое оптический диск? Да это же такой кружочек с дыркой посередине, в котором запись и считывание данных осуществляется лазером при помощи луча света. Вот он, родимый! Узнали?
На задней стенке системного блока
На задней части системного блока расположено множество разъемов, некоторые из которых полностью дублируют те, что расположены спереди. Их количество может быть абсолютно разным, опять же, все зависит от модели материнской платы.
PS/2
На сегодняшний день этот разъем считается устаревшим, однако на многих материнках он до сих пор присутствует и неплохо себя чувствует, так сказать. Используется для подключения мыши или клавиатуры. Примечательно, что существуют переходники с USB на PS/2.

COM порт
На современных материнских платах встретить разъем COM практически невозможно. Ранее, он использовался для подключения всяких принтеров и других периферийных устройств, которые сейчас уже подключаются по USB. У COM порта есть аналог — LPT, который еще менее распространен, он имеет продолговатую форму и окрашен в розовый цвет.

USB порты
Как правило, если спереди этих разъемов 4 штуки, то сзади — их как минимум не меньше. Опять же, все сделано для того, чтобы вы могли подключить одновременно как можно больше устройств к своему компьютеру. И если передние порты обычно заняты всякого рода флешками, то к задним чаще подключают «долгоиграющие» устройства, то есть которые вы не будете постоянно присоединять\отсоединять. Ну, например, это может быть клавиатура с мышью, а также принтеры, сканеры.

Есть две основных разновидности этих портов:
- USB 2.0
- USB 3.0
Конечно же, третья версия — предпочтительнее по причине более высокой пропускной способности, такой порт даже помечается другим цветом — синим.
Сеть и интернет
За сеть и за интернет отвечает один единственный разъем — «Ethernet», который еще иногда называют «RJ 45». Если присмотреться, то можно заметить, что на этом разъеме есть маленькие «окошки» — это индикаторы работы сети, когда идет передача данных они сигнализируют об этом. Если индикаторы не горят, скорее всего коннектор перестал работать и его необходимо переобжать (с помощью специальной обжимки).

Видео
Любой монитор соединяется с компьютером (материнской платой) с помощью видео разъемов, которые как раз располагаются сзади. Их разновидностей довольно много, про каждый рассказывать здесь будет не совсем уместно, тем более, что на сайте уже имеется отдельная статья про видео разъемы. По моему мнению, самыми востребованными видео портами можно назвать только три из них:
- аналоговый порт VGA
- цифровой DVI
- цифровой HDMI
Остальные — не столь популярны и встречаются редко.

Аудио
Обычно — три или шесть входов для подключения нескольких колонок и микрофона. На платах бюджетного сегмента количество аудио разъемов обычно не превышает трех, но при этом, весь необходимый функционал присутствует, а это:
- Красный — для микрофона;
- Зеленый — для колонок;
- Голубой — для подключения внешних источников, типа телевизора, плеера или радио.
Если на вашей материнской плате шесть аудио выходов, то знайте, что остальные три используются для подключения дополнительных колонок и сабвуфера.































