Причины: телевизор не воспроизводит видео, записанное в нужном формате
Найти список подходящих форматов для видеофайлов, которые легко воспроизводятся на имеющейся модели телевизора – не единственное, что учитывается при скачивании фильма.
Помимо формата, на возможность открытия видео влияют нестандартные разрешения или параметры кадров. В программном обеспечении телевизора может быть заложен определенный режим воспроизведения. К примеру, 16:9 или 4:3. А скаченное видео сильно отличается от этих данных развертки. Тогда файл не воспроизведется.
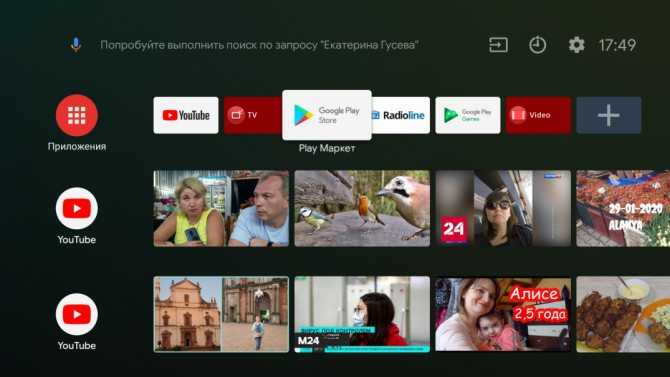
Другие причины невозможности открыть подходящий формат видео для телевизора:
- Скорость передачи данных выше, чем допустимая для ТВ. Будут накладки, и телевизор не сможет воспроизводить корректно видео. При этом этот же файл может легко отрываться на компьютере, то есть быть целым и рабочим.
- Плохое качество записи. Несмотря на все возможности современных ПК и ноутбуков, можно скачать фильм из интернета с плохим качеством. Сбои появляются даже при кратковременном отключении Интернет. Для устранения ошибки достаточно перезаписать киноленту. А также отформатировать флешку и записать на нее кинокартину заново.
- Невозможность воспроизведения видео с фотокамеры часто связана с внутренними форматами оборудования, в котором был снят фильм или семейное застолье. Для устранения необходимо скачать ролик на флешку и через ПК и специальные программы для конвертации видео записать его в нужном для ТВ варианте.
В Смарт ТВ бывают другие ошибки. Загрузка видео напрямую связана со скоростью работы Интернета. Если привычные ролики с YuoTube перестали грузиться, возможно, файловая система ТВ полностью загружена или слишком много вкладок открыто. Достаточно почистить память или перезапустить подключение к Интернету.
Часть 3. Как воспроизводить фильмы и видео в iTunes на ПК
Для воспроизведения приобретенных в iTunes фильмов / телепередач / музыкального видео
ШАГ 1, Запустите приложение iTunes на вашем компьютере.
Если вы хотите воспроизвести что-либо из вашей видео библиотеки, выберите Кино or ТВ шоу во всплывающем меню в левом верхнем углу и щелкните раздел «Библиотека».
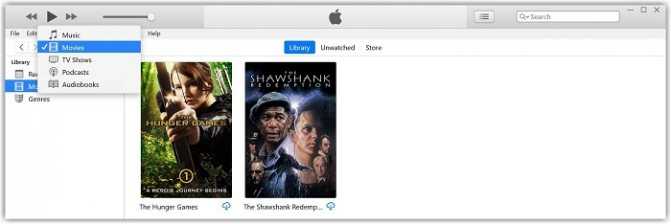
Чтобы воспроизвести музыкальное видео, вы должны выбрать Музыка во всплывающем меню слева вверху нажмите Библиотека, А затем выберите Музыкальные видео в боковой панели слева.
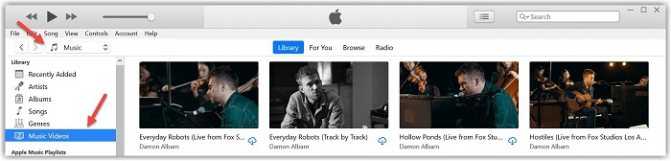
ШАГ 2, Дважды щелкните видео, которое вы воспроизводите, или просто выберите его и щелкните значок воспроизведения. Видео будет воспроизводиться в отдельном окне в течение нескольких секунд, и вы можете изменить размер и переместить окно.
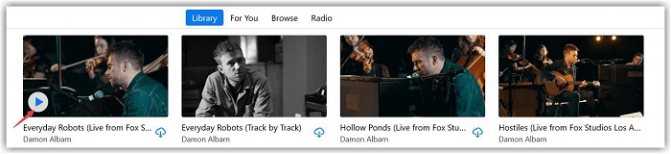
ШАГ 3, Для управления воспроизведением видео переместите указатель в любое место над окном воспроизведения, чтобы появилась панель управления. Затем вы можете играть / пауза, или отрегулировать громкость и так далее.
Для воспроизведения личных фильмов / видео в iTunes
ШАГ 1, Проверьте формат видео, которое вы хотите добавить
Ваше видео должно воспроизводиться в QuickTime, но обратите внимание, что не все файлы MP4 будут воспроизводиться в QuickTime. Кроме того, если файл представляет собой файл MKV, AVI или WMV, его необходимо преобразовать в видеоформат, совместимый с iTunes. ШАГ 2, Запустите iTunes
Если ваши видеофайлы имеют правильный формат, вы можете добавить эти видео в свою библиотеку. выбирать Кино из всплывающего меню в левом верхнем углу, а затем вы можете увидеть три раздела на боковой панели библиотеки слева
ШАГ 2, Запустите iTunes. Если ваши видеофайлы имеют правильный формат, вы можете добавить эти видео в свою библиотеку. выбирать Кино из всплывающего меню в левом верхнем углу, а затем вы можете увидеть три раздела на боковой панели библиотеки слева.
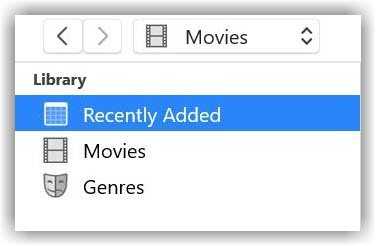
ШАГ 3, Выберите Отправьте > Добавить файл в библиотеку or Добавить папку в библиотеку в строке меню. Найдите файл или папку, и все файлы, которые он содержит, будут добавлены в вашу библиотеку. Тогда новый раздел Главная Видео появится на боковой панели библиотеки.
Советы: Вы также можете перетащить файл или папку с рабочего стола в окно iTunes, чтобы импортировать их.
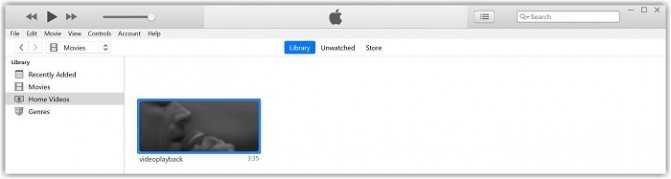
ШАГ 4, Теперь вы можете дважды щелкнуть, чтобы открыть и воспроизвести свои домашние фильмы в iTunes. Чтобы лучше управлять своей коллекцией фильмов, вы можете щелкнуть правой кнопкой мыши на видео в Главная Видео раздел и выберите Информация о видео. Затем переключитесь на Опции вкладка и использовать Медиа Вид меню для сортировки новых видео по соответствующим категориям.
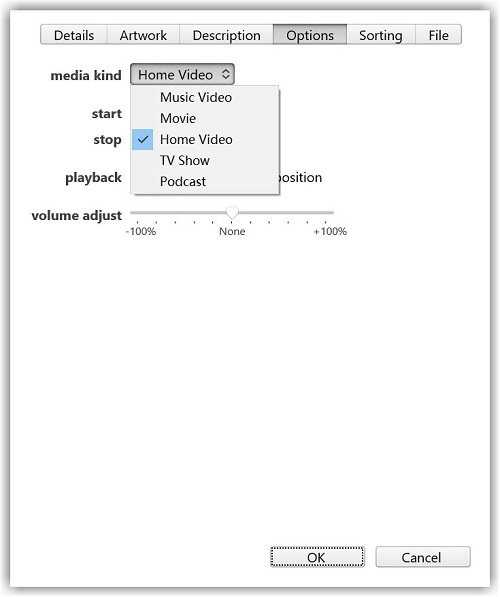
Part 1 What Video Formats Does iPhone Use? [Supported & Recording]
Before we talk about the iPhone video format, the first thing we need to know is that there are two aspects we should pay attention to — the Video Codec (e.g., H.264/AVC, HEVC/H.265, MPEG-4, M-JPEG, AV1, VP9), and the Video Container Format (e.g., MOV, MP4, ASF, AVI). Both of them can cause compatibility issues and make your video failed to play or upload.
Quick Tip: Video Files: Understand Video Codec, Format And Container Easily >
Now, let’s see what video format the iPhone support and record in.
1.1 iPhone Supported Video Formats
iPhone Supported Video Codec: According to Apple official documentation, the iPhone supports most video codecs, including H.264, H.265, MPEG-4, M-JPEG, etc.
How about the unsupported ones? Apple devices do not support the AV1 and VP9 codecs. Then the problem arises: iPhone users can’t view 4K content on YouTube because Google (who own YouTube) encodes 4K video using the VP9 codec.
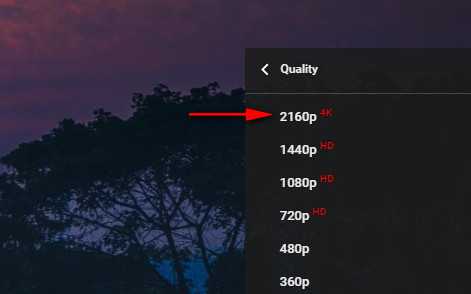
YouTube 4k Video
iPhone Supported Video Container Format: iPhone devices can open videos saved in container formats like .mp4, .mov, .m4v, .3gp. However, they can not open all video files, such as .wmv, .mkv, .avi, etc.
Pro Tip: Have a video file with an unsupported format that can’t open on your iPhone? You have two options: you can convert the video to an iPhone-friendly format using a video converter, like FlexClip, or you can open the video file with a third-party media player like VLC.
1.2 iPhone Recording Video Format
How about the iPhone recording video format? The default recording format for iPhone is H.264 QuickTime files in MOV format. But, if you have changed your iPhone recording setting into the «High Efficiency» option, your iPhone will capture media in HEVC format, also known as H.265.
As the release of iOS 11, iPhone 8 and later take videos in HEVC format by default. Although the newer HEVC standard compresses the video file more efficiently, some older devices may not directly open an HEVC file.
Pro Tip: Want to make your iPhone record videos with the maximum compatibility across devices and social platforms? You can change your iPhone to record videos in H.264 from the settings:
1. Open Settings > Camera > Formats.
2. Here you have two options: High Efficiency or Most Compatible; just select Most Compatible.
If you’re faced with such problems with your iPhone, you need to armed with the appropriate iPhone video converter to turn the nonworking video to an iPhone-friendly format.
Как освободить место на iPhone, конвертируя видео в меньший размер?
Одна из проблем, с которой сталкиваются многие пользователи iPhone, — нехватка места для хранения данных. Это может быть особенно проблематично, когда речь идет о видео, которое может быстро занять много места. Один из способов освободить место на iPhone — конвертировать видео в меньший размер. Существует ряд приложений, которые могут помочь вам в этом, и они обычно работают, позволяя вам выбрать видео, которое вы хотите конвертировать, а затем выбрать меньший размер или разрешение. Процесс обычно довольно быстрый и простой, и это может существенно повлиять на объем доступного пространства для хранения. Если вы обнаружили, что на вашем iPhone часто не хватает места для хранения, конвертирование видео в меньший размер определенно стоит рассмотреть.
Как конвертировать видео в формат, понятный iPhone
Для просмотра видео на вашем iPhone может потребоваться конвертирование видеофайла в формат, поддерживаемый устройством. В этом разделе мы рассмотрим какой формат видео читает iPhone и как правильно конвертировать видео, чтобы оно было понятно вашему iPhone.
1. Определите формат видео, поддерживаемый вашим iPhone. Для этого просмотрите спецификации вашей модели iPhone или обратитесь к руководству пользователя. Обычно iPhone поддерживает такие форматы видео как MP4, M4V и MOV.
2. Найдите программу для конвертирования видео. Существует множество бесплатных и платных программ, которые позволяют конвертировать видео в различные форматы. Одним из популярных бесплатных конвертеров видео является HandBrake. Вы также можете использовать платные программы, такие как Aimersoft Video Converter или Wondershare UniConverter.
3. Установите и запустите программу конвертирования видео на вашем компьютере. Следуйте инструкциям по установке программы, если это необходимо.
4. Добавьте видеофайл, который вы хотите конвертировать, в программу. Обычно это делается путем нажатия на кнопку «Добавить файлы» или перетаскивания файла в окно программы.
5. Выберите формат, поддерживаемый вашим iPhone. В программе выберите настройки конвертации видео и укажите формат, поддерживаемый iPhone. Например, если у вас iPhone поддерживает формат MP4, выберите опцию MP4 в программе.
6. Укажите папку для сохранения конвертированного видео. Выберите папку на вашем компьютере, куда будет сохранено конвертированное видео. Обычно вы можете указать папку для сохранения на экране настроек программы или во время процесса конвертирования.
7. Начните процесс конвертирования видео. Нажмите на кнопку «Старт» или «Конвертировать» в программе, чтобы начать процесс конвертирования видео. Дождитесь завершения процесса.
8. Синхронизируйте видео с iPhone. Подключите ваш iPhone к компьютеру с помощью USB-кабеля и откройте iTunes или другую программу для синхронизации данных. Передайте сконвертированное видео на ваш iPhone и дождитесь завершения процесса синхронизации.
Теперь ваше видео сконвертировано в формат, понятный вашему iPhone, и вы можете наслаждаться его просмотром на вашем устройстве.
| Шаг | Действие |
|---|---|
| 1. | Определите формат видео, поддерживаемый iPhone. |
| 2. | Найдите программу для конвертирования видео. |
| 3. | Установите и запустите программу конвертирования видео на компьютере. |
| 4. | Добавьте видеофайл в программу. |
| 5. | Выберите формат, поддерживаемый iPhone. |
| 6. | Укажите папку для сохранения конвертированного видео. |
| 7. | Начните процесс конвертирования видео. |
| 8. | Синхронизируйте видео с iPhone через iTunes. |
Как конвертировать видео в iPhone Поддерживаемый видеоформат?
Если вы получаете раздражающие сообщения с вашего iPhone, и он жалуется, что не может воспроизвести ваше видео, тогда вы можете просто конвертировать видео в поддерживаемый iPhone формат видео. Вот несколько способов сделать это.
1 Конвертируйте видеоформат iPhone и добавляйте видео на iPhone (поддерживается iOS 12)
Самый эффективный способ конвертировать видео — это объединить его с самим процессом передачи. Поскольку, скорее всего, вы все равно пытаетесь передать видео, вы также можете получить приложение, которое выполняет обе задачи. iMyFone TunesMate это инструмент для передачи iPhone, как это.
TunesMate поддерживает все виды видеофайлов и автоматически преобразует их в пригодный для iPhone формат при передаче видео со своего ПК. Это делает это быстро и легко. TunesMate может передавать видеофайлы с любого вашего компьютера на ваш iPhone, с iPhone на компьютер.
Попробуйте бесплатно Попробуйте бесплатно
и начните пользоваться его возможностями для конвертации видео форматов iPhone во время передачи.
Шаг 1: Установите и откройте TunesMate и подключите iPhone к компьютеру. Нажмите вверх, где написано видео. Шаг 2: Откройте видео на вашем компьютере и выберите видео, которые вы хотите перенести. Шаг 3: Просто перетащите выбранные видео и поместите их в окно «Видео» на TunesMate.

Вот и все. Все видео в форматах видео, не поддерживаемых iPhone, будут автоматически преобразованы для совместимости с iPhone.
Другие важные функции TunesMate включают в себя:
- Возможность добавлять в свою медиатеку iTunes неограниченное количество устройств iOS.
- Способность к добавить медиа на свой iPhone с разных компьютеров без стирания.
- Факт, что это не пишет по предыдущим СМИ. Вы не потеряете свои файлы.
- Вы можете управлять своими плейлистами и редактировать музыкальную информацию по своему желанию.
2 Top 5 iPhone Видео Конвертер
Вы также можете использовать специальные приложения для конвертирования видео. Вот некоторые из них, которые вы можете попробовать:
Топ 1 любой видео конвертер бесплатно
Это бесплатный конвертер, который прост в использовании и довольно быстрый. Есть даже несколько вариантов редактирования. Единственным недостатком является то, что этот инструмент может поставляться с другим программным обеспечением, которое вам не нужно. Этот бесплатный конвертер не только конвертирует файлы с жесткого диска практически в любой формат, но также загружает и конвертирует онлайн-видео с YouTube. Он может удовлетворить почти все ваши потребности, чтобы преобразовать.
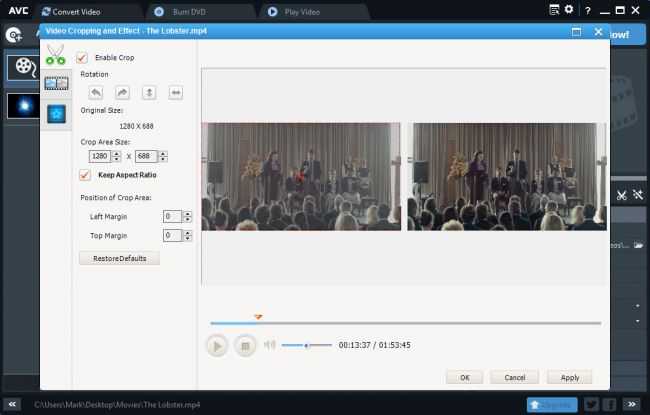
Топ 2 Ручной тормоз
Это очень хороший конвертер, который хорошо работает для Windows, MacOS и Linux. Если вам нравится переключаться между операционными системами или компьютерами, это хороший выбор для вас. Он имеет множество функций, которые позволяют вам получить полный контроль над преобразованием видео, например, точную обрезку, расширенную фильтрацию, настройку частоты кадров.
К сожалению, версия для Windows все еще немного глючит и находится на ранних стадиях, потому что она все еще находится в бета-версии.
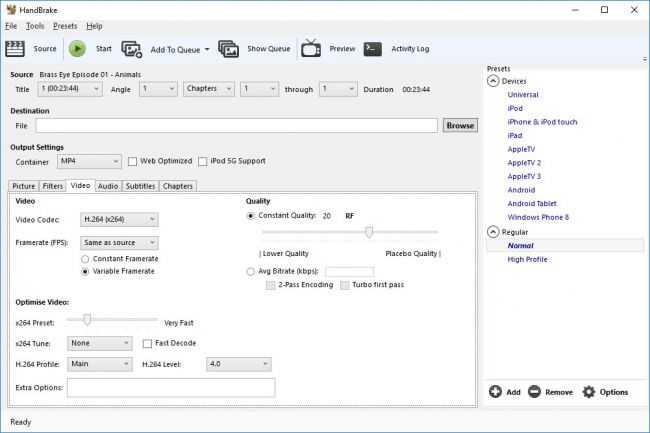
Топ 3 MediaCoder
MediaCoder — чрезвычайно универсальный конвертер, который также очень быстр. Он работает практически с любым видеоформатом, даже с очень старым, который, как вы думаете, будет безнадежным. Единственная проблема с MediaCoder заключается в том, что его интерфейс не настолько удобен для пользователя, но к этому можно привыкнуть.
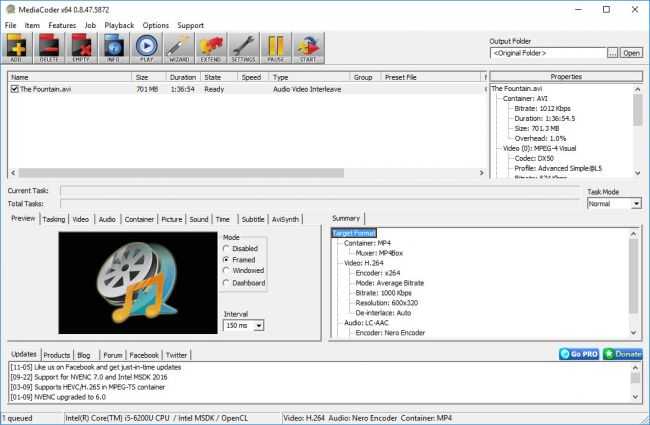
Top 4 Freemake Video Converter
Это один из самых быстрых и простых конвертеров, доступных прямо сейчас. Приятной особенностью этого является то, что он не только конвертирует видеофайлы на вашем ПК, он даже может загружать и конвертировать видео с потоковых сайтов, таких как Youtube. Однако одним из основных недостатков этого является то, что он пытается установить рекламное ПО на ваш компьютер, если вы не будете осторожны.
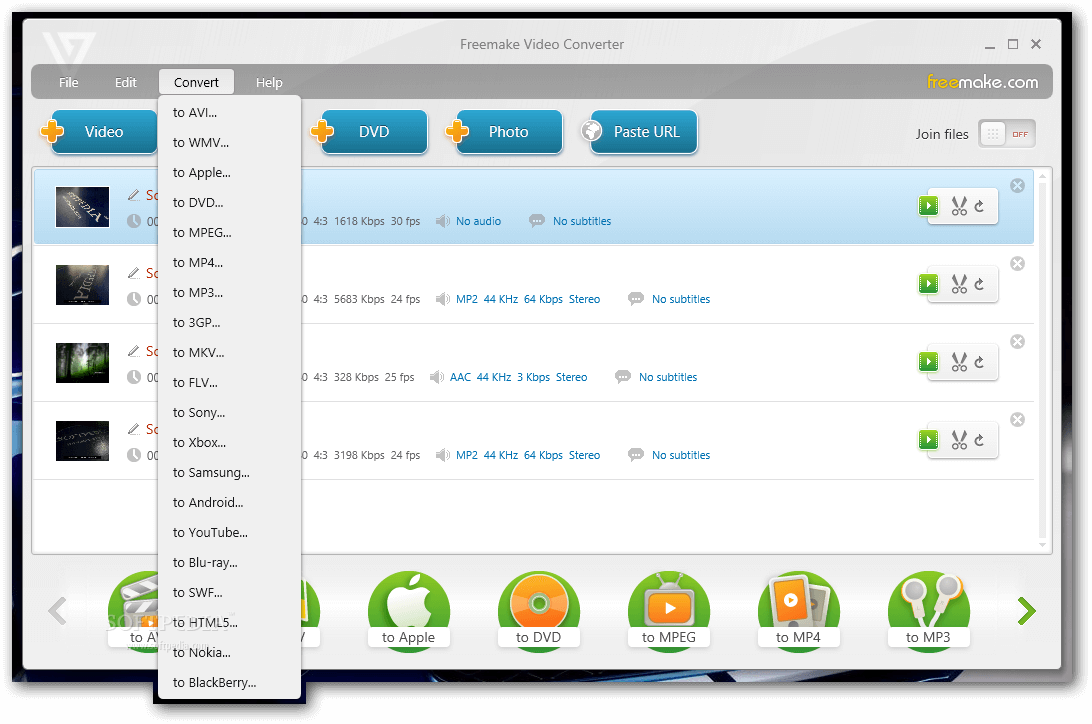
Топ 5 бесплатных HD Video Converter Factory
Это хороший конвертер, если вы хотите также иметь возможность редактировать свои видео. Он чрезвычайно прост в использовании, и вы можете сразу же начать редактирование, просто перетаскивая его мышью. Единственная реальная проблема с этим приложением состоит в том, что оно может быть слишком сложным, если вы просто хотели преобразователь без других функций или обрезок.
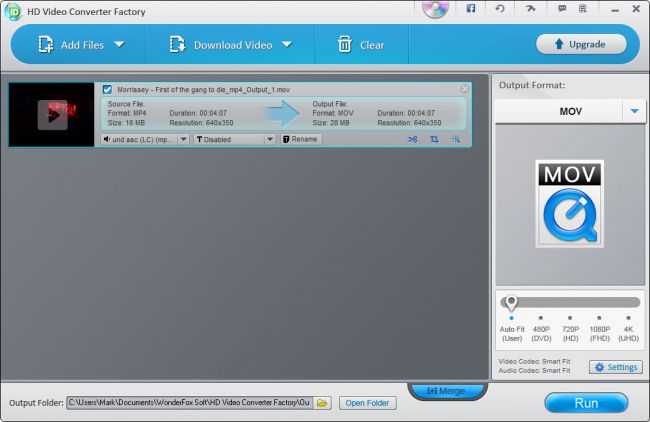
В общем, вам лучше использовать бесплатный TunesMate конвертировать и передавать видео на iPhone. Или вам нужно сначала конвертировать видео в поддерживаемые iPhone форматы видео на компьютере, а затем использовать iTunes или инструмент переноса iPhone, чтобы добавить их в iPhone.
Как узнать расширение видео на iPhone с помощью сторонних приложений
Узнать расширение видео на iPhone можно не только с помощью встроенных настройками устройства, но и с помощью сторонних приложений, которые предоставляют дополнительные возможности для работы с мультимедиа-файлами.
Одним из таких приложений является «PlayerXtreme Media Player». Для того чтобы узнать расширение видео с его помощью, следуйте инструкциям:
- Скачайте и установите приложение «PlayerXtreme Media Player» из App Store.
- Запустите приложение и откройте раздел «Видео».
- Выберите видео, расширение которого вы хотите узнать.
- Нажмите на кнопку «Информация» (обычно это значок «i» в виде кружка).
- В появившемся окне вы увидите информацию о выбранном видео, включая его расширение.
Также существуют другие приложения, которые позволяют узнать расширение видео на iPhone. Некоторые из них включают в себя возможности просмотра видео в различных форматах, а также позволяют конвертировать файлы из одного формата в другой.
Например, «VLC for Mobile» является полнофункциональным медиаплеером, поддерживающим широкий спектр видеоформатов. В нем также можно найти информацию о расширении видео.
Использование сторонних приложений для определения расширения видео на iPhone может быть полезным, если вы сталкиваетесь с файлами нестандартных форматов или хотите получить дополнительные функции для работы с видео.
Dealing With The ‘Unable To Play Video’ Error
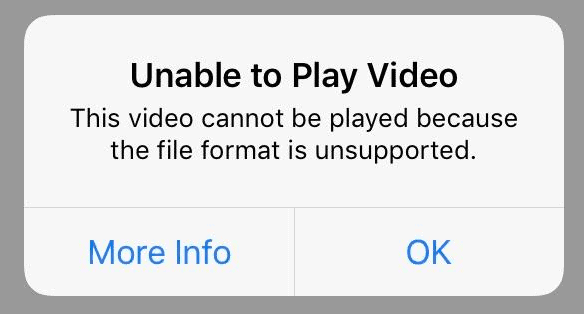
Now let’s discuss the ‘unable to play video’ error that iPhone users might encounter.
What went wrong?
There are two likely cases.
Possible Reason 1: Unsupported Video Format
As mentioned earlier, the iPhone does not have native support for all the video formats.
Common culprits are Windows Media Video (WMV), AVI and MKV files. The latter two are especially common if you’ve torrented TV series or movies from the internet.
If this is the case, you’ll need to convert the file using file conversion software. Or just download a third-party app (like VLC Media Player or Infuse 6) that can play the file.
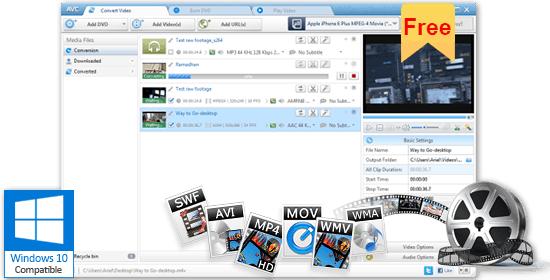 Video conversion software like Any Video Converter can be used to convert videos to more widely-compatible formats.
Video conversion software like Any Video Converter can be used to convert videos to more widely-compatible formats.
Possible Reason 2: Corrupted File
Another possible reason for the error is a problem with the video file itself.
There are a number of corrupted video files circulating the web. It is also possible to corrupt the video when transferring videos (usually because there is not enough space and the video gets cut off).
If this is the case, you can first try opening the video on the VLC Media Player app. The app can attempt to repair videos, if the damage is minor. You’ll need to download it from the App store first, of course.
If that fails, there are more sophisticated video repair software options available on PC and Mac. However, these are normally paid. It’s also a lot of effort, so I’d recommend just giving up on that video and moving on.

Видео в формате AVI
iPhone не поддерживает воспроизведение видео в формате AVI (Audio Video Interleave) напрямую. Вместо этого, для просмотра AVI-файлов на iPhone необходимо сначала конвертировать их в совместимый формат, такой как MP4 или MOV.
Существует несколько способов конвертирования файлов AVI в формат, который может воспроизводиться на iPhone. Один из вариантов — использование специального программного обеспечения, например, VLC Media Player, HandBrake или Video Converter Ultimate. Эти инструменты позволяют выбрать AVI-файл и выполнить его конвертацию в формат, поддерживаемый iPhone.
Кроме того, существуют также онлайн-сервисы, которые могут выполнять конвертирование видео в форматы, совместимые с iPhone, без необходимости устанавливать программное обеспечение на компьютер. Некоторые из таких сервисов включают в себя Online Video Converter, Zamzar и Convertio.
После конвертации AVI-файла в поддерживаемый формат можно перенести его на iPhone с помощью iTunes или других программ для синхронизации медиафайлов. Обычно файлы видео можно просто перетащить в программу и затем синхронизировать iPhone, чтобы они появились в библиотеке видео на устройстве.
Важно отметить, что процесс конвертирования может занять некоторое время в зависимости от размера и качества исходного видеофайла. Также стоит учесть, что изменение формата файла может повлиять на качество видео
Необходимость конвертирования файлов AVI для воспроизведения на iPhone может быть неудобной, однако благодаря доступности различных инструментов и сервисов это становится возможным, и пользователи могут наслаждаться просмотром видео в широком выборе форматов на своих устройствах.
Часть 3: Часто задаваемые вопросы о воспроизведении WMV на iPhone
1. Какие форматы совместимы с iPhone?
iPhone воспроизводит видеофайлы H.264 и MPEG-4 со звуком AAC в форматах MP4, M4V и MOV, а также M-JEPG со стереозвуком в формате AVI. Вам необходимо воспроизвести WMV на iPhone с преобразованным файлом или использовать сторонний проигрыватель WMV для iPhone. (Находить Конвертер WMV в DVD здесь)
2. Как исправить заикание при воспроизведении WMV на iPhone?
При воспроизведении файла 4K WMV на iPhone могут возникнуть проблемы с воспроизведением. iPhone 6 или более ранняя версия не поддерживает фильмы в формате 4K. Когда вы импортируете в iPhone более высокое разрешение, оно будет уменьшено до 2K, и вы по-прежнему можете испытывать заикание при воспроизведении.
3. Можно ли воспроизводить субтитры из WMV на iPhone?
Да. Вы можете просто включить функцию субтитров на своем iPhone или выбрать сторонний WMV-плеер iPhone для просмотра фильмов. Конечно, вы также можете преобразовать файл WMV с желаемыми субтитрами или даже загрузить субтитры с помощью профессионального конвертера WMV в iPhone.
How to Convert iPhone Video to mp4 for Free?
Have you taken videos with your iPhone but cannot share them with others easily? Do you have a problem playing your iPhone videos on other devices such as a computer? You might consider converting them to the MP4 format to make them compatible with all your devices.
Therefore, you will need to use an iPhone video converter for this purpose. Most iPhone video converters require you to download the app on your device and install it.
However, can you get an iPhone video converter that is free? Thankfully, Online UniConverter is here to help you convert your iPhone videos online free without the necessity of downloading and installing any app. Additionally, the online website has no ads and watermarks. With it, you get to convert your iPhone videos to MP4 or other video formats.
Furthermore, it is best for converting videos in small sizes. This is because it has a 100MB limitation to each file size to be converted. To convert your iPhone video to MP4 for free, follow the following steps;
Open Online UniConverter (Media.io) in your browser. The Convert interface will appear by default. Ensure to transfer iPhone videos to your PC.
Click on the + or tap the “choose files” button. Choose the video you want to convert to MP4. Then, click on the “Convert all files to” or the “to” button to select MP4 as the output format.
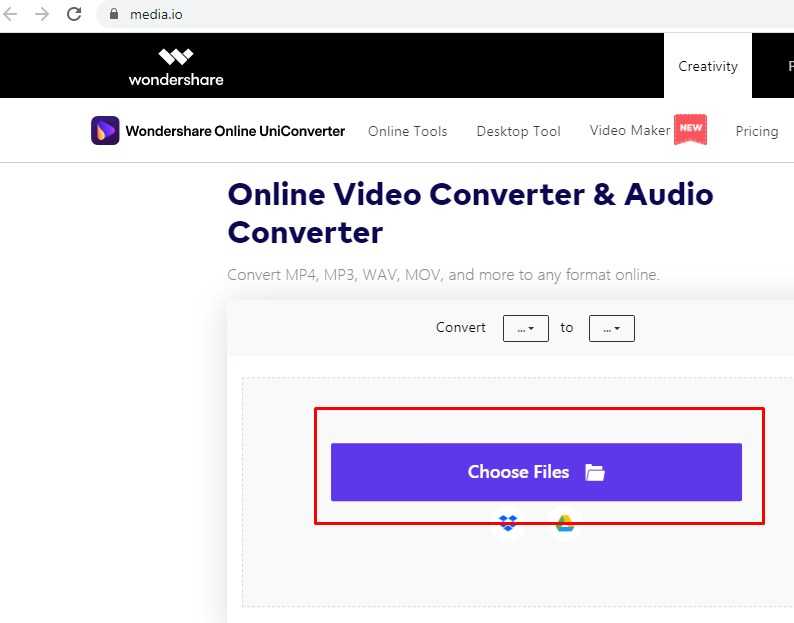
Tap the “Convert” button to convert your iPhone video to MP4 format.
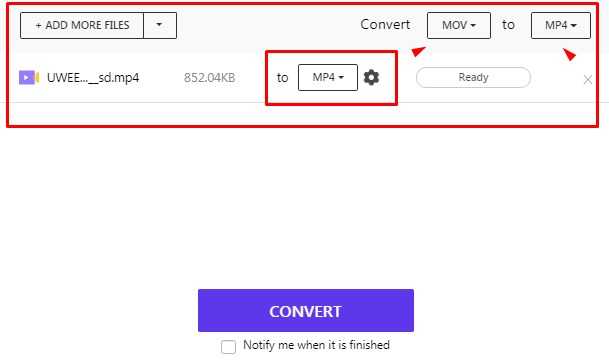
This is done easily and free of charge. You can then download the converted video files directly. On the other hand, you can save the converted video to “Dropbox” to make it easier for you to share it with other devices.
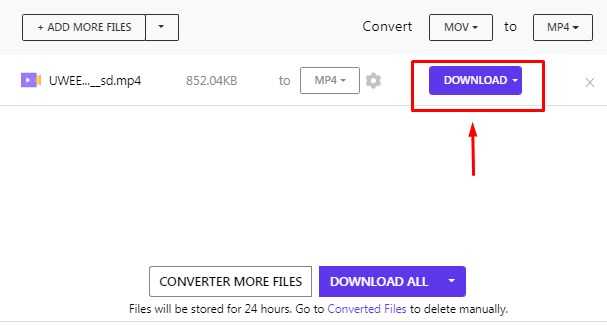
Что нового в iOS 11 — Обзор
iOS 11, не приобрела новый дизайн, потому что Apple нравится плоский стиль и она не собирается пока его менять. Однако некоторые элементы интерфейса в iOS 11 потерпели изменения. Так, в iOS 11 полностью изменился дизайн «Control Center» и App Store.
Обновленный Control Center
Control Center теперь выглядит, как множество отдельных элементов. Ранее это был один контейнер с кнопочками, тумблерами, теперь это самостоятельные элементы управления, которые поддерживают 3D Touch! С помощью этой технологии можно расширять функционал всех элементов управления в Control Center. Да, пора обновляться на свежие айфоны, которые поддерживают технологию 3D Touch, чтобы не упускать возможности.
Поумневшая Siri
Siri стала умнее, собственно, как и следовало ожидать. Голосовой помощник Apple не стоит на месте и развивается с каждым годом. Изменился визуальный интерфейс. Сири понимает контекст, т.е. может подобрать текст по смыслу предложения. Еще Сири знает, что мы любим, чем интересуемся, она может воспользоваться этими знаниями, чтобы помочь в работе с устройством. Она даже может предугадать, что мы напишем дальше! Сила искусственного интеллекта растет. Некоторые функции Siri будут доступны без интернета. Что не может не радовать.
Оптимизация
Теперь, в iOS 11 все фотографии будут сжиматься по новому способу и занимать в два раза меньше места в памяти девайса! И это не может не радовать. Ведь драгоценная память на доступных версиях iPhone и iPad всегда быстро заканчивается, а теперь будет проще.
Кроме того, Apple лучше оптимизировала iOS 11, за счет чего, скорость работы с устройствами подросла, а энергопотребление под упало.
iMessage
Изменения коснулись и iMessage. Теперь сообщения синхронизируется с iCloud. На всех устройствах будут одни и те же сообщения. При этом с помощью iMessage можно прямо в сообщении отправить кому-то деньги через Apple Pay. И вроде бы, даже, через Приват24. Добавлено множество новых стикеров. А так же в целом обновлен интерфейс приложения.
Дополненная реальность AR
В iOS 11 появилась AR — дополненная реальность. Крейг Фредериги навел камерой на стол и прямо в телефоне поставил на него чашку кофе и лампу. Включил лампу и начал двигать чашку кофе. От чашки кофе падала динамическая тень. Позже продемонстрировали виртуальную машинку-игрушку собранную из конструктора Lego, которую в один тап разобрали на части и все это в виде дополненной реальности AR.
Новый App Store
App Store посещают 500 млн посетителей в неделю. 180 млрд загрузок на сегодня за все время. 70 млрд долларов выплачено разработчикам. Самый крутой магазин приложений в мире! App Store обзавелся новым дизайном. Теперь Есть отдельно вкладка «Игры», «Приложения», «Сегодня». Новый вид страниц приложений. И самое главное, вкладка «Сегодня» показывает приложение дня, недели, вообщем полезные предложения.
Apple Music
В Apple Music уже насчитывается 27 млн платных подписчиков. И теперь, Apple добавила возможность посмотреть, что слушают твои друзья. Напоминает возможность соц сети ВКонтакте. Больше особых изменений не произошло с музыкой.
Файлы
Появилось приложение «Файлы», которое скорей всего, является измененным «iCloud Drive». У него прикольный интерфейс и несколько мелких новых возможностей.
Калькулятор
Калькулятор сменил дизайн. Наконец-то он выглядит по красивше, чем предыдущий вариант. Честно говоря, дизайн калькулятора в iOS 6 был самым лучшим и в «семерке» его просто изуродовали. Сейчас это больше похоже на привлекательное приложение.
Скриншоты
Apple добавила в iOS 11 возможность редактировать сделанные скриншоты. После того, как вы сделали скриншот он уезжает в нижний левый угол и у вас есть два варианта: можно его смахнуть влево и спрятать, а можно по нему тапнуть и перейти в окно редактирования скриншота, где есть возможность карандашом или кистью сделать пометку. Так же можно и обрезать сразу скриншот. Это полезная функция.
Видео в формате MOV
Основным преимуществом формата MOV является его высокое качество и поддержка различных кодеков. MOV поддерживает как стандартное разрешение видео (SD), так и высокое разрешение (HD) и может воспроизводить видео с различными частотами кадров.
iPhone поддерживает воспроизведение видео в формате MOV без необходимости установки дополнительных приложений или кодеков. Благодаря своему собственному процессору и программному обеспечению iOS, iPhone обеспечивает плавную и качественное воспроизведение видео в формате MOV на его экране высокой четкости.
Для воспроизведения видео в формате MOV на iPhone, вам нужно просто открыть приложение Видео или Фото на устройстве и выбрать нужный файл MOV. Приложение автоматически начнет воспроизведение видео с полноэкранным режимом и настройками для контроля громкости и яркости.
Требования к видео
Видеоплеер, установленный в iOS поддерживает четыре популярных формата: AVI, MOV, MP4 и M4V. Но не спешите загружать видеофайл на iPhone. Сначала необходимо убедиться в правильности кодировки видео. Для iPhone подходят три стандарта сжатия – MPEG4, MJPEG и H.264
Таким образом, видеоролик можно будет просмотреть на iPhone, если он будет иметь следующие характеристики:
- H.264; разрешение до 4K; частота 30 кадров/сек; в формате M4V, MP4 или MOV
- MPEG4; разрешение 640×480 пикселей; битрейт до 2,5 Мбит/с; в формате MOV, MP4 или M4V
- MJPEG; битрейт до 35 Мбит/с; разрешение 1280×720 пикселей; в формате AVI
MP4
Вот некоторые форматы видео, которые можно воспроизводить на iPhone в формате MP4:
- H.264 видео (Baseline Profile до уровня 3.0)
- MPEG-4 видео (Simple Profile)
- Motion JPEG (M-JPEG)
Видео в формате MP4 с кодеком H.264 обычно имеет более компактный размер файла при сохранении высокого качества изображения. Он также обеспечивает более эффективное использование процессора и батареи на iPhone при воспроизведении видео.
Важно отметить, что содержимое в формате MP4 должно быть правильно кодировано, чтобы быть совместимым с iPhone. В противном случае, возможны проблемы с воспроизведением или неподдерживаемым форматом файла
What Video File Format Does iPhone Use When Recording Video?
By default the iPhone records videos in the H.264 codec with a .MOV file format. However, with the introduction of iOS 11 and later, Apple introduced a new video codec called HEVC (High Efficiency Video Coding) or H.265. Selecting the “High Efficiency” setting will instead save your videos using the HEVC codec.
Furthermore, starting with the iPhone 13 Pro and iPhone 13 Pro Max, Apple introduced the ability to record in ProRes format. ProRes is a high-quality video codec that is widely used in professional video production and post-production environments. It offers superior detail and dynamic range compared to the standard H.264 and HEVC codecs, making it ideal for more advanced videography and editing purposes.
Recording Video With Maximum Compatibility
Before the release of iOS 11, iPhone devices would record H.264 video. H.264 is the most common video compression standard around, and pretty much any computer or device will be able to play with them.
While the newer HEVC standard compresses the file more efficiently, some older devices such as TVs (typically those introduced before 2012) can not natively play a HEVC file.
If you want to make sure your videos have maximum compatibility across devices and operating systems, you can force the iPhone to record in H.264 from the settings:
- Go to Settings > Camera.
- Tap Formats.
- Select ‘Most Compatible’.
- You can revert this change by selecting ‘High Efficiency’
Note that you must enable ‘High Efficiency’ (HEVC) to record 4K@60fps or 1080p@240fps footage.
Преобразование видео в нужный формат
Вы можете потратить время и, учитывая вышеуказанные параметры, найти видео, которое гарантированно воспроизведется на iPhone. Но гораздо проще воспользоваться программой для видеоконвертации.
В конвертере ВидеоМАСТЕР сделать это очень просто. Вам достаточно добавить видеофайл в программу, выбрать из списка iPhone нужной модели и запустить конвертацию. При этом никаких лишних действий производить не придется, ведь программа автоматически подберет требуемые параметры для видео в зависимости от выбранной модели iPhone.
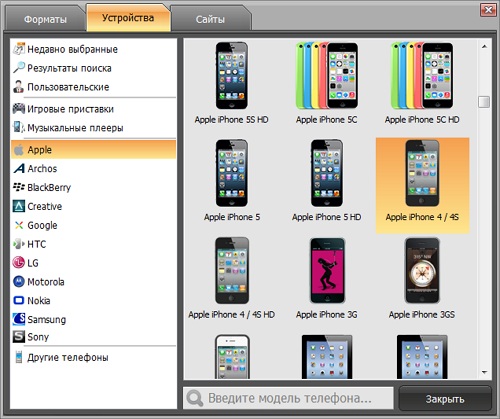
Выбор модели iPhone
Если вы продвинутый пользователь, то сможете самостоятельно указать необходимые параметры конвертирования (кодек видео, размер кадра, частоту кадров, битрейт, а также кодек, битрейт и частоту для аудио). Вы можете скачать программу и убедиться, что изменить формат видео для iPhone легко.
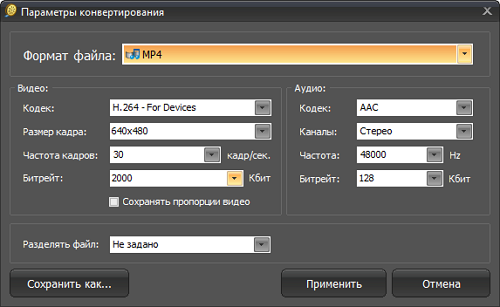
Параметры конвертирования
Похожие
Best Video Converter Software 2019 — конвертировать, выводить видео файлы
Как конвертировать FLV в MP3
5 лучших BitTorrent-клиентов для Android
10 лучших конвертеров FLV в MP4
Как конвертировать YouTube видео в другие форматы бесплатно
Как сделать джейлбрейк iOS 10 / iOS11 / iOS12 для вашего iPhone: 5 лучших способов!
Что такое джейлбрейк? Как сделать джейлбрейк iPhone или iPad на iOS 9
Как сделать джейлбрейк вашего устройства iOS на 5.1.1
Как правильно выполнить джейлбрейк устройства iOS 5.1.1 — инструкция
Как конвертировать MOV файлы в MP4
Как скачать фильмы на iPhone X бесплатно онлайн или с компьютера
Конвертер видео для устройства этой марки
Чтобы заставить гаджет показывать скачанный видеоролик, его необходимо перевести в другой формат. Это намного легче, чем скачивать различные плееры и испытывать всевозможные методы воспроизведения роликов. А так как применять мы будем бесплатный конвертер, то и конвертация будет для нас полностью бесплатной. Нужно отыскать последнюю доступную программную версию и установить ее на персональный компьютер.
- Свойства видео конвертера
- Конвертировать ролик в формат, поддерживаемый Айфоном;
- Конвертация видео под простые мобилки (3GP);
- Конвертация под устройства прочих марок и моделей;
- Конвертация контента для Айфона в различные форматы.
Free MP4 Video Converter может работать с более чем 35 форматами, закодированными различными кодеками. Программное обеспечение простое в применении. Необходимо выбрать файл, указать конвертационный путь, выбрать требуемый формат, а также кодек и кликнуть на «Конвертировать». Далее будет проводиться преобразование видеоролика в поддерживаемый формат.
Для этой же цели есть возможность применить и множество других программ, обладающих таким же функционалом. К ним относится Movies2iPhone, популярное приложение. Уже название его говорит само за себя. Чтобы иметь возможность использовать это приложение, необходимо в настройках найти необходимый вам формат. Если модель устройства устаревшая, она может не воспроизводить некоторые виды файлов. Дальше нам потребуется найти исходный файл и папку и кликнуть на старт.
Есть и недостаток. Длительность процесса слишком большая. Она может доходить до нескольких часов времени. Скорость полностью зависима от оперативки персонального компьютера и мощности процессора. Чтобы процесс происходил в ускоренном темпе, пользуйтесь современными мощными ПК и высоким приоритетом конвертации.
https://youtube.com/watch?v=UtrZPNiy0vg
Источник

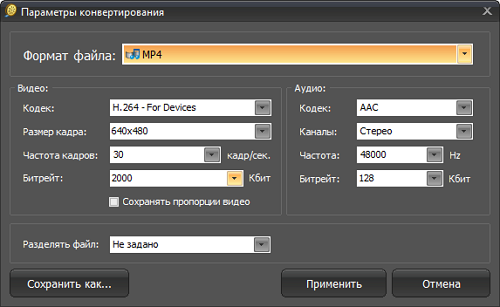

















![Video formats supported by iphone [playback/record/edit] - videoproc](http://6msch59.ru/wp-content/uploads/2/d/b/2db9eccfc78041e05f6850fc187d58b3.jpeg)


![What format are iphone videos? [support/record format]](http://6msch59.ru/wp-content/uploads/b/8/a/b8aeb1475058dddc031e50d4c74b4a6f.jpeg)







