Anything That Could Be Improved?
Of course, Sublime has more features than the ones mentioned above. However, those are the ones that really stood out and make it an excellent code editor. Yet, there are also things that could be better, so let’s talk about that now.
Not Always Beginner Friendly
As good as Sublime is and as easy it is to get started, the editor is very much geared toward experienced users. That’s not bad in itself but sometimes can make it kind of intimidating for beginners.
The place where this is most prevalent is the settings panel. When you open it, you access a text file that includes all the settings instead of a menu. Here, users can set different options to true or false and also override them in another file that is opened on the side.
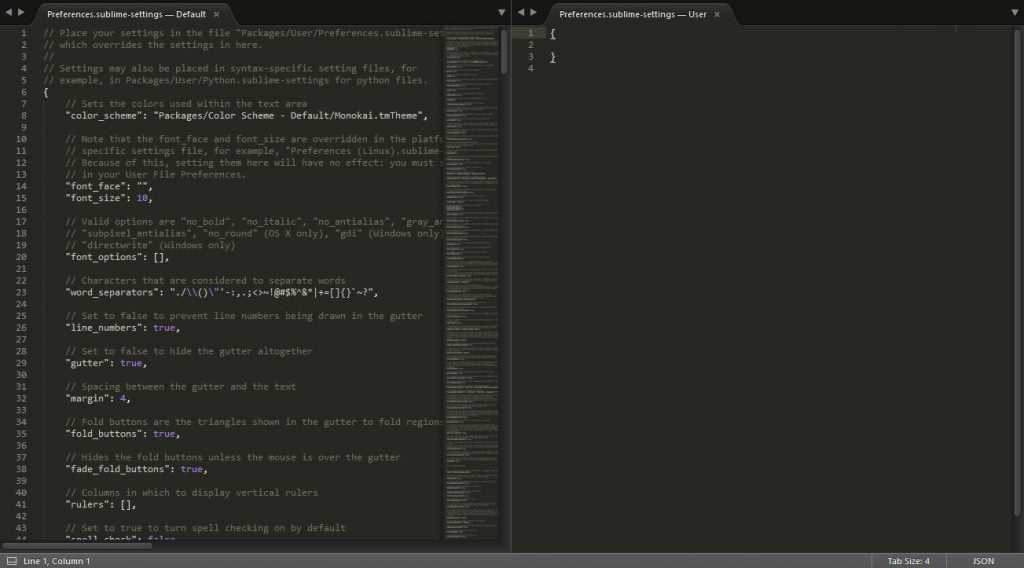
While everything is documented well, a UI solution would maybe have been the better option here. The same is true for package control, which is largely text based. In my personal opinion, Atom does a better job at this. However, I am also spoiled by WordPress’ way of handling plugin installation which is why I prefer Atom’s way of doing things.
Slow Development
Since Sublime doesn’t have a large team behind it, development can be kind of slow. Bugfixes, new versions and advancements are less regular to arrive than with Atom. Case in point: the current version, Sublime Text 3, entered Beta status in the beginning of 2013. Now, at the end of 2016 it’s still not out of it.
This also makes some people worried about the future of the editor. With only few developers, the project could die completely in case they are forced to abandon it. For that reason, there are some doubts about whether Sublime is future proof. Yet, so far there seems no need for that.
Visual Studio Code
Программу можно скачать с официального сайта. Несмотря на то, что VS Code делает Микрософт, это бесплатный продукт с открытым исходным кодом, доступный на всех платформах. Благодаря этому и своим возможностям VS Code стал одной из самых популярных сред для разработки в мире.
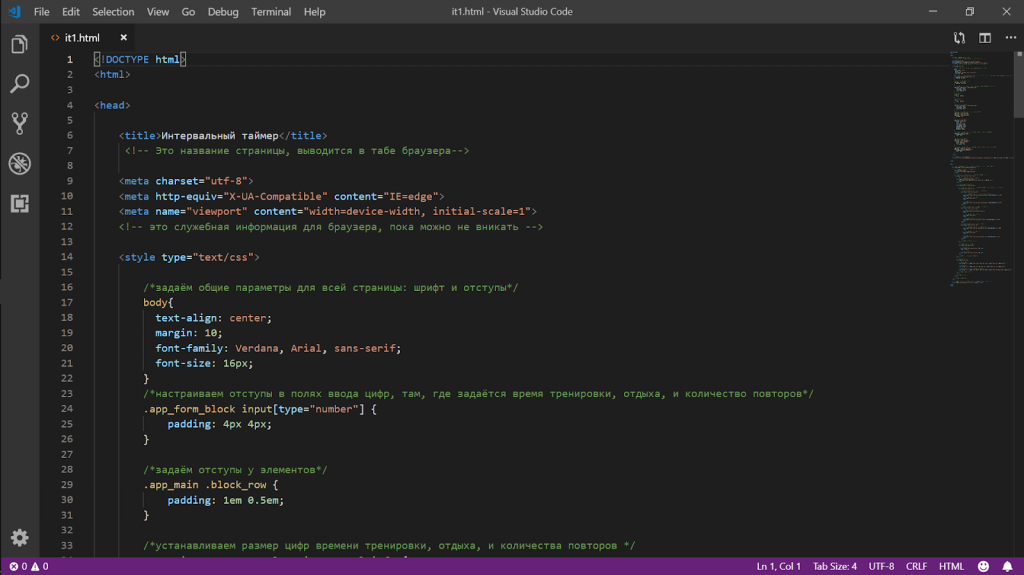
VS Code распознаёт почти все существующие языки программирования, самостоятельно или с помощью плагинов, и форматирует их соответствующим образом. Кроме этого, у него глубокая поддержка HTML, CSS, JavaScript и PHP — он проследит за парными тегами, закрытыми скобками и ошибками в командах.
Вот самые интересные возможности VS Code.
Умное автодополнение. Программа анализирует, какую команду вы хотите ввести, и предлагает закончить фразу за вас, с подсказками и объяснением. Удобно, если вы забыли порядок следования переменных или как точно звучит нужная команда:
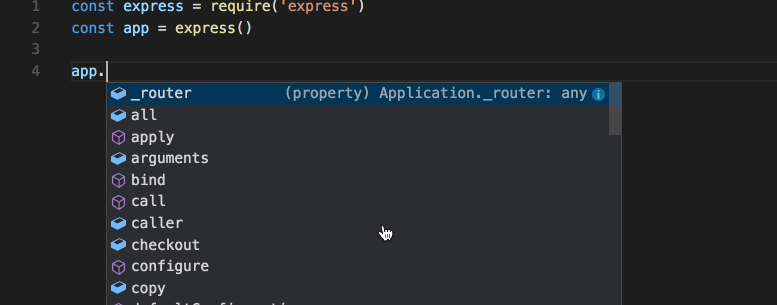
Выполнение скриптов по шагам. Иногда нужно иметь возможность выполнить скрипт не сразу, а по шагам, например, чтобы понять, не зациклилась ли наша программа. Для этого используйте встроенный дебаггер — это программа, которая следит за кодом, ищет в нём ошибки и позволяет выполнять его поэтапно.
Множественное выделение и поиск. Чтобы поменять много одинаковых значений переменных или найти все одинаковые слова или команды, VS Code использует свой алгоритм обработки. Благодаря этому редактировать код становится проще, а замена функций или переменных происходит быстрее.
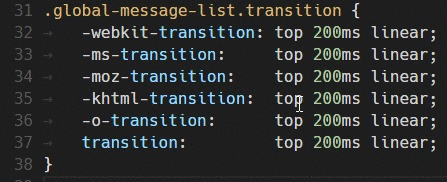
Мультикурсор помогает вводить одинаковые значения сразу на нескольких строках
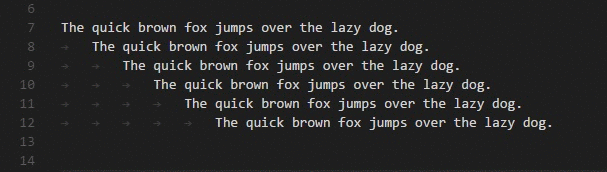
Найденные одинаковые слова и команды можно тут же заменить на другие
Навигация по коду и описания функций. Когда пишешь большую программу, легко забыть то, что делал в начале — как работает функция или какого типа переменная используется в этом месте. Чтобы этого избежать, VS Code может показывать саму функцию, описание переменной или какие параметры передаются при вызове команды. Ещё это пригодится, если код достался вам по наследству от прошлого разработчика и нужно быстро понять, какие куски кода за что отвечают и как работают:
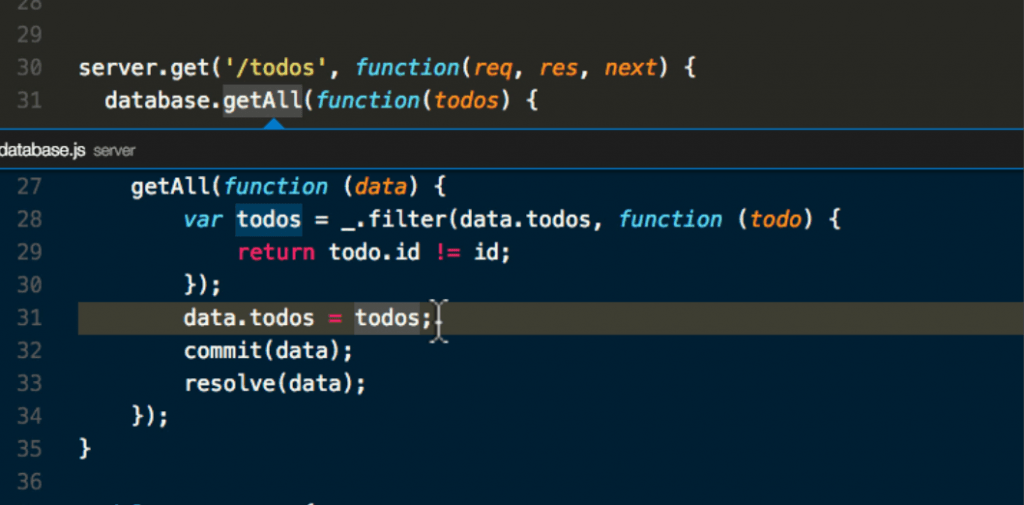
Сразу после установки VS Code не умеет показывать результаты работы кода, когда мы делаем веб-страницы. Это можно исправить с помощью расширения Live HTML Previewer. Для этого заходим в раздел «Extensions», щёлкая на последнем значке на панели слева или нажимая Ctrl+Shift+X, и начинаем писать «Live HTML Previewer» в строке поиска.
После установки и запуска расширения можно будет сразу видеть, как ваш HTML-код и CSS влияют на внешний вид и поведение страницы. Это особенно удобно, когда строишь сайт с нуля и хочешь сразу понимать, что происходит.
Русские Блоги
Требования к работе Установите и настройте частное облако рабочего стола, ссылку на конкретные требования к работекликните сюда Экспериментальные шаги Установить и настроить VirtualBox Для этого задан.
rmats2sashimiplot: Визуализировать переменные результаты отсечения rmats
Добро пожаловать, чтобы обратить внимание на «Практическое руководство Шэнсинь»! В программном обеспечении для анализа переменного сдвига мисо предлагается метод визуализации событий перем
Frameset Jump
Пример фреймета: Frameset содержит головной раздел (например, левый .HTM) присоединение Это щелкните HOC Connection по умолчанию, чтобы назвать в качестве DEENTPAGE в рамке страницы.
Реальный фильм «Двойник 11: Битва Зеро»
Это загадочная техническая команда. Они работают в мире кода, используют цифровые языки, создают программные структуры и особым образом касаются человеческих возможностей. Это история, которая меняет .
Sublime Text for Python
Sublime Text is a lightweight, cross-platform code editor mostly popular for its speed, simplicity, ease of use, and robust community support. It is an incredible code editor out of the box even without any add-ons or customizations. Still, the add-on packages and custom settings can be a great level up as it introduces various new features that can significantly enhance the functionalities. The rich package ecosystem offered by sublime text makes it very easy to configure the text editor specifically for what you want to use it for. Some of the packages are universally helpful and improve the ease of use whereas, some are very specific to a field of development.
By default, sublime text can be used with any programming language but its support for Python is considered one of the best. Keep reading below for a complete guide on how to use Sublime Text for Python.
Обзор утилиты
Текстовый редактор Sublime Text был разработан в 2007 году Джоном Скиннером. Полноценно первая версия редактора начала функционировать в 2008 году. Утилита была разработана и предназначена для работы на разных платформах (Windows, Linux, MacOS).
Sublime Text — незаменимая вещь для программистов, поскольку имеет простой и понятный интерфейс, а также множество полезных опций. С помощью программы можно подсвечивать синтаксис, распознавать различные типы файлов. Также надо отметить, что в редакторе доступно множество плагинов. При этом установить Sublime Text можно совершенно бесплатно.
Работа в режиме room-редактора в Sublime Text 2
Если вы знакомы с таким понятием, как room-редакторы, то будете приятно удивлены, что в Sublime есть и подобная возможность. Для незнающих скажу, что в подобном режиме редактор разворачивается на весь экран, оставляя только пространство для работы
Скрываются все отвлекающие внимание элементы — как системные, так и собственно элементы управления редактором. На эту тему я даже когда-то писал отдельную статью
Чтобы перевести Sublime в такой режим, достаточно нажать Shift+F11.
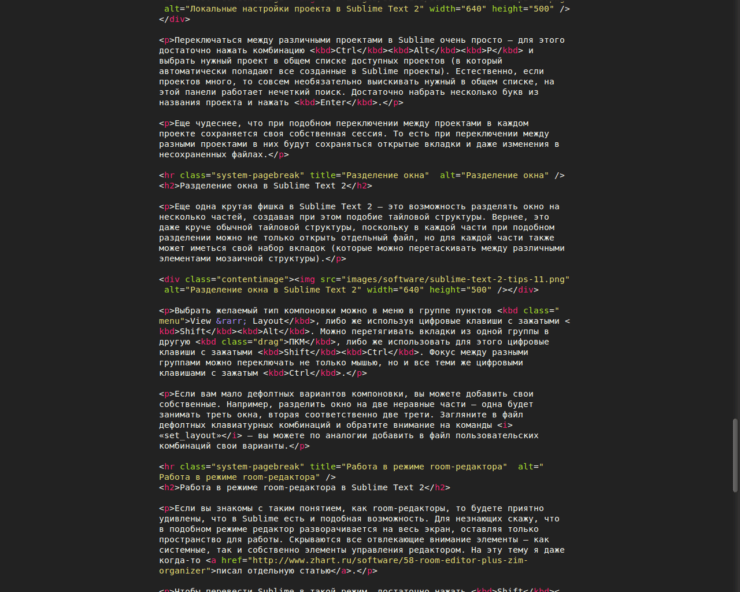
Обратите внимание, что даже в полноэкранном режиме текст не растягивается на всю ширину экрана (что было бы неудобно), а располагается в максимально комфортном для работы виде. Не знаю как вам, а мне работать в таком режиме очень комфортно, особенно если долгое время нужно работать с кодом/текстом, ни на что другое не отвлекаясь — например, при написании статей
Не знаю как вам, а мне работать в таком режиме очень комфортно, особенно если долгое время нужно работать с кодом/текстом, ни на что другое не отвлекаясь — например, при написании статей.
Конфигурация PHP плагинов
Sublime Text предоставляет различные плагины для работы с PHP, которые помогают упростить и ускорить разработку веб-приложений.
Для начала работы с PHP в Sublime Text вам понадобятся следующие плагины:
- PHP Companion — это плагин, который обеспечивает автодополнение для PHP функций, классов и переменных.
- DocBlockr — это плагин, который позволяет генерировать блоки комментариев в стиле PHPDoc.
- Sublime PHP Intel — это плагин, который предоставляет подсказки для классов, функций и методов PHP.
- Sublime Linter-php — это плагин, который обеспечивает проверку синтаксиса и стиля кода на PHP.
Чтобы установить эти плагины, выполните следующие шаги:
- Откройте Sublime Text и нажмите Ctrl + Shift + P (для Windows и Linux) или Cmd + Shift + P (для Mac) для вызова палитры команд.
- Введите «Package Control: Install Package» и выберите соответствующую опцию.
- Введите название плагина (например, «PHP Companion») и выберите его из списка результатов.
- Подождите, пока плагин будет установлен.
- Повторите шаги 3-4 для остальных плагинов.
После установки плагинов вы можете настроить их параметры в файле настроек Sublime Text. Для этого выполните следующие действия:
- Откройте Sublime Text и выберите меню «Preferences» > «Package Settings» > «Название плагина» > «Settings — Default».
- Настройте параметры по своему усмотрению и сохраните файл.
- Если необходимо переопределить настройки плагина, создайте файл «Settings — User» и внесите необходимые изменения.
Теперь вы готовы использовать PHP плагины в Sublime Text и наслаждаться удобством и эффективностью разработки веб-приложений на PHP.
Keyboard Shortcuts
Goal: Never take your hands off the keyboard!
-
Command Palette (CMD-SHIFT-P) — Accesses the all-powerful Command Palette, where you can run toolbar actions — setting the code syntax, accessing package control, renaming a file, etc..
-
Goto Anything (CMD-P) — Searches for a file within the current project or a line or definition in the current file. It’s fuzzy so you don’t need to match the name exactly.
- — Definition — class, method, function
- — Line #
-
Distraction Free Mode (CMD-CTRL-SHIFT-F) — Eliminates distractions!
- Hide/Show the Sidebar (CMD-K, CMD-B) — Toggles the sidebar.
- Comment Your Code (CMD-/) — Highlight the code you want to comment out, then comment it out. If you do not highlight anything, this command will comment out the current line.
- Highlight an entire line (CMD-L)
- Delete an entire line (CMD-SHIFT-K)
- Multi-Edit (CMD+D) — Simply select the word you want to edit, and press CMD-D repeatedly until you have selected all the words you want to change/update/etc..
Grab the cheat sheet in PDF.
How to set up Sublime Text for Python development
Note: The following steps are directed for a Windows operating system. These instructions may vary for MACOS and Linux operating systems.
Step 1: Download and install Sublime Text and Python on your device
The latest version of Sublime Text (currently sublime text 4) can be downloaded for free from sublimetext.com. Once downloaded, run the .exe file to complete a simple installation process.
You will also need to have Python installed on your computer. If you have not already done this, you can download and install Python from python.org.
Step 2: Configuring Sublime Text for Python
Sublime Text comes almost configured and ready out of the box. However, if you want to set the Sublime Text for Python, you should install and configure the integrated terminal. To set it up,
- Go to ‘Command Palette’ located under the ‘Tools’ menu.
- Type “Install Package Control” and select it from the drop-down menu. This will install ‘Package Control’ on your Sublime Text editor. If it is successfully installed, a pop-up message will prompt it
- After that, install the ‘Terminus’ by again start typing in the ‘Package Control’ and selecting ‘Package Control: Install Package’ from the dropdown list.
- This will now give you a new dropdown list with all the available packages that you can install to enhance your Sublime Text experience for python.
- Select ‘terminus’ from that list. This will download the ‘terminus’ package. Once completed, it will appear under ‘Preferences’ -> ‘Package Settings’ -> ‘Terminus’.
- You can open up the terminus by opening up the ‘Command Palette’ again and typing in ‘Terminus’. Select ‘Terminus: Open Default Shell in Panel’. This will open up the console.
- The final step of configuration is to set the syntax to Python by opening up the ‘Command Palette’ again and then typing in ‘Python’.
- Select the ‘Set Syntax: Python’ option. This will make sure that your highlighting, colour scheme and auto-indentation are based on Python syntax.
Troubleshooting
No flake8 linting
If you find things are working but you are not getting flake8 errors, make sure you’ve set up the setting in your project and it’s set to the correct absolute path. If it is not set, or if it is incorrect you will not get errors in Sublime Text but simply no linting information.
Other
If you find some of the plugins are not working or ST4 is showing an error about PyLSP crashing, you may want to add the following lines to the list in the project’s config:
The server should restart on each change to the project’s configuration file, but you may need to restart ST4 (luckily it’s lightning fast). You should see the output of PyLSP in that log file which will help you debug any problems. Typical errors include missing dependencies and disabled or incorrect configurations, the logs will include which plugins are active and inactive.
If you find any issues with this setup let me know in this blog’s repo.
Sublime Text 3
Бесплатный редактор, который назойливо предлагает занести денег разработчикам. Про Sublime Text у нас есть отдельная и более подробная статья — почитайте, там тоже интересно.
Sublime Text — потрясающе мощный текстовый редактор. Его сила — в скорости работы, он одинаково быстро обработает простую веб-страничку или программу на сто тысяч строк кода. Подсветка синтаксиса всех возможных языков программирования, автоподстановка, умное закрытие тегов — всё это доступно сразу после установки.
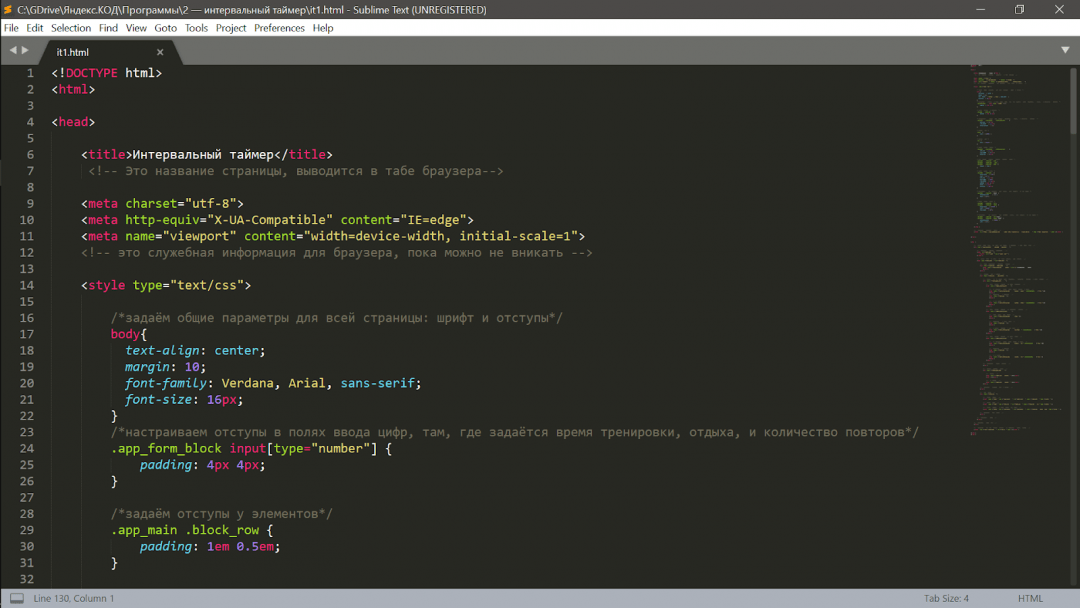
Пример разметки HTML-кода в Sublime Text
Вот что ещё умеет программа сразу после установки:
- показывать разными цветами команды и переменные в популярных языках программирования;
- автоматически завершать команды;
- выделять сразу все одинаковые слова;
- сворачивать код для удобства чтения;
- использовать любые горячие клавиши, какие только понадобятся;
- разделять рабочую область на несколько окон, в каждой из которых можно редактировать свой код.
Вторая суперспособность, которая превращает Sublime Text из простого текстового редактора в универсальное решение, — плагины. По принципу действия они такие же, как и в других программах из обзора, но они совершенно не влияют на скорость работы. Когда начинаешь плотно работать с Sublime Text, может показаться, что у него есть плагины для всего. Нужно редактировать одновременно один и тот же код, но в разных панелях — пожалуйста, написать быстро HTML-код — само собой, проверить код на ошибки и недочёты — без проблем.
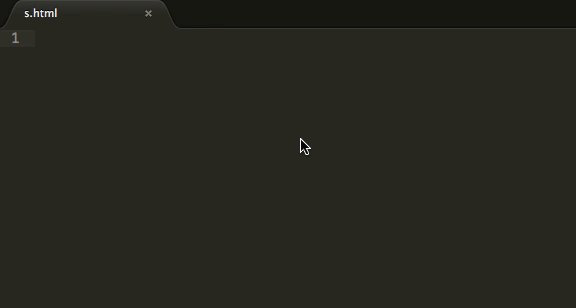
Emmet сокращает время на написание кода, подставляя вместо стандартных команд целые куски готового кода
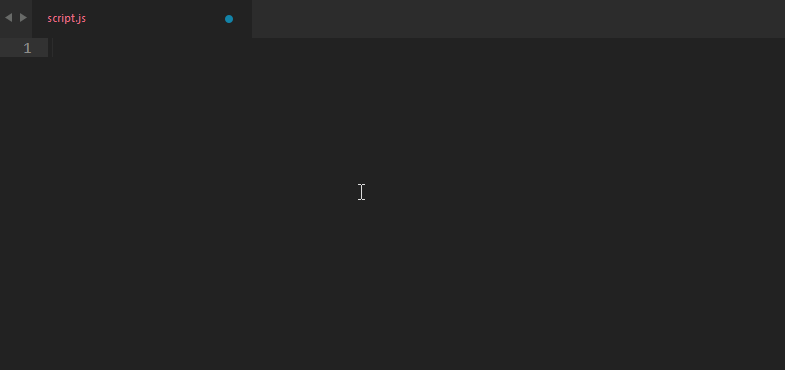
JavaScript & NodeJS Snippets упрощает написание кода на JavaScript и работает по тому же принципу, что и Emmet
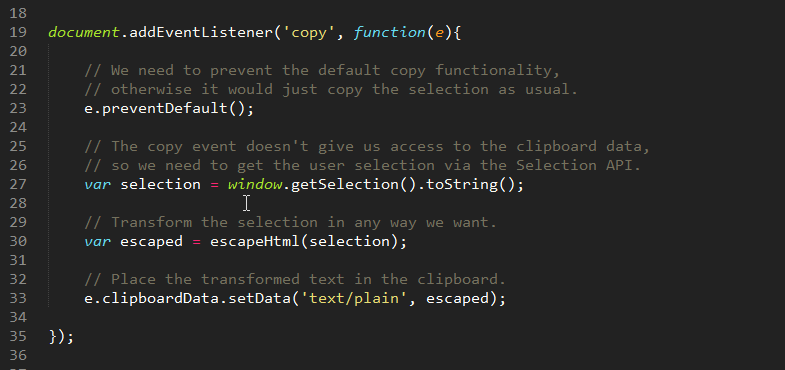
SublimeCodeIntel помогает быстро разобраться в коде со множеством функций. Если щёлкнуть на название любой функции, плагин сразу покажет вам её описание.
Так как эта статья — для начинающих программистов, которым важно сразу видеть изменения в коде, то посмотрим, как это делает Sublime Text. Сразу после установки он этого делать не умеет, но нам поможет плагин LiveReload
Он показывает все изменения в браузере, как только мы сохраняем рабочий файл с кодом. Это не так изящно, как в VS Code, но в случае с Sublime Text простительно. Дело в том, что привыкнув однажды писать в нём код, сложно пересесть на что-то другое, что работает с той же скоростью. Установка LiveReload состоит из двух компонентов — плагин для Sublime Text и расширение для браузера
Сразу после установки он этого делать не умеет, но нам поможет плагин LiveReload. Он показывает все изменения в браузере, как только мы сохраняем рабочий файл с кодом. Это не так изящно, как в VS Code, но в случае с Sublime Text простительно. Дело в том, что привыкнув однажды писать в нём код, сложно пересесть на что-то другое, что работает с той же скоростью. Установка LiveReload состоит из двух компонентов — плагин для Sublime Text и расширение для браузера.
После установки давайте посмотрим, что у нас получилось. Создадим файл tested.html в Sublime Text, разметим его внутри стандартным шаблоном как HTML-документ, а рядом откроем окно браузера.
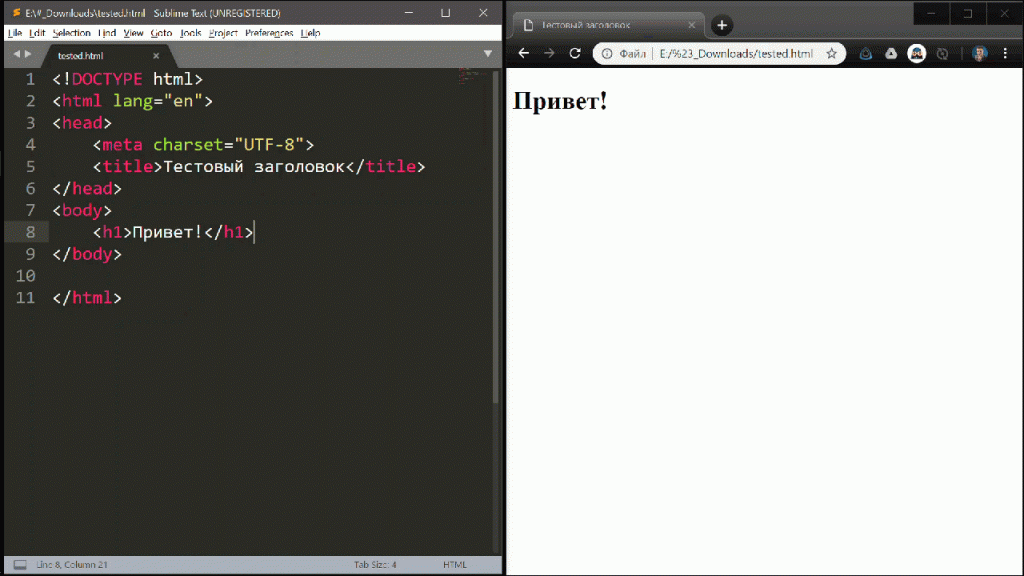
В реальном времени мы не увидим на странице те изменения, которые вносим в код, как это было в VS Code. Но если нажать Ctrl+S, чтобы сохранить все данные, то браузер моментально показывает то, что мы сделали.
Если вы серьёзно настроены программировать, присмотритесь к Visual Studio Code. Почти со всем он справляется сам или с плагинами, не нужно подключать дополнительно браузеры или сторонний софт.
Любите, чтобы после установки были доступны почти все нужные функции? Попробуйте WebStorm — платную, но мощную среду разработки.
Если вам важна скорость работы в любых ситуациях, то Sublime Text — лучший выбор. Он очень быстрый, и для него есть плагины почти на все случаи жизни.
Настройка Sublime Text 3
Первым делом рассмотрим настройки внешнего вида, а затем перейдем к горячим клавишам и установке плагинов.
Изменяем внешний вид
По умолчанию Sublime поставляется с черной темой, которая подойдет каждому, но если нужны изменения, то никто не запрещает их сделать.
Меняем тему:
- Переходим в меню «Preferences» и выбираем «Color Scheme…».
- В результате перед нам отобразится дополнительное меню с предустановленными вариациями. Например, возьмем цветовую схему «Mariana».
На этом настройки не ограничиваются – мы также можем изменить шрифт текста и его размер, добавить новые темы и многое другое.
Сделать это можно через «Preferences» -> «Settings». Слева находятся значения по умолчанию – их менять не нужно. А вот справа расположены пользовательские настройки, которые можно изменять и дополнять.
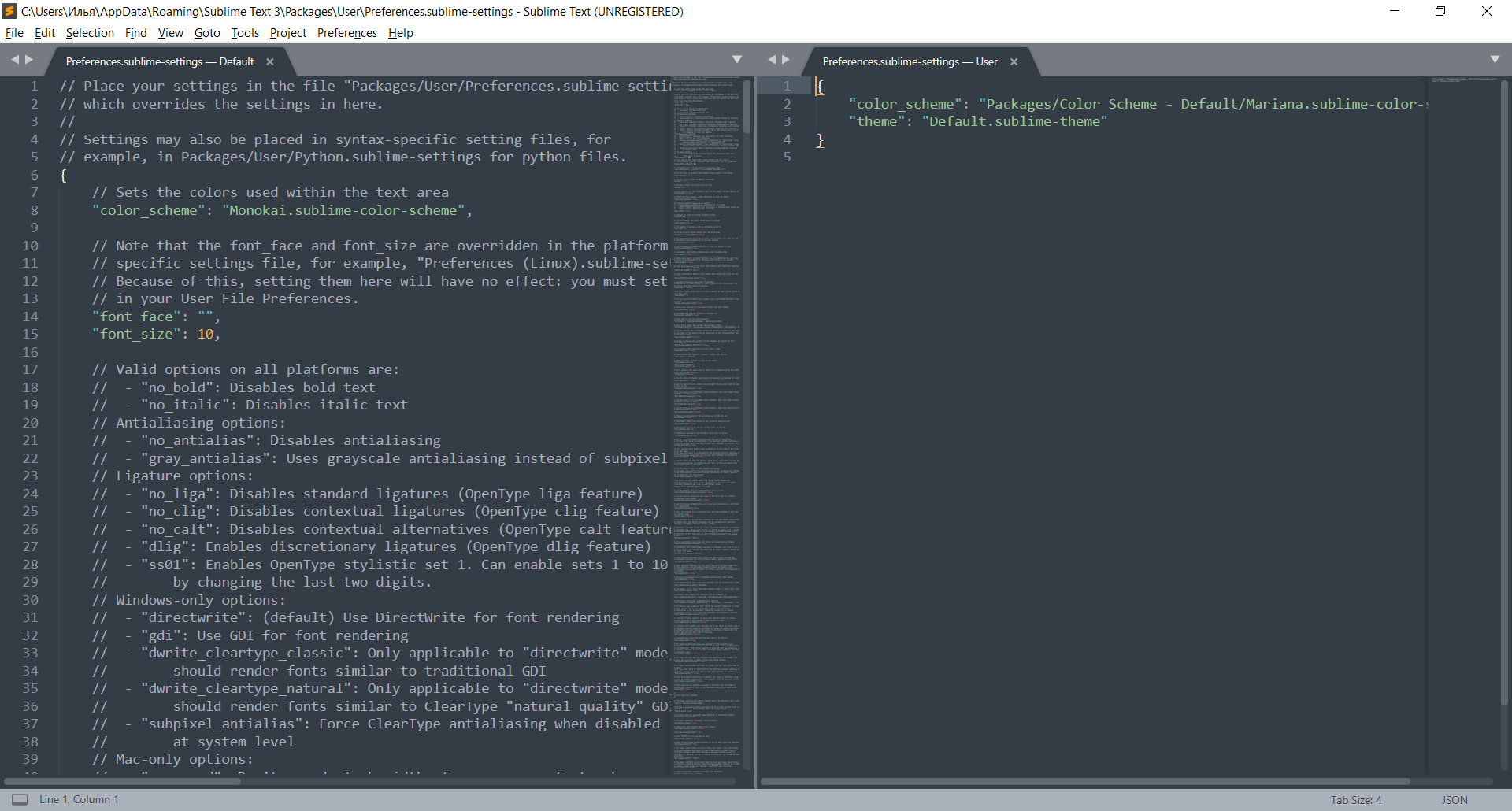
Вот настройки:
- «color_scheme» – здесь прописывается цветовая тема (можно выбрать из существующих и добавить собственную);
- «font_face» – позволяет изменить шрифт текста на любой, что есть в системе;
- «font_size» – предназначена для увеличения или уменьшения размера текста;
- «font_options» – устанавливает/удаляет жирность или курсив текста;
- «word_separators» – разделители слов;
- «line_numbers» – настройка нумерации слов;
- «gutter» – включает или отключает отображение номеров строк и закладок («канавка»);
- «margin» – настраивает отступ от «канавки»;
- «fold_buttons» – позволяет отключить треугольные стрелки, отображаемые в «канавке».
Например, мы можем установить следующие значения:
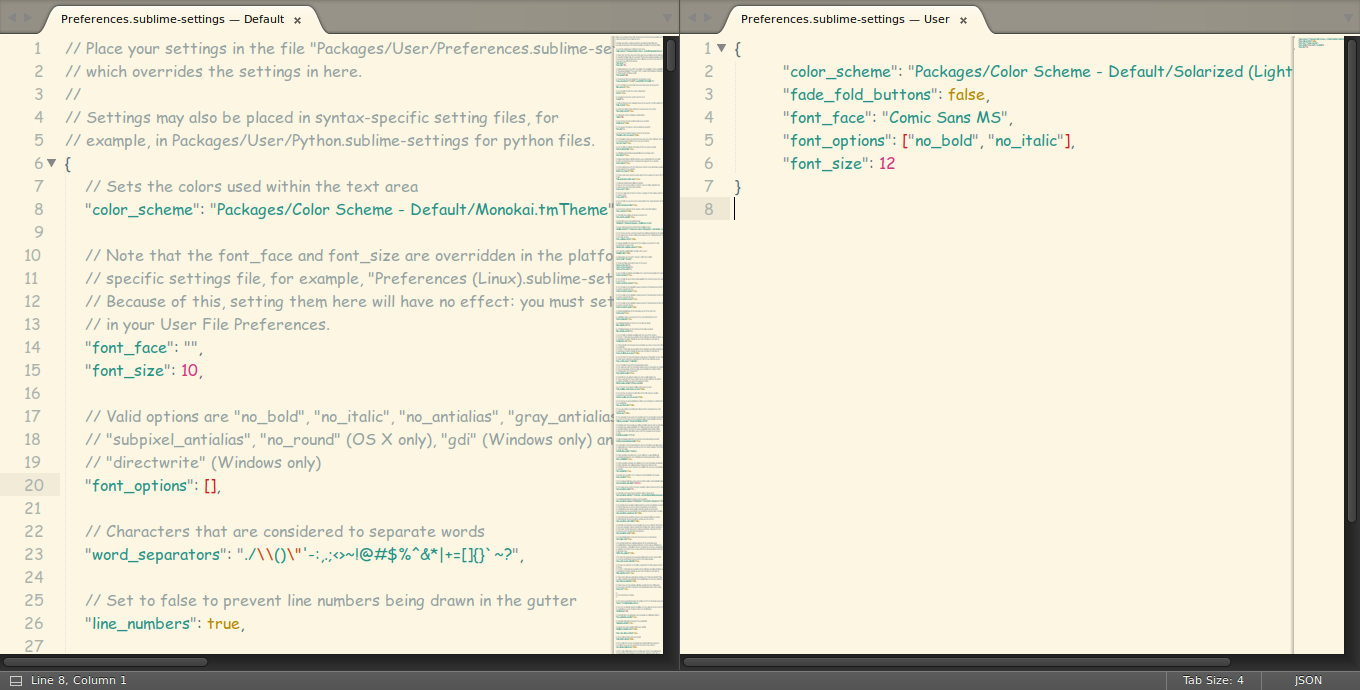
Для сохранения изменений не забудьте воспользоваться комбинацией клавиш «CTRL+S».
Настраиваем горячие клавиши
Мы привыкли использовать комбинации клавиш, чтобы скопировать, вставить или выделить весь текст. В Sublime Text можно установить свои пользовательские комбинации.
Например, нам нужно, чтобы комбинация «CTRL+C» не копировала текст, а вырезала его. Для этого необходимо перейти в «Preferences» -> «Key Bindings».
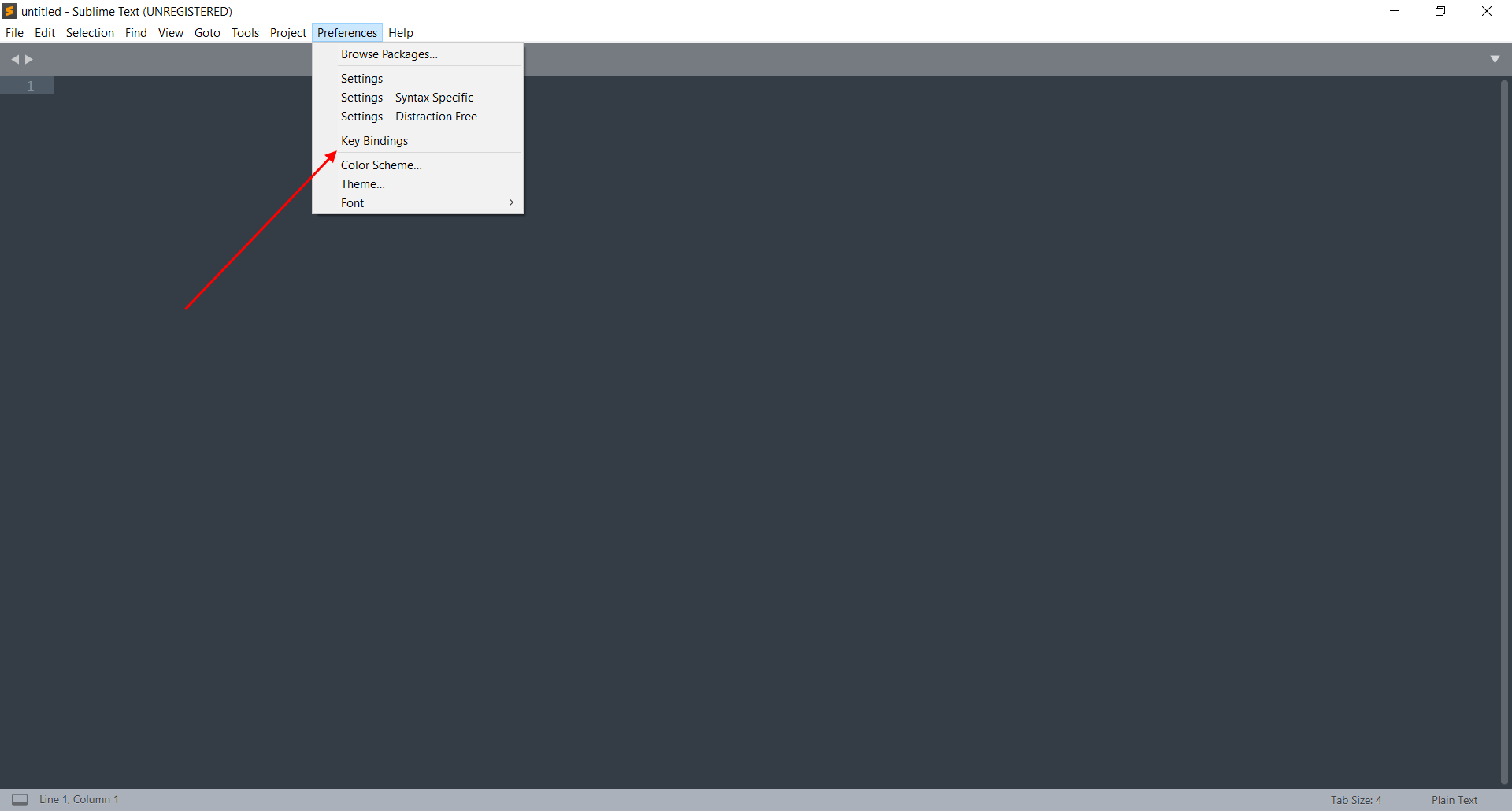
Затем в правом столбце нужно прописать нужную комбинацию клавиш и указать ей значение «cut». В конце сохранияемся комбинацией клавиш «CTRL+S».
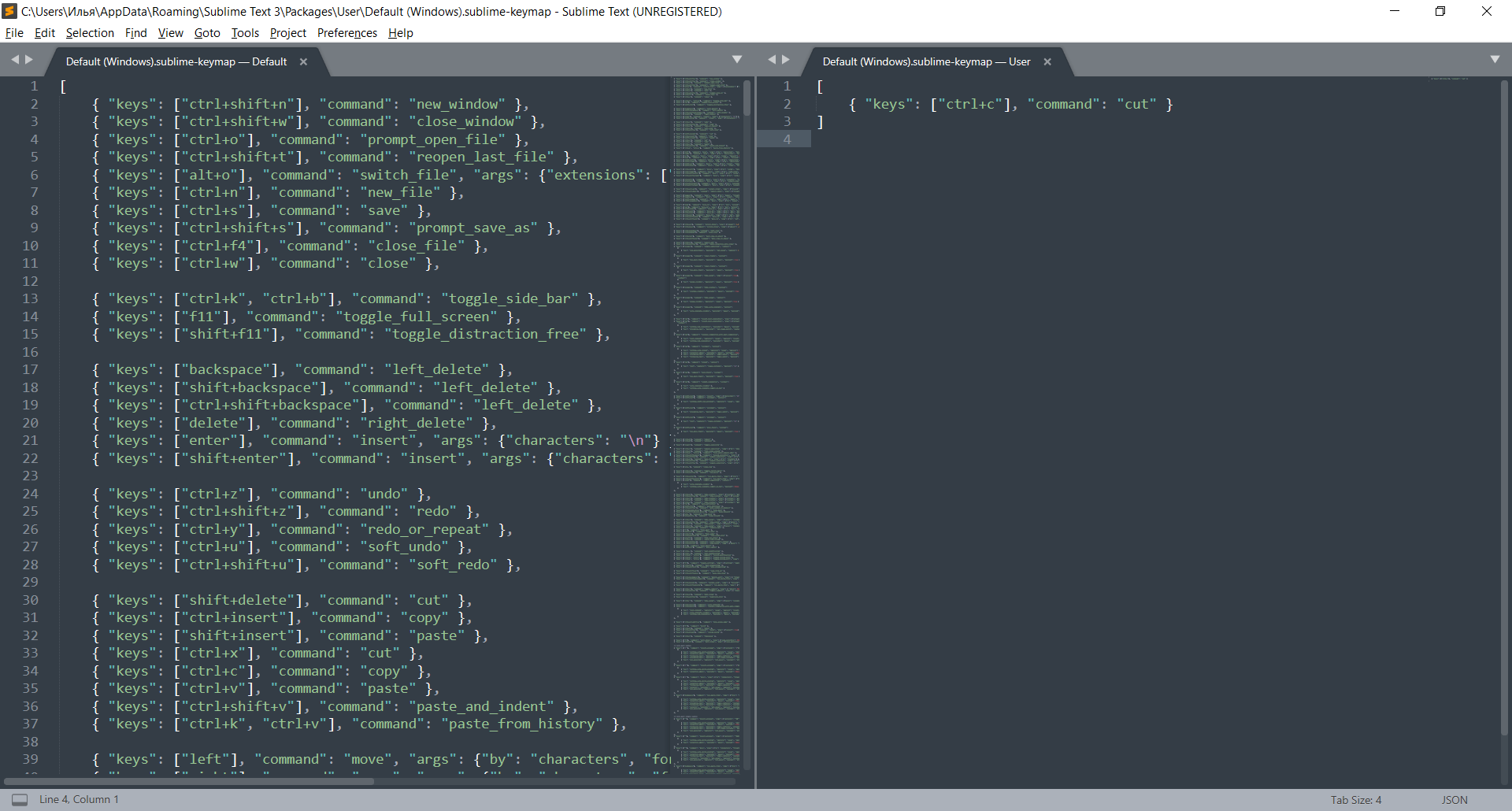
Аналогичным образом вы можете изменять другие комбинации либо добавлять собственные.
Русифицируем Sublime Text с помощью плагина
Как мы уже говорили ранее, основная фишка Sublime – плагины, с помощью которых можно менять функционал программы. Для их установки используется дополнительная утилита Package Control, которая позволяет находить и инсталлировать разные плагины.
Для примера давайте русифицируем программу с помощью плагина LocalizedMenu:
- Открываем Sublime Text и используем комбинацию клавиш «CTRL+SHIFT+P». В отобразившемся окне вводим «Package Control: Install Package» и кликаем по первому запросу.
- В результате перед нами отобразится новое поисковое окно, через которое можно найти различные плагины. В нашем случае нас интересует «LocalizedMenu» – вводим запрос и устанавливаем расширение.
- После установки плагина ничего не поменяется, так как плагин не русифицирует программу, а предлагает различные варианты ее перевода. Чтобы установить русский язык, перейдем в «Preferences» -> «Languages» -> «Русский».
Вот такими несложными действиями у нас получилось установить один из тысячи плагинов. Вы можете добавлять любые расширения, которые есть в пакете Sublime.
Разделяем экран
Еще одна интересная функция, о которой я уже говорил – разделитель экрана. Ей часто пользуются веб-разработчики для удобства перемещения между HTML и CSS. Активировать ее можно следующим образом:
- Переходим в «Вид» -> «Разделение экрана». Перед нами отобразится несколько вариантов разделения экрана, для примера разорвем страницу на 2 столбца.
- В итоге получим следующее:
- В каждом столбце мы также можем добавлять несколько вкладок:
На этом настройка Sublime Text завершена – теперь вы можете использовать программу в полной мере. Чтобы вам было еще проще, ниже я рассмотрю некоторые плагины, которые заметно упрощают работу с кодом.
Установка
Установить программу можно на любую операционную систему будь то Windows или MacOS. Приложение не занимает много места и весит чуть более семи мегабайт. Скачать текстовый редактор можно на официальном сайте.
Инструкция по установке:
- Для установки нужно скачать программу на компьютер или ноутбук. После скачивания нужно зайти в папку «загрузки» и найти необходимый файл. После чего нужно запустить установочный файл.
- Затем нужно выбрать место для установки и кликнуть кнопку «next».
- После чего нужно проверить папку назначения и нажать на кнопку установки «install».
- Далее начнется установка приложения. Необходимо дождаться завершения установки, которая не займет много времени.
- После завершения процесса надлежит кликнуть на кнопку «finish».
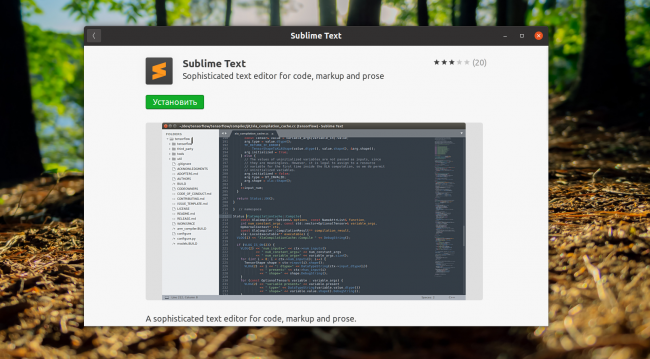
После успешной установки можно открыть редактор и пользоваться его услугами. Только нужно помнить, что интерфейс приложения не русифицированный. То есть меню и параметры будут отображены на английском языке. Для удобства можно дополнительно установить русификатор.
Установка на Linux и OSX мало чем отличается от установки на платформу Windows. Для операционной системы OSX нужно скачать файл «dmg Sublime Text Editor». Затем файл перенести в папку «приложения». Затем нужно установить файл и можно запускать приложение.
Работа с Git и Sublime Text
Git — это распределенная система управления версиями, которая позволяет разработчикам отслеживать изменения в коде, совместно работать над проектами и управлять кодовой базой. Sublime Text — это популярный текстовый редактор, который предлагает широкий набор функций для программистов.
В Sublime Text есть несколько плагинов, которые облегчают работу с Git:
-
GitGutter — показывает изменения в коде с помощью цветовых маркеров слева от строк. Зеленый цвет обозначает добавленный код, красный — удаленный код, желтый — измененный код.
-
GitSavvy — предоставляет полнофункциональный интерфейс Git внутри Sublime Text. С помощью GitSavvy можно выполнять команды Git, просматривать историю изменений, создавать ветки и многое другое.
-
GitConflictResolver — помогает разрешать конфликты слияний при работе с Git. Он предоставляет визуальный интерфейс для объединения изменений и конфликтующих файлов.
Чтобы установить эти плагины, откройте меню «Preferences» в Sublime Text, выберите «Package Control» и затем «Install Package». В поисковой строке введите название плагина и выберите его для установки.
После установки плагинов вы можете начать использовать их для работы с Git в Sublime Text. Интерфейс GitSavvy будет доступен через контекстное меню правой кнопки мыши или команды в меню «Tools». GitGutter будет автоматически отображать изменения в коде, а GitConflictResolver будет активироваться при обнаружении конфликтов слияний.
Работа с Git и Sublime Text может значительно облегчить разработку программного кода и упростить совместную работу в команде. Попробуйте эти плагины и выберите те, которые лучше всего подходят вам и вашему проекту.
Активация Sublime Text 4
Чтобы активировать Сублайн текст 4 перейдите во вкладку «Справка» («Help») — «Ввести лицензию» («Enter license») вставляем ключ и жмем «Use License»
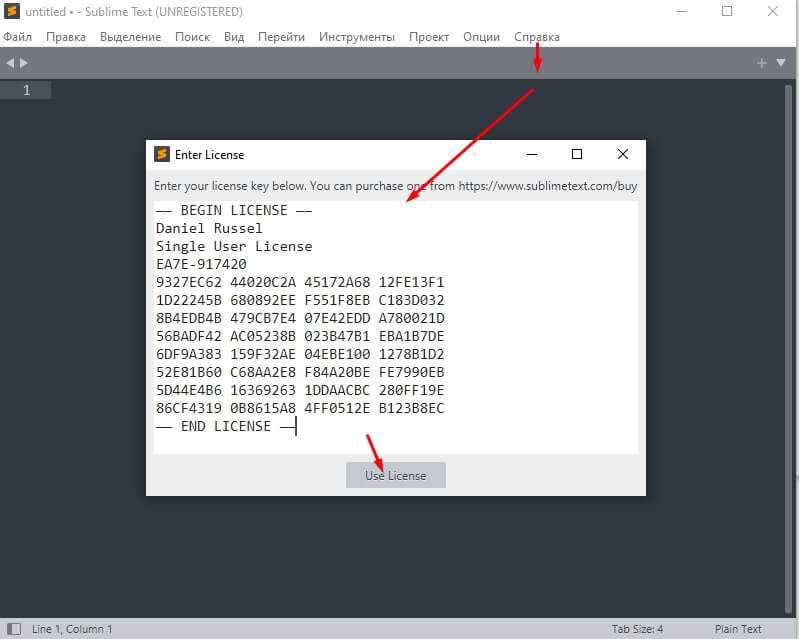
Лицензию можно купить в Справка — купить лицензию. Если не хотите покупать ключ за 99$, то их можно поискать в общем доступе, в гугле или яндекс наберите запрос: Sublime Text 4 и дальше crack, Patcher, Keygen или License Key, лично я опробовал около сотни ключей и не нашёл не одного рабочего. Оказывается сублайн поменял условия лицензирования, поэтому как закончился триал, я его удалил и установил Subline Text 3, а лучше пользуйтесь бесплатны VS code не чем не уступает)
На сегодня все!
MODX Gallery (дополнение для создания галереи): полная документация на русском
Быстрая генерация критического CSS >
Ключевые возможности редактора Sublime Text
Этот текстовый редактор (правильнее его назвать редактором кода) изначально создавался с ориентацией на программистов и веб-разработчиков. Отсюда и соответствующий функционал, включающий следующие ключевые возможности:
Настраиваемый интерфейс. Внешний вид редактора «Саблайм Текст» можно адаптировать под конкретные задачи. Например, для работы с несколькими файлами одновременно можно настроить режим, при котором сразу будут показываться до 4 панелей. Есть и полноценный (free modes) режим, при котором отображается одна рабочая область без дополнительных окон и панелей. В дополнение к этому можно настраивать визуальную часть интерфейса — для этого предусмотрены встроенные темы и возможность загрузки дополнительных. Для удобства работы также есть настраиваемые комбинации командных клавиш, палитра часто используемых (приоритетных) команд и т.д.
Множественное выделение. Эта функция позволяет с помощью указателей, расставленных в различных частях кода, одновременно редактировать сразу несколько фрагментов. При этом есть возможность и одиночного редактирования с быстрым переключением на множественное. Это позволяет быстро редактировать сложно структурированный код без использования макрокоманд и тем самым ускорить его написание.
Автоматическое заполнение. При написании кода редактор, в зависимости от выбранного языка программирования, предлагает несколько вариантов окончания записи. Кроме того, программа также завершает созданные программистом переменные. Это не только ускоряет написание кода, но и снижает вероятность ошибок.
Подсветка синтаксиса и высокая контрастность. Фон рабочей области в Sublime Text можно сделать темным или светлым для более четкого отображения вводимого текста. Основные элементы синтаксиса выделяются различными цветами, что не только улучшает их визуальное восприятие, но и делает код более понятным разработчику. Также в процессе написания программы редактор автоматически в режиме реального времени подсвечивает синтаксис, уменьшая вероятность ошибки.
Заготовки (сниппеты). При написании программы разработчики часто применяют одни и те же фрагменты кода. Чтобы не нужно было тратить время на их повторный набор, в Sublime Text можно сохранить такие повторяющиеся фрагменты для повторного использования, а также ключевые слова для их запуска.
Раздельное редактирование. Если программист использует сразу несколько языков для различных частей программы, он может настроить в рабочей области отображение нескольких столбцов. Таким образом, не придется тратить дополнительное время на переключение между ними.
Подключение плагинов. С помощью подключаемых модулей программист может серьезно расширять базовый функционал редактора. Плагины в Sublime Text используются как для работы с различными языками программирования, так и для получения дополнительных возможностей, таких как совместная работа над одним проектом в нескольких редакторах (не обязательно Sublime), организация рабочих задач, подключение к системам управления версиями и т.д. Некоторые плагины абсолютно бесплатные, другие требуют регистрации, третьи полностью платные. Но их разнообразие покрывает практически все потребности разработчика.
Поддержка систем сборки. В Sublime Text пользователь может собрать программу и запустить ее без обращения к командной строке. Есть возможность настроить автоматическую сборку, которая будет запускаться каждый раз при сохранении кода. Кстати, сохраняется код тоже автоматически в режиме реального времени. Что исключает потерю его фрагментов при внезапном прекращении работы редактора.
Основные функции
Но сначала немного расскажу об основных функциях. Дальше по тексту я буду упоминать некоторые функции, которых нет в обычном Sublime Text, но которые есть у меня, потому что установлены некоторые плагины. О дополнениях рассках пойдет ниже.
Проект = папка. Так как это в первую очередь текстовый редактор, а не IDE, этот принцип вполне уместен и удобен. Сделал новое окно, перетащил папку — и все. Файлы проекта проиндексированы, автодополнение работает…
Command Palette вызывается по и представляет собой каталог со всеми командами в Sublime. Например, здесь можно сделать или выполнить gulp-задачу.

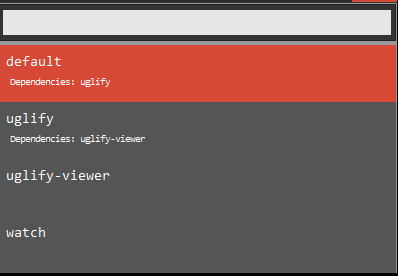
Быстрый запуск чем сложнее редактор/IDE, тем дольше он запускается. Sublime запускается быстро даже с кучей установленных плагинов.
Package Control каталог пакетов (плагинов, тем…). Ставится отдельно с помощью команды. Так же может помочь сделать синхронизацию не только настроек редактора, но и настроек всех плагинов.
Особенности веб-редактора Sublime Text
Данный редактор веб-кода я стал использовать относительно недавно, ранее «кодил» в обычном Notepad ++. Но со временем понял, что мне его не достаточно, нужно что-то более профессиональное и в то же время легкое в освоении, где можно будет максимально автоматизировать процесс построения/редактирования кода. Такие «монстры» как ID Php Storm и Visual Studio Code мне почему-то не совсем впечатлили, хотя остаются прекрасными решениями, а вот Sublime Text сразу, как говорится, «лег на душу» и наше знакомство с ним прошло мгновенно. То, что в Notepad++ забирало минуты, в Sublime я делал за секунды.
Преимущества Sublime Text
- Легкий, занимает мало дискового пространства, потребляет мало оперативной памяти, компактный;
- Простой и понятный веб-интерфейс, доступный новичку и полезный опытному пользователю (содержит множество «плюшек»);
- Поддержка различных тем, скинов, расширений, модулей, плагинов;
- Поддержка сниппетов (заготовок) веб-кода;
- Кросплатформенный — поддерживает все современные ОС;
- Поддержка макросов;
- Поддержка автосохранения.
Сниппеты и горячие клавиши
Раньше я предпочитал размечать контент сразу в HTML. Для этого я использовал следующие сочетания клавиш, как горячие для расстановки тегов:
- Ctrl 1 — заголовок 1-го уровня:
- Ctrl 2 — заголовок 2-го уровня:
- Ctrl 3 — заголовок 3-го уровня:
- Ctrl P — параграф:
- Ctrl W — элемент списка:
- Ctrl E — ссылка:
- Ctrl R — блок:
- Ctrl T — выделенный элемент:
- Ctrl Y — строчный элемент:
- Ctrl U — ненумерованный список:
- Shift Enter — перевод на новую строку:
- Shift Space — неразрывный пробел:
И оказывается настолько привык к ним, что с переходом на Markdown для конструкций этого языка я решил использовать эти же сочетания, но с дополнительно зажатым Shift:
- Ctrl Shift 1 — заголовок 1-го уровня:
- Ctrl Shift 2 — заголовок 2-го уровня:
- Ctrl Shift 3 — заголовок 3-го уровня:
- Ctrl Shift W — элемент списка:
- Ctrl Shift E — ссылка:
- Ctrl Shift T — выделенный элемент:
- Ctrl Shift Enter — перевод на новую строку:
Настраиваются горячие клавиши в конфигурационном файле:
Preferences → Key Bindings — User
Вглядит это примерно так:
Разобраться не сложно, вот очень полезный ресурс на эту тему — docs.sublimetext.info.
Заодно я настроил хоткеи Ctrl Shift R (Cmd Shift R) и Alt M на команды автоматического расставления отступов и предпросмотра для Markdown соответственно:
Мои сочетания могут перекрывать некоторые сочетания по умолчанию, но ими я пользовался гораздо реже или не пользовался вовсе. Вот мои файлы с настройками горячих клавиш:
Win / *nix
macOS
По их образу и подобию можно настроить нужные вам сочетания и функции.
Еще хочу поделиться парочкой полезных сочетаний по теме, работающих по умолчанию:
- Ctrl Shift L (Cmd Shift L) — преобразует выделение в отдельно выделенные строки, это полезно когда вы хотите обернуть в одинаковые теги сразу несколько строк, например для создания списков;
- Alt Shift W (Ctrl Shift W) — оборачивает выделение в тег, по умолчанию это тег , однако продолжив ввод, можно указать любой тег, я его использую например для .
Для расстановки тегов так же очень удобно использовать киллер-фичу Sublime — множественные указатели ввода (устанавливаются с зажатым Ctrl или Cmd для macOS), в первом сочетании как раз используется этот принцип.
Более менее полные списки горячих клавиш, найденные на просторах интернета:
Win / *nix
macOS




























