Как на Айфоне сделать прозрачную нижнюю панель
Нижняя панель, или док, на Айфоне является одной из основных частей интерфейса устройства. Она содержит иконки приложений, позволяет быстро переключаться между ними и выполнять другие операции.
Если вы хотите сделать нижнюю панель на Айфоне прозрачной, следуйте следующим инструкциям:
- Перейдите в настройки устройства.
- Прокрутите вниз и выберите «Оформление и яркость».
- В разделе «Док» найдите опцию «Прозрачность».
- Переместите ползунок настройки и установите желаемую степень прозрачности.
Примечание: Некоторые старые модели Айфонов могут не поддерживать возможность изменения прозрачности нижней панели. В этом случае, эта опция может быть недоступна или отсутствовать.
После выполнения этих шагов, нижняя панель на вашем Айфоне станет прозрачной, что позволит ей интегрироваться в фоновую картинку или другой интерфейс устройства.
Как добавить больше приложений (до 15) на док-панель iPad
Владельцы iPad, каждый день активно использующие целый ряд приложений, наверняка предпочли бы добавить на док-панель больше программ. Такая возможность появилась с выходом iOS 11. Отныне вы можете добавлять на док-панель iPad под управлением iOS 11 и более поздних версий до 15 приложений.
Новую функцию очень легко не заметить, поскольку большинство пользователей iPad привыкли к тому, что на док-панели располагается ограниченное число программ. Добавить дополнительные иконки на панель внизу экрана проще простого. Как и прежде, это можно сделать путем перетаскивания, однако в последней версии iOS вы можете перетащить 13, а то и все 15 иконок (с учетом этой возможности).
ПО ТЕМЕ: iOS 11: Как убрать с панели Dock на iPad недавние и предлагаемые приложения.
Как добавить больше приложений на док-панель iPad
Хотите разместить на док-панели своего планшета до 15 программ? Пожалуйста!
Нажмите и удерживайте иконку нужного приложения до тех пор, пока она слегка не увеличится в размерах (можно также использовать продолжительный тап, пока иконка не начнет покачиваться).
Перетащите иконку вниз экрана в нужное место на док-панели.
Повторите процесс со всеми иконками, которые хотите перенести на док-панель (максимум 15).
Имейте в виду, что при активированной функции «Недавние и предлагаемые приложения» вы можете добавить 13 иконок в левую часть панели и еще две – в правую. Если функцию отключить, соответственно можно добавить непосредственно на панель лишь 13 иконок.
Чем больше вы добавляете приложений, тем меньше по размеру становятся их значки.
Владельцам Mac это покажется знакомым. Если на док-панели много иконок, лучше использовать планшет в горизонтальном режиме, потому что в вертикальном значки будут совсем крошечными.
Если 15 программ вам недостаточно, вы можете добавить на док-панель целые папки с приложениями.
ПО ТЕМЕ: iPad, как компьютер или горячие клавиши для внешней клавиатуры в приложении Файлы.
Как удалить приложения с док-панели iPad
Процесс удаления приложений точно такой же, как процесс добавления. Нажмите и удерживайте иконку до тех пор, пока она не увеличится или не завибрирует, а затем просто перетащите ее с док-панели. Запомните, нужно именно перетаскивать значок.
Если вы нажмете на крестик (х), то удалите приложение не только с панели, но и с устройства, то есть, деинсталлируете с iOS.
Можно также свести к минимуму или вовсе удалить все значки с док-панели, но в этом мало толку, ведь сама панель все равно будет видна на экране, независимо от числа приложений.
Отметим, процесс удаления и добавления приложений на док-панель для iPad и iPhone совершенно одинаковый. Однако планшет позволяет разместить на панели больше иконок, чем смартфон. Не исключено, что в будущих версиях iOS лимит увеличится, и вы сможете добавлять еще больше значков.
Установить пользовательский значок пользователя
Ваш значок пользователя — это то, что вы видите при первой загрузке Mac, поэтому сделайте его личным. Вы можете изменить то, что отображается в меню «Системные настройки» (Системные настройки) > «Пользователи». Убедитесь, что ваша учетная запись пользователя выбрана слева, затем щелкните значок текущего пользователя, чтобы изменить ее.
Вы можете выбрать анимированные заметки в различных позах, статические смайлики, монограмму ваших инициалов, фотографию, сделанную веб-камерой, фотографию из вашей библиотеки фотографий или одно из изображений Apple в комплекте на вкладке «Предложения». Вы также можете щелкнуть и перетащить любое изображение по вашему выбору в круг в левом нижнем углу экрана, чтобы использовать изображение, которое вы нашли в Интернете или создали сами.
How to use the App Library in iOS 14
With iOS 14, we were introduced to the App Library, a space that appears after you swipe past the last page of your home screen. It automatically organizes all your apps into open boxes on a single, scrollable page. With the App Library, almost everything is visible at a glance, letting you access all the apps on your phone from this page without having to swipe through all your app pages. Instead, your apps come prearranged in folders, like Suggestions for apps that Siri has determined you will most likely want based on time of day, location, and other on-device algorithmic factors that may change over time. Category boxes are not assigned to a fixed location, but switch positions based on the apps you are currently using most often.
Other folders could include Recently Added, Social, Utilities, Productivity & Finance, Creativity, Information & Reading, Travel, Entertainment, Shopping & Food Health & Fitness, and other categories tailored to the specific apps you have on your phone. Large and small icon groupings show as many apps as possible.
Step 1: Tap on the large icon to launch that app.
Step 2: Tap on the small four-icon group, and it opens the whole box for you to choose which app you want to launch.
Step 3: The App Library also has a search feature, so if you don’t spot your app immediately, you can search for it by pulling down on the screen. The App Library lets you remove apps and whole app pages to declutter your home screen, so you can cut down on the amount of tapping and swiping when looking for the app you want.
Step 4: Conversely, you can add any app from the App Library to a page or the home screen, if they are not already present.
Step 5: Tap and hold until you see the menu.
Step 6: Tap Add to Home Screen.
Step 7: To add apps to the App Library, tap and hold.
Step 8: Tap Move to App Library.
When you add an app to the App Library, Apple places it in the proper box, unlike in iOS 13, where you name your own folders.
Step 9: If you’re really on a decluttering rampage, you can remove entire pages of apps from the home screen to consolidate all apps within the App Library. Tap and hold on any page of your home screen so the apps wiggle.
Step 10: Tap on the dotted page indicator at the bottom of the screen.
Step 11: This reveals an Edit Pages screen where you can choose an entire page instead of having to select individual app icons.
Any pages you deselect will disappear, but the apps will remain in your App Library. And don’t worry, you can easily restore those full pages by pressing the page indicator again and reselecting any pages you removed.
You don’t have to use App Library at all, of course. If you had your own folder-based system from iOS 13, and it’s working for you, there’s no need to change anything.
Как скрыть серую подложку док-панели на iPhone

Док-панель и ее полупрозрачная подложка всегда присутствуют на главном экране iPhone. Разработчики Apple сделали это для того, чтобы визуально отделить избранные приложения от всех остальных. Наверняка, для многих из вас это удобная фишка и красивое дополнение рабочего стола, но также есть и много таких, кто хочет убрать это разделение. К счастью для них, такая возможность есть.
Для этого даже не придется устанавливать Jailbreak и твики к нему — достаточно сменить обои. Правда, самостоятельно правильную картинку придется подбирать долго. Например, просто отредактировав изображение, добавив серую полосу внизу, желаемого результата достичь не получится. Программисты Apple из года в год усердно трудятся над тем, чтобы визуально выделить док-панель вне зависимости от цвета обоев.
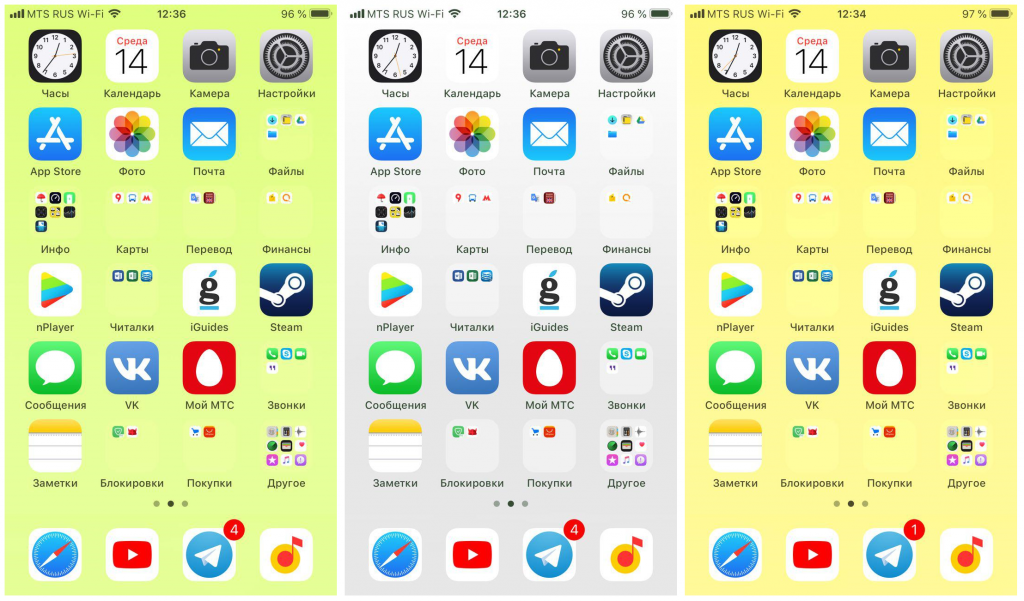
Помимо скрывающих док-бар изображений, на сайте Mysterious iPhone Wallpaper есть обои, которые могут выделить отдельным цветом панель уведомлений или скрыть челку iPhone X.
Канал iG в Telegram — t.me/iguides_ru
Как установить живые обои на айфон или айпад
Как правильно заряжать айфон и другие устройства Apple
Чтобы заполучить живые обои на айфон или айпад, необходимо выполнить комплекс мер:
- Открыть приложение под названием «Живые обои для меня», зайти в меню и выбрать одну из представленных категорий. На этом этапе стоит знать, что для установки такой заставки необходимо включение 3D Touch. Проверить активность этой функции можно, зайдя в «Настройки» — «Основные» — «Универсальный доступ».
- Выбрав понравившийся вариант, нажать «Сохранить». Эта кнопка расположена в нижней части экрана. Она позволяет обои из приложения сохранить к себе в фото.
- Для успешного прохождения предыдущего пункта необходимо предоставить доступ приложению к своим фото. Активировать его или проверить состояние можно через «Настройки» — «Конфиденциальность» — «Фотографии» — «Живые обои для меня». Переключатель доступа должен быть включен (бегунок зеленого цвета).
- Зайти в фото, найти папку «Все фото» или же «Фотопленка». В ней найти сохраненные обои и открыть, нажав на них один раз.
- Кроме обоев, в нижней части экрана возникнет меню. При нажатии на кнопку «Поделиться», будет предложено несколько вариантов. Далее следует выбрать «Сделать обоями».
Установка живых обоев на айпад
Обратите внимание! Если все пункты, как поменять заставку на айфоне, были выполнены верно, то при открытии блокировки должны появиться желанные обои
Как изменить и зафиксировать/заблокировать размер Dock (Док)
Вы можете изменить размер Dock в зависимости от ваших предпочтений. Если он для вас мал, вы можете сделать его больше и наоборот.
- В верхнем меню щелкните логотип Apple.
- Перейдите в «Системные настройки
- Найдите и щелкните «Док
- В поле «Размер» установите ползунок по своему желанию.
Вы также можете заблокировать Dock, чтобы никто не мог изменить ее размер.
- Откройте терминал из Launchpad, Finder или с помощью Spotlight.
- В окне Терминала введите командную строку: defaults write com.apple.Dock size-immutable -bool true; killall Dock
Теперь опция изменения размера в настройках станет недоступна.
Чтобы разрешить изменение размера Документов, в окне Терминала введите командную строку: defaults write com.apple.Dock size-immutable -bool false; killall Dock
Установка отдельного экрана блокировки и обоев главного экрана
При использовании новых параметров настройки экрана блокировки iOS 16 по умолчанию изменяет как ваш экран блокировки, так и ваш «Главный экран» на обои, которые вы выбираете.
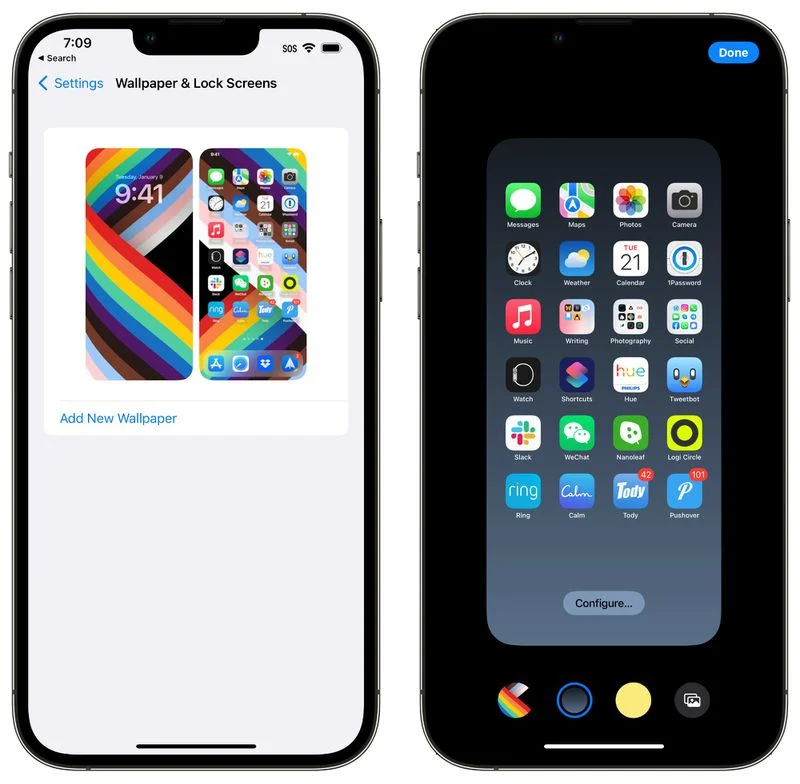
Если вы хотите иметь разные обои как для «Главного экрана», так и для экрана блокировки, настройте экран блокировки, а затем выполните следующие действия:
- Откройте приложение «Настройки».
- Прокрутите вниз и нажмите «Обои».
- Нажмите на значок «Главный экран», чтобы настроить обои «Главный экран».
Вы можете выбрать сплошной цвет или выбрать фотографию, что позволит «Главному экрану» использовать фон, отличный от экрана блокировки.
Завершение
Если вы решите настроить док-станцию для iPad, система предлагает довольно гибкие возможности. Даже с помощью внесения небольших изменений возможно организовать док-панель так, чтобы она помогала вам наилучшим образом.
Небольшой, но интересный трюк.
В iOS, в отличие от Android, нет практически никаких возможностей по персонализации и изменению интерфейса системы. Чаще всего пользователей iPhone это устраивает, так как эксперименты с внешним видом интерфейса непременно ведут к ухудшению производительности, но иногда iOS все-таки хочется освежить. В этой небольшой инструкции рассказали о том, как с помощью специальных обоев “скрыть” панель Dock на iPhone под управлением iOS 11, сделав любой смартфон хоть чуточку, но похожим на iPhone X
.
Шаг 1. С iPhone перейдите по одной из следующих ссылок:
Шаг 2. Пролистайте веб-страницу до обоев главного экрана и нажмите на понравившееся изображение.
Шаг 3. В открывшемся окне зажмите на иллюстрации и выберите «Сохранить изображение
».
Шаг 4. Запустите приложение «Фото
» и выберите только что загруженное изображение.
Шаг 5. Нажмите «Отправить
» → «Сделать обоями
».
Шаг 6
Важно!
Перед тем, как устанавливать изображение в качестве обоев, необходимо уменьшить его масштаб, сдвинув двумя пальцами по картинке
Готово! Эти «магические» обои сделали панель Dock на вашем iPhone невидимой. Разумеется, сама панель никуда не делась, но ощущение того, что экран стал более вытянутым обязательно появится.
Если вы не знаете как сделать прозрачную нижнюю панель на Айфоне? В этой статье мы подробно расскажем, читайте дальше.
Поклонники iPhone по всему миру по-прежнему скорбят из-за потери известных черных обоев. Особое изображение, которое использовало сбой iOS и приводило к исчезновению нижней панели Айфона. К сожалению, Apple исправила сбой в iOS 10.2, и обои перестали работать. Это облом, но появились другие обои, которые скрывают док панель на Айфоне в новейшем программном обеспечении iOS от Apple. Как на айфоне сделать прозрачную нижнюю панель?
3. Посмотрите все и выберите понравившийся вам обои.
4. Сохраните понравившиеся обои на Айфон. Чтобы это сделать зажмите на них и в открывшемся окне нажмите «Сохранить изображение
».
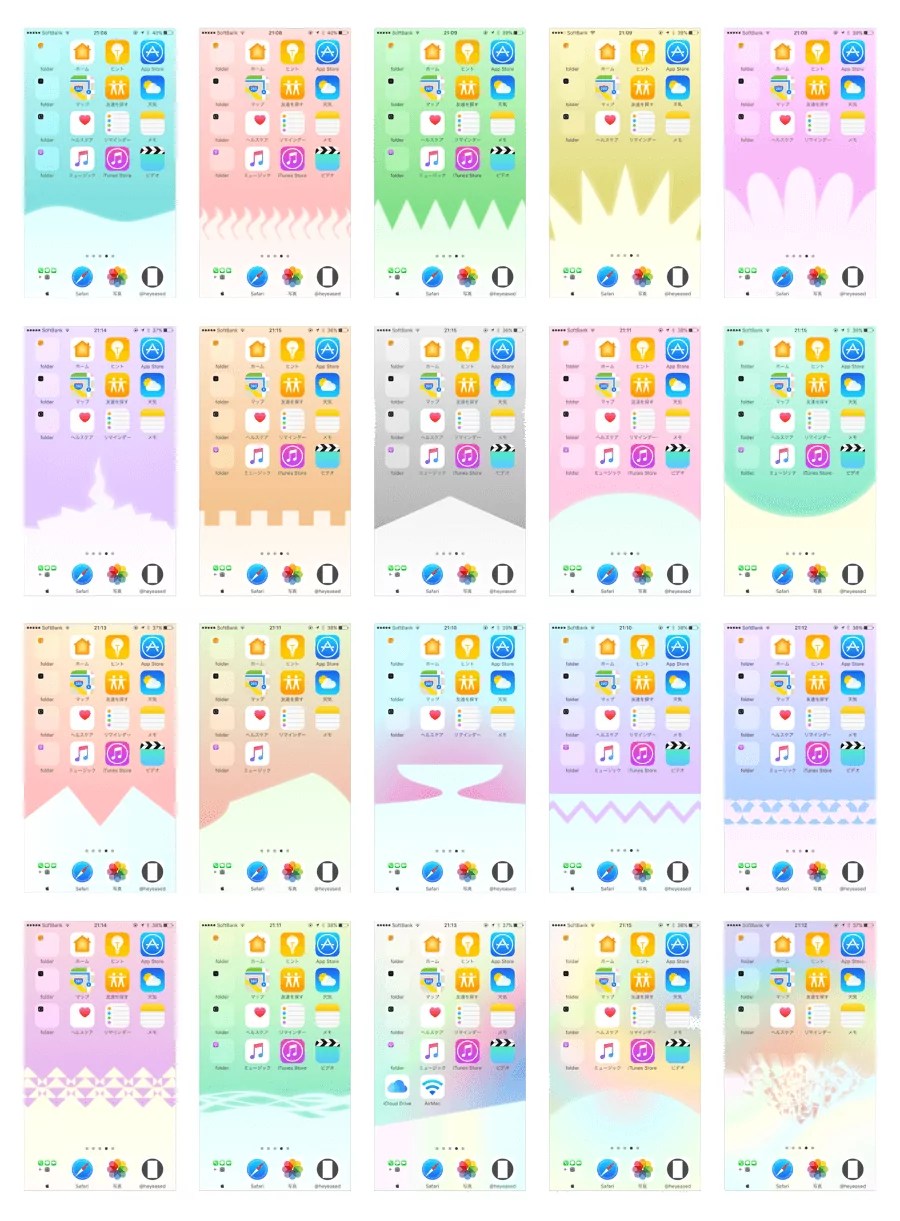
5. Теперь загруженные обои поставьте на фон главного меню.
Как работает нижняя панель на Айфоне? На этот раз новые обои фактически не используют старый глюк iOS. Вместо этого они соответствуют цветам нижней панели Айфона, так что хорошо вписываются. Этот фон отлично подходят для людей, которым нравятся уникальные обои для iPhone и яркие цвета.
Вы найдете все новые обои на , и они предназначены для iOS 10.2+. Если у вас установлена более старая версия iOS, вы можете использовать эти . О новых обоях для iPhone X, мы написали ниже.
Как включить темную тему на iPhone до iOS 13?
Для начала следует убедиться, что ваш гаджет имеет версию ОС 11 и выше. Если все срослось, выполняем следующие шаги:
1) Открываем «Настройки» → «Основные» → «Универсальный доступ».
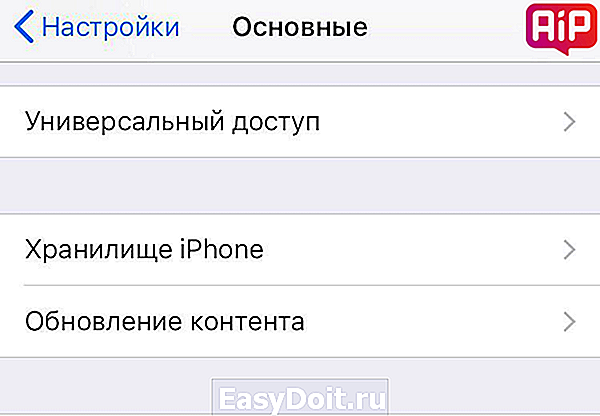
2) Находим пункт «Адаптация дисплея», нажимаем.
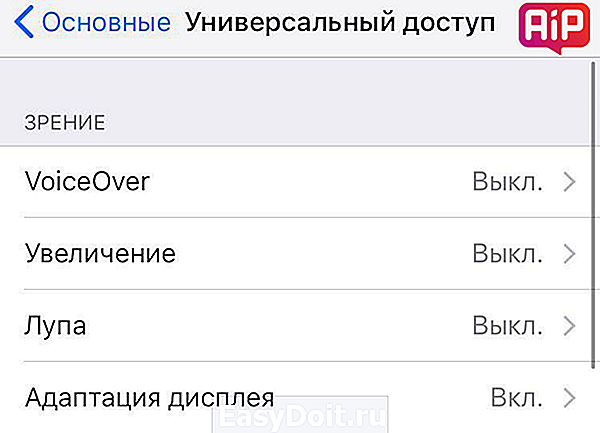
3) Далее выбираем «Инверсия цвета».
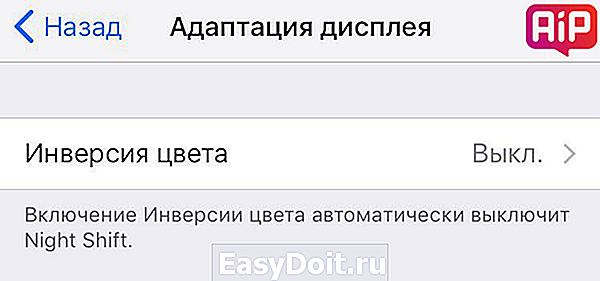
4) Нажимаем «Смарт-инверсия». Будет выполнена реверсия цветов дисплея, кроме использующих стили темных цветов изображений, иных медиафайлов и приложений (именно поэтому в скриншоте, сделанном с экрана iPhone 6, темная тема не видна). Это предпочтительный вариант.
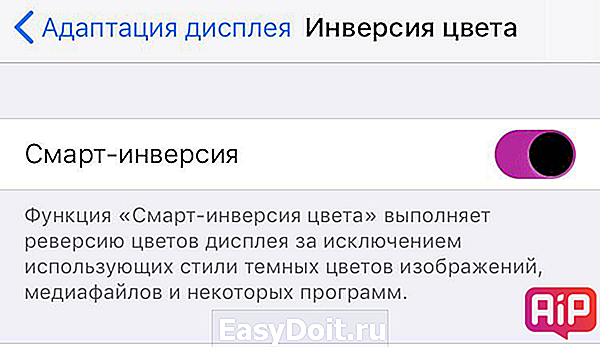
Вот и всё. Темная тема iPhone включена. С ней куда удобнее читать тексты вечером, белый текст на черном фоне не так сильно напрягает глаза в темное время суток. Выглядит это на дисплее смартфона следующим образом:

Также можно включить «Классическую инверсию» — в таком случае будет выполнена обычная реверсия цветов дисплея. Не самая полезная функция.
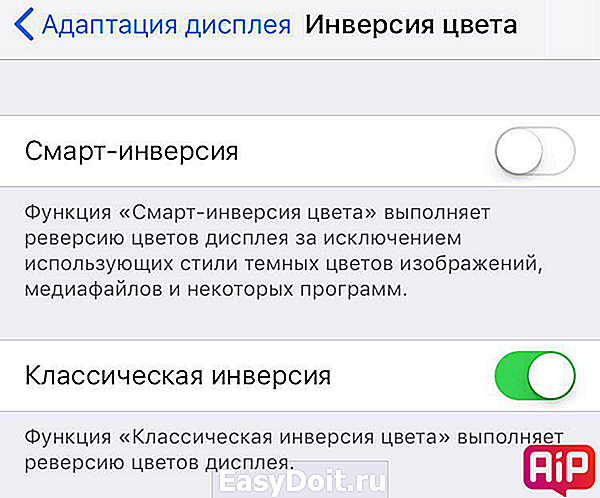
Поставьте 5 звезд внизу статьи, если нравится эта тема. Подписывайтесь на нас ВКонтакте , Instagram , Facebook , Twitter , Viber .
bloha.ru
Как убрать нижнюю панель на Айфоне, без джейлбрейка?
Для того, чтобы убрать нижнюю панель на Айфоне (Док-панель), вам сначала нужно выключить параметр «Понижение прозрачность». Ниже смотрите как это сделать:
1. Зайдите в приложение «Настройки» > «Основные» > «Универсальный доступ» > «Увеличение контраста» и отключите «Понижение прозрачности».
3. Посмотрите все и выберите понравившийся вам обои.
4. Сохраните понравившиеся обои на Айфон. Чтобы это сделать зажмите на них и в открывшемся окне нажмите «Сохранить изображение».
5. Теперь загруженные обои поставьте на фон главного меню.
Как работает нижняя панель на Айфоне? На этот раз новые обои фактически не используют старый глюк iOS. Вместо этого они соответствуют цветам нижней панели Айфона, так что хорошо вписываются. Этот фон отлично подходят для людей, которым нравятся уникальные обои для iPhone и яркие цвета.
Вы найдете все новые обои на этой странице в блоге heyseased, и они предназначены для iOS 10.2+. Если у вас установлена более старая версия iOS, вы можете использовать эти обои. О новых обоях для iPhone X, мы написали ниже.
Как поставить пароль на приложение на айфоне с iOS выше 12
Прежде чем рассматривать вопрос, как защитить паролем приложение на айфоне, нужно узнать, какая версия ПО iOS установлена
Это важно, потому что последовательность блокировки немного отличается для старого и нового вариантов
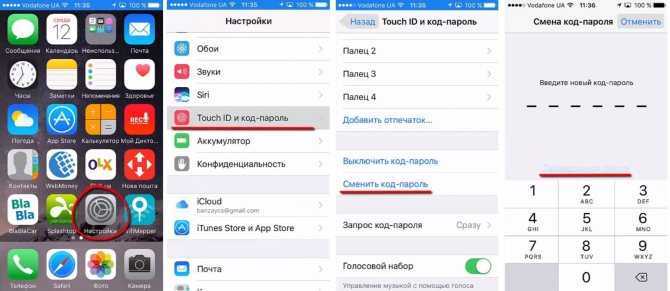
Как защитить паролем iPhone
Вы можете сделать это следующим образом:
- Открыть конфигурацию».
- Найдите вкладку «Общие параметры».
- Перейдите в «Об устройстве».
Последняя вкладка содержит всю необходимую информацию о телефоне, включая текущую версию программного обеспечения. Если оно больше или равно «приложению iOS 12», вы можете заблокировать выбранные приложения, отслеживать время, которое вы проводите на своем телефоне, и при необходимости ограничить его. Установить пароль можно по следующему плану:
- Открыть конфигурацию».
- Выберите «Экранное время».
- Откроется список возможных действий, среди них нужно выбрать «Использовать код».
- В открывшемся окне нужно ввести четырехзначный код и запомнить его. Телефон будет запрашивать этот пароль каждый раз, когда вы открываете приложение.
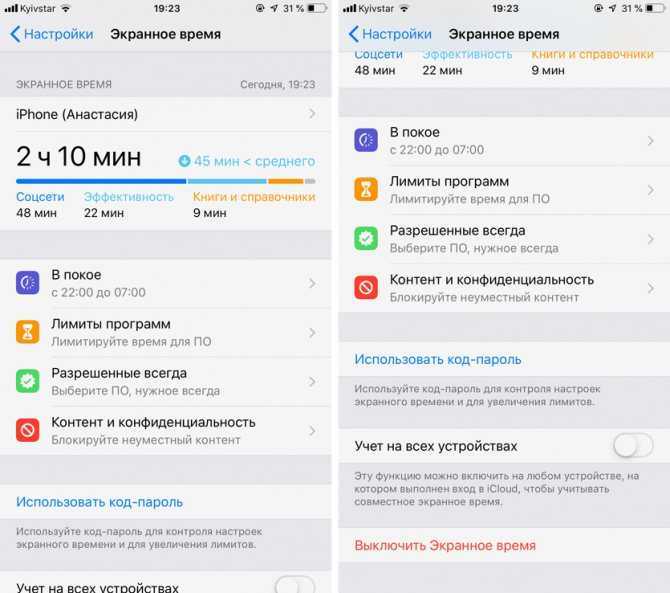
Срок подачи заявки
Как работают Slide Over и Split View совместно с Dock на iPad
Dock также позволяет получить быстрый доступ к «разделенному» на две части экрану (split screen)
Это тем более важно, так как в iPadOS для запуска двух приложений одновременно, нужно открыть первую программу, вызвать Dock, найти на нем нужное приложение и перетащить его на дисплей. Если перетащить влево или вправо, дисплей разделится на две части, если перетащить иконку ближе к левому или правому углу – откроется привычный Split View, который мы знаем со времен iOS 9
Помещенные в Dock приложения поддерживают контекстное меню. Функция работает на всех iPad с установленной iOS 11 и новее. Соответствующий набор дополнительных действий предлагают только те приложения, которые предусмотрены разработчиком. Чтобы перейти в меню «как правой кнопкой мышки», достаточно нажать и удерживать палец на иконке.
Например, стандартное приложение Файлы
отображает список с недавно открытыми файлами. Оттуда их можно открыть или перетащить на главный экран.
Как создать папку в Dock на iPad
Еще одна полезная функция док-панели для iPad заключается в том, что вы можете добавлять в нее папки. Поэтому, если у вас на экране уже есть папка, содержащая, к примеру, офисные приложения, клиенты социальных сетей или игры, вы также можете переместить их в Dock. Для добавления, удаления или перемещения папок в док-панели просто используйте описанные выше методы.
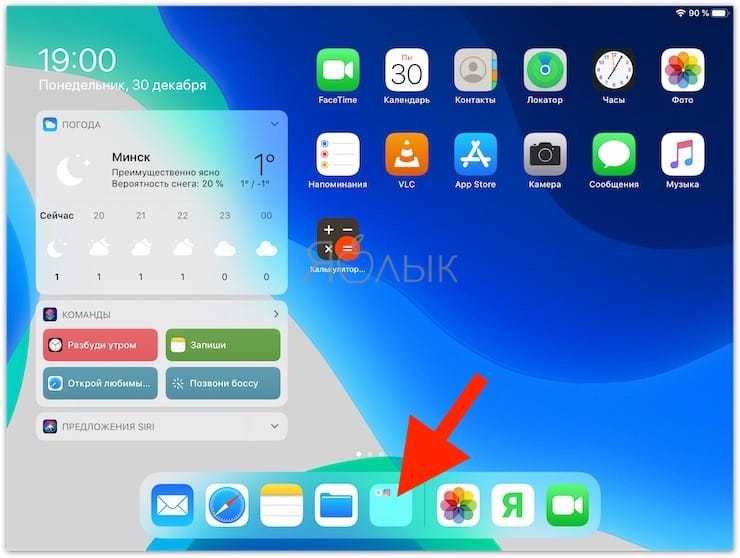
Если же вы никогда ранее еще не создавали папку на iPad – то это очень просто. Нажмите на ярлык, удерживайте его и перетащите прямо на другое приложение.
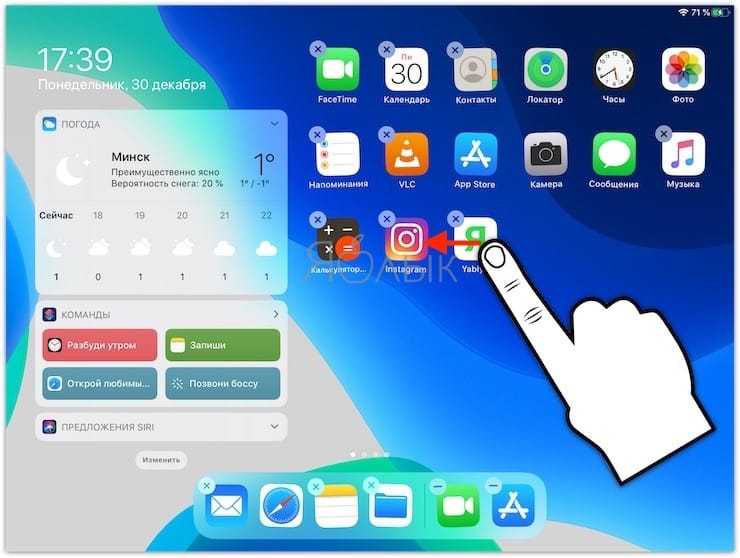
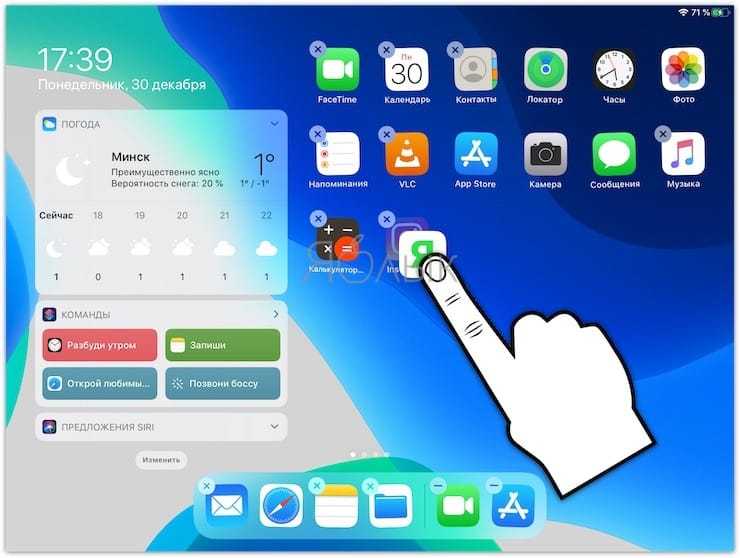
Когда появится небольшое окно с обоими приложениями, отпустите.
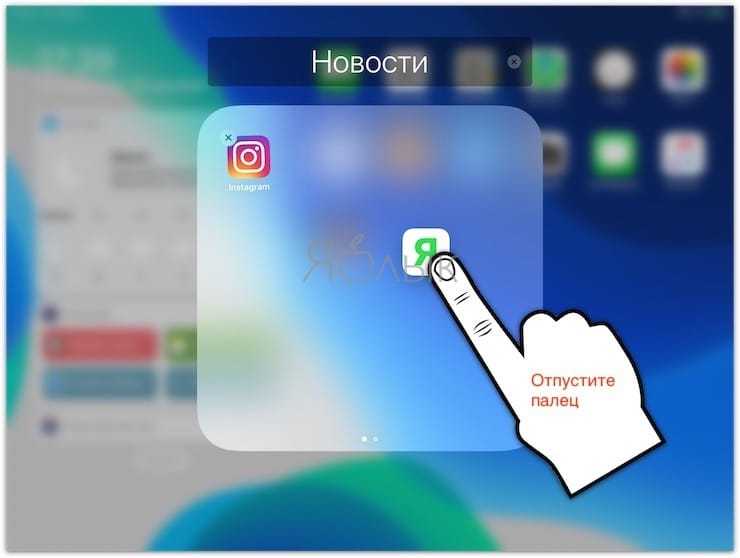
Затем вы можете дать вашей папке новое имя, если вам не нравится значение по умолчанию.
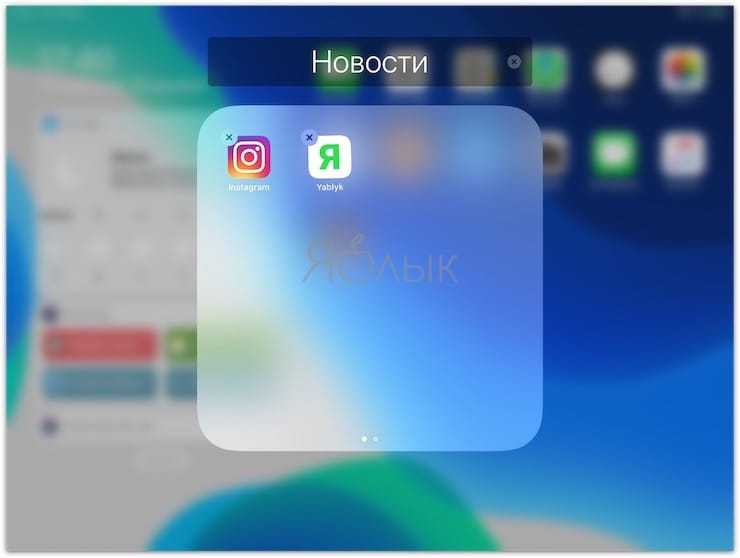
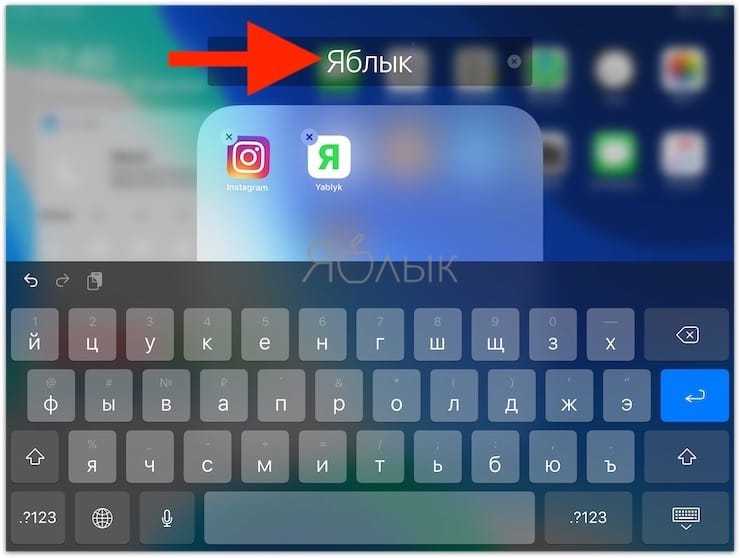
Как убрать вырез на Айфоне X, и сделать нижнюю панель невидимой?
До того, как iPhone X был выпущен в начале этого месяца, я думал, как и многие другие, о том, что «вырез» телефона в верхней части дисплея выглядит ужасно. Однако, когда я наконец получил телефон и привык к нему, я понял, что этот вырез отличает его от всех банальных телефонов, делая его уникальным.
Вырез – это потрясающая функция дизайна, которая позволяет еще больше отличить iPhone X от других смартфонов. Конечно, некоторые люди по-прежнему не любят дизайн экрана iPhone X, даже после его использования. Для них есть несколько инструментов, которые позволяют убрать вырез в iPhone X на главном экране или экране блокировки. Каждому своё, как говорится.

Конечно, можно прятать вырез через настройки, но мы нашли коллекцию странных новых обоев, которые вышли на новый уровень. Они не просто скроют вырез на Айфоне, они также могут удалить нижнюю панель.
Первая подборка обоев в семи различных цветах, и они скрывают вырез, а также в результате чего нижняя панель исчезает на вашем домашнем экране. Это довольно крутой эффект, и он выглядит так:
Если вам нравится внешний вид, но вы не хотите замаскировать вырез вашего iPhone X. Есть еще одна , которая оставляет её на месте, делая при этом прозрачную нижнюю панель.
Она доступна в десятках разных цветах, которые вы все найдете на Накатани.
Подборка главных изменений док-панели в iOS 11
Главной особенностью iOS 11, кардинально отличающей ее от предыдущих итераций операционной системы, является обновленная док-панель для приложений. Именно с ней так или иначе связаны наиболее масштабные и фундаментальные нововведения, которые приготовили для нас в Купертино. AppleInsider.ru представляет подборку четырех нововведений, изменивших Dock к лучшему.
Удобный запуск
В iOS 11 Apple переработала предназначение док-панели, и теперь она представляет собой вполне самостоятельный элемент системы, который можно вызвать в любое время и вне зависимости от выполняемой задачи. Для этого достаточно провести пальцем вверх от нижней грани экрана, и док появится поверх запущенного приложения. Чтобы вызвать панель управления, придется провести пальцем чуть выше.
Недавно запущенные приложения
Отныне вам не придется вызывать меню многозадачности, чтобы перейти в ранее запущенное приложение. В iOS 11 для переключения вам понадобится вызвать док-панель, на правой стороне которой будут отображаться последние выполняемые вами задачи. Для этого, правда, необходимо активировать соответствующую опцию в меню «Многозадачность» приложения «Настройки».
Drag & Drop
Если вы уже установили на свое устройство одну из бета-версий iOS 11, то, вероятно, уже оценили удобство данной функции. Обновленная операционка позволяет более быстро запускать режим Split View на iPad, перетаскивая приложение из док-панели на экран. Нововведение работает также и в обратную сторону, позволяя перемещать объекты между программами, например, копируя таким образом ссылку из Safari в «Заметки».
Предпросмотр
Наряду с описанными выше возможностями, переработанная док-панель позволяет увидеть содержимое некоторых приложений, не открывая их на весь экран. Для этого вам не понадобится интерфейс 3D Touch. Просто нажмите на приложение и удерживайте палец на пиктограмме в течение полутора-двух секунд. Перед вами откроется миниатюрное окно. Таким образом можно открывать последние чаты в Slack, просматривать содержимое приложения Files или Keynote.
P. S. Некоторые нововведения работают исключительно на iPad.
Источник
Завершение
Если вы решите настроить док-станцию для iPad, система предлагает довольно гибкие возможности. Даже с помощью внесения небольших изменений возможно организовать док-панель так, чтобы она помогала вам наилучшим образом.
Небольшой, но интересный трюк.
В iOS, в отличие от Android, нет практически никаких возможностей по персонализации и изменению интерфейса системы. Чаще всего пользователей iPhone это устраивает, так как эксперименты с внешним видом интерфейса непременно ведут к ухудшению производительности, но иногда iOS все-таки хочется освежить. В этой небольшой инструкции рассказали о том, как с помощью специальных обоев “скрыть” панель Dock на iPhone под управлением iOS 11, сделав любой смартфон хоть чуточку, но похожим на iPhone X
.
Шаг 1. С iPhone перейдите по одной из следующих ссылок:
Шаг 2. Пролистайте веб-страницу до обоев главного экрана и нажмите на понравившееся изображение.
Шаг 3. В открывшемся окне зажмите на иллюстрации и выберите «Сохранить изображение
».
Шаг 4. Запустите приложение «Фото
» и выберите только что загруженное изображение.
Шаг 5. Нажмите «Отправить
» → «Сделать обоями
».
Шаг 6
Важно!
Перед тем, как устанавливать изображение в качестве обоев, необходимо уменьшить его масштаб, сдвинув двумя пальцами по картинке
Готово! Эти «магические» обои сделали панель Dock на вашем iPhone невидимой. Разумеется, сама панель никуда не делась, но ощущение того, что экран стал более вытянутым обязательно появится.
Устанавливаем специальные обои
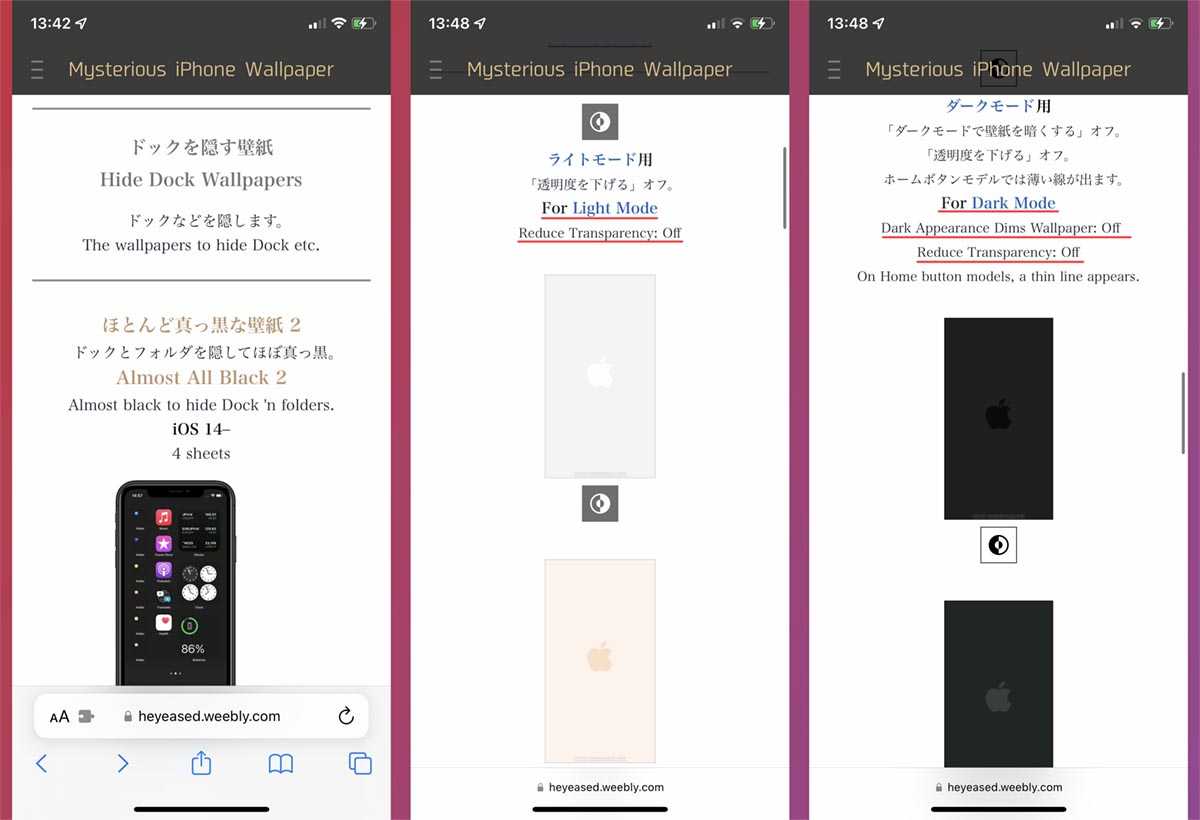
Для начала скачайте специальные обои, которые могут скрывать док-панель. Да, художники и графические дизайнеры давно научились делать картинки, которые делают панель под нижними иконками на рабочем столе полностью прозрачной.
Найти и скачать такие обои можно на сайте heyeased.weebly.com, ресурс иногда недоступен без VPN (вот наша подборка актуальных сервисов).
При скачивании обращайте внимание на описание обоев. Некоторые картинки требуют отключения parallax-эффекта или затемнения
Кроме того нужно выбирать обои под темную или светлую тему оформления, картинки будут отличаться. Большинство обоев универсальные, но некоторые имеют разные размеры для конкретной модели смартфона.
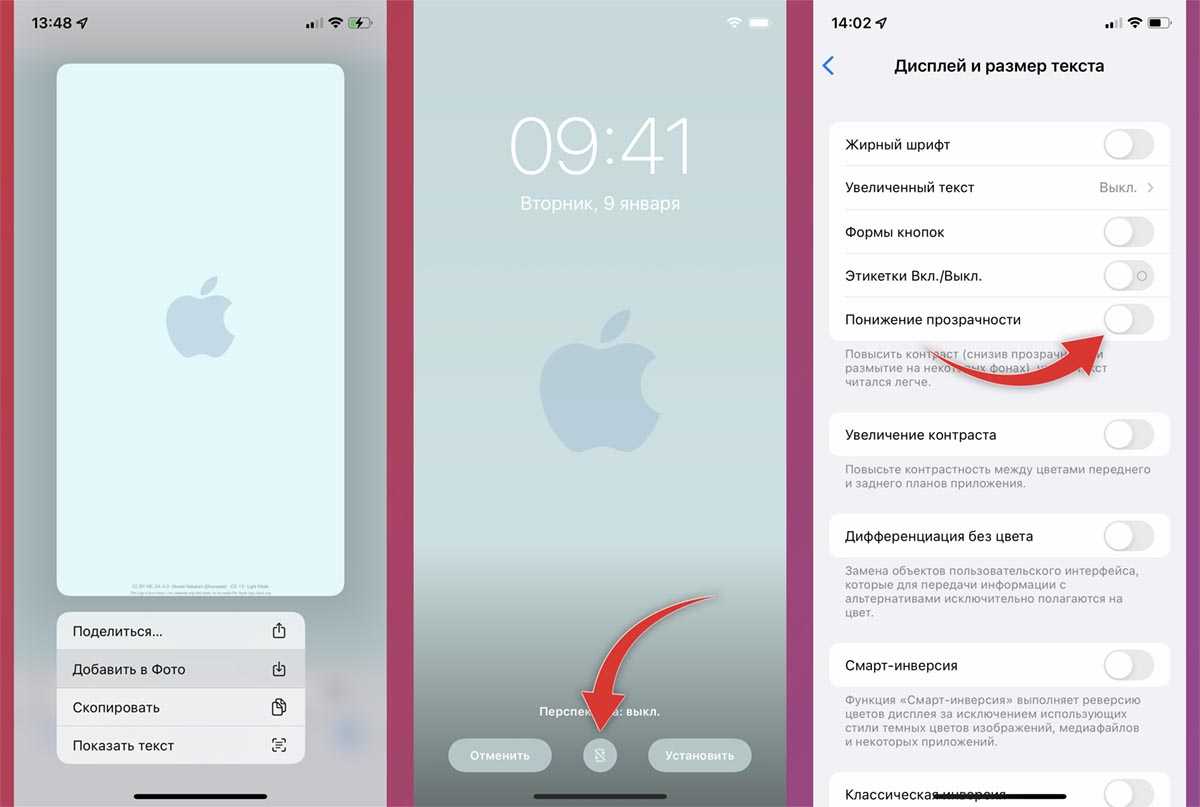
Просто открывайте понравившуюся картинку для полноэкранного просмотра, зажимайте на ней палец для вызова контекстного меню и выбирайте пункт Добавить в Фото. После этого устанавливайте обои из приложения Фото или системных настроек.
Не забывайте отключать parallax (кнопка Перспектива при выборе обоев), если этого требует картинка. Кроме этого отключите опции: Настройки – Обои – Затемнение обоев и Настройки – Универсальный доступ – Дисплей и размер текста – Понижение прозрачности.
Если все сделано верно, подложка док-панели на рабочем столе пропадет.





























