Свяжитесь с разработчиками приложения
Если вы продолжаете сталкиваться с ошибками загрузки на своих устройствах iPad или iPhone, не стесняйтесь связаться с разработчиками приложений. Это один из лучших способов получить помощь и решить проблемы.
В большинстве случаев вы можете найти контактные данные разработчика в App Store, на странице приложения. Если вы не можете найти контакты разработчика, вы можете попробовать войти в приложение и проверить раздел настроек или справки.
Если у вас есть контакты разработчика, отправьте им сообщение о проблеме с приложением. Будьте максимально подробными и описывайте ошибки загрузки, которые вы столкнулись. Разработчики будут рады помочь вам и, возможно, предложат обновление приложения, которое решит проблемы.
Советы:
Скачать приложение на iPhone: ускоряем загрузку в два раза
Загрузка приложений на iPhone может быть довольно медленной, особенно если у вас слабый интернет-сигнал или большой объем данных. Однако, существуют способы ускорить загрузку приложений в два раза, чтобы вы могли быстро начать пользоваться новыми программами и играми.
1. Подключитеся к Wi-Fi
Wi-Fi соединение может быть намного быстрее, чем мобильный интернет, поэтому старайтесь всегда загружать приложения, когда у вас есть доступ к Wi-Fi. Подключение к Wi-Fi также позволяет избежать дополнительных расходов на мобильный трафик.
2. Освободите место на устройстве
Память вашего iPhone может быть заполнена, что может замедлить процесс загрузки. Перейдите в настройки устройства и удалите все ненужные файлы, фотографии и приложения. Также можно использовать iCloud для хранения важных данных и освобождения места на устройстве.
3. Обновите iOS
Часто обновления операционной системы включают исправления ошибок и улучшения производительности. Убедитесь, что вы используете последнюю версию iOS, чтобы загрузка приложений была быстрее и безопаснее.
4. Закройте фоновые приложения
Если у вас открыто много приложений в фоновом режиме, это может замедлить загрузку новых приложений. Закройте все ненужные приложения, чтобы освободить ресурсы и ускорить загрузку.
5. Перезагрузите устройство
Иногда простая перезагрузка устройства может решить проблемы с загрузкой приложений. Попробуйте выключить и включить свой iPhone, и затем попробуйте скачать приложение снова.
Следуя этим простым советам, вы сможете ускорить загрузку приложений на своем iPhone в два раза, чтобы быстро начать пользоваться всеми его возможностями.
Обновите iOS на вашем устройстве
Если у вас возникают проблемы при загрузке приложений на ваш iPhone или iPad, то обновление iOS может быть решением проблемы. Часто обновления включают исправления ошибок, которые могут вызывать проблемы при загрузке приложений.
Чтобы обновить iOS на своем устройстве, следуйте инструкциям:
- Откройте приложение «Настройки» на устройстве
- Выберите пункт «Общие» в меню настроек
- Нажмите на «Обновление ПО»
- Если доступно обновление, то нажмите на «Загрузить и установить»
Советы:
- Перед обновлением проверьте, что у вас достаточно свободного места на устройстве, так как обновление может занять несколько гигабайт памяти.
- Убедитесь, что устройство подключено к сети Wi-Fi, чтобы обновление прошло быстрее и без ошибок.
- Не выключайте устройство во время обновления, это может привести к повреждению системы.
Обновление iOS может быть лучшим способом исправления ошибок загрузки приложений на вашем iPhone или iPad. Держите свое устройство в актуальном состоянии, чтобы увеличить скорость работы и улучшить стабильность системы.
Как решить проблему с медленной загрузкой программ из App Store
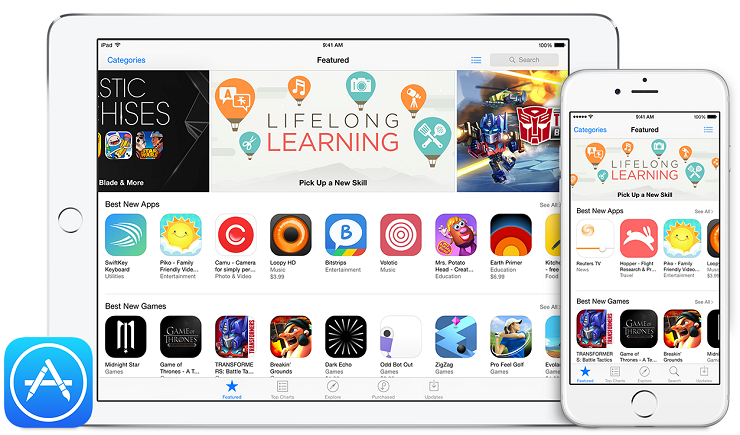
Если скорость закачки из App Store сильно ниже, чем скорость вашего интернета, то для начала стоит проверить, нет ли проблем на стороне Apple. Для этого переходим на сайт со статусом сервисов Apple и смотрим, все ли сервисы работают нормально:
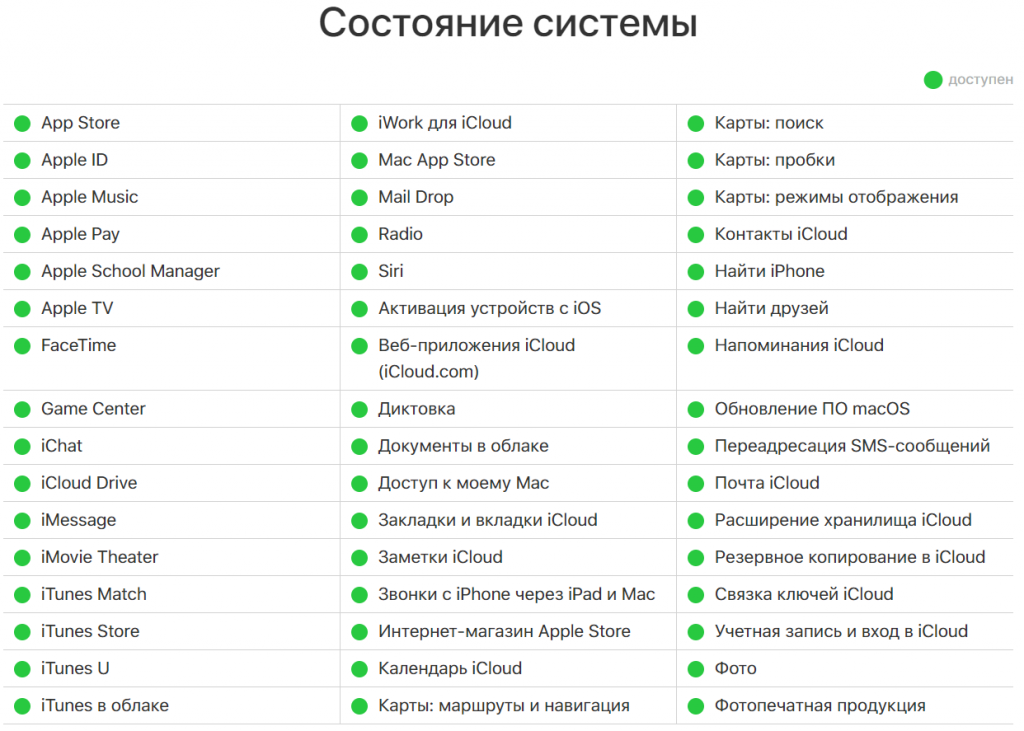
Если проблемы с App Store есть — увы, остается только ждать их исправления. Но если проблем нет, то для ускорения скачивания можно изменить DNS на более быстрые — к примеру, от Google.
Чтобы изменить DNS, зайдите на своем устройстве в Настройки > Wi-Fi и нажмите на i в кружочке напротив вашей сети:
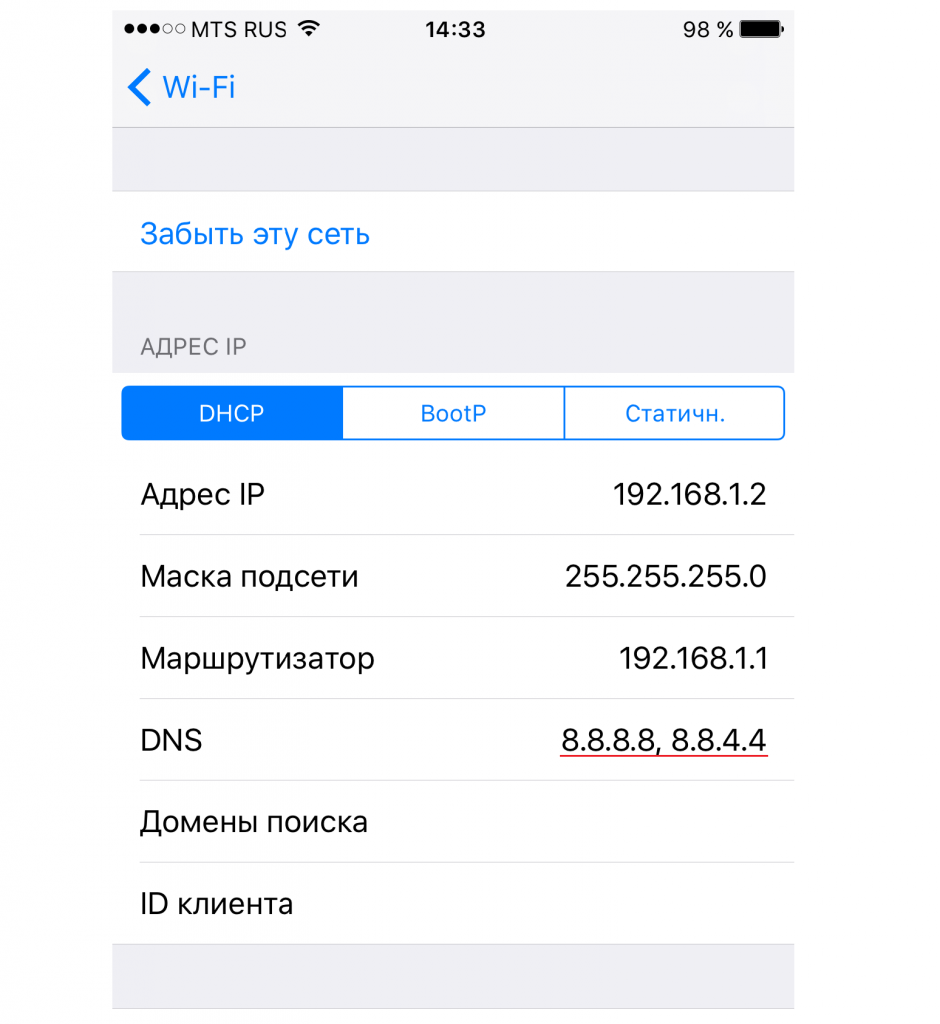
В поле DNS введите 8.8.8.8, 8.8.4.4, после чего вернитесь обратно в выбор Wi-Fi сети для сохранения изменений. После этого скорость закачки должна вырасти. Для того, чтобы вернуть настройки DNS по умолчанию для сети, просто удалите из поля DNS все и вернитесь на предыдущий экран — настройки восстановятся.
Источник
Как исправить медленную загрузку игр и приложений из App Store?
Всем привет! После выхода прошивки iOS 11 (12, 13, 14 — без разницы, инструкция подойдет для любой версии), многие столкнулись с проблемой загрузки игр и приложений из магазина App Store. Если описывать ситуацию вкратце, то все скачивается очень медленно (причем это не зависит от скорости Wi-Fi интернет соединения), а иногда и вовсе отказывается загружаться.
Причем, многие настолько не ожидали такого от Apple, что в первую очередь полезли в настройки роутера, стали звонить с угрозами своему интернет-провайдеру, думая, что это проблемы исключительно у них. Однако затруднения носят массовый характер, но их можно решить практически за одну минуту. Сейчас расскажу, как побороть этот «глюк» и восстановить нормальную скорость скачивания из App Store.
Готовы? Ну поехали же!
На самом деле, все до безобразия просто:
- Переходим в настройки Вашего iPhone или iPad.
- Находим пункт Wi-Fi и выбираем ту сеть, к которой Вы подключены. Ищем строчку DNS.
- Необходимо изменить DNS-адрес (прописать его в ручную), на один из этих: 67.220.220 : 67.220.222 : 77.88.8.8
У меня заработал самый первый, но на всякий случай выкладываю три, потому что у Вам может помочь любой другой.
А теперь о том, что это было.
Итак, мы поменяли DNS-адрес сети на своём iPhone или iPad.
- Зачем? Для того, чтобы увеличить скорость скачивания игр и приложений из App Store.
- А это безопасно? Вполне. Тем более, что указанные в статье адреса принадлежат мировым лидерам интернет-индустрии — Яндекс и Google.
- Вдруг что-то сломается? Не сломается.
- Нет, я всё-таки передумал. Без проблем — вы всегда можете поменять DNS-адрес обратно.
Самое главное — после этой процедуры скорость загрузки из App Store возрастёт и станет возможным наконец-то что-либо скачивать.
При случае Вы всегда сможете вернуть все как было, просто прописав его заново. Однако, скорее всего, Вам это не понадобиться — потому что зачем страдать и наблюдать медленный App Store, когда есть вариант пользоваться быстрым?:)
Теперь можно смело (и что самое важное — быстро) скачать какую-нибудь классную игру или, например, познакомиться с кем-нибудь и рассказать о том, как вы победили эту проблему — ведь iPhone (iPad) и App Store наконец-то заработали на «полную катушку»!
А лучше сделать проще — поставить «лайк», нажать на кнопки социальных сетей (внизу под статьей) или написать небольшой комментарий о том, что помогло, а что нет!
Как обновить старый Айпад или Айфон до iOS 12
Обновление системы необходимо проводить регулярно, чтобы улучшить эффективность работы iPad и решить проблему использования новых программ, разработанных под последние версии iOS.
Однако не все модели устройств возможно обновить до 12 версии. Например, для версий 1-4 и mini 1 такой возможности нет. Модели mini 2, mini 3, mini 4, а также Air 1 и Air 2 поддерживают последние обновления ОС.
Подготовительный этап
Начать нужно с резервного копирования. Предусмотрено 2 варианта:
- Через iCloud. Из «Настроек» перейти в подраздел «iCloud» (если версия ОС до 10.2)/из «» в «iCloud». Выбрать пункт «Резервная копия». Подключить гаджет к зарядному устройству и освободить место. Нажать «Создать резервную копию».
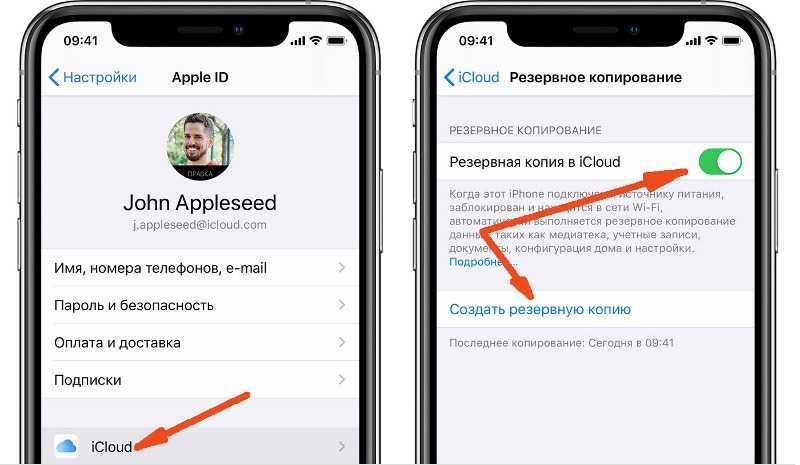
Резервное копирование через iCloud
- Через iTunes. Если программы нет на ПК, ее нужно сначала скачать и установить. После подключения устройства к компьютере через USB запустить программу и следовать инструкциям. При успешном создании бэкапа под пунктом «Создать резервную копию» высветится дата и время последнего архивирования информации.
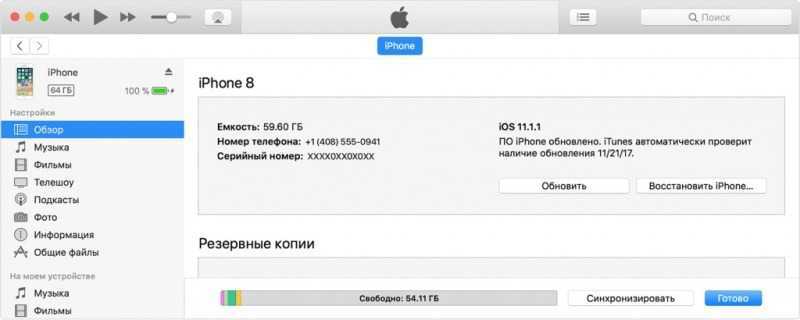
Резервное копирование через iTunes
Для обновления потребуется место на айпаде или смартфоне. Также требуется подключение к зарядному устройству, поскольку минимальное требование процесса к уровню батареи – от 50%. Также требуется активация подключения к интернету.
Стандартный процесс обновления
- Из меню «Настройки» перейти в «Основные» и выбрать «Обновление ПО».
- «Загрузить и установить». Есть возможность выставить напоминание через функцию «Напомнить позже» или же провести обновление, когда устройство не используется – «Установить сегодня ночью».
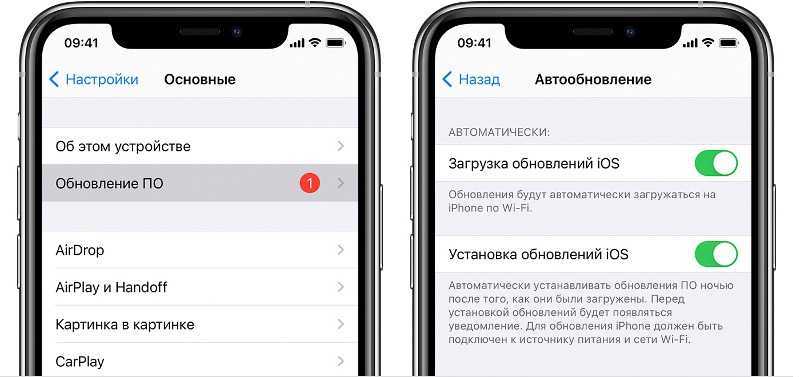
Стандартный процесс обновления iOS
Через компьютер
На ПК должна быть установлена последняя версия программы iTunes. После подключения устройства и запуска утилиты перейти в «Обзор» и выбрать «Загрузить и обновить».
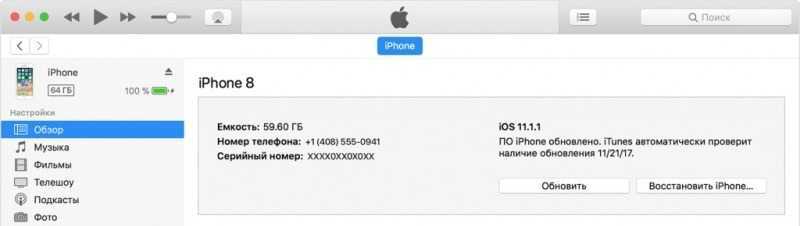
Обновление через ПК iOS
Перепрошивка
После скачивания последней версии прошивки с официального сайта нужно устройстве из «Настройки» перейти в «Apple ID ». Далее, если у вас версия ОС до 12 — «iCloud», на более ранних – «Локатор».
После запуска программы iTunes подключите устройство к ПК и, нажимая кнопку Shift/Alt для ОС Windows или Mac соответственно, выберите «Восстановить iPad». Далее укажите путь, где находится файл прошивки. Нажмите «Открыть» и дождитесь окончания работы утилиты.
Посредством режима DFU
Если на устройстве есть кнопка «Домой», нужно:
- После подключения гаджета к ПК открыть iTunes.
- Выключить iPad.
- После полного выключения зажать вместе кнопку «Домой» с кнопкой включения.
- Отсчитав 10 сек., удерживать только первую.
- Подождать 15-20 сек., и в программе возникнет сообщение о новом устройстве.
- Через режим «Восстановить iPad», указать путь к IPSW-файлу с прошивкой и дождаться окончания работы программы.
Обновление через ПК iOS
Если на гаджете Face ID, то порядок аналогичен за исключением того, что зажимать нужно нижнюю часть кнопки громкости с кнопкой включения.
До окончания обновления нельзя отключать планшет от ПК.
Анастасия Табалина
Автор статей по настройке и управлению телефонами на базе Андроид и iOS. Помощь в мире онлайна и Интернета: поиск информации, обзоры приложений, программ, настройка и управление
Очистите кэш и удалите ненужные файлы
Часто причиной медленной загрузки приложений на Айфоне является накопленный кэш и лишние файлы на устройстве. Они занимают место на памяти и могут замедлить работу системы.
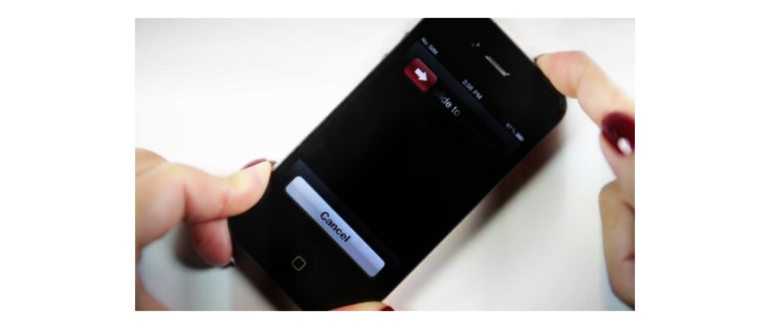
Для ускорения загрузки приложений стоит провести очистку кэша и удалить ненужные файлы на вашем устройстве. Следуйте этим простым шагам:
- Перейдите в настройки своего Айфона.
- Выберите раздел «Общие».
- Нажмите на «Хранилище iPhone» или «Хранилище iPad».
- Выберите опцию «Управление хранилищем».
- Вам будет представлен список приложений, которые занимают больше всего места на вашем устройстве.
- Выберите приложение, для которого вы хотите очистить кэш и удалить ненужные файлы.
- Внутри приложения вы найдете опцию «Удалить данные приложения» или «Очистить кэш».
- Нажмите на эту опцию, чтобы очистить кэш и удалить ненужные файлы приложения.
Повторите эти шаги для каждого приложения, которое вы хотите оптимизировать. После очистки кэша и удаления ненужных файлов вы заметите, что загрузка приложений на вашем Айфоне стала происходить значительно быстрее.
Также стоит регулярно проверять и удалять ненужные фотографии, видео и файлы с вашего устройства. Это поможет освободить дополнительное место на памяти, что положительно скажется на скорости загрузки приложений.
Не забывайте, что после очистки кэша и удаления ненужных файлов вы можете заметить, что приложения начинают загружаться быстрее на вашем Айфоне.
Что делать, если iPhone начал работать медленно

Пять советов для владельцев iPhone.
Со временем iPhone становятся медленнее и тормозят даже при небольшой нагрузке. Вызвано это разными факторами — иногда Apple сама замедляет процессор из-за старых батарей, а в других случаях пользователи по ошибке устанавливают последние версии iOS на устройства, которым 3–4 года. Сегодня рассказываем, что делать, если начали замечать падение производительности.
Перезагрузите iPhone
Перезагружайте устройство в любой непонятной ситуации — это правило действует не только для компьютеров на Windows. Завершите работу в приложениях, закройте их, а потом выключите iPhone. Для этого зажмите клавишу блокировки экрана и удерживайте ее, пока не увидите слайдер с надписью «Выключите». Подождите несколько секунд, затем снова нажмите клавишу блокировки экрана. После загрузки iOS на вашем смартфоне будет больше свободной оперативной памяти, следовательно, производительность должна вырасти.
Удалите ненужное
Если iPhone захламлен ненужными приложениями, фотографиями и прочими файлами, пора удалить лишнее. Перейдите в меню «Настройки» — «Основные» — «Хранилище и iCloud». Здесь вы увидите, сколько свободного места осталось на устройстве, а опция «Управление» позволит избавиться от неиспользуемого софта и музыки. Фотографии придется удалять прямо в галерее, хотя так даже удобнее. Когда места на накопителе станет больше, вы наверняка заметите, что смартфон работает быстрее.
Отключите графические эффекты
Старый iPhone заставляет чем-то жертвовать, чтобы производительность держалась на высоком уровне. Одна из жертв — графические эффекты. Сложные анимации и переходы между приложениями расходуют много ресурсов. Если устройство лагает, их следует отключить. Откройте меню «Настройки» — «Основные» — «Универсальный доступ» — «Уменьшение движения» и переместите ползунок вправо. Да, анимации больше не будут такими красивыми, но интерфейс станет работать плавнее.
Ограничьте фоновую активность приложений
Многие приложения на iPhone работают в фоновом режиме. Из-за этого устройство может работать медленно, даже если вы просто читаете новости в браузере. Чтобы отключить фоновую активность, перейдите в меню «Настройки» — «Основные» — «Обновление контента» и отключите функцию для тех приложений, которыми не пользуетесь. В принципе, можно сделать это для всех приложений, но тогда вы рискуете остаться без уведомлений и напоминаний. Ограничив фоновую активность, вы также увеличите время автономной работы iPhone.
Сбросьте настройки и восстановите iPhone
Последний шаг — сброс настроек и восстановление смартфона до заводского состояния. Помните, что откат к стандартным установкам удалит с iPhone все данные, поэтому перед ним нужно сделать резервную копию. Для сброса настроек откройте меню «Настройки» — «Основные» — «Сброс» и выберите нужный пункт. Чтобы удалить настройки, но оставить фото, музыку и прочие файлы, воспользуйтесь опцией «Сбросить все настройки». Если хотите восстановить iPhone до состояния нового, используйте вариант «Стереть контент и настройки». На процедуру сброса и восстановления уходит от нескольких минут до часа — все зависит от возраста и состояния устройства.
Надеемся, сегодняшние советы помогут сделать ваш iPhone быстрее. Если это не получается, возможно, в смартфоне следует заменить изношенный аккумулятор, который влияет на скорость работы процессора.
Источник
Как повысить фпс на айфоне 11?
- Перезагрузите iPhone. .
- Установите новейшую версию iOS. .
- Активируйте функцию «Уменьшение движения» .
- Очистите кэш приложений .
- Установите ограничение обновления контента .
- Отключите службы геолокации для отдельных программ .
- Выполните полный сброс iPhone.
Откройте Настройки > Универсальный доступ, затем коснитесь боковой кнопки (на iPhone с Face ID) или кнопки «Домой» (на других моделях iPhone). Выберите скорость , требуемую для двойного или тройного нажатия. Выберите, как iPhone должен реагировать на нажатие и удерживание кнопки «Домой» или боковой кнопки.
Если какое-то приложение, в частности игра, требует загрузки дополнительного контента, то чаще всего это выглядит следующим образом:
Что делать если айфон начал глючить
Если систему не переустанавливать, а постоянно обновлять, то за долгое время такой операции на ней скопится большое количество мусора. Также могут остаться ошибки предыдущих версий. Наивно думать, что спустя годы использования в таком режиме смартфон сможет сохранить свои первоначальные рабочие характеристики.
Возможно, не стоит постоянно устанавливать новые обновления iOS поверх старых, лучше чередовать чистую установку с обновлением. Иногда стоит прибегнуть к помощи iTunes или Finder и установить систему без восстановления из резервной копии. И лучше сохранить отдельно, например, в iCloud.
Не скачивается (зависло) приложение (игра) на iPhone или iPad: 10 способов решения
Вы загружаете отличное приложение из App Store, но неожиданно загрузка прекращается, прогресс-бар на иконке останавливается, она остается тёмной и «некликабельной». Так бывает редко, но всё-таки бывает. С чем связана проблема и что можно сделать для её устранения?

Не загружается приложение из-за проблем с доступом в Интернет
Наиболее вероятная причина — что-то не так с выходом в Сеть. Возможно скорость передачи данных очень низкая или доступ в Интернет и вовсе отсутствует. Проверьте интернет-соединение, если всё в порядке, нажмите на иконку скачиваемой программы два раза — так вы сначала остановите, а затем вновь запустите скачивание. После этой нехитрой манипуляции загрузка продолжится. Если этого не произошло, смотрите советы далее.
Не устанавливается игра (приложение) из App Store из-за проблем на серверах Apple
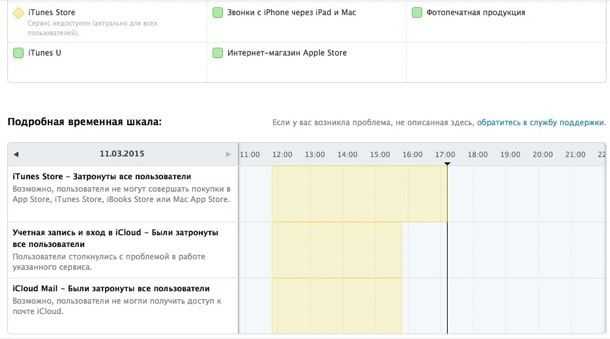
Даже у Apple бывают сбои. Возможно, проблема с загрузкой приложения связана с нестабильной работой интернет-сервисов компании. На официальном сайте яблочной компании существует специальный раздел Статус системы, на котором можно узнать статус работы всех интернет-сервисов компании Apple, в том числе и App Store.
Зависла загрузка — попробуйте использовать мобильный трафик
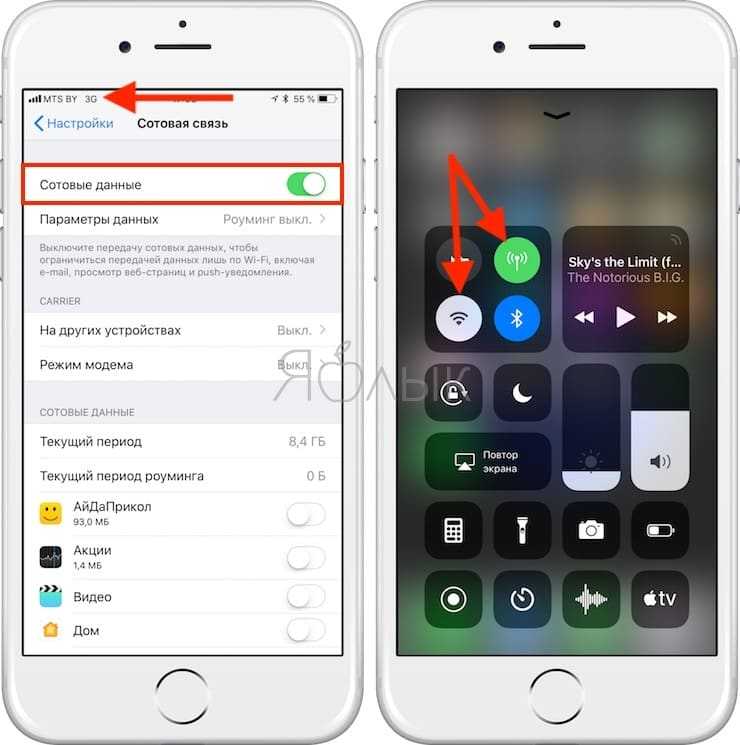
Случается, что некоторые государственные компании-поставщики интернета периодически сообщают о том, что Apple блокирует их IP-адрес и не «пускает» в мир контента. Попробуйте отключить Wi-Fi (или подключиться к другому провайдеру) и воспользоваться, например, мобильным (сотовым) интернетом для загрузки приложения.
Не скачивается приложение (игра) — а есть ли свободное место на iPhone и iPad?

В большинстве случаев причиной может стать банальное отстутствие свободного места на накопителе iPhone или iPad. Посмотреть информацию о доступной емкости iOS-устройства можно по пути Настройки → Основные → Об этом устройстве → Доступно.
Загрузка невозможна из-за некорректного входа в App Store
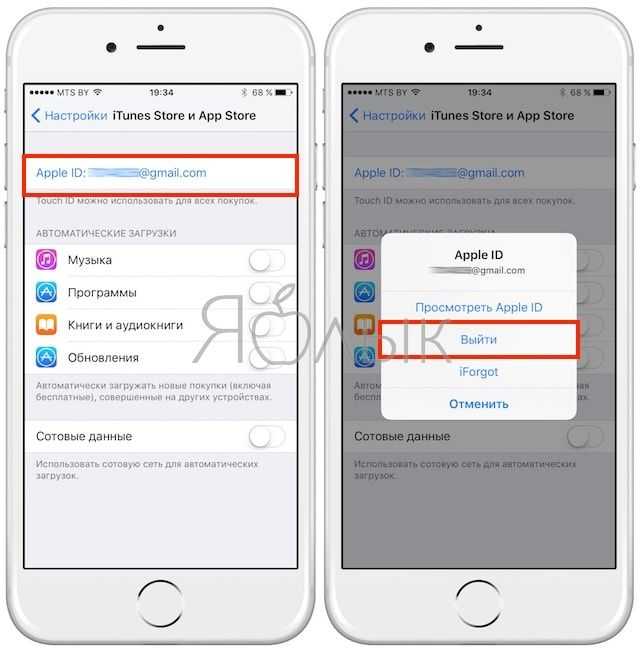
Проблемы с работой App Store могут быть вызваны и незавершенной (некорректной) сменой учетной записи Apple ID. Попробуйте осуществить повторный вход в App Store. Для этого перейдите по пути Настройки → iTunes Store и Apple Store, нажмите на Apple ID (адрес электронной почты), в появившемся окне выберите Выйти, после чего перезагрузите устройство и снова авторизуйтесь в виртуальном магазине Apple используя данные Apple ID.
Не скачивается контент — случайно нажали на паузу
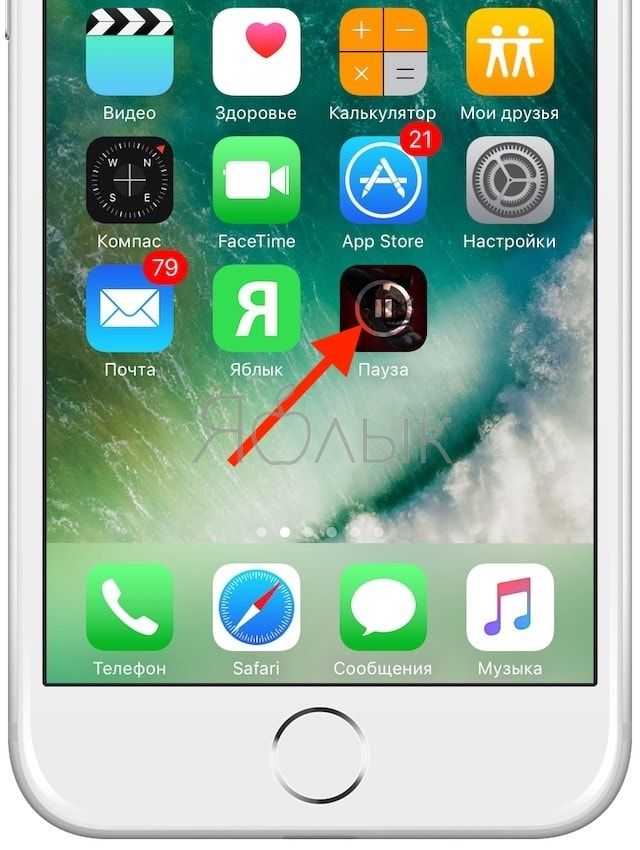
Возможно, вы нечаянно остановили загрузку прикосновением к иконке и таким образом остановили скачивание? Такое тоже бывает. Тогда сделайте то же, что и в предыдущем пункте — нажмите на иконку один раз и посмотрите, каким будет результат.
Перезагрузите устройство
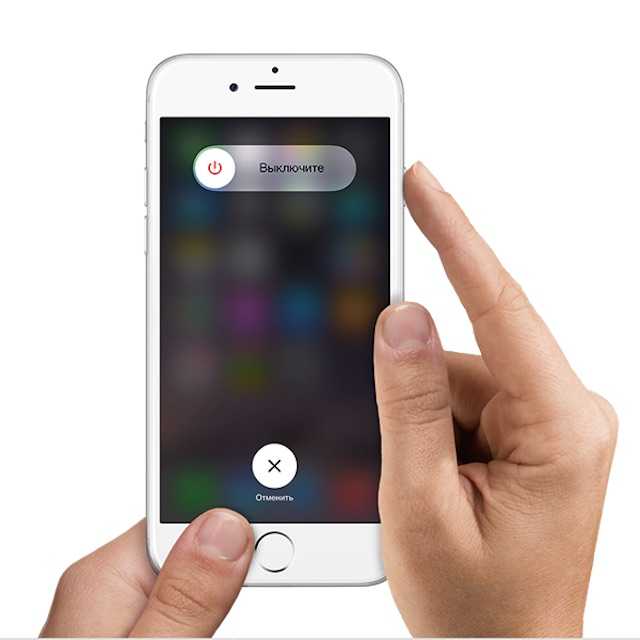
Не помогает? Тогда воспользуйтесь таким знакомым всем нам ещё по Windows способом, как перезагрузка. Обо всех способах перезагрузки iPhone и iPad мы рассказали в этом материале.
Удалите и попробуйте установить повторно
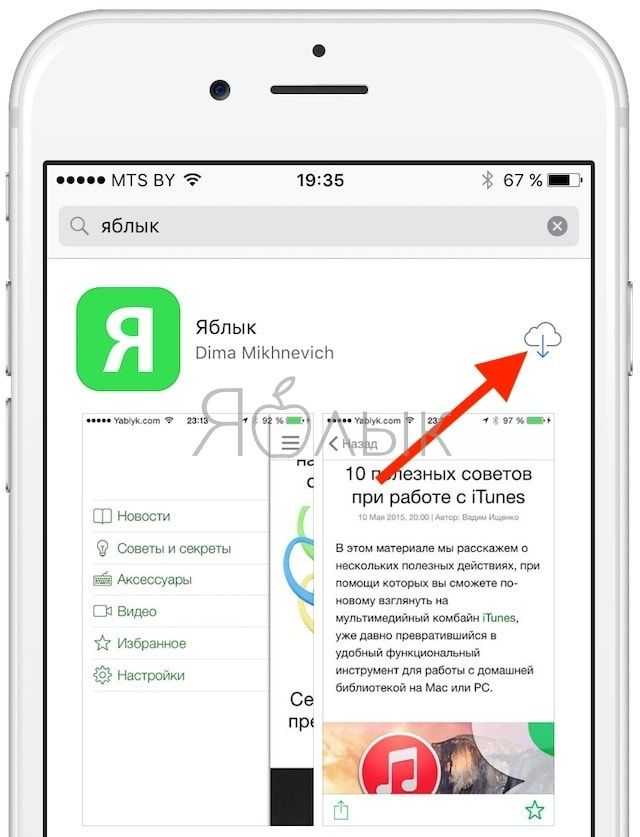
Способ из разряда «просто, но эффективно». Удалите иконку (для этого прикоснитесь к ней пальцем на несколько секунд, а затем нажмите на «крестик»). Затем перейдите в App Store, найдите интересующую программу еще раз и попробуйте её скачать.
Загрузка ещё одного приложения
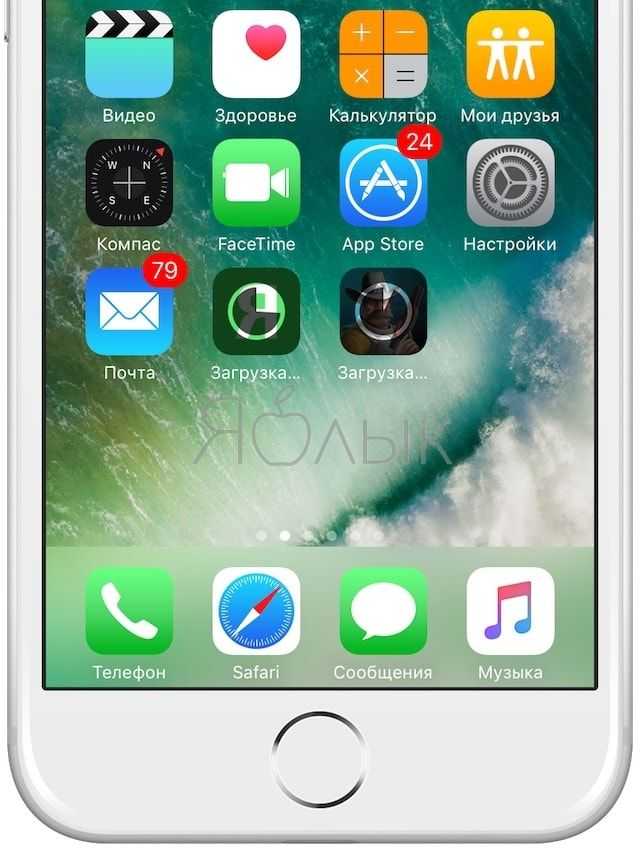
Попробуйте скачать любую другую игру или программу из магазина приложений Apple (разумеется, бесплатную). Вполне вероятно, что ваш iPhone или iPad загрузит и её, и действительно нужное вам приложение.
Отключите мобильные данные и используйте Wi-Fi для загрузки приложений
Ваш iPhone ограничивает объем данных, которые вы можете использовать для загрузки приложений, когда вы используете сотовые данные. Это может привести к сбою загрузки, если вы загружаете приложения, превышающие этот лимит.
Подключение iPhone к сети Wi-Fi — один из способов обойти это. Как только вы это сделаете, вы сможете загружать на свой телефон столько приложений, сколько захотите.
Убедитесь, что вы находитесь в зоне покрытия вашей сети Wi-Fi, а затем подключите телефон к сети следующим образом:
- Запустите «Настройки» на вашем iPhone.
- Нажмите «Мобильные данные» и отключите параметр «Мобильные данные».
- Вернитесь в «Настройки» и выберите «Wi-Fi».
- Подключитесь к предпочитаемой сети Wi-Fi.
- Откройте App Store и попробуйте загрузить свое приложение или игру.
10 способов исправить ошибки загрузки приложений на iPhone и iPad в 2021 году
Измените дату и время
Одной из наиболее распространенных причин ошибок загрузки приложений на iPad и iPhone является несоответствие даты и времени на устройстве с теми, что находятся на сервере Apple. В этом случае вам необходимо изменить дату и время на вашем устройстве, чтобы соответствовать эталонному времени, что поможет исправить ошибку.
Для исправления этой ошибки вы можете перейти на экран «Настройки», выбрать пункт «Основные» и затем выбрать «Время» и «Дата». Здесь вы можете изменить настройки даты и времени вручную или включить автоматическую установку времени и даты. После этого вы можете попробовать загрузить приложение еще раз.
Эти советы помогут вам исправить ошибки загрузки приложений на iPhone и iPad. Если вы сможете решить проблему, используя эти решения, то больше не будет необходимости обращаться за помощью в службу поддержки Apple. Если же вы по-прежнему сталкиваетесь с проблемами при загрузке приложений, не стесняйтесь обращаться за помощью к специалистам.
Совет № 5. Включить / выключить режим полета
Перейдите в «Настройки» → «Режим полета» и включите его. Подождите несколько секунд, а затем снова выключите его. Затем проверьте, улучшает ли это вашу мобильную скорость передачи данных.
Нажмите и удерживайте кнопку питания и проведите пальцем вправо, когда появится слайдер. Примерно через 15-20 секунд включите телефон, нажав кнопку питания. Это может помочь увеличить скорость сотовой передачи данных.
Как Ускорить Загрузку Приложений на Айфоне
Есть способ быстро избавиться от кэша приложений Apple, не осуществляя перезагрузку мобильного устройства. Порядок действий таков:
Перезагрузите ваше устройство
Вы его выключили и снова включили? Этот трюк действительно работает в большинстве случаев!
Если вы еще этого не сделали, закройте все приложения и полностью выключите iPhone или Mac. Подождите, пока ваше устройство выключится (не менее 30 секунд), затем снова включите его и попробуйте выполнить загрузку.
Это кажется базовым предложением, но оно действительно эффективно для устранения множества программных ошибок на любом устройстве. Включая медленные загрузки из iTunes и App Store.
Как закрыть приложения и выключить iPhone?
- На iPhone X или новее: Проведите по экрану снизу вверх и задержитесь посередине экрана, чтобы просмотреть Переключатель приложений.
- На iPhone 8 или более ранней версии: Дважды щелкните кнопку «Домой», чтобы просмотреть Переключатель приложений.
- Сдвиньте все открытые приложения за верхнюю часть экрана, чтобы закрыть их.
- Нажмите и удерживайте боковую кнопку и любую кнопку регулировки громкости.
- При появлении запроса сдвиньте, чтобы выключить.
Как закрыть приложения и выключить Mac?
- Используйте следующую команду, чтобы закрыть текущее приложение: команда + Q.
- Переключайтесь между всеми открытыми приложениями, используя команда + вкладка.
- Примечание. Закрыть Finder нельзя.
- Использовать команда + опция + escape чтобы принудительно закрыть неотвечающие приложения.
- В строке меню перейдите к яблоко > Неисправность.
Способы решения проблем
Если вы столкнулись с вышеописанными проблемами, то можете от них избавиться самостоятельно, выполнив поочерёдно нижеприведенные инструкции. В конце списка будут предложены самые радикальные варианты, поэтому сначала попробуйте все остальные способы.
Проверка памяти
Первым делом вы должны убедиться в том, что на вашем устройстве есть свободное место.
Если количество свободного места близится к нулю, придумайте, как очистить память устройства.
Проверка интернет-соединения
Откройте другие приложения и проверьте, будут ли они стабильно работать. Например, протестируйте интернет в браузере. Если вы поймёте, что ваше подключение к сети работает некорректно, решите эту проблему. В первую очередь отключите устройство от сети и повторно подключитесь к интернету. В том случае, если это не поможет, обратитесь в техническую поддержку вашего сотового оператора.
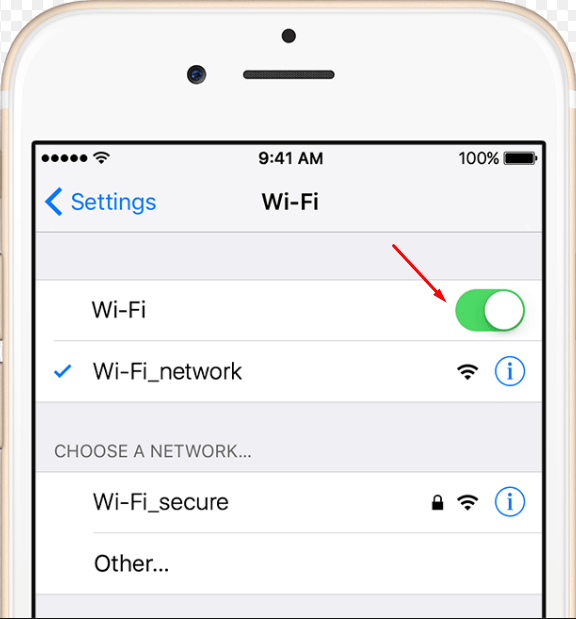
Активация режима полёта
Можно попробовать перезагрузить сим-карту. Для этого активируйте режим самолёта примерно на 20 секунд, а после снова его отключите. Если на сим-карте установлен пин-код, придётся его ввести. После деактивации режима полёта подключитесь к интернету и повторите попытку в App Store.
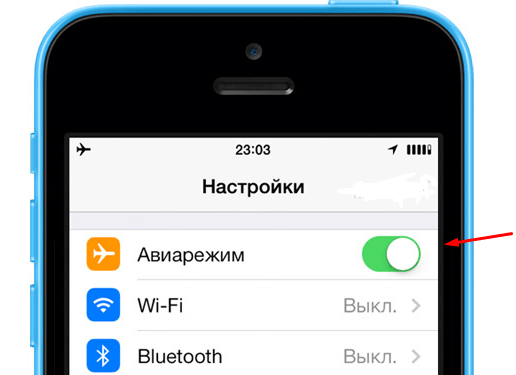
Остановка процесса
Если вы загружаете приложение или обновление для него, то в меню устройства появится иконка, оповещающая, что процесс не окончен. Нажмите на неё, чтобы приостановить процедуру. Подождите минуту и снова нажмите на значок, чтобы процесс продолжился.
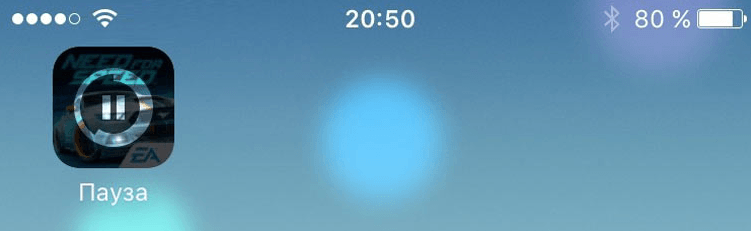
Войдите в App Store и начните загрузку какого-либо другого приложения. Оно встанет в очередь. Возможно, это сподвигнет магазин закончить установку первого приложения.
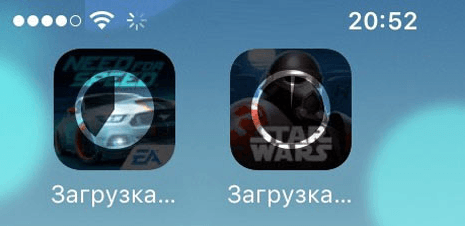
Повторное обозначение задачи и переустановка
Полностью прервите процесс и начните его заново. Если у есть возможность, то удалите приложение, которое не обновляется, а затем скачайте его заново, так вы получите последнюю версию удалённого приложения.
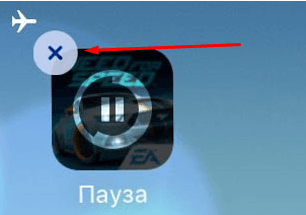
Зажмите кнопку Home и Power на несколько секунд, пока на экране не появится предложение перезагрузить устройство. Перегоните ползунок вправо и дождитесь окончания перезапуска. После того как устройство полностью включится, повторите попытку в App Store.
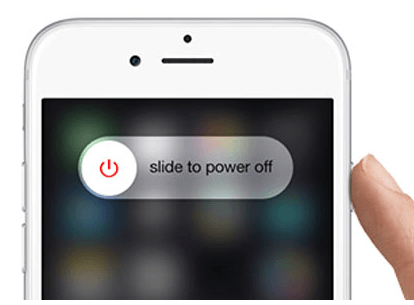
Обновление прошивки
Проблемы с магазином могут быть вызваны устаревшей версией IOS. Чтобы получить последнюю версию операционной системы, находясь в основных настройках, кликните по разделу «Обновление ПО». После этого система автоматически найдёт доступные обновления и предложит их установить, согласитесь и завершите процесс.
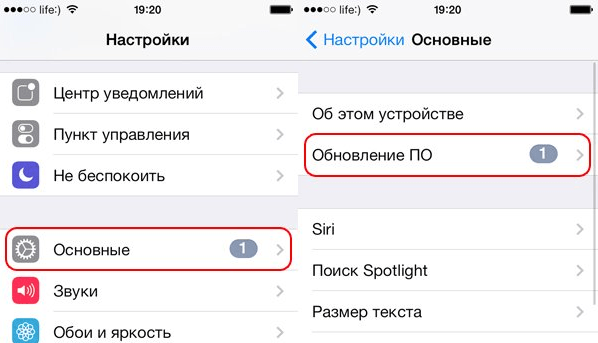
Восстановление устройства
Причина проблем в App Store может крыться в системных ошибках. Чтобы от них избавиться, нужно сначала войти в режим восстановления, а если это не поможет, то выполнить восстановление из резервной копии:

Сброс устройства
Также восстановить устройство можно, если откатить его к заводским настройкам. Для этого нужно зайти в настройки устройства, перейти в раздел «Основные», выбрать подраздел «Сброс». Сначала выполните в нём сброс настроек сети. Возможно, это восстановит интернет, и сбрасывать остальные данные не придётся. Если же сброс сети не поможет, выполните сброс настроек. Программы и информация, находящиеся на устройстве, сохранятся, а параметры будут сброшены к значениям по умолчанию.
Какую роль играет интернет-соединение?
Интернет-соединение играет ключевую роль в процессе загрузки приложений на iPhone. Скорость и стабильность соединения напрямую влияют на время, необходимое для скачивания и установки приложения.
Быстрое и надежное интернет-соединение позволяет загружать приложения в два раза быстрее, обеспечивая более эффективную передачу данных. Стабильное соединение позволяет избежать сбоев загрузки и повторных попыток скачивания.
Кроме того, качество интернет-соединения влияет на скорость работы с приложениями, особенно тех, которые требуют постоянного подключения к сети. Медленное соединение может привести к задержкам и снижению производительности при использовании таких приложений.
Для оптимальной загрузки приложений рекомендуется использовать Wi-Fi соединение с высокой скоростью передачи данных. Это позволит ускорить загрузку приложений и обеспечить стабильное соединение в процессе их использования.
Также, для улучшения скорости загрузки приложений можно провести некоторые действия настройки интернет-соединения, такие как очистка кэша браузера или использование специальных программ и сервисов для оптимизации работы сети.
Интернет-соединение является неотъемлемой частью процесса загрузки приложений на iPhone, и его качество и стабильность важны для обеспечения максимально быстрой и эффективной работы с мобильными приложениями.
Шаг 8. Обновите программное обеспечение до последней версии.
Apple постоянно выпускает новые обновления программного обеспечения iOS или iPadOS. Если на вашем iPhone или iPad не установлена последняя версия программного обеспечения, новые приложения могут не работать, поскольку они несовместимы с вашей операционной системой.
Подключите свой iPhone или iPad к Интернету и перейдите в Настройки> Общие> Обновление ПО чтобы проверить наличие новых обновлений. Обязательно загрузите и установите последние доступные обновления для вашего устройства.
Установите последнюю версию программного обеспечения, чтобы воспользоваться исправлениями ошибок.
Вы также можете подключить свой iPhone или iPad к компьютеру и обновить программное обеспечение с помощью Finder или iTunes. Возможно, это лучший вариант, поскольку он выполняет более полное обновление программного обеспечения, чем при использовании настроек.
Часть 1: Почему iTunes такой медленный?
Прежде всего, наиболее распространенные причины, по которым iTunes работает медленно, включают в себя:
1. Если вы загрузите и установите iTunes с официального сайта Apple, вы можете использовать его без каких-либо проблем. Однако, как и устаревшее программное обеспечение, iTunes работает медленнее.
2. Плюс, некоторые дополнительные процессы будут запущены при работе iTunes.
3. iTunes — это способ резервного копирования данных iPhone, покупки мультимедийного содержимого и многого другого. Таким образом, легко накапливать ненужные файлы.
4. iTunes включает функцию автоматической синхронизации, которая занимает много ресурсов и замедляет работу iTunes.

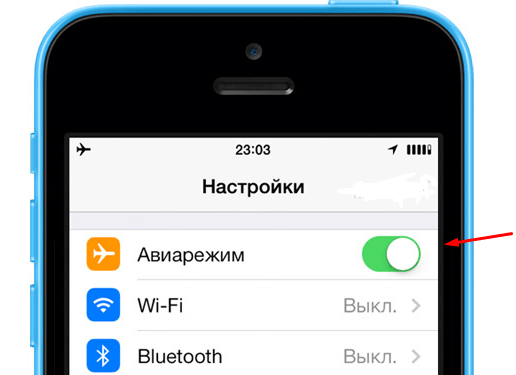












![Исправлена ошибка загрузки медленных приложений в ios 13/ipados [учебник]](http://6msch59.ru/wp-content/uploads/e/c/6/ec64c85a34996c12bc71fa3b5ff1fe62.png)















