Переназначение функций кнопок
Владельцы устройств на Андроиде могут быть заинтересованы в изменении функций кнопок на своих устройствах. Это может быть полезно для оптимизации работы смартфона или планшета под свои потребности и предпочтения.
Кнопки на Андроид-устройствах обычно выполняют стандартные функции, такие как «Включение», «Громкость» или «Домой». Однако, с помощью некоторых настроек и дополнительных приложений, пользователи могут изменить эти функции и назначить им новые действия.
Как изменить функции кнопок на Андроиде?
1. Перейдите в настройки устройства. Нажмите на иконку «Настройки» на главном экране или в списке приложений.
2. В разделе «Устройство» или «Настройки системы» найдите и выберите раздел «Кнопки» или «Клавиши».
3. В этом разделе вы увидите список доступных кнопок на вашем устройстве и их текущие функции.
4. Чтобы изменить функцию кнопки, выберите ее из списка и выберите новое действие, которое вы хотите назначить этой кнопке. Например, вы можете изменить функцию кнопки «Включение» так, чтобы она выполняла функцию «Вызова Google Ассистента» или «Оповещение».
5. После выбора нового действия для кнопки, сохраните изменения, нажав на кнопку «Сохранить» или «Применить».
6. В некоторых случаях, для переназначения функций кнопок может потребоваться дополнительное приложение из Google Play Store. В таком случае, перейдите в магазин приложений и найдите соответствующее приложение, которое предлагает переназначение функций кнопок.
Примеры приложений для переназначения функций кнопок на Андроиде:
- Button Mapper: это приложение позволяет настраивать функции кнопок на устройствах с Android 7.0 и выше. Оно предлагает широкий спектр действий, которые можно назначить каждой кнопке, включая запуск приложений, выполнение различных системных команд и многое другое.
- Xposed Edge Pro: это приложение, предоставляющее возможность переназначать и настраивать различные жесты и кнопки на устройстве. Оно поддерживает широкий спектр функций и может быть полезно для пользователей с различными потребностями.
- Button Remapper: это еще одно приложение для переназначения функций кнопок, которое позволяет пользователю настроить множество различных действий для каждой кнопки на его устройстве. Оно поддерживает большое количество функций и может быть полезно для тех, кто хочет максимально настроить свое устройство.
Внимание: Изменение функций кнопок может повлиять на нормальную работу устройства. Перед внесением изменений убедитесь, что вы понимаете, какие действия будете назначать кнопкам, и оцените возможные последствия
В заключение, изменение функций кнопок на Андроиде может быть полезным для оптимизации использования устройства и приспособления его под ваши потребности. В результате, вы сможете лучше использовать свое устройство и повысить свою продуктивность.
Причины возникновения неисправности
Сначала нужно понять, по какой именно причине не работают кнопки Xiaomi Redmi. Как и всегда, с точностью определить причину возникновения неисправности практически невозможно. Достоверно известно только одно: с программными сбоями пользователь может справиться самостоятельно в большинстве случаев, а вот с аппаратными неисправностями поможет только профессиональный ремонтник. Тем не менее, о причинах возникновения проблемы нужно знать.
Возможные причины отказа кнопок:
- Системный сбой (в том числе после обновления ОС). MIUI несовершенна и поэтому системные сбои в этой оболочке не являются редкостью. Особенно много проблем наблюдается после установки пользователем очередного обновления системы. В этом случае поможет перезагрузка смартфона, а в самом крайнем случае – сброс к заводским настройкам.
- Результат работы вирусов. Вредоносное программное обеспечение попадает в ОС вместе с приложениями, установленными из неизвестных источников. Часто вирус находится в установочном файле APK, который используется для инсталляции какого-либо приложения вручную. Вирусы вполне могут заблокировать некоторые системные функции.
- Механическое повреждение. Физические клавиши смартфона могут отказать по причине какого-либо механического повреждения. К примеру, телефон падал с приличной высоты или же подвергался сильному тепловому воздействию. В этом случае самостоятельно пользователь ничего не сделает, если у него нет опыта разборки и ремонта телефонов.
- Попадание влаги в корпус. Если телефон подвергся воздействию влаги, то возможно случилось короткое замыкание на материнской плате и поэтому аппаратные кнопки не могут нормально работать. Здесь помогут только профессионалы из сервиса. Самостоятельно пытаться оживить утопленную материнскую плату не стоит.
Мы рассмотрели наиболее часто возникающие причины, способные объяснить, почему вдруг на телефоне Xiaomi перестали работать кнопки. Конечно, это далеко не всё, но в большинстве случаев происходит именно так. Благодаря этим знаниям мы можем исправить ситуацию собственными силами, если речь идёт о неисправностях программного типа.
Настройте функцию физических кнопок
Правда в том, что Android нам не предлагает широкий спектр возможностей по настройке с Что касается виртуальных кнопок навигации различных мобильных устройств. Что ж, это будет иметь большее влияние, если будет иметь более амбициозный уровень настройки, который может широко удовлетворить наши потребности. Но это позволяет нам заказывать или скрывать их, если мы хотим.
Для этого мы должны перейти в Device> Screen. После мы переходим к Панель навигации , откуда мы можем как активировать, так и деактивировать его или заказывать кнопки по желанию. Однако эти шаги являются общими, поэтому они могут меняться в зависимости от того, какой у нас терминал. Поскольку в Samsung и Xiaomi модели будет что-то подобное, вам нужно будет зайти в Настройки> Дисплей> Жесты экрана, а в Xiaomi
Однако, если мы хотим изменить другие аспекты, такие как цвет, его функции или другой внешний вид для указанной кнопки, нам придется выбрать загрузку приложения, которое предоставляет нам эти возможности.
Физические кнопки на наших мобильных телефонах могут делать гораздо больше. И дело в том, что вы можете добавить больше функций и сделать их еще более полезными в повседневной жизни, заставляя их выполнять разные действия в зависимости от того, коснемся ли мы, два касания или даже удерживаем. Однако у некоторых мобильных телефонов есть возможность дать своим кнопкам другое действие, как в случае с Xiaomi. По этой причине нам придется выбрать Button Mapper , приложение, способное переназначать кнопки на мобильных устройствах Android простым способом и без необходимости рутировать наш смартфон.
Его интерфейс довольно прост для понимания, поэтому у нас не возникнет проблем с их настройкой. Как только вы получите к нему доступ, он покажет нам все доступные параметры, такие как кнопки громкости, питание и т. Д. Короче говоря, мы можем делать все, что захотим, с кнопками на уровне настройки.
Кнопки громкости
Кнопки для уменьшения и увеличения громкости действительно важны, потому что они не только позволяют нам настраивать звук нашего мобильного , как для музыки, так и для уведомлений. Но мы также можем использовать его для фотографирования с помощью встроенного приложения камеры нашего терминала.
Хотя это не единственные функции, которые мы можем выполнять, поскольку благодаря предыдущей мы сможем выполнять еще некоторые. Один из них будет заключаться в том, чтобы перейти к воспроизведению музыки или вернуться назад, не касаясь экрана нашего мобильного телефона, но мы можем заставить его выполнять это действие только при включенной панели терминала. И не только это, мы также можем сделать так, чтобы это переходило от песни к песне.
Датчик отпечатков пальцев
Есть ряд жестов, которые можно изменить в наших настройках. будет зависеть от установленной версии Android или уровень настройки. И дело в том, что мы можем не только заблокировать терминал или делать снимки экрана с помощью датчика отпечатков пальцев, но мы также можем выполнять другие действия, такие как:
- Активировать поворот экрана.
- Откройте Google Assistant.
- Играйте песни.
- Запускаем фонарик.
- Измените громкость.
Кнопка включения
На любом мобильном устройстве, удерживая кнопка питания отобразит меню выключения. Хотя в других случаях, таких как мобильные устройства Samsung, это поможет нам вызвать pdoer incovar Bixby, прибегая к другой комбинации кнопок для выключения смартфона, что довольно раздражает.
Однако это не единственная функция на мобильных телефонах, поскольку она также предлагает нам возможность оплаты с помощью нашего терминала, если мы настроили нашу кредитную или дебетовую карту в Google Pay. Таким образом, он появится на этом экране или в меню при удерживании кнопки включения / выключения. Однако это функция, которую мы находим в Android 11.
Кнопка «дополнительно» на многих мобильных
Чтобы его можно было активировать, это будет зависеть от марки терминала, который у нас есть. Однако обычно его можно найти следующим образом: «Настройки»> «Ярлыки». Если это не наш случай, нам придется искать конкретный раздел, который можно было бы вызвать двумя разными способами, например: дополнительные настройки , либо умные варианты ». Следовательно, вам нужно будет только найти этот раздел, чтобы иметь возможность активировать эту дополнительную кнопку, которую мы обсуждали.
Назначаем альтернативные действия на физические кнопки android-смартфона: «Переназначение клавиш» и Button Mapper
Вступление
Многим знакома ситуация, когда покупаешь новый смартфон, а у физической кнопки питания нет функции фотографирования, как нет и отдельной клавиши для этого, а ведь на прошлом аппарате она была и здорово выручала. На первый взгляд мелочь, но руки сами тянутся к механике, а не сенсору, причем в самый неподходящий момент.
На выручку приходят специальные программы, позволяющие полностью перепрограммировать физические клавиши гаджета и назначить на них любое действие. Это особенно выручает, если сломалась кнопка питания или хочется перематывать треки как на mp3-плеере, но встроенный этого не умеет… Нужны ли для этого root-права? Не будет ли глюков? Как это вообще работает? На поставленные вопросы я сегодня и попытаюсь ответить.
Для начала представлю подопытных. Первое приложение так и называется: «Переназначение клавиш», по крайней мере в русском Google Play. Оно умеет работать как с физическими, так и сенсорными манипуляторами, но для некоторых действий требует root-прав. Вторым участником станет Button Mapper, умеющий то же самое, но не требующий вообще root-прав, что уже интересно.
В качестве тестового оборудования использовались:
- Планшет DEXP Ursus 8EV2 3G (Android 4.4.2, процессор MT8382, 4 x Cortex-A7 1.3 ГГц, видеоядро Mali-400 MP2, 1 Гбайт ОЗУ, аккумулятор 4 000 мАч, 3G-модуль, Wi-Fi 802.11b/g/n);
- Смартфон Homtom HT3 Pro (Android 5.1 Lollipop, процессор MT6735P, 4 x Cortex-A53 1.0 ГГц, 64-бит, видеоядро Mali-T720, 2 Гбайт ОЗУ, аккумулятор 3 000 мАч, 4G-модуль, Wi-Fi 802.11b/g/n).
Источник
Сотовые телефоны — популярные поломки и неисправности
Как изменить функцию кнопки Включения на Андроид?
Чтобы изменить функцию кнопки Включения на Андроид, вам потребуется зайти в настройки телефона. Перейдите в раздел «Дополнительно», затем найдите пункт «Назначенное действие кнопки Включения». Выберите нужную вам функцию из списка предложенных действий и сохраните изменения.
Как поменять функцию кнопки включения на Андроид?
Чтобы поменять функцию кнопки включения на Андроид, вам необходимо открыть настройки вашего устройства. Затем найдите раздел «Дополнительные функции» или «Дополнительные настройки». Откройте этот раздел и найдите пункт «Назначенная функция кнопки включения». Вам предложат выбрать новую функцию для кнопки включения: перезагрузка, блокировка экрана, вызов фонарика и другие. Выберите нужную вам функцию и сохраните изменения.
Как изменить функцию кнопки включения на Андроиде?
Для того чтобы изменить функцию кнопки включения на Андроиде, вам следует перейти в настройки вашего устройства. Затем найдите раздел «Дополнительные настройки» или «Дополнительные функции». Откройте этот раздел и найдите пункт «Назначенная функция кнопки включения». Вам будут предложены различные варианты, такие как перезапуск устройства, блокировка экрана и т.д. Выберите нужную функцию и сохраните изменения.
Как изменить функцию кнопки включения на Андроид устройстве?
Чтобы изменить функцию кнопки включения на Андроид устройстве, вам необходимо открыть настройки вашего телефона. Перейдите в раздел «Дополнительные функции» или «Дополнительные настройки». Далее найдите пункт «Назначенное действие кнопки включения». Выберите желаемую функцию из списка предложенных действий и сохраните изменения.
Как поменять функцию кнопки включения на Андроид телефоне?
Чтобы поменять функцию кнопки включения на Андроид телефоне, вам потребуется открыть настройки устройства. Найдите раздел «Дополнительные настройки» или «Дополнительные функции». Затем перейдите в пункт «Назначенное действие кнопки включения».Выберите нужную функцию из списка предложенных действий и сохраните изменения.
Вариант 2: Девайс в спящем режиме
Если телефон или планшет вошли в спящий режим, а кнопка питания повреждена, запустить аппарат можно следующими путями.
Звонок на аппарат При получении входящего звонка (обычного или интернет-телефонии) смартфон или планшет выходят из спящего режима. Это способ удобнее предыдущего, однако не слишком изящен, да и не всегда реализуем.
Пробуждение тапом по экрану В некоторых девайсах (например, от компаний LG, ASUS), реализована функция пробуждения прикосновением к экрану: дважды тапните по нему пальцем и телефон выйдет из режима сна. К сожалению, реализовать подобную опцию на неподдерживаемых устройствах непросто.
Обратите внимание, что на устройствах Xiaomi может потребоваться зафиксировать приложение в памяти, чтобы его не отключил менеджер процессов. Пробуждение по датчику Если описанный выше способ вам по каким-то причинам не подходит, к вашим услугам приложения, которые позволяют управлять девайсом с помощью датчиков: акселерометра, гироскопа или сенсора приближения
Самое популярное решение для этого – Gravity Screen
Пробуждение по датчику Если описанный выше способ вам по каким-то причинам не подходит, к вашим услугам приложения, которые позволяют управлять девайсом с помощью датчиков: акселерометра, гироскопа или сенсора приближения. Самое популярное решение для этого – Gravity Screen.
Несмотря на большие возможности, у приложения есть несколько весомых недостатков. Первый – ограничения бесплатной версии. Второй – повышенный расход батареи из-за постоянного задействования датчиков. Третий – часть опций не поддерживается на некоторых устройствах, а для других возможностей может понадобиться наличие рут-доступа.
Шаг 4: Настройте предпочтительные методы включения
Чтобы настроить предпочтительные методы включения, перейдите к разделу «Настройки» на вашем устройстве Android. Затем найдите и выберите раздел «Блокировка экрана и безопасность». В этом разделе вы увидите опцию «Методы включения», которая позволяет настроить список методов включения, доступных на вашем устройстве.
Вы можете выбрать и упорядочить методы включения в соответствии с вашими потребностями. Например, вы можете включить метод «Шаблон» для разблокировки экрана устройства с помощью рисунка, или выбрать метод «PIN-код» для ввода числового кода для разблокировки устройства.
Также вы можете настроить дополнительные параметры для каждого метода включения. Например, для метода «Отпечаток пальца» вы можете настроить список отпечатков пальцев, которые будут использоваться для разблокировки устройства.
После того, как вы настроите предпочтительные методы включения, ваше устройство Android будет использовать эти методы при каждом включении. Вы можете в любое время вернуться к разделу «Методы включения» и изменить свои предпочтения, если вам это потребуется.
Как настроить кнопки на Android
Button Mapper работает как с физическими клавишами, так и виртуальными. Поэтому сконфигурировать их работу вы сможете вне зависимости от модели смартфона. При желании можно научить кнопку «Домой» воспринимать удержание, а также двойные нажатия, назначив на эти действия выполнение определенных задач.
- Скачайте Button Mapper на свой смартфон ( скачать из Google Play );
- Дайте приложению необходимые привилегии;
- Перейдите во вкладку «Кнопка домой» (возможность настройки остальных клавиш возможна только в платной версии приложения);
- Выберите раздел «Двойное нажатие» (скорее всего, вы не захотите перенастраивать одиночное, но при желании такая возможность тоже есть);
Назначьте действие, выполнение которого будет следовать за двойным нажатием на эту кнопку. Здесь можно выбрать такие варианты, как отключение экрана, переход в меню многозадачности, активация камеры и множество других.
Например, я назначил на двойное нажатие действие вызова меню многозадачности. Из-за большой диагонали экрана смартфона тянуться к специально отведенной для этого кнопке не очень удобно, а вот дважды тапнуть на «Домой» — вполне. Аналогичным образом вы можете настроить все остальные клавиши, например, назначив на одну из них отключение экрана, если клавиша питания находится на верхнем торце аппарата. Кроме того, присутствует возможность управлять смартфоном при помощи клавиш изменения громкости. Такая возможность пригодится в ситуации, когда физические подэкранные клавиши вышли из строя, а такое, поверьте моему опыту, случается довольно часто.
Подписывайся на наш чат в Telegram . Там интересные беседы и жаркие обсуждения не прекращаются ни на минуту.
Источник
Что делать, если смартфон или планшет Samsung Galaxy завис и не реагирует на нажатия
В случае зависания мобильного устройства необходимо выполнить принудительную перезагрузку. Для этого следует одновременно нажать на кнопку питания и на клавишу понижения громкости и держать их в течение 7-10 секунд, после чего устройство выключится и снова включится. На некоторых старых моделях нужно дополнительно удерживать клавишу увеличения громкости.
Чтобы перезагрузить смартфон Самсунг со съемным аккумулятором, достаточно снять заднюю крышку, вытащить батарею, затем вставить ее обратно, зажать кнопку включения и держать ее до появления на дисплее логотипа Samsung.
Как сделать скриншот
Прозвучит щелчок, напоминающий звук срабатывания затвора камеры, а дисплей на доли секунды побелеет. Внизу экрана отобразится панель с дополнительными опциями для управления созданным скриншотом. Через несколько секунд панель «скроется».
Другие полезные инструкции для владельцев смартфонов и планшетов Samsung Galaxy:
Главная / Инструкции / Как выключить или перезагрузить Samsung Galaxy A51, A31, A71, M21, M31, M31s, M51, S20, S20 Plus, S20 Ultra
По этой причине мы собираемся показать вам, как вы можете изменить его конфигурацию на своем смартфоне, независимо от версии операционной системы Google, которая у вас есть, и уровня персонализации, который имеет терминал. Итак, мы собираемся показать вам, как вы можете внести эти изменения, чтобы у вас была конфигурация вашего Android в желаемом стиле. С целью, чтобы вы могли максимально использовать все его функции.
Выключение телефона с помощью дополнительной иконки.
Теперь, когда при включении смартфона мы можем обойтись без механической кнопки включения, давайте разберем, как сделать так, чтобы смартфон выключался бы без этой кнопки.
Порядок действий:
На включенном смартфоне сделайте соединительное движение двумя пальцами по диагонали экрана для того, чтобы войти в режим изменения порядка экранов.
Внизу Вы увидите дополнительные варианты настройки смартфона. Выберите значок «Виджеты». После этого, также, внизу экрана откроется дополнительное окно с выбором дополнительных вариантов размещения программ на основном экране смартфона. Выберите значок с замком «Блокировка экрана» и перетащите его на основной экран.
* значок «Блокировка экрана» нужно перетащить на основной экран.
Это все. Теперь, когда Вам понадобится выключить смартфон, можно будет не нажимать на кнопку выключения, а коснуться иконки. Смартфон выключится.
В заключение:
Установкой этих двух способов включения/выключения смартфона можно добиться значительного снижения нагрузки на кнопку питания и, как следсвие, продлить ее работоспособность.
Современный интерфейс смартфонов, не считая классических «кнопочников», разработан с использованием сенсорного экрана. Поэтому экран смартфона усыпан всевозможными нарисованными значками и кнопками, нажимая на которые мы управляем смартфоном. Это красиво и удобно, так как назначение многих нарисованных кнопок интуитивно понятно, что позволяет человеку, купившему новый смартфон, очень быстро освоить его управление.
Сейчас для управления смартфоном всё больше применяются «небрежные» жесты по поверхности экрана, которые позволяют упростить управление без точного «попадания» пальцем на навигационные кнопки.
Но, тем не менее, три «физические кнопки» (и это как минимум), пока ещё остаются на корпусе наших телефонов. Некоторые важные функции можно осуществить только нажатием этих кнопочек с боковой поверхности телефона. Особенно в случае проблем, когда нужно перегрузить зависший смартфон или вернуть Операционную Систему в работоспособное состояние. Это можно сделать только через эти «боковые» кнопки.
Оказалось, что в некоторых случаях применение физических кнопок телефона более удобно. Например, при прослушивании музыки громкость можно регулировать не вынимая устройство из кармана, тактильно нащупывая кнопки громкости, находящиеся на своём привычном месте.
В настройках смартфона есть ещё одна удобная функция, подключив которую Вы сможете ответить на поступивший звонок или завершить телефонный разговор нажатием на одну из боковых кнопок. Это тоже очень удобно, так как экономит время и не требует перенесения внимания на экран телефона для точного «нацеливания» пальца на нарисованные значки с зелёной или красной трубкой.
Дополнительные возможности кнопки «Home»
Наиболее часто «Домой», как и следует из названия клавиши, используется для возврата в основное меню или на главный экран, но она способна и на другие действия:
- Длительное нажатие может вызывать поиск Google или голосового помощника с новостной лентой (работает на большинстве устройств под управлением Android).
- Двойным нажатием по клавише «Home» вызывается список запущенных приложений, действие также позволяет увидеть пять часто используемых программ (работает преимущественно на Google Pixel).
- Если нажать на «Home» и быстро провести в сторону клавиши «Назад», появится возможность переключаться между последними открытыми программами (работает на девайсах Самсунг).
- Для быстрого переключения между двумя последними программами «Home» нужно зажать и быстро провести вправо или влево.
Кроме того, посредством сторонних приложений есть возможность настроить кнопку «Домой» на Android на выполнение других задач. Например, можно воспользоваться софтом «Переназначение клавиш», для использования большинства опций root-права не требуются.
Проблемы и способы их решения
Прежде чем приступать к реанимации смартфона, необходимо определить причину выхода из строя клавиши питания.
- Мобильный телефон был залит водой или попал под дождь. Наиболее распространенная причина, с которой сталкиваются пользователи. Для устранения проблемы нужно разобрать аппарат, включить фен на холодный режим и тщательно просушить внутренние элементы девайса. Не рекомендуется использовать струю горячего воздуха, так как это может привести к оплавлению контактов. У нас есть отдельная статья о том, что делать, если на телефон попала влага;
- Сбой операционной системы. Еще одна причина, возникающая с завидным постоянством. Чаще всего встречается на смартфонах китайской сборки. Из-за некорректного отключения телефона, загрузки вирусного ПО, повреждения важных системных файлов в работе устройства произошел ряд критических ошибок, которые не позволяют загружать операционную систему. В данной ситуации спасти гаджет поможет только перепрошивка устройства. Справиться с этой задачей смогут только опытные пользователи, новичкам же лучше обратиться за помощью в сервисный центр.
- Физическое повреждение кнопки включения. Причиной подобной неисправности может послужить падение аппарата с большой высоты либо износ в процессе длительной эксплуатации. Устранять данную поломку без соответствующих навыков и опыта самостоятельно не рекомендуется. Специалисты рекомендуют обратиться в сервисный центр либо проверенную ремонтную мастерскую. В качестве временной меры допустимо использовать смартфон, включая его без соответствующей клавиши. Как это сделать было подробно рассказано в данном обзоре.
Если произошел системный сбой, а кнопка запуска пришла в негодность и перестала выполнять свои функции, смартфон требуется перезагрузить. Наиболее быстрым и доступным способ выполнения этой процедуры считается аппаратный – с помощью физических клавиш. Для этого не требуется инсталляция стороннего софта, а систему можно перезапускать всякий раз, когда она повиснет.
Самым сложным и долгим вариантом пользователи называют метод с использованием персонального компьютера и ADB, но для этого нужно, чтобы устройство было включено. Прекрасной и удобной альтернативой могут стать сторонние утилиты, которые одним касанием позволяют перезапускать систему и возвращать смартфон в рабочее состояние. Они доступны для установки из магазина Google Play, и большинство функционирует, не требуя предоставления Root-прав.
Поделиться ссылкой:
Блокировать / разблокировать телефон
Следующие решения позволяют заблокировать / разблокировать телефон Android с неработающей кнопкой питания.
Всегда на дисплее
«Всегда на дисплее» — это быстрое и готовое к работе решение, которое позволяет избежать блокировки / разблокировки устройства со сломанной кнопкой. Если вы переведете телефон в режим «Всегда на дисплее» и сделаете тайм-аут экрана на короткий интервал, вам не нужно будет блокировать / разблокировать с помощью кнопки питания. Конечно, это сказывается на времени автономной работы. Это работает, если вы сидите рядом с ноутбуком / настольным компьютером, но не в пути.
Гравитационный экран
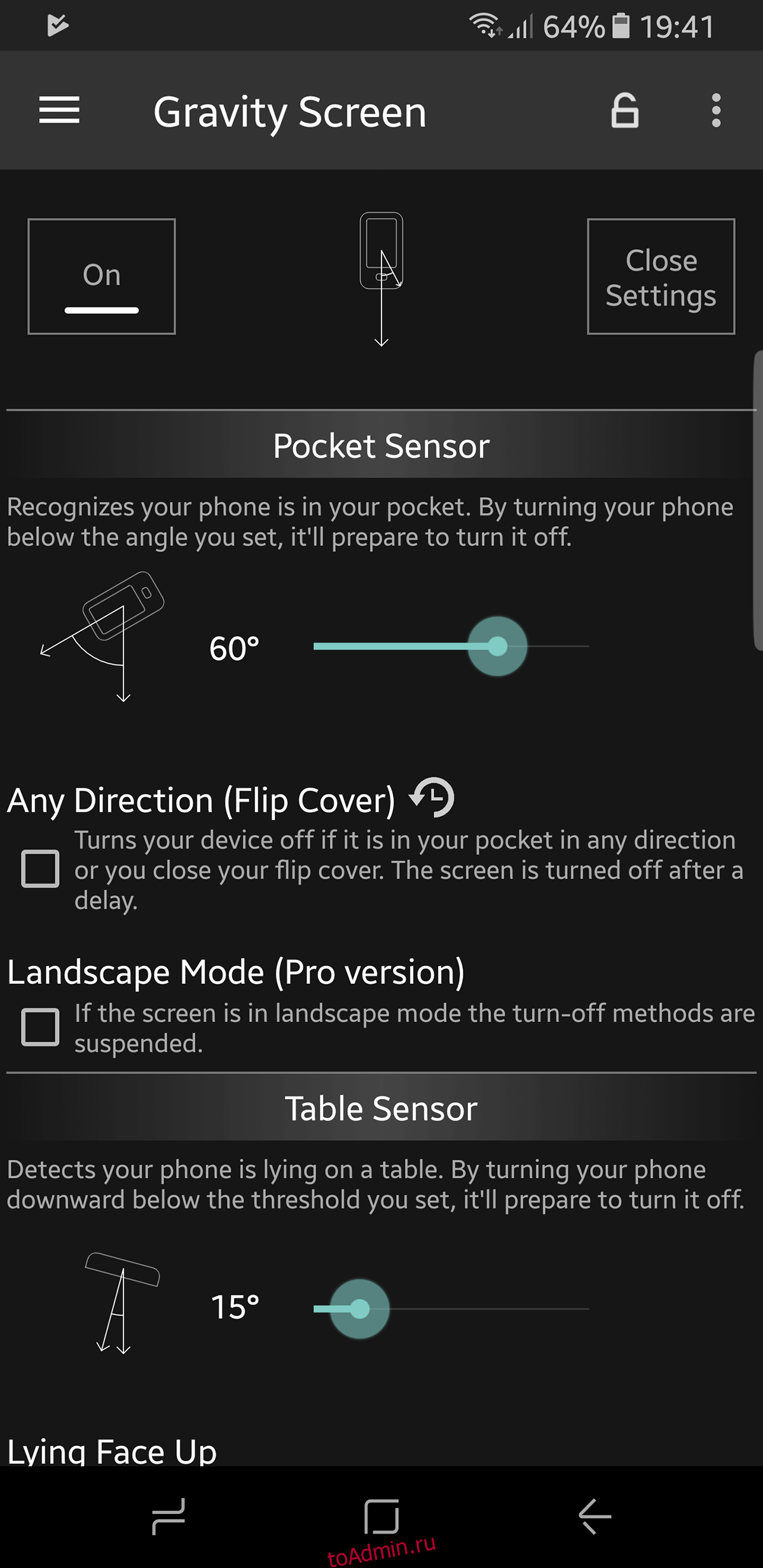
Очевидно, что подключение телефона для разблокировки устройства не является надежным решением, поэтому вам придется сделать так, чтобы вы могли разбудить свое устройство, используя альтернативные решения.
Gravity Screen — это приложение в Play Store, которое может поворачивать различные датчики вашего телефона для блокировки / разблокировки устройства. Gravity Screen может выполнять следующие действия, которые легко заменяют ключ питания.
Поднимите, чтобы разблокировать. Когда вы поднимаете трубку, приложение активирует экран для вас, избавляя от необходимости взаимодействовать с кнопкой питания / блокировки.Предотвращает блокировку экрана при использовании телефона (с помощью датчиков, чтобы увидеть, движется ли телефон в руке).Поддержка Smartlock для устройств, использующих Lollipop
Gravity Screen разработан для телефонов высокого класса. Кроме того, чтобы заблокировать телефон, он должен находиться либо в кармане, либо на плоской поверхности. Что не распространяется на все основы.
Если вы используете функции безопасности, такие как распознавание лиц, отложенный вход или датчик отпечатков пальцев, вам необходимо предоставить разрешения Gravity Screen. Как только приложение откроется, вы можете проверить все способы доступа к своему устройству.
Близкие действия
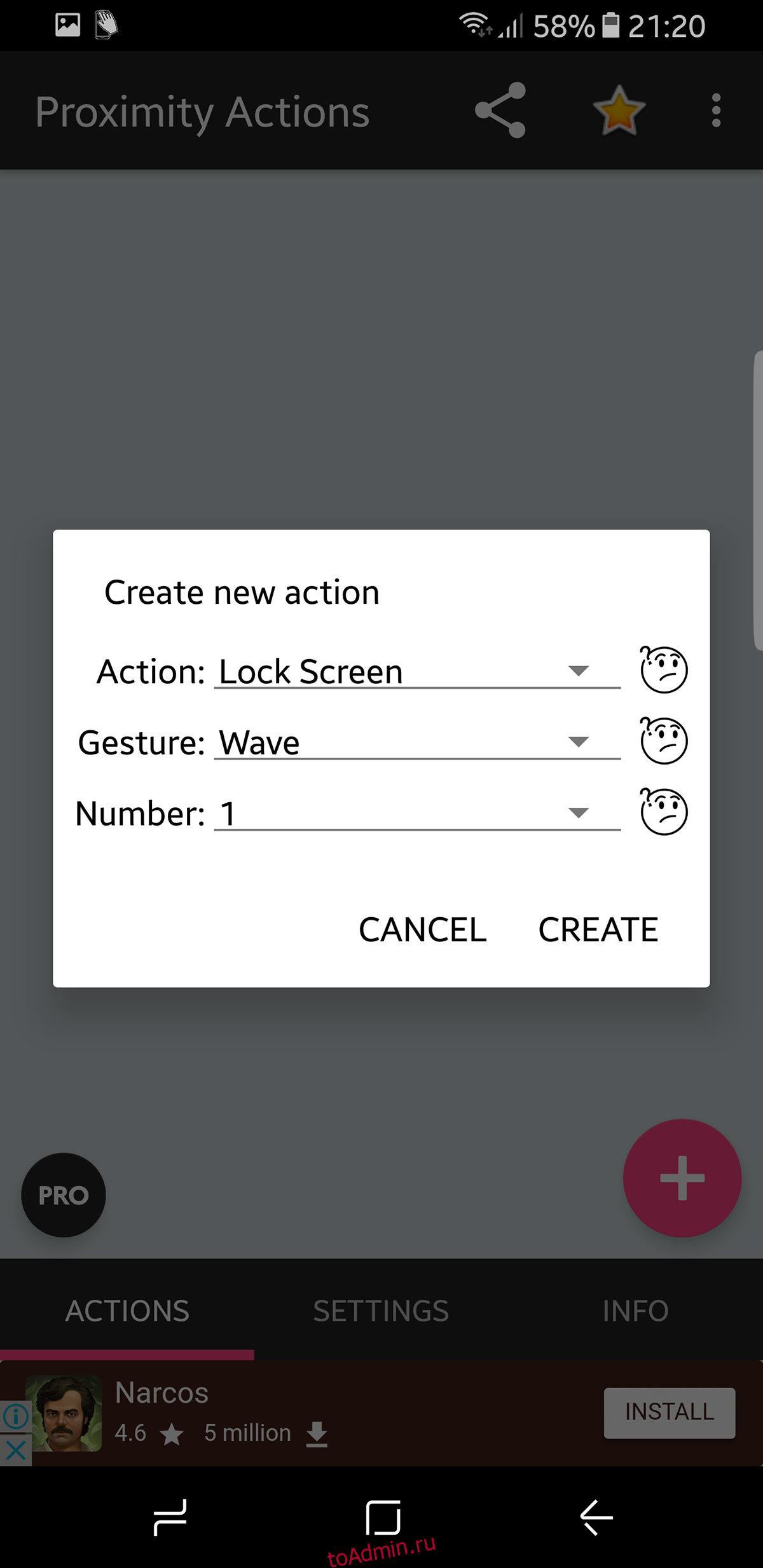
Proximity Actions берет концепцию, представленную в Gravity Screen, и добавляет к ней уровень настройки. Теперь вы можете назначить, какие действия будут выполняться в зависимости от датчика приближения. Таким образом, ваш телефон может выполнять следующие действия в зависимости от того, какой жест вы ему назначили.
Музыка: воспроизведение / пауза (Android 3.0 и выше), воспроизведение следующего, воспроизведение предыдущегоЗаблокируйте устройствоПросыпайтесь и при необходимости разблокируйте устройствоВключить / выключить автоповоротИзмените ориентацию экрана, не снимая блокировки ориентации (Android 3.0 и выше)Запустите любое приложениеЗапустите любой ярлык (прямой набор, прямое сообщение и т. Д.)Включите / выключите светодиодный индикатор (если есть).Ярлыки на главном экране для запуска или остановки службы (можно использовать с Tasker)
Двойное касание для блокировки
Если ваш телефон не поддерживает функцию разблокировки касанием изначально, вы можете получить эту функцию через приложение.
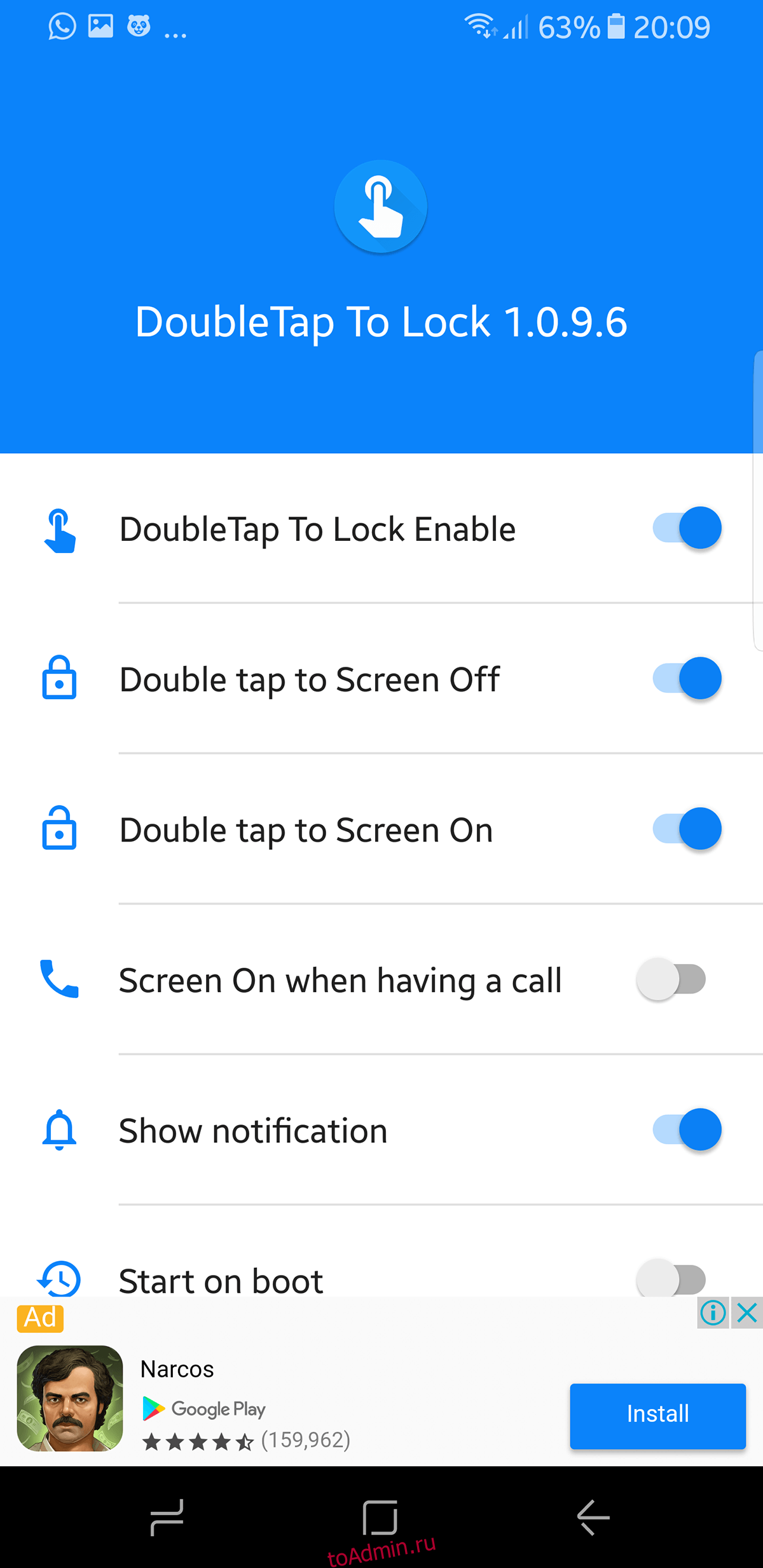
Опять же, концепция теперь еще проще: вы можете дважды коснуться экрана, чтобы заблокировать, и дважды нажмите, чтобы разблокировать. Это решение требует обучения, так как двойное касание экрана слишком распространено. Иногда это срабатывает даже во время текстовых сообщений, но это помогает, если у вас есть несколько проблем с вашим устройством.
Отличие от физических клавиш управления смартфоном
Управление девайсом осуществляется за счёт механических и программных элементов. Что касается первых, то на корпусе мобильных девайсов – это кнопка питания, качающаяся клавиша громкости, реже можно встретить реализованную таким способом клавишу «Home». Программных клавиш обычно три:
- «Домой» – позволяет вернуться в основное меню или на главный экран, при этом ранее открытое приложение остаётся в памяти девайса и продолжает работу в фоне, а также выполняет ряд других опций (об этом ниже).
- «Назад» – клавиша возвращает на предыдущую страницу, путём последовательных нажатий позволяет вернуться на несколько предыдущих экранов и закрыть приложение, причём софт в этом случае выгружается из оперативной памяти.
- «Последние приложения» – удобно использовать клавишу в случае необходимости быстро перейти к используемым в недавнем времени приложениям.
https://youtube.com/watch?v=6DFjXWwhK54
В некоторых моделях реализовано не три, а две программные кнопки, в других третья клавиша служит для вызова контекстного меню или же с этой целью применяется четвёртая кнопка.
Чаще всего смартфоны оснащаются тремя сенсорными кнопками, которые располагаются прямо на экране или же на сенсорной панели. Вариант с изменяемыми наэкранными клавишами удобен не только управлением, а и возможностью настройки (изменения их расположения, удаления, добавления новых). Сенсорная панель под экраном, также характерная для многих моделей устройств, не крадёт пространство дисплея, при этом возможность настроек данной схемы в большинстве устройств отсутствует.
Встречается также симбиоз программных клавиш и центральной аппаратной кнопки, на которую в новых моделях добавляют также сканер отпечатка (такое решение реализовано производителем Самсунг). Она же позволяет разблокировать устройство, не прибегая к кнопке питания. На более редких экземплярах смартфонов могут встречаться и другие вариации исполнения.
Сказать однозначно, какое решение будет лучшим, виртуальные или физические кнопки, нельзя, поскольку это скорее вопрос удобства и здесь всё индивидуально.
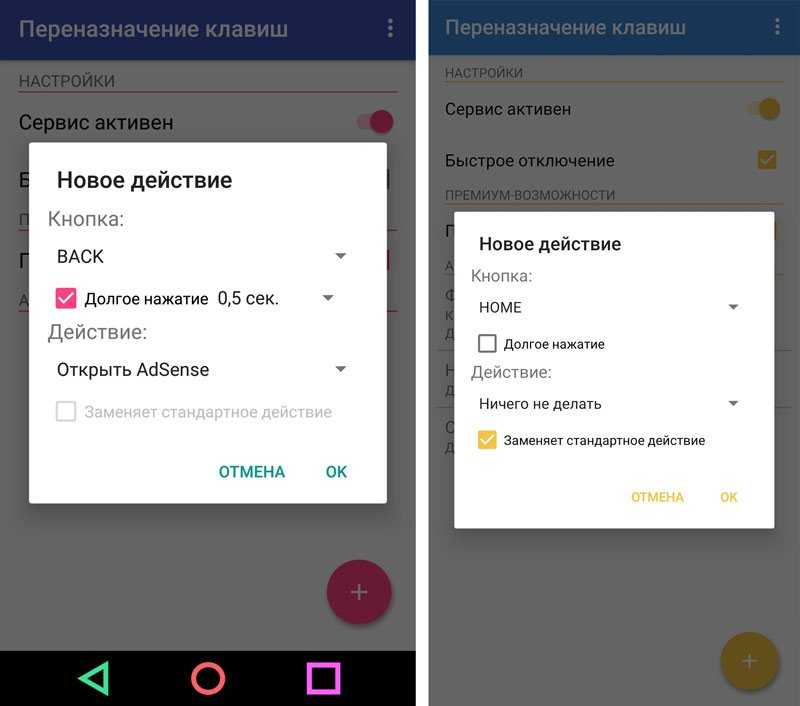
Настойка кнопок «Домой» и «Назад»





























