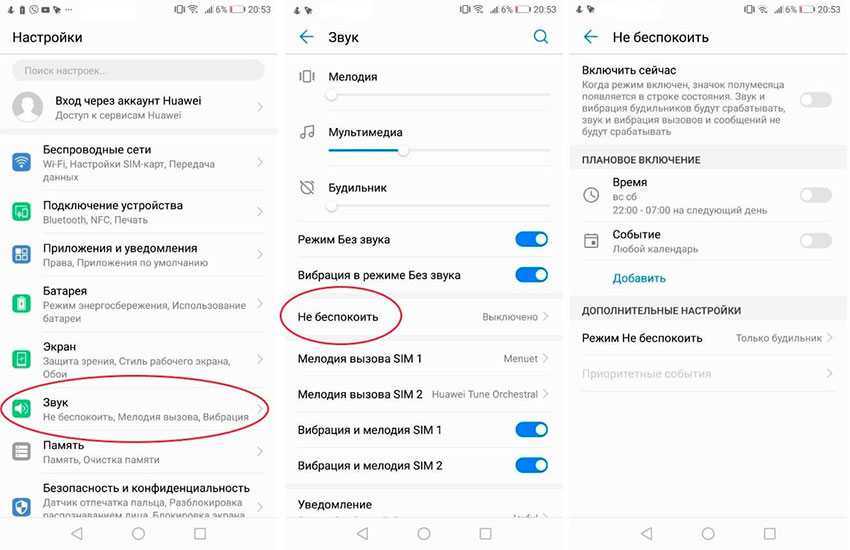Изменение настроек функции «Не беспокоить»
Вариации напрямую зависят от версии операционной системы. В стандартных изменениях для айфонов серии S и остальных типажей можно провести следующее:
- включить или отключить функционал;
- активизировать режим строго по определенному времени.
Во втором варианте нужно перейти в основное меню и подключить блок «запланировано», указав промежуток, в котором будет активным режим. Там же можно уточнить нюансы: постоянно ли будет функционировать система или только при блокировке.
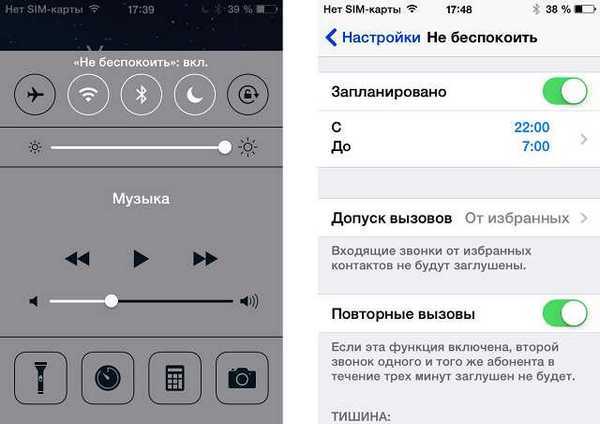
Регулировка режима
В последних версиях операционной системы можно отрегулировать:
- «Допуск вызовов». Для этого перемещаются в одноименный подпункт и выбирают подходящие действия. Можно полностью заблокировать все звонки или выделить разрешения отдельной группе лиц (через группу контактов).
- «Повторные вызовы». Пользователь может дополнительно разрешить дополнительный вызов. При повторном звонке от одного и того же абонента он легко дозванивается, вне зависимости от установленного режима. Входящий вызов должен длиться около 3 минут.
- «Режим сна». Его активация приводит к остановке всех звуковых сигналов. Поступающие сообщения можно просматривать при помощи «Центра уведомлений».
- «Тишина». Допускает остановку всех звуков во время блокировки смартфона.
Начиная с 11 версии операционной системы, в гаджетах возникла новая возможность – «Не беспокоить водителя». Чтобы ее подключить, необходимо проделать следующие шаги:
- В основном меню найти «Пункт управления».
- Через него перейти в подраздел «Настроить элементы управления».
- В блоке отыскать указанный функционал и провести его активацию.
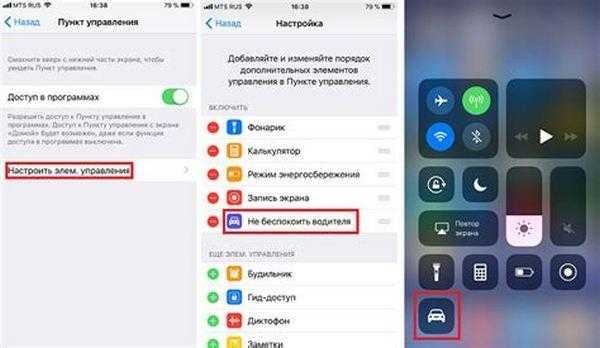
Не беспокоить водителя
При работающем режиме «Не беспокоить водителя» пользователь получает полезные возможности:
- Отключение любых звуковых сигналов. При попытках абонентов написать или позвонить, они будут получать автоматическое сообщение, что собеседник находится за рулем автомобиля.
- Любые экстренные извещения (сигналы от таймера или будильника) не отклоняются и выполняются в стандартном режиме.
- Все уведомления поступают так, что при активации «Не беспокоить» можно отрегулировать вызовы (значит звонить сможет определенная группа лиц).
- Если водитель пользуется навигатором, то все голосовые сообщения о направлении и иные сигналы продолжат поступать.
Пользователь может самостоятельно регулировать условия включения функционала: в автоматическом режиме (смартфон будет самостоятельно измерять скорость передвижения) или при подключении устройства к беспроводной системе в автомобиле. Последний вариант – ручная активация.
Важно! Для неопытных водителей существует «Принудительная активация». В момент движения она не позволит полноценно пользоваться смартфоном, что позволит избежать потери внимания и создания аварийной обстановке на дороге
Быстро избавьтесь от домашних экранов приложений
Новая библиотека приложений iOS 14 действует как ящик приложений, позволяя избавиться от бесчисленных домашних экранов, заполненных приложениями, которые вы редко, если вообще когда-либо используете. Вместо того, чтобы просматривать каждое приложение одно за другим и отправлять их в библиотеку приложений, вы можете скрыть целые панели главного экрана всего несколькими нажатиями.
Нажмите и удерживайте пустую область на главном экране, чтобы активировать режим редактирования. Затем коснитесь индикатора страницы, затем коснитесь флажка под каждой панелью, которую хотите удалить. Это не удалит эти приложения, а вместо этого переместит их исключительно в библиотеку приложений, где они более или менее скрыты в ящике приложений, к которому вы можете получить доступ в любое время.
Домашний экран на вашем iPhone теперь намного более настраиваемый.
Делитесь тем, что у вас на экране, с помощью Siri
В iOS 15 одним из результатов повышения контекстной осведомленности «Сири» является его способность помогать вам делиться всем, что находится на экране «iPhone», с кем-то еще с помощью сообщения, будь то веб-сайт в Safari, песня в Apple Music , фотография или просто местный прогноз погоды.
Чтобы поделиться чем-то в любое время, скажите «Привет, Сири», а затем «Поделись этим с ». «Сири» начнет действовать и подтвердит ваш запрос, спросив: «Вы готовы его отправить?» На этом этапе вы можете либо сказать да / нет, либо добавить комментарий к сообщению, используя поле ввода, а затем нажать «Отправить». Если это что-то, чем нельзя поделиться напрямую, например прогноз погоды, «Сири» сделает снимок экрана и отправит его вместо этого.
Что такое режим полета на iPhone
По сути, предназначенный для полетов — отсюда и название «режим полета» или «режим полета», этот режим необходимо включать во время полетов по соображениям безопасности, чтобы избежать помех сигналам самолета. Но вы можете использовать его и в повседневной жизни.
В отличие от режимов «Без звука» или «Не беспокоить», которые не влияют на ваши сетевые подключения, все, что требует сигнала, отключается при активации авиа режим. Таким образом, ваша сотовая сеть, Wi-Fi и Bluetooth автоматически отключаются.
Примечание. В iOS 13 и более поздних версиях соединения Bluetooth остаются активными, когда включен режим полета. Это делается для того, чтобы ваши сопряженные устройства Bluetooth, например Bluetooth-гарнитуры, оставались подключенными. Вы можете слушать музыку в режиме полета.
Однако вы можете включить Wi-Fi и Bluetooth вручную после активации режима полета. Это означает, что вы можете использовать Wi-Fi дома, в офисе или во время полета (если доступно). Но ваша сотовая сеть не может быть включена.
Как включить и отключить режим полета
Подобно режиму «Не беспокоить», режим полета можно активировать из Центра управления и настроек. В настройках вы найдете режим полета. Включите переключатель рядом с ним или нажмите значок самолета в Центре управления. При включении вы увидите значок самолета на панели уведомлений. Затем повторите шаги, чтобы отключить его.
Совет: Режим полета может быть одной из причин, по которой iPhone не принимает звонки. Проверьте другие способы решения проблемы с iPhone, не принимающей звонки.
Используйте автоматический перевод в приложении «Переводчик».
С помощью приложения «Переводчик» вы можете произнести фразу вслух и перевести ее на другой язык. В режиме разговора эта возможность позволяет вам общаться в чате с кем-то, кто говорит на другом языке, потому что «iPhone» слушает оба языка и может переводить между ними.
Раньше вам приходилось нажимать значок микрофона, прежде чем вы начинаете говорить фразу, которую хотите перевести, а затем другой человек нажимал тот же значок, прежде чем он мог говорить на другом языке. Однако в iOS 15 Apple добавила опцию автоматического перевода, которая означает, что ни один человек не должен взаимодействовать с экраном, чтобы перевести свою часть разговора. Чтобы включить автоматический перевод, коснитесь вкладки «Разговор», затем коснитесь значка с многоточием (три точки) и выберите «Автоперевод».
Поиск фотографий в центре внимания
Apple сделала поиск Spotlight более мощным, интегрировав его с большим количеством приложений, включая приложение «Фотографии». Проведите пальцем вниз по «Домашнему экрану», чтобы вызвать поиск Spotlight, введите «Фото», затем начните поиск своих изображений, указав места, людей, сцены или даже объекты на ваших фотографиях, например растения или домашних животных, благодаря Visual Lookup.
«Фотографии» также могут отображаться в результатах поиска как предложения. Так, например, если вы введете «кошки», вы увидите, что ваши фотографии отображаются рядом с результатами из приложения «Файлы», Интернета, Siri Knowledge и других источников. Вы можете контролировать, что будет отображаться в поиске, перейдя в « Настройки» -> «Siri и поиск» -> «Фотографии» .
Какие параметры есть у профилей
Кроме уже упомянутых особенностей определенных профилей (За рулем, Спорт, Сон, Видеоигры) все профили имеют одинаковый перечень параметров.
▣ Раздел Люди позволяет изменить перечень обходящих режим фокусирования пользователей, если вы забыли добавить кого-то при первоначальной настройке.
▣ Раздел Приложения, позволяет менять список программ и игр с уведомлениями во время работы режима. Настройка аналогична первоначальному добавлению приложений при настройке профиля.
▣ В меню Статус фокусирования есть важный переключатель Поделиться статусом фокусирования. При его активации и включении режима фокусирования система будет делиться вашим статусом во всех доступных мессенджерах и приложениях. Изначально фишка работает в FaceTime и iMessage, но уже сейчас ее могут использовать сторонние разработчики.
Так желающий отправить вам сообщение пользователь увидит сообщение об активации режима фокусировки. Он не будет знать название режима и особенности его работы, но поймет, что сообщение не будет получено мгновенно.
▣ В разделе Экран Домой можно настраивать две опции. Первая скрывает бейджи уведомлений с иконок приложений. Очень полезная фишка для тех, кто постоянно отвлекается на иконки с красными кружками и тратит на это драгоценное время.
Вторая опция позволяет настраивать отображение домашних экранов при включении выбранного профиля фокусирования. Пожалуй, это самая интересная и недооцененная фишка фокусирования. Вы можете выбрать только экраны с иконками нужных приложений, а остальные скрыть на время работы режима.
Можно и вовсе создать отдельный экран с определенными иконками и включать его только на время работы соответствующего профиля. Для полноценной работы фишки и понадобится дублирование иконок приложений в iOS 15, которое изначально воспринимали в качестве бага первых бета-версий.
▣ Пункт меню Экран блокировки позволяет включить затемнение “локскрина” и заглушение баннеров на нем. Опции пригодятся для полного скрытия отвлекающих уведомлений, если любите проверять время на смартфоне и можете отвлечься на пропущенные сообщения.
▣ При настройке собственного профиля будет доступен раздел Название и оформление, в котором можно выбрать иконку, основной цвет и название для профиля.
▣ Пункт Автовключение является самым интересным для настройки и работы разных профилей. Здесь можно указать любое условие для активации режима фокусирования.
В качестве триггера может выступать определенный день и/или время суток, геопозиция и любое приложение. Как вы понимаете, профиль можно активировать по времени, месту или на время запуска определенных программ.
Последним пунктом в списке является Смарт-активация. Это умный алгоритм iOS, который будет отслеживать условия ручного включения профиля и на основании найденных закономерностей сможет настроить автоматизации для его включения.
Вот такой солидный перечень параметров есть у каждого профиля фокусирования.
Режим «Не беспокоить»
При активированном режиме «Не беспокоить» iPhone будет оставаться беззвучным, а экран – выключенным при входящих звонках и сообщениях. Тем не менее, вы можете настроить исключения, чтобы не пропустить важный звонок.
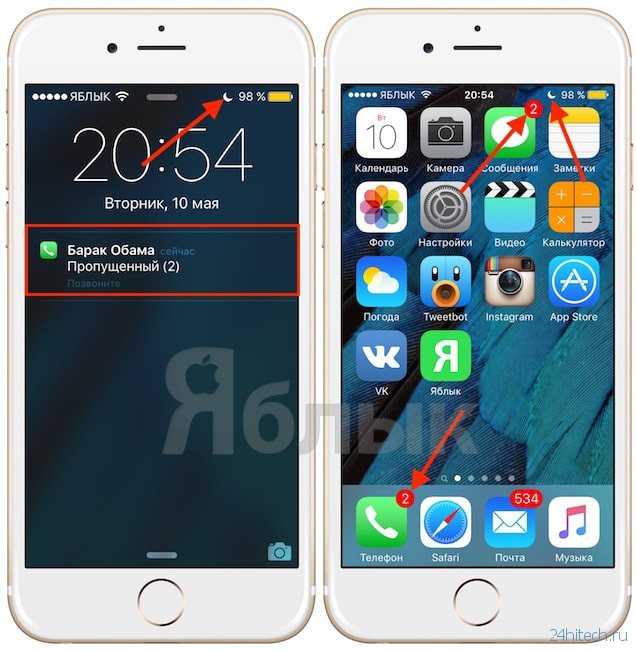
ПО ТЕМЕ
: Что происходит со звонками и SMS, когда вы в режиме «Не беспокоить» на iPhone или iPad.
Включить режим «Не беспокоить» можно двумя способами. Самый простой из них: провести пальцем по экрану снизу-вверх, вызвав «Пункт управления», и нажать на значок в виде полумесяца.
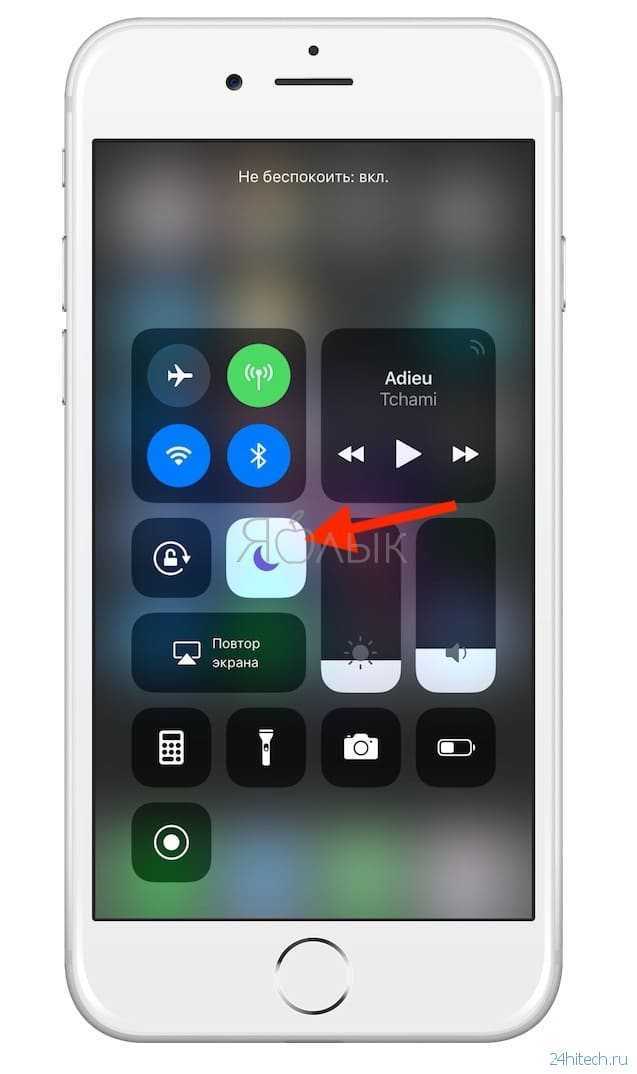
Значок полумесяца в строке состояния (статус-баре) будет свидетельствовать о включенном режиме «Не беспокоить»:
Также можно зайти в «Настройки» → «Не беспокоить» и передвинуть переключатель напротив «Не беспокоить».
Вы можете выбрать определенное время, когда нужно, чтобы iPhone (iPad) отправлялся в бесшумный режим (например, ночью с 23.00 до 6.00). Кроме того, настройки позволяют выбрать контакты, звонки от которых можно принимать даже при активированном режиме «Не беспокоить». Функция «Допуск вызовов» позволяет разрешить вызовы от всех, никого, избранных пользователей или определенных групп контактов.
Опция «Повторные вызовы» позволяет получать повторные звонки от особо настойчивых, если они были совершены в течение трех минут после первого. Режим «Тишина» позволяет отключать звуковые сигналы в любых случаях или когда iPhone заблокирован.
О том, как правильно настроить режим «Не беспокоить» на iPhone, iPad и Mac мы рассказывали подробно в этом материале.
Не работает автоматизация на iOS. Что делать
Если обои не меняются, скорее всего, вы выбрали неправильное время для автоматизации
Очень важно устанавливать время на плюс одну минуту ко времени смены тем, потому что они применяются не мгновенно. Из-за этого иногда случается так, что быстрая команда и автоматизация срабатывают раньше, чем система меняет тему, и у них не оказывается триггера для срабатывания. В результате изображение рабочего стола не меняется
Я обнаружил это в процессе проверки, но долго не мог понять, почему всё срабатывает вроде правильно, а картинка остаётся прежней
В результате изображение рабочего стола не меняется. Я обнаружил это в процессе проверки, но долго не мог понять, почему всё срабатывает вроде правильно, а картинка остаётся прежней.
Ещё один важный момент, о котором нужно помнить, заключается в том, что некоторые автоматизации могут конфликтовать друг с другом. Например, у меня до этого момента была активирована функция автоматической смены изображений рабочего стола, настроенная на каждый вечер. Логично, что использование двух автоматизаций, направленных на, по сути, одно и то же действие, но зависящих от разных факторов, оказалось невозможным. Поэтому, если у вас настроены аналогичные команды, вам, как и мне, придётся выбирать, что из этого для вас важнее.
Как убрать подписи иконок на iPhone и iPad без джейлбрейка
В ожидании джейлбрейка iOS 10, любители модификации интерфейса iPhone и iPad продолжают находить оригинальные способы освежения внешнего вида своих устройств. Последний такой способ позволяет убрать подписи иконок на iPhone и iPad довольно простым трюком.
Примечание: для лучшего эффекта рекомендуется установить в качестве фона рабочего стола однотонное изображение.
С виджетами все проще
Наибольшую популярность в кастомизации iOS 14 набрало приложение Widgetsmith. С его помощью можно создать виджет любого размера в собственном стиле: например, разместить в нем изображение или календарь с фоном из своего селфи.
Интерфейс в программе очень простой и разбираться с функциями не придется: создаете виджет, выбираете фон, рамку, шрифт, действие по тапу и готово. Еще можно попробовать чуть более простые аналоги Color Widget и Photo Widget.
Отключите автоматический ночной режим камеры.
При использовании приложения Камера на айфонов, то ночной режим функция включается автоматически, когда датчик камеры регистрирует в помещении или на открытом воздухе сцены , которые он посчитает темно достаточно, чтобы гарантировать осветления. Если вы хотите снять аутентичную вечернюю сцену, в которой, например, любые источники света остаются приглушенными, лучше отключить «Ночной режим», чтобы предотвратить чрезмерное освещение и нечеткое изображение.
Вы можете отключить его, нажав желтую кнопку «Ночной режим», когда она появится в верхней части видоискателя, но когда вы снова откроете приложение «Камера» и датчик обнаружит слабую освещенность, «Ночной режим» будет автоматически снова включен. В iOS 15 вы можете отключить «Ночной режим» и убедиться, что он остается выключенным. Запустите приложение «Настройки» , выберите «Камера» -> «Сохранить настройки», затем переведите переключатель «Ночной режим» в зеленое положение «ВКЛ.».
Использование настроек дисплея и размера текста на устройствах iPhone, iPad и iPod touch
С помощью функций универсального доступа ОС iOS для дисплея можно увеличивать текст, выделять его жирным шрифтом, увеличивать контрастность, применять светофильтры, использовать функцию «Смарт-инверсия», управлять функцией «Автояркость» и не только.
Включение инверсии цвета
Если вам удобнее просматривать объекты на темном фоне, воспользуйтесь Инверсией цвета.
Чтобы использовать Инверсию цвета, откройте приложение «Настройки» и нажмите «Универсальный доступ» > «Дисплей и размер текста». Включите функцию «Смарт-инверсия» или «Классическая инверсия».
Смарт-инверсия
Функция «Смарт-инверсия» обращает цвета на дисплее, за исключением цветов изображений, мультимедийных объектов и некоторых приложений, использующих темные цвета.
Классическая инверсия
Функция «Классическая инверсия» обращает все цвета на дисплее.
Включение светофильтров
Если вы страдаете дальтонизмом или у вас есть другие проблемы со зрением, воспользуйтесь функцией «Светофильтры», которая скорректирует цветопередачу
Обратите внимание, что функция «Светофильтры» меняет цвета изображений и видеороликов, поэтому при необходимости ее можно отключить
Откройте приложение «Настройки» и нажмите «Универсальный доступ» > «Дисплей и размер текста» > «Светофильтры».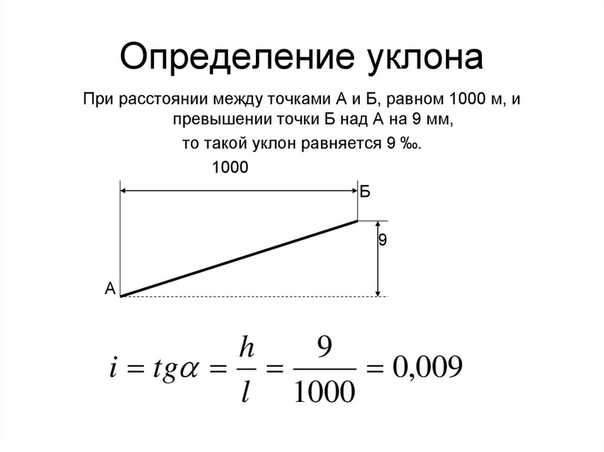
На этом примере слева направо представлены карандаши в цветовой палитре от красного и желтого до фиолетового и коричневого.
Этот пример демонстрирует три столбца интенсивности цвета.
На этом примере изображены вертикальные линии на переменном цветовом фоне, служащие для выявления нарушения цветового восприятия. Выберите фильтр, показывающий всю линию.
Выбор фильтра
- Оттенки серого
- Фильтр красного/зеленого (протанопия)
- Фильтр зеленого/красного (дейтеранопия)
- Фильтр синего/желтого (тританопия)
Настройка интенсивности цвета
Вы можете настраивать интенсивность любого светофильтра под себя. Увеличьте или уменьшите интенсивность фильтра с помощью ползунка «Интенсивность».
Настройка оттенка
При наличии у вас чувствительности к цвету или свету нажмите «Оттенок», чтобы изменить цвет всего дисплея на устройстве iPhone, iPad или iPod touch. С помощью ползунков отрегулируйте цвет дисплея и интенсивность эффекта.
Дополнительные адаптации дисплея
На экране «Дисплей и размер текста» вы также найдете следующие адаптации.
- «Жирный шрифт»: делает шрифт жирным.
- «Увеличенный текст»: нажмите этот вариант, затем включите функцию «Увеличенные размеры». Используйте ползунок, чтобы выбрать предпочтительный размер шрифта.
- «Формы кнопок»: добавляет кнопкам формы, например подчеркивает кнопки «Назад».
- «Этикетки Вкл./Выкл.»: добавляет этикетки включения и выключения параметров на экраны настроек.
- «Понижение прозрачности»: улучшает контраст за счет понижения прозрачности и размытия на некоторых фонах.
-
«Увеличение контраста»: повышает контраст между цветами переднего и заднего планов приложения.
- «Дифференциация без цвета»: заменяет объекты пользовательского интерфейса, которые для передачи информации полагаются исключительно на цвет.
- «Понижение точки белого»: уменьшает интенсивность ярких цветов.
Ограничение частоты кадров
Если у вас одна из следующих моделей iPhone или iPad, вы можете установить максимальную частоту кадров дисплея 60 кадров в секунду:
- iPhone 13 Pro
- iPhone 13 Pro Max
- iPad Pro 10,5 дюйма (1-го поколения) и более поздних моделей
- iPad Pro 11 дюймов (1-го поколения) и более поздних моделей
- iPad Pro 12,9 дюйма (2-го поколения) и более поздних моделей
Чтобы ограничить частоту кадров:
- Откройте приложение «Настройки».
- Выберите «Универсальный доступ» > «Движение».
- Включите функцию «Ограничение частоты кадров».
Сценарии использования
Кардинальные отличия между бесшумным режимом и функцией «Не беспокоить» определяют их сценарии использования. Бесшумный режим проще включается и больше подходит для случаев, когда iPhone находится у вас в кармане, сумке или рюкзаке, где не сможет помешать вам включением экрана. Если не хотите пропустить важный звонок, убедитесь, что вибрация в бесшумном режиме активна.
Функция «Не беспокоить», наоборот, удобна, когда iPhone на столе или в док-станции, одним словом на виду. Она включается немного сложнее, но зато обеспечит вам полную концентрацию на текущем занятии и исключит назойливые уведомления, сообщения или сигналы из игр. Для тех, кто часто включает «Не беспокоить» вручную в определённые моменты, можно посоветовать запретить вызовы для всех абонентов, иначе друзья и знакомые просто не дадут вам сосредоточиться, когда это будет нужно.
Режим «Не беспокоить» появился ещё в iOS 6. В дальнейшем с каждой новой версией iOS функция изменялась незначительно или вообще не менялась. На мой взгляд, это одна из самых полезных опций системы.
Как я использую режим «Не беспокоить»
Когда-то лет 8 назад я прочитал книгу Тима Ферриса с длинным названием «Как работать по 4 часа в неделю и при этом не торчать в офисе «от звонка до звонка», жить где угодно и богатеть». Там промелькнула мысль, которая мне надолго запала в душу. Цитату не помню, потому приведу суть: «Не бывает настолько важных писем, чтобы на них нельзя было ответить позже». Тим предлагал отвечать на письма в строго определённое время, в строго определённые дни недели, чтобы сэкономить время.
Так и со звонками на мобильный: я с тех пор решил, что не может быть суперважных звонков, на которые я не смог бы ответить позже. Поэтому, приходя в кинотеатр, театр, на спортивное мероприятие и т.п. я с чистой совестью ставлю режим «Не беспокоить» и наслаждаюсь зрелищем. Ночью я тоже ставлю режим «Не беспокоить» и сплю спокойно.
Все мои друзья и родственники знают об этом и никогда не возмущаются, что у них был срочный звонок. Привыкли. Даже курьер с Лабиринта уже не беспокоит меня по утрам своими звонками. И мне спокойней…
Как включить режим «Не беспокоить»? Настройки
Режим «Не беспокоить» включен:
- если экран заблокирован, то звонки будут автоматически отклоняться. Звонящему сразу поступит сигнал, что у вас «Занято»;
- если экран заблокирован, то все звуковые оповещения будут заглушены;
- если экран разблокирован, то звонки и оповещения вы будете видеть, но никаких звуков iPhone и iPad издавать не будут (зависит от настроек);
- будильник имеет приоритет перед режимом «Не беспокоить». Все ваши установленные будильники сработают точно в срок.
Есть два способа включения режима «Не беспокоить»:
Свайп вверх по нижней части экрана. Появляется Центр управления, в котором нужно нажать значок с полумесяцем.
Второй способ: нужно включить переключатель в Настройки->Не беспокоить->Вручную
.
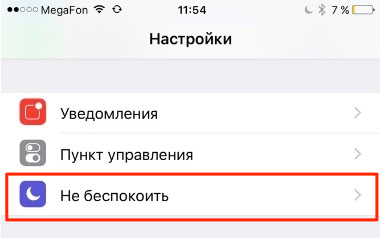
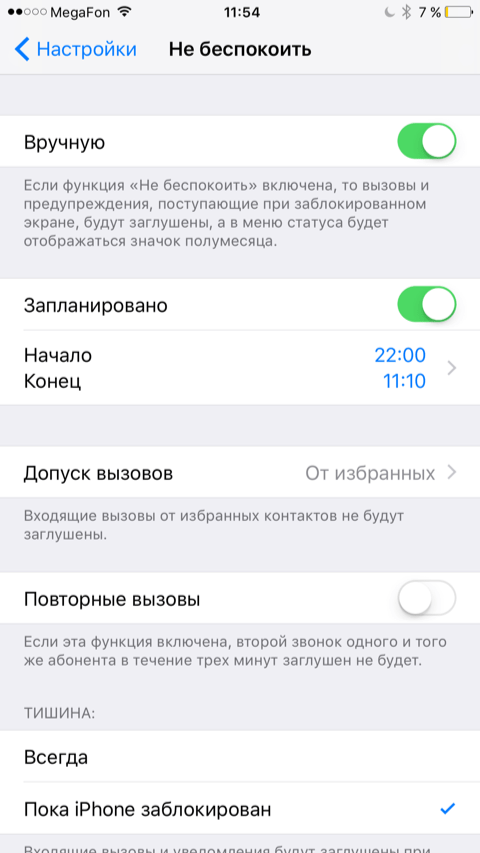
Давайте рассмотрим настройки режима:
Запланировано —
можно задать «Начало» и «Конец» с точностью до минут. В этот промежуток режим «Не беспокоить» будет включаться автоматически.
Допуск вызовов
— тут можно указать те группы контактов, которые будут игнорировать режим «Не беспокоить». То есть если вам будет звонить контакт, например, из Избранных, то звонок пройдёт.
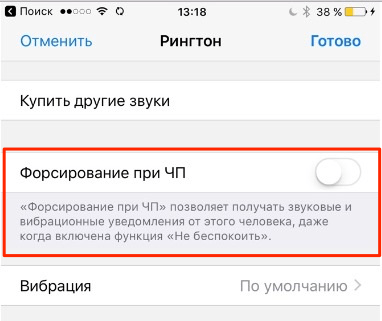
Повторные вызовы
— второй звонок от одного и того же абонента будет проходить. На самом деле дурацкая опция, ибо многие люди тут же перезванивают, если слышат гудок «занято». Никогда не включаю.
Тишина
— тут вы указываете стоит ли iPhone издавать звуки, когда он разблокирован.
Всем удачного дня и спокойной ночи. ![]()
«Не беспокоить» — это очень интересная функция операционной системы iOS 7, позволяющая заглушать любые уведомления, поступающие на устройство, включая вызовы (ознакомиться с инструкцией по настройке черного списка вызовов можно по
). Ее включение/выключение на iPhone и iPad может быть автоматическим по времени или ручным, если устройство тревожат в какой-то определенный неподходящий момент. Режим полной тишины довольно-таки гибок и прост в настройке, тем не менее, у многих пользователей возникают вопросы по его эффективному применению.
Так как же использовать функцию «Не беспокоить» на iOS 7 на iPhone и iPad?
Как настроить фокусирование на iPhone
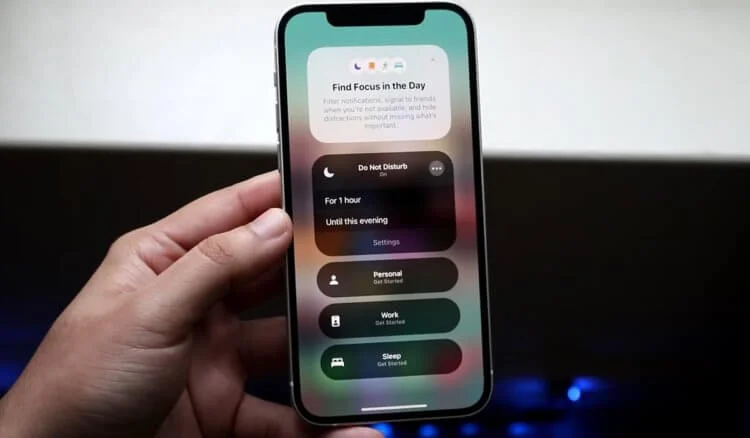
Фокусирование дает пользователям много дополнительных возможностей.
Но можно пойти еще дальше и создать несколько фокусирований, которые будут использоваться в нужное время. Создадим три разных фокусирования: сон, личное и работа. Для каждого из них зададим необходимые контакты, приложения, экраны блокировки и “Домой. При этом все будут запускаться по расписанию и не пересекаться с другими:
В первую очередь настроим самое важное — фокусирование Сон.
Например в инструкции выше, откройте настройки на вашем iPhonе и перейдите в раздел “Фокусирование”.
Выберите “Сон”.

Для сна не добавляйте много людей и приложений.
В пункте “Люди” добавьте тех, кто даже во сне могут присылать вам уведомления и выберите, кто сможет до вас дозвониться.
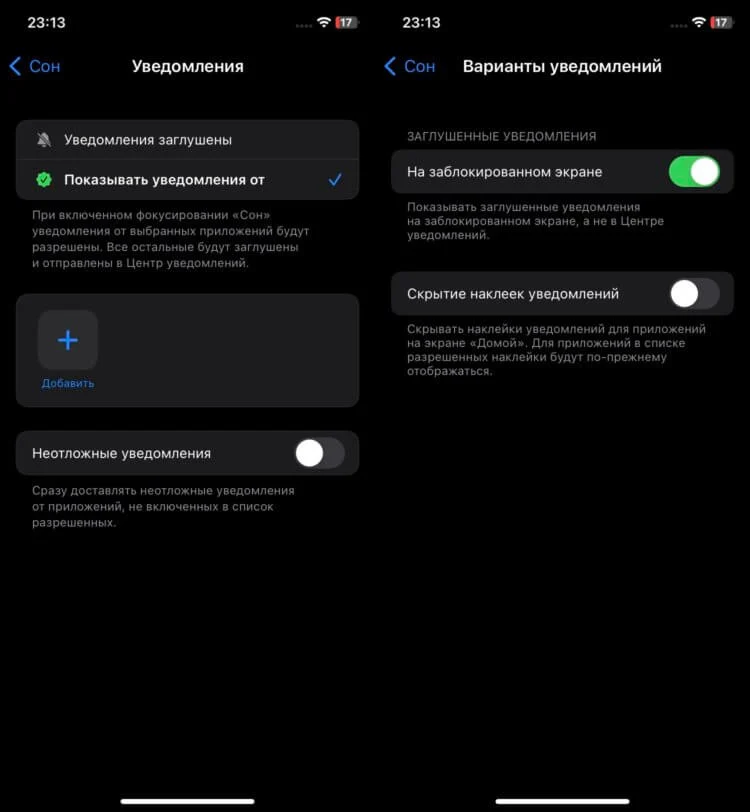
Обязательно оставляйте уведомления на заблокированном экране и смотрите внимательно.
В пункте “Приложения” выберите приложения, которые смогут вам присылать оповещения.Перейдите в “Параметры” и включите переключатель “На заблокированном экране”.
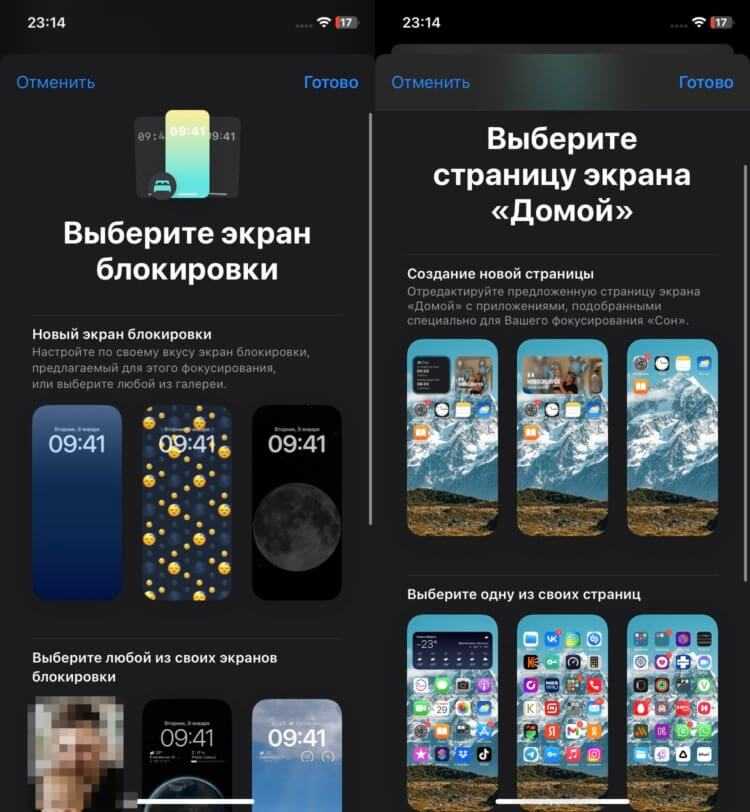
Можно прямо из настроек создавать экраны “Домой”.
- Ниже выберите экран блокировки. Экраны “Домой” можно не выбирать, чтобы были доступны все.
- Нажмите “Добавить расписание” и установите время с 00:00 до 07:00.
- Вернитесь в список фокусирований и выберите “Работа”.
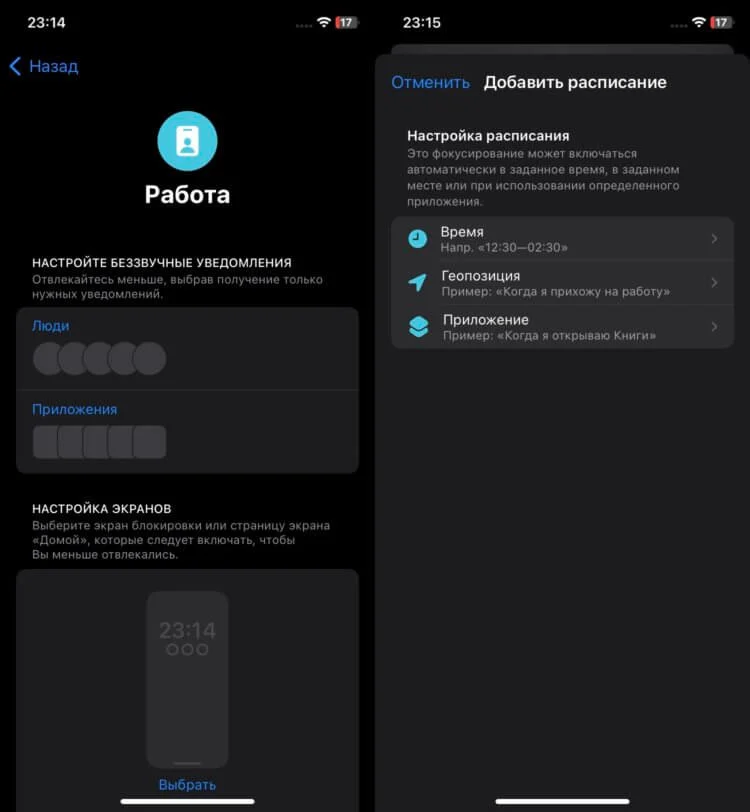
Для сна не добавляйте много людей и приложений)
- Проделайте тоже самое и по настройке людей, приложений и экранов блокировки, что и для фокусирования “Сон”. Только тут уже выберите рабочие контакты и приложения.
- При выборе экранов “Домой” оставьте только те, на которых вы ранее разместили рабочие приложения.
- Нажмите добавить расписание и установите ваше рабочее время. Например, будни с 07:00 до 17:30.
- Вернитесь к списку фокусирований и выберите “Личное”.
- Проведите такую же настройку, как с предыдущими двумя фокусированиями. Только теперь установите допуск уведомлений для ваших личных контактов и приложений без рабочих и выберите интересующий экран блокировки.
- При выборе экранов “Домой” выберите те, на которых вы разместили личные приложения и которые должны быть доступны во всех режимах.
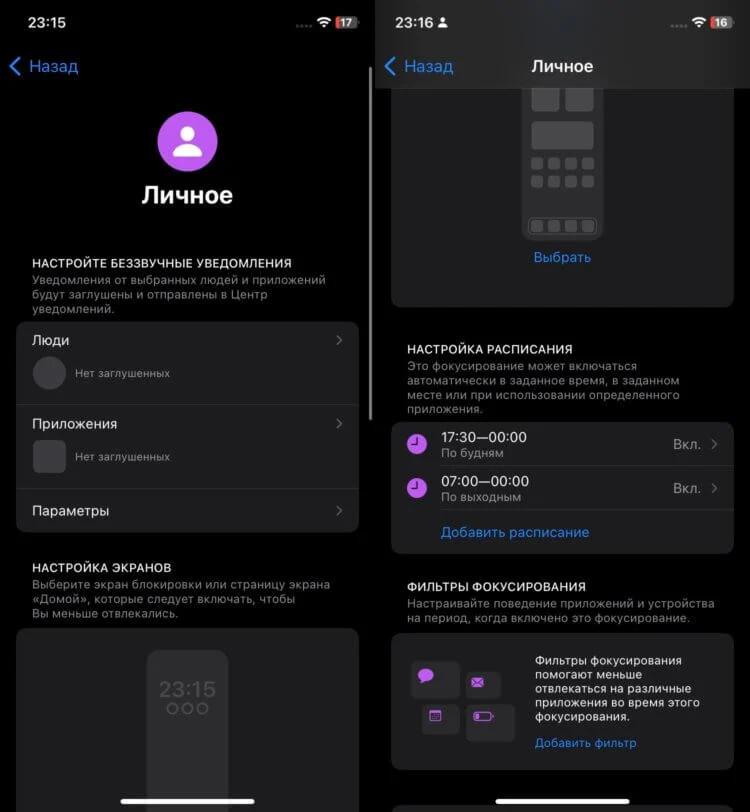
У этого фокусирования будет как минимум два расписания.
- Нажмите “Добавить расписание” и установите будни с 17.30 до 00:00.
- Повторно нажмите “Добавить расписание” и установите его на выходные вне сна с 07:00 до 00:00
После этих настроек режимы будут сменять другу друга, и вы никогда не будете на работе отвлекаться на другие дела, а от семьи вас никогда не отвлечет работа
В наше время очень важно разделять все эти параметры
Когда использовать режимы
Беззвучный режим удобен, когда вы хотите быстро отключить оповещения на телефоне. Используйте беззвучный режим, если вы хотите, чтобы на вашем телефоне замолчали все без исключения. Например, вы можете использовать его в кинотеатре во время просмотра фильма или спектакля.
Используйте режим «Не беспокоить», если вы совсем не хотите, чтобы вас беспокоили, даже если загорится экран. Этот режим можно использовать, когда вы работаете или ваш телефон лежит на столе рядом с компьютером. Переключение телефона в режим «Не беспокоить» предотвратит его частое включение и оповещение о входящих уведомлениях. Вы можете спокойно работать, ничего не отвлекая. Режим «Не беспокоить» также можно использовать ночью или когда вы хотите разрешить оповещения только от определенных людей, в то время как другие будут отключены.
Режим полета имеет несколько преимуществ. Во-первых, используйте его, когда вы хотите отдохнуть от Интернета или звонков. Режим полета также помогает экономить заряд батареи, так как большинство приемников сигналов отключены. Это также удобно, когда вы путешествуете в другую страну, где стоимость роуминга выше. Перевод телефона в авиарежим поможет вам сэкономить деньги
И последнее, но не менее важное: режим полета оказывается полезным для устранения различных проблем на вашем iPhone или iPad. Если у вас возникли проблемы с Wi-Fi, Bluetooth или мобильным устройством, включите и выключите режим полета, чтобы устранить их
Контрольный список обновления iOS 14 и iPadOS 14: вот как подготовить свой iPhone и iPad
Apple выпустила новейшие операционные системы для вашего iPhone и iPad, но перед их установкой подготовьте свои устройства.
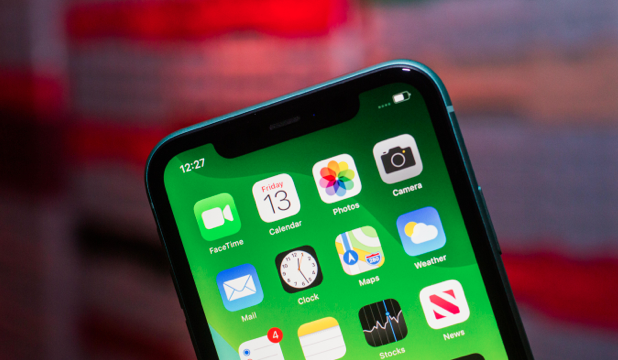
Обновления Apple iOS 14 и iPadOS 14 для iPhone (699 долларов на Amazon) и iPad (239 долларов на бэк-маркете) полны важных и полезных новых функций, от новой библиотеки приложений и виджетов на главном экране до более строгих функций конфиденциальности и улучшений iMessage. . Но перед тем, как установить iOS 14 и iPad 14, вам необходимо выполнить некоторые базовые действия, чтобы обновление вашего iPhone и iPad прошло как можно более плавно. Мы выложим все, что вам нужно знать, включая контрольный список того, как подготовить свой телефон или планшет.
Настройте стартовую страницу Safari.
Обновленная стартовая страница Safari в iOS 15 представляет собой универсальный магазин для всех ваших закладок, избранного, часто посещаемых сайтов, предложений Siri , вкладок iCloud, списка чтения и отчета о конфиденциальности. также имеет несколько настраиваемых параметров, таких как возможность выбирать собственные обои для начальной страницы. Вы даже можете при желании синхронизировать внешний вид стартовой страницы на всех своих устройствах через «iCloud».
В представлении «Вкладки» нажмите значок «+» в нижнем левом углу, чтобы открыть новую вкладку, затем прокрутите страницу до конца и нажмите кнопку «Изменить» . Используйте переключатели для управления тем, что вы хотите отображать на стартовой странице. Варианты: «Избранное», «Часто посещаемые», «Доступные вам», «Отчет о конфиденциальности», «Предложения Siri», «Список чтения» и «Вкладки iCloud» .
Чтобы синхронизировать настройки стартовой страницы с другими устройствами, связанными с тем же Apple ID , включите переключатель рядом с «Использовать стартовую страницу на всех устройствах» . Вы также можете включить параметр «Фоновое изображение» и выбрать один из существующих обоев iOS или выбрать свой собственный из фотографий, нажав большую кнопку «+» .
Как включить, настроить и отключить режим «Не беспокоить» на Android телефонах
Для активации вышеупомянутого режима надо открыть шторку уведомлений, найти там соответствующий значок и нажать на него. Режим будет включен мгновенно. Отключить его можно таким же способом. Если требуемый значок по какой-либо причине отсутствует, то включить и выключить режим «Не беспокоить» можно будет через настройки телефона. Как это сделать, мы расскажем в следующих разделах. Инструкции для телефонов различных брендов чуть отличаются, потому мы рассмотрим самые популярные варианты, характерные для Android смартфонов Samsung, Xiaomi и Huawei. Также представим особенности настройки режима на таких аппаратах.
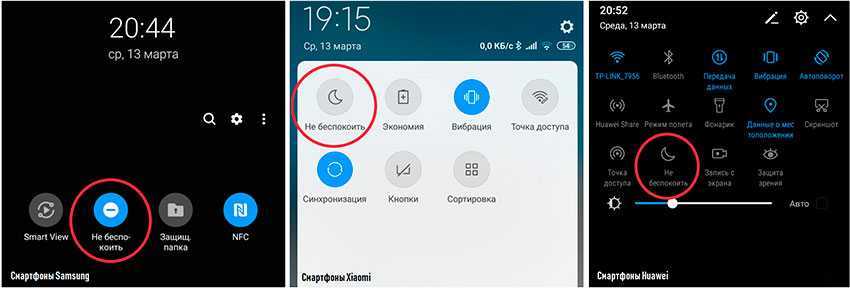
Режим «Не беспокоить» на телефонах Samsung
По статистике пользователи чаще всего интересуются, как включить, настроить и отключить режим «Не беспокоить» именно на телефонах Samsung. Поэтому в первую очередь мы рассмотрим использование опции на смартфонах упомянутого корейского бренда.
Чтобы включить режим «Не беспокоить» на Samsung, надо перейти по пути «Настройки – Уведомления», а затем переместить ползунок напротив пункта «Не беспокоить» в активное положение. Далее останется лишь решить – активировать функцию сейчас или настроить ее включение по расписанию. При выборе первого варианта опция будет активирована сразу. Во втором случае понадобится указать конкретные дни и время. После наступления заданного времени смартфон Samsung включит режим «Не беспокоить» автоматически.
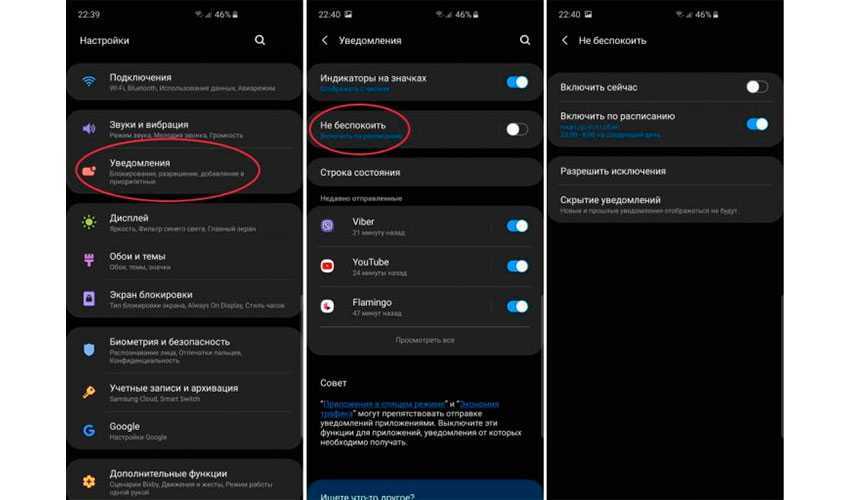
Опция «Разрешить исключения» позволит указать приложения, в которых продолжат работать оповещения и звук. В частности, на Samsung можно установить такие настройки:
- разрешение на срабатывание будильника;
- сохранение звука в мультимедийных и игровых приложениях;
- воспроизведение звуков при касаниях пальцами дисплея;
- прием вызовов от конкретных контактов;
- прием сообщений от указанных лиц;
- уведомление о звонках, поступающих чаще раза в 15 минут;
- разрешение на получение уведомлений о зафиксированных в календаре событиях;
- согласие на получение предварительно настроенных напоминаний из приложений.
После завершения настройки все выбранные опции будут применены автоматически и станут действовать до выключения режима. Кстати, чтобы отключить режим «Не беспокоить» на Samsung, достаточно будет переместить ползунок напротив соответствующей опции в неактивное положение.
https://youtube.com/watch?v=b9AGfbX0x9s
Режим «Не беспокоить» на телефонах Xiaomi
На смартфонах этого бренда активация режима осуществляется по схожему принципу, но имеет некоторые значимые отличия. Необходимо зайти в настройки девайса и перейти в раздел «Звук и вибрация». Далее понадобится найти строку «Не беспокоить», выбрать режим и указать желаемые настройки, активируемые при его включении. Процесс настройки предполагает рассмотрение ряда опций. Среди них:
- разрешение вызовов от предварительно выбранных контактов;
- уведомления о повторных вызовах (аналогично опции на Samsung);
- отключение уведомлений для повышения концентрации на других задачах;
- установка подробного расписания для автоматического включения режима.
Для отключения режима надо в строке «Не беспокоить» выбрать вариант «Откл». Интуитивно понятное решение, отменяющее действие всех настроек рассматриваемого режима.
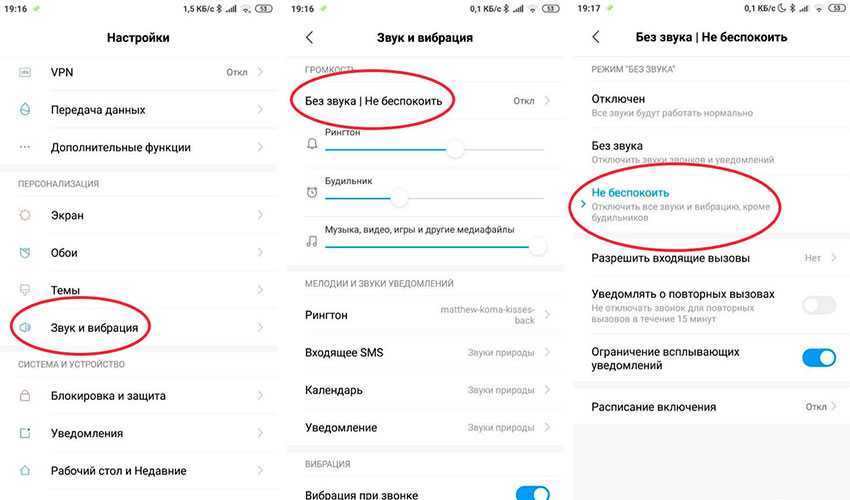
Режим «Не беспокоить» на телефонах Huawei
Перечень выполняемых действий совсем немного отличается от алгоритмов, характерных для смартфонов других брендов. Для доступа к опции нужно перейти по пути «Настройки – Звук – Не беспокоить», а затем определиться, включить режим сейчас или настроить его плановое включение в соответствии с заданным расписанием. Перечень доступных настроек на смартфонах Huawei чуть не такой, как на телефонах ранее упомянутых брендов. Пользователи могут выбрать один из трех вариантов:
- По приоритету. При выборе этого пункта появится возможность указания контактов, от которых можно принимать вызовы и сообщения
- Только будильник. Этот вариант позволит игнорировать все звонки и уведомления. Но будильник будет работать.
- Никогда. Самый строгий вариант, запрещающий любые оповещения. К его выбору стоит прибегать, чтобы на время изолироваться от всех телефонных уведомлений.
Для отключения режима следует перевести ползунок в строке «Включить сейчас» в неактивное положение.