Измените DNS, который использует ваш компьютер
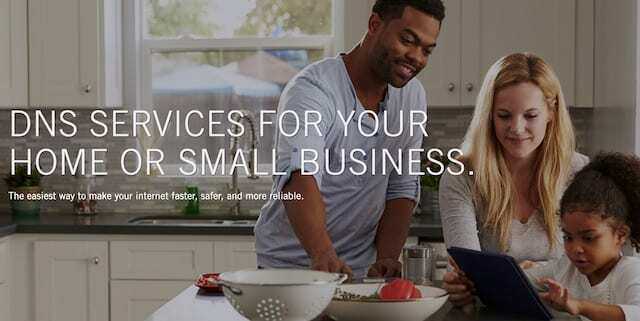 Хороший DNS может сделать ваш Интернет быстрее, безопаснее и надежнее. Изображение из OpenDNS.
Хороший DNS может сделать ваш Интернет быстрее, безопаснее и надежнее. Изображение из OpenDNS.
Ваш DNS (система доменных имен) влияет на способ доступа компьютера к Интернету. По умолчанию ваш интернет-провайдер устанавливает DNS. Но вы всегда можете изменить его на потенциально более безопасные и быстрые альтернативы, например OpenDNS или Общедоступный DNS Google.
Смена DNS — удачное решение для многих пользователей. Сделать это можно двумя способами: на вашем роутере или на вашем устройстве.
Следуйте инструкциям производителя, чтобы изменить DNS на вашем маршрутизаторе, чтобы повлиять на все устройства в вашей сети. Или следуйте нашим инструкциям ниже для Mac и ПК.
Как мне изменить свой DNS на Mac?
- В строке меню перейдите к яблоко > Системные настройки… > Сеть.
- Слева выберите текущий тип подключения (Wi-Fi, аэропорт и т. Д.).
- Затем нажмите Передовой… в правом нижнем углу.
- Выберите вкладку DNS и нажмите кнопку + кнопка для DNS-серверов.
- Введите следующие настройки DNS, чтобы использовать OpenDNS:
- 208.67.222.222
- 208.67.220.220
- Или введите следующие настройки DNS, чтобы использовать Общедоступный DNS Google:
- 8.8.8.8
- 8.8.4.4
- Запишите свои старые настройки DNS и удалите их с помощью – кнопка.
- Нажмите Ok, затем щелкните Подать заявление.
 Ваш выбор DNS влияет на скорость и безопасность вашего просмотра в Интернете.
Ваш выбор DNS влияет на скорость и безопасность вашего просмотра в Интернете.
Как мне изменить свой DNS на ПК с Windows?
- Открытым Панель управления на твоем компьютере.
- Перейти к Сеть и Интернет > Центр коммуникаций и передачи данных.
- Слева выберите Изменение параметров адаптера.
- Щелкните правой кнопкой мыши Подключен к Интернету, затем перейдите к Характеристики > Интернет-протокол версии 4 (TCP / IPv4).
- Нажмите Характеристики > Используйте следующие адреса DNS-серверов.
- Введите следующие настройки DNS, чтобы использовать OpenDNS:
- 208.67.222.222
- 208.67.220.220
- Или введите следующие настройки DNS, чтобы использовать Общедоступный DNS Google:
- 8.8.8.8
- 8.8.4.4
- Нажмите Ok.
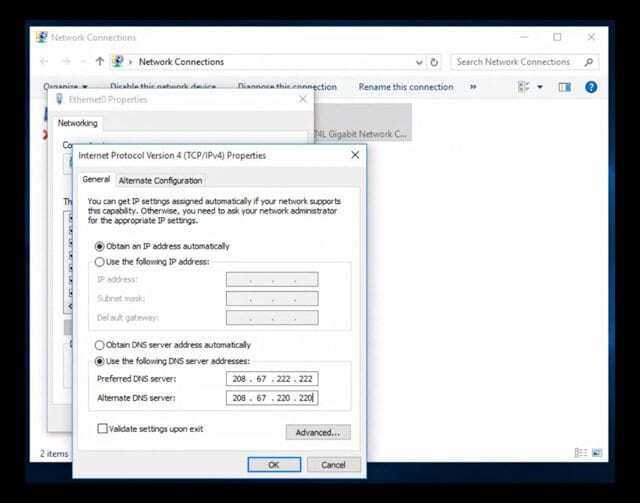 Другой DNS на вашем компьютере может решить проблемы с сетевым подключением iTunes.
Другой DNS на вашем компьютере может решить проблемы с сетевым подключением iTunes.
Очищаем iPhone
Если испробованы все методы, приведенные выше, но проблема не разрешилась, остается прибегнуть к последнему варианту. Вероятно, проблема не в ПК, а в айфоне. А это означает, нужно почистить элементы, препятствующие обмену данными. С учетом того факта, что iOS – девайс не подсоединяется к ПК посредством iTunes, потребуется иной софт. Подойдет iFunBox либо iExplorer.
- Потребуется отсоединить айфон от ПК.
- После произвести обновление iTunes до самой «свежей» версии.
- Подсоединить iPhone и осуществить запуск инсталлированного раньше менеджера файлов и отыскать элемент VAR.
- Владелец девайса должен скопировать этот элемент и его содержимое на ПК.
- Стереть папку и выполнить перезапуск айфона. Обладатели пятого айфона должны стирать иной элемент — iTunes_Control.
- Подсоединить девайс и обменяться данными с iTunes.
Следует запомнить, что при стирании папки ряд элементов пропадет с айфона. Восстановление утерянного возможно из backup, располагающегося на ПК. Сохранение папки – обязательная процедура. Это позволит не только сохранить утраченные данные, но и вернуть их на айфон при неудаче.
Если и этот метод не помог, останется только одно – отправиться в ремонтную мастерскую. Владелец айфона не всегда может справиться с неприятностью самостоятельно. Нередко требуется комплексная диагностика аппарата, которую под силу произвести только специалисту. Допустим, дома весьма проблематично обнаружить работоспособность гнезд USB или произвести прошивку девайса. Единственный недостаток – высокая стоимость ремонтных работ.
Что нужно делать?
Что же можно сделать, если не удалось подключиться к iTunes Store iPhone? В первую очередь требуется скинуть все опции телефона. Чтобы сделать это, выполните действия, описанные далее.
Как только вы выполните предыдущий шаг, поменяйте дату и часовой пояс. Для этого также следует войти в «Настройки», после чего выбрать «Основные», затем зайти в подпункт «Дата и время». Уберите отметку «Автоматически», после поставьте, например, 2038 год, город ставьте произвольный.
Затем войдите в AppStore и откройте раздел «Обновления». У вас должно отобразиться сообщение о том, что устройству не удается подключиться к iTunes Store. Этого и стоит ожидать. На этом этапе вновь загляните в опции даты и времени, установите исходную актуальную дату.
Сразу после произведенных действий проблема может не уйти. Чтобы новые конфигурации вступили в силу, перезагрузите свой смартфон. После этого iTunes Store должен работать без сбоев на любом телефоне.

Решение проблемы на компьютере
Если вы пытаетесь подключиться к магазину iTunes Store через одноименное приложение, проверьте наличие интернета. К примеру, попробуйте подключиться к поисковику Google или, что лучше, к сайту Apple.com. Если сайт работает, то необходимо проверить, обладает ли ваш компьютер достаточными ресурсами для подключения (такая ошибка часто вылетает, в случае если ваш компьютер был произведен еще в 90-х годах).
Следующим шагом стоит попробовать отключить брандмауэр и антивирус, которые могут не давать приложению разрешения к доступу в магазин. В данном случае необходимо просто добавить программу в список исключений. Если не сработало, переходим в «Свойства обозревателя». Возможно, там по дефолту установлено подключение с помощью прокси-серверов, которые не дают нормально работать магазину, и если это действительно так, то удаляем их и пробуем повторно зайти в iTunes Store.
В завершение, необходимо проверить файл hosts (излюбленный файл для вирусов и троянов), который расположен по пути C:\WINDOWS\SYSTEM32\DRIVERS\ETC. Находим этот файл, открываем при помощи штатного блокнота и ищем в нем строчку «127.0.0.1 localhost» и просто удаляем все записи, которые расположены ниже ее. Сохраняем произведенные изменения, закрываем файл и пробуем зайти в iTunes Store.
Если после последнего шага у вас получилось войти в магазин, то значит, что на вашем компьютере присутствуют вирусы или прочее вредоносное ПО, которое необходимо почистить при помощи антивируса.
Отказ в доступе к магазину iTunes Store может возникнуть по разным причинам. В данной статье мы постараемся рассмотреть все причины, зная которые, вы сможете наладить доступ к магазину.
Причина 1: отсутствие интернет-соединения
Начнем, пожалуй, с наиболее банальной, но и самой популярной причины отсутствия соединения с магазином iTunes Store.
Убедитесь, что компьютер подключен к стабильному высокоскоростному интернет-соединению.
Причина 2: устаревшая версия iTunes
Старые версии iTunes могут некорректно работать на компьютере, проявляя самые разнообразные проблемы, например, отсутствие подключения к магазину iTunes Store.
Все, что вам необходимо сделать – это проверить iTunes на наличие обновлений. Если обновленная версия программы будет вам доступна для загрузки, ее потребуется обязательно установить.
Причина 3: блокировка процессов iTunes антивирусом
Следующая по популярности проблема – это блокировка некоторых процессов iTunes антивирусом. Сама программа может работать нормально, но при попытке открыть магазин iTunes Store, вы можете столкнуться с неудачей.
В данном случае вам стоит попробовать отключить работу антивируса, а затем проверить работоспособность iTunes Store. Если после выполнения данных действий магазин был успешно загружен, вам потребуется перейти в настройки антивируса и попробовать добавить iTunes в список исключений, а также попробовать отключить сетевое сканирование.
Причина 4: измененный файл hosts
Подобную проблему, как правило, вызывают вирусы, поселившиеся на вашем компьютере.
Для начала проведите глубокое сканирование системы с помощью вашего антивируса. Также для этой же процедуры можно воспользоваться бесплатной утилитой Dr.Web CureIt, которая позволит не только найти угрозы, но и благополучно их устранить.
После завершения устранения вирусов обязательно выполните перезагрузку компьютера. Теперь вам необходимо проверить состояние файла hosts
и, если будет такая необходимость, вернуть им прежнее состояние. О том, как это сделать, более подробно расписано на официальном сайте Microsoft.
Причина 5: обновление Windows
Как утверждает сама Apple, необновленная Windows также может стать причиной невозможности подключиться к iTunes Store.
Чтобы исключить подобную вероятность, в Windows 10 вам потребуется открыть окно «Параметры»
сочетанием клавиш Win+I
, а затем пройти к разделу «Обновление и безопасность»
.
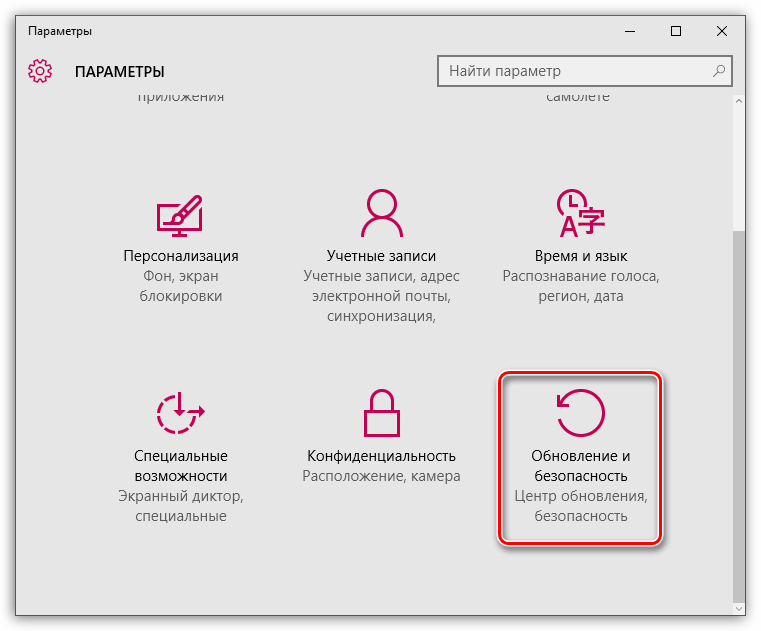
В новом окне щелкните по кнопке «Проверка наличия обновлений»
. Если обновления для вас будут обнаружены, установите их.
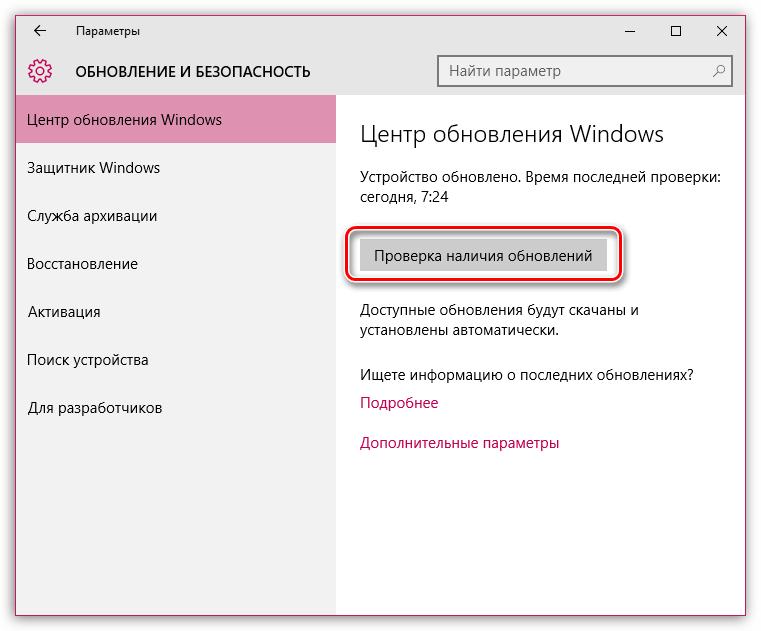
То же самое касается и более младших версий Windows. Откройте меню «Панель управления» – «Центр управления Windows»
, проверьте наличие обновлений и выполните установку всех обновлений без исключения.
Причина 6: проблема с серверами Apple
Заключительная причина, которая возникает не по виде пользователя.
В данном случае вам не остается ничего больше, как только ждать. Возможно, проблема будет устранена через несколько минут, а возможно – через несколько часов. Но как правило, подобные ситуации решаются достаточно быстро.
В данной статье мы рассмотрели основные причины, почему не удается подключиться к iTunes Store. Надеемся, данная статья была для вас полезна.
Не удаётся подключиться к Itunes store
Как и на устройствах iOS, при использовании Mac App Store, iBooks Store или iTunes Store могут возникнуть аналогичные проблемы с подключением. Вот несколько шагов, которые вы можете предпринять, чтобы устранить проблемы с подключением на вашем Mac.
Вы можете убедиться, что оба они обновлены, запустив Mac App Store и открыв вкладку «Updates», а затем, если необходимо, установите обновления.
Переходим во вкладку «Updates»
Чтобы проверить входящие соединения брандмауэра OS X, вы можете запустить приложение «System preferences» из меню в «Menu Bar», затем щёлкните на панели «Security {amp}amp; Privacy» и откройте вкладку «Firewall». Здесь вы можете разблокировать настройки брандмауэра и нажать кнопку «Firewall Options», чтобы настроить разрешённые и запрещённые параметры.
Разблокируем настройки брандмауэра
Как и в iOS, вы можете проверить, не подключён ли Mac к VPN, который может ограничивать доступ. Как правило, доступ к программному обеспечению VPN осуществляется из панели меню, когда он используется.
Проверяем подключен ли Mac к VPN
Чтобы узнать, связана ли проблема с серверами Apple, а не с Mac, посетите веб-страницу System Status , и она предупредит вас о любых сбоях в работе систем Apple. Если все пункты помечены зелёным, то проблема скорее всего связана с вашим компьютером, а не с серверами.
Сообщение об ошибке может выглядеть очень по-разному, но в конечном счёте ситуация та же самая. Для пользователей мобильных устройств решение всё то же — проверьте, доступен ли интернет, перезайдите в свой ID.
Не могу подключиться к Itunes через Apple TV. Тут всё несколько сложнее. Проверяем наличие интернет, обновления для ТВ и настройки даты
Исправляем ошибки вручную и получаем доступ к Itunes. Если же не получается зайти через Macbook или стационарный Mac, следует обратить внимание на несколько моментов, помимо перечисленных выше:
- Удостовериться, что на компьютере стоят последние версии Safari и Itunes.
- Если на системе активирован брандмауэр (фаерволл), удостовериться, что он разрешает подключаться к Itunes. Это, конечно, касается случаев, когда вход на этой системе осуществляется впервые, или если брандмауэр был недавно установлен (активирован).
Помимо этой могут возникать и другие проблемы. Наиболее распространённая — это конфликт Itunes и ПО, отслеживающего трафик на компьютере. Она может выглядеть как «Пустой» Itunes или же сопровождаться сообщением с номером 0x80090318. Это значит, что какие-то программные компоненты на вашем ПК используют технологию LSP.
Пожалуй, это все случаи, когда может возникнуть проблема с подключением к App Store. В большинстве из них отказ сопровождается более или менее информативным сообщением, а в подавляющем большинстве, независимо от содержимого этого сообщения, перезаход в Apple ID решит проблему. Главное — не суетиться, а проверить всё по порядку, если проблема возникла.
Для исправления проблемы » iTunes не удалось подключиться к этому iPhone» (0xe8000015) в первую очередь мы проверим файлы, которые лежат в вашем компьютере для взаимодействия устройств. Для этого мы удалим одну папку в системе, относящуюся к телефону.
- Закройте все окна и приложения, в том числе и приложение iTunes.
- Отключите провод от компьютера, это необходимо сделать сразу при появлении ошибки 0xe8000015.
- Откройте на компьютере, нажав CTRL SHIFT ESCAPE диспетчер задач.
- Выберите в программе вверху раздел «Процессы».
- Найдите здесь запущенный процессы, которые на данный момент являются лишними AppleMbileDveice.exe, iTunesHelp.exe, APSDaemon.exe. и другие, которые относятся к вашему мобильному устройству и магазину iTunes. Процессы могут немного отличаться по названию, это зависит от версий программ.
Когда при входе в учётную запись Apple система вдруг выдаёт ошибку, устройство автоматически превращается в «кирпич» или просто в «звонилку» в случае со смартфоном. Невозможно пользоваться фирменными сервисами: нет доступа к iCloud, AppStore, iTunes и т. д. Обычно проблема с доступом возникает после обновления текущей версии iOS.
Как ввести iPhone/iPad в режим DFU
Способ 1. Как войти в режим DFU на iPhone при помощи кнопок устройства
Ввести iPhone в режим DFU можно с помощью кнопок, расположенных на корпусе устройства. Для моделей iPhone до 6 версии включительно алгоритм операций несколько отличается от ввода в режим восстановления более поздних версий (с сенсорной кнопкой «Домой»). Для начала рассмотрим инструкцию по запуску режима восстановления на моделях iPhone 3G, iPhone 4, 4S, iPhone 5, 5S, iPhone SE iPhone 6, 6S, Plus.
Шаг 1. Подключите устройство к Вашему ПК с помощью USB-кабеля.
Шаг 2. Запустите на ПК программу iTunes
Внимание: на Вашем ПК должна быть установлена последняя версия программы
Шаг 3. Одновременно зажмите и удерживайте кнопку питания и «Домой» в течение 10 секунд.
Шаг 4. Отпустите кнопку питания, оставив кнопку «Домой» зажатой в течение 10 секунд. На экране компьютера в программе iTunes должно появиться сообщение о том, что устройство переведено в режим восстановления. Дисплей самого телефона останется черным.
Шаг 5. В программе iTunes выберите опцию «Восстановить iPhone» для сброса настроек телефона до заводских. После этого все личные данные будут стерты, а на iPhone установлена последняя версия системы.
Шаг 6. Чтобы выйти из режима восстановления, одновременно зажмите и удерживайте кнопку питания и «Домой» в течение 10 секунд, после чего устройство будет выключено. При следующем включении (посредством нажатия кнопки питания) устройство загрузится в обычном режиме.
Для того чтобы запустить режим восстановления на моделях iPhone 7, 7 Plus, необходимо произвести следующие действия.
Шаг 1. Подключите устройство к Вашему ПК с помощью USB-кабеля.
Шаг 2. Запустите на ПК программу iTunes
Внимание: на Вашем ПК должна быть установлена последняя версия программы
Шаг 3. Удерживайте кнопку «Питание» и «Уменьшение громкости» в течение нескольких секунд. Отпустите клавишу «Питание», но продолжайте удерживать клавишу «Уменьшение громкости».
Шаг 4. Если экран остается черным, ваш iPhone 7 теперь должен находиться в режиме DFU.
iPhone 8/8 Plus/X/XR/XS/XS Max:
1. Подключите iPhone X или iPhone 8 к Mac или ПК и откройте iTunes.
2. Нажмите и удерживайте кнопку «Питание» в течение 3 секунд. Нажмите и удерживайте кнопку «Уменьшение громкости», удерживая нажатой кнопку «Питание».
3. Отпустите кнопку включения / выключения, но удерживайте кнопку уменьшения громкости в течение примерно 5 секунд. Если экран остается черным, ваш iPhone теперь должен находиться в режиме DFU.
Способ 2. Как вывести айфон из режима дфу с помощью ReiBoot, если айфон завис в режиме DFU
Теперь, когда вы узнали о режиме восстановления и режиме DFU для iPhone, вам будет проще использовать их с умом. Но, что, если ваш айфон завис в режиме DFU? Кто выведет тебя из этого беспорядка? Используя отличный инструмент, такой как Tenorshare ReiBoot, вы можете легко исправить iPhone, застрявший в режиме DFU. Функция «Восстановить операционную систему» этого программного обеспечения может легко гарантировать, что ваш iPhone вернется в нормальное состояние без каких-либо сбоев. Вам вообще не нужно беспокоиться о любой потере данных.
Давайте рассмотрим подробное руководство по Tenorshare ReiBoot, чтобы исправить iPhone, застрявший в режиме DFU.
Шаг 1. Скачайте программу установите ее на Ваш ПК. Подключите Ваш iPhone или iPad к ПК с помощью USB-кабеля. Запустите программу.
Шаг 2. Кликните на «Начать» для исправления неполадок системы.
Шаг 2. Кликните на «Начать» для исправления неполадок системы.
Шаг 3. Проверьте информацию о модели Вашего устройства, выведенную на экран ПК, и выберите «Скачать» для загрузки соответствующего пакета прошивки. Как только пакет прошивки будет загружен, нажмите «Исправить сейчас».
В этой статье наша цель состояла в том, чтобы информировать вас о DFU и его аспектах. Мы надеемся, что с этой целью мы сможем добиться успеха. Мы также представили ReiBoot, который является таким инструментом, который исправляет проблемы с режимом DFU наряду с другими проблемами, связанными с вашим iPhone. Вы можете легко вернуть свой iPhone в нормальное состояние.
Общие решения
В первую очередь, независимо от проблемного устройства, необходимо выполнить нижеуказанные пункты.
Способ 1: Проверка интернет-соединения
Самой распространенной причиной является отсутствие соединения между устройством и серверами Apple. В первую очередь удостоверьтесь, что устройство подключено к сети интернет.
Откройте любой веб-сайт в браузере. Если соединение отсутствует, в случае подключения к интернету через Wi-Fi, перезагрузите ваше маршрутизирующее устройство (роутер, коммутатор и т.д.). Проверьте его настройки: ПО роутера не должно блокировать доступ к серверам и портам Apple. Если вы используете публичную сеть (в общественных местах, учебных заведениях, офисах и т.п.) и не имеете доступа к настройке роутера, обратитесь к сетевому администратору. Если же настройки в порядке, а интернет-соединение все так же отсутствует, свяжитесь со своим провайдером.
Способ 3: Проверка установленных даты и времени
Некорректные дата и время на устройстве могут являться причиной большого количества ошибок, особенно связанных с подключением к удаленным серверам. Необходимо убедиться в верности данных параметров для вашей временной зоны.
Способ 4: Повторный вход в аккаунт
Иногда для решения проблемы с доступом к сервисам Apple достаточно просто выйти и снова войти в свой аккаунт.
Если после выхода из аккаунта оказалось, что вы не можете вспомнить свой пароль, воспользуйтесь сервисом восстановления, нажав на соответствующий текст.
Отключите брандмауэр или защитное ПО
Брандмауэры используются для защиты вашего компьютера, но иногда они могут мешать другим функциям. Изображение из Блог APNIC.
Брандмауэр или программное обеспечение безопасности на вашем компьютере могут мешать вашему сетевому подключению iTunes. Сбросьте или отключите брандмауэр и программное обеспечение безопасности, чтобы увидеть, решит ли это проблему. Если это так, обратитесь к разработчику программного обеспечения за дополнительной помощью.
Как сбросить брандмауэр на Mac?
- Щелкните рабочий стол, чтобы выделить Finder.
- В строке меню выберите Идти > Перейти в папку.
- Введите следующее местоположение и щелкните Идти: / var / db / crls /
- Удалите следующие два файла:
- crlcache / db
- ocspcache.db
- Перезагрузите ваш Mac.
Как проверить брандмауэр на ПК с Windows?
- На клавиатуре нажмите Окна ключ или нажмите контроль + побег.
- Нажмите кнопку поиска и введите: firewall.cpl
- Щелкните файл выше, чтобы открыть брандмауэр Windows.
- Выбирать Разрешать а затем щелкните Изменить настройки.
- Добавьте iTunes и Bonjour в список разрешенных приложений:
- Добавлять iTunes как для частных, так и для публичных сетей.
- Но только добавить Bonjour для частных сетей.
Вы можете проверить, что ваш Mac находится в безопасном режиме, в окне «Информация о системе». Изображение из Служба поддержки Apple.
Загрузите компьютер в безопасном режиме, чтобы автоматически отключать стороннее программное обеспечение. Если вы можете подключиться к iTunes Store и загрузить его в безопасном режиме, значит, проблема в программном обеспечении безопасности.
Вот как загрузить Mac в безопасном режиме.
А вот как загрузить компьютер в безопасном режиме.
Программное обеспечение безопасности и порты iTunes
Для правильной работы iTunes требуется доступ к определенным сетевым портам. Иногда iTunes думает, что сетевое соединение было сброшено, потому что программа безопасности заблокировала эти порты.
Если вы используете стороннее программное обеспечение для обеспечения безопасности, обратитесь к разработчику за дополнительной помощью. Вам необходимо включить эти порты для подключения к iTunes Store.
Kак подключиться к app store если он пишет сбой
1. Закройте приложение и откройте
Это самый простой и удачливый, однако, с низким уровнем успеха. Попробуйете закрыть его с помощью переключателя приложений и снова открыть его.
2. Неверные настройки сети
Не удается подключиться к app store требуется подключение к интернету. Низкая скорость интернета тоже может вызвать эту ошибку. Вы можете попробовать отключиться от Wi-Fi и использовать мобильный интернет или изменить другой WiFi.
3. Неправильно установлено дата и время
Как исправить ошибку с подключением айфона к app store на iPhone 7/7Plus/8/8Plus/X? Обязательно установите правильную дату и время.А лучше всего выбрать автоматический режим. Убедившись, что с интернетом все в порядке, проследуйте в «Настройки» — «Основные» — «Дата и время», где установите автоматическую настройку времени
Важно, чтобы был указан корректный часовой пояс. Весь iOS испытывает явную зависимость от пунктуальности владельца
4. Обновление ПО
Актуальность прошивки играет ничуть не меньшую роль в стабильной работе iOS и ее сервисов, чем качественное интернет-соединение или часовые пояса. ЕслиA
pp
S
tore не открывается на айфоне
, установить свежую версию iOS все-таки следует. Следите за этим в приложении «Настройки» — «Основные» — Обновление ПО».
5. Режим «В самолёте»
Если не работает App Store на iPhone после обновления iOS 11, можно попробовать возобновить процесс загрузки с помощью режима «В самолёте». Нажмите на значок самолёте, активируя режим. Подождите минуту и снова нажмите на тот же самый значок.
6. Выходите из своего Apple ID и заходите обратно в свой Apple ID.
Есть один очень простой способ, который может исправить ошибку с подключением айфона к app store. Воспользоваться ним без труда сможет любой пользователь iPhone или iPad. Благодаря ему не придётся менять что-либо в настройках и состоит он всего из трёх шагов:
- Зайти в «Настройки» > «iTunes Store и App Store».
- Выбрать пункт, где указан Apple ID, после чего нажать на «Выйти».
- Заходить обратно в свой Apple ID.
7. Запасное решение через Tenorshare ReiBoot
Если все вышеперечисленное не помогло, Мы рекомендуем попробовать , Она может помогает вам полностью решить
такие проблемы: не удается подключиться к app store, app store не запускается, различные сбои и ошибки при подключении.
Как исправить ошибки с подключением к App Store через Tenorshare ReiBoot?
Шаг 1: Загрузите и установите Tenorshare ReiBoot. Подключите устройство к компьютеру через USB-кабель.
Шаг 2: Когда Tenorshare ReiBoot подключился к устройству, появился «Войти в Режим Восстановление». Выберите кнопку «Войти в Режим Восстановление».
Шаг 3: Через несколько минут появится кнопка «Выйти из Режима Восстановления». Нажмите эту кнопку и проблема исправлена.
Здесь мы суммируем возможные 7 способов по исправлению шибок с подключением к App Store после обновления до iOS 11.
Обычно приложение AppStore не вызывает проблем. При рабочем и скоростном подключении к сотовой сети или Wi-Fi App Store работает как часы. И всё же неожиданные ошибки входа и сбои в работе настораживают.
Сбой подключения к App Store заключается в следующем:
невозможно войти в App Store из-за ошибки учётной записи Apple ID;
вход в App Store возможен, но подборка приложений (с этой вкладки обычно загружается сервис App Store) не отображается — ошибка соединения.
Способы исправить iPhone не может подключиться к iTunes store
Решение № 1: коммутатор сети
Это довольно просто. Если вы использовали Wi-Fi, переключитесь на сотовые данные. Если вы используете сотовые данные, переключитесь на Wi-Fi. Прежде чем сделать это, выйдите из приложения iTunes / App Store.
Решение № 2: убедитесь, что серверы работают
Вы можете посетить системную страницу Apple, чтобы проверить, не работает ли система iTunes Store. Эта страница доступна на официальном сайте Apple и содержит информацию о состоянии системы Apple Services, Stores и iCloud. Зеленое квадратное поле указывает на то, что служба работает нормально, а оранжевое треугольное поле указывает на некоторые проблемы. Вы можете увидеть текущее состояние системы на веб-странице состояния системы Apple.
Как исправить ошибку 0xE800000A в iTunes?
Техническая поддержка Apple рекомендует совершить следующий список действий – по порядку до достижения желаемого результата:
- Попытаться перезагрузить оба устройства, дабы исключить единичную ошибку в подключении. Попробуйте перед подключение выполнить перезапуск самого PC.
- Проверить объём свободной памяти на устройстве Эпл – нормальное значение начинается от 1 гигабайта (найти в меню основных настроек пункт «Доступно»).
- Пробуем подключиться к остальным портам USB, используем только оригинальное оборудование. Также проблема может скрываться в запрете коннекта нескольких устройств одновременно, поэтому отключаем флэшки и иные внешние накопители.
- Обновляем драйвер Apple – для этого стоит обратиться к Диспетчеру устройств, открыв меню «USB-контроллеры». Выбираем первую графу, кликаем правой кнопкой мыши, выбираем «Обновить драйвер».
- Обновляем операционную систему смартфона по пути: «Основные настройки» → «Загрузка обновлений».
Общие решения
В первую очередь, независимо от проблемного устройства, необходимо выполнить нижеуказанные пункты.
Способ 1: Проверка интернет-соединения
Самой распространенной причиной является отсутствие соединения между устройством и серверами Apple. В первую очередь удостоверьтесь, что устройство подключено к сети интернет.
Откройте любой веб-сайт в браузере. Если соединение отсутствует, в случае подключения к интернету через Wi-Fi, перезагрузите ваше маршрутизирующее устройство (роутер, коммутатор и т.д.). Проверьте его настройки: ПО роутера не должно блокировать доступ к серверам и портам Apple. Если вы используете публичную сеть (в общественных местах, учебных заведениях, офисах и т.п.) и не имеете доступа к настройке роутера, обратитесь к сетевому администратору. Если же настройки в порядке, а интернет-соединение все так же отсутствует, свяжитесь со своим провайдером.
Способ 3: Проверка установленных даты и времени
Некорректные дата и время на устройстве могут являться причиной большого количества ошибок, особенно связанных с подключением к удаленным серверам. Необходимо убедиться в верности данных параметров для вашей временной зоны.
Способ 4: Повторный вход в аккаунт
Иногда для решения проблемы с доступом к сервисам Apple достаточно просто выйти и снова войти в свой аккаунт.
Если после выхода из аккаунта оказалось, что вы не можете вспомнить свой пароль, воспользуйтесь сервисом восстановления, нажав на соответствующий текст.
Как исправить ошибки подключения к сети iTunes и обновлению iPhone
Существует множество причин, по которым вы можете столкнуться с ошибкой сетевого подключения при обновлениях iTunes или iOS, попробуйте следующие исправления:
Отключить брандмауэр и антивирус
Часто это самое простое решение, и его следует попробовать в первую очередь. Временное отключение антивирусного программного обеспечения и брандмауэров часто помогает устранить тайм-ауты сети. Я не могу дать конкретных инструкций по этому поводу, потому что существует очень много разных типов антивирусов и брандмауэров, но обычно это просто вопрос поиска соответствующей программы и ее отключения. Очевидно, что после успешного запуска обновления iOS вы захотите снова включить брандмауэр или антивирус.
Удалите и переустановите iTunes
Это кажется более эффективным для пользователей Windows, но иногда для устранения ошибок сетевого подключения достаточно просто удалить iTunes и переустановить последнюю версию.
Очистить кеш DNS
Иногда для устранения тайм-аутов сети достаточно очистки кеша DNS. Вот как это сделать для Mac OS X и Windows:
Очистка кеша DNS в Mac OS XМы уже говорили об этом раньше, но вот напоминание:
- Запустите Терминал из / Applications / Utilities
- В командной строке введите «dscacheutil -flushcache» и нажмите return.
- После выполнения команды вы можете выйти из Терминала и ваш DNS будет очищен.
Это работает в Mac OS X 10.5 и Mac OS X 10.6 или новее.
Очистка кеша DNS в Windows XP, Vista и 7
- Перейдите в меню «Пуск» и нажмите «Выполнить».
- В поле «Выполнить» введите command.com.
- Когда появится приглашение DOS, введите ipconfig / flushdns и нажмите return.
- Если команда выполнена правильно, вы увидите сообщение о том, что кэш разрешения DNS очищен.
- Теперь вы можете закрыть окно командной строки command.com
Примечание: если вы столкнулись с ошибкой в Windows, в которой говорится, что у вас нет разрешений или вам нужна аутентификация, убедитесь, что вы запускаете command.com как администратор. Вы можете сделать это, щелкнув правой кнопкой мыши «Выполнить» и выбрав «Запуск от имени администратора».
Загрузите обновление iOS вручную
Если у вас возникли проблемы с загрузкой файла обновления (IPSW), вы можете загрузить его непосредственно из Apple, а не через iTunes. Это рекомендуется больше для опытных пользователей, так как доступно очень много версий iOS и прошивки, но вот ссылки на репозиторий:
Если вы пойдете по этому пути, вот где файлы IPSW хранятся локально на вашем компьютере:
- Расположение IPSW в Mac OS X: ~ / Library / iTunes / Обновления программного обеспечения iPhone
- Расположение IPSW в Windows XP: Documents and Settings username Application Data Apple Computer iTunes iPhone Software Updates
- Расположение IPSW в Windows Vista и Windows 7: Users username AppData Roaming Apple Computer iTunes iPhone Software Updates
Здесь также будет находиться поврежденный или наполовину загруженный файл IPSW, но на всякий случай вы должны сделать резервную копию существующего файла IPSW, прежде чем перезаписывать его новой версией.
Ошибка iTunes 9808
Эта ошибка обычно ограничивается пользователями Windows, и вот как исправить ошибку -9808:
- Выйти из iTunes
- Откройте Internet Explorer
- Перейдите в меню “Инструменты” и выберите “Свойства обозревателя”.
- Перейдите на вкладку «Дополнительно» и найдите раздел «Безопасность».
- Снимите флажок «Проверить, не отозван ли сертификат сервера» (может потребоваться перезагрузка).
- Закройте параметры IE и перезапустите iTunes, магазин должен получить доступ как обычно.
На данный момент это все, попробуйте эти решения, и, надеюсь, у вас больше не будет проблем с подключением к iTunes или загрузкой обновлений программного обеспечения для вашего iPhone, iPod touch или iPad.
Программы для Windows, мобильные приложения, игры — ВСЁ БЕСПЛАТНО, в нашем закрытом телеграмм канале — Подписывайтесь:)
Исправление проблемы с помощью Tenorshare ReiBoot один-клик
Если испробованы все методы, приведенные выше, но проблема не разрешилась, остается прибегнуть к последнему варианту. Вероятно, проблема не в ПК, а в айфоне. А это означает, нужно с помощью Tenorshare ReiBoot решить эту ошибку.
Сначала загрузите и установите Tenorshare ReiBoot на вашем компьютере. Потом запустите его. Подключите iPhone/iPad/iPod touch к компьютеру с помощью USB-кабели. И далее Tenorshare ReiBoot распознает ваше устройство, нажмите «Войти в режим восстановления», тогда ваше устройство уже вышло из режима DFU.
После этого, нажмите «Выйти из режима восстановления», подождите немного и устройство перезагружатся безопасно. В этом процессе не отключите устройство.
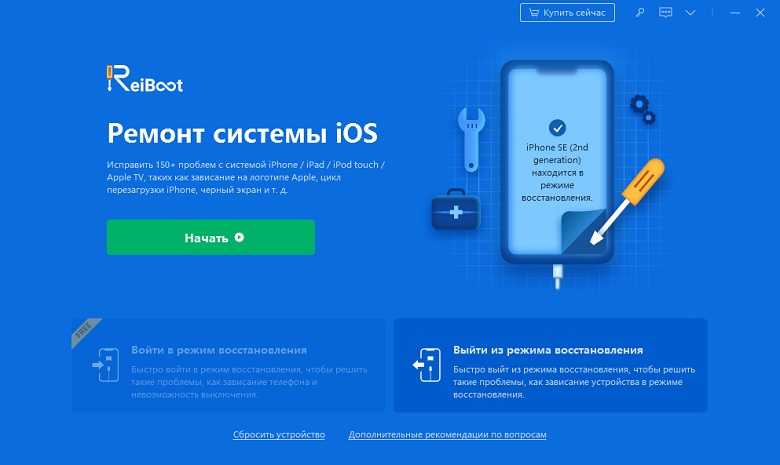
Один клик эта программа может решить зависание, кроме того, если iphone завис в режиме восстановления (режиме recovery), в режиме itunes, в режиме обновления, в режиме выключения
, в режиме наушники
, Tenorshare ReiBoot всегда позволяет дейвайс выйти из зависания.
Заключение
Если ни один из методов не увенчался успехом, обратитесь в ближайший сервисный центр по ремонту и отладке гаджетов, возможно проблема кроется именно в вашем Айфоне. Если вам нужно срочное подключение iPhone к iTunes, но неизвестная ошибка 0xe800000a не уходит — попробуйте применить стороннее ПО. Например, многие рекомендуют утилиту 3uTools. Она помогает в решении большинства проблем, связанных с подключением iPhone и iPad. Это альтернативное ПО для проведения манипуляций с мобильными устройствами (управление, восстановление, работа со всеми видами мультимедиа). В сети достаточно гайдов по её работе.














![Как исправить «не удается подключиться к app store» на вашем iphone или ipad [10 easy ways] - toadmin.ru](http://6msch59.ru/wp-content/uploads/e/0/6/e06b38ad902127e940a9eb652b1813c6.jpeg)














