Какие основные ошибки выдает версия iOS 10?
- Force Touch при создании ответа на СМС приводит к зависанию
- Создание скриншотов окна блокировки приводит к перезагрузке
- Отключенный будильник остается висеть на экране
- Reduced Motion замедляет функциональность браузера Safari
- Отключение звуков клавиатуры одновременно отключает зачем-то тактильный отклик
- Виджеты Today работают некорректно
- Safari искажает изображения довольно существенно
- Приложение, включенное на блокировочном экране, вырубается через полминуты
- На Facebook невозможно разместить изображение
Существующих багов и ошибок в версии довольно много и их перечень может занять целую страницу. Естественно, появился сразу вопрос как откатить систему iOS 10 на iOS 9? Конечно, вы лишитесь множество новых и интересных фишек, но зато какое-то время поработаете стабильно, пока не будут исправлены все баги допущенные разработчиками. Как сделать понижение прошивки мы объясним подробно в этой статье.

Как установить приложение из App Store, которое требует новую версию iOS | NASTROYKA.zp.ua
Каждый год после презентации новых iPhone, компания Apple выпускает и новую мобильную систему iOS. Разработчикам, для стабильности работы своих приложений в новой системе, также приходится вносить изменения и выпускать новые апдейты своих продуктов в App Store. Со временем старые версии iOS перестают поддерживайся как Apple, так и разработчиками приложений. И если Вы обладатель моделей iPhone и iPad, которые работают не на последних версиях iOS, то запросто столкнетесь с проблемой установки некоторых приложений и игр.
Каждый разработчик в App Store для своего приложения устанавливает минимальные требования (устройство и версия операционной системы), и если Вы захотите установить приложение, а ваша версия iOS будет ниже минимальной, тогда Вы увидите такое сообщение:
Инструкция, как сделать откат версии приложения на iPhone или iPad:
- Скачайте программу с официального сайта разработчиков: http://www.charlesproxy.com/download/
для Mac подтвердите установку от имени администратора. - Запустите iTunes и начните скачивать то приложение, для которого хотите сделать откат, либо установить старую версию.
- В окне программы Charles должно отобразиться несколько серверов, к которым подключиться iTunes, ищем тот в, котором есть слово «buy», делаем правой кнопкой мыши клик по нему и выбираем состояние «Enable SSL Proxying».
- Вернитесь в iTunes и остановите процесс загрузки и установки приложения.
- Найдите это приложение в iTunes снова и повторите старт загрузки программы.
- Опять откройте программу Charles и найдите строчку с «buy», в окне программы таких объекта уже должно быть два, нам нужен тот, который появился позже, снова откройте окно iTunes и опять остановите процесс загрузки приложения из App Store.
- Далее переходим в Charles и раскрываем нужную строчку с «buy», ищем строку со словами «buyProduct», кликаем правой кнопкой, далее «Export» и указываем рабочий стол компьютера для сохранения файла.
- На рабочем столе появится файл XML, откройте его в любом текстовом редакторе и найдите блок: softwareVersionExternalIdentifiers
В этом поле ищите строки следующего вида: 18628411998707
Эти строки означают версии приложений от самой первой до последней. Копируем любой номер (чтобы найти нужную версию программы, необходимо будет перебором копировать и вставлять доступные номера).
В Charles находим строку «buyProduct» и делаем клик правой кнопкой по ней и выбираем «Edit».
Внизу нажимаем на «Text» и ищем строку вверху:appExtVrsId
Там же в строке XXXX, замените значение на то, которое вы скопировали раньше, и нажмите на кнопку «Execute» внизу.
Откройте вкладку «Response» и пролистайте до строчки: bundleShortVersionString ниже будет показана версия скачиваемого приложения, если она не та, то повторите процедуру с 8 по 10 пункт.
После того, как вы найдете нужную версию, снова кликните правой кнопкой по «buyProduct», далее выберите пункт «Breakpoints».
Откройте iTunes, снова найдите приложение, обновите страницу и нажмите на кнопку «Загрузить».
Вернитесь в программу Charles, найдите объект «buy», в правой части окна переключите на «Edit Request», далее «XML Text». В поле XXXX вставьте код, скопированный код приложения, нажмите на кнопку «Execute».
Дождитесь состояния «Breakpoint» и повторно нажмите на «Execute».
Откройте iTunes, загрузка приложения должна продолжиться.
Откройте вкладку «Мои программы», найдите скаченную программу, кликните правой кнопкой по ней и откройте «Сведения», в открывшемся окне проверьте версию.
Для того чтобы перенести утилиту на iPhone, iPad или iPod Touch, необходимо сначала удалить старую версию с гаджета, а затем подключить его к компьютеру и загрузить приложение через iTunes. Ниже вы можете посмотреть видео с инструкцией по установке старой версии приложения из App Store.
Случается так, что после обновления приложения для iPhone или iPad необходимо совершить «откат» и возникает вопрос как вернуться к предыдущей версии. Пользователь AndreyYu на geektimes.com решил вопрос.
Раньше достать ipa—файл приложения было делом 2 минут, достаточно было зайти на apptrackr и скачать, но он перестал работать и других подобных ресурсов дающих честно скачать ipa файл обнаружено не было (но вдруг вы такие знаете?).
Остались следующие способы получения старой версии приложения:
- У вас в iTunes лежит старый бэкап приложений с телефона и тогда можно просто скопировать приложение обратно (но у меня такого не было).
- Воспользоваться способом, описанным на скорую руку кем-то в интернете с помощью софта под названием Charles. Данный способ описан на ресурсах вроде 4dpa и пере-копирован множествами лиц без понимания что там вообще написано, однако, без дополнительных >100 грамм разобраться с этой писаниной сложно.
Возможно, я это сделаю более полно, с картинками и в более простой понятной форме. В общем, чтобы скачать софт старой версии из AppStore потребуется минут 5 времени и в моём случае Mac OS X. Способ явно будет работать и на Windows, т.к. приложение Charles есть и для этой системы.
Все ваши мучения начнутся ещё до того, как вы скачаете Charles. Дело в том, что если вы обновляете iTunes на Mac, то у вас будет отсутствовать возможность устанавливать приложения, начиная с версии 12.7. Чтобы её вернуть, нужно установить обратно версию 12.6.4.
Как изменить версию прошивки iOS на 10ю при помощи iCloud или iTunes?
Скачайте прошивочный архивный файл десятой версии iOS 10
Убедитесь, что файл подходит для вашей модели телефона.ВАЖНО!
При скачивании прошивочного файла посредством веб-браузера Safari, надо отключить авто-распаковку архивов.
Выключите на своём мобильном гаджете опцию «Найти iPhone
». Для этого входите в меню «Настройки
», в нём выбираете опцию меню «iCloud
», и далее «Найти iPhone
».
Мобильный телефон необходимо переключить в режим работы DFU
Для этого включённый мобильник подсоединяем к ПК и выключаем телефон, далее производим следующие действия:
- Нажимаем на мобильном телефоне кнопку питания, и так её удерживать в течение трёх секунд;
- По истечении трёх секунд не отпускаем кнопку питания и в этот же момент жмём на кнопку «Домой
» и держим две кнопки вместе включенными десять секунд; - Отпускаем кнопку питания, но продолжаем держать кнопку «Домой» до тех пор, пока приложение iTunes не сообщит об обнаруженном устройстве, которое работает в режиме восстановления и в появившемся окне следует нажать кнопку «Да
».
- Для ПК с установленной ОС Windows
нужно нажать и удерживать клавишу Shift
, а для Mac ПК клавишу Alt/Option
, после чего выбрать опцию «Восстановить iPhone
». Вы увидите диалоговое окно, в котором необходимо указать папку, где находиться ранее скачанный файл с 10й прошивкой. - После указания пути к файлу, выбираем установку «Восстановить и обновить
»и делаем все действия, которые нам указывает программа. Программа проверит контрольную сумму файла прошивки и другие параметры и если это тот файл, то в течение десяти минут будет записана другая версия операционной системы. - После успешной прошивки вашего мобильного, на его экране должно появится сообщение «Hello
»..
Теперь есть возможность восстановить все ваши данные, воспользовавшись резервной копией 10 версии iOS или настраивать операционную систему с нуля.Если у вас возникнут неприятности после прошивки и перезагрузки девайса, воспользуйтесь программой Tenorshare ReiBoot
.
Шаг 1.
Подключите iPhone/iPad/iPod Touch к компьютеру через провод. Откройте iTunes (желательно обновить его до последней версии). Устройство должно определиться в iTunes.
Шаг 2.
Выключите iPhone/iPad/iPod Touch. Кнопка Power (держите несколько секунд). Дальше свайп по “выключить”.
Шаг 3.
Зажмите кнопку Power на 3 секунды. Не отпуская, зажмите кнопку уменьшения громкости (в некоторых старых девайсах кнопку Home). И держите эти две кнопки около 10 секунд.
iTunes должен отреагировать и выдать сообщение:
Шаг 4
(основной) В описании iPhone появится кнопка “Восстановить iPhone”. Жмём на неё и соглашаемся с тем, что для iPhone будут восстановлены заводские настройки.
Шаг 4
(альтернативный) Можно скачать финальную актуальную версию прошивки, например, с нашей статьи . Затем зажмите Shift, если у вас Windows (Alt-Option для MacOS) на клавиатуре и нажмите кнопку «Восстановить iPhone». После этого выберите файл прошивки.
Что произойдёт?
После этого iTunes удалит всё на iДевайсе и накатит самую свежую версию прошивки.
Далее есть два пути: либо настроить устройство как новое, либо накатить резервную копию, если вы её заранее сделали в iOS 10. Заметьте, что сделав резервную копию в iOS 11, вы не сможете её накатить на iOS 10. Телефон или планшет сообщит вам, что резервная копия новая и не подходит.
Можно ли таким образом откатить до iOS 9, 8 и т.д.?
НЕТ! И ещё раз НЕТ. Нельзя откатить даже на 10.2.1, потому что свежая в данный момент 10.3.2. Такие ограничения имеет Apple.
Актуальна ли эта инструкция сейчас?
Да, и будет актуальна до выхода финальной версии iOS 11 осенью 2017-го года.
Вчера на конференции WWDC 2017 компания Apple анонсировала новую версию операционной системы iOS 11 beta 1, Beta 2, Public Beta и Beta 3/beta 4/beta 5/beta 6/Beta 7
. Зарегистриванные разработчики сразу получили доступ к первым бета-версиям прошивок для мобильных устройств, участники публичного тестирования смогут попробовать новинку до конца месяца, а финальный релиз iOS 11 запланирован на осень 2017 года.
Но «бета» — пробная версия, пока работает нестабольно, есть ошибки и прочие проблемы при обновлении или после обновления. Подробнее о которых можно прочитать в отдельной статье Поэтому многие пользователи iPhone и iPad уже проявляют желание откатиться с iOS 11 на iOS 10. И теперь расскажем, как это сделать.
Инструкция по установке Jailbreak
- Заходим на сайт Panda Store с мобильного устройства и скачиваем приложение на свое устройство.
- Система запросит разрешение на установку профиля. Нажимаем на кнопку «Установить».
Соглашаемся на установку магазина приложений
- Затем возвращаемся на рабочий стол и ищем там иконку Panda Store. Открываем магазин.
- Кликаем по поисковому полю и вводим туда название подходящего «джейлбрейка». Я выбираю Phoenix, так как он подходит для устройства с iOS 9.3.5 и 32-битным процессором.
- Нажимаем на кнопку в виде стрелки справа от названия «джейлбрейка».
Вот один из рабочих инструментов для взлома
- Затем открываем настройки устройства.
- Переходим в меню «Основные».
- Ищем там подпункт «Профили».
Вот нужный пункт
Открываем новый профиль для установки Phoenix и активируем его.
Без активации этого профиля не получится запустить приложение Phoenix
Затем открываем приложение Phoenix и кликаем по строчке Prepare For Jailbreak.
После этого начнется взлом устройства
После этого жмем на кнопку Install.
Соглашаемся на условия работы и устанавливаем «джейлбрейк»
Нажимаем на строчку Proceed With Jailbreak.
Высветится такая реклама с едва заметной кнопкой. Ищем ее и жмем
- Устройство перезагрузится. После этого снова запускаем программу Phoenix и повторяем те же действия.
- Нажимаем на кнопку Use Provided Offsets.
Кликаем по верхней строке
Устройство снова перезагрузится. На рабочем столе появится иконка Cydia. Нажимаем на нее.
Cydia — это магазин микропрограмм для работы со взломанными iOS-устройствами. Без него не обойтись
Кликаем по поисковому полю и ищем там OpenSSH.
Ищем нужную утилиту
Нажимаем на кнопку «Установить».
После установки может понадобиться перезагрузка и повторная установка Phoenix
Снова перезагружаем устройство и снова запускаем Phoenix, чтобы вновь сделать «джейлбрейк».
Как понизить версию прошивки с iOS 11 Beta до iOS 10.3.2
Шаг
1:
Прежде всего вам необходимо скачать файл прошивки версии iOS 10.3.2. Также необходимо убедиться, что вы скачиваете правильный файл прошивки, соответствующий модели вашего устройства. Ссылки для скачивания файлов представлены ниже:
- IPSW файл iOS для iPhone:
- IPSW файл iOS для iPad:
- IPSW файл iOS для iPod touch:
Примечание
Если вы скачиваете файл прошивки через стандартный браузер Safari, то необходимо отключить функцию автоматической распаковки архива или используйте браузеры Chrome или Firefox. В качестве альтернативы, можно поменять у скаченного файла расширение.zip на расширение.ipsw. – должно сработать.
Шаг
2:
На своем мобильном устройстве необходимо отключить функцию «Найти iPhone». Для этого проходим Настройки
> iCloud > Найти iPhone
. И переместить ползунок в положение выключить.
Шаг
3:
Теперь вам необходимо перевести ваше устройство в режим DFU. Если вы являетесь владельцем iPhone 7 или iPhone 7 Plus, то почитайте как перевести эти модели в режим DFU. Во всех остальных случаях, при работе с моделями iPhone или iPad или iPod предыдущих поколений, выполните следующие действия:
- Подсоедините ваше устройство к компьютеру.
- Выключите устройство, удержанием кнопки «Питание/Sleep» и сделав свайп по экрану.
- Потом, нажмите и удерживайте нажатой кнопку «Питание»
в течении 3 секунд. - После этого зажмите кнопку «Домой»,
при этом не отпуская кнопку «Питание»
в течении 10 секунд. - После этого, отпустите кнопку питания, но продолжайте удерживать кнопку «Домой»
до тех пор, пока в приложении iTunes не появится сообщение о том, что обнаружено устройство в режиме восстановления. Если сообщение не появилось, то повторите описанный выше процесс. - Нажмите на кнопку «Ok
».
Шаг
4:
Зажмите клавишу Alt/Option на компьютере Mac или клавишу Shift на компьютере Windows и после выберите опцию Восстановить
iPhone… (iPad/iPod touch…)
.
Шаг
5:
В окне укажите ранее скаченный файл прошивки iOS 10.3.2 IPSW.
Шаг
6:
Затем, выберите опцию Восстановить и обновить
для продолжения процесса и далее следуйте инструкциям на экране.
Шаг
7:
Приложение iTunes проверит файл прошивки и установит её на ваше мобильное устройство. По времени, весь процесс займёт около 10 минут.
Шаг
8:
После завершения процесса даунгрейда с версии iOS 11 beta 1 до версии iOS 10.3.2, на экране вашего устройства появится привычная надпись «Hello». Следуйте инструкциям на экране вашего устройства для завершения процесса его настройки, а затем восстановите данные на устройстве с резервной копии iOS 10.3.2 или выберите опцию настройки как нового устройства.
Вот таким образом можно сделать даунгрейд с версии iOS 11 beta 1 до версии iOS 10.3.2. Устройство в любой момент времени можно будет обновить до версии iOS 11 beta, но она может содержать баги и ошибки.
Шаг 1.
Подключите iPhone/iPad/iPod Touch к компьютеру через провод. Откройте iTunes (желательно обновить его до последней версии). Устройство должно определиться в iTunes.
Шаг 2.
Выключите iPhone/iPad/iPod Touch. Кнопка Power (держите несколько секунд). Дальше свайп по “выключить”.
Шаг 3.
Зажмите кнопку Power на 3 секунды. Не отпуская, зажмите кнопку уменьшения громкости (в некоторых старых девайсах кнопку Home). И держите эти две кнопки около 10 секунд.
iTunes должен отреагировать и выдать сообщение:
Шаг 4
(основной) В описании iPhone появится кнопка “Восстановить iPhone”. Жмём на неё и соглашаемся с тем, что для iPhone будут восстановлены заводские настройки.
Шаг 4
(альтернативный) Можно скачать финальную актуальную версию прошивки, например, с нашей статьи . Затем зажмите Shift, если у вас Windows (Alt-Option для MacOS) на клавиатуре и нажмите кнопку «Восстановить iPhone». После этого выберите файл прошивки.
Что произойдёт?
После этого iTunes удалит всё на iДевайсе и накатит самую свежую версию прошивки.
Далее есть два пути: либо настроить устройство как новое, либо накатить резервную копию, если вы её заранее сделали в iOS 10. Заметьте, что сделав резервную копию в iOS 11, вы не сможете её накатить на iOS 10. Телефон или планшет сообщит вам, что резервная копия новая и не подходит.
Можно ли таким образом откатить до iOS 9, 8 и т.д.?
НЕТ! И ещё раз НЕТ. Нельзя откатить даже на 10.2.1, потому что свежая в данный момент 10.3.2. Такие ограничения имеет Apple.
Актуальна ли эта инструкция сейчас?
Да, и будет актуальна до выхода финальной версии iOS 11 осенью 2017-го года.
Как откатиться с iOS 11 на iOS 10? Единственный правильный способ.
iOS 11 — безусловно интересное обновление, но многим оно показалось сырым, а некоторые функции системы не самыми удобными. К счастью, откатиться с iOS 11 на стабильную и быструю iOS 10 очень просто. В этой инструкции рассказали как это сделать.
Когда стоит понизить версию iOS
- медленная работа старого устройства на новых версиях системы
- баги, фризы, зависания, проблемы с автономностью и желание вернуть стабильную версию прошивки (привет iOS 11)
- недовольство новым дизайном и плохой реализацией заявленных функций
К сожалению, откат любого айфона до любой версии iOS невозможен. Дело в том, что в 2009 году Apple ввела ограничения на возможность отката определенных устройств до конкретной версии прошивки. Поэтому перед началом процедуры проверьте, может ли вернуться на нужную версию iOS ваш смартфон.
Мы рекомендуем сервис портала Appstudio.org. Если в списке доступных версий есть нужная, можно приступать к следующему шагу.
- Владельцы Windows PC должны загрузить и инсталлировать iTunes (на компьютерах Mac iTunes предустановлен)
- Подготовьте провод USB/Lightning
- Скачайте в локальную папку требуемую версию iOS из надежного репозитория. Рекомендуем каталог сайта appstudio.org
Как обновить iOS на iPhone – подробная инструкция о том, как обновить прошивку на iPhone 5S / 5 / 4S / 4 / 3G / 3 / 2 через компьютер или Wi-Fi
Если вы счастливый обладатель iPhone 5S или любой другой модели, то в один прекрасный день настанет момент, когда вам придется обновить iOS / прошивку на вашем телефоне. Из этой инструкции вы узнаете, как это сделать самостоятельно, не обращаясь в сервис центр или к «помощникам», которые берут за это деньги.
Стоит ли обновлять iPhone?
Многие задаются подобным вопросом – «стоит обновлять или нет?!». Ответ тут однозначный – «Да, стоит!». А вот почему:
- Новая ОС/прошивка позволит избавить ваш телефон от багов, которые были в предыдущей версии iOS.
- В некоторых случаях обновление может положительно повлиять на работу аккумулятора, а соответственно на его время работы.
- Смартфон получит новые функции и фичи, которые раньше были недоступны.
- Так же телефон будет лучше защищен от различных угроз, как от потери, так и от проникновения различных вирусов.
- Обновление может повлиять и на быстродействие устройства.
- И т.п.
Это всего несколько причин, ради которых я бы однозначно советовал обновлять прошивку на iPhone.
Подготовка к обновлению iOS / ОС / прошивки на iPhone
Перед тем как начать улучшать свой телефон требуется его подготовить к этому процессу. Для этого необходимо:
- Иметь 70 и более процентов заряда батареи.
- Проверить достаточно ли свободного места на устройстве. Посмотреть объем свободной памяти можно так: «Настройки» – «Основные» – «Использование».Проверяем наличие свободного места на iPhone
- Сделать резервную копию своих данных. Это на Ваше усмотрение.
Если у вас все готово, то можно перейти к процессу обновления.
Способы обновления iOS на iPhone
Если вы решились обновить свое устройство, то дальнейшая информацию будет крайне полезна для вас.
Обновить iPhone можно двумя способами:
- С помощью Wi-Fi или 3G/4G без iTunes. Этот способ удобен тем, у кого нет под рукой компьютера, а обновить прошивку хочется быстро и без резервной копии.
- С помощью iTunes через свой компьютер (PC). Данный метод будет полезен тем, кто хочет перед обновлением сделать резервную копию и немного подстраховаться, на случай если вам не понравится новая версия ОС или что-то пойдет не так.
Оба способа очень просты и мы их детально рассмотрим ниже.
Как обновить iPhone через wifi
Для этого необходимо подключить телефон к интернету с помощью wi-fi или 3G/4G и сделать несколько простых шагов:
Включить айфон и зайти в «Настройки» (Settings) – «Основные» (General) – «Обновление ПО» (Software Update).Заходим в настройки
После этого ваш телефон должен проверить наличие обновлений и если они есть предложить Вам их скачать и установить.Проверка наличия обновлений
Если существует новая версия ОС, то перед вами появится экран, как показано на рисунке ниже, а так же кнопка «Скачать и установить» (Download and Install).
Нажав на кнопку, начнется процесс закачки файлов для обновления, после его завершения на экране появится сообщение как показано на рисунке ниже. Вам предложат установить обновления сразу или сделать то позднее. Мы выбираем кнопку «Установить» (Install).
После нажатия начнется процесс установки, как только он завершится, ваш телефон перегрузится, и на нем будет новая ОС.Обычно это занимает не более 30 минут, поэтому наберитесь терпения и ни в коем случае не прерывайте установку.
Как обновить iPhone через iTunes / компьютер
Первое, что необходимо сделать перед модификацией через iTunes, это скачать и установить его последнюю версию с официального сайта Apple. Ссылка: http://www.apple.com/itunes/download/.
А далее действовать по следующей инструкции:
Подключите свой телефон через USB кабель к компьютеру.Подключаем iPhone к компьютеру
Затем открываем программу iTunes и выбираем свое устройство.Выбираем iPhone в iTunes
Далее в появившемся окне нажимаем на кнопку «Проверить обновления» (Check for Update). Если обновления есть, то нажимаем на кнопку «Скачать и установить» (Download and Install).
В противном случае вы увидите следующее сообщение.Проверяем наличие обновлений
Как только обновления установятся, ваш телефон перегрузится, и вы сможете насладиться новой ОС. Ну и конечно же не прерывайте процесс и не отсоединяйте телефон от кабеля до его завершения.
Для тех, кто не хочет читать, я сделал небольшое видео, которое поможет вам обновить ваш iPhone через wi-fi.
Подготовка устройства
Перед восстановлением важно отключить на любом подходящем для отката девайсе режим «Найти iPhone»:
- Зайти в «Настройки». В самой верхней части меню (на 11 iOS) перейти к параметрам текущего профиля;
Найти пункт меню «iCloud». В первую очередь перейти к варианту «Резервная копия» и обязательно нажать «Включить». При любом откате все данные, доступные на внутренней памяти (в том числе контакты, данные браузеров, связанные с паролями и текстами для автозаполнения, а также фотографии, приложения и все настройки), автоматически удаляются и не восстанавливаются без доступной резервной копии. Если потерять данные жалко, то с подготовкой бэкапа стоит разобраться сразу;
Если места в iCloud не осталось, то альтернативный вариант – создать копию через iTunes, подключив девайс к компьютеру через USB и установив галочку напротив пункта «Сохранять копию на компьютере»;
Первый вариант предпочтительнее – iCloud обращается к памяти намного чаще и никогда не пропускает важных обновлений системы;
Копия создана? Пора переходить к самому главному;
Прокрутить меню с открывшимися настройками iCloud до пункта «Найти iPhone» и перевести рычажок из активного, в неактивное положение. Система сразу же предложит ввести несколько паролей и кодов, подтверждающих право на использование устройством. В первую очередь важно указать данные от Apple ID (если данные забыты, то пароль, и логин восстанавливаются через службу поддержки. При общении с операторами call-центра придется назвать указанные при регистрации ключевые вопросы и ответы на них), а заодно, если к одному профилю подключены разные устройства, пройти двухфакторную аутентификацию. Таким образом iOS пытается защититься от несанкционированного доступа, а потому к столь изощренной проверке стоит относиться максимально спокойно.
И еще – без функции «Найти iPhone (iPad, iPod, и так далее) любая техника Apple находится под серьезной угрозой, а потому не стоит оттягивать режим восстановления, лучше сразу же приступить к делу. И, после возвращения к нужной версии iOS, – тут же активировать функцию обратно.
Перед сбросом
Как откатить iOS 10 на 9? Перед воплощением задумки в жизнь необходимо запомнить следующее:
- Бэкапы от десятой версии операционной системы не подходят для iOS 9.
- Существует несколько типов отката — «чистый» вариант и с сохранением данных. Второй метод не рекомендуется. Он вызывает проблемы при использовании приложения «Музыка».
- Перед проведением операции необходимо убедиться в том, что в iCloud включена синхронизация. В соответствующем пункте настроек в меню «Настройки»-iCloud необходимо включить соответствующий переключатель. Ползунок «Медиатека» тоже нужно активировать.
- Отключить функцию «Найти iPhone». Если пренебречь данным шагом, откат будет невозможен.
Пожалуй, этого достаточно. Можно задумываться над тем, как откатить iOS 10 на 9.
Полный откат
Начнем с наиболее предпочтительного подхода. Речь идет о «чистом» откате. Подобный метод используется на практике чаще всего. Он позволяет избежать системных сбоев и неполадок.
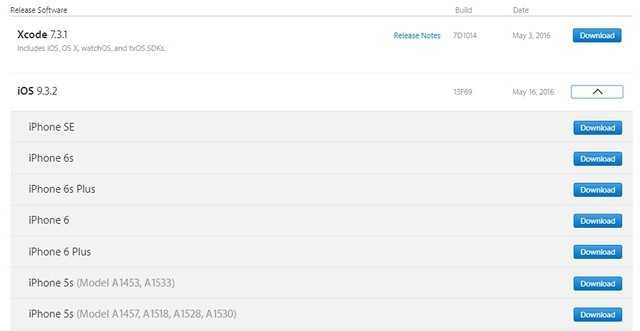
Как откатить iOS10 на 9? Для этого необходимо следовать определенной инструкции. Выглядит она приблизительно так:
- Запустить на ПК iTunes.
- Подключить iPhone к компьютеру. Для этого нужно использовать USB-кабель.
- Запустить iTunes. В меню «Обзор» выбрать опцию «Сделать резервную копию». Дождаться завершения операции.
- Перейти на сайт ipsw.me. Выбрать здесь модель своего телефона вместе с прошивкой.
- Подождать, пока произойдет загрузка соответствующего софта. После завершения операции перейти в iTunes и во вкладке «Обзор» кликнуть на Option (в Windows это кнопка Shift).
- Щелкнуть по «Восстановить iPhone».
- Выбрать в появившемся окне загруженную ранее iOS.
- Завершить обновление путем нажатия на надпись «Восстановить».
Вот и все. Теперь можно ждать перезагрузки устройства. Во время инициализации ОС нельзя отключать девайс от ПК. Под конец необходимо выбрать «Новый iPhone» и пройти авторизацию при помощи AppleID.
Возможные проблемы
Спектр возможных технических ошибок обширен. Возможны проблемы с активацией устройства после неправильного (описанная в следующей главе инструкция такие неполадки исключает) отката, сложности, связанные с использованием биометрических сканеров, запуском камеры и сохранением фотографий, проигрыванием музыки и даже активацией мобильной сети. Бывают ситуации и намного хуже, когда при неправильном алгоритме действий ни смартфоны, ни планшеты, ни «умные часы» больше не включались без обращений в сервисный центр.
Единственный способ не повстречаться с подобными неисправимыми ошибками – не откланяться от инструкции, использовать файлы прошивок из проверенных источников, не импровизировать и ни в коем случае не тормошить устройства, подключенные к ПК через USB (если провод отойдет, то процесс восстановления будет нарушен, а за этим последуют серьезные последствия).
Способы понижения прошивки айфона
Способ 1. Понижение версии iOS c помощью iTunes
- Отключите iPhone
- Когда экран смартфона погаснет, подсоедините девайс к компьютеру
- Нажмите кнопку Home и не отпускайте ее, пока на дисплее не отобразятся схематические иконки iTunes и провода Lightning (владельцы iPhone 7/7 Plus должны нажать клавишу понижения громкости)
- После можно запустить айтюнс; программа автоматически распознает смартфон в нужном режиме
- На экране компьютера появится всплывающее окно с предупреждением – нажмите на нем «Отменить»
- Затем, удерживая Shift (Windows) или Alt (Mac), инициируйте восстановление. Для этого нажмите соответствующую кнопку
- В открывшемся диалоговом окне выберите заранее загруженный файл прошивки с расширением.ipsw
- Дождитесь окончания установки прошивки на устройство. Ни в коем случае не отключайте смартфон от компьютера
- После включения iPhone выполните первоначальную настройку и при необходимости восстановите его из резервной копии
Внимание! Если вы хотите вернуться не на предыдущую, а на одну из более ранних версий прошивки, рекомендуем делать последовательный откат. То есть откатитесь на прошлую версию, потом на предыдущую и т.д
Иначе устройство может выдать ошибку и не загрузится
Вместо этого на экране снова появится шнурок Lightning и иконка iTunes
Иначе устройство может выдать ошибку и не загрузится. Вместо этого на экране снова появится шнурок Lightning и иконка iTunes.
Способ 2. Откат в режиме DFU Mode
DFU Mode – альтернативный режим инсталляции стабильных версий системы. Используется в случаях, когда предыдущий метод по каким-либо причинам не работает. Будьте готовы к тому, что в процессе перепрошивки устройство не будет подавать никаких признаков жизни и реагировать на нажатия кнопок.
- Подключите iPhone к Windows PC/Mac
- Выключите девайс
- Запустите на PC/Mac iTunes
- Нажмите и не отпускайте кнопки «Домой» и «Выключить/Включить» 10 секунд
- Уберите палец с кнопки «Выключить/Включить», не отпуская кнопку «Домой»
- Дождитесь, пока девайс не будет распознан iTunes в нужном режиме (DFU Mode)
- Выберите ваш девайс
- Нажмите «Восстановить iPhone», удерживая при этом alt для макОС и шифт для виндоус
- В появившемся окне укажите путь к заранее загруженному на жесткий диск файлу прошивки и нажмите кнопку «Открыть»
- Дождитесь завершения операции, после чего можно включить устройство
Способ 3. Откат iPhone с сохранением пользовательских данных
Этот вариант считается менее надежным, по сравнению с двумя описанными выше, поскольку нужная версия прошивки устанавливается не «с нуля». Однако она позволяет сохранить музыку, фотографии, контакты и другую важную информацию на устройстве (может быть полезна, если у вас нет времени на восстановление этих данных из резервной копии).
Для этого в iTunes → Меню восстановления устройства вместо кнопки «Восстановить iPhone…» нажмите «Обновить».
Дождитесь завершения процесса. Устройство обновится до указанной версии прошивки в автоматическом режиме, после чего включится.
Как мне стали поступать просьбы об инструкции по откату прошивки.
Спрашивали – отвечаем…
Гарантированный способ откатить iOS 11 до iOS 10
Шаг 1. Подключите iPhone/iPad/iPod Touch к компьютеру через провод. Откройте iTunes (желательно обновить его до последней версии). Устройство должно определиться в iTunes.
Шаг 2. Выключите iPhone/iPad/iPod Touch. Кнопка Power (держите несколько секунд). Дальше свайп по «выключить».
Шаг 3. Зажмите кнопку Power на 3 секунды. Не отпуская, зажмите кнопку уменьшения громкости (в некоторых старых девайсах кнопку Home). И держите эти две кнопки около 10 секунд.
iTunes должен отреагировать и выдать сообщение:
Шаг 4 (основной) В описании iPhone появится кнопка «Восстановить iPhone». Жмём на неё и соглашаемся с тем, что для iPhone будут восстановлены заводские настройки.
Шаг 4 (альтернативный) Можно скачать финальную актуальную версию прошивки, например, с нашей статьи . Затем зажмите Shift, если у вас Windows (Alt-Option для MacOS) на клавиатуре и нажмите кнопку «Восстановить iPhone». После этого выберите файл прошивки.
Что произойдёт?
После этого iTunes удалит всё на iДевайсе и накатит самую свежую версию прошивки.
Далее есть два пути: либо настроить устройство как новое, либо накатить резервную копию, если вы её заранее сделали в iOS 10. Заметьте, что сделав резервную копию в iOS 11, вы не сможете её накатить на iOS 10. Телефон или планшет сообщит вам, что резервная копия новая и не подходит.
Можно ли таким образом откатить до iOS 9, 8 и т.д.?
НЕТ! И ещё раз НЕТ. Нельзя откатить даже на 10.2.1, потому что свежая в данный момент 10.3.2. Такие ограничения имеет Apple.
Актуальна ли эта инструкция сейчас?


![Как откатиться на предыдущую версию ios [инструкция]](http://6msch59.ru/wp-content/uploads/9/e/8/9e843a61a67b0fba2ad90d261a12a4c2.jpeg)
























![Как откатиться на предыдущую версию ios [инструкция]](http://6msch59.ru/wp-content/uploads/7/5/6/756accc4467dfbf75800467bae97c2fd.jpeg)


