Слишком высокая температура GPU – почему и как исправить
Если температура графического процессора в режиме простоя превышает 60°C, вы должны попытаться выяснить, почему это так, и, естественно, исправить это как можно скорее.
Удалите пыль и мусор
Пыль и мусор являются наиболее вероятной причиной проблемы. Если температура графического процессора в режиме ожидания слишком высока, первое, что вам нужно сделать, это очистить систему от пыли, которая могла накопиться за месяцы/годы.
Не просто чистите вентиляторы видеокарты; купите баллончик со сжатым воздухом и очистите всю систему.
Вентиляторы корпуса также заслуживают некоторого внимания, поскольку они играют жизненно важную роль в воздушном потоке вашей системы.
Найдите и удалите вредоносное ПО
Вредоносное ПО может создавать впечатление, что температура графического процессора в режиме ожидания слишком высока, хотя на самом деле ваш графический процессор вообще не работает в режиме ожидания.
Вредоносное ПО на базе графического процессора, которое в наши дни скрыто во всевозможных загружаемых файлах, может оставаться незамеченным в течение недель и месяцев. И, хотите верьте, хотите нет, их основная цель – майнить криптовалюту, даже если вы этого не осознаете.
Для этого оно использует лишь небольшую часть мощности вашего графического процессора, но только тогда, когда ваша система простаивает, что, естественно, делает его чрезвычайно трудным для обнаружения.
Это создаёт небольшую нагрузку на графический процессор, поэтому единственный способ заметить это – внимательно следить за нагрузкой и температурой графического процессора.
К счастью, в наши дни Защитник Windows способен обнаруживать большинство типов вредоносных программ. При этом, если вы уверены, что ваш компьютер был «заражен» и скомпрометирован, вам придётся использовать стороннее программное обеспечение для обнаружения и удаления.
Аппаратный сбой
Наконец, вы можете столкнуться с аппаратным сбоем. Вентиляторы графического процессора выходят из строя довольно часто (хотя это зависит от производителя).
Это единственные движущиеся части видеокарты, поэтому неудивительно, что именно они чаще всего выходят из строя.
Если вентиляторы вашей видеокарты вообще не вращаются или с трудом разгоняются, первое, что вы должны сделать, это убедиться, что они правильно подключены и что на их пути нет никаких физических объектов.
Если ничто не препятствует их движению (например, ослабленные кабели), то, скорее всего, вы столкнулись с аппаратным сбоем и вам придётся отремонтировать видеокарту.
Рабочая температура графического процессора

0° — 29°: Похоже, вам нужно сначала включить компьютер!
30° — 49°: Никакие серьезные задачи не могут выполняться при этой температуре, кроме игры MineCraft. Вы уверены, что ваш GPU майнит?
50° — 59°: ваш графический процессор может работать лучше. Вы уверены, что не забыл разогнать видеокарту?
60° — 69°: Здесь вы можете увидеть, как ваш GPU создает приемлемый хешрейт. Сделан даунвольтинг, хорошо! Вы бережете электричество.
70° — 75°: выше шехрейт! Это оптимальная температура, приемлемая для видеокарт нового поколения. Это должно быть легко достигнуто при использовании предела энергопотребления в 85%. Хорошая температура, чтобы нагреть вашу комнату, если вы живете в холодном месте.
75° — 79°: большинство графических процессоров могут хорошо справляться с этой температурой. Однако ваши видеокарты уже разогнаны и уже не будут выдавать больше хешрейта, так что лучше чуть снизить температуру через power limit или прибавить обороты вентиляторов.
80 °- 89°: вы тратите слишком много электроэнергии! В этом диапазоне графические процессоры конечно могут работать какое-то время, но вы, несомненно, повредите свое оборудование. Пожалуйста, снизьте предел энергопотребления или установите дополнительные вентиляторы.
90° — 99°: при такой температуре вы можете готовить курицу, но мы предлагаем вам использовать духовку. Вы серьезно повредите свои видеокарты. Что бы не сжечь свои карты, выключите майнер и проверьте, что происходит с вашими GPU (Прочистите от пыли, замените термопрокладки, обновите термопасту).
100° — 109°: мы не думаем, что ваш GPU может вытерпеть больше чем эта температура. Если вам повезет, и если есть гарантия, то воспользуйтесь ей.
110°+: Извините, у нас больше нет информации.
Признаки перегрева компьютера
Сначала давайте определим явные признаки перегрева компьютера. Если ваш компьютер или ноутбук во время работы резко выключается, как будто свет выключили и заново сам не включается, то это говорит о перегреве процессора или видеокарты.
А если компьютер резко выключается и сразу сам включается, то есть загружается система, то этот признак говорит о перегреве или неисправности блока питания.
При этом замечу никаких ошибок синих экранов не выходит. Если выходит синий экран смерти, то это уже другая история.
Помогу решить проблему с ПК или ноутбуком. Вступайте в группу VК — ruslankomp
Запомнили да? Резко выключился и не включается с кнопки некоторое время — это перегрев процессора или видеокарты. Так как срабатывает защита от перегрева и пока не остынет — не включится.
Резко выключился и заново сам включается — проблема с блоком питания.
В этом случае нужно делать срочно профилактику, пока не сгорело все к чертовой матери. Но большинство людей продолжают работать за таким компьютером, как ни в чем не бывало.
Что уж тут говорить, пока зуб нестерпимо не заболит, не идём к стоматологу, хотя можно было заранее сделать профилактику и серьезных проблем с зубами бы не было. А что про компьютер говорить… эх.
Теперь давайте перейдем от слов к делу и определим температуру компьютера.
Факторы, влияющие на температуру процессора
Даже при использовании стандартных тактовых часов и запасных охладителей есть еще другие факторы, которые повлияют на вашу нормальную температуру процессора:
Комнатная температура
Температура окружающего воздуха может влиять на температуру процессора на 5-10 ° C. В качестве грубого датчика, 1 ° C повышения комнатной температуры = от 1 до 1,5 ° С повышением темпов CPU . Вот почему опытные аппаратные обозреватели и оверклокеры будут учитывать температуру окружающего воздуха при измерении температуры.
Охлаждение корпуса компьютера
ЦП может работать от 8 до 10 ° C в просторном корпусе компьютера с отличной вентиляцией против небольшого, плотного корпуса, заполненного пылью кроликов. Вот как проверить, действительно ли корпус вашего компьютера выполняет правильную работу по поддержанию охлаждения процессора:
измерьте температуру вашего процессора с удаленными боковыми панелями.Закройте корпус компьютера (верните боковые панели) и снова проверьте его температуру. Если средняя температура процессора повышается более чем на 5 ° C, когда корпус закрыт, тогда в корпусе компьютера недостаточно охлаждения. Вам нужно будет организовать кабели вашего компьютера , получить больше (или лучше) вентиляторов корпуса и подумать об использовании модульного источника питания, чтобы свести к минимуму беспорядок.
Мы знаем, что вы, вероятно, сейчас думаете об этом … «Почему бы мне просто не оставить боковые панели открытыми или изо всех сил для установки на открытом воздухе?»
Хотя этот метод действительно снизит температуру в краткосрочной перспективе, пыль быстро закупорит ваши радиаторы и вентиляторы (что приведет к даже высоким темпам, чем раньше). Поэтому он работает, только если вы готовы очищать радиаторы и вентиляторы каждые две-четыре недели. Фактически, хороший компьютерный корпус с направленным потоком воздуха и разностью давлений будет работать еще холоднее при закрытии.
Соответствующая рабочая температура вашего процессора зависит от производителя, верхней тактовой частоты , где находится датчик, и от каких программ он работает в настоящий момент. Однако этот документ должен дать вам общее представление о том, какие температуры приемлемы при определенных условиях.
Большинство современных настольных процессоров не должны превышать температуры 35 ° C, и большинство из них работают между 21 ° -32 ° C. Ниже приведена диаграмма, в которой перечислены многие типы процессоров и их средняя температура. Имейте в виду, это только для того, чтобы дать нашим пользователям общее представление о температуре процессора. Если вы считаете, что ваш компьютер работает слишком горячий, вы можете пропустить нижнюю часть этого документа для получения информации о безопасном температурном диапазоне для вашего процессора.
Другие факторы, влияющие на температурный диапазон вашего процессора
1. Комнатная температура — Температура окружающего воздуха может влиять на температуру процессора на 5-10 °C.
2. Высохшая термопаста — Термопаста помогает отводить тепло от процессора к радиатору за счет заполнение пустот между соединением радиатора(кулера) и процессора. Высохшая термопаста, как правило, трескается и уже неспособна эффективно отводить тепло что способствует к повышению температуры процессора. Срок службы термопасты обычно варьируется в районе от 6 месяцев до 7 лет в зависимости от марки термопасты, цены, температуры процессора. Допустим если температура процессора 78 градусов то термопаста высохнет быстрее чем при 60 градусов, также влияет сколько времени компьютер работает в сутки. Читайте здесь как правильно заменить термопасту.
3. Пыль в кулере — Держите компьютер в чистоте, со временем пыль, грязь и волосы могут накапливаться и предотвращать попадание воздуха в корпус или из него. Убедитесь, что корпус компьютера и вентиляция очищены от пыли.
4. Не исправный вентиляторы охлаждения — Убедитесь, что все вентиляторы компьютера правильно работают, возможно они шумят или вовсе не крутится или крутится с маленькой скоростью что существенно понижает его эффективность и тем самым способствует повышению температуры ЦПУ. Исправить эту проблему можно за частую просто, смазав его каплей масла.
5. Убедитесь, что компьютер работает в хорошем месте. Компьютер не должен находиться в закрытом пространстве, таком как выдвижной ящик или шкаф. Должно быть как минимум двухдюймовое пространство с обеих сторон компьютера, а также спереди и сзади компьютера.
Как бороться с высокой температурой процессора / видеокарты?
Утилиты CPU / GPU
Итак, вы испытываете высокие температуры в графическом процессоре или графическом процессоре, и вам нужно знать, как их снизить. Что ж, прежде чем мы узнаем, как снизить температуру графического процессора или уменьшить тепло от процессора, убедитесь, что вы знаете, что вызывает эти проблемы в первую очередь.
Ниже приведены наиболее частые причины стремительного роста температуры процессора / графического процессора:
Пыль
Одна из основных причин перегрева — скопление пыли. Если вы не чистили внутреннюю часть корпуса в течение нескольких месяцев, пыль будет накапливаться естественным образом. Пыль достигнет такого уровня, что начнет влиять на внутренний воздушный поток в корпусе, что, в свою очередь, приведет к менее эффективному внутреннему охлаждению.
Пыль может быть настоящей головной болью, так как она, как правило, попадает в самые неприятные места для уборки. Наш совет номер один для очистки вашего корпуса — это сжатый воздух. По большей части пылесос избавит ваш компьютер от пыли. При этом он не избавит полностью от пыли корпуса — вот где в уравнение входит сжатый воздух. Просто вынесите корпус на улицу (в надежное сухое место) и удалите пыль сжатым воздухом.
Плохая прокладка кабелей
Еще одна недооцененная область, которая в значительной степени способствует повышению температуры процессора / графического процессора, — это прокладка кабелей — или ее отсутствие.
Если вы заблокируете воздушный поток, который идет вокруг графического процессора, ваша система охлаждения под открытым небом не сможет работать на оптимальном уровне. Соедините это с летними температурами окружающей среды и отсутствием должным образом оптимизированных корпусных вентиляторов, и температура вашего оборудования скоро взлетит до небес.
Независимо от того, строите ли вы бюджетную сборку за 300 долларов или высококачественную игровую установку за 1000 долларов, всегда не забывайте позаботиться о прокладке кабелей. Это может серьезно повысить эффективность вашего оборудования.
Плохой воздушный поток / отсутствие вентиляторов
Один из самых простых способов повлиять на внутреннюю температуру вашего корпуса — это использовать больше / лучше вентиляторов корпуса. Вложение в вентиляторы с приличным корпусом может серьезно снизить внутреннюю температуру, особенно если они имеют высокий уровень CFM (кубических футов в минуту).
Убедитесь, что у вас есть хотя бы один всасывающий и один вытяжной вентилятор, чтобы обеспечить более естественный поток воздуха по всему корпусу. Вы можете пойти еще дальше и приобрести множество приточных / вытяжных вентиляторов, которые действительно улучшат ваше охлаждение. Мы рекомендуем делать это в сценариях, когда ваш компьютер находится в состоянии сильного стресса в течение продолжительных периодов времени.
Высокая температура окружающей среды
Одна из наиболее важных областей, которую следует учитывать при попытке снизить температуру процессора / графического процессора, — это температура окружающей среды. Если вы живете в тропической части мира или испытываете сильную жару в летние месяцы, это может стать серьезной проблемой для температуры вашего компьютера.
К сожалению, вы мало что можете с этим поделать, если у вас нет достаточно денег для инвестирования. Кондиционер — отличное украшение, но оно, вероятно, обойдется вам дороже, чем сам компьютер.
Если это так, возможно, пришло время инвестировать в какую-либо форму моноблока с водяным охлаждением. У нас есть несколько отличных рекомендаций, которые помогут вам в самые жаркие месяцы года.
Я также рекомендую, как минимум, установить более агрессивный профиль вентилятора с помощью одной из вышеперечисленных утилит.
Заменить термопасту
Если вы не удосужились заменить термопасту процессора и графического процессора в течение последних шести месяцев или около того, то, скорее всего, вам пора их заменить.
Прежде чем менять термопасту, узнайте, как правильно нанести термопасту на ЦП или ГП, чтобы избежать проблемных ситуаций.
Разгон
Разгон — один из самых быстрых и простых способов повысить внутреннюю температуру вашего оборудования. Вы физически доводите свои компоненты до предела, и, как мы уже объясняли, дополнительное напряжение напрямую превращается в тепло.
Однако вы можете не знать о профилях разгона, которые встроены в современное оборудование. Графические процессоры и процессоры могут поставляться с профилем OC, который физически нагружает компонент сильнее, чем вы ожидаете.
В жаркие месяцы года, возможно, стоит переключить ваш профиль OC на уровень запасов, особенно если у вас температура выше среднего.
Вы можете сделать это в служебной программе производителя или напрямую через BIOS.
Допустимые температуры процессора и видеокарты
Чтобы узнать, какая допустимая рабочая температура процессора, необходимо сначала посмотреть его модель и принадлежность к поколению. Например, нормальная температура процессора intel core i5 при работе может подниматься до 70° (семидесяти градусов). Что часто становилось причиной перегрева устройства.
У более современного устройства ПК или ноутбука можно увидеть новые энергосберегающие процессоры, которые выделяют минимум тепла. Но, и у такого варианта есть максимальная рабочая температура и границы предела, которые нельзя превышать.
Если верить словам некоторых производителей, то их критическая норма составляет 100 градусов. После повышения указанного количества в устройстве начинаются разрушительные процессы, которые приводят к поломке.
Температура ядер процессора при работе колеблется от 50° до 70° — 80°. В «спокойном» состоянии показатель прогрева не поднимается выше сорока.
Итак, общепринятые значения:
- В режиме простоя – до 45°;
- При нагрузке – до 70°;
- Критическая – выше 75°.
Средние допустимые температуры процессора в разных рабочих состояниях
Повторюсь – это усредненные значения. У каждого устройства – свои границы допустимого!
Показатель температуры устройств от разных изготовителей может быть неодинаковым. Детально это информацию можно почитать в инструкции, прилагаемой производителем.
Современная техника оснащена датчиками, которые помогают контролировать температуру на устройствах, в том числе и на процессоре. Некоторые модели ПК имеют автоматическую защиту от перегрева, но такой ситуации лучше не допускать.
Все о допустимых температурных режимах процессоров Интел Коре
Итак, какая нормальная температура процессора Intel Core i3/i5/i7? Естественно, здесь много зависит от самого понятия «Нормальности». Согласитесь, что компьютерная техника может работать по-разному:
Следующий важный момент – используемая архитектура. Для разных вариантов допустимы совершенно иные температурные показатели. То есть процессор Intel Core i7 старого поколения функционирует совершенно не так, нежели современная, самая свежая седьмая серия. Аналогичная ситуация и с другими ЦП – Intel Core i3 или Intel Core i5.
Учитывая все вышенаписанное, можно перейти к обзоры самих значений:
Intel CPU Temps — Kaby Lake
| Температура во время простоя | Нормальная температура | Макс. Температура | |
| Core i3-7350K * | От 25 до 33 ° C | 45-60 ° C | 100 ° С |
| Core i5-7600K * | От 25 до 35 ° C | 45 — 65 ° C | 100 ° С |
| Core i7-7700K * | От 25 до 35 ° C | 50 — 70 ° C | 100 ° С |
* Core i3-7350K, Core i5-7600K и Core i7-7700K не поставляются с кулерами Intel. Чтобы получить их холостой и нормальный температурный диапазон, мы комбинировали показания температуры с бюджетного воздушного охладителя (Cooler Master Hyper 212 EVO) и высокого уровня жидкостного охладителя (Corsair H100i v2).
Intel CPU Temps — Haswell
| Температура во время простоя | Нормальная температура | Макс. Температура | |
| Core i3-4130 | 34-38 ° C | 50-61 ° C | 72 & deg; С |
| Core i5-4670K | От 28 до 35 ° C | От 47 до 60 ° C | 72 & deg; С |
| Core i7-4770K | 34-39 ° C | От 55 до 65 ° C | 67 ° С |
Intel CPU Temps — Sandy Bridge
| Температура во время простоя | Нормальная температура | Макс. Температура | |
| Core i3-2100 | 30-37 ° C | 50 до 62 ° C | 69 ° С |
| Core i5-2500K | 35 — 41 ° C | От 55 до 65 ° C | 72 & deg; С |
| Core i7-2600K | От 32 до 40 ° C | От 47 до 60 ° C | 72 & deg; С |
Intel CPU Temps — Ivy Bridge
| Температура во время простоя | Нормальная температура | Макс. Температура | |
| Core i3-3220 | От 28 до 35 ° C | 50-60 ° C | 65 ° С |
| Core i5-3570K | От 28 до 35 ° C | 50 до 62 ° C | 67 ° С |
| Core i7-3770K | 30-40 ° C | От 55 до 65 ° C | 67 ° С |
Intel CPU Temps — Skylake
| Температура во время простоя | Нормальная температура | Макс. Температура | |
| Core i3-6100 | От 30 до 35 ° C | 48 до 68 ° C | 70 & deg; С |
| Core i5-6600K * | От 24 до 28 ° C | От 42 до 52 ° C | 72 & deg; С |
| Core i7-6700K * | От 26 до 35 ° C | 53 — 70 ° C | 72 & deg; С |
* Core i5-6600K и Core i7-6700K не поставляются с кулерами Intel. Чтобы получить их холостой и нормальный температурный диапазон, мы комбинировали показания температуры с бюджетного воздушного охладителя (Cooler Master Hyper 212 EVO) и высокого уровня жидкостного охладителя (Corsair H100i GTX).
В каких ситуациях контролируют температуру
Основные ситуации и проблемы, кода требуется контроль прогрева составляют следующий список:
- Приобретение нового компьютера.
- Установка нового охладительного оборудования.
- ПК самостоятельно выключается или перезагружается.
- ПК начинает подтормаживать в работе с приложениями и программами.
- «Горелый» запах из «системника».
- Потребность поменять изношенную термопасту.
- Загрязнение пылью.
- Принятие решения о разгоне процессора.
Внимательно прочитав предоставленный список, следует запомнить, что иногда проверка температуры – это просто мера безопасности, а некоторых случаях – это срочная необходимость.
Лучшие программы для измерения температуры видеокарты
Есть множество приложений, носящих диагностический характер, в которых есть отдельная графа с температурой видеокарты и процессора. Вот несколько самых распространенных решений:
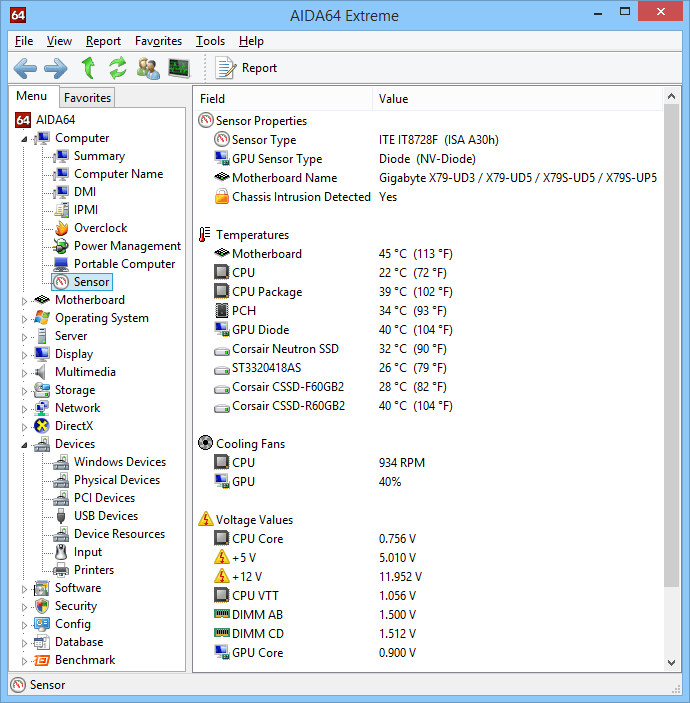
Вот все температурные показатели
Аналогичную задачу выполняет простенькая бесплатная утилита GPU Temp. Если вам не нужные расширенные данные и синтетические тесты из AIDA64, то и нет никакого смысла скачивать ее. Лучше воспользуйтесь программой попроще. Скачать можно тут.
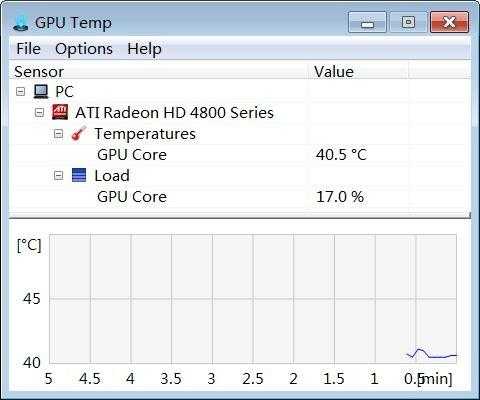
Тут все попроще. Всего один показатель
Если нужна бесплатная утилита для отображения более подробной информации, то лучше скачать GPU-Z. Она похожа на GPU Temp визуально, но показывает больше информации. Скачать можно тут.
Возможные причины нагрева
Диапазон причин довольно широкий. От банальных вирусов или слишком высокой нагрузки до окружения и температуры в комнате.
Первая вероятная причина — высокая нагрузка на систему. Чтобы узнать наверняка, откройте «Диспетчер Задач» и проверьте список активных программ. Для этого зажмите комбинацию клавиш «Ctrl+Alt+Delete». Если одно из приложений съедает слишком много производительности (больше 40-50%), то, вероятно, в нем и кроется проблема.
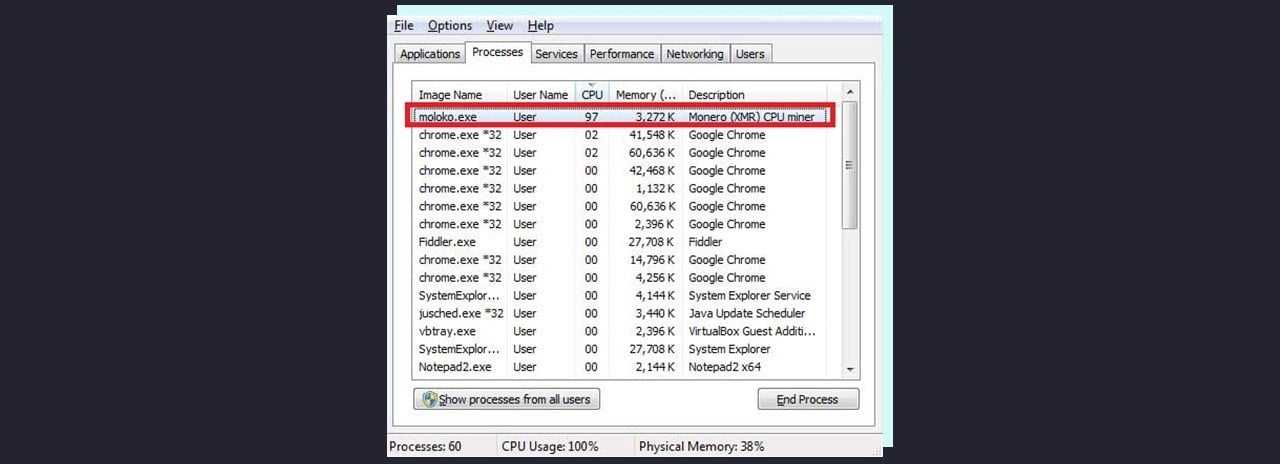
Вторая причина часто связана с первой — вирусы. Какой-нибудь вирус-майнер легко может маскироваться под другое приложение и использовать ресурсы ПК. Если неизвестная программа съедает всю работу процессора — проверьте ее или удалите.
Третья причина не очевидна для многих пользователей. Компьютер может греться из-за окружающей среды и температуры в комнате. Не советуем ставить устройство около батареи, запирать в замкнутом пространстве или непроветриваемом помещении.
И последняя причина — неисправность охлаждения, подробнее о которой мы расскажем далее.

Почему греется ноутбук и способы его охлаждения
Ноутбуки греются немного меньше, но сказать, что такой проблемы с ними не возникает, нельзя. Если устройство через полчаса работы прогрелось так, что им можно гладить одежду, то следует искать методы охлаждения. Причины такой ситуации могут быть следующими:
- Грязь.
- Высохшая термопаста.
- Использование новых игр и графических приложений на старом ноутбуке и др.
Перед тем, как поднимать вопрос об вариантах снижения прогрева, следует точно установить его причину и проверить температуру нагревания. Если нагрев превышает допустимые нормы, то следует выполнить такие действия:
- Почистить устройство от загрязнения. Нужно открутить шурупы и простой мягкой кисточкой прочистить лопасти вентилятора и кулер. Затем протирают отверстие для вентиляции и продувают решетку вентилятора. Если самостоятельно это не получается, то нужно обратиться к профессионалу.
- Замена термопасты. Вначале очищают устройство от остатков старой пасты и спиртом обрабатывают поверхность. Новую пасту накладывают очень тонким слоем, который должен скрыть мелкие щели между видеокартой и процессором. Если пасту нанести толстым слоем, то тепло не сможет выходить и нагрев будет увеличиваться в разы быстрее.
Как посмотреть температуру процессора
Для определения температуры процессора я использую программы:
- Speccy — скачать с официального сайта;
- HWMonitor — скачать с официального сайта;
- Aida 64 — скачать с официального сайта;
Запускаем Speccy и смотрим на температуру процессора. В моем случае 30 градусов.
Также эта универсальная программа показывает температуры:
- материнской платы;
- видеокарты;
- жестких дисков.
Температура процессора в программе Speccy
Также можно температуру процессора мониторить в программе CPUID HWMonitor.
Температура процессора в программе CPUID HWMonitor
Лучший способ определить максимально допустимую температуру вашего процессора — это посмотреть спецификацию на сайте производителя. Но если примерно, то картина выглядит так:
- Оптимальная температура процессора во время работы — до 65-75 градусов.
- Максимальная температура процессора — от 75 до 80.
- Перегрев процессора — все что выше 80-85 градусов.
Чтобы проверить процессор на перегрев я использую программу Aida64.
- Открываю раздел компьютер.
- Захожу в подраздел датчики, где видны все температуры, в том числе процессора.
- Запускаю стресс тест специальной кнопкой, как показано на скриншоте ниже.
Температура процессора в разделе датчики Aida 64
Не обращайте внимание на ЦП — 120 градусов, в моем случае это глюк, так как при такой температуре компьютер давно бы выключился от перегрева. Смотрим температуру по ядрам 32-46 градусов, что является нормой
После открытия окна стресс теста Aida64, нажимаем Start.
Запуск стресс теста в Aida 64
Ждём и смотрим за показаниями температуры. Если в течение 5 минут температура не превышает 80 градусов, то значит перегрева нет.
Температура процессора в стресс тесте при 100% нагрузке
Примеры перегрева процессора на ноутбуке.
Перегрев процессора на ноутбуке в Aida 64
В случае перегрева процессор может уходить в троттлинг — снижение частоты, чтобы снизить температуру. Из-за этого будет падать производительность компьютера.
Перегрев и троттлинг процессора в Aida 64
Как убрать перегрев процессора
Чтобы убрать перегрев процессора, нужно сделать следующее:
- Почистить кулер охлаждения ПК от пыли, а если ноутбук почистить вентилятор и радиаторную решетку.
- Заменить термопасту на новую.
Почистить от пыли систему охлаждения процессора можно с помощью пылесоса и кисточки.
Пыль на кулере процессора ПК нужно убратьЧистка системы охлаждения ноутбука от пыли
Чтобы заменить термопасту на свежую, нужно сначала убрать засохшую и нанести тонким ровным слоем свежую.
Замена термопасты на процессоре компьютераЗамена термопасты на ноутбуке
После чистки от пыли и замены термопасты перегрев процессора устраняется.
От чего зависит температура и на что влияет
Рабочая температура этого устройства, в первую очередь, зависит от используемого графического процессора – чем он мощнее, тем и больше нагревается. Так, 1070 выделяет при работе больше тепла, чем, например, 1050 или 1050 Ti.
Соответственно, такое устройство требует более совершенной системы охлаждения. Поэтому в видеокартах от разных брендов, у которых есть конструкционные различия, из-за разного охлаждения может быть разная температура.
В отношении к устройствам производства AMD, вышеперечисленные факторы действуют так же. При этом не замечено, что несмотря на разную архитектуру ATI Radeon или Nvidia GeForce, греются больше: конструкционно эти две марки, все-таки похожи.
Следует учитывать, что устройства с пассивной системой охлаждения, то есть лишенные вентиляторов, греются сильнее, хотя и не такие мощные. А у жидкостной системы охлаждения, теплоотвод лучше, поэтому оборудованная ею видеокарта, будет греться меньше, чем устройство с одним или несколькими кулерами, даже самыми мощными. При повышении рабочей температуры выше нормальной, во время работы устройства наблюдается снижение производительности. В играх возможны падение FPS и зависания, а также в любом режиме сторонние артефакты – мерцающие точки или полосы.
При повышении рабочей температуры выше нормальной, во время работы устройства наблюдается снижение производительности. В играх возможны падение FPS и зависания, а также в любом режиме сторонние артефакты – мерцающие точки или полосы.
При критическом перегреве, возможен вылет в «синий экран» или перезагрузка компьютера. Если регулярно наблюдаются подобные явления, необходимо проверить температуру и провести меры по ее снижению. Хронический же перегрев чреват полной потерей работоспособности устройством.
Что вызывает повышение температуры видеокарты
Следующие четыре фактора играют чрезвычайно важную роль, когда речь идёт о температуре графического процессора:
Внутренняя температура корпуса ПК
Без надлежащего воздушного потока большинство компонентов в вашей сборке не только будут сильно нагреваться, но и могут со временем выйти из строя. Это можно легко предотвратить.

Установка нескольких дополнительных корпусных вентиляторов сотворит чудеса с вашей системой, а также создаст положительный воздушный поток.
Если у вас уже есть подходящее решение для охлаждения (и надлежащий поток воздуха), проблема все равно может возникнуть из-за скопления пыли и мусора. Будьте очень внимательны при очистке компьютера.
Убедитесь, что внутри вашего ПК нет вещей, которые могут препятствовать воздушному потоку. Разумно прокладывайте кабели, чтобы у вентиляторов корпуса был свободный путь для создания воздушного потока спереди назад.
Если вы не используете систему с несколькими видеокартами, убедитесь, что у системы охлаждения графического процессора есть пространство для забора воздуха. Если это вообще возможно, не устанавливайте дополнительные карты, такие как звуковая карта, твердотельный накопитель PCIe или сетевой адаптер, непосредственно под графическим процессором: оставьте между ними свободное пространство.
Если вы используете ноутбук, а не настольный компьютер, ознакомьтесь с нашим руководством по охлаждению ноутбука.
Высокая нагрузка на графический процессор
Следующий фактор – нагрузка на GPU. Чем выше нагрузка, тем горячее будет ваша видеокарта. Когда вы выполняете рендеринг, анимацию или запускаете игры, загрузка графического процессора, скорее всего, будет колебаться между 90% и 100%, что совершенно нормально.
Однако, если температура превышает 82 градуса при полной нагрузке, то вы приближаетесь к очень опасной территории.
Конечно, у вас всё ещё может быть некоторая свобода действий в зависимости от вашей конкретной модели, но использование любого графического процессора (независимо от его мощности) при такой температуре в течение длительного периода времени сократит срок его службы.
Впрочем, перед этим он будет работать с тепловым троттлингом, то есть графический процессор будет «самовольно снижать обороты», чтобы не перегреться окончательно.
Разгон видеокарты
Наконец, что не менее важно, нам нужно поговорить о разгоне видеокарты. Чем больше вы разгоняете свой GPU, тем горячее он будет в работе
Если вы увеличите напряжение графического процессора выше определенного уровня, скорее всего, его решение для охлаждения не сможет поддерживать низкую температуру, и вам придётся либо обновить кулер, либо снизить напряжение до более приемлемого уровня
Чем больше вы разгоняете свой GPU, тем горячее он будет в работе. Если вы увеличите напряжение графического процессора выше определенного уровня, скорее всего, его решение для охлаждения не сможет поддерживать низкую температуру, и вам придётся либо обновить кулер, либо снизить напряжение до более приемлемого уровня.
Температура окружающей среды
Всё вышеперечисленное в некоторой степени зависит от среды, которая используется для охлаждения – воздух. Даже AIO или нестандартные решения с водяным охлаждением полагаются на передачу своего тепла окружающему воздуху (в основном, через радиаторы с вентиляторами).
Это означает, что если температура в помещении слишком высокая, это также повлияет на температуру компонентов компьютера.
Сравнительные тесты и обзоры часто проводятся при номинальной комнатной температуре 21°C. Если сейчас лето и в вашей комнате около 30°C, эти дополнительные 9 градусов перейдут непосредственно на компоненты. Летом они будут перегреваться раньше, работать хуже и шумнее.
Что делать, если перегреваются элементы компьютера
Главными охлаждающими компонентами внутренностей компьютера являются кулеры. Но если они не справляются со своей задачей и элементы PC перегреваются, рекомендуется:
Очистить компьютер от пыли. Специалисты рекомендуют это делать каждые 6 месяцев, если системный блок стоит на столе или каждые 3 месяца, если он находится на полу. Чаще всего именно пыль в радиаторах под кулерами является причинами перегрева;
Снизить температуру в комнате, где находится компьютер
Иначе говоря, можно открыть окно или включить кондиционер – важно понизить общую температуру в помещении. Также можно направить стандартный вентилятор на системный блок (но не со стороны выхода воздуха из него);
Открыть корпус компьютера
За счет этого из компьютера сможет быстрее выходить нагретый воздух, но может возникнуть проблема с перегревом процессора, если корпус компьютера предусматривает отдельный отвод воздуха от CPU. Важно: Не оставляйте надолго компьютер без одной из крышек, иначе его компоненты быстро забьются пылью;
Увеличить скорость вращения кулера, используя специализированный софт.
Если советы выше не помогают избавиться от постоянного перегрева компьютера, нужно задуматься об установке более эффективной системы охлаждения.



























