Содержание
Хотите узнать, как закрыть приложения на iPhone 12 или принудительно остановить его? Узнайте, как снизить расход заряда аккумулятора, выполнив несколько простых шагов. Узнайте, как сделать то же самое менее чем за 5 минут.Узнайте, почему вам следует закрыть приложения и какие преимущества они имеют. Ваш ОЗУ и использование процессора будет значительно уменьшено. Если вы хотите увидеть больше полезных статей, загляните на нашу страницу. А если вы хотите воспользоваться ярлыком, загляните на наш канал на YouTube.
Как мы все знаем, айфоны печально известны тем, что они зависают и перестают отвечать на запросы, а затем вы застреваете там. Более того, иногда приложение не работает должным образом, даже если оно не зависло. Есть много таких проблем, которые возникают с приложениями на iPhone 12 и любое устройство в этом отношении.
Теперь перезапуск всего устройства из-за одного приложения нецелесообразен и неудобен. Кроме того, процесс перезапуска занимает несколько секунд, в течение которых вы не можете пользоваться телефоном.
Вот почему мы должны знать, как закрывать приложения на нашем iPhone 12, чтобы избежать таких неприятных ситуаций.
Знаете ли вы, что при закрытии приложение все еще работает в фоновом режиме? Многие люди проводят пальцем вверх и думают, что приложение закрыто, но на самом деле оно просто перешло в фоновый режим в приостановленном состоянии. в iPhone 12 из-за управления жестами люди часто путаются. Эта функция позволяет очень быстро открывать одно и то же приложение, поскольку оно работало в фоновом режиме. Но недостатком является то, что приложение будет расходовать заряд батареи, даже если вы им не пользуетесь. Наряду с расходом заряда батареи приложение также потребляет ваш процессор, что со временем замедляет работу iPhone. ОЗУ — это еще одна проблема, которая затронута, вы заметите, что приложения не будут запоминать ваши данные. А теперь представьте 5-10 таких приложений, работающих в фоновом режиме на вашем iPhone. Вот почему люди жалуются на плохое срок службы батареи на айфонах.
Теперь мы увидим, каковы преимущества закрытия приложения и как мы можем принудительно закрыть любое приложение, которое захотим. Следуйте инструкциям по закрытию приложения, не пропуская ни одного раздела
В следующем разделе мы увидим важность закрытия наших приложений и то, как это повлияет на наши iPhone
Таблица содержания
- 1 Когда вам следует закрыть приложения для iPhone
- 1.1 Закрытие неотвечающих приложений?
- 1.2 Будет ли закрытие приложений экономить заряд батареи?
2 Как закрыть приложения на iPhone 12
3 Когда и когда не следует принудительно закрывать приложения
4 Как закрыть приложения на iPhone 8 и iPhone 8 Plus
5 Резюме
Как правильно закрывать приложения на айфоне
Прежде чем приступить к ознакомлению с алгоритмами для конкретных моделей, рекомендуется рассмотреть общие инструкции, как закрыть приложение на iPhone и iPad. И открываться, и закрыться они должны довольно легко.
Эволюция смартфонов Apple
| Как можно закрыть одну утилиту | Как одновременно в айфоне завершить все открытые приложения |
|
|
Как закрыть открытые программы на айфон X
Последовательность действий, как закрывать приложения на айфоне X, выглядит следующим образом:
- Открыть меню переключения при помощи свайпа из нижнего края экрана и до его середины.
- Зажать изображение любой программы, пока на экране не отобразится дополнительно иконка для ее закрытия.
- Нажать на новую иконку или же сделать «смахивание» вверх.
На последних моделях смартфонов закрываться приложения начали несколько иначе. Дополнительно теперь требуется делать еще одно действие.
Обратите внимание! Обладатели iPhone X отмечают, что быстро привыкли к новшеству, а некоторым такая реализация нравится даже больше
Как закрывать приложения на айфоне XR
Алгоритм, как правильно закрывать приложения на айфоне XR, выглядит так:
- Пальцем коснуться панели жестов, которая расположена внизу на экранчике смартфона.
- «Смахнуть» пальцем вверх, и в этот момент ненадолго задержать палец до тех пор, пока не отобразится панель многозадачности.
- Для закрытия определенных приложений необходимо жестами смахнуть их иконки вверх.
Процедура, как закрыть приложение на iPhone XR, практически идентична процессу закрытия приложений на десятом айфоне.
Как закрывать приложения на iPhone
Закрытие программ на других моделях iPhone
Не менее распространенный вопрос, как закрыть приложения на iPhone других моделей, ведь не все имеют возможность приобрести один из последних смартфонов.
Пользователи могут завершить работу программ следующим образом:
- Кликнуть пальцем и непрерывно удерживать кнопку блокировки мобильного устройства до тех пор, пока не отобразится на экране привычное меню выключения.
- Теперь необходимо нажать и удерживать кнопку «Home».
- По истечении нескольких секунд на экране отобразится рабочий стол, что послужит подтверждением того, что все программы были успешно закрыты.
Обратите внимание! Такой подход в закрытии утилит можно назвать универсальным и применимым ко всем моделям гаджетов. Для его реализации достаточно нескольких секунд
Оперативная память мобильного устройства будет полностью очищена.
Рекомендации по закрытию приложений для оптимальной работы iPhone
Смартфон iPhone позволяет своим пользователям мгновенно переключаться между приложениями, сохраняя все их данные в памяти устройства. В связи с этим возникает вопрос: нужно ли закрывать приложения, когда их больше не используешь?
Следует отметить, что закрытие приложений на iPhone может иметь как положительные, так и отрицательные последствия для оптимальной работы устройства. Вот несколько рекомендаций и объяснений, чтобы помочь вам принять решение о закрытии или не закрытии приложений на iPhone.
| Закрывать приложения | Не закрывать приложения |
| 1. Если приложение работает неправильно или зависает, закрытие и последующее перезапуск приложения может помочь восстановить его работоспособность. | 1. iPhone имеет оптимальное управление памятью, которое автоматически закрывает неактивные приложения, чтобы освободить место и ресурсы для активных приложений. Поэтому закрывать приложения может быть бессмысленно и лишь занимать дополнительное время. |
| 2. Закрытие приложений может помочь экономить заряд батареи, особенно при работе с энергозатратными приложениями, такими как игры. | 2. Приложения, поддерживающие функцию фонового обновления данных, продолжат работать даже после закрытия окна, что позволяет более быстро обновлять информацию в нужных вам приложениях. |
| 3. Закрытие неиспользуемых приложений может помочь вам организовать рабочий процесс, освободив память и упростив навигацию между активными приложениями. | 3. Каждый раз, когда вы закрываете и вновь открываете приложение, оно должно загружаться заново, что может привести к дополнительному использованию ресурсов и увеличению времени ожидания. |
В итоге, решение о закрытии или не закрытии приложений на iPhone зависит от ваших потребностей и особенностей использования устройства. Если вам необходимо восстановить работоспособность приложения, экономить заряд батареи или организовать рабочий процесс, закрытие приложений может быть полезным. В противном случае, iPhone имеет оптимальное управление памятью, которое автоматически закрывает неактивные приложения, и не закрывание их может помочь сэкономить время и ресурсы.
2 Восстановление iPhone
Еще один работоспособный способ исправить ошибку — провести пальцем вверх и закрыть после обновления iOS 15/14 — выполнить процесс восстановления с помощью iTunes. Восстановление iPhone из iTunes позволит iTunes исправить поврежденные системные файлы из недавнего обновления iOS, пока ваше устройство находится в режиме восстановления. Прежде чем обращаться к этому решению, убедитесь, что на вашем компьютере установлена последняя версия программного обеспечения iTunes. Ниже приводится руководство по выполнению этого метода:
Шаг 1: Запустите iTunes на компьютере и подключите целевой iPhone к этому компьютеру с помощью прилагаемого USB-кабеля.
Шаг 2: Переведите iPhone в режим восстановления. Быстро нажмите и отпустите кнопку «Увеличение громкости», затем снова быстро нажмите и отпустите кнопку «Уменьшение громкости». Затем нажмите и удерживайте кнопку «Боковая», пока не появится «Подключиться к экрану iTunes».
Шаг 3: После появления параметров «Обновить» и «Восстановить» выберите «Восстановить», затем следуйте инструкциям на экране, чтобы завершить процесс.
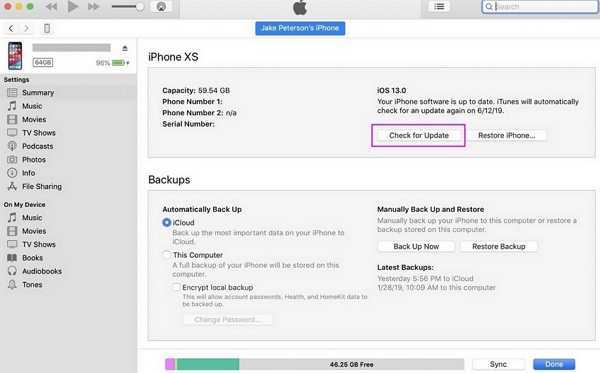
Шаг 4: iTunes начнет загрузку и установку программного обеспечения на вашем iDevice. Терпеливо дождитесь завершения. Затем либо выполните восстановление из предыдущей резервной копии iOS, которую вы создали, либо вы можете снова настроить iPhone как новый. К концу ваше устройство iOS 15/14 вернется в нормальное состояние.
Вариант 1: использовать приложения для джейлбрейка
Во-первых, если вы используете взломанное устройство с доступом к Cydia, вы можете использовать такие твики, как Purge, Slide2Kill и Swipe Home, в зависимости от того, какую версию iOS для джейлбрейка вы используете.
Например, настройка Swipe Home, которая официально поддерживает iOS 6 — iOS 10, очень проста в использовании. Вы просто откроете переключатель приложений, а затем проведите пальцем вверх по карточке домашнего экрана, чтобы принудительно закрыть все другие приложения. Тем не менее, это не очень помогает в iOS 11, которая вообще убрала карту домашнего экрана.
Проведите домой в действии в iOS 10.3.3.
Перенагрузка памяти
Некоторые пользователи iPhone могут опасаться того, что приложения, которые работают в фоновом режиме, замедляют устройство и перегружают его память. Однако, современные версии операционной системы iOS очень эффективно управляют этим процессом, и закрытие приложений может привести к проблемам, а не решить их.
Когда вы закрываете приложение на iPhone, оно перемещается в фоновый режим, но остается в памяти. Это позволяет вам быстро возвратиться к нему без задержек и перезагрузок. Операционная система автоматически управляет использованием памяти, освобождая ее, когда это необходимо.
Важно понимать, что приложения, которые работают в фоновом режиме, используют очень мало ресурсов, и закрытие их не приведет к значительному освобождению памяти. В то же время, повторное открытие закрытого приложения потребует дополнительных ресурсов и времени
Это может привести к замедлению работы устройства и ухудшению его производительности.
Если приложение на iPhone начинает работать медленно или вы замечаете, что оно потребляет слишком много памяти, вместо закрытия его можно воспользоваться другими методами оптимизации. Одним из таких методов является очистка кэша приложения или перезапуск устройства. Это может помочь устранить временные проблемы и повысить производительность вашего iPhone.
Иван Петров
Комментарии 53
@GermanBoy , в почтовой программе не проще?
@Alex318i , в хтмл редакторе не проще? В ворде не проще? В блокноте проще всего. Хоть в чем можно;)
@Seva2006 , Не нужно!:) Не выгружайте! Не делайте этого! Не убирайте приложения:) Ответ: НЕТ.
Простите, может пример и глупый, но отражает «на пальцах» принцип работы системы iOS.
Постараюсь объяснить все не сложно, но и не на холодильниках.
При нехватке памяти происходит следующее: 1. Система рассылает активным приложениям уведомление о том, что памяти мало. Приложения в ответ должны освободить все временные ресурсы. 2. Если памяти по-прежнему мало, выгружаются из памяти неактивные приложения. 3. Если активное приложение продолжает просить больше памяти, чем система может освободить и выделить, происходит то самое принудительное завершение активного приложения.
@burditto , про геолокацию действительно могу и соврать, не работал с ней почти. Но вот обработчик push-уведомлений совершенно точно не вызывался у насильно выгруженного приложения как минимум на iOS 8. То же самое с background fetching. В iOS 9 все изменилось, Вы проверяли?
Про виджеты и часы отдельная история, там без запущенного приложения не обойтись. И это опять таки на тему приложений, которые вредно убивать через меню многозадачности.
Ты принудительно жухаешь Крейга, кода он беспокоит тебя тупыми вопросами и переводит стрелки на тебя чтобы ни за что не отвечать самому?
Многие люди думают, что запущенные приложения необходимо обязательно закрывать после их использования. Считается, что они продолжают работать в фоновом режиме, потребляя зарядку, загружая и замедляя аппарат. По такой логике, чтобы продлить работу гаджета, необходимо постоянно закрывать все приложения.
Сегодня мы расскажем правда ли нужно закрывать фоновые приложения на iPhone или это просто миф.
Существует пять состояний, которые составляют жизненный цикл приложения. Каждое приложение на вашем iPhone сейчас находится в одном из этих них:
- Не запущено. Период между полным отключением и до следующего запуска. Зарядка естественно не расходуется.
- Активно — полноценно используется пользователем в данный момент времени. Системные ресурсы задействованы максимально.
- Неактивно — приложение запущено, но пользователь решил заблокировать экран. Энергия на эксплуатацию не тратится.
- Фоновый режим. Свернутое приложение, но некоторые процессы продолжают функционировать. Например, утилита может обновляться. Подобные процессы находятся в минимальном приоритете у iOS и все ресурсы направлены на другие активные процессы.
- Остановлено. Полное отсутствие взаимодействия с системой. Расхода заряда аккумулятора, конечно, нет.
Таким образом, когда пользователь нажимает кнопку «Домой» и сворачивает приложение, оно просто переходит в «замороженный» режим, а после следует принудительный переход в «Закрытое состояние». Все запросы к процессору полностью ограничиваются и соответственно потребления ресурсов айфона также нет.
В связи с этим, не важно сколько на вашем iPhone запущенных программ, они никоим образом не влияют на производительность или автономность вашего гаджета. Более того, закрытие фоновых приложений не только не приносит пользы, но и отрицательно влияет на производительность вашего смартфона
Мы получаем бессмысленный перерасход заряда, ресурсов, поскольку устройству придется запускать приложение снова. А вот его подгрузка из многозначности потребовала бы гораздо меньше ресурсов
Более того, закрытие фоновых приложений не только не приносит пользы, но и отрицательно влияет на производительность вашего смартфона. Мы получаем бессмысленный перерасход заряда, ресурсов, поскольку устройству придется запускать приложение снова. А вот его подгрузка из многозначности потребовала бы гораздо меньше ресурсов.
Не стоит забывать, что Apple всегда старалась сделать свои гаджеты максимально удобными для пользования. Поэтому пользуйтесь режимом многозадачности и все будет хорошо. Вы можете закрыть приложение, если, например, оно как-то неправильно работает. Это позволит обновить его и устранить ошибки.
А если у вас есть вопросы, то с радостью ответим на них в нашей группе вконтакте.
-
Как удалить иконки в браузере
-
Openoffice как выглядит эксель
-
Какие графические объекты можно форматировать в ms word
-
Как перенести контакты из ватсап в эксель
- Почему не работает visual studio 2013
Значок Air Drop
Расположен на панели пункта управления в центре внизу. AirDrop — это возможность делиться фотографиями или документами с другими пользователями айпэдов или айфонов по Bluetooth или Wi-Fi. То есть чтобы переслать подружке фото, вам не нужно подключать свой планшет к компьютеру, скидывать фото по почте или на флешку. Достаточно включить эту функцию, найти айпэд или айфон подружки, а при и желании можно выбрать сразу несколько человек, и через мгновение все они получат вашу фотографию. При этом ваш айпэд должен быть подключен к сети Wi-Fi, либо должна быть включена функция Bluetooth. О том как это сделать, вы узнаете, прочитав раздел, посвященный фото.
Многих владельцев iPad интересует вопрос, как закрыть на айпаде все открытые приложения. Для решения этого вопроса сначала нужно разобраться с опцией многозадачности. Это особенная функция «операционки» iOS, позволяющая программам делать свои задачи в фоновом режиме, в то время как пользователь взаимодействует с другим софтом.
Другими словами, в одно время операционка iPad может держать открытыми несколько приложений. Некоторый софт в фоне ничего не делает, а другие приложения ведут себя активно, расходуя ресурсы. Например, данные о геолокации могут запрашиваться картографическим приложением. Причем такое может происходить по командам, заложенным разработчиками, так и просто по ошибке.
Поэтому многих владельцев iPad интересует, как закрыть приложение. Нередко какое-либо из них потребляет очень большое количество ресурсов. При этом другим (например, игр), это может мешать.
И что бы ни утверждали представители «яблочной» компании, что много открытого софта ни на что не влияет, практика показывает иное. Как правило, iPad начинает «виснуть». Удивительно. Но многие юзеры даже не подозревают о том, что какая-либо программа может закрываться, пользуясь планшетом год и более.
Если у вас возникли проблемы с батарейкой или нормальной работой софта, закройте другие приложения. КА как это можно сделать, расскажет наша инструкция.
Как вы догадались, в разных версиях iOS эта процедура различается. Это действительно так. В «операционках» версий 3-6 нужно выполнить следующие шаги:
1 Сделать двойной щелчок по кнопке «Home» (для тех, кто только приобрел планшетник от Apple – элемент находится на передней части аппарата, да его и трудно не заметить). Если активированы жесты многозадачности, это действие можно заменить действием 4-мя пальцами по дисплею вверху. Всплывет перечень открытого софта. 2 Установить палец на иконку и удерживать. После 2-3-х секунд дисплей задрожит и иконки отметятся стоп-элементами. Далее палец нужно убрать. 3 Нажать на стоп-элементы. Символы программ пропадут, а софт закроется. Если требуется сделать закрытие конкретной программы на Pad, пролистайте панель влево и вправо.
Выйти из режима закрытия очень просто – щелкните однократно по кнопке «Home». Открывшийся ранее интерфейс, где вы работали, закроется.
Почему не следует постоянно закрывать приложения на iPhone
Приложения не работают в фоновом режиме
Распространено заблуждение, что каждое открытое приложение работает в фоновом режиме и таким образом расходует ресурсы вашего iPhone. На самом деле это не так.
Таким образом большинство приложений, которые отображаются в переключателе запущенных программ, находятся в неактивном режиме. Они располагаются там больше для удобства, позволяя быстро вернуться к приложению, которое вы недавно запускали.
Ваш iPhone самостоятельно управляет оперативной памятью
Операционная система iOS отлично справляет с управлением ресурсами. Как и любой компьютер, ваш iPhone оснащен ограниченным объемом памяти, которую он использует для запущенных процессов. Операционка регулярно выгружает приложения из ОЗУ в случае, когда они не нужны. Это необходимо для того, чтобы всегда было место для новых запускаемых вами игр или программ.
Приложения, которые вы не используете некоторое время закрываются автоматически. Таким образом при следующем запуске они просто будут перезагружены. Вы можете это наблюдать самостоятельно — прокрутите список запущенных программ до самой последней и откройте её. С наибольшей вероятностью она не продолжит работу с того места, где вы остановились, поскольку была выгружена из оперативной памяти, чтобы освободить место для активных приложений.
Вы не позволяете iOS управлять процессами самостоятельно, когда вручную постоянно закрываете приложения. Таким образом теряете преимущество быстрого запуска программ, которые были переведены в неактивный режим, поскольку запуск его заново занимает больше времени.
Закрытие вызывает перезагрузку приложений
Каждый раз, когда вы принудительно закрываете приложения, вы делаете их менее удобными.
Также постоянное закрытие отрицательно сказывается на времени автономной работы. Открывая приложения заново ваш телефон тратить больше энергии.
Закрытие делает переключатель приложений менее полезным
Переключатель программ становится менее полезным, когда вы постоянно закрываете все приложения. Его смысл заключается в быстром доступе к приложениям, которые вы недавно запускали. Когда он всегда пуст, то вам нужно каждый раз запускать игру и программу через домашний экран или библиотеку.
Это напрасно тратит ваше время, особенно для приложений, которых нет на вашем главном экране и в доке.
Apple заявляет, что в этом нет необходимости
Если вас не убеждает всё вышеперечисленное, возможно, утверждение самой Apple заставит задуматься.
Отсутствие кнопки «Закрыть все» в переключателе говорит о логике операционной системы. Если компания рекомендовала бы делать это регулярно, то с наибольшей вероятностью упростила этот процесс.
В 2016 году сайт 9to5Mac поделился электронным письмом, в котором они задали вопрос Тиму Куку о необходимости постоянно закрывать приложения. Старший вице-президент Apple по программному обеспечению Крейг Федериги ответил на него кратко: в этом нет необходимости.
3 разных способа закрыть приложения на iPhone без кнопки Home
Знайте, как закрыть все приложения, не нажимая физическую кнопку главного экрана iPhone,
Метод 1. Использование жеста смахивания
Примечание для iPhone X или более поздней модели , Нет кнопки «Домой».
- Используйте жест для перемещения всех приложений на экране переключателя приложений. Теперь просто сдвиньте вверх приложение, которое отображается на экране, чтобы закрыть его.
- Проведите пальцем вверх от нижнего края вверх, пока все запущенные приложения не отобразятся в режиме переключения приложений. Поднимите палец и проведите по приложению, чтобы принудительно закрыть его.
Метод 2: с помощью виртуальной кнопки Home,
Иногда кнопка «Домой» на модели iPhone, кнопка не работает или зависает, не работает. Используйте кнопку Virtual Home. Это работает как физическая кнопка «Домой». Просто дважды нажмите на него. Получить здесь, где находятся настройки специальных возможностей в iOS и iPadOS?
Включить сенсорную кнопку на экране iPhone
Для пользователей iOS 13, iOS 14 и более поздних версий:
- Откройте приложение «Настройки»
- Прокрутите вниз до доступности
- Нажмите Touch
- Коснитесь AssistiveTouch
- Включите переключатель AssistiveTouch / зеленый.
Вот и все.
Для пользователей iOS 12 и более ранних версий:
-
- Перейдите в приложение «Настройки».
- Нажмите Общие
- Хит Доступность
- Коснитесь AssistiveTouch
- Включите / зеленый цвет кнопки AssistiveTouch.
Теперь нажмите на черное пятно на экране и дважды нажмите кнопку «Домой», чтобы все недавно использованные приложения переходили в режим ожидания.
Закройте приложение с помощью сенсорной кнопки, а не физической кнопки «Домой»
Теперь нажмите и удерживайте приложение, которое вы хотите закрыть, и смахните его вверх, чтобы закрыть.
Готово!
Метод 3: закройте приложение с помощью обратного нажатия на iPhone
Настроить действие обратного касания в настройках вашего iPhone, которые работают на последней версии iOS 14 или более поздней версии. Функция Back Tap позволяет легко перемещаться по вашему действию с помощью двойного касания или тройного касания с помощью пальца, когда вы держите iPhone в руке. Выполните следующие шаги, чтобы включить функцию Back Tap. .
- Откройте приложение «Настройки» на iPhone и перейдите к разделу «Настройки специальных возможностей».
- Теперь прокрутите и нажмите на Touch Option. Затем прокрутите до последнего на экране и посмотрите опцию Back Tap.
- Дважды нажмите, чтобы легко переключиться на экран многозадачности, а затем закройте нужное приложение. и выберите опцию App Switcher.
- Теперь вернитесь и пройдите тест. Дважды нажмите на заднюю часть корпуса iPhone.
- Проведите пальцем вверх от окна предварительного просмотра приложения, которое вы закрываете на своем iPhone.
- Вот и все.
Вы также можете перейти на экран многозадачности для iPhone, выполнив следующие действия:
- Нажмите на Assistive Touch
- ударил устройство
- Нажмите «Еще» (…)
- Теперь коснитесь многозадачности
Теперь вы можете закрыть все открытые приложения одно за другим, проведя по карточке приложения.
Для владельцев iPhone с 3D Touch
3D Touch поддерживает модели iPhone, включая iPhone 6S, iPhone 6S Plus, iPhone 7 и iPhone 7 Plus, iPhone 8/8 Plus. У всех этих моделей iPhone есть еще одна возможность: переключаться между приложениями iOS или видеть, как все приложения работают без кнопки «Домой».
Если кнопка «Домой» на вашем iPhone уже сломана, а на iPhone все еще действует гарантия Apple Care. Затем вам следует перейти в Apple Store или в надежный магазин для ремонта iPhone, чтобы он соответствовал новой домашней кнопке.
Новое обновление для новых пользователей Apple iPhone: официально удалена кнопка «Домой»
Проведите пальцем вверх от нижней панели к краю, двигайте вверх, пока все приложения не отобразятся на экране переключателя приложений. Вы можете удалить или закрыть приложение принудительно, проведя пальцем вверх по экрану предварительного просмотра приложения. Предварительный просмотр приложения был удален, это означает, что это приложение принудительно закрыто на вашем Apple iPhone 12 (Pro Max), iPhone 11, 11 Pro, 11 Pro max, XS Max, iPhone XS, iPhone XR, iPhone X.
Посмотрите видеоурок, сразу три или более приложений, попробуйте это видео,
Надеюсь, вы получили здесь важное руководство. Если что-то еще связано с проблемой кнопки iPhone Home, оставьте свой комментарий ниже. Мы ответим как можно скорее
Спасибо за прочтение
Мы ответим как можно скорее. Спасибо за прочтение.
Программы для Windows, мобильные приложения, игры — ВСЁ БЕСПЛАТНО, в нашем закрытом телеграмм канале — Подписывайтесь:)





























