Key Features of Tenorshare iCareFone
iCareFone does offer plenty of benefits. It’s not just the ideal software for safely transferring and restoring iPhone/iPad data. Also, it offers a lot of other useful and effective functionalities. Some of its key features include:
- Transfer files between any iOS device and PC or Mac easily and smoothly. It doesn’t matter if it’s music, videos, photos, voice memos, contacts, and whatnot!
- Backup and restore any iDevice with just a few clicks. It doesn’t require iTunes.
- Selective restore feature. Select specific files/data that you want to restore or back up.
- Remove all duplicate files during the backup or data transfer process.
- Transfer WhatsApp and Line data between iOS and Android easily and smoothly.
- Integrated photo and video manager that’s capable of exporting all your favorite photos to your PC or Mac within seconds.
- Optimal performance and no flaws at all during backup or restore processes.
- An intuitive and minimalist interface that’s clean and simple.
Резервная копия iCloud
- Создается непосредственно на iPhone и iPad.
- Сохраняется в облачном хранилище (на серверах Apple).
- Создается автоматически или вручную.
- Автоматически создается ежедневно, если:
- устройство подключено к источнику питания,
- с доступом к Интернету,
- экран устройства заблокирован.
- Для восстановления данных из резервной копии iCloud не требуется подключение устройства к компьютеру.
- Восстановление данных из копии iCloud выполняется при активации устройства после восстановления в iTunes и стирания контента и настроек.
Как создать резервную копию iCloud на iPhone/iPad?
-
Создайте Apple ID, если у вас нет учетной записи Apple — это бесплатно.
-
на вашем устройстве, если вы этого еще не сделали — бесплатно доступно 5 ГБ свободного места в облачном хранилище (для резервных копий этого объема более чем достаточно).
- Подключите iPhone/iPad к Интернету по Wi-Fi (чтобы начать резервное копирование, необходимо подключение к сети Wi-Fi).
-
На устройстве перейдите в «Настройки -> iCloud -> Резервное копирование» (страницу нужно прокрутить донизу).
- Включите выключатель «Резервная копия в iCloud».
-
Нажмите на кнопку «Создать резервную копию».
Кнопка «Создать резервную копию» неактивна, если ваше устройство не подключено к сети Wi-Fi с доступом в Интернет.
Как создать резервную копию iPhone/iPad с помощью iMazing и ему подобных?
iTunes не единственная компьютерная программа с функцией резервного копирования iPhone/iPad, в своей работе я использую iMazing — почти полный аналог iTunes, только без функции восстановления и обновления устройства.
Интересно то, что резервные копии iMazing и iTunes полностью совместимы: копия iTunes распознается в iMazing и наоборот — копия iMazing совместима с iTunes.
Чтобы создать резервную копию iPhone/iPad с помощью iMazing:
- Подключите устройство к компьютеру по USB.
-
Запустите программу iMazing.
-
Если вы впервые связываете устройство с компьютером, разрешите компьютеру доступ к настройкам и данным на вашем iPhone/iPad.
-
Выберите ваше устройство в основном меню программы и нажмите кнопку «Создать копию».
-
В появившемся окне выберите тип копии: стандартная резервная копия (совместимая с iTunes) или однофайловая копия iMazing.
- Включите функцию «Автоматического создания копии при обнаружении этого устройства» и программа будет автоматически создавать резервные копии вашего iPhone/iPad каждый раз при его подключении к компьютеру (если запущен iMazing).
- Также в iMazing можно изменить путь для сохранения резервных копий и включить их шифрование — это позволит скопировать пароли и данные о здоровье из учетной записи.
-
Нажмите кнопку «Создать копию» и не отсоединяйте устройство до окончания процесса. Резервное копирование моего iPhone 5s на 16 ГБ со свободными 2,8 ГБ заняло не более 1 минуты.
-
Запустите iTunes, перейдите в Настройки программы на вкладку «Устройства» и по времени создания копии убедитесь в том, что созданная копия в iMazing заменила копию в iTunes.
Автоматическое резервное копирование iPhone/iPad
Если ваш iPhone/iPad подключен к источнику питания и к сети Wi-Fi с доступом в Интернет, и его экран заблокирован, то резервные копии в iCloud создаются автоматически ежедневно без вашего участия.
С одной стороны, это здорово, потому что экономит наше с вами время, с другой — это может привести к потере контактов, событий календаря или закладок Safari. Например, ваш айфон находится на зарядке и подключен к сети Wi-Fi, вы удалили контакт, а затем заблокировали устройство, нажав кнопку «Power» (кнопка выключения). В iCloud автоматически создается новая резервная копия без удаленного вами контакта, которая заменяет старую копию, созданную ДО удаления данных. В результате, вы остались без контакта, и, если бы не функция восстановления данных в iCloud, ваши данные были бы безвозвратно удалены. К счастью, файлы в iCloud Drive, контакты, календарь и закладки Safari можно восстановить.
Part 5. Best Alternative to iCareFone
Tenorshare iCareFone is a great tool to help you manage the data on your iPhone. But it is only one of many iPhone managers in the market. Another iOS device manager that offers more features supports more types of data and makes it easier for you to import, export and delete data as needed. This tool is and it is one of the ideal solutions for the following reasons;
- It can transfer numerous types of data from the iPhone or iPad to the computer and vice versa. Some of the different types of data can manage to include SMS, photos, music, videos and more.
- You can manage the data on your device in numerous ways, including adding, deleting and exporting data, among other functions.
- When using this tool, you don’t need to have iTunes to transfer data between the iOS device and the computer.
- It supports all iOS devices and all versions of the iOS firmware, including iOS 14 and iPhone 12/12 Pro/12 Pro Max.
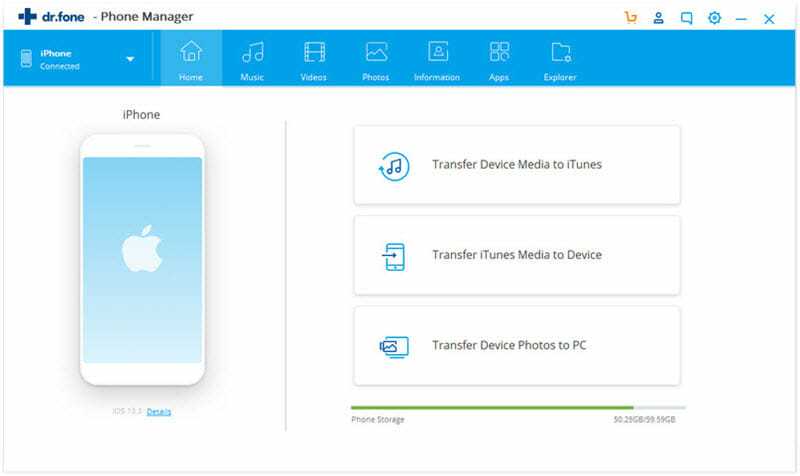
Steps for transferring WhatsApp from Android to iPhone without PC
To start the process of moving data from your Android phone to your iPhone, you would need a USB OTG cable. If you have a lot of data to migrate, we also recommend charging your phone fully since transferring data might take time. Once ready, you can start following the steps below.
- Download iCareFone for WhatsApp Transfer app on the Google Play Store and install it on your Android device.
- Once installed, tap “Transfer to iOS” and then choose the latest WhatsApp backup.Note: If the date and time of the latest backup aren’t recent, open WhatsApp and backup the chats again. Make sure to turn off the “Backup to Google Drive” option while doing so.
- Now connect your Android device to the iPhone using the USB OTG cable and authorize the app to access data. On the iPhone, tap on “Trust” after unlocking it and enter the device passcode.
- Now comes the verification part. Put your phone number and verification code to verify your WhatsApp account.
- Once the verification is over, the app will start generating WhatsApp backup data automatically. Once this is finished, click on “Next”.
- Now it is time to transfer the backup. But before migration, go to Settings on your iPhone and turn off “Find my iPhone” first. Once you do that, the application will start transferring your data from Android to iOS. The screens will slightly blackout to save battery as the transfer process might take a lot of time. Like we mentioned before, please keep adequate charge in both the devices before starting the process.
- Once the data transmission is done, uninstall and reinstall WhatsApp on your iPhone to view the transferred data. You might have to go through the same setup process as before. Also, your iPhone will restart after the WhatsApp backup is transferred.
Congratulations! You have successfully moved your WhatsApp data from your Android to your iPhone.
How do I back up and restore WhatsApp using Tenorshare iCareFone?
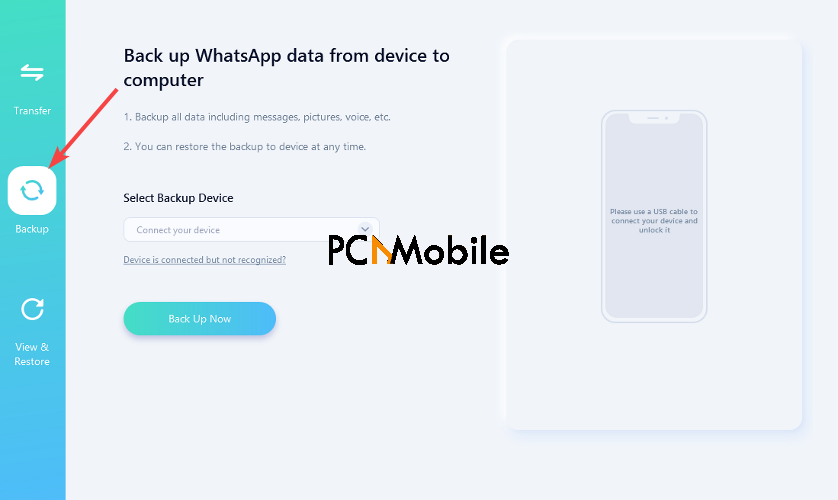
Select your Android device from the drop-down menu and click on Backup now.
Ensure to backup WhatsApp on your Android device before proceeding. Once you’ve done that, click on Continue on your computer.
The software will now transfer WhatsApp data from your Android device to your computer, which might take a while, depending on the size of your backup.
Once the process is complete, verify your WhatsApp backup account by entering your phone number and country code. Then click on Verify.
Enter the verification code sent to your Android device on your computer and click on Verify.
The software will now generate your backup. You shod see a Backup Successful message once the process is finished.
How to restore Android WhatsApp data with Tenorshare iCareFone
Run Tenorshare iCareFone on your computer and connect your Android device using a USB cable. Ensure that USB debugging is enabled first.
Then Click on WhatsApp > View & Restore.
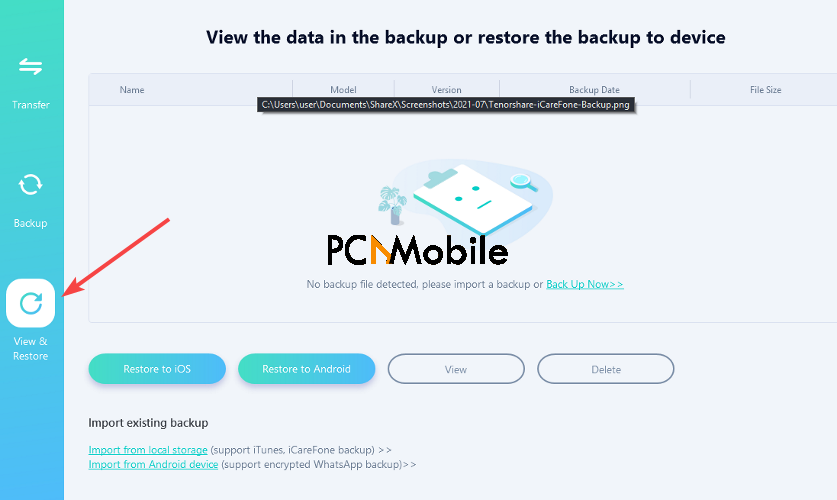
You should see your backup file. Select the one you want to restore and click on Restore to Android.
Click on your Android device from the dropdown menu and select Restore Now.
You will be prompted to overwrite your data. Hit Continue to proceed and the restoration process should begin.
After completion of the process, you will see a Restore Successful message on your computer screen.
How to back up iPhone WhatsApp with Tenorshare iCareFone
Connect your iPhone to your computer and run Tenorshare iCareFone.
Click on WhatsApp from the social media app icons and select Backup from the toolbar on the left side of the screen.
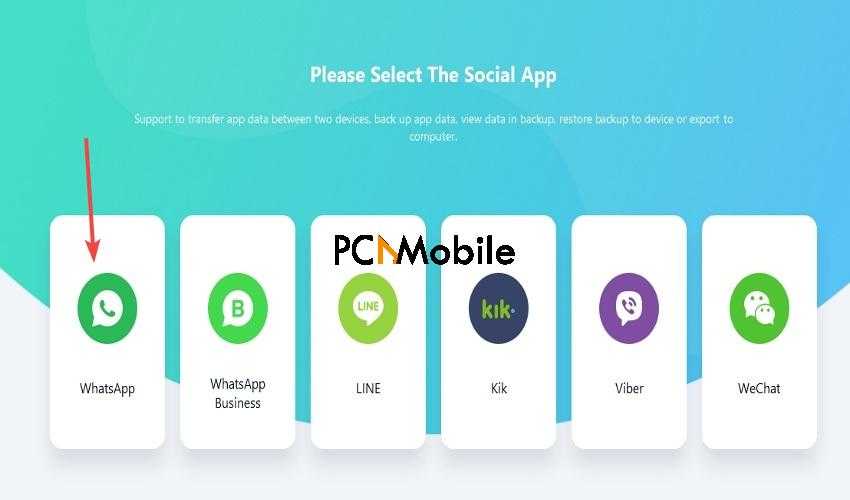
Click on your backup device from the drop-down menu and select Back Up Now.
The software will now backup your WhatsApp data. When it’s complete, you’ll see a Backup Successful message on your screen.
How to restore iPhone WhatsApp data with Tenorshare iCareFone
Run the Tenorshare iCareFone review tool on your computer and connect your iPhone to it.
On your iPhone, tap on Trust this Computer.
On your computer, click on View & Restore on the left toolbar and you will see your previously backed up WhatsApp data. You can selectively restore them by clicking on View.
You should see individual messages for you to select & deselect.
Select the data you’d like to restore and click on Restore to iOS.
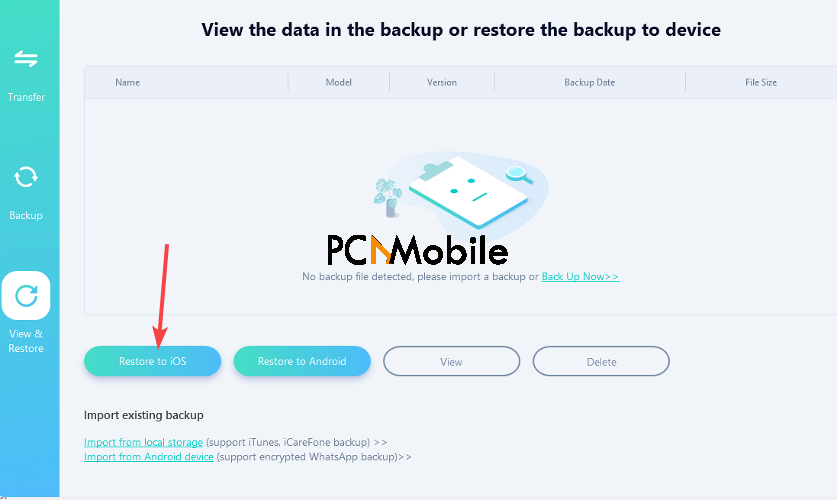
Select your iPhone from the dropdown menu and click on Restore Now. Ensure to clear system storage cache on iPhone to create space for the restored data.
You’ll be prompted to overwrite your existing data. Click on Continue to proceed.
Install WhatsApp on your iPhone and log in before starting the restoring process. Also ensure to disable the Find my iPhone feature.
The restoration process should begin soon after that. Once it’s complete, you should see the Restore Successful message on your screen.
Перенос музыки с компьютера на iPhone
Как оказалось, вариантов импорта музыки с компьютера на iPhone гораздо больше, чем вы, возможно, думали. Обо всех них и пойдет речь далее в статье.
Способ 1: iTunes
Айтюнс – главная программа любого Apple-пользователя, поскольку это многофункциональный комбайн, который служит, в первую очередь, средством для переноса файлов на смартфон. Ранее на нашем сайте подробно уже рассказывалось о том, каким образом выполняется перенос музыки из iTunes на i-девайс, поэтому на данном вопросе останавливаться не будем.
Подробнее: Как добавить музыку на iPhone через iTunes
Способ 2: AcePlayer
На месте AcePlayer может быть практически любой проигрыватель музыки или файловый менеджер, поскольку данные приложения поддерживают куда больше форматов музыки, нежели стандартный проигрыватель Айфон. Так, используя AcePlayer, вы сможете воспроизводить формат FLAC, который отличается высоким качеством звука. Но все последующие действия будут выполняться через iTunes.
Подробнее: Файловые менеджеры для iPhone
- Скачайте AcePlayer на смартфон.
Скачать AcePlayer
Подключите Apple-девайс к компьютеру и выполните запуск Айтюнс. Пройдите в меню управления устройством.
В левой части окна откройте раздел «Общие файлы».
В списке приложений найдите AcePlayer, выделите его одним кликом мыши. Правее появится окно, в которое вам понадобится перетащить музыкальные файлы.
Айтюнс автоматически запустит синхронизацию файлов. Как только она будет завершена, запустите на телефоне AcePlayer и выберите раздел «Документы» — музыка появится в приложении.
Способ 3: VLC
Многие пользователи ПК знакомы с таким популярным проигрывателем, как VLC, который доступен не только для компьютеров, но и для iOS-устройств. В том случае, если и ваш компьютер, и iPhone подключены к одной сети, перенос музыки может быть выполнен именно с помощью данного приложения.
Скачать VLC for Mobile
Способ 4: Dropbox
По сути здесь может быть использовано абсолютно любое облачное хранилище, но мы покажем дальнейший процесс переноса музыки на Айфон на примере сервиса Dropbox.
- Для работы потребуется, чтобы на устройстве было установлено приложение Dropbox. Если оно у вас еще не загружено, скачайте его из App Store.
Скачать Dropbox
Перенесите на компьютере музыку в папку Dropbox и дождитесь окончания синхронизации.
Теперь можно запускать Dropbox на Айфон. Как только синхронизация будет завершена, файлы появятся на устройстве и будут доступны к прослушиванию прямо из приложения, но с небольшим уточнением – для их воспроизведения потребуется подключение к сети.
В том же случае, если вы хотите слушать музыку без интернета, песни потребуется экспортировать в другое приложение – это может быть любой сторонний проигрыватель музыки.
Подробнее: Лучшие проигрыватели для iPhone
Для этого тапните в верхнем правом углу по кнопке меню, а затем выберите пункт «Экспортировать».
Выберите кнопку «Открыть в…», а затем приложение, в которое музыкальный файл будет экспортирован, например, в тот же VLC, о котором шла речь выше.
Способ 5: iTools
В качестве альтернативы iTunes разработана масса удачных программ-аналогов, среди которых особенно хочется отметить iTools благодаря простому интерфейсу с поддержкой русского языка, высокой функциональности и удобно реализованной возможности переноса файлов на Apple-устройства. Именно на примере данного инструмента и рассмотрим дальнейший процесс копирования музыки.
Подробнее: Аналоги iTunes
- Подключите iPhone к компьютеру с помощью USB-кабеля, а затем выполните запуск iTools. В левой части окна откройте вкладку «Музыка», а в верхней выберите пункт «Импорт».
- На экране отобразится окно Проводника, в котором вам понадобится выбрать те треки, которые будут перенесены на устройство. Выбрав, подтвердите копирование музыки.
- Начнется процесс переноса композиций. Как только он будет завершен, можно проверять результат – все загруженные песни появились на Айфон в приложении Музыка.
Каждый из представленных способов прост в исполнении и позволяет перенести все любимые треки на смартфон. Надеемся, данная статья была для вас полезна. Мы рады, что смогли помочь Вам в решении проблемы. Опишите, что у вас не получилось. Наши специалисты постараются ответить максимально быстро.
Датчик глючит после замены экрана. Датчик находится на iphone 5. Датчик не работает. Решение Для Iphone 5!
Прикосновение к элементам на дисплее не приводит к действиям; действия на дисплее происходят с задержкой. Через некоторое время после прикосновения; Прикосновение не обрабатывается по всей поверхности экрана; действия на дисплее происходят без прикосновения к нему: телефон запускает само приложение. Нажимаются различные пункты меню и т. д.; прикосновение не обрабатывается правильно. Другими словами. Действие не происходит в той области экрана. Где было произведено прикосновение.
Симптомы, описанные выше. Могут быть постоянными или появляться в течение некоторого времени. После чего iPhone снова начнет нормально работать.
Использование сенсорного устройства с неисправным сенсорным экраном нереально. И вам нужно немедленно устранить проблему после ее появления. При всем этом она не всегда вызвана неправильной работой детектора; в ряде различных случаев ошибки при обработке касаний возникают на программном уровне.
Что делать, если плохой датчик работает на iPhone.
Кроме того, если плохо работает датчик на iPhone, следует убедиться. Что проблема не связана с крышкой (или бампером) устройства. Часто самопроизвольные щелчки по детектору связаны с неправильно наклеенной пленкой на экране. В случае ошибок в работе сенсорного экрана лучше снять все защитные устройства и посмотреть. Как детектор реагирует на прикосновение без них.
Калибровка датчика iPhone.
Apple не предоставляет пользователям калибровку датчика iPhone или iPad. В настройках устройства нет инструментов. Которые отвечали бы за калибровку. И сделать это могут только специалисты сервисного центра. Как указано в официальной документации для смартфонов и планшетов Apple.
В то же время некоторые настройки сенсорного экрана предусмотрены в iPhone. Но они касаются только моделей старше iPhone 6S и iPhone 6S Plus. Речь идет о регулировке чувствительности функции 3D Touch. Чтобы настроить силу нажатия для выполнения различных действий при использовании 3D Touch. Необходимо выполнить следующие действия:
Перейдите в раздел
Как заменить сенсорный экран на iPhone.
Важно для замены сенсорного экрана правильно выбрать сервисный центр, для этого предварительно прочитав отзывы в Интернете. При обращении в непроверенный сервис существует большой риск того
Что в смартфон будет установлен некачественный сменный датчик. Который быстро выйдет из строя. Проверенные сервисы предоставляют гарантию на выполненные работы по замене сенсорного экрана, что может быть полезно. Если датчик снова начнет выходить из строя.
Как скачать видео с Youtube на телефон Android.
Как сделать IP-камеру видеонаблюдения со смартфона на Android.
iPhone отключен. Подключитесь к iTunes: что делать.
Okeygeek-это сайт для тех, кто интересуется компьютерными технологиями и хочет знать немного больше. Чем средний пользователь.
Краткое описание
iTunes – фирменная программа от компании Apple, которая позволяет синхронизировать устройство с ПК, переносить на него данные и сохранять информацию на компьютере. Если iTunes не видит iPhone, вы не сможете сохранить вашу книгу контактов или скопировать на телефон новую музыку. Подробно разберем, какие бывают причины возникновения проблемы, и как подключить Айфон к Айтюнс.
Tenorshare iCareFone review
Tenorshare iCareFone
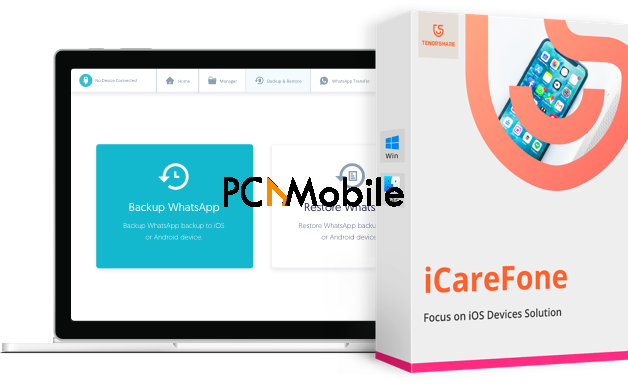
key Features
- Selectively backup iOS & Android data to a computer for free.
- Automatically remove file duplicates during transfer
- Compatible with all Android & iOS devices, including iOS 8, 9, 9.1, 9.2, 9.3 & 10 devices.
- Restore & export backup of WhatsApp and links to HTML.
- Back up all social media apps, including Kik, Line, Viber & WeChat.
Begin Free Trial
Tenorshare iCarefone is a product of Tenorshare for all iOS and Android devices. This transfer tool allows users to backup and cross-transfer WhatsApp files between iOS and Android platforms without restrictions.
Download Tenorshare iCareFone
What I Don’t Like
iCareFone had a very sluggish response while loading and backup of messages (SMS). Moreover, the free version of the software has very few features available. You can see the iCareFone free vs paid version on the below.
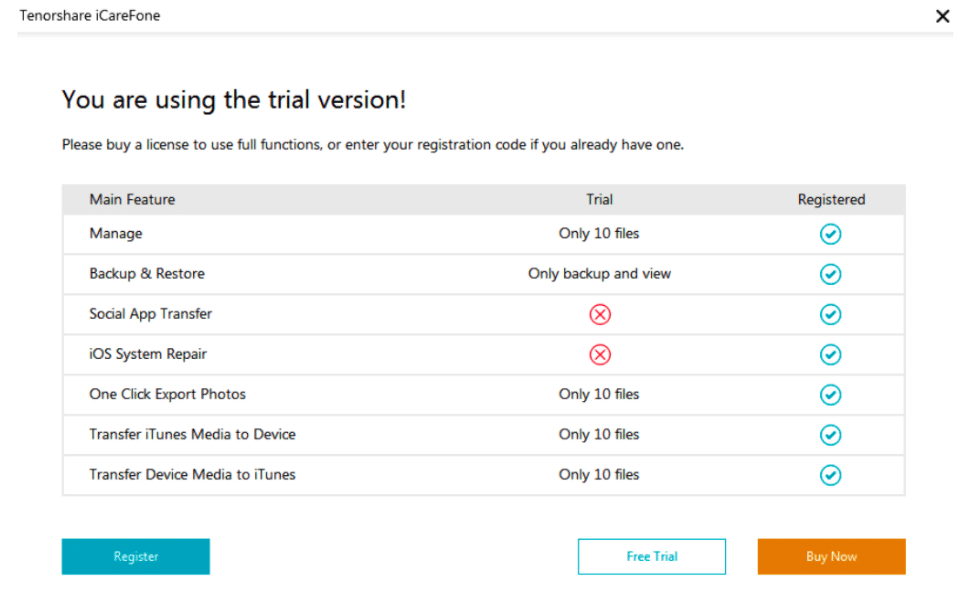 Tenorshare Free vs Paid
Tenorshare Free vs Paid
You can’t use iOS repair and social app transfer features in the free trial. And most of the features are limited if you don’t pay. The price of a licensed version starts from $35.95. The best choice is to buy its lifetime license with 49.95 dollars since this license code can be used on a computer for a lifetime, no matter how many iOS devices you connected to.
Pros & Cons
Like any software, Tenorshare iCareFone has its pros and cons. Here are some of the key advantages and disadvantages we found during our testing:
Pros: – Comprehensive iOS management tool with a wide range of features. – Intuitive and user-friendly interface. – Fast and efficient file transfer. – Ability to clean up junk files and optimize device performance. – Backup and restore functionality for added peace of mind. – Fixes various iOS system issues.
Cons: – Some advanced features might be overwhelming for casual users. – Limited trial version capabilities. – Requires a paid license for full access to all features.
Синхронизация при создании резервных копий
Каждого пользователя интересует, как правильно поступить в этой ситуации? На самом деле процедура достаточно несложная и не вызовет затруднений даже у тех пользователей, которые абсолютно никогда ранее этим не занимались. Нам понадобится запустить программу iTunes и запустить смартфон. После того, как установится соединение во вкладке, о которой мы уже говорили, «Обзор» ищем специальный раздел с названием «Резервные копии».
Теперь делаем следующее:
- Определяем место, где будут копии храниться, путем установления галочки возле надписи: «Этот компьютер»;
- Кликаем по клавише «Создать копию сейчас» и тут же процесс копирования запустится;
- Ждем, пока процесс закончится (иногда он может занять от 10 до 15 минут времени).
Как только вы увидите, что все выполнено, спокойно убирайте кабель и можете работать дальше.
У вас произошел какой-то сбой и требуется восстановление данных из ранее сделанного резерва? Опять мы должны включить iTunes, и к компу подключить смартфон и поступить тем же образом, что и ранее (через «Обзор» и «Резервные копии»). Найдя пункт «Восстановить из копии», ищем нужную нам копию и включаем ее восстановление. По истечении незначительного периода времени все в смартфоне приобретет прежний вид.
What is iCareFone?
iCareFone is a companion tool for iTunes that not only adds several extra options to iTunes’ usual features but also adds new operations you can do on your iOS device. The suite of features as advertised on the product page are:
- Transferring files, music, video, documents and the like without any limitations enforced by iTunes.
- Cleaning caches, junk files, large files, unwanted apps and optimizing images to free up space on the iOS device.
- Fixing iOS hanging/stuck issues, upgrade and jailbreak problems, overheating and the like, which is not possible on iTunes.
- Selecting repairing of iOS system caused by data corruption, without wiping existing user data.
- Blocking in-app ads.
- Backing up and restoring the iOS device. While iTunes does it, iCareFone lets you selectively back up data and other fine grained controls on backup management.
Our verdict
If you constantly switch to new devices running a different OS, you’ll need a reliable tool like iCareFone to do the bulk of the transfer work for you.
You don’t need to be tech-savvy to use it, and the free trial version comes with enough features for you to perform basic transfer actions without making any purchase yet.
We recommend it for all users, both business owners, and regular users alike, because of its integrative interface and efficacy.
RELATED:
- Can you get WhatsApp on Apple Watch (3,4,5)?
- How to WhatsApp on Windows 7, 8, 8.1, 10 PC with/without phone
- How to recover permanently deleted Facebook messages on Messenger
- 2 ways to transfer text messages from iPhone to Mac for free
5 часто задаваемых вопросов о Tenorshare iCareFone
Q1: Может ли Tenorshare iCareFone работать с версиями iOS, отличными от последней версии?
A1: Да, Tenorshare iCareFone совместим со всеми версиями iOS.
Q2: Безопасно ли использовать Tenorshare iCareFone?
A2: Да, Tenorshare iCareFone безопасен в использовании. Программное обеспечение было сертифицировано несколькими сторонними антивирусами и программами обеспечения безопасности.
Q3: Предоставляется ли Tenorshare iCareFone техническая поддержка?
A3: Да, Tenorshare iCareFone поставляется с технической поддержкой, доступ к которой можно получить по электронной почте или в чате.
Q4: Может ли Tenorshare iCareFone решить все проблемы с iPhone?
A4: Хотя Tenorshare iCareFone может выявлять и устранять широкий спектр проблем с iPhone, могут быть некоторые проблемы, требующие более сложных решений.
Q5: Стоит ли Tenorshare iCareFone вложений?
A5: Ответ на этот вопрос зависит от ваших конкретных потребностей и предпочтений. Если вы ищете универсальное программное обеспечение для обслуживания iPhone, которое может оптимизировать производительность вашего устройства, стоит рассмотреть Tenorshare iCareFone.
Our Thoughts on Tenorshare iCareFone
Tenorshare iCareFone is a great all-in-one iPhone maintenance software that can be a valuable addition to any iPhone user’s toolkit. The software offers a range of features to keep your iPhone running quickly and smoothly, and the user interface is easy to navigate. We appreciate the free trial version, which gives users a chance to test the software before investing in the paid version. However, the software has some limitations, as mentioned above, such as advanced features that require additional payment and the possibility of missing important data when using the data management tool.
Final Words
This was our review of Tenorshare iCareFone for WhatsApp Transfer app. Since there’s no official way of transferring your chats between Android and iPhone, this is the best method to do that. Tenorshare claims that you will not lose even a single byte of data between the transfer, which tells us that this is by far an excellent product.
After the transfer is successful, users will not only have access to their messages but also to their photos, videos, voice notes, and other media. The app is also great for people looking to migrate their WhatsApp data from an Android device to another Android device. This can, in fact, be done without the need for an OTG cable. All you have to do is make sure to connect both of the devices to the same Wi-Fi network, and all the transfers can happen over the air!
iCareFone for WhatsApp is definitely a great tool if you are looking to move WhatsApp data from Android to iPhone successfully.
Part 1. What is Tenorshare iCareFone?
The best way to think about an iCareFone is a tool for cleaning the iOS device. Developed by Tenorshare, this tool makes it easy for you to remove unnecessary files from the device, including app cookies, crash logs and other types of junk files. These junk files are responsible for your device slowing down significantly or even for some of the app and iOS crashes that can significantly impair the device’s performance.
Therefore, it is essential to remove these files from time to time to ensure that they will continue to run normally. In addition to helping you remove some of the junk files on the device, iCareFone is also one of the best ways to back up all the data on your iOS device to the PC. You can also restore the backup to the device using iCareFone when needed.




![6 лучших инструментов для резервного копирования iphone и ipad [ios backup software] - toadmin.ru](http://6msch59.ru/wp-content/uploads/3/9/7/397825fdabee5823cd73cf7a19dc9fe2.jpeg)



![Tenorshare icarefone review: pros, cons & alternatives [with coupon]](http://6msch59.ru/wp-content/uploads/0/2/4/02496da256d4c7bcef69c8003c937b2d.jpeg)











![Tenorshare icarefone review [2020 updated]](http://6msch59.ru/wp-content/uploads/2/b/c/2bcb00e3fcfe01fa26d819d8ac6282b9.jpeg)







