Управление доступом к интернету на уровне приложений: методы и рекомендации
В современном мире мобильных технологий, где приложения постоянно требуют доступ к интернету для обновлений, синхронизации данных и других операций, обеспечение контроля над этим доступом становится критически важным. Управление доступом к интернету на уровне приложений предоставляет пользователям возможность более гибко управлять своей приватностью и использованием данных. В этой статье рассмотрим методы и рекомендации по реализации такого управления.
Одним из популярных методов контроля является использование настроек операционной системы, позволяющих ограничивать доступ к интернету для конкретных приложений. Пользователи могут устанавливать разрешения для приложений на основе их потребностей. Кроме того, существуют сторонние приложения и программы, предоставляющие расширенные функции управления интернет-доступом.
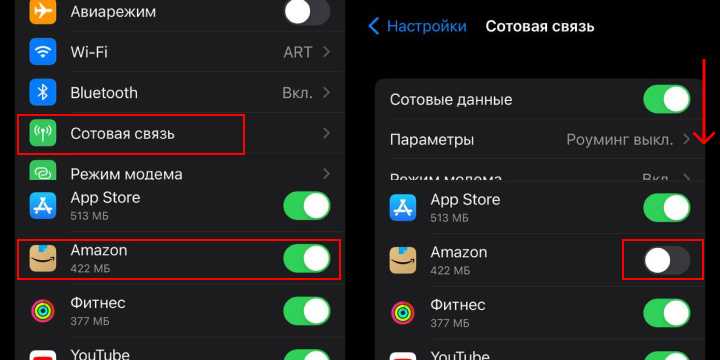
Рисунок 11. Отключение доступа к сети для приложения Amazon.
Важной рекомендацией является осознанное управление разрешениями при установке приложений. Необходимо внимательно изучать запрашиваемые разрешения и предоставлять доступ только к тем функциям, которые действительно необходимы для работы приложения
Также рекомендуется периодически рассматривать и обновлять разрешения для установленных приложений.
Пользователи также могут использовать режимы оффлайн работы в приложениях, чтобы временно отключить интернет-доступ и сохранить энергию устройства. Это особенно полезно, когда требуется сохранить приватность или сэкономить трафик.
В заключение, управление доступом к интернету на уровне приложений является эффективным способом обеспечения контроля над своей цифровой приватностью и оптимизации использования данных. Оно позволяет пользователям точечно управлять разрешениями и сохранять конфиденциальность при необходимости, улучшая в целом опыт использования мобильных устройств.
Приложения брандмауэры
Если производитель вашего гаджета не предусмотрел приложения, которое имеет нужный функционал, то можно использовать сторонние утилиты. Давайте рассмотрим наиболее эффективные приложения для запрета приложениям доступа в интернет.
Avast Mobile security
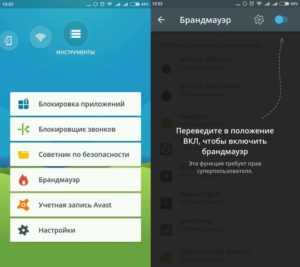 Увеличить
Увеличить
Один из наиболее популярных компьютерных антивирусов имеет версию для мобильных устройств. Функционал Avast для Android позволяет блокировать фоновый доступ в интернет.
Скачать приложение Avast Mobile security можно в магазине Гугл Плей. При помощи функции «Firewall» пользователь может ограничить доступ к мобильному интернету для любых приложений.
Брандмауэр без Root
Как видно из названия, бесплатное приложение Брандмауэр без Root для ограничения доступа приложений к мобильному интернету рут прав не требует. После инсталляции программы ее следует открыть, а в главном окне нажать на «Запустить».
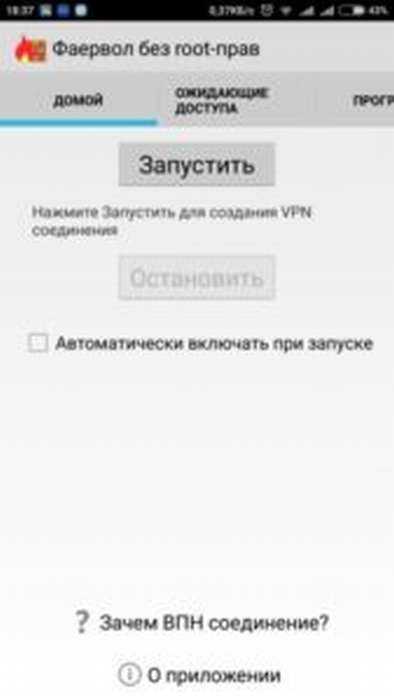 Увеличить
Увеличить
На устройстве будет запущено само приложение, которое функционирует по принципу VPN клиента. После открытия утилиты будет отображено три вкладки: Ожидающие доступа, Домой, Программы. Для каждого приложения нужно вручную устанавливать разрешения для доступа в интернет.
Увеличить
Во вкладке «Программы» отображается список со всеми приложениями, у которых есть разрешение на вход в интернет. В данной вкладке можно использовать фильтр для разрешения программам работать только с мобильным интернетом или Wi-Fi.
Увеличить
NoRoot Data FireWall
Увеличить
Это еще одна утилита, которая позволяет заблокировать для приложений без рут прав доступ к мобильному интернету. Данная программа способна выполнять блокировку только фоновых процессов.
Есть функция, демонстрирующая, какое количество мобильного трафика использует каждое приложение. Можно проверять историю и устанавливать разрешения на определенное время. К дополнительным функциям утилиты относится блокировка скачивания через мобильный интернет медиа файлов и изображений.
DroidWall &ndash, Android Firewall
Увеличить
Данное приложение является одним из наиболее эффективных, чтобы заблокировать мобильный интернет в случае отсутствия у пользователя безлимитного тарифного плана. Функционирует утилита без root прав.
NoRoot Firewall
Инструкция по использованию приложения NoRoot Firewall:
- Загружаем и устанавливаем NoRoot Firewall. Прав администратора данное приложение для дальнейшей работы не требует.
- Запускаем утилиту, нажимаем на кнопку «Start». После этого будут идентифицированы и заблокированы все приложения, подключающиеся к сети интернет. Пользователю необходимо вручную дать или отклонить для софта доступ в интернет.
Увеличить
Чтобы увидеть все программы, у которых есть доступ к подключению сети интернет, следует перейти в раздел «APPS». Для каждого приложения вверху имеется два фильтра &ndash, подключение через мобильный интернет или по Wi-Fi. Получается, что для каждой программы можно выполнить индивидуальные настройки подключения. Там можно запретить обновляться по мобильному интернету, но разрешить эту функцию по Wi-Fi или наоборот. Для запрета программе подключаться к интернету, необходимо нажать два раза на каждую иконку, а для разрешения &ndash, кликнуть один раз.
Увеличить
Теперь программы без вашего ведома не будут подключаться к сети интернет. Это позволит существенно сэкономить интернет трафик.
Как на Android запретить приложениям доступ в интернет4.1 (81.43%) 14 чел.
Запрет через брандмауэры
Если по каким-то причинам вы не сможете отключить интернет для приложений, то у вас все равно останется возможность осуществить задуманное. Для этого понадобится установить на смартфон дополнительный софт.
Далее рассмотрим несколько наиболее популярных программ.
Avast Mobile security
Avast – это довольно популярный антивирус, обладающий массой дополнительных функций. Так, с его помощью вы можете запретить некоторым программам подключаться к интернету. Для этого после предварительной установки нужно открыть вкладку «Блокировка приложений» и выставить соответствующие ограничения.
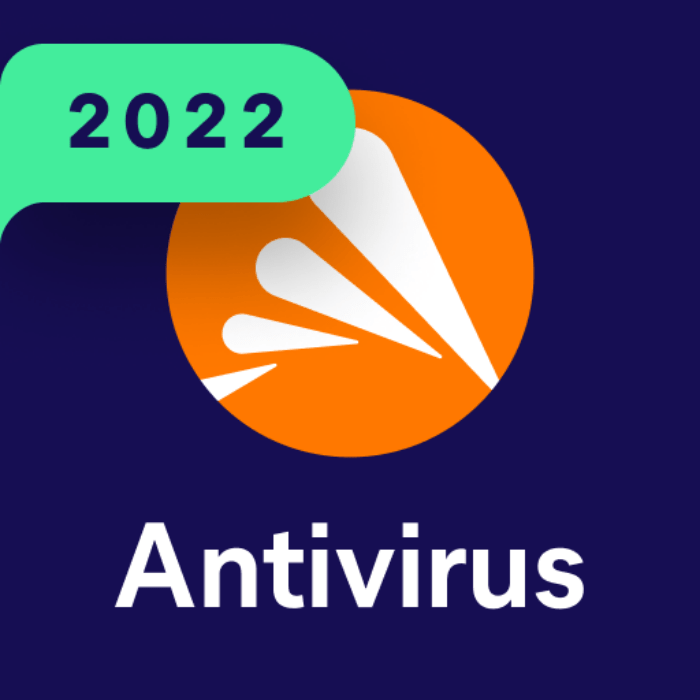
Брандмауэр без Root
Еще один пример хорошего софта для запрета на доступ в интернет – приложение с говорящим названием «Брандмауэр без Root». Взаимодействовать с ним еще проще, чем с антивирусом Avast:
Запустите Брандмауэр без Root.

- Выдайте запрашиваемые разрешения.
- Откройте вкладку «Программы».
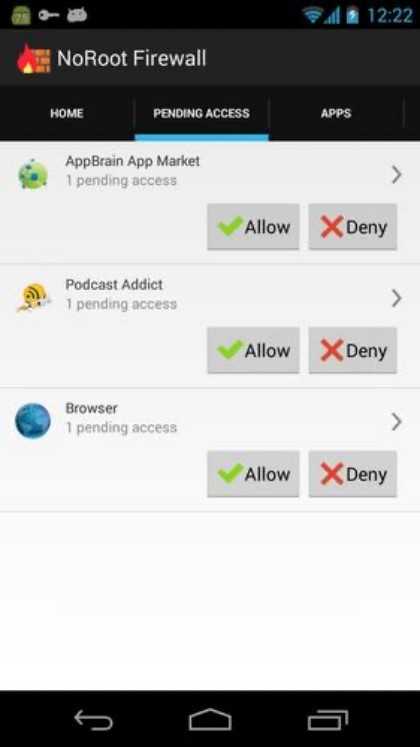
Поставьте галочки напротив приложений, которым вы хотите заблокировать доступ к сети.
После сохранения изменений выбранные программы больше не смогут подключаться к интернету. При этом учитывайте, что отдельные приложения не работают без доступа к сети. Следовательно, ограничивая для них доступ, вы лишаете себя возможности использовать тот или иной софт. А раз уж он вам не нужен, то от лишней проги лучше избавиться, полностью удалив ее.
Karma Firewall
Возможно, это самая простая утилита для установки ограничений. Дополнительные пояснения потребуются только новичкам. Если вы относите себя к таковым, то действуйте по инструкции:
- Откройте Play Маркет или другой магазин.
- Вбейте в поиск «Karma Firewall».
- На странице утилиты нажмите кнопку «Установить».
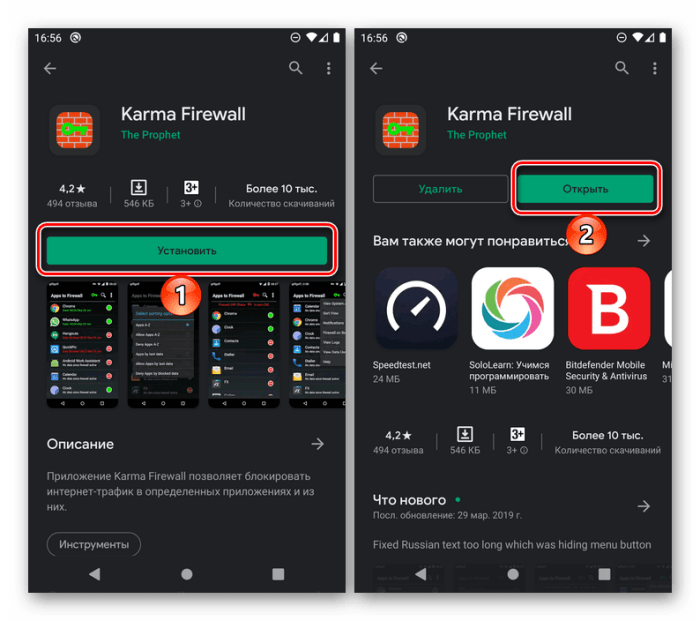
- По окончании установки запустите программу.
- Выдайте ей все запрашиваемые разрешения.
- Дождитесь загрузки приложений.
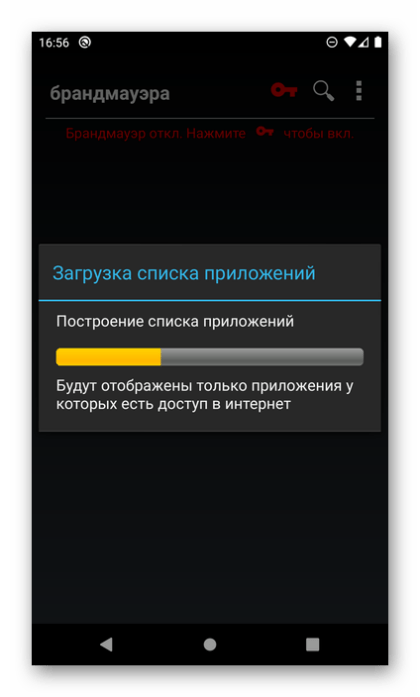
Нажмите на зеленый кружок напротив лишнего софта, чтобы значок окрасился в красный цвет.
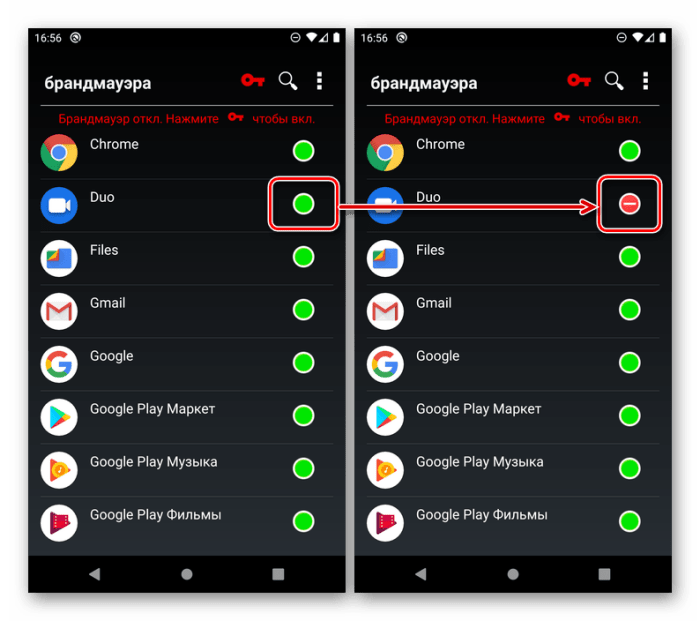
В указанной выше инструкции мы постарались максимально подробно изложить принцип взаимодействия с Karma Firewall от и до. Однако более опытным пользователям для реализации плана по блокировке приложений придется потратить всего пару-тройку минут.
DroidWall – Android Firewall
Еще один незамысловатый брадмауэр, работающий по тому же принципу, что и Karma Firewall. Однако установка ограничений в DroidWall – Android Firewall выполняется путем установки галочек, а не нажатием на зеленый кружок. Словом, аналогичным образом работает Брандмауэр без Root. Следовательно, при использовании DroidWall – Android Firewall вам будет достаточно запустить прогу и отметить лишние приложения, предварительно выдав утилите все запрашиваемые разрешения.
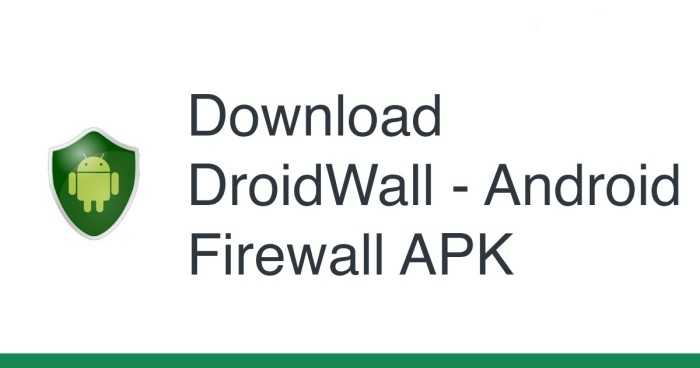
NetGuard
Наконец, для запрета на доступ к интернету вы можете воспользоваться приложением NetGuard. Оно тоже просто в использовании, но требует определенных пояснений. Так, напротив каждой программы внутри NetGuard вы увидите два значка, соответствующих символам Wi-Fi и мобильной сети.
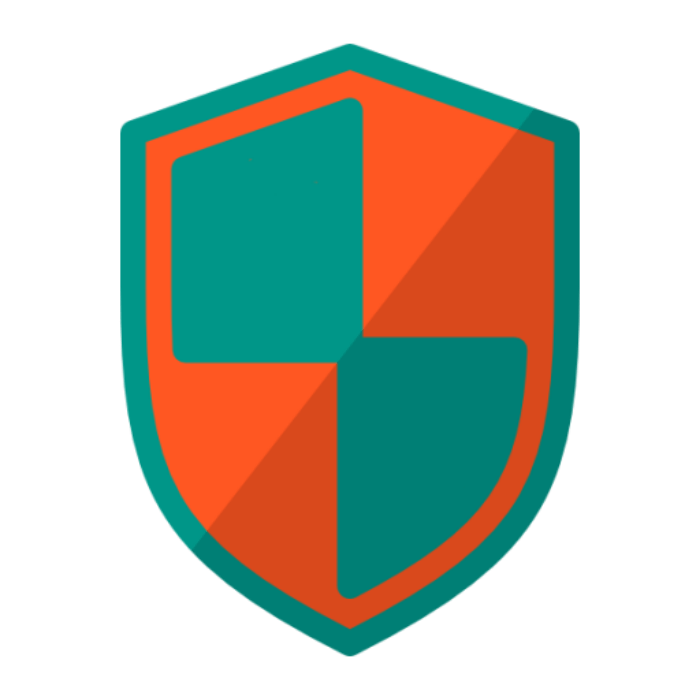
Кликнув по первой иконке, вы запретите проге или игре доступ к беспроводной сети Wi-Fi. А клик по второму значку приведет к ограничению на мобильный интернет. Чтобы понять, что изменения сработали, достаточно посмотреть, окажутся ли перечеркнуты иконки. Также в NetGuard можно установить дополнительные настройки для запрета на интернет только в определенных условиях.
Войти как гость
Это не прямой способ блокировать приложения, но он позволяет нам защитить нашу конфиденциальность и выполнять определенные действия без какого-либо риска. Для этого мы собираемся защитить все данные, которые у нас есть в учетной записи Google, с помощью гостевой логин.
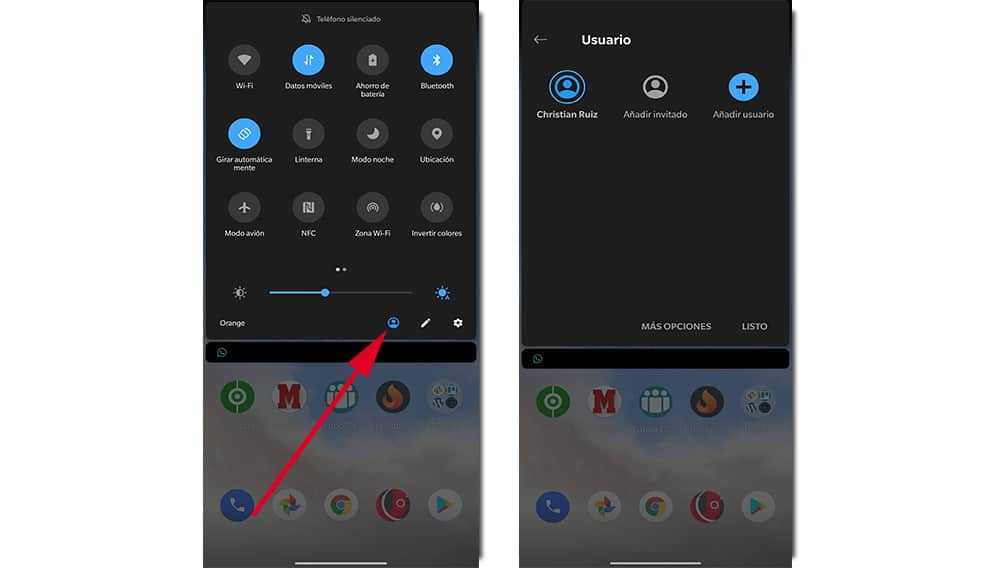
Это делает все действия, которые мы выполняем в приложении. Таким образом мы защищаем личную почту, способы оплаты, адреса, изображения и множество информации. Мы можем сделать это быстро опускание панели уведомлений и щелкнув значок аватара. Затем мы авторизуемся, и это позволит нам загружать и использовать приложения из Play Store, при этом вся информация сохраняется в профиле по умолчанию.
Как установить таймер приложения в Android 9 и выше
Цифровое благополучие — это функция Google для управления экранным временем. Он доступен на телефонах Google Pixel, устройствах Android One (работающих под управлением Android 9 Pie и выше) и на ограниченном количестве других телефонов. После загрузки Цифровое благополучие на вашем устройстве, он отображается как элемент настроек.
Приложение Digital Wellbeing отслеживает, сколько времени вы проводите с телефоном. Он сообщает вам, сколько раз вы брали телефон, сколько времени вы провели в определенном приложении и сколько уведомлений получили сегодня.
Вы можете использовать эту информацию, чтобы принять решение о том, сколько времени вы проводите на своем смартфоне. Приложение также предоставляет вам инструменты, такие как App Timer, для ограничения вашего использования.
С помощью App Timer вы можете ограничить время, которое вы можете проводить в приложении. Например, вы можете настроить его так, чтобы вы использовали YouTube только 30 минут в день.
Для этого проведите пальцем вниз по панели уведомлений, а затем нажмите значок шестеренки, чтобы открыть «Настройки» (или откройте его из панели приложений). Затем нажмите «Цифровое благополучие и родительский контроль».
На панели инструментов прокрутите вниз до приложения YouTube и коснитесь значка песочных часов рядом с ним.
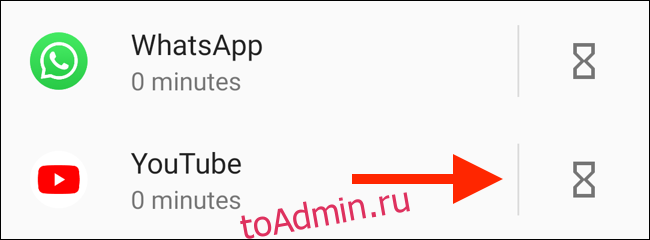
Во всплывающем окне установите ограничение по времени, а затем нажмите «ОК».
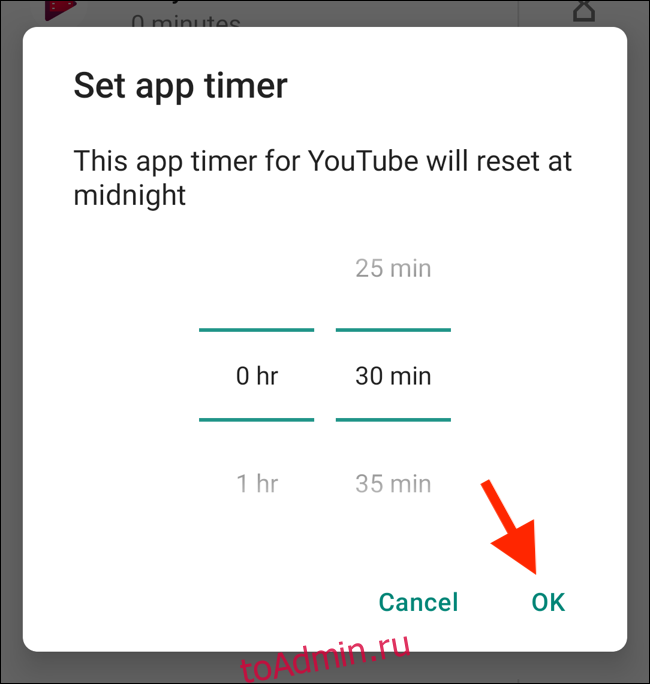
Когда время использования истечет, приложение приостановится. Его значок на главном экране станет серым, и вы не будете получать от него никаких уведомлений. На следующий день таймер сбрасывается, и приложение снова разблокируется.
Конечно, вы всегда можете вернуться в приложение Digital Wellbeing и продлить или отключить таймер, когда захотите.
KIDOZ — весёлое приложение для всей семьи
Программа с функцией родительского контроля должно не только запрещать, но и предлагать, и даже развлекать. Такой философии придерживаются разработчики мобильного приложения KIDOZ. Оно имеет приятный интерфейс. Программа позволяет получить контроль над установленными играми и приложениями, предлагать исключительно детские сайты в браузере, добавлять несколько профилей.

Мобильное приложение Kidoz
Разработчики предлагают свой набор бесплатных развивающих детских программ. В приложении также появляются рекомендации по контенту. Дети смогут поиграть в игры, которые встроены в KIDOZ. Несмотря на такое обилие функций и креативного подхода к разработке, некоторые его возможности недоработаны. Поэтому оно не занимает лидирующей позиции в рейтинге.

Игры в мобильном приложении Kidoz
Советы для родительского контроля
Для начала выделите время, чтобы поговорить с ребёнком. Не стоит делать это впопыхах, крича из кухни в комнату. Скажите, что вы хотели бы обсудить один момент, который вас волнует. Пользуйтесь конструкциями: «Я заметила», «На мой взгляд», «Я чувствую». Объясните, что вы хотите обсудить, узнать мнение ребёнка, а не запретить телефон. Вы готовы вместе поискать пути решения ситуации.
Помните, что плохи обе крайности — и равнодушие, и гиперопека. Личные границы — это одна из базовых потребностей каждого человека, ребёнка в том числе. Без них возрастает тревога и неуверенность в своих действиях. Ребёнок не сможет самостоятельно понимать, что для него хорошо и полезно, если это всегда будут решать родители
Поэтому так важно поговорить с ребёнком на эту тему. Предлагаем сделать это по такому алгоритму
Не залезайте в телефон ребёнка, как в свой собственный
Даже если вы видите, что он сидит в нём целыми днями. Помните, у него должно быть личное пространство: особенно если это частная переписка
Если публичная, то важно договориться с ребёнком, будете ли вы «дружить» в соцсетях. Если да, то вам будет доступна информация, которую видят и другие
Если нет, не стоит создавать фейковый аккаунт, чтобы отслеживать всё, что делает ребёнок. Уважайте ваши договорённости и личные границы.
Нормально, если вы хотите знать, с кем дружит, общается и проводит время ваш ребёнок. Не стоит устанавливать шпионажные приложения, читать по ночам переписки в вотсапе и телеграме.
Обсудите, чем он обычно занят в телефоне
Может быть, он играет сутками напролёт или постоянно чатится с одноклассниками. А может, смотрит тиктоки без конца. Не торопитесь с выводами и запретами. Задача на этом этапе — анализ.
Узнайте, видит ли чадо у себя гаджетозависимость
Если да, вам будет легче договориться об ограничении времени использования телефона. Если нет, попросите подключить ребёнка приложение из нашей подборки для сбора анализа информации. Затем обсудите, куда уходит время, что можно изменить: например, ограничить просмотр роликов на ютьюбе до 30 минут в день.
Решите, сколько времени и когда можно пользоваться телефоном
Чётко определите временной промежуток в течение дня, когда можно делать в телефоне всё, что хочется: играть, чатиться, смотреть видео. Например, с 16:00 до 17:00 по будням дням ребёнок может играть и общаться с друзьями, а с 12:00 до 14:00 по выходным — смотреть тиктоки.
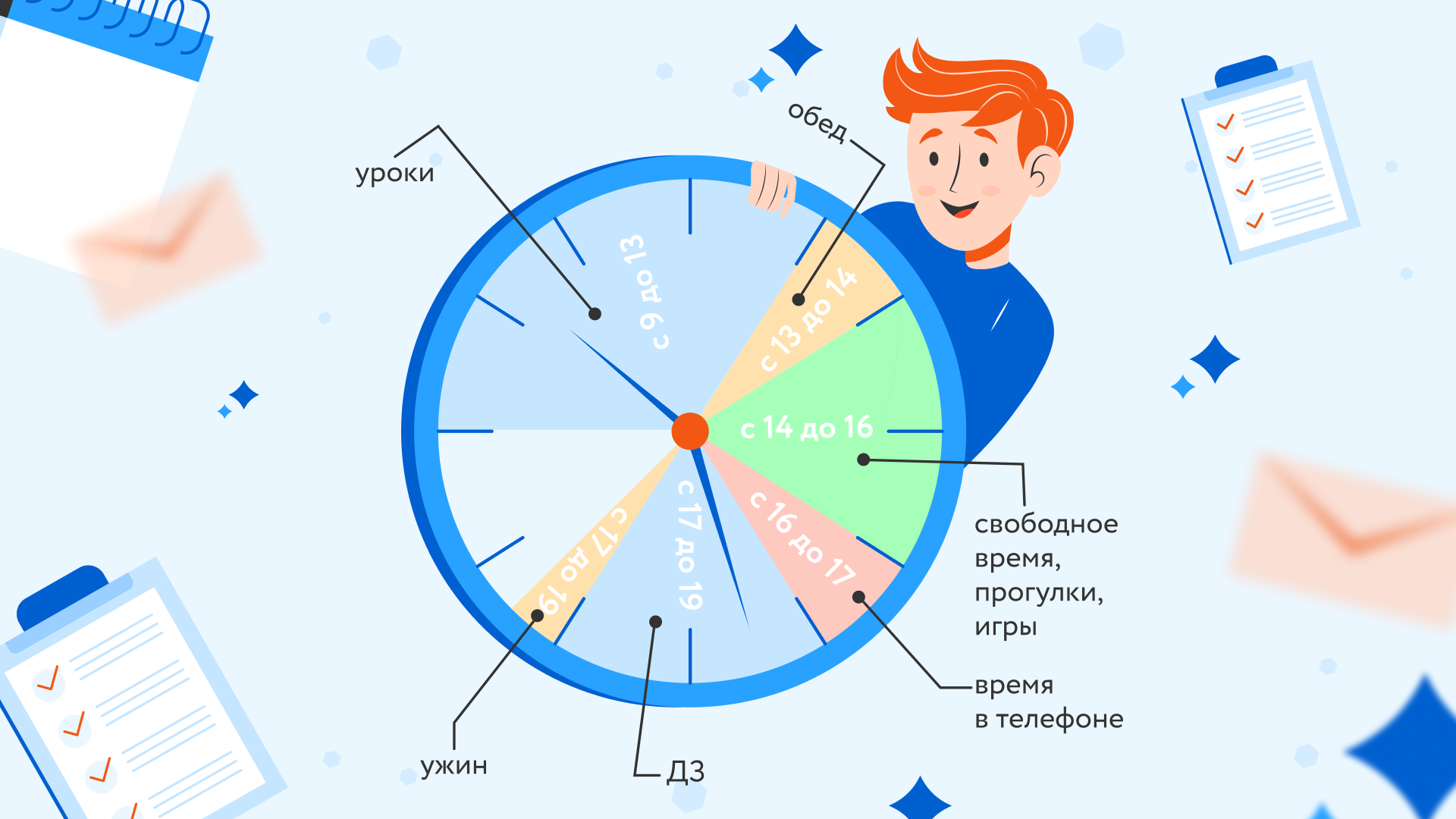
Не отбирайте телефон у малыша
Учитесь договариваться с аргументами, а не ограничивайтесь «Я сказала, значит так будет». Если вы купили ему телефон, это не значит, что он принадлежит вам. Вы подарили его ребёнку — и теперь это его вещь. Когда вы договоритесь, сколько времени в день ребёнок может быть с телефоном в руках, у вас не останется такой необходимости.
Договоритесь о результатах
Обговорите, как приложения ниже могут помочь ребёнку самостоятельно анализировать свою деятельность. Все данные приложений — это личная информация ребёнка. Он может поделиться с вами отчётами, например, чтобы вы вместе приняли решение относительно времени в телефоне или приложений, использование которых стоит сократить. А может проанализировать и сам.
Пароль на приложение
Если юзер часто даёт свой телефон детям или просто знакомым, но не хочет, чтобы они увидели определенную информацию или открывали какое-то приложение, в Айфоне можно установить специальные ограничения на такие действия. Также это поможет обезопасить личные данные от злоумышленников при краже устройства.
iOS 11 и ниже
В устройствах с версией ОС 11 и ниже можно поставить запрет на показ стандартных приложений. Например, Siri, Камера, браузер Safari, FaceTime, AirDrop, iBooks и другие. Снять это ограничение возможно только зайдя в настройки и введя специальный пароль. К сожалению, ограничить доступ к сторонним приложениям нельзя, в том числе и поставить на них защиту в виде пароля.
Зайдите в «Настройки» Айфона.
Пролистайте чуть ниже и найдите пункт «Основные».
Нажмите по «Ограничения» для настройки интересующей нас функции.
По умолчанию эта возможность выключена, поэтому жмём на «Включить Ограничения».
Теперь необходимо настроить код-пароль, который понадобится для разблокировки приложений в будущем. Введите 4 цифры и запомните их.
Повторно напишите код-пароль.
Функция включена, но для активации её для определенного приложения нужно передвинуть ползунок напротив влево. Сделаем это для браузера Safari.
Переходим на рабочий стол и видим, что на нём нет Safari. По поиску его мы найти также не можем. Именно на это и рассчитан данный инструмент на iOS 11 и ниже.
Чтобы увидеть скрытое приложение, пользователю надо вновь войти в «Настройки» – «Основные» – «Ограничения», ввести свой код-пароль. Затем понадобится передвинуть ползунок напротив нужного вправо
Это может сделать как владелец, так и другой человек, важно лишь знать пароль.
iOS 12
В этой версии ОС на Айфоне появилась специальная функция для просмотра экранного времени и, соответственно, его ограничения. Здесь не только можно установить пароль на приложение, но также и отслеживать, сколько времени вы в нём провели.
Установка пароля
Позволяет устанавливать временные лимиты для использования приложений на iPhone. Для их дальнейшего использования понадобится ввести код-пароль. Эта возможность позволяет ограничивать как стандартные приложения Айфона, так и сторонние. Например, социальные сети.
- На главном экране Айфоне найдите и тапните по «Настройки».
- Выберите пункт «Экранное время».
- Кликните по «Использовать код-пароль».
- Введите код-пароль и запомните его.
- Повторно впишите назначенный вами код-пароль. В любой момент юзер сможет его поменять.
- Нажмите на строчку «Лимиты программ».
- Тапните по «Добавить лимит».
- Определите, на какие группы приложений вы хотите поставить лимит. Для примера выберем «Социальные сети». Жмем «Вперед».
- В открывшемся окне поставьте лимит времени, когда вы можете работать в нём. Например, 30 минут. Тут также можно выбрать определенные дни. Если юзер хочет, чтобы при каждом открытие приложения требовался ввод защитного кода, то нужно установить время лимита 1 минуту.
- Активируйте блокировку по истечении указанного времени, передвинув ползунок вправо напротив «Блокировать в конце лимита». Нажмите «Добавить».
- Иконки приложений после включения этой функции будут выглядеть так.
- Запуская приложение по истечении лимита дня, пользователь увидит следующее уведомление. Для продолжения работы с ним следует нажать «Попросить продлить срок».
- Нажмите «Ввести код-пароль».
- Введя нужные данные, появляется специальное меню, где пользователь может выбрать, на сколько времени можно продолжить работу с приложением.
Скрытие приложений
Стандартная настройка
для всех версий iOS. Позволяет скрыть стандартное приложение с домашнего экрана Айфона. Для того чтобы вновь его увидеть, потребуется ввести специальный 4-значный пароль в настройках вашего устройства.
- Выполните Шаги 1-5 из инструкции выше.
- Перейдите в «Контент и конфиденциальность».
- Введите 4-значный пароль.
- Передвиньте указанный переключатель вправо, чтобы активировать функцию. Затем нажмите на «Разрешенные программы».
- Передвиньте ползунки влево, если хотите скрыть одну из них. Теперь на домашнем и рабочем экране, а также в поиске такие приложения видны не будут.
- Активировать доступ снова можно, проделав Шаги 1-5, а затем необходимо передвинуть ползунки вправо.
Рекомендации специалистов
Специалисты советуют не выбирать приложения, которые полностью буду ограничивать доступ к большей части приложений на смартфоне. Это подорвет доверительные отношения ребенка и родителей. Психологи советуют ставить обычный родительский контроль, встроенный в сам телефон, просто стоит заранее предупредить чадо, что иногда взрослые будут просматривать историю браузера.
Стоит доверять своему чаду и не наказывать его запретами
Что же касается программ-трекеров, то здесь, наоборот, необходимо не пренебрегать этой опцией. В больших городах постоянно есть вероятность того, что с детьми может случиться беда, поэтому лучше проводить дотошную «слежку» не в пространстве интернета, а их местоположения.
А вообще каждый психолог скажет, что главное в отношениях детей и родителей — это внимание, забота и постоянные разговоры. Необходимо устанавливать программы родительского контроля не с целью тоталитарного контроля, наказания или жесткого ограничения, а для создания благоприятной среды и безопасности
Именно это нужно доносить своим детям.
Родительский контроль можно поставить за считанные минуты, однако всегда стоит думать о ребенке. Родитель должен правильно понимать цель настройки подобного режима. Необходимо не наказывать подобным методом детей, а защищать их детство от разрушающего психику контента.
Без Root прав
Утилита «Брандмауэр без Root» не требует права и дополнительные разрешения, разработчики программы достигли этого за счет применения VPN подключения.
Трафик изначально обрабатывается приложением, и когда идет повышенная активность или же использовано больше нормы, пользователь получит уведомление об этом. Также можно запретить интернет на андроид, при использовании отдельного ай-пи адреса, на каком-то определенном приложении, по отдельности для вай-фая и мобильного инета. Приложение бесплатное, русскоязычное и без рекламы. Недостатков в этой программе не было обнаружено.
Установка и работа фаервола:
- На «Гугл Плей» нужно скачать приложение, установить (расширение не требуется, что очень радует пользователей).
- Нажать кнопку «Принять».
- Рекомендуется перезагрузить гаджет, зайти снова в приложение, открыв его. Перед запуском нужно поставить галочку в «Автоматически включать».

На вкладке «Ожидающие доступа» показаны все приложения смартфона, которые хотят подключиться. Любое новое или уже установленное вложение, на которое не создавалось раньше правило, будет попытка посыла информации или подключения к удаленным серверам. И здесь, на этой самой вкладке, и будет показано оповещение об этом.
Существует не один способ, чтобы запрещать доступ в интернет андроида. Изучив все способы, нужно выбрать тот, который подходит для используемого гаджета. Также, если пользователь не уверен, что сможет самостоятельно провести все необходимые манипуляции для ограничения доступа в интернет андроида, нужно обратиться за помощью к специалисту в данной области, например, в сервисный центр.
Ограниченные профили пользователей на Android
В создании нового профиля с ограничениями доступа к контенту нет ничего сложного, это доступно на смартфоне с Android5.0 и выше или на планшете с KitKat 4.4, но на аппаратах некоторых производителей данная возможность бывает недоступна.
Как настроить родительский контроль на Android путём создания отдельного профиля:
- Идём в настройки девайса.
- Выбираем раздел «Пользователи» (он может прятаться и в разделе «Пользователи и аккаунты» зависимо от версии системы).
- Жмём «Добавить пользователя», подтверждаем действие.
- Теперь потребуется настройка гостевого профиля, что позволяет выбрать, какие программы будут присутствовать на рабочем столе, а также обеспечить родительский контроль путём введения некоторых ограничений.
Многопользовательский режим позволяет настраивать аккаунты с персональными параметрами, софтом и интерфейсом.
Задайте ограничение через Экранное время
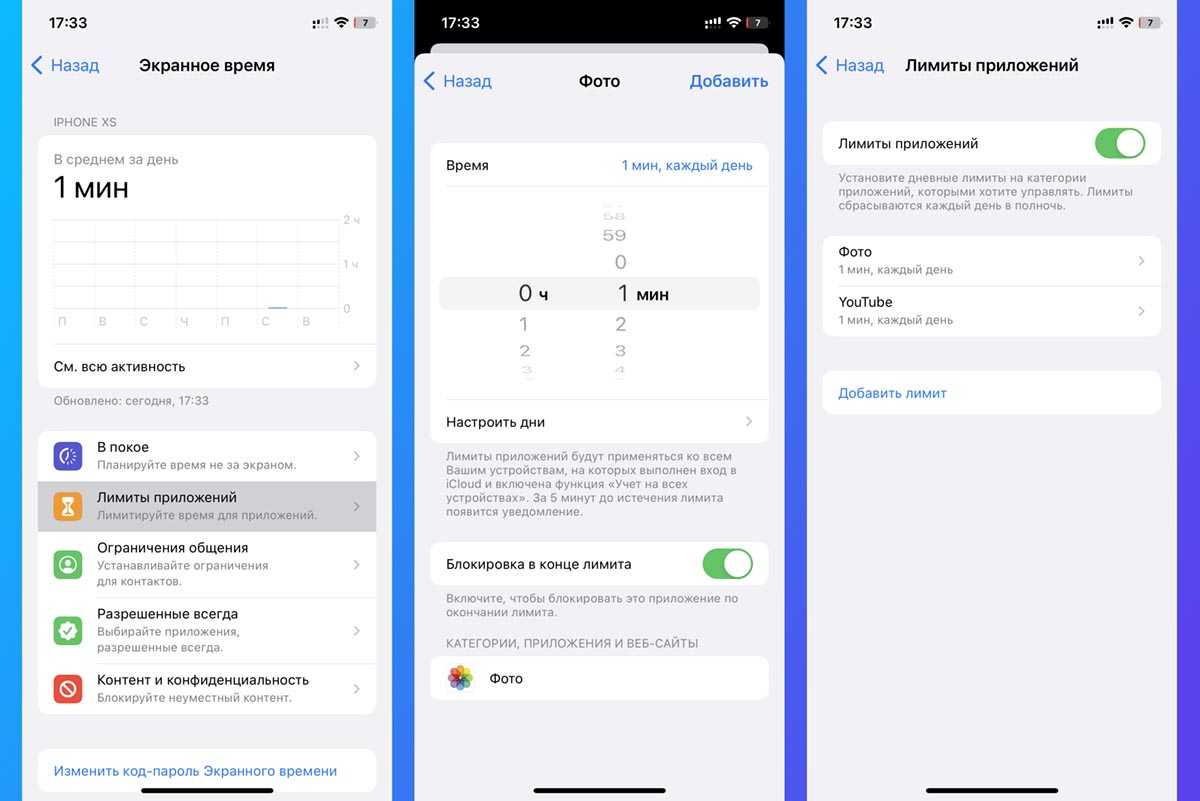
Чтобы не пользоваться мудреной автоматизацией, можно включить ограничение на использование приложений через стандартную фишку – Экранное время.
▣ Перейдите в Настройки – Экранное время и активируйте опцию.
▣ Откройте раздел Лимиты приложений и создайте новый лимит для нужных приложений.
▣ Установите лимит на 1 минуту и сами израсходуйте его.
Теперь приложения с установленным лимитом будут недоступны без ввода пароля, который устанавливался при настройке экранного времени. Опцию Экранное время можно включать только перед тем, как собираетесь дать свой гаджет в чужие руки. После этого Экранное время можно отключать.
Особые права
Помимо разрешений, которые входят в категорию «Опасные», в Android есть еще несколько прав приложений, о которых стоит знать. Если какое-либо приложение запрашивает такие права, это повод как следует задуматься и проверить, не попался ли вам троянец.
Специальные возможности (Accessibility)
Наличие этих прав в приложении позволяет ему упростить использование приложения или устройства для пользователей с ограничениями, такими как слабое зрение или проблемы со слухом. Но в то же время система Android устроена таким образом, что тот же набор возможностей оказывается очень удобным инструментом для вредоносных приложений. Обладая этими правами, троянцы могут перехватывать данные из других приложений, в том числе вводимый пользователем текст. Кроме того, используя эти возможности, зловреды могут даже покупать приложения в Google Play Store.
Приложение для работы с SMS по умолчанию
Многие троянцы пытаются стать приложением для работы с SMS по умолчанию, ведь это позволяет им не только читать SMS, но и скрывать их от пользователя, даже в современных версиях Android. Например, это может понадобиться троянцам для того, чтобы перехватывать одноразовые коды для подтверждения банковских транзакций.
Права на отображение своего окна поверх других приложений
Обладая этими правами, троянцы могут показывать свои фишинговые окна поверх других приложений, например мобильных банков или социальных сетей. Вам кажется, что вы вводите свои логин и пароль в окно настоящего приложения — а на самом деле это происходит в фальшивом окне, созданном троянцем, и данные учетной записи утекают к злоумышленникам.
Права администратора устройства
Обладая этими правами, приложение может среди прочего сменить пароль, заблокировать камеру или даже удалить все данные с устройства. Многие троянцы запрашивают эти права, так как приложение, которое является администратором устройства, гораздо сложнее удалить.
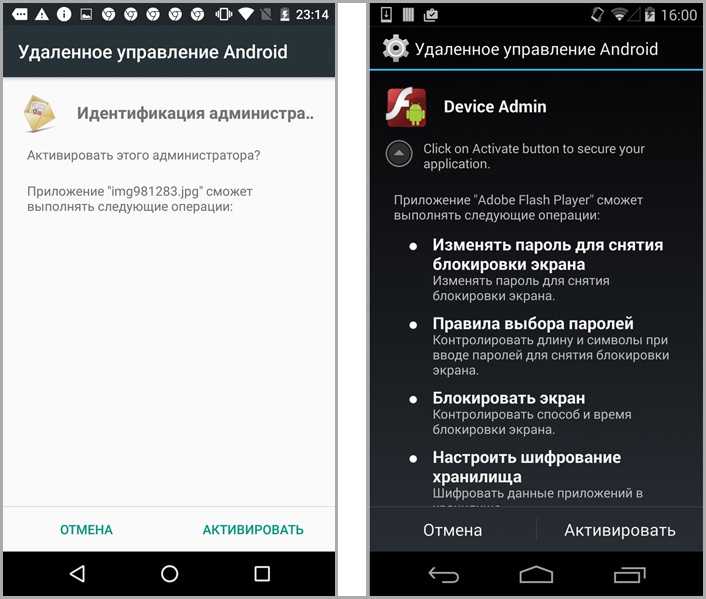
Права суперпользователя
Это самые опасные права. В штатном режиме получение приложением таких прав в Android не предусмотрено, но некоторые троянцы умеют сами получать права суперпользователя, эксплуатируя уязвимости в системе. Самое неприятное, что наличие у приложения прав суперпользователя обесценивает все остальные защитные механизмы: воспользовавшись этими правами, зловред может совершить любое действие в системе, вне зависимости от того, какие ему выданы разрешения. Стоит отметить, что даже новая система работы с разрешениями, появившаяся в Android 6, не защищает от зловредов, она лишь предоставляет пользователю возможность предотвратить потерю данных или денег. Например, троянец Gugi настойчиво запрашивает у пользователя права на перекрытие других приложений, обосновывая это необходимостью работы с окнами. Получив же эти права, троянец блокирует работу устройства своим окном до тех пор, пока не получит все остальные необходимые ему права.
Как настроить разрешения приложений
Стоит внимательно относиться к запрашиваемым приложением разрешениям. Если игра или приложение для обработки фотографий запрашивают доступ к вашему текущему местоположению, это, скорее всего, ненормально — таким приложениям данная информация ни к чему. А вот навигационному приложению GPS действительно нужен — но, в свою очередь, совершенно незачем давать ему доступ к контактам или SMS.
В случае если права, которые запрашивает приложение, выглядят слишком подозрительно, лучше такое приложение вовсе не устанавливать. Или можно просто не разрешить ему доступ к тем функциям и данным, которыми вы не хотите делиться.
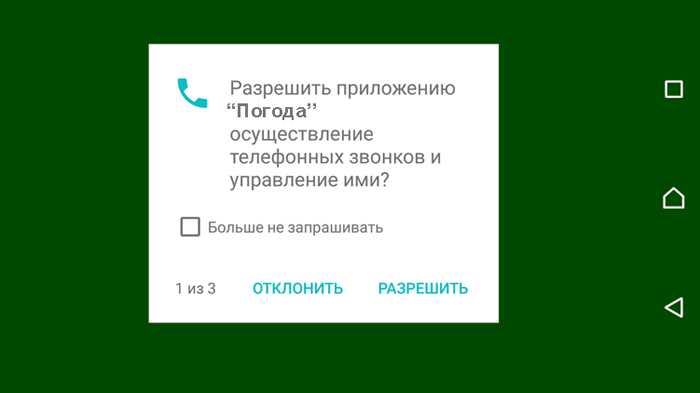
В Android версии 6 и новее приложения выводят запрос пользователю в тот момент, когда им требуется то или иное из «опасных» разрешений. Если вы не согласны разрешать приложению доступ, то вы можете просто нажать кнопку «Отклонить». Правда, в том случае, если приложение действительно нуждается в том или ином разрешении, могут возникнуть ошибки в его работе. Кроме того, список выданных разрешений можно в любой момент проверить и изменить в настройках операционной системы. Чтобы это сделать, перейдите в Настройки —> Приложения.
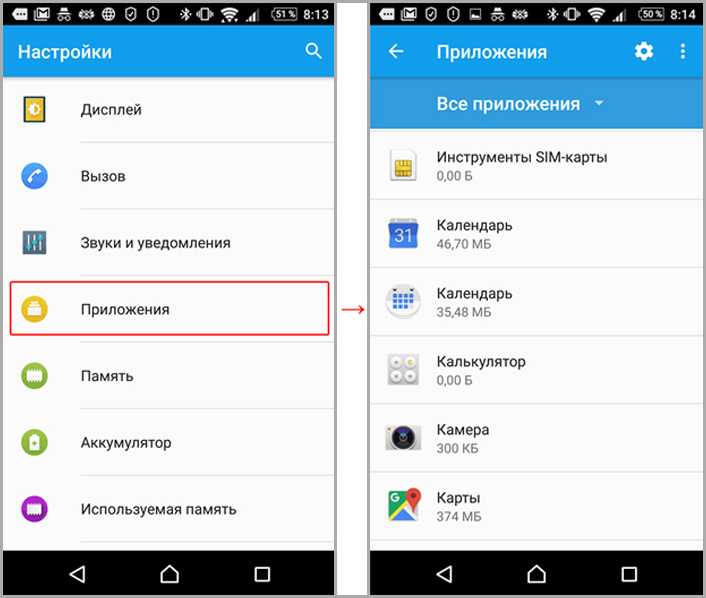
Дальше есть два варианта. Во-первых, можно посмотреть все разрешения, выданные конкретному приложению: для этого нажмите на название интересующего вас приложения и выберите пункт Разрешения.
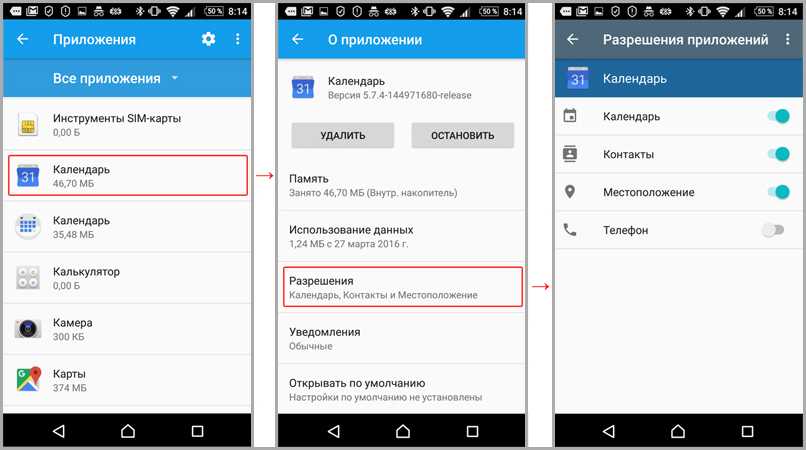
Во-вторых, можно посмотреть на полный список приложений, которые запрашивали или могут запросить одно из «опасных» разрешений. Например, узнать, какие приложения были бы не прочь запросить у вас доступ к контактам и каким он уже разрешен, а также запретить это тем из них, которым вы не доверяете. Для этого нажмите на шестеренку в правом верхнем углу и выберите пункт Разрешения приложений.
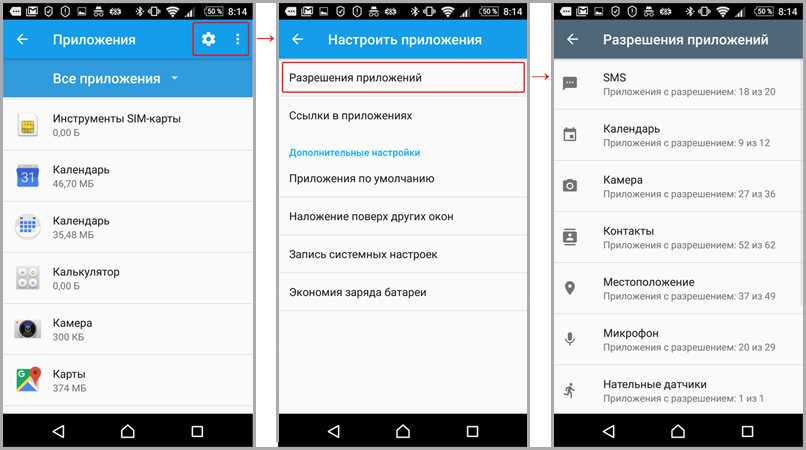
Таким образом, приложению, чтобы, например, отправить SMS, необходимо будет спросить у пользователя один раз разрешение, после чего пользователь сможет в любой момент отказать приложению в этом праве, просто передвинув кружок в настройках.
Зачем приложению доступ к телефону
Разрешение на доступ к телефону может быть запрошено приложением по разным причинам. Некоторые приложения могут использовать эту возможность для сканирования журнала вызовов, чтобы предоставлять функции, связанные с обработкой звонков. Другие приложения могут использовать эту возможность, чтобы совершать звонки и управлять ими.
Если мессенджер или банковское приложение запрашивают доступ к телефону, которые могут использоваться для идентификации пользователя (например, через звонок), то поводов для беспокойства обычно нет.
Однако, если вы обнаружили, что приложение запрашивает доступ к телефону без явной причины, вам следует быть осторожным. Если вы не уверены, нуждается ли приложение в таком доступе, вы можете отозвать разрешение на доступ к телефону, чтобы защитить свои личные данные.
Способ 2(Method 2) . Ограничьте доступ в Интернет(internet access) для определенных приложений, используя их настройки
Альтернативный способ добиться того же результата — получить доступ к настройкам каждого приложения, для которого вы хотите ограничить доступ в Интернет. В приложении « Настройки(Settings) » прокрутите вниз, пока не дойдете до раздела приложений. Затем нажмите на интересующее вас приложение.
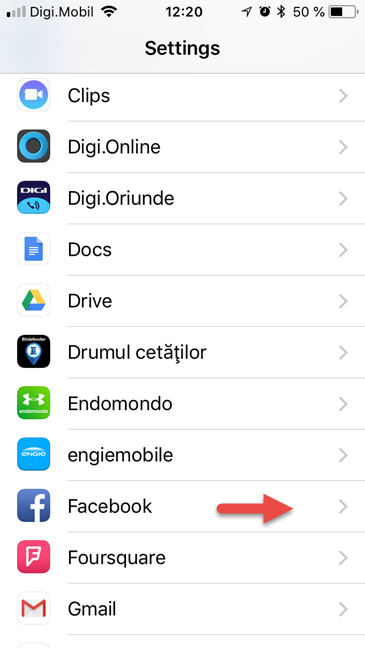
На экране настроек этого приложения найдите переключатель « Сотовые данные(Cellular Data) » . По умолчанию он должен быть включен, что означает, что это приложение имеет доступ в Интернет, используя ваши мобильные данные.
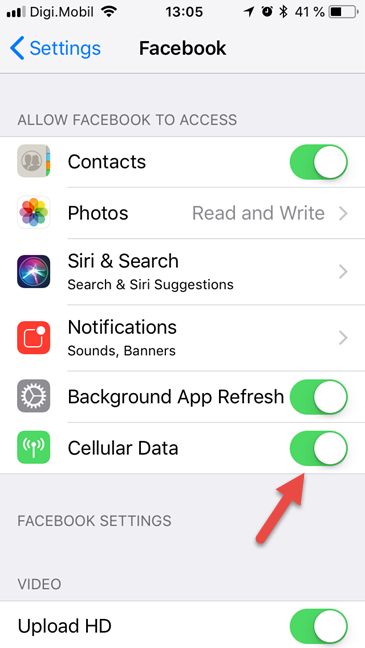
Чтобы запретить ему доступ к Интернету, когда вы подключены к мобильным данным, отключите переключатель « Сотовые данные(Cellular Data) » .
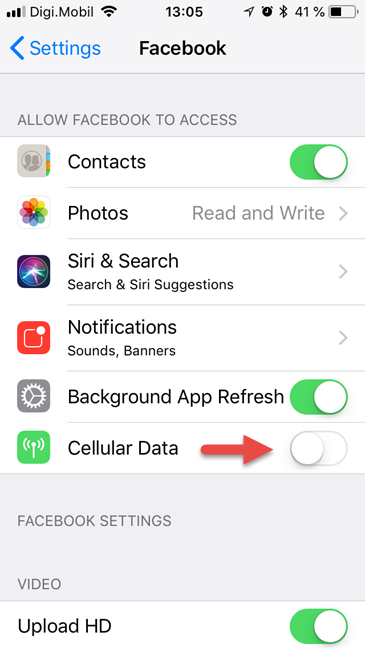
Если у вас есть другие приложения, которым вы хотите ограничить доступ в Интернет(internet access) , повторите тот же процесс снова и снова для каждого из них.
Разрешить ограниченные настройки
Важно: некоторые из этих шагов работают только на Android 13 и более поздних версиях. Когда вы включаете ограниченные настройки, вы разрешаете приложениям получать доступ к конфиденциальной информации, которая может подвергнуть риску ваши личные данные
Мы не рекомендуем вам разрешать ограниченные настройки, если вы не доверяете разработчику приложения
Когда вы включаете ограниченные настройки, вы разрешаете приложениям получать доступ к конфиденциальной информации, которая может подвергнуть риску ваши личные данные. Мы не рекомендуем вам разрешать ограниченные настройки, если вы не доверяете разработчику приложения.
Некоторые законные приложения могут попросить вас включить ограниченные настройки. Например, приложение, предназначенное для поддержки людей с ограниченными возможностями, может попросить вас включить специальные возможности. Имея доступ к настройкам специальных возможностей, приложение может читать контент на экране и взаимодействовать с приложениями от вашего имени.
- На устройстве Android откройте приложение «Настройки».
- Коснитесь Приложения.
- Коснитесь приложения, для которого вы хотите включить ограничения.
Совет. Если вы не можете его найти, сначала нажмите «Просмотреть все приложения» или «Информация о приложении».
- Нажмите Ещё → Разрешить ограниченные настройки.
- Следуйте инструкциям на экране.
Как использовать режим фокусировки на Android 10
Android 10 имеет встроенный режим фокусировки. Что касается функций блокировки приложений, эта все еще довольно проста. Все, что вы можете сделать, это выбрать кучу отвлекающих приложений, которые будут приостанавливаться при включении режима фокусировки.
Он действует как ручной переключатель для одновременной блокировки нескольких приложений. На момент написания этой статьи вы не можете запланировать автоматическую паузу приложений в определенное время дня; однако это возможно с некоторыми сторонними приложениями, о которых мы расскажем ниже.
Если вам просто нужно быстрое переключение для блокировки приложений, вам будет полезен режим фокусировки.
Откройте приложение «Настройки» и нажмите «Цифровое благополучие и родительский контроль».
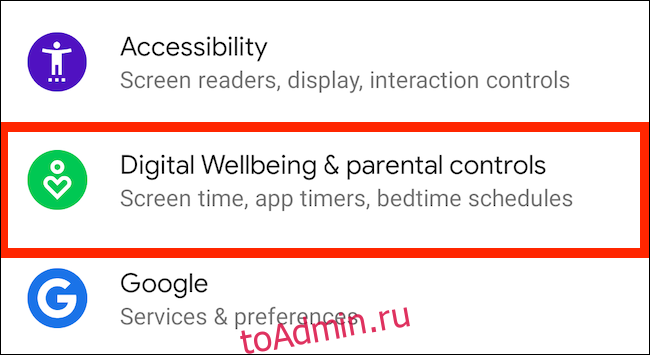
Нажмите «Показать ваши данные».
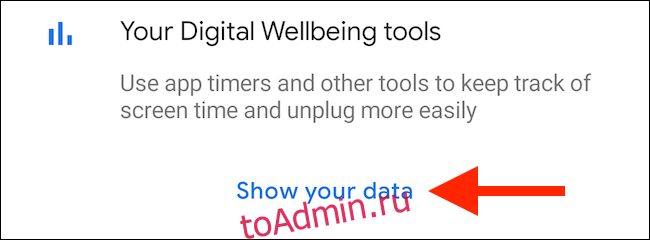
Здесь нажмите «Режим фокусировки».
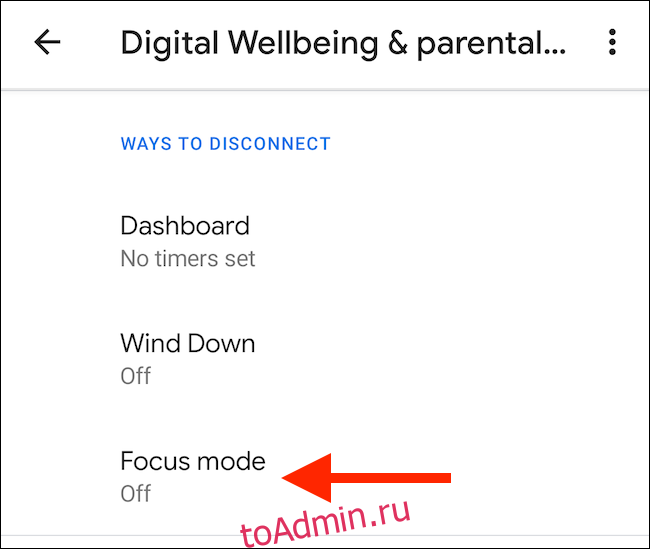
Выберите приложения, которые вы хотите приостановить при включении режима фокусировки. Нажмите «Включить сейчас», чтобы включить режим фокусировки (вы нажимаете ту же кнопку, чтобы выключить его).
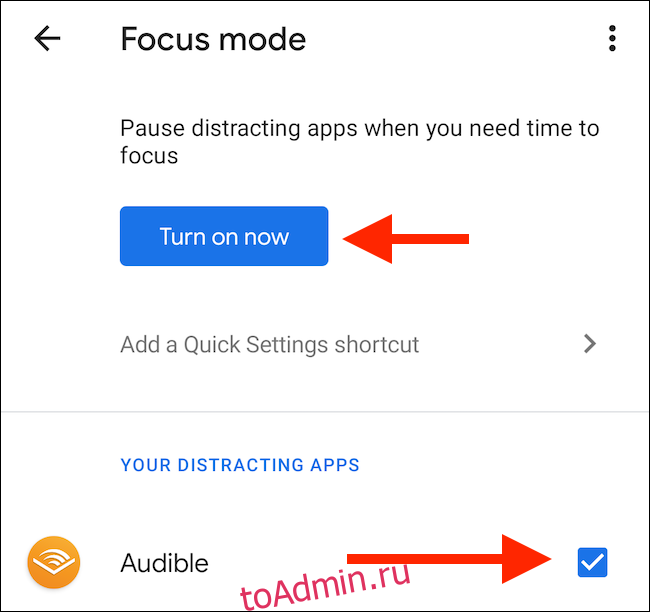
Вы можете добавить плитку «Режим фокусировки» на панель уведомлений, если не хотите каждый раз переходить в приложение «Настройки». Для этого откройте панель уведомлений и коснитесь кнопки «Изменить» (похожей на карандаш).
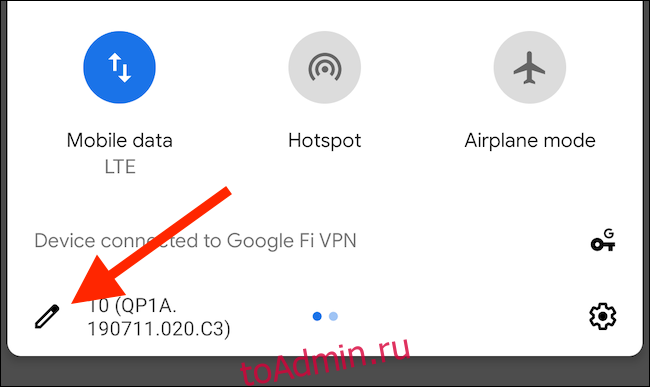
Перетащите плитку «Режим фокусировки» в раздел активных плиток.
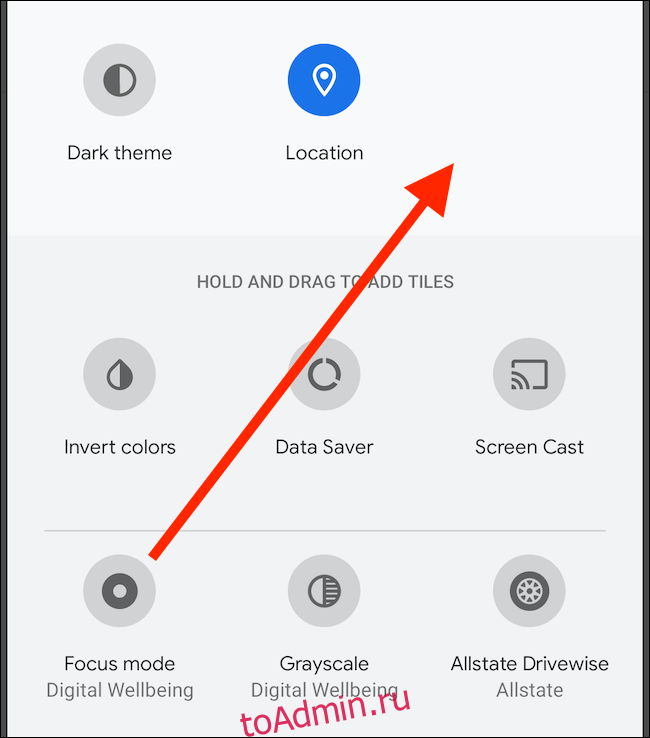
Теперь вы можете просто нажать плитку «Режим фокусировки», чтобы включить или отключить эту функцию.
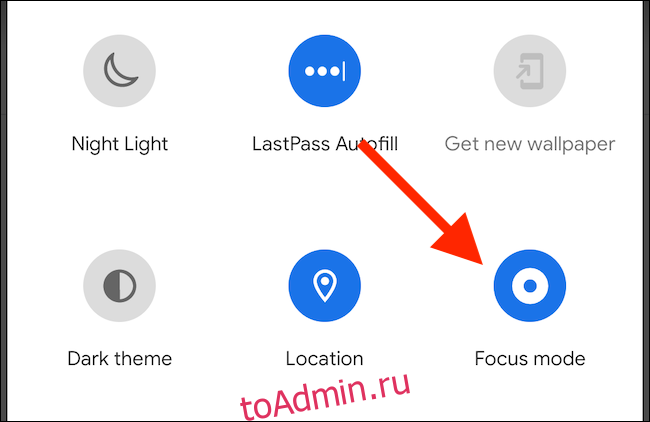
Заключение
Наша статья вдохновлена материалом одной известной компании и призвана лишний раз подчеркнуть, что даже в таком привычном и обыденном функционале, как механизм разрешений в Android, могут быть свои особенности и нюансы. И знание всех этих тонкостей поможет избежать ошибок. Надеемся, статья пригодится как начинающим Android-разработчикам, так и их старшим коллегам – для повторения материала.
И напоследок еще одна рекомендация – старайтесь регулярно проверять защищенность своих приложений. Все вместе мы сделаем нашу цифровую среду более безопасной!
Спасибо за внимание, с вами были Юрий Шабалин и Веселина Зацепина!
До новых встреч!






























