Как слить папки с командой Ditto
Чтобы помочь вам правильно слить папки, Apple добавила лучшие функции слияния папок в команду терминала под названием «ditto». (Почему они не просто исправили Finder, мы не уверены.) Команда ditto является улучшенной версией стандарта Unix cp, которую вы также могли бы использовать, если хотите.
В отличие от Finder, он автоматически объединяет папки. Как говорится на странице руководства:
Чтобы использовать то же самое, вам нужно открыть терминал — нажмите Command + Space, введите Терминал в диалоговом окне поиска Spotlight и нажмите Enter.
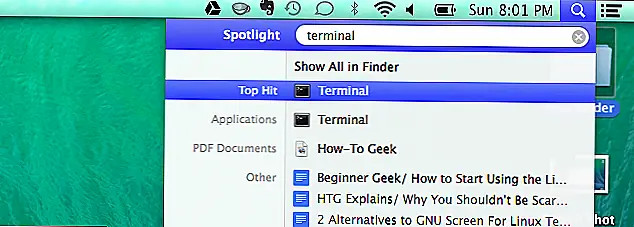 Image
Image
Команда ditto использует синтаксис ditto / path / to / source / folder / path / to / destination / folder, Итак, в нашем примере здесь у нас есть папка с именем «Test», хранящаяся на нашем рабочем столе, и еще одна папка с именем «Test», хранящаяся в нашей папке «Загрузка». Для их слияния выполните следующую команду:
(Часть команды -V является необязательной, но она позволяет нам видеть, что на самом деле делает. Не стесняйтесь ее опускать.)
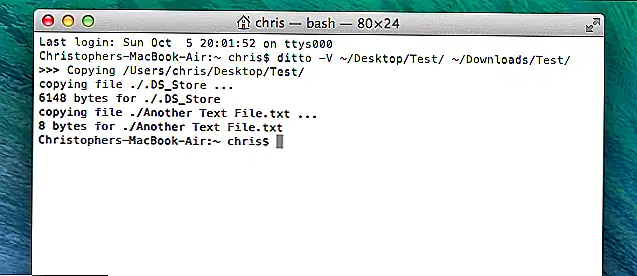 В отличие от Finder, команда ditto принудительно перезаписывает содержимое папки назначения с содержимым исходной папки. Даже если исходная папка содержит более старые файлы, чем папка назначения, конфликтующие файлы целевой папки будут перезаписаны этими более старыми файлами.
В отличие от Finder, команда ditto принудительно перезаписывает содержимое папки назначения с содержимым исходной папки. Даже если исходная папка содержит более старые файлы, чем папка назначения, конфликтующие файлы целевой папки будут перезаписаны этими более старыми файлами.
Хочу обратить особое внимание, что всё нижеизложенное касается только SSD дисков и не в коем случаи не применимо к обычным HDD!
Дошли руки (и кошелёк) поменять в старичке-макбуке SSHD на SSD. Почитав интернеты, понаходил кучу статей, в которых куча советов, что выключить, что включить и как жить дальше.
Здесь собраны только те советы, которые я лично проделал на своём маке и которые показались лично мне значимыми и важными.
1. Самое первое и обязательное действие — включение TRIM. Тут не поспоришь. Но количество советов по данной операции — over9000! И патчить кексты, и ставить Chameleon SSD Optimizer (не самое плохое решение, если вы не дружите с терминалом). На самом деле, всё решается одной простой командой:
$ sudo trimforce enable
2. Отключение перехода жесткого диска в режим сна. Для SSD это неактуально, а некоторые модели дисков даже зависали при отправлении в сон. Чтобы отключить эту опцию, пройдите в System Preferences -> Energy Saver. Не забудьте снять галку для обоих режимов — Battery и Power Adapter.
3. Отключение датчика внезапного движения (sudden motion sensor). Опять же никакого смысла использования для SSD, выключается следующей командой:
$ sudo pmset -a sms 0
4. Включение noatime для файловой системы SSD. При каждом обращении к файлу изменяется его дата последнего доступа. Чтобы сэкономить циклы записи, необходимо это убрать. Скачайте файл
com.noatime.root.plist (419 байт, 3 412 hits)
/Library/LaunchDaemons/
С его помощью будет выполняться команда mount -uwo noatime / при старте системы, заново монтируя корневой раздел с опцией noatime. Проверяем:
$ mount |grep noatime /dev/disk0s2 on / (hfs, local, journaled, noatime)
5. Если вам не нужен Spotlight, то вы можете легко отключить его.
$ sudo mdutil -a -i off
6. По умолчанию при закрытии крышки MacBook содержимое оперативной памяти сохраняется на жесткий диск. Тем не менее, напряжение на RAM все еще подается, а сохраненный образ используется только когда батарея полностью разрядится, в обычных случаях система считывает данные из оперативной памяти. Этот процесс можно изменить за счет некоторого снижения надежности, то есть отключить сохранение образа оперативной памяти на жесткий диск. Нам это позволит уменьшить количество циклов записи SSD. Проверить текущий режим работы сна можно выполнив следующую команду:
$ sudo pmset -g | grep hibernatemode hibernatemode 3
3 — режим работы по умолчанию, а нам необходимо сменить его на 0, отключив запись:
$ sudo pmset -a hibernatemode 0
Теперь можно удалить старый образ оперативной памяти.
$ sudo rm /var/vm/sleepimage
Есть проблема — при отключении данного режима и полном разряде аккумулятора у вас полностью сбросится состояние ОС до засыпания. Но я настоятельно рекомендую сделать это и следить за аккумулятором.
7. Как правило, любой веб-браузер использует определенную часть дискового пространства для кэширования временных файлов при просмотре веб-страниц и других операций. Соответственно, чем больше пользователь посещает веб-страниц и прочих веб-сервисов, тем активнее ведется работа с кэшем в веб-браузере, что неблаготворно скажется на сроке жизни SSD-накопителя. Поэтому, дабы нивелировать негативные последствия веб-серфинга идем в настройки веб-браузера, используемого по умолчанию в системе и отключаем кэширование. В Safari для этого идём во вкладку Дополнения и отмечаем там пункт Показать меню «Разработка» в строке меню. Заходим в появившийся раздел Разработка и отмечаем пункт меню Отключить кэши. Теперь Safari будет загружать графику, страницы и другие ресурсы из сети в реальном времени вместо использования ресурсов, сохранённых в кэше.
8. Если у вас нет дополнительного диска для резервных копий Time Machine, система создает бэкап прямо на SSD. Это не столько влияет на износ самого накопителя, сколько занимает на нем лишнее место. Чтобы отключить создание локальных резервных копий, достаточно ввести команду:
$ sudo tmutil disable local
9. Чистим кэши
sudo kextcache -system-prelinked-kernelsudo kextcache -system-caches
Вот, вроде бы, и всё.
Изменение отображения файлов и папок в Finder
Finder на macOS предлагает несколько способов настройки отображения файлов и папок, чтобы обеспечить максимальную удобность в работе. Вот некоторые полезные инструкции и советы:
| Действие | Описание |
|---|---|
| Изменение видов отображения | Чтобы изменить вид отображения файлов и папок в Finder, вы можете использовать кнопки на панели инструментов или команды в меню «Вид». Доступны следующие виды: «Значки», «Список», «Колонки» и «Галерея». Выберите то, что наиболее удобно для вас и вашей работы. |
| Настройка отображения деталей | Вы также можете настроить отображение деталей файлов и папок в Finder. Для этого откройте меню «Вид» и выберите пункт «Показать параметры отображения». Затем вы сможете выбрать, какую информацию о файлах и папках вы хотите видеть в списке. |
| Сортировка файлов и папок | В Finder вы можете сортировать файлы и папки по определенным критериям, таким как имя, дата изменения и размер. Для этого щелкните на заголовке нужной колонки в окне Finder. Щелчок повторно изменит направление сортировки. |
| Группировка файлов и папок | Чтобы легче найти нужные файлы и папки, вы можете группировать их в Finder по различным категориям. Для этого откройте меню «Вид» и выберите пункт «Группировать по». Затем выберите одну из доступных категорий, например, «Тип», «Дата» или «Владелец». |
Настройка отображения файлов и папок в Finder может значительно упростить работу с компьютером на macOS. Эти инструкции и советы помогут вам настроить Finder так, чтобы он соответствовал вашим индивидуальным потребностям.
Как слить папки в Finder
У Finder действительно есть функция слияния папок, но она не предлагает ее, когда вы этого захотите. Вместо этого вам нужно использовать секретное рукопожатие для доступа к нему.
Mac OS X 10.7 Lion — выпущен в 2011 году — добавлена опция скрытого слияния. Чтобы получить доступ к нему, вы должны удерживать клавишу Option при перетаскивании папки в одно и то же место. Если вы это сделаете, вы увидите диалог с кнопкой «Слияние», и вы можете щелкнуть его, чтобы объединить папки, как в Windows или Linux.
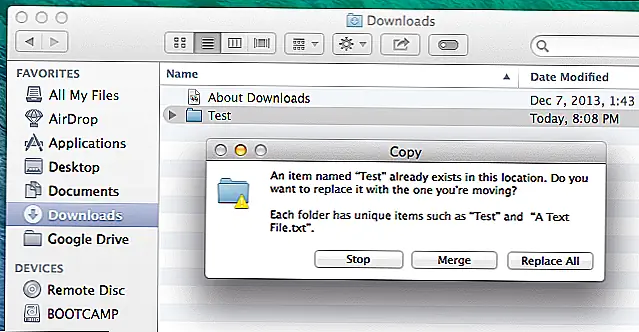 Image
Image
Проблемы возникают при наличии файлов с одинаковым именем в каждой папке. Mac OS X предложит один из вариантов, который поможет вам управлять этим — кнопка «Сохранить новый», которая перезаписывает старые версии всех файлов с тем же именем с новыми. Невозможно пропустить эти конфликты или сохранить старые файлы, и нет полезного инструмента, который позволит вам сравнивать размеры и другую информацию. Это все или ничего.
Опция «Сохранить новый» появляется только в том случае, если перемещаемая папка содержит более новые файлы. Если папка, в которую вы перемещаете, содержит более старые файлы, опция Merge не будет отображаться — даже если вы удерживаете кнопку Option.
Возможно, опция Merge настолько хорошо скрыта, что она работает не очень хорошо. Это неловко.
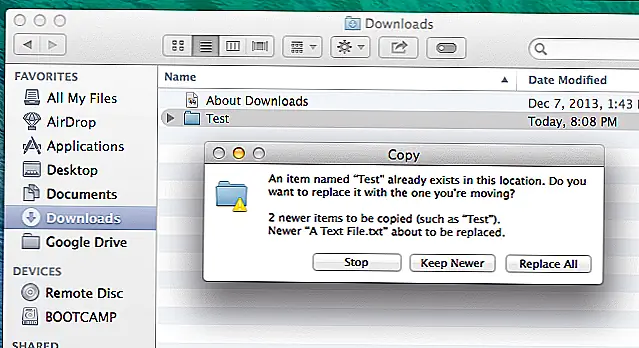 Image
Image
Файловая структура в Mac OS X
В данном случае структура схожа с Windows. Есть несколько уровней системы, в которых располагаются папки и их подпапки.
На первичном уровне находится накопитель данных, жесткий диск или SSD. Можно в любое время сделать активным Finder, войти в меню «Переход» и выбрать пункт «Компьютер». Так откроется список доступных накопителей, а также сетевое окружение.
Кликнув по накопителю дважды, вы войдете в его корень. Затем зайдите в меню «Вид» и активируйте настройку «Показать строку пути». Тогда в нижней части окна появится с названием накопителя. Так будет проще ориентироваться где вы в данный момент находитесь.
Операционная система, программы и все, что находится на компьютере – в сущности представляют собой набор файлов, которые исполняются системой.
Есть несколько папок, заходить в которые лучше не стоит, чтобы что-нибудь не сломать. К примеру, в системной папке «Библиотеки» содержатся файлы операционной системы OS X, в папке «Программы» находятся установленные приложения. Туда же попадают все установленные пользователем приложения. При этом вовсе не обязательно, чтобы файлы и программы были именно тут. Можно взять любое приложение и переместить его в другую папку: от этого оно не перестанет работать.
Но лучше, если вы будете устанавливать все приложения именно в эту папку, чтобы не нарушить лаконичность структуры.
Папка «Пользователи». Зайдя в нее, вы увидите одну или несколько папок, каждая из которых привязана к определенному пользователю. Если вы единственный пользователь, то, вероятней всего, папка будет также одна и иметь название вашего пользователя. И эта папка будет иметь иконку домика. Все, что попадает внутрь этой папки, будет скрыто для доступа другим пользователям без статуса Администратора. Так что есть смысл хранить все важные файлы именно здесь.
Некоторые из папок дублируют название в боковом меню: именно на папке из вашего домашнего каталога ссылаются стандартные пункты этого меню. Надо понимать, что практически все эти папки не несут в себе какой-либо специфичности – это сделано лишь для удобств каталогизации файлов. Так, в компании Apple считают, что вы будете хранить документы и изображения в папке с соответствующим названием, видео и ролики в папке «Видео». Конечно, можно создать свои папки и хранить все там. Но в любом случае эти папки, даже если вы ими не будете пользоваться, лучше не удалять и не переименовывать, потому что на них ссылаются различные приложения. Так, iTunse хранит свою базу данных в папке «Музыка», а приложения для работы с фото – в папке «Изображения».
Папка «Загрузки». Сюда попадают все загруженные файлы из интернета. В папку «Общие» и ее подпапку «Почтовый ящик» можно положить файлы, которые будут доступны для общего пользования по сети.
Работаем с HFS+ через драйверы
Драйверы хороши тем, что они добавляют поддержку HFS+ на системном уровне, что означает, что диски Mac будут отображаться в Проводнике и других приложениях. Драйвер загружается при старте Windows, и разница между файловыми системами просто перестает существовать — он может работать с дисками любого формата.
Основным преимуществом драйверов является поддержка чтения и записи файлов. Также этот метод обеспечивает максимально возможную скорость передачи данных. В качестве недостатка можно отметить высокую цену — все популярные контроллеры, обеспечивающие стабильную работу, достаточно дороги.
Paragon HFS+ for Windows
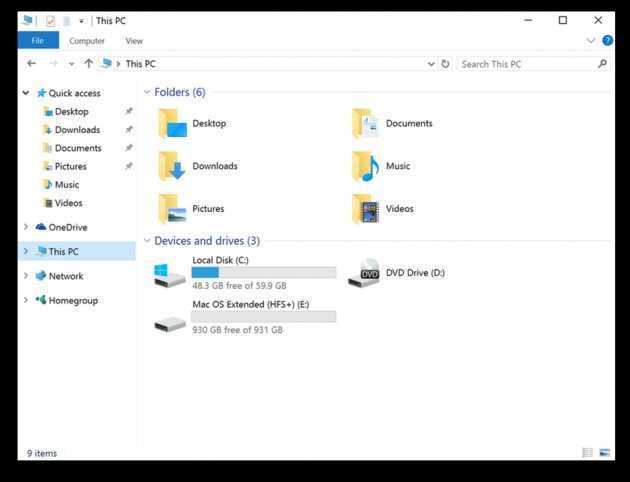
Самый популярный драйвер с полной поддержкой HFS+ на дисках любого типа (GPT и MBR) и набором дополнительных утилит. Отличается высокой производительностью при передаче больших файлов через различные интерфейсы, включая SATA и USB. Совместимость с Windows 10. Лицензия относительно недорогая — 790 руб. Также есть 10-дневная пробная версия.
MacDrive
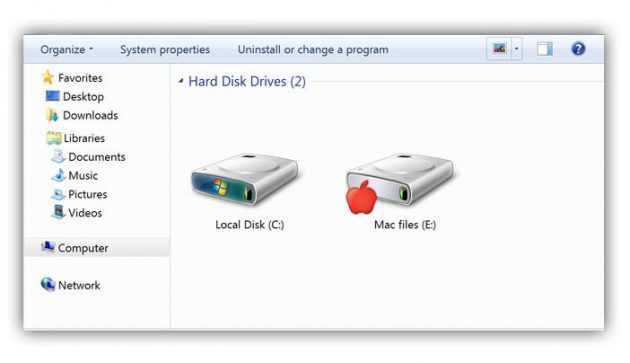
Более мощный контроллер с дополнительными функциями. MacDrive делает все то же, что и драйвер Paragon, но в то же время позволяет открывать резервные копии Time Machine и копировать файлы из них на диски Windows. Драйвер также работает на виртуальных машинах и позволяет монтировать диски Mac в режиме целевого диска для загрузки на других компьютерах. MacDrive стоит дороже, до 50 долларов. Есть и пробная версия, но на 5 дней.
XtraFinder
Если вам нужна простая альтернатива Finder с базовыми функциями, подойдёт XtraFinder. Лучшее в этой программе – быстрый доступ к разным функциям через панель инструментов и меню. В этой программе вы быстрее можете отображать скрытые файлы, скрывать рабочий стол, копировать пути к файлам и т.п.
Ещё стоит отметить удобное копирование и перемещение файлов. Отлично помогает в работе с большим количеством файлов. Вы также можете настраивать ширину колонок. Вариантов кастомизации не так много, но они есть.
Вы можете менять цвет текста, иконок в боковом меню и отображать папки над файлами, что очень удобно. Кроме того, XtraFinder – бесплатная программа.
Основные настройки Finder
Итак, что такое Finder? Finder
это
часть
операционной
системы
Mac
OS
. Который является
аналогом
Проводника
Windows (о том у кого он появился раньше мы не будем спорить)
, он
организует
и
отображает
в
различных
видах
файлы
и
папки
, находящиеся
на
компьютере
и
любых
внешних
носителях
, подключённых
к
нему
. Также
при
помощи
Finder
можно
осуществлять
поиск
и
организацию
информации
.
В основные настройки Finder можно попасть через верхнюю панель OS X, при активном окне Finder.
Попав в окно настрое на становятся доступными несколько вкладок:
В первой вкладке «Основные» мы можем настроить, что должно отображаться на рабочем столе. И какая папка будет открываться при запуске. По умолчанию в Finder стоят «Мои файлы», что мне при работе кажется не совсем удобным, потому что мне все равно приходится потом переходить на нужный раздел. Поэтому я выбираю верхний пункт в выпадающем списке с названием моей учетной записи и при последующем входе я уже попадаю сразу к выбору раздела или носителя.
Но мы можем и на этом не остановиться и сразу поменять тип упорядочивания доступное при клике на правую кнопку мыши на окне Finder. Выставив упорядочить по типу, мы получаем вот такое окошко, что уже в несколько раз для меня удобнее. При этом такое отображение будет сохранено только для этого пункта, при переходе на другие разделы порядок будет стандартным, что тоже довольно удобно, когда на диске много различных файлов и папок.
В следующей вкладке нам доступна настройка тегов, которые можно присваивать файлам и папкам. Так же вы можете использовать эти тэги и для быстрого доступа из боковой панели Finder. Каждому файлу и папке можно назначать ни один, а несколько тэгов, что делает поиск максимально гибким.
В этом окне все стандартно «+» — добавить новый, «-» — соответственно удалить. В настройках вы можете выбрать для каждого тэга свой цвет, к сожалению количество цветов ограничено ничего своего пользователю не предоставили.
Боковыми галочками вы отмечаете, какие именно тэги будут отображаться в боковой панели Finder.
Следующая вкладка отвечает за настройку отображения непосредственно в боковой панели. Здесь мы можем выбрать, что мы хотим в ней видеть, а что можно и убрать из нее.
Во вкладке с дополнениями нам доступны настройки по предупреждениям и в какой именно папке будет осуществляться поиск Finder. Будет он искать по всему маку или же только в текущей папке тоже довольно удобно, когда у вас огромное количество файлов.
Важные настройки Finder
В среде OS X настройки отдельных программ вызываются в Status Bar под названием самой программы. Нажимаем «Finder» — «Настройки». Там есть несколько вкладок.
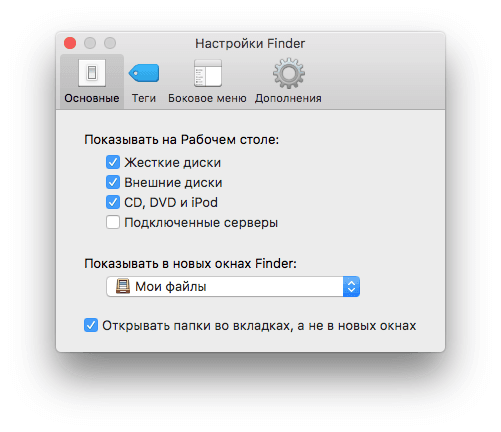
Вкладка «Основные». Галочками можно разрешить или запретить отображение встроенных дисков, внешних жестких дисков, CD/DVD iPod, подключенных серверов на рабочем столе. Теперь выбранные диски размещаются на рабочем столе.
Пункт «Показывать в новых окнах Finder» настраивает место, в котором откроется новое окно Finder.
Галочка «Открывать папки во вкладках, а не в новых окнах» регламентирует действия с папкой по двойному клику с зажатым Cmd.
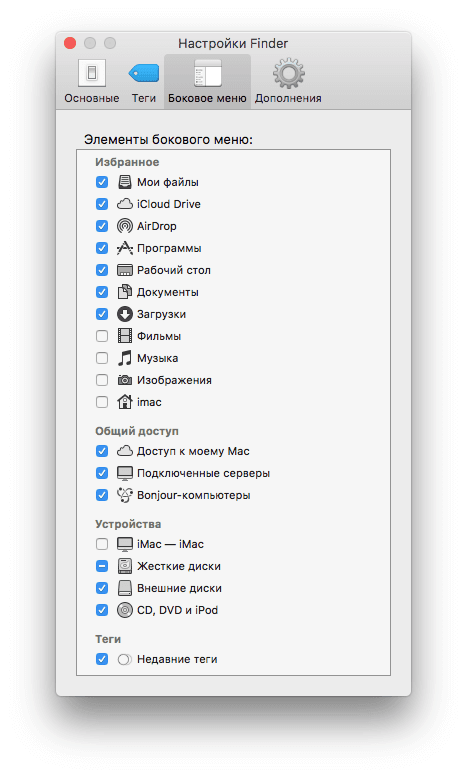
Вкладка «Боковое меню». Позволяет включить или добавить стандартные или избранные папки. Из интересного: можно включить изображение устройств в боковое меню.
На крайне правой папке «Дополнения»:
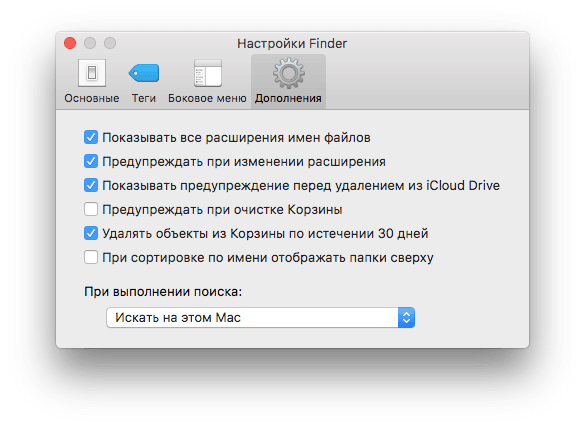
Меню «Показывать все расширения имен файлов» будет настраивать вид файла. Если поставить галочку, то все файлы без исключения будут отображать свое расширение.
Можно включить или отключить, будет ли система предупреждать о смене расширения, а также будет ли предупреждать об очистке корзины.
Здесь же можно отключить функцию «Очистить корзину неотвратимо», то есть без возможности восстановления файлов. Рекомендуем оставить все галочки по умолчанию.
Выпадающее меню снизу настраивает место поиска при активации в окне: то есть или вы ищите сразу по всему Мас, либо только в текущей папке.
Теперь вы знаете что такое меню Finder, что он позволяет делать в Mac OS X. Остается лишь приступить к практическим занятиям. Успехов!
голоса
Рейтинг статьи
Другие программы категории Поиск информации
|
Find and Run RobotПрограмма для быстрого поиска приложений и документов в списке установленных программ или в заданных директориях. Пользователь начинает набирать в строке поиска название программы или документа, а утилита автоматически подбирает наиболее подходящее название. |
|
UltraSearchПрограмма предназначена для быстрого поиска файлов на жестком диске. UltraSearch отличается тем, что ищет файлы на «лету» и работает только с файловой системой NTFS. |
|
Halftone Search for Google DesktopПрограмма расширяет возможности «настольной» поисковой системы Google Desktop. Halftone Search for Google Desktop предоставляет удобный пользовательский интерфейс и поддержку дополнительных форматов файлов для поиска. |
|
Copernic AgentКлиент для поиска информации в Интернет. Copernic Agent Basic позволит просматривать сразу 80 поисковых машин. |
|
AL-SearchМощный поисковый инструмент для компьютера с возможностью конфигурирования параметров поиска пользователем и прозрачной логикой поискового алгоритма. |
|
ExploRexПрограмма сохраняет пути папок, открытых в проводнике, в своем списке (название происходит от слов Explorer Rex). В этом списке можно искать по строке, сортировать его по алфавиту и времени. Можно выделить и открыть заново нужные папки. |
|
DVYGUN Smart SearchПрограмма для мгновенного нахождения информации в файлах форматов Word, Excel, PDF, HTML, RTF, TXT, файловых архивах, почтовых сообщениях Outlook/Outlook Express, мультимедийных файлах на ПК. |
|
X1 Professional ClientПрограмма-поисковик для локального компьютера под управлением операционной системы Windows, умеет работать более чем с 400 типами файлов. |
|
Index Your FilesУтилита для поиска файлов и документов на вашем компьютере. Программа быстро проиндексирует файлы на вашем жестком диске и поможет навести порядок в документации. |
5 способов как показать скрытые файлы и папки в macOS
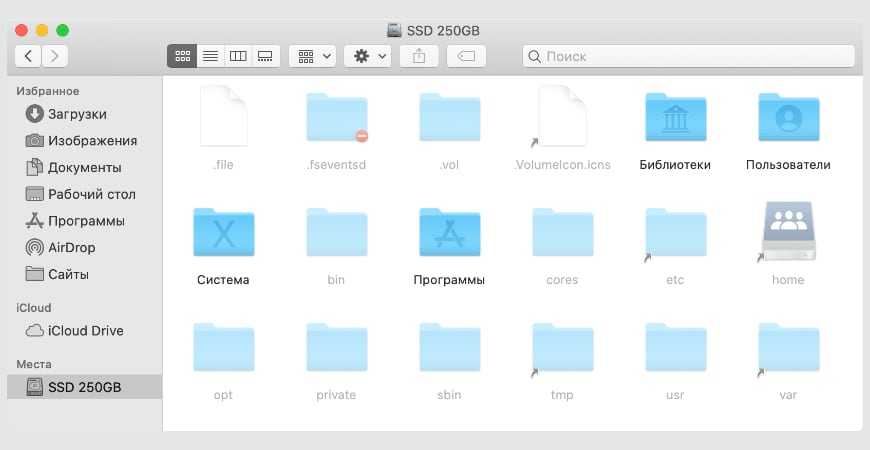
В этой статье опишем 5 простых способов как показать скрытые файлы и папки macOS. Воспользоваться ими может даже пользователь с минимальными навыками работы на Mac.
Как и любая другая операционная система, macOS позволяет скрывать файлы и папки. Но просто зайти в настройки и активировать режим отображения скрытых файлов или папок не получится.
В отличие от проводника Windows, на Mac такого переключателя нет. Но отчаиваться не стоит, вариантов решения несколько.
Горячие клавиши
Использование сочетания клавиш — это самый быстрый способ показать скрытые папки и файлы Mac.
- Откройте Finder.
- Нажмите одновременно три клавиши Ctrl + Shift + .
Это отобразит все скрытые файлы и папки на Mac мгновенно.
Чтобы скрыть их снова нажмите клавиши Ctrl + Shift + . ещё раз.
Приложение Терминал
Стандартное приложение Терминал установлено в macOS по умолчанию. Оно позволяет пользователям изменять настройки операционной системы, передавая ей команды и параметры.
В данном методе мы будем вводить команды UNIX в окне приложения Терминал. Это не сложно, все команды ниже проверены мной лично.
Вы можете получить доступ к терминалу напрямую из поиска Spotlight, через Launchpad в Dock или просто перейдите по пути Finder > Программы > Утилиты . Там увидите приложение.
Чтобы увидеть скрытые файлы в macOS:
- Откройте приложение Терминал.
-
Скопируйте и вставьте в него следующую команду:
Выглядеть это будет так:
В результате выполнения команды отобразятся все скрытые папки macOS и спрятанные от ваших глаз документы.
Чтобы обратно скрыть скрытые файлы macOS необходимо ввести другую команду:
Этот метод не сложный, но подразумевает, что вы держите под рукой (или может помните наизусть) команды UNIX для ввода в Терминал.
Держать под рукой команды может быть неудобно, если отображать/скрывать файлы с папками приходится часто. Для того чтобы упростить этот процесс воспользуйтесь одним из следующих способов.
Программа Funter
Существует несколько приложений, которые функционируют как расширения Finder. Они позволяют делать скрытые файлы и папки видимыми (или невидимыми) в пару кликов, что делает процесс доступа к ним очень простым.
Среди подобных приложений можно выделить бесплатную программу Funter от команды разработчиков Nektony. Она предназначена для отображения скрытых файлов без использования Терминала или запоминания горячих клавиш.
После установки Funter отображает свою иконку в верхней строке меню. Работа со скрытыми файлами сводится к одному клику — включить или выключить их отображение.
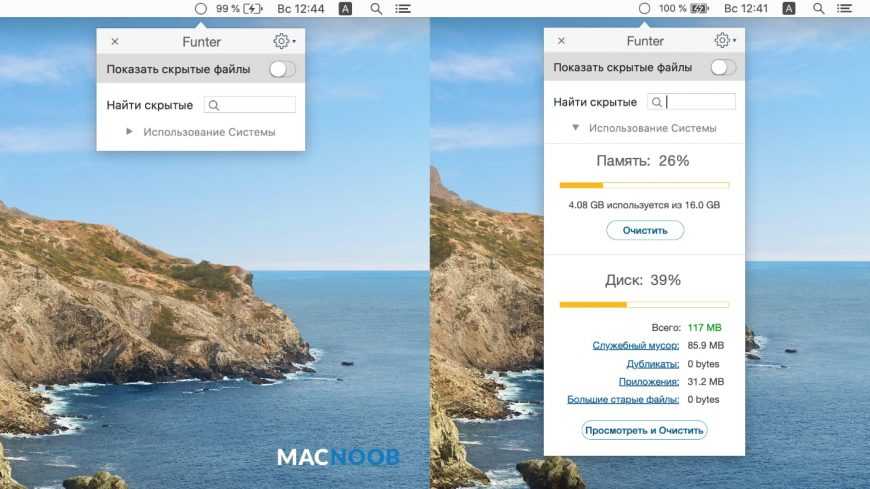
Если нажать на «Использование системы», приложение развернётся и можно увидеть процент использования оперативной памяти и жёсткого диска.
Funter интегрируется в меню macOS (это можно отключить в настройках), что позволяет устанавливать либо снимать атрибут «скрытый» для файлов и папок кликом правой кнопки мыши.
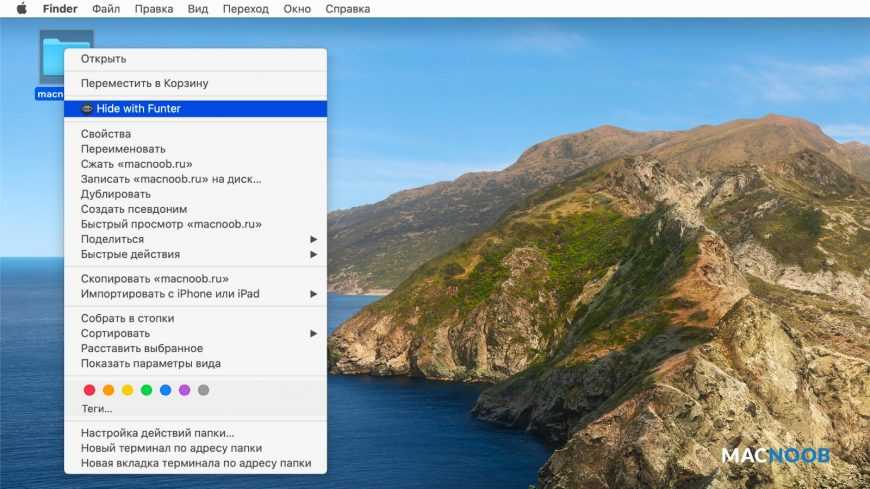
Если программа не появилась в меню перезагрузите компьютер.
Funter практически не потребляет ресурсы Mac, поддерживает русский язык и позволяет разом решить проблему отображения скрытых файлов на Mac.
AppleScript
В этом способе мы создадим исполняемый файл, при клике по которому будут отображаться скрытые папки и файлы Mac. Запоминать команды с горячими клавишами или ставить сторонние программы не нужно.
AppleScript — это язык, разработанный для того, чтобы помочь автоматизировать повторяющиеся или трудоёмкие действия на macOS. С его помощью можно сделать скрытые файлы видимыми.
Работа с AppleScripts происходит через стандартный инструмент операционной системы «Редактор скриптов». Найдите его через Launchpad и запустите.
Создайте новый документ, скопируйте и вставьте следующий код в окно редактора:
Должно получиться так:
Нажмите кнопку «Запустить скрипт » в окне программы, после чего выберите необходимое действие:
- Show Hidden Files — показать.
- Hide Files — скрыть.
Со храните этот файл, чтобы можно было использовать его позже.
Теперь каждый раз, когда нужно скрыть или посмотреть скрытые файлы или папки, откройте этот файл сценария и нажмите кнопку «Запустить скрипт » .
Папка Library
Библиотечная папка Library на Mac является системной, она скрыта по умолчанию. Можно использовать Терминал, горячие клавиши и другие способы, чтобы попасть в неё. Но есть способ проще.
Для этого нужно предпринять следующие шаги:
- Откройте Finder.
- В верхнем меню выберите пункт «Переход».
- Нажмите клавишу Option (она же Alt), в меню появится раздел «Библиотека».
Кликните по папке, открыв её содержимое. При этом документы на Mac вне папки Library останутся невидимыми.
На этом всё, если остались вопросы — задавайте их в комметнриях ниже. Выбирайте наиболее подходящий вариант и используйте его.
Настройка поиска в Finder
Finder предлагает различные возможности для настройки поиска, которые позволяют вам найти нужные файлы и папки еще быстрее и эффективнее. Вот несколько полезных инструкций и советов, которые помогут вам настроить поиск в Finder.
- Используйте клавишу Command + F: Единственное, что вам нужно сделать, чтобы начать поиск в Finder, — это нажать комбинацию клавиш Command + F на клавиатуре. Это откроет окно поиска, где вы сможете указать параметры для поиска.
- Уточните параметры поиска: В окне поиска вы можете указать различные параметры для уточнения поиска, такие как имя файла, тип файла, размер, дата и так далее. Чем более точные параметры вы укажете, тем быстрее и результативнее будет поиск.
- Используйте предварительный просмотр: Finder предлагает функцию предварительного просмотра результатов поиска, которая позволяет вам быстро просматривать содержимое файлов без их открытия. Нажмите клавишу «Пробел» на выбранном файле, чтобы открыть предварительный просмотр.
- Сохраняйте поисковые запросы: Finder позволяет сохранять поисковые запросы, чтобы вы могли использовать их в будущем. Когда вы настроите параметры поиска, нажмите кнопку «Сохранить» и дайте поисковому запросу имя. В следующий раз вы сможете выбрать его из списка сохраненных запросов.
- Используйте умный поиск: Умный поиск в Finder — это функция, которая позволяет вам создавать более сложные запросы для поиска. Нажмите на кнопку с изображением плюса (+) в окне поиска, чтобы добавить условия для поиска и создать умный поиск, который точно соответствует вашим требованиям.
Настройка поиска в Finder может помочь вам сэкономить время и упростить работу с файлами и папками на вашем Mac. Используйте эти инструкции и советы, чтобы максимально эффективно использовать функции поиска в Finder.






![10 лучших альтернатив для finder на mac [2021]](http://6msch59.ru/wp-content/uploads/8/8/1/881d2b27a2a6a086d7fc9a640165bee6.png)









![10 лучших альтернатив для finder на mac [2021] - it-here.ru](http://6msch59.ru/wp-content/uploads/9/e/1/9e15833719be7c0fd4725ef621dcef05.png)













