Вопросы и ответы по теме: “Как исправить неработающую камеру iPhone Xs, iPhone Xs Max и iPhone Xr (решение)”
Как перезапустить камеру на айфоне?
Зажмите кнопки Домой и Питание на iPhone и удерживайте их до тех пор, пока на экране смартфона не появится логотип Apple. После можно проверять камеру.
Что делать если глючит камера на айфоне?
**Почему не переключается **камера на Айфоне****1. Проверьте, чтобы фронталке ничего не мешало: неправильно наклеенное защитное стекло — одна из причин.
2. Попробуйте закрыть Камеру и запустить ее заново.
3. Закройте другие приложения.
4. В крайнем случае попробуйте сделать перезагрузку iPhone — возможно, всему виной сбой в работе iOS.
Как убрать ошибку камеры на айфоне?
Перезапустите устройство iPhone, iPad или iPod touch. Проверьте камеру еще раз, сделав снимок. Если устройство оснащено передней и задней камерами, проверьте работоспособность обеих. Для переключения между камерами нажмите поворотную кнопку .
Как вернуть камеру на айфоне?
**Пропала **камера на Айфоне****1. Откройте настройки.
2. Перейдите в «Экранное время».
3. Разверните раздел «Контент и конфиденциальность».
4. Активируйте переключатель напротив камеры.
Сохраненная копия
Почему не работает камера на Айфоне черный экран?
Черный экран при запуске камеры iPhone или iPadВозможно, вы неправильно одели чехол или что-то закрыло отверстие для камеры. Закройте (выгрузите) приложение Камера (сделайте свайп вверх по карточке приложения в панели многозадачности), а затем попробуйте запустить ее снова.
Как активировать камеру?
Чтобы разрешить устройству доступ к камере, нажмите Пуск , а затем выберите Параметры > Конфиденциальность > Камера. Если в области Разрешить доступ к камере на этом устройстве параметр Доступ к камере для этого устройства отключен, нажмите Изменить и включите Доступ к камере для этого устройства.
Простые способы восстановить работу камеры на iPhone или iPad
Способ 1. Переключатель камеры
Самый примитивный вариант справиться со случайным глюком, это просто закрыть приложение камеры и запустить его снова. Если улучшения не произошло, попробуйте проверить работоспособность самой камеры, используя любое приложение, которое имеет к ней доступ, например, FaceTime или Skype. Также на всякий случай, есть смысл проверить настройки ограничений:
«Настройки» – «Экранное время» – «Контент и конфиденциальность» – «Разрешенные программы». Переключатель камеры должен быть включен (цвет – зеленый).
Распространенный случай, когда камера показывает, но не срабатывает из-за недостатка пространства для хранения фотографий и видео. Нужно просто освободить место, переписав медиафайлы в iCloud или на компьютер. Заодно хорошо бы избавиться от прочих накопившихся ненужных приложений, документов и файлов. Огромную помощь может оказать приложение Tenorshare iCareFone . Для тех, кто не встречался с этим названием, этот файловый менеджер для iOS 12 (и более ранних версий) не только передает любой контент между гаджетом и компьютером в Win и macOS, но и восстанавливает данные, а также решает многие проблемы с iOS на iPhone/iPad/iPod.
Ну, и наконец можно сбросить все настройки айфона до заводских: «Настройки» – «Основные» – «Сброс» – «Сбросить все настройки». Следует помнить, что данные будут сохранены, но настройки придется восстанавливать снова. Когда исчерпаны простейшие варианты, следует перейти к более жестким.
Способ 2. Принудительная перезагрузка устройства с iOS 12
достаточно действенный метод для сброса многих ошибок. Порядок действий схож для всех моделей iPhone, но отличается комбинацией кнопок в силу конструктивных особенностей:
Для версий iPhone 6s и моделях постарше, а также на iPad и iPod touch нужн оодновременно зажать кнопку Home и боковую кнопку до перезагрузки и появления логотипа Apple;
Одновременно нажмите и удерживайте кнопку выключения питания/блокировки и кнопку уменьшения громкости и дождитесь появления логотипа Apple.
Для X/8/8 Plus – быстро нажать и отпустить кнопку увеличения громкости, затем так же для уменьшения громкости, затем нажать и удерживать боковую кнопку до появления «яблока».
Способ 3. Обновление версии iOS
Если неисправность камеры возникла непосредственно после обновления iOS или установки нового приложения, в зависимости от ситуации возможны варианты с восстановлением системы из резервной копии или же установкой другой версии прошивки. В последнем варианте можно воспользоваться FOTA (Firmware Over The Air) – это официальное обновление системы телефона через интернет: «Настройки» -«Общие» – «Обновление ПО», где нужно выбрать свое обновление. Или установить прошивку через iTunes. В любом случае, предварительно обязательно нужно сделать резервную копию.
Все эти процедуры достаточно сложны, и все более популярным становится приложение, с помощью которого можно организовать и обновление, и исправление ошибок iOS в несколько кликов, причем с сохранением данных и без создания копий.
Способ 4. Перестала работать камера iPhone, исправить проблему через Tenorshare ReiBoot
Два клика для устранения проблем с текущей версией iOS, от 12-й и ниже – вот почему многие пользователи заранее скачивают эту программу и хранят на своем компьютере на случай непредвиденных неприятностей. В главном окне находятся всего три кнопки для запуска разных режимов работы, которые способны решить большинство возникающих проблем. В более легких случаях будет достаточно «Войти в режим восстановления» и «Выйти из режима восстановления».
Для исправления системы iOS следует запустить приложение и подключить к компьютеру мобильное устройство с помощью USB-кабеля.
Нажать «Исправить Операционную Систему» для того, чтобы оптимизировать характеристики системы, потом нажать «Исправить сейчас».
Когда процесс завершится, нажмите на кнопку начала восстановления. Потребуется несколько минут для перезагрузки iPhone, не вынимайте кабель до полного завершения процесса. Настройки и данные будут сохранены в неприкосновенности.
Таким образом, Tenorshare ReiBoot является одной из лучших программ, которая помогает владельцам iPhone/iPad/iPod touch решать различные проблемы, связанные с зависаниями устройств (во время включения, на логотипе Apple, на чёрном экране и т.д.), с системой iOS (завис в режиме DFU, в режиме восстановления) и сбоями при синхронизации / обновлении / восстановлении устройства без потери и повреждения данных.
Обновление 2019-07-25 / Обновление для Проблемы и Решения с iOS 12
Появилось темное пятно на снимке с айфона
Еще одна проблема, свойственная как iPhone, так и любому другому аппарату. Темное пятно появляется исключительно после падения гаджета. После на каждом снимке в разных местах может быть одно или несколько пятен.
Некоторые пользователи путают эти пятна с битыми пикселями на матрице, однако они выглядят совсем по-другому. Черные пятна же могут быть следствием только двух причин — повредилось защитное стекло линзы или под линзу попал мусор.
Мусор под стеклом камеры
Обратите внимание! Самостоятельно исправить эту проблему не получится. Заменить защитное стекло сможет только специалист, как и собрать обратно линзу после очистки от мусора
Вирусное воздействие
Вирусное воздействие может быть одной из основных причин проблем с камерой на iPhone. Если ваша камера дергается, лагает, работает некорректно или вообще перестала работать, то причиной может быть вирусное заражение. Вирусы могут быть получены через скачивание вредоносных приложений из интернета или через подключение к зараженным компьютерам или устройствам.
Одна из популярных причин вирусного воздействия на камеру iPhone – это использование неофициальных приложений, таких как Рулинг, ВКонтакте и видео чаты. Некоторые из этих приложений могут содержать вирусы или программное обеспечение третьих лиц, которые могут вызывать неполадки с камерой.
Для решения проблемы с вирусным воздействием на камеру рекомендуется выполнить следующие действия:
- Проверьте наличие обновлений операционной системы iOS. Установка последней версии ПО может устранить проблемы с камерой.
- Удалите все неофициальные приложения, которые могут быть вредоносными или несовместимыми с вашим устройством.
- Сканируйте устройство на наличие вирусов с помощью антивирусного программного обеспечения.
- Возможно, потребуется выполнить сброс настроек камеры или сбросить все настройки iPhone до заводских.
Если проблема с камерой остается нерешенной, рекомендуется обратиться в авторизованный сервисный центр Apple или связаться с технической поддержкой производителя.
Почему не работает камера на iPhone
Как правило, в большинстве случаев камера яблочного смартфона перестает функционировать из-за неполадок в работе программного обеспечения. Реже — из-за поломки внутренних деталей. Именно поэтому, прежде чем обращаться в сервисный центр, следует попробовать устранить неисправность самостоятельно.
Причина 1: Сбой в работе приложения Камера
Прежде всего, если телефон отказывается снимать, показывая, например, черный экран, следует подумать о том, что приложение Камера зависло.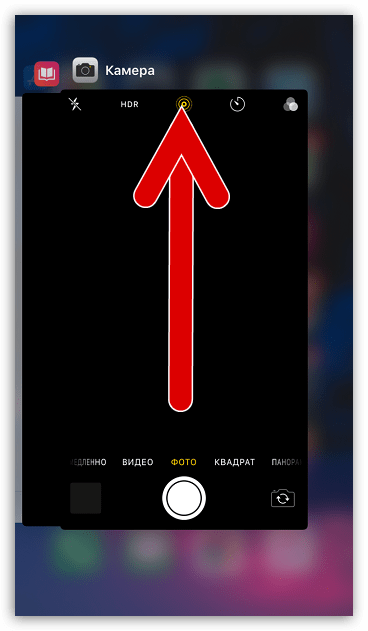
Чтобы перезагрузить данную программу, вернитесь на рабочий стол с помощью кнопки Домой. Дважды щелкните по этой же кнопке, чтобы отобразить список запущенных приложений. Смахните вверх программу Камера, а затем попробуйте запустить ее вновь.
Причина 2: Сбой в работе смартфона
Если первый способ не принес результата, следует попробовать перезапустить Айфон (причем последовательно выполнить как обычную перезагрузку, так и принудительную).
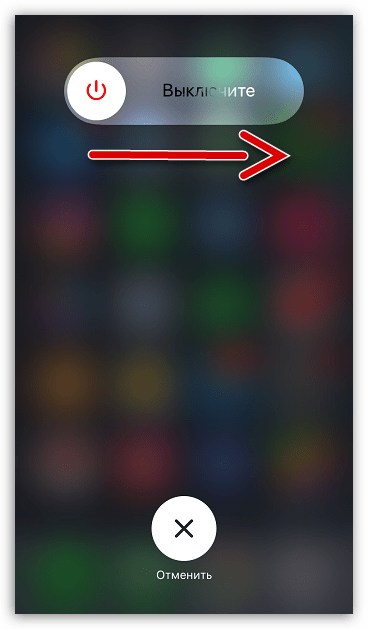
Подробнее: Как перезагрузить iPhone
Причина 3: Некорректная работа приложения Камера
Приложение может из-за сбоев в работе не переключать на фронтальную или основную камеру. В этом случае необходимо попробовать многократно нажать кнопку смены режима съемки. После этого проверьте, заработала ли камера.

Причина 4: Сбой в работе прошивки
Переходим к «тяжелой артиллерии». Предлагаем вам выполнить полное восстановление устройства с переустановкой прошивки.
- Для начала следует обязательно обновить текущую резервную копию, иначе вы рискуете потерять данные. Для этого откройте настройки и выберите меню управления учетной записью Apple ID.
- Следом откройте раздел «iCloud».
- Выберите пункт «Резервная копия», а в новом окне тапните по кнопке «Создать резервную копию».
- Подключите iPhone к компьютеру с помощью оригинального USB-кабеля, а затем запустите программу iTunes. Введите телефон в DFU-режим (специальный аварийный режим, который позволит выполнить чистую установку прошивки для Айфона).
Подробнее: Как ввести iPhone в режим DFU
- Если ввод в DFU будет выполнен, iTunes предложит восстановить устройство. Запустите данный процесс и дождитесь его окончания.
- После того как iPhone включится, следуйте указаниям системы на экране и восстановите устройство из резервной копии.
Причина 5: Некорректная работа режима энергосбережения
Специальная функция iPhone, реализованная в iOS 9, позволяет значительно сэкономить заряд аккумулятора за счет отключения работы некоторых процессов и функций смартфона. И даже если в данный момент эта функция отключена, ее следует попробовать перезапустить.
- Откройте настройки. Перейдите к разделу «Аккумулятор».
- Активируйте параметр «Режим энергосбережения». Сразу следом отключите работу данной функции. Проверьте работу камеры.
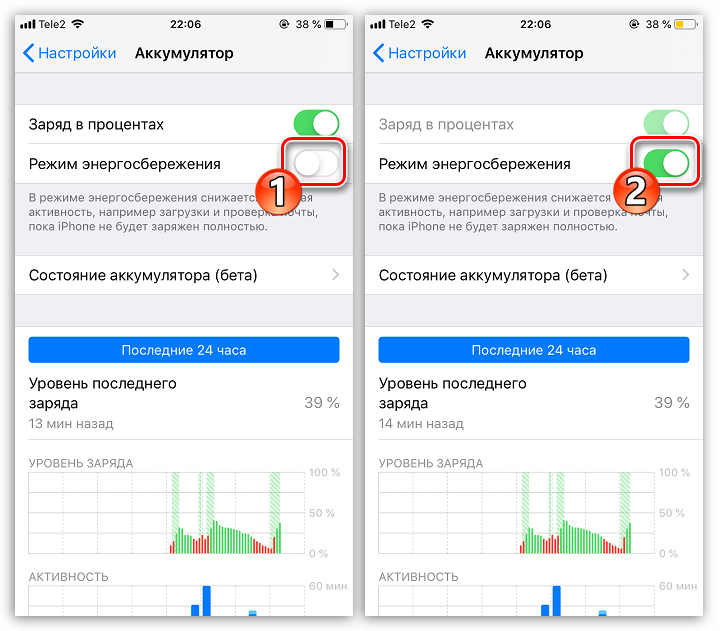
Причина 6: Чехлы
Некоторые металлические или магнитные чехлы могут препятствовать нормальной работе камеры. Проверить этого просто — достаточно снять этот аксессуар с устройства.
Причина 7: Неисправность модуля камеры
Собственно, заключительная причина неработоспособности, которая уже касается аппаратной составляющей — неисправность модуля камеры. Как правило, при таком типе неисправности экран iPhone показывает лишь черный экран.
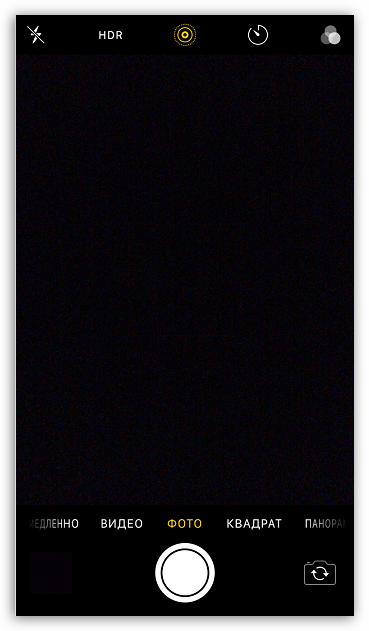
Попробуйте немного надавить на глазок камеры — если модуль потерял контакт со шлейфом, данный шаг может вернуть на некоторое время изображение. Но в любом случае, даже если это помогло, следует обратиться в сервисный центр, где специалист проведет диагностику модуля камеры и оперативно устранит неполадку.
Надеемся, эти несложные рекомендации помогли вам решить возникшую проблему.
Помогла ли Вам статья?
Да
Повреждение крышки корпуса или кнопки Home
Трещины и царапины на корпусе портят внешний вид смартфона – новеньким он уже не смотрится. А проблема с кнопкой Home не позволит полноценно использовать весь функционал устройства: она будет заедать и не сразу реагировать на управление. К счастью, от механических воздействий на «тело» телефона спасают чехлы, защитные задние панели и просто аккуратное обращение.

Кнопка Home
Причины: проблема с корпусом и кнопками может возникнуть из-за небрежной эксплуатации техники, падения, сильного удара, попадания влаги внутрь конструкции.
Решение: при возникновении повреждений, сколов и царапин на корпусе iPhone настоятельно рекомендуется сразу произвести замену задней крышки. Если же, например, на ваше устройство попала жидкость и из строя вышла кнопка Home, лучше всего также обращаться напрямую в сервисный центр.

Если повреждение кнопки чисто механическое, то, скорее всего, IPhone придется полностью пропаивать или заменять неисправный модуль кнопки со шлейфом (то же самое касается и клавиш регулировки громкости). Если же аппарат не контактировал с водой, не подвергался механическим повреждениям, а кнопки все равно не работают – возможно, главная проблема кроется в серьезной поломке процессора или системной платы. В этом случае для уточнения проблемы потребуется профессиональная диагностика специалиста.
Не работает камера (черный экран) и фонарик в iPhone — как исправить?
Привет! Буквально недавно мне пришлось обновлять iPhone 5S на iOS 10 одному знакомому и все бы было хорошо, но… тогда бы я не стал писать эту статью:) В общем, на следующий день он пришел ко мне и заявил буквально следующее: «В Apple все негодяи. Искусственно делают устаревание устройств — вынуждают покупать новое. Вот посмотри, после обновления у меня перестала работать задняя камера (там теперь всегда показывается черный экран), да и фонарик не включается, постоянно пишет про какой-то перегрев, хотя устройство полностью холодное».
Я, конечно же, могу поверить в то, что Apple каким-то образом вынуждают покупать свои новые гаджеты (например, добавляя новые фишки). Но не таким же варварским — простым обновлением ломая камеры. Поэтому было решено попробовать исправить сей недуг и… ведь получилось! Каким образом? Сейчас расскажу, поехали!
С самого начала стоит отметить, что, касаемо данной проблемы, задняя камера и фонарик зависимы между собой. Камера будет показывать черный экран, а при включении вспышки будет написано: «Вспышка выключена. Перед использованием вспышки iPhone требуется охлаждение». Это, так сказать, основной симптом.
Итак, перво-наперво я полез поискать и посмотреть что пишут люди по этому поводу. Оказывается, на форуме Apple уже есть целая ветка посвященная этому недугу. И таких «счастливчиков» (с не запускающейся камерой после обновления) на целый городок наберется. Правда, в основном там идет речь про iPhone 5, но 5S, а также остальные гаджеты на iOS, тоже упоминаются. Вот какие советы и действия удалось подсмотреть — после их выполнения у некоторых камера снова заработала:
- Включить или отключить режим энергосбережения (как это сделать?).
- Переключать камеры (с фронтальной на заднюю) несколько раз. Пока черный экран не пропадет и она не начнет включаться.
- Немного надавить в районе камеры (очень аккуратно!).
- Закрыть все приложения, которые могут использовать камеру и попробовать снова.
Если не помогает, то дальше проделываем стандартный набор советов технической поддержки Apple, предназначенный для устранения любой ошибки связанной с iPhone и iPad:
Если и это не спасает, то придется лезть внутрь гаджета.
Здесь будет небольшой совет:
Несите в сервисный центр или магазин. И помните, что для РСТ iPhone срок гарантии в России 2 года (а не один как многие думают) — подробней тут.
Если же навыки сборки и разборки вам не чужды, то проверяем и включаем-выключаем:
Возможно они просто отошли после падения или иного удара. Если телефон восстановлен неофициально, пересобран или подвергался какому-то «кустарному» ремонту, то очень часто можно отметить, что на шлейфах нет специальной пленки, которая позволяет надежно зафиксировать шлейф в разъеме. И при малейшем падении, он просто-напросто вываливается.
Даже если все на месте и вам кажется что они установлены плотно и до конца, для решения не работающей вспышки и черного экрана при запуске фотокамеры, необходимо вытащить и вставить их. Да, простого переподключения в большинстве случаев хватает.
Это сработало и в нашем случае — в итоге оказалось, что телефон у товарища несколько раз падал и шлейф камеры банально отошел.
Здесь необходимо отметить, что приятель покупал iPhone 5S на рынке и кто, как, и из чего его собирал — мы естественно не знаем. В любом случае, если на предыдущей версии iOS это не мешало камере нормально запускаться, то после обновления что-то пошло не так и вместо объекта съемки мы видели сплошной черный экран.
Надеюсь, что до разборки устройства у Вас дело не дойдет и заставить заработать камеру с фонариком получится другими, более простыми способами. Хотя и в последнем варианте нет ничего сложного, надо только действовать аккуратно и не сломать что-либо ещё!:)
Источник
Не работает камера на Айфоне 5s: как починить
Весь процесс самостоятельного исправления этой проблемы можно разбить на несколько этапов, отличающихся по сложности.
Волшебство в iOS
На данном этапе Вам предстоит проделать действия, которые по наблюдениям пользователей могут помочь, но не объясняются логически.
- Удалите все приложения, которые могут использовать камеру (кроме стандартных).
- Включите или выключите режим энергосбережения, в зависимости от того, в каком состоянии он находился в момент поломки.
- Переключайте камеры, до появления картинки. Когда не работает камера на iPhone 5s с одной из сторон, другая должна быть в рабочем состоянии.
Если чуда не произошло – двигаемся дальше.
Советы от Apple
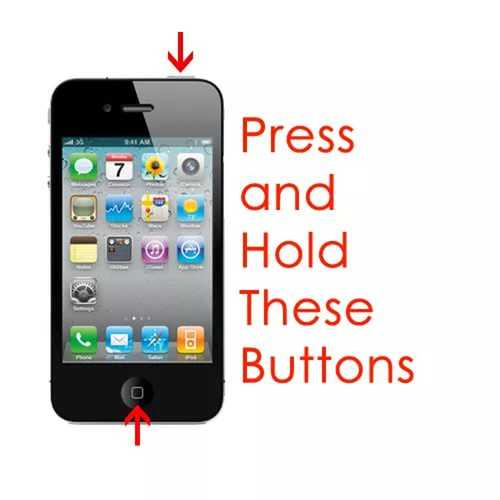 Хард-ресет помогает во многих ситуациях
Хард-ресет помогает во многих ситуациях
Этот шаг требует некоторых знаний в области обращения с iPhone. Официальные представители Apple дают следующие советы по устранению проблемы:
- Сделайте жесткую перезагрузку кнопками POWER+HOME, зажав на 7-8 секунд.
- Сбросьте все настройки и контент.
Если и после этого не работает камера на Айфоне, то восстановите предыдущую или актуальную на сегодняшний день прошивку через режим DFU. На этом полезные советы от Эпл кончаются. С оригинальными устройствами это помогает почти всегда, но подвергавшиеся ремонту аппараты «вылечить» сложнее.
Мнение сервис-центров
 Так выглядит один из модулей камеры iPhone 5S
Так выглядит один из модулей камеры iPhone 5S
В случае, если после манипуляций по-прежнему не работает задняя камера iPhone 5s, то вывод напрашивается сам: нужно разбирать Айфон и изучать его внутренности. Делать этого самостоятельно крайне не рекомендуется тем, кто не в состоянии хотя бы правильно собрать обратно разобранный механизм, не говоря уже о более тонких махинациях.
Часто не работает камера на Айфон 5 и других из-за отсоединившегося шлейфа. Аккуратно прикрепите его на место, надежно закрепив креплениями или припаяйте (зависит от спецификации девайса). После сборки сделайте сброс до заводских настроек, чтобы система опознала камеру.
Хуже, когда не работает передняя камера iPhone 5s: она меньше, а потому и шлейф у нее маленький, из-за чего можно сразу не заметить отпаявшийся или загрязненный контакт.
В случае полного выхода из строя модуля (заключение об этом лучше все же получить после диагностики в сервисе, а не своими домыслами) закажите оригинальный модуль и либо поставьте его самостоятельно, либо обратитесь за помощью к квалифицированным мастерам.
Перестала фокусироваться камера на айфоне (изображение размытое)
Автофокус — чуть ли не самая важная функция в фотосъемке. Без нее хороший снимок сделать не получится. Так получается, что иногда все запускается и работает, снимки делаются, видео пишется, а фокус нет, сколько не кликай по экрану.
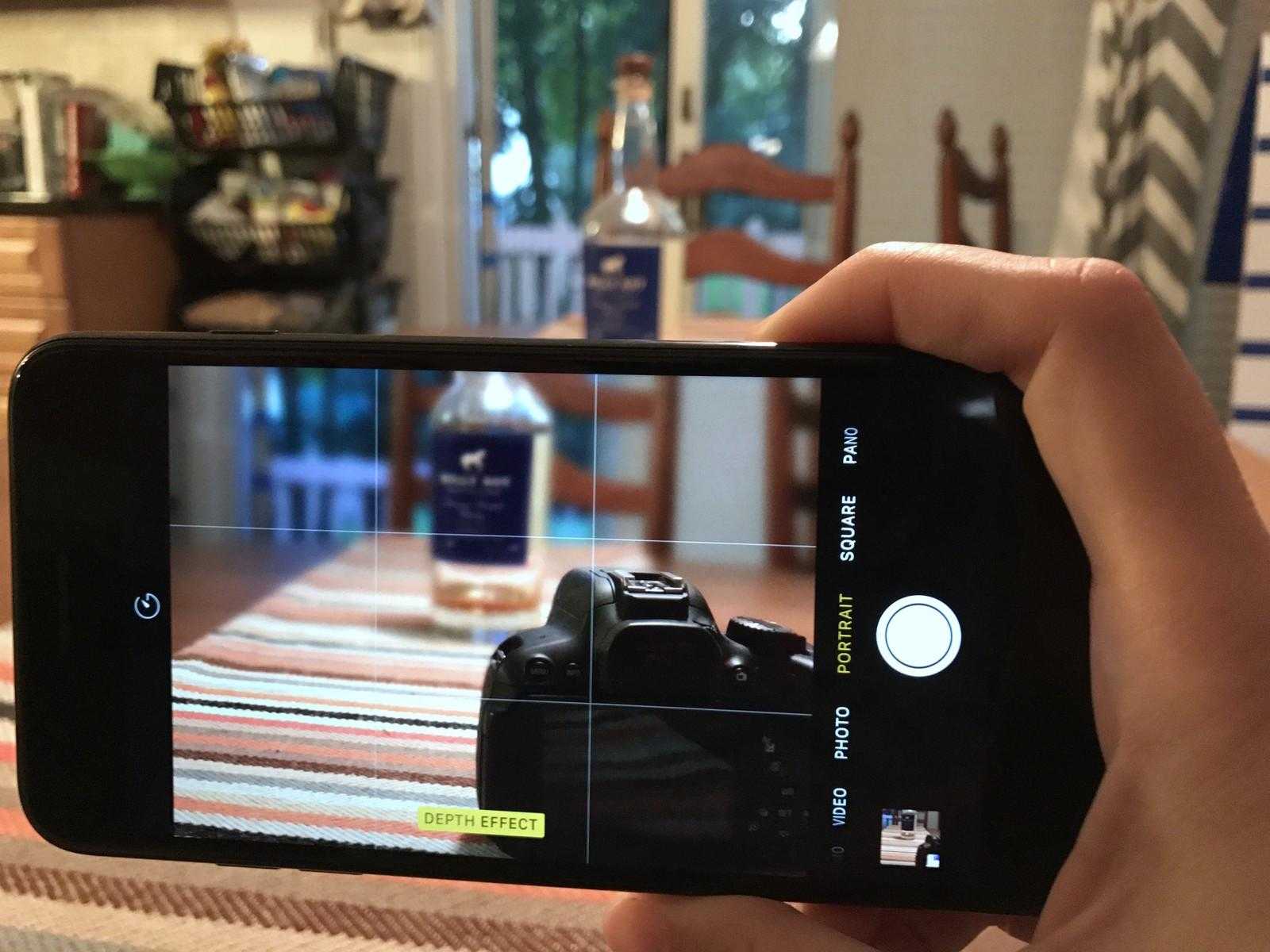
Полное отсутствие фокуса на камере айфона
Причин может быть несколько:
- автофокус отключен в настройках;
- сбой в работе контроллера;
- края чехла мешают фокусировке;
- сбой ПО.
Также стоит убедиться, что на самой линзе нет пленки или загрязнений. Для очистки лучше использовать специальную салфетку из микрофибры. В крайнем случае ватную палочку и спирт.
К сведению! Отбросить оба варианта физической неисправности линзы поможет установка другого приложения для фотосъемки, например, Camera+ Free.
Пропала камера на iPhone. Что делать?

Примерно год назад я рассказывал о пропадании звука в играх на iPad. На первый взгляд описана совсем простая вещь, но по факту заметка оказалась очень востребованной. Сегодняшний случай, своего рода продолжение той темы, только на этот раз пропала камера, значит будем искать.
Что делать если на iPhone пропала камера, то есть значок камеры вообще отсутствует. Принесли мне iPhone 4S с подобной «проблемой» и рассказом о неудачном обновлении до iOS 7. Наверное так и рождается большинство мифических глюков при переходе на новые системы. На самом деле, iOS 7 тут совсем не виновата.
В данном случае собака зарыта в установленных ограничениях на iPhone:
Настройки -> Основные -> Ограничения
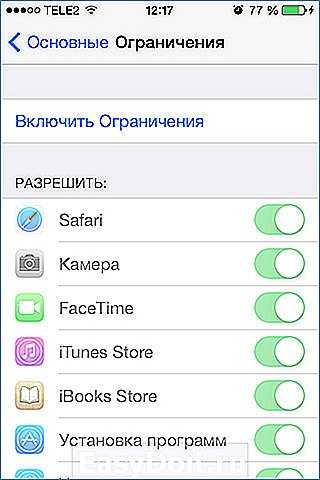
Здесь либо полностью выключаете все ограничения, либо снимаете ограничения с Камеры (при установке ограничений на Камеру, также устанавливается ограничение и на FaceTime). А вообще рекомендую потратить немного времени и разобраться со всеми функциями нашего iPhone, инструкции можно найти на сайте Apple.
Если считаете статью полезной,не ленитесь ставить лайки и делиться с друзьями.
Комментариев: 32
Спасибо , за совет ! Вернула камеру на место !
Спасибо огромное. Эта статья — просто спасение нашего отпуска. В деревне никто в айфонах не разбирается, а фотографировать стало просто невозможно из-за пропажи Камеры. Дайте пожалуйста совет, можно ли как то запаролить Контакты и Сообщения, чтобы ребенок не смог всем подряд звонить? Про пароль при разблокировке знаю, нам это не подходит. Включаю малышу мультики на айфоне 4s. Как только мультик заканчивается, стоит мне отойти, начинается обзвон знакомых. Помогите!
Спасибо большое! Помогли)
Спасибо большое очен помог
у меня пропала видео из камеры,только фото Че делать
большое спасибо очень помогло камера появилась
Огромное спасибо)Выручили. Думала,всё.
в ограниечениях два пункта не активны
в положении выключено всегда ни включить ни выключить
А если пароль стоит в ограничениях?
Большое спасибо. Камера работает.
Спасибо, дорогой друг! )))
Благодарю вас. Больше месяца промучился без камеры. В интернете тогда искал ответ, не нашёл. Сейчас решил повторно спросить и вот те раз, Ваш ответ сразу помог восстановить камеру. Благодарю сердечно.
Что делать, если не помню пароль ограничения?
здраствуйте можете ответит он уменя есть но появляется черный экран можете помочь пожалуйста
Спасибо огромное! Камера нашлась!
О боже мой спасибо
Спасибо огромное. Помогло.
Спасибо огромное! Очень помогли. Камера ВЕРНУЛАСЬ))))
У меня тоже пропала камера, я прошла по шагово по вашему описанию возникшей в моем телефоне проблемы, но, к сожалению устранить и вернуть камеру не получилось, так-как ограничений нет ни на одной из программ. Что же делать? Как и где ее восстановить?
mdex-nn.ru
Способы решения проблемы неработающей камеры в iPhone
Необходимо несколько раз переключиться с основной камеры на фронтальную. При отсутствии результата стоит попробовать другие варианты.
Рекомендуется с особым вниманием рассмотреть камеру устройства. На ней не должно быть каких-либо повреждений или загрязнений
Стоит попробовать включить камеру в каком-либо мессенджере. Это необходимо для проверки программного обеспечения устройства.
3. Принудительная перезагрузка
Иногда проблема заключается в программном сбое. В этом случае можно попробовать выполнить принудительную перезагрузку. Для этого следует:
- на iPhone 6 и более ранних моделях – одновременно зажать кнопки «Power» + «Home» в течение нескольких секунд;
- на iPhone 7 и 7 Plus – одновременно зажать кнопки «Power» + «уменьшения громкости» в течение нескольких секунд ;
- на iPhone 8 и более поздних моделях – последовательнонажать и отпустить кнопки «увеличения громкости», «уменьшения громкости», «Power»;
После включения устройства приступают к проверке работоспособности камеры.
4. Настройка приложений
Если камера не работает в каком-то конкретном приложении, причиной неполадки может стать исключение камеры из списка разрешенных программ для данного приложения. Для этого в настройках находим нужное приложение и переводим переключатель напротив пункта » Камера » в активное положение.
5. Перепрошивка (через режим DFU)
Этот метод стоит применять только в крайнем случае – если Вы уверены в том, что неполадки в работе с камерой обусловлены ошибками в программном обеспечении. Рекомендуется проводить перепрошивку устройства с удалением всех данных, а не просто обновление ПО. Перед проведением операции следует создать резервную копию iPhone.
Плюсы такой перепрошивки – не нужно будет проводить замену камеры на телефоне. Также помогает решить многие проблемы, которые имеются на устройстве.
Дополнительные варианты решения проблемы
Если приведенные выше решения не помогают устранить проблему, попробуйте следующие решения, чтобы узнать, может ли какое-либо из них решить проблему.
Совет 1. Принудительно перезагрузите iPhone.
Принудительная перезагрузка — отличный способ решить некоторые незначительные проблемы с вашим iPhone, и здесь она также может сработать. Вот как это сделать.
Шаг 1. Нажмите и удерживайте кнопку «Режим сна / Пробуждение» или «Питание», пока не появится ползунок «Сдвинуть до выключения».
Шаг 2: Сдвиньте, чтобы выключить iPhone.
Шаг 3. Подождите не менее 30 секунд, снова нажмите и удерживайте кнопку питания, пока не увидите логотип Apple и устройство не перезагрузится.
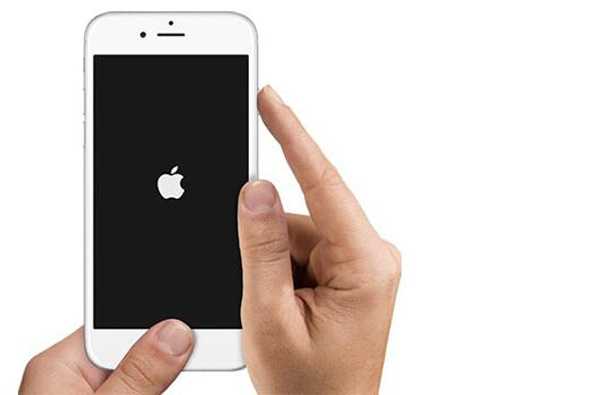
Совет 2. Закройте приложение камеры и снова откройте его.
Закрытие и повторное открытие приложения камеры также может легко решить проблему зависания приложения камеры. Вот как это сделать.
Шаг 1. Дважды нажмите кнопку «Домой», чтобы открыть недавно использованные приложения.
Шаг 2. Проведите снизу вверх, чтобы закрыть приложение «Камера».
Шаг 3. Подождите несколько секунд и снова откройте приложение камеры.
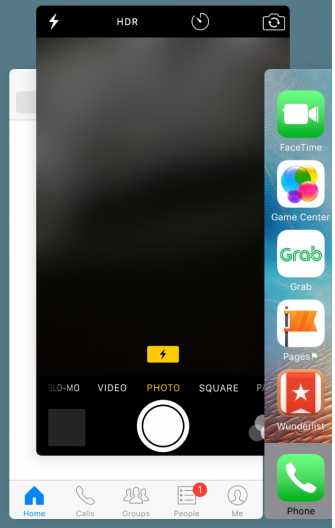
Совет 3. Обновите программное обеспечение до последней версии.
Устаревшая iOS может вызвать всевозможные проблемы с вашим устройством. Поэтому, если вы считаете, что используете не последнюю версию iOS 15/14, обновите ее и посмотрите, устранена ли проблема.
Шаг 1. Откройте приложение «Настройки» на своем устройстве и нажмите «Общие».
Шаг 2: Нажмите «Обновление программного обеспечения» и, если есть обновление, нажмите «Загрузить и установить».
После завершения обновления попробуйте снова использовать камеру, чтобы проверить, устранена ли проблема.
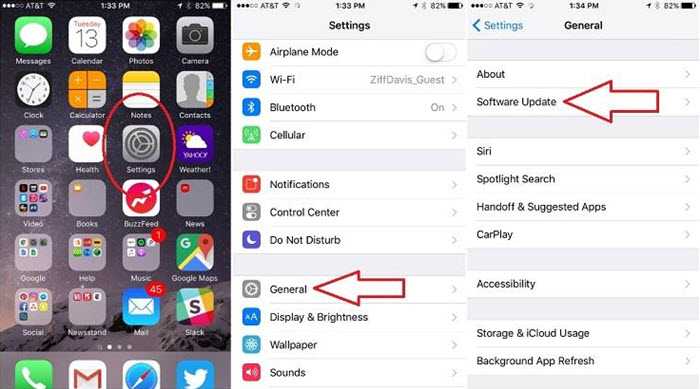
Совет 4. Очистите ОЗУ на вашем устройстве.
Выполните следующие простые шаги, чтобы очистить оперативную память вашего устройства.
Шаг 1. Нажмите и удерживайте кнопку питания, пока не увидите ползунок «Сдвинуть до выключения».
Шаг 2. Уберите палец с кнопки питания, но продолжайте нажимать кнопку «Домой».
Шаг 3: Если вы вернетесь на главный экран через несколько секунд, вы успешно очистите оперативную память на вашем устройстве.
Совет 5. Очистите кеш iPhone
Очистка кеша на вашем iPhone также является одним из способов решения этой проблемы. Вот как.
Шаг 1. Перейдите в «Настройки»> «Основные»> «Хранилище и iCloud».
Шаг 2. Нажмите «Управление хранилищем».
Шаг 3: Нажмите на любой элемент в разделе «Документы и данные» и сдвиньте его влево. Коснитесь «Удалить».
Шаг 4: Нажмите «Изменить», а затем «Удалить» все.
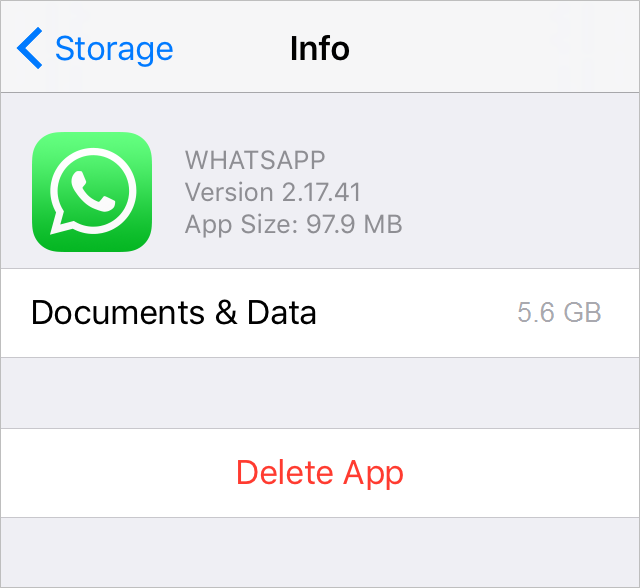
Если все вышеперечисленные решения не помогли решить проблему, вы можете рассмотреть возможность использования программы, предназначенной для устранения системных проблем iOS, включая устройство, которое застряло в режиме восстановления, логотип Apple или когда некоторые функции на устройстве не работают. как обычно.
Этот инструмент aFoneSoft Восстановление системы iOS и он поставляется с двумя режимами, которые можно использовать для устранения самых простых или самых проблемных проблем с вашим устройством. Его стандартный режим гарантирует, что вы не потеряете никаких данных при ремонте устройства, и вы также можете использовать его для выхода из режима восстановления одним щелчком мыши.
Вот как использовать iMyfone iOS System Recovery, чтобы исправить ваше устройство.
Шаг 1: установите программу на свой компьютер, а затем запустите. В главном интерфейсе вы должны увидеть три основных доступных режима восстановления. Подключите iPhone к компьютеру с помощью USB-кабеля. Выберите «Стандартный режим», который исправит устройство без потери данных.
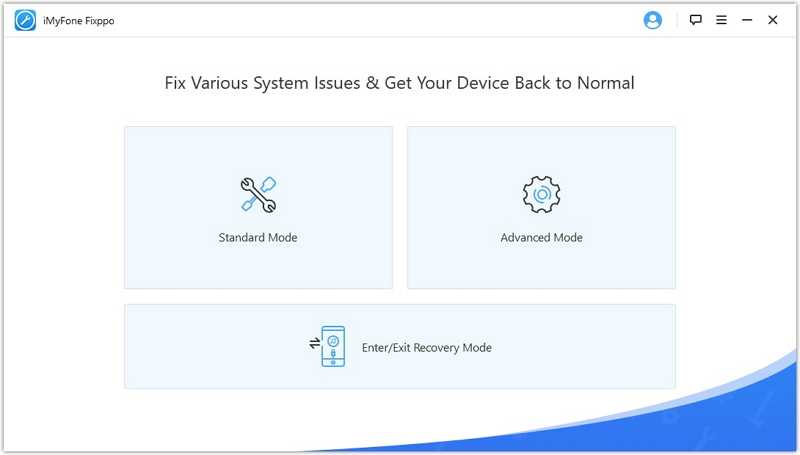
Шаг 2: Нажмите «Пуск», чтобы начать обратный отсчет, а затем следуйте инструкциям на экране, чтобы перевести устройство в режим восстановления.
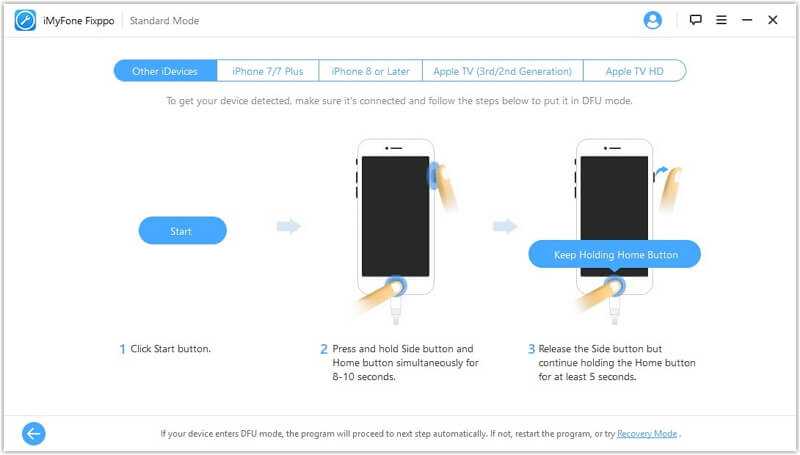
Шаг 3. Когда устройство перейдет в режим восстановления, вам будет предложено загрузить соответствующую прошивку. Нажмите «Загрузить» и подождите, пока программа загрузит прошивку.
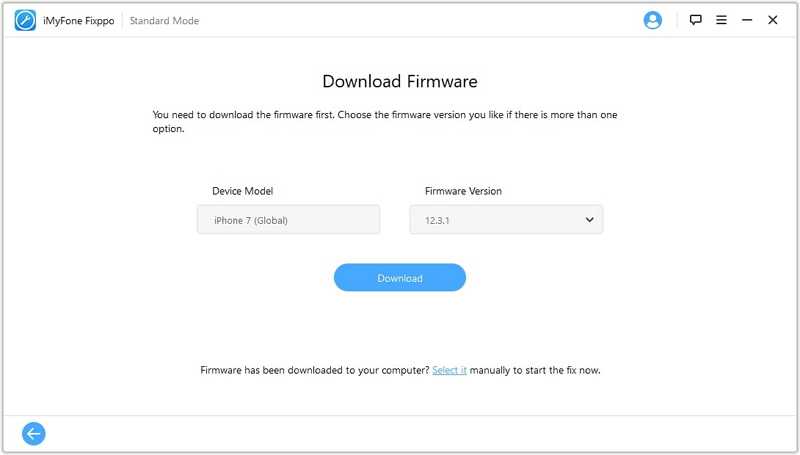
Шаг 4: После завершения загрузки нажмите «Начать исправление», и программа немедленно начнет исправление устройства. Устройство перезапустится в обычном режиме вскоре после завершения процесса.
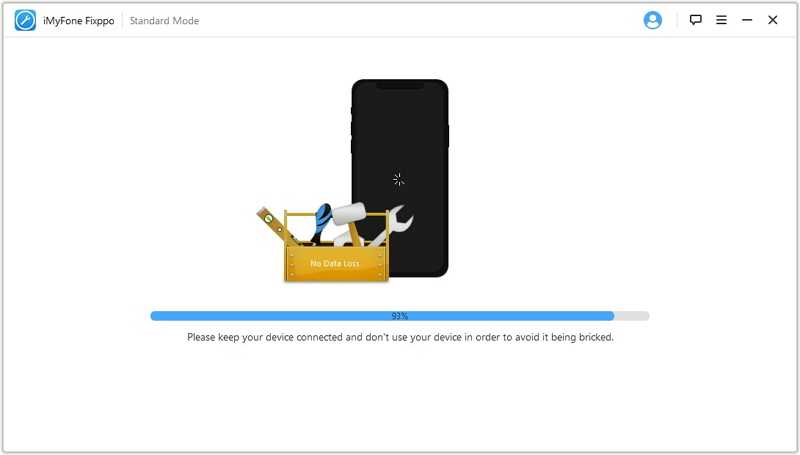
Совет 7. Отремонтируйте свой iPhone с помощью Apple
Если ни одно из вышеперечисленных решений не помогло, возможно, вам потребуется отремонтировать устройство в баре Genius в магазинах Apple. Если на ваше устройство по-прежнему распространяется гарантия, вы можете отремонтировать устройство бесплатно. В противном случае эксперты Apple берут довольно большие деньги по сравнению со сторонними техническими специалистами, но качество обслуживания лучше, чем у большинства.
Простые способы восстановить работу камеры на iphone
Большинство пользователей сталкиваются с ошибкой при работе задней или передней камеры. Даже если приложение включается, проблема сопровождается черным или размытым экраном. В других случаях приложение камеры мгновенно завершает работу.
Переключатель камеры
Наиболее простой вариант решения проблемы с глюком – это закрыть приложение камеры и запустить его снова. Если улучшений нет, нужно проверить работоспособность самой камеры приложением с доступом к ней (FaceTime или Skype).
Чтобы быть уверенными в том, что камера на айфоне не работает по банальным причинам, стоит проверить настройки ограничений приложений. Рекомендуется вернуть все параметры к исходному состоянию, если ранее конфигурация изменялась вручную.
Принудительная перезагрузка устройства
С помощью экстренной перезагрузки можно быстро выключить и включить смартфон. На последних моделях айфонов событие вызывается поочередным нажатием клавиш громкости, а затем продолжительным удержанием кнопки питания.
Для быстрого перезапуска iPhone 7 нужно долго держать кнопки питания и громкости. На более ранних моделях сделать перезагрузку можно долгим нажатием кнопок питания и “Домой”.

Обновление версии ios
Возможно, возникший баг уже был исправлен производителем. Чтобы проверить наличие новых версий операционной системы, нужно перейти в основные настройки и найти пункт “Обновление ПО”.
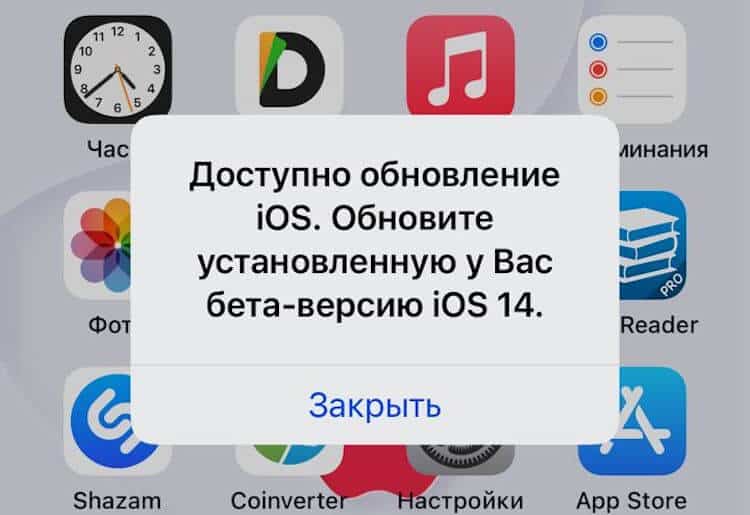
Если обновиться не получилось, можно восстановить телефон к заводским настройкам. Для этого в тех же основных настройках нужно найти пункт “Сброс”.
После этих действий проблема на программном уровне точно была устранена. При отсутствии результата лучше обратиться в сервисный центр.
Исправить проблему через tenorshare reiboot
Программу “Tenorshare Reiboot” многие пользователи заранее скачивают и хранят на своем компьютере в случае непредвиденной ситуации для предотвращения возможных проблем. В главном окне есть только 3 кнопки. Они позволяют запустить различные режимы работы, которые решают большинство проблем в системе.
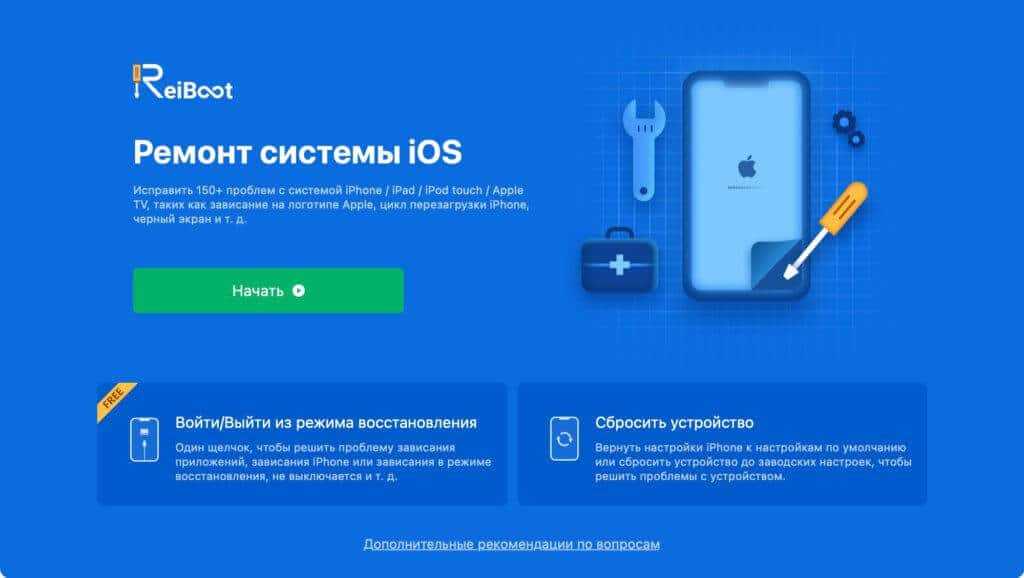
Обычно в таких ситуациях достаточно включить режим восстановления. Чтобы исправить iOS, следует запустить приложение и подключить мобильное устройство к компьютеру через USB.
В случае ошибки система будет работать в прежнем режиме.
Теперь нужно выбрать “Исправить операционную систему”, чтобы оптимизировать характеристики, потом нажать “Исправить сейчас”.
Процесс восстановления начнется после нажатия соответствующей кнопки. На работу программы потребуется несколько секунд. Нельзя вынимать кабель до тех пор, пока iPhone не включится после перезагрузки.






![Как исправить неработающую камеру iphone? [top 10 solutions] - ddok](http://6msch59.ru/wp-content/uploads/8/8/8/888c4f7f95a8ad3834d97c19afe65540.jpeg)






















