Не работает Microsoft Store: как исправить
При возникновении проблем с Microsoft Store и его некорректной работы можно попробовать исправить ситуацию штатными средствами.
Выход и последующий вход в учётную запись
- Запускаем приложение и выходим из своего аккаунта.
- Закрываем Microsoft Store.
- Снова запускаем его и выполняем вход.
- Проверяем, правильно ли работает приложение.
Сброс кэша Microsoft Store, если он закрывается при запуске
В процессе работы с Microsoft Store данные скапливаются в кэше. Кэш можно очистить, чтобы восстановить функционирование системы и работоспособность магазина. См. также: как очистить кэш на компьютере с Windows 10.
- Для этого закрываем Магазин, если он был запущен.
- Запускаем консоль командной строки с правами администратора. В поиске Windows пишем cmd и в результатах выдачи выбираем соответствующий пункт.
- Вводим в консоли команду WSReset и нажимаем клавишу Ввод.
- Ждем окончания процедуры. Microsoft Store должен автоматически запустится.
Восстановление системы
Если Microsoft Store ни с того ни с чего начал работать неадекватно, это может быть следствием работы вирусов. Встроенные средства Виндоус могут восстановить систему до того момента, когда Магазин работал нормально. Раздел восстановления находится в «Параметрах»/«Обновление и безопасность».
Здесь выбираем «Начать» и следуем дальнейшей инструкции. Вариант восстановления с сохранением пользовательских файлов не затронет личные данные. Будет произведено удаление всех сторонних программ и приложений, которые были установлены за весь период работы.
Параметр «Удалить все» вернет Windows 10 к первоначальному состоянию. Он чем-то похож на полную переустановку системы. Только для этого не нужен загрузочный диск с образом Windows. Личные данные и программы будут удалены.
Установка Windows Store с другого компьютера
Перенос с одного компьютера на другой возможен, однако необходимо проявить осторожность, так как это может привести к некорректной работе некоторых приложений. Чтобы перенести магазин, следуйте этим шагам:
Чтобы перенести магазин, следуйте этим шагам:
- На исходном компьютере откройте файловый менеджер и перейдите в директорию C:\Program Files\WindowsApps.
- Найдите папку «Microsoft.WindowsStore_xxxxxxxxxx» (номер версии) и скопируйте её на внешний носитель, такой как флеш-диск или другое устройство хранения данных.
- Подключите внешний носитель к целевому компьютеру.
- На целевом компьютере откройте файловый менеджер и перейдите в директорию C:\Program Files\WindowsApps.
- Пожалуйста, создайте резервную копию папки WindowsApps или её содержимого перед выполнением следующего шага. Это поможет избежать потери данных в случае непредвиденных проблем.
- Вставьте скопированную папку «Microsoft.WindowsStore_xxxxxxxxxx» в директорию.
- Запустите магазин на целевом компьютере и проверьте, работают ли приложения нормально. Если возникли проблемы с работой некоторых приложений, возможно, потребуется переустановить их для корректной работы.
Важно отметить, что перенос может не гарантировать безукоризненной работы всех приложений на другом компьютере. Некоторые приложения могут быть зависимы от определенных версий или особенностей конкретной системы, что может вызвать несовместимость или проблемы с функциональностью
Некоторые приложения могут быть зависимы от определенных версий или особенностей конкретной системы, что может вызвать несовместимость или проблемы с функциональностью.
Если у вас есть другие варианты, лучше использовать официальные средства резервного копирования и восстановления приложений, чтобы избежать возможных проблем при переносе.
Метод 2: переустановите приложение Microsoft Store с помощью PowerShell
Если приложение Microsoft Store уже установлено, но не работает, выполните следующие действия:
Шаг 1: нажмите Win + R вместе на клавиатуре, чтобы открыть Команда выполнения окно.
Шаг 2: в Команда выполнения поле поиска, введите Powershell и нажмите Ctrl + Shift + Enter сочетание клавиш на клавиатуре, чтобы открыть Windows PowerShell в повышенном режиме.
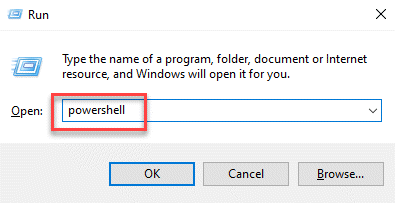
Шаг 3: Скопируйте и вставьте приведенную ниже команду в Windows Powershell ( Админ ) и нажмите Войти :
Get-AppxPackage *windowsstore* | Remove-AppxPackage

Шаг 4: Теперь выполните приведенную ниже команду и нажмите Войти :
Get-AppXPackage *WindowsStore* -AllUsers | Foreach {Add-AppxPackage -DisableDevelopmentMode -Register '$($_.InstallLocation)AppXManifest.xml'}
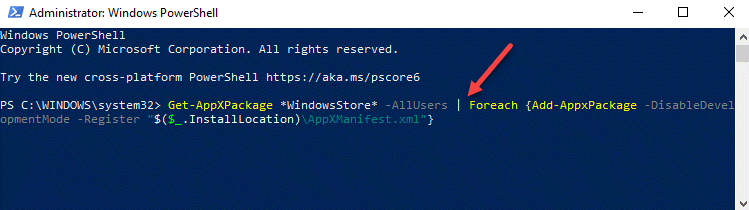
Это установит или переустановит Магазин Microsoft .
*Примечание — Однако, если Магазин Windows отсутствует, вы можете пропустить Шаг 3 и сразу перейти к Шаг 4 .
Но если Powershell Get-AppxPackage не работает, выполните описанную ниже процедуру, чтобы включить Служба развертывания AppX через Редактор реестра .
Прежде чем вносить какие-либо изменения в Редактор реестра , убедись, что ты создать резервную копию данных реестра , так что, если вы потеряете какие-либо данные во время процесса, вы можете восстановить их.
Шаг 1: Щелкните правой кнопкой мыши на Начинать меню и выберите Пробег .
Шаг 2: в Команда выполнения окно, которое открывается, напишите regedit и нажмите Ok писать Редактор реестра окно.
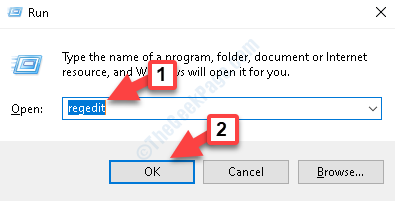
Шаг 3: в Редактор реестра окна, перейдите по указанному ниже пути:
HKEY_LOCAL_MACHINESYSTEMCurrentControlSetServicesAppXSvc
Теперь перейдите в правую часть панели и дважды щелкните значок Начинать ключ.

Шаг 4: в Изменить значение DWORD (32 бита) в открывшемся окне установите Данные значения поле для два .
Нажмите Ok для сохранения изменений и выхода.
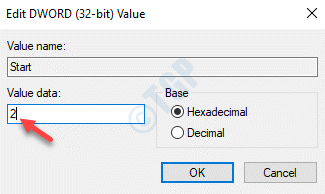
Теперь перезагрузите компьютер, чтобы изменения вступили в силу. Теперь вы можете попробовать открыть приложение Microsoft Store, и оно должно работать нормально.
В качестве альтернативы вы можете попробовать выполнить ремонтное обновление, если проблема заключается в ОС Windows 10. Это потребует от вас переустановки Windows 10 с помощью Установочный носитель Windows с Windows 10 с помощью флэш-накопителя, DVD или файла ISO (загрузите официальный носитель Microsoft ISO для Windows 10 с здесь ). Этот метод поможет восстановить поврежденные файлы ОС, сохраняя при этом важные файлы, настройки и приложения в безопасности. После этого у вас будет свежее приложение Microsoft Store.
Рекомендуется для вас:
- Код ошибки обновления приложения Microsoft Store: 0x80070141 Fix
- Ошибка Microsoft Store 0x80D03805 в Windows 10
Советы
Иногда причиной сбоев выполнения приложений Windows 10 могут стать различные установленные антивирусы
Обратите на них внимание, если переустановка пойдет не так, как написано ранее.
Установкой или удалением встроенных программ лучше не увлекаться, так как из-за этого могут возникнуть проблемы со стабильностью.
Также, если информация на вашем ПК для вас важна, рекомендуется создавать резервные копии перед тем, как совершить то или иное действие.
Правильным действием является также и создание контрольной точки для восстановления в случае недопустимых ошибок, проблем, не подлежащих устранению более простыми способами.
Запустите средство устранения неполадок Магазина Microsoft.
Одна хорошая вещь в операционной системе Windows заключается в том, что она поставляется с средством устранения неполадок, которое обнаруживает и предлагает решения для проблем с вашим компьютером. Если у вас возникли проблемы с Microsoft Store, выполните следующие действия, чтобы запустить специальное средство устранения неполадок Microsoft Store.
Шаг 1: Запустите меню настроек вашего ПК, одновременно нажав клавишу Windows + кнопку I на клавиатуре.
Шаг 2: Нажмите «Обновление и безопасность».
Шаг 3: Нажмите «Устранение неполадок» на левой панели, чтобы открыть раздел «Устранение неполадок Windows».
Шаг 4. Перейдите к разделу «Найти и устранить другие проблемы», нажмите «Приложения Магазина Windows» и нажмите кнопку «Запустить средство устранения неполадок».
Это откроет средство устранения неполадок приложений Магазина Windows на новой вкладке.
Если средство устранения неполадок обнаружит какую-либо проблему с вашим Microsoft Store (или Windows Store), оно автоматически устранит ее. После успешной диагностики средством устранения неполадок следует перезагрузить компьютер. Затем на вашем компьютере должен появиться Microsoft Store.
Если средство устранения неполадок показывает ошибку или не может решить проблему, попробуйте следующий вариант ниже.
Как установить/переустановить Microsoft Store в Windows 10/11
Приведенные ниже инструкции приведены с учетом того, что вы планируете переустановить Microsoft Store, поэтому вам нужно начать с самого первого шага. Однако, если вы устанавливаете это приложение впервые (что обычно не так, поскольку Microsoft всегда поставляет это приложение с ОС), вы можете пропустить первый и второй шаги и просто выполнить третий и четвертый шаги. .
ШАГ 1. Найдите имя пакета Microsoft Store
Во-первых, вам нужно будет получить имя пакета Microsoft Store. Это связано с тем, что команды PowerShell не понимают общее имя приложения, а требуют имени пакета apos. Итак, выполните следующие шаги:
- Для начала перейдите в меню «Пуск», найдите PowerShell и запустите его от имени администратора.
- Затем введите приведенную ниже команду в окне PowerShell и нажмите Enter. .get-appxpackage -alluser Microsoft.WindowsStore
- Теперь обратитесь к разделу «Полное имя пакета» и скопируйте его значение. Это будет что-то вроде следующих строк (числа в конце могут быть другими): Microsoft.WindowsStore_22110.1401.3.0_x64__8wekyb3d8bbwe
ШАГ 2. Удалите данные старого приложения Microsoft Store
Далее мы удалим оставшиеся данные из предыдущей сборки Microsoft Store. Если мы этого не сделаем, то данные старой версии Магазина могут конфликтовать с новой версией. И во всем этом. приложение Store будет самым пострадавшим. Итак, следуйте инструкциям, чтобы полностью удалить Microsoft Store с вашего ПК:
- Для начала перейдите в меню «Пуск», найдите PowerShell и запустите его от имени администратора.
- Теперь введите приведенную ниже команду в окне PowerShell, чтобы удалить данные Store: remove-appxpackage PackageFullName
- Замените PackageFullName значением, которое вы скопировали на первом шаге. Таким образом, в нашем случае приведенная выше команда преобразуется в: remove-appxpackage Microsoft.WindowsStore_22110.1401.3.0_x64__8wekyb3d8bbwe
Приведенная выше команда должна теперь удалить все оставшиеся файлы Магазина. Итак, теперь вы можете приступить к установке/переустановке Microsoft Store на ПК с Windows 10/11.
ШАГ 3. Установите/переустановите Microsoft Store
Теперь просто скопируйте и вставьте приведенную ниже команду в окно Powershell, которое вы открыли как администратор:
Get-AppXPackage *WindowsStore* -AllUsers | Foreach {Add-AppxPackage -DisableDevelopmentMode -Register “$($_.InstallLocation)\AppXManifest.xml”}
После выполнения вышеуказанной команды перезагрузите компьютер. Как только он загрузится, не открывайте приложение Store сейчас, а сразу переходите к следующему шагу.
ШАГ 4. Перезапустите службу установки Microsoft Store.
Последний шаг требует перезапуска службы установки Microsoft Store. Вот как это можно сделать:
- Для начала используйте сочетания клавиш Windows + R, чтобы открыть диалоговое окно «Выполнить».
- Затем введите services.msc и нажмите Enter. Откроется страница «Услуги».
- Теперь перейдите к службе установки Microsoft Store и дважды щелкните по ней.
- Затем измените тип запуска на автоматический.
- После этого нажмите кнопку «Стоп», подождите несколько секунд, а затем нажмите кнопку «Пуск».
- Вот и все, служба установки Microsoft Store теперь была перезапущена, и основная проблема также была бы устранена.
ПРИМЕЧАНИЕ. После перезапуска службы мне пришлось еще раз выполнить команду «Установить магазин», указанную в ШАГЕ 3, чтобы магазин работал правильно. Поэтому, чтобы быть в безопасности, я бы порекомендовал вам еще раз выполнить эту команду, которую мы также перечислили ниже:
Get-AppXPackage *WindowsStore* -AllUsers | Foreach {Add-AppxPackage -DisableDevelopmentMode -Register «$($_.InstallLocation)\AppXManifest.xml»}
Используйте Windows Power Shell
Windows Powers Shell – это служебная программа командной строки, которая предоставляет пользователю функциональные возможности для управления и автоматизации приложений Windows. Он обеспечивает гораздо больший контроль, чем собственный графический интерфейс пользователя. В этом методе мы будем использовать оболочку Windows Power для переустановки программы с помощью команд Get-AppxPackage и Add-AppxPackage. Эти команды используются для получения и установки подписанных пакетов приложений в учетную запись пользователя. Пожалуйста, выполните следующие шаги:
- Откройте Windows Power Shell в режиме администратора, выполнив поиск в строке поиска Windows, а затем щелкните правой кнопкой мыши, чтобы открыть его от имени администратора.
- Введите следующую команду, чтобы переустановить пакет. Вы можете просто скопировать и вставить эту команду, чтобы избежать каких-либо синтаксических ошибок, а затем нажать EnterGet-AppXPackage * WindowsStore * -AllUsers | Foreach {Add-AppxPackage -DisableDevelopmentMode -Register “$ ($ _. InstallLocation) AppXManifest.xml”}Введите следующую команду, чтобы переустановить пакет
- После выполнения команды вам необходимо перезагрузить компьютер.
- Теперь введите Microsoft Store в строке поиска Windows, и вы сможете его открыть.
- Некоторые пользователи не могут выполнить команду и получают одну из следующих ошибок: Add-AppxPackage: не удается найти путь «C: AppXManifest.xml», поскольку он не существует. В строке: 1 символ: 61 + … | Foreach {Add-AppxPackage -DisableDevelopmentMode -Register “$ ($ _. I … + ~~~~~~~~~~~~~~~~~~~~~~~~~~~~~ ~~~~~~~~~~~~~~~~~~~~~~~~~~~ + CategoryInfo: ObjectNotFound: (C: AppXManifest.xml: String) , ItemNotFoundException + FullyQualifiedErrorId: PathNotFound, Microsoft.Windows.Appx.PackageManager.Commands.AddAppxPackageCommandAdd-AppxPackage: Ошибка развертывания с HRESULT: 0x80073CF6, пакет не может быть зарегистрирован. ошибка 0x80070057: при обработке запроса системе не удалось зарегистрировать расширение windows.applyDataExtension … ошибка 0x80070057: не удалось зарегистрировать запрос, так как при регистрации расширения windows.applyDataExtension произошла следующая ошибка: параметр неверен. произошла внутренняя ошибка с ошибкой 0x80070002. Не удалось зарегистрировать пакет. Ошибка слияния: ошибка 0x80070003: не удается зарегистрировать пакет Microsoft.WindowsStore_2015.23.23.0_x64__8wekyb3d8bbwe из-за сбоя слияния.
- Это связано с тем, что на их компьютере либо не установлен пакет Microsoft Store AppX Package, либо он установлен, но он неполный и одна или несколько зависимостей отсутствуют. В этом случае им сначала нужно будет установить пакет Microsoft AppX. Вы не можете загрузить установщик Microsoft напрямую, вместо этого вам нужно будет загрузить его через сторонний веб-сайт, перейдя Вот:
- Скопируйте и вставьте следующую ссылку в Генератор ссылок, выберите Розничная торговля (или соответствующий вариант) из раскрывающегося списка и нажмите кнопку, чтобы сгенерировать ссылку. Поскольку пакет установщика Microsoft Appx зависит от .Net Framework, .Net Runtime и VC Libs, на сайте будут перечислены все эти пакеты. Вам нужно будет скачать последняя версия этих пакетов в зависимости от архитектуры вашего ПК (32-разрядная или 64-разрядная).Скопируйте и вставьте следующую ссылку в Генератор ссылок и выберите Розничная торговля в раскрывающемся списке.Пакеты зависимостей Microsoft Store
- После того, как вы загрузите следующие четыре пакета, перейдите в загруженную папку и установите каждый зависимый пакет. Также возможно, что один или несколько из этих пакетов уже установлены, поэтому, если вы получите сообщение об ошибке Deployment failed with HRESULT: 0x80073D02, при установке любого из этих пакетов вы можете просто пропустить установку.Установить пакеты зависимостей Microsoft Store
- После установки .Net Runtime, .Net Framework и VC Libs, наконец, установите пакет .appx для Microsoft Windows Store и завершите процесс.
- Когда вы закончите, вы можете проверить пакет Microsoft Store AppX, введя следующую команду в Windows Power Shell. В нем будут перечислены подробности приложения Microsoft Store вместе со всеми зависимостями.Сведения о магазине приложений Microsoft
Программы для Windows, мобильные приложения, игры — ВСЁ БЕСПЛАТНО, в нашем закрытом телеграмм канале — Подписывайтесь:)
Метод 1: Простая установка с помощью PowerShell
Данный метод для тех пользователей, в ОС каковых Store вообще нет. Если вы повторно устанавливаете Store, то будет лучше, когда вы предыдущую версию удалите полностью. Иначе могут появится разнообразные ошибки во время переустановки:
- Кликнем по «Пуску» ПКМ и как администратор и кликнем по вкладке PowerShell;
- Далее, копируем и вставляем в появившееся окно данное выражение: Get-AppxPackage *windowsstore* -AllUsers | Foreach {Add-AppxPackage -DisableDevelopmentMode -Register «$($_.InstallLocation)\AppxManifest.xml»} и затем, нажимаем «Enter»;
- Затем, необходимо кликнуть по «Пуску» и отыскать приложение Microsoft Store. Данное приложение должно показаться в восходящем меню как одна из вкладок;
- Но, если приложение PowerShell сообщает об ошибке и установка не завершилась, нужно после предыдущего кода вписать ещё один: Get-AppxPackage -AllUsers | Select Name, PackageFullName
- В перечне появившихся элементов ищем команду: «Microsoft.WindowsStore». В последующем действии необходимо над этой командой скопировать код из правой стороны окна (Я её выделил красной линией);
- После данного кода нужно вставить внизу сочетание: Add-AppxPackage -DisableDevelopmentMode -Register «C:\Program Files\WindowsAPPS\СКОПИРОВАННОЕ_ИМЯ\AppxManifest.xml»
Теперь заменяем «Скопированное имя» тем кодом, который мы копировали в правой стороне в 5-м абзаце.
Далее, нам нужно опять посмотреть, установили мы Store, или нет. Проверку делаем через «Пуск».
Про переустановку Магазина
К сожалению, удалить Магазин обычным способом, используя встроенный функционал Windows или стороннее ПО, невозможно. Аналогичная ситуация касается и повторной установки.
Единственным выходом из сложившейся ситуации будет использование интерфейса PowerShell. Это аналог обычной «Командной строки», который активно продвигается в Windows 10. Так как все действия происходят при помощи команд, то неопытному пользователю ПК не рекомендуется самостоятельно пытаться переустановить Магазин в Windows 10.
Также не рекомендуется удалять Магазин при помощи удаления его файлов на системном диске, так как это может нарушить работу всей операционной системы.
Подготовительный этап
Для начала нужно подготовится к удалению приложения, заблаговременно собрав всю информацию, которая может потребоваться вам в будущем. Выполните следующую инструкцию:
- Запустите PowerShell. Не нужно пытаться выполнять дальнейшие команды из интерфейса «Командной строки» или строки «Выполнить». Пускай они очень похожи по функционалу с PowerShell, но выполнять все действия нужно только в оболочке PowerShell! Запустить эту оболочку можно, воспользовавшись поиском по системе, который вызывается нажатием по иконке лупы в «Панели задач».
- В результатах поиска нажмите по пункту «PowerShell» правой кнопкой мыши и в контекстном меню выберите вариант «Запуск от имени администратора».
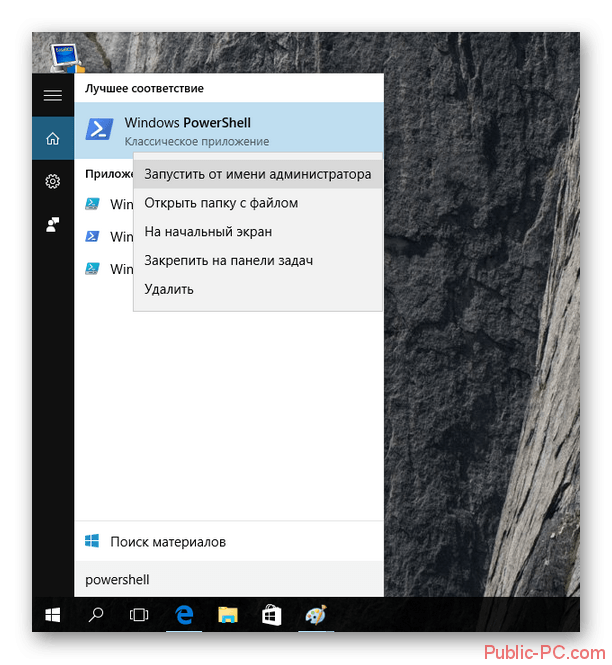
Теперь введите команду:
Нажмите Enter, чтобы она применилась.

Компьютер может зависнуть на пару секунд, но после этого отобразит в интерфейсе PowerShell всю основную информацию об установленных там программах. Вам нужно найти строку, где фигурирует название «Microsoft.WindowsStore».
Так как выведенной информации слишком много, то рекомендуется воспользоваться поиском по элементам. Чтобы его вызвать, нажмите правой кнопкой мыши в верхней части окна (отмечена белым цветом). Теперь в контекстном меню выберите пункт «Изменить». Откроется ещё одно контекстное меню, где нужно нажать на «Найти».

Появится окно поиска. В строку «Что найти» впишите , поставьте галочку напротив пункта «Вниз» в блоке «Направление». Нажмите на кнопку «Найти далее», чтобы выполнить поиск.
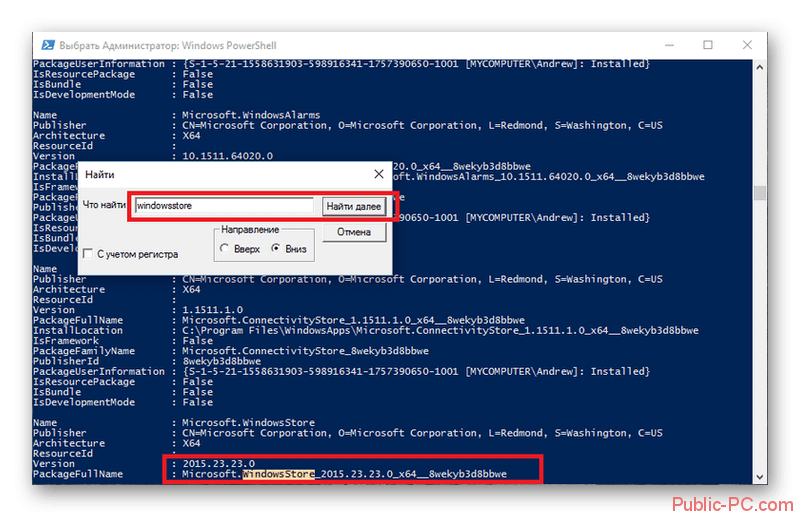
Искомый элемент будет подсвечен. Обратите внимание на значение, которое стоит напротив пункта «PackageFullName». Его нужно полностью выделить и скопировать либо записать куда-нибудь.
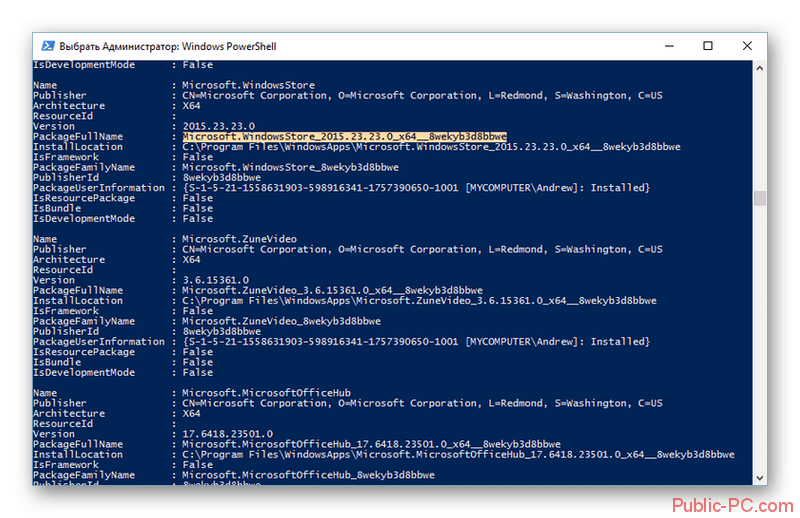
На этом подготовительный этап можно считать завершённым, но не закрывайте интерфейс PowerShell.
Удаление Магазина в Windows 10
Завершив подготовительный этап, перейдите к удалению Магазина. Процесс удаления происходит в интерфейсе PowerShell:
- Вставьте следующую команду: . Сразу после неё нужно вставить то значение, которое вы скопировали/записали в предыдущей инструкции. Должно получится как на скриншоте. Для применения команды нажмите Enter.

Дождитесь удаления пакета.
Повторная установка Магазина Windows
Теперь можно по новой установить приложение Магазина. Для этого опять же используйте команды в интерфейсе PowerShell:
- Пропишите команду:
Вместо «XXXXXX» вставьте то значение, которое было скопировано на подготовительном этапе.
- Нажмите Enter для применения команды.

По завершению установки должно появится специальное сообщение в верхней части окна. Если оно появилось, то установка завершена успешно.

Следуя представленным выше инструкциям, вы можете произвести удаление и повторную установку Магазина в Windows 10. Однако не стоит отходить от инструкций, если вы неопытный пользователь ПК, так как в противном случае можете сильно навредить системе.
By checking the error displayed on Powershell.
- Add-AppxPackage : Deployment failed with HRESULT: 0x80073CF6, Package could not be registered.
- Error 0x80070057: While processing the request, the system failed to register the windows.applyDataExtension extension …
- Error 0x80070057: Cannot register the request because the following error was encountered during the registration of the Windows.
- Apply for Data Extension: The parameter is incorrect.
- An internal error occurred with error 0x80070002.
- The package could not be registered. Merge Failure: error 0x80070003: Cannot register Microsoft. WindowsStore_2015.23.23.0_x64__8wekyb3d8bbwe package because there was a merge failure.
Now there might be a problem for some of the users, as this won’t restore their store and display above errors.
In this case, they have create a new account and have the store in that account. This account would have all the built-in apps including the Microsoft store. Creating a new account is a safe method to reinstall windows store.
2. Create a new user account:
- Open Settings app
- Go to the accounts section

- In the menu on the left, select family and other people
- Click on “add someone else to this pc” in other people’s section.
- Now, select “I don’t have this person’s sign-in information.

- Click “next”
- Click on “Add a user without a Microsoft account” and now click on “next”
- Enter the desired username and click on “next”
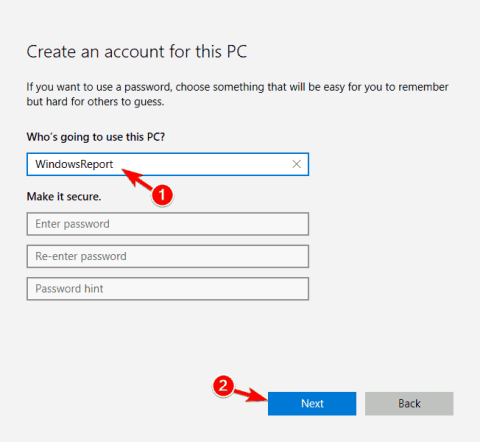
Now a new account is created, switch to it and check if the windows store is working, if yes then move all your personal files to this and make this as your main account.
3. Open the Account section
- While on the Start Screen in Windows 8.1 or Windows 10 operating system go the upper side and left click or tap on the Account button.
- Left-click or tap on the My apps button.
- You will have access to the Sort by feature in this window so left click or tap on it and select the Apps not installed on this PC.
- You will be presented with a list of previously installed apps on your system and you can easily right-click on each app you want to install.
- Select the Install button presented on the lower side of the window.
- On the upper side of the Windows Store. You will be able to see the download and installation progress of all the apps you selected to be placed back to your Windows 8.1 or Windows 10 operating system.
Процесс установки
Установка может стать небольшим испытанием для неподготовленных пользователей, но все не так сложно, если придерживаться пошаговой инструкции. Будет рассмотрено несколько способов как установить магазин в операционной системе Windows 10.
Способ №1
Необходимо открыть командную строку системы. Для этого нужно нажать правой кнопкой мыши по иконке меню «Пуск» и из всплывающего меню выбрать пункт «PowerShell (администратор)». Необходимо подтвердить запуск приложения от имени администратора, нажимаем «Да» в всплывающем окне.
Откроется командная консоль, в ней необходимо ввести системную команду проведенную далее
Get-AppxPackage *windowsstore* -AllUsers | Foreach {Add-AppxPackage -DisableDevelopmentMode -Register «$($_.InstallLocation)\AppxManifest.xml«}
Чтобы не вводить весь текст вручную достаточно выделить его и скопировать с помощью комбинации Ctrl+C, а затем вставить в командную строку с помощью комбинации Ctrl+V. После успешного ввода, кликаем по клавише Enter на клавиатуре.
Если команда прошла успешно, необходимо зайти в меню «Пуск» и ввести название магазина в строке поиска. Достаточно написать «Store» и сервис сразу же появится первым запросом в строке поиска. В случае, если магазин не появился, необходимо перейти к второму способу установки.
Способ №2
Далее рассмотрим чуть более длинный способ как установить Windows Store в системе Windows 10. В некоторых случаях пакет с магазином не загружается с официальных серверов компании, в основном такая проблема встречается в любительских сборках, так как подключение к лицензированным серверам в них ограничено. Необходимо снова зайти в «PowerShell (администратор)» с помощью меню «Пуск».
В открывшемся окне нужно необходимо ввести комбинацию Get-AppxPackage -AllUsers | Select Name, PackageFullName» без кавычек. Отобразятся системные названия всех компонентов, установленных с помощью Windows Store, а также программы, установленные на компьютере, использующее для запуска или установки фирменный магазин. В списке нужно найти строку с подписью «Microsoft.WindowsStore»
Чтобы загрузить сервис необходимо ввести командной строке команду
Add-AppxPackage -DisableDevelopmentMode -Register «C:\Program Files\WindowsAPPS\полное_имя\AppxManifest.xml»
Где вместо фразы «полное_имя» будет присутствовать вторая часть строки с названием установочного пакета. Пример приведен на скриншоте ниже.
После подтверждения команды. Магазин снова можно будет найти с помощью поиска в меню «Пуск».








![[решено] восстановить магазин windows store 2023](http://6msch59.ru/wp-content/uploads/a/6/3/a638b7bb27419c2c6a9b3f0ea49d4ca4.png)





![Магазин microsoft отсутствует после обновления windows 10 [испытанные исправления]](http://6msch59.ru/wp-content/uploads/0/e/4/0e4123a46b080accc045437a14993dcf.png)

![[решено] восстановить магазин windows store 2023 | айти просто](http://6msch59.ru/wp-content/uploads/c/f/5/cf593b93aec3f4376d36f67327d45e48.jpeg)








