Не работает интернет через 3G/LTE. Что делать?
Тут мне кажется решается проще, ибо список возможных проблем не так велик. Это связано с тем, что большинство пользуются стандартными операторами. А для Wi-Fi и роутеров тьма, и прошивок для них много и настройки у них часто сложны для рядового пользователя.
Шаг 1. Проверьте баланс. Может у вас банально закончились деньги на счету. Если тариф не безлимитный, то проверьте остаток трафика.
Шаг 2. Проверьте настройки.
Настройки->Авиарежим. Должен быть выключен.
Настройки->Сотовая связь->Сотовая сеть передачи данных.
Подробно о настройках различных операторов написано например здесь:
/rezhim-modema-na-ipad-ili-iphone.html
Шаг 3. Если настройки верные и баланс на счету положительный, то стоит достать сим карту из телефона/планшета и вставить её заново. Самое смешное из опыта – чаще всего именно это помогает. Почему? Не знаю…
Шаг 4. Перезагрузите устройство.
Пояснение
Ещё популярными проблемами с интернетом являются:
- отсутствие – полное или частичное – LTE в некоторых местах. Я сменил оператора и лично у меня проблема исчезла.
- отсутствие LTE, хотя телефон поддерживает эту технологию. Можно сходить в офис оператора и попросить поменять сим-карту.
Всем удачного решения проблем!
Как включить и настроить мобильный интернет на Айфоне, Айпаде и Айподе: подключение LTE
Чтобы включить и настроить Интернет-соединение на устройствах от компании Apple, выполните следующие действия:
- Откройте настройки телефона.
Открываем настройки
- Перейдите в раздел «Сотовая связь».
Открываем раздел «Сотовая связь»
- Перегоните ползунок напротив предложения «Сотовые данные» так, чтобы он обрел зеленый цвет.
Перегоняем ползунок напротив слов «Сотовые данные»
- Зайдите в раздел «Параметры данных» (может называться «Голос и данные»).
Заходим в раздел «Параметры данных»
- Выберите одну из доступных сетей: 2G, 3G или 4G LTE.
Выберите одну из доступных сетей
- В верхней части экрана появится значок подключенной сети. Это значит, что вы можете начать пользовать интернетом.
Появляется значок подключенной сети
- Если вы находитесь за пределами оговоренной в условиях вашего тарифа территории, то это значит, что вы находитесь в роуминге. В этом случае оплата интернет-трафика будет оплачиваться дороже, чем обычно. Чтобы случайно не воспользоваться подключением в роуминге, отключите функцию «Роуминг данных», перейдя в разделе «Настройки» — «Сотовая связь».
Выключаем передачу данных через интернет в роуминге
Шаги по устранению проблемы с медленным интернет-соединением на iPhone 11
Есть несколько общих советов и приемов, которые вы должны выполнять на своем iPhone 11 один за другим, чтобы быстро получить выгоду. Теперь, без лишних слов, давайте перейдем к следующим шагам.
1. Принудительная перезагрузка iPhone 11
- Быстро нажмите и отпустите кнопку увеличения громкости, а затем кнопку уменьшения громкости.
- Теперь нажмите и удерживайте кнопку питания / сбоку, пока на экране не появится логотип Apple.
- Отпустите кнопку и дождитесь загрузки устройства.
- Затем вы можете снова проверить подключение к Интернету, работает оно или нет.
2. Включение / выключение мобильной передачи данных или сети Wi-Fi
Как и при перезагрузке устройства, вы также можете отключить мобильную передачу данных или Wi-Fi на своем iPhone, а затем снова включить его через несколько секунд. Это также может быть полезно для решения проблемы с подключением к Интернету, скорее всего.
- Перейдите в настройки iPhone> нажмите «Мобильные данные»> выключите переключатель.
- Точно так же, если вы используете Wi-Fi, перейдите в «Настройки»> нажмите «Wi-Fi» и выключите переключатель.
- Далее через пару секунд вы можете снова включить его и проверить интернет-соединение.
3. Сбросить настройки сети
Сбросив настройки сети на своем iPhone 11, вы можете просто удалить все сбои или проблемы, связанные с кешем. Этот процесс не удалит данные устройства. Но после сброса вам нужно будет войти в свой Wi-Fi.
- Перейдите в меню настроек iPhone> Общие> Прокрутите вниз и выберите Сброс.
- нажмите на опцию Сбросить настройки сети.
- При необходимости введите пароль и подтвердите действие.
- Ваш iPhone перезагрузится автоматически. Тогда вы должны получить более высокую скорость интернета.
4. Сброс к заводским настройкам
Если вышеупомянутые уловки не сработают, вы можете попробовать выполнить сброс настроек на iPhone 11.
- Перейдите в Настройки устройства> нажмите Общие> прокрутите вниз и выберите Сброс.
- Нажмите «Стереть все содержимое и настройки»> выберите «Стереть сейчас».
- Если будет предложено, введите пароль и нажмите на «Стереть iPhone».
- Затем снова нажмите «Стереть iPhone», чтобы продолжить выполнение задачи.
- Введите свой пароль Apple ID и нажмите «Стереть», чтобы продолжить.
- Приходится дождаться полного сброса и перезагрузить.
Теперь вы можете проверить свой iPhone 11, есть ли у него медленное подключение к Интернету или нет. Если да, то вы можете попробовать выполнить восстановление DFU на своем iPhone.
5. DFU Восстановите ваш iPhone 11
- Подключите свой iPhone к Windows или Mac через кабель Lightning и запустите приложение iTunes или Finder.
- Теперь ваше устройство будет подключено, и вы увидите значок iPhone в верхнем левом углу.
- Быстро нажмите и отпустите кнопку увеличения громкости, а затем кнопку уменьшения громкости.
- Затем нажмите и удерживайте боковую кнопку / кнопку питания, пока экран iPhone не станет черным.
- Удерживайте боковую кнопку, а затем нажмите кнопку уменьшения громкости в течение 5 секунд.
- Затем отпустите кнопку питания, но удерживайте кнопку уменьшения громкости еще 10 секунд.
Этот метод может решить проблему медленного подключения к Интернету на вашем iPhone 11.
Оптимизация Wi-Fi сети для улучшения работы iPhone
Улучшение скорости Wi-Fi на iPhone может значительно улучшить общую производительность и удобство использования устройства. Для оптимизации Wi-Fi сети и повышения скорости на iPhone можно использовать несколько эффективных способов.
1. Проверьте скорость интернет-соединения: источником проблем с Wi-Fi может быть слабый сигнал и медленное соединение со скоростью интернета. Подключитесь к Wi-Fi и выполните тест скорости, чтобы убедиться, что скорость соответствует предоставленной вашим провайдером услуги. Если скорость ниже ожидаемой, обратитесь к провайдеру для устранения проблемы.
2. Разместите маршрутизатор ближе к iPhone: расстояние между маршрутизатором и устройством может оказывать влияние на скорость Wi-Fi. Попробуйте разместить маршрутизатор в центральном месте вашего дома или офиса, чтобы улучшить качество сигнала и уровень сигнала на iPhone.
3. Удалите препятствия: преграды, такие как стены или мебель, могут понижать качество сигнала Wi-Fi. Попробуйте удалить препятствия между маршрутизатором и iPhone, чтобы улучшить соединение. Также убедитесь, что маршрутизатор находится настолько высоко, насколько это возможно, чтобы избежать преград.
4. Обновите программное обеспечение Wi-Fi маршрутизатора и iPhone: производители регулярно выпускают обновления, которые могут улучшить работу Wi-Fi сети. Убедитесь, что у вас установлена последняя доступная версия программного обеспечения для вашего маршрутизатора и iPhone.
5. Измените настройки маршрутизатора: некоторые настройки маршрутизатора могут оказывать влияние на скорость Wi-Fi. Попробуйте изменить режим 2,4 ГГц или 5 ГГц, чтобы определить, какой подходит лучше для вашего iPhone. Также вы можете попробовать изменить канал Wi-Fi, чтобы избежать перегрузки или помех.
6. Измените настройки сети на iPhone: в настройках iPhone вы можете изменить некоторые параметры сети, которые могут повлиять на скорость Wi-Fi. Например, вы можете отключить функцию автоматического подключения к Wi-Fi, если есть слабые сети, чтобы улучшить скорость соединения с более стабильной сетью.
7. Очистите кеш DNS: кеш DNS может содержать ненужную информацию, которая может замедлять работу Wi-Fi. Попробуйте очистить кеш DNS на iPhone и маршрутизаторе, чтобы улучшить скорость соединения.
8. Используйте VPN: некоторые VPN-сервисы могут улучшить скорость Wi-Fi, обходя ограничения и оптимизируя маршруты передачи данных. Попробуйте использовать VPN на iPhone, чтобы определить, улучшится ли скорость Wi-Fi.
Оптимизируя Wi-Fi сеть для улучшения работы iPhone, вы можете значительно повысить скорость и качество соединения. Попробуйте эти способы и выберите наиболее подходящий для вас.
Исчезает сеть на iPhone — «железки» и прочие аппаратные проблемы
Не всегда обновления, перезагрузки, смена SIM-карты и другие манипуляции, которые были описаны в предыдущих подзаголовках, могут исправить периодическое исчезновение сети на iPhone.
В каком? Чаще всего проблемы возникают с:
- Неправильной разблокировкой «залоченных» iPhone. Все эти R-SIM, Gevey SIM, TurboSIM и прочие переходники, которые позволяют использовать iPhone, заблокированный на определённого оператора сотовой связи, могут работать крайне нестабильно (особенно после выхода новой версии iOS).
- Антенной или модемом. В силу разных ситуаций (попадание воды, падения, некачественная сборка «кустарно» восстановленных устройств, заводской брак) в их работе происходят сбои, приводящие к частичному (полному) исчезновению сети на iPhone.
Что делать? Ну, с переходниками всё более-менее понятно — нужно либо менять этот самый переходник, либо искать возможность полной и официальной разблокировки. А вот с «железками»…
Поэтому:
- При наличии гарантии — смело обращаемся в официальный сервисный центр Apple. Они разберутся, что происходит с вашим iPhone и, при наличии заводского дефекта, проведут все необходимые манипуляции — скорее всего, выдадут новый смартфон (потому что, на мой взгляд, в официальном сервисном центре паять модем или антенну никто не будет).
- При отсутствии гарантии — тоже не всё потеряно. Главное, найти нормальный сервисный центр, а не обращаться в «палатку на рынке» (где не только не починят, но и ещё что-нибудь сломают) и тогда всё будет «ОК» (ремонт — качественным, а цена — не самой большой).
Но я, как обычно, надеюсь что до всего этого не дойдёт и решить проблему с периодическим исчезновением сети на iPhone удастся другими, более простыми способами. Да будет так!
P.S.S. Ставьте «лайки», жмите на кнопки социальных сетей — получите +12% к уровню сигнала вашего iPhone! Ну и конечно же подписывайтесь на мой TikTok, добавляйтесь в ClubHouse (вышла версия для Android!), не забывайте про «колокольчик» и побольше гуляйте… всем спасибо, всех обнял!
IPhone XS не заряжается
Некоторые пользователи жалуются на то, что их iPhone XS и XS Max не заряжаются должным образом. Это уже породило множество споров и дискуссий и у этой ситуации появилось даже свое собственное название – chargegate.
Вы могли наблюдать, что ваш iPhone не заряжается и выключается, при подключении кабеля Lightning. Временно проблему можно решить, убедившись, что дисплей телефона включен, при подключении зарядного устройства и при этом вы слышите оповещающий сигнал, как и наблюдаете визуально, что процесс зарядки пошел.
Скорее всего, эта неисправность связана с iOS 12 и может быть исправлена в будущих обновлениях. Однако, Apple не признала официально наличие этой проблемы. Мы обновим информацию тут, как только узнаем решение.
Не работает интернет через Wi-Fi. Что делать?
Шаг 1. Для начала нужно понять проблема именно в вашем iPhone/iPad или нет. Подключите другое устройство к Wi-Fi (ваш компьютер, телефон друга, смартфон тёщи и т.п.).
- Если там интернета тоже нет, то проблему нужно искать в роутере. Переходите ко второму шагу.
- Если интернет на других устройствах есть, то переходите к шагу 3.
Шаг 2. Заходите в настройки роутера. Вбейте в адресную строку браузера IP вашего роутера (часто IP пишут на самом роутере). Обычно это: 192.168.1.1. Зайдите по логину/паролю от роутера (тоже часто пишут на нём). Обычно это: admin/admin.
В настройках роутера ищите пункт с состоянием подключения к интернету. Можете смело лазить по вкладкам. Не имеет смысла приводить скриншоты, ибо роутеров великое множество и настройки могут выглядеть по разному. Там часто легко понять работает ли у вас подключение. Ещё один способ – просто посмотреть на лампочки на роутере и прочитать их расшифровку из инструкции к устройству.
Если же вы в принципе не шарите в роутерах и не хотите разбираться, то сложно чем-то помочь. В общем, ваша задача посмотреть работает ли интернет у вас. Если нет, то рекомендую позвонить в техподдержку провайдера и уточнить, что случилось с вашим интернетом.
Как правило, если интернет на iPhone и iPad пропал внезапно – это временная проблема из-за провайдера.
Шаг 3. Если же интернета нет исключительно на iPhone или iPad, а другие устройства прекрасно работают, то рекомендую проделать следующие действия:
- Проверьте выключен ли у вас Авиарежим. (Настройки->Авиарежим). Он не должен быть включен.
- Проверьте подключены ли вы к сети Wi-Fi. (Настройки->Wi-Fi). Если да, то попробуйте сбросить сеть и подключить её заново. Тыкаем по значку “i” напротив подключения. В новом окне выбираем “Забыть эту сеть”. После этого подключаемся к ней заново (пароль от Wi-Fi, надеюсь, вы знаете?!).
- Если не помогает, то заходите в Настройки->Основные->Сброс. И там жмите “Сбросить настройки сети”. После этого подключайтесь к Wi-Fi заново.
Пояснение:
Как правило, вышеперечисленных действий хватает, чтобы решить проблему отсутствия интернета через Wi-Fi на iPad и iPhone. И если не решить, то хотя бы понять, что происходит и делать какие-то действия. Но бывают всякие случаи, когда даже эти шаги не помогали. Приведу пару примеров решения проблем.
Мой iPad как-то не подключался к сети Wi-Fi. Выяснилось, что он не поддерживал протокол защиты WEP (в настройках роутера там где настройки Wi-Fi). Я сменил на более надёжный протокол WPA2-PSK. Было это то ли на iOS 3, то ли 4. Не знаю как сейчас обстоит дело, но, возможно, имеет смысл сменить протокол и пароль к Wi-Fi. Мало ли – может кто-то подключился к вашей сети и грузит весь интернет.
7 способов усилить сигнал Wi-Fi на Apple iPhone: советы по устранению слабой мощности Wi-Fi
1. Перезагрузите устройство или выполните полный сброс iPhone.
У вашего iPhone возникли проблемы с программным обеспечением. Попробуйте выполнить мягкую или жесткую перезагрузку iPhone. В большинстве случаев люди добиваются успеха и находят номинальную скорость по сравнению с предыдущей после перезапуска iPhone. Найдите способ программной / жесткой перезагрузки iPhone в соответствии с вашей моделью.
Модели iPhone 8/8 Plus, iPhone X или новее: быстро нажмите и отпустите кнопку увеличения громкости, быстро нажмите и отпустите кнопку уменьшения громкости. Теперь только нажмите и удерживайте боковую кнопку питания, пока не увидите логотип Apple после проблемы с черным экраном. Подождите, пока ваш iPhone не отобразит главный экран или экран пароля.
Программы для Windows, мобильные приложения, игры — ВСЁ БЕСПЛАТНО, в нашем закрытом телеграмм канале — Подписывайтесь:)
Жесткая перезагрузка iPhone
iPhone 7 и более ранние модели: нажмите и удерживайте кнопку питания / боковую, пока на экране не появится значок «Слайд для выключения».
2. Отключить VPN – удалить профиль и приложение VPN.
Интернет-соединение вашего iPhone может быть плохим из-за слабых уязвимостей системы безопасности. Иногда VPN действительно полезен для пользователей, но больше нет. Мы можем исправить проблемы, отключив VPN или удалив приложение VPN с iPhone / Pad.
Перейти к Приложение “Настройки” на iPhone> Прокрутите до VPN> Отключите переключатель VPN> Вот и все.
Или же
Удалите профиль VPN в приложении “Настройки”. Запустите приложение «Настройки»> «Основные»> «VPN»> «Отключить переключатель состояния»> «Нажмите на кнопку (i)» рядом с именем VPN> «Удалить VPN»> «Готово»..
Удалить VPN или удалить профиль VPN на iPhone
Удаление приложения: перейдите на главный экран iPhone, найдите приложение, нажмите и удерживайте значок приложения. Во всплывающем меню выберите Удалить приложение.
2. Перезагрузите маршрутизатор.
Основываясь на моем личном опыте, маршрутизатор не работает с подключением к Интернету через Wi-Fi, поэтому все устройства теряют сеть при подключении к Wi-Fi. Но соединение Ethernet работает нормально.
Перезагрузка автоматически очистит все неверные настройки DNS. Или выполните команду в командной строке для ПК с Windows: ipconfig / flush DNS. Для пользователей Mac: Fluch DNS Cache на Mac с помощью терминала.
3. Сбросить настройки сети.
Мы можем исправить все виды сетевых проблем с iPhone, не стирая все данные на устройстве. Эти настройки удаляют сохраненные пароли, всю историю устройства Bluetooth. Измените также настройки мобильных / сотовых данных. После сброса настроек сети повторно подключите сеть Wi-Fi, используя следующие шаги.
- Перейдите в приложение «Настройки» на iPhone> Общие.
- Затем нажмите «Сброс».
- Теперь нажмите «Сбросить настройки сети». Ваш iPhone перезагрузится один раз после ввода пароля.
Получите больше: лучшие приложения для проверки силы сигнала Wi-Fi
4. Введите Custom DNS для WiFi.
- Шаг 1. Перейдите в приложение «Настройки» на iPhone.
- Шаг 2: Затем нажмите WiFi> нажмите значок (i) рядом с подключенной сетью WiFi.
Настройте DNS> Выберите Вручную и введите указанный IP-адрес ниже.
Настроить DNS на iPhone
- Шаг 3: Используйте IP-адреса ниже. Удалите старый IP и добавьте ниже новый DNS.
- Google: 8.8.8.8;
- Открытый DNS: 208.67.222.222;
- Шаг 4: Нажмите на кнопку «Сохранить», чтобы обновить.
Вот и все.
Перезагрузите Wi-Fi на iPhone.
5. Используйте расширитель диапазона
WiFi Range Extender – отличный аксессуар для использования дома или в офисе. Давайте получим хорошую коллекцию расширенных сигналов WiFi без увеличения пропускной способности или дополнительных затрат.
Усиливающая антенна Wi-Fi на iPhone увеличивает мощность сигнала от 2 до 5 раз.
6. Обновите iOS.
Обновите iOS в настройках iPhone. Перейдите в приложение «Настройки»> «Основные»> «Обновление программного обеспечения»> «Проверить наличие обновлений».
7. Возможно, маршрутизатор поврежден или имеет устаревшую прошивку.
Перейти к устранению неполадок маршрутизатора,
- Сбросить маршрутизатор
- Обновите прошивку роутера
- Купите новый роутер высокой конфигурации, который вам нужен и соответствует требованиям.
Теперь вы готовы протестировать сигнал WiFi на своем iPhone. Давайте поделимся кратким руководством по усилению сигнала WiFi на любом Apple iPhone.
Программы для Windows, мобильные приложения, игры — ВСЁ БЕСПЛАТНО, в нашем закрытом телеграмм канале — Подписывайтесь:)
сим-карта

Слабая сотовая сеть может быть связана с проблемой SIM-карты, которую вы получили от мобильной компании, с которой она заключила договор.
Это одна из причин, по которой пользователь обычно не думает об этом, но может быть одной из основных причин этой проблемы.
Чтобы убедиться в этом, вы можете извлечь карту из iPhone, затем снова вставить ее в устройство, а затем снова перезагрузить iPhone.
Еще одна проблема, которая может вызвать слабый сигнал сотовой связи, заключается в том, что что-то не так при программировании карты, и, хотя это случается редко, вы можете получить замену карты в мобильной компании, с которой она заключила договор.
Проблема 4. Не удается найти недавно загруженные приложения
Вы загрузили приложения из App Store, но не можете найти их на главном экране iPhone/iPad? Не можете удалить или загрузить заново? Следуйте этим следующим советам, чтобы решить эту странную проблему.
- Проверьте доступное место на вашем iPhone/iPad. Выберите «Настройки» > «Основные» > «Хранилище iPhone» > «Проверьте, не исчерпан ли объем памяти iPhone или недостаточно для установки нового приложения». Удалите приложения или большие файлы, чтобы освободить больше места. Затем, перезагрузите iPhone.
- Обновите приложение: 32-разрядные приложения несовместимы с iPhone или iPad под управлением iOS/iPadOS. В этом случае приложение хорошо загружается, но значок может не появиться. Вы можете найти обновление в App Store и проверить, не перекомпилировал ли издатель приложение?
Устройство не обновляется до iOS 12

Ну и самая большая проблема, когда устройство не может обновиться до новой версии ОС. Тут может быть несколько причин: недостаточно места для установки или устройство не поддерживается (те, что вышли после 2013 года, например, iPhone 5S и iPad Air/Mini 2).
Если вы уверенны в том, что ваш iPhone или iPad должны обновиться, то попробуйте решение, которое есть на странице поддержки Apple. Если и это не помогает, то можете попытаться использовать более изощренный метод, рекомендуемый Apple. Нужно подсоединить устройство к компьютеру и запустить iTunes, затем удерживать кнопки, чтобы перезагрузить устройство и ждать появления логотипа iTunes. И когда на компьютере появится окошко, то нужно нажать на «Обновить».
Повышение скорости загрузки контента
Скорость загрузки контента в интернете на iPhone может быть улучшена с помощью нескольких простых способов. Ниже представлены несколько советов, которые помогут ускорить загрузку контента на вашем iPhone.
- Используйте Wi-Fi вместо мобильного интернета: Wi-Fi-соединение обычно более стабильно и быстро, чем мобильная сеть. Подключение к Wi-Fi позволит вам быстрее загружать контент и просматривать веб-страницы.
- Закройте неиспользуемые приложения: Открытые приложения могут использовать интернет-соединение и замедлять загрузку контента. Закройте приложения, которые вам не нужны, чтобы освободить ресурсы и ускорить интернет.
- Очистите кеш и историю браузера: Сохраненные данные в кеше и истории браузера могут замедлить загрузку. Очистка кеша и истории поможет освободить место и повысить скорость загрузки контента.
- Обновите приложения и операционную систему: Версии программного обеспечения могут содержать улучшения производительности и исправления ошибок, которые могут помочь ускорить интернет. Регулярно обновляйте приложения и операционную систему, чтобы использовать все последние улучшения.
- Ограничьте фоновые обновления: Некоторые приложения обновляются автоматически в фоновом режиме, использование интернета. Ограничьте или отключите фоновые обновления в настройках вашего iPhone, чтобы ускорить интернет.
- Оптимизируйте изображения: Изображения с большими размерами могут замедлить загрузку страниц. Оптимизируйте изображения перед загрузкой, чтобы уменьшить их размер и ускорить загрузку.
Следуя этим простым советам, вы сможете значительно повысить скорость загрузки контента в интернете на своем iPhone и наслаждаться более быстрым и плавным интернет-соединением.
Для iOS8
Например, стоит узнать о том, как включается мобильный интернет на iOS8. В целом алгоритм действий мало чем отличается от ранее предложенной инструкции. Но отличия есть
Чтобы на iOS8 интернет работал без проблем, придется обратить внимание на некоторые дополнительные настройки
На какие именно? Как включить интернет на айфоне 5S с операционной системой 8 версии? Сделать это можно, если следовать указаниям:
- В смартфоне зайти в меню «Настройки».
- Перейти в раздел «Сотовая связь». Здесь перевести переключатель в режим «Вкл.» в поле «Сотовый данные».
- Включить принятие LTE. Для этого необходимо нажать на переключатель около соответствующей надписи.
- Кликнуть по «Сотовая сеть передачи данных».
- Ввести данные от сети интернета. Они, как и в прошлом случае, уточняются непосредственно у оператора мобильной связи.
- Сохранить изменения.
Вот и все! Отныне понятно, как включить мобильный интернет на айфоне 5S на iOS8. А как быть с Wi-Fi? Каким образом можно начать работу с беспроводным интернетом?
Ошибка 3194 при установке iOS 12
Иногда iTunes выдаёт окно с кодом 3194, при этом происходит сбой обновления iOS 12. Это может происходить по целому ряду причин:
- Антивирус или FireWall могут блокировать утилите доступ в сеть или к серверам Apple. Иногда могут мешать другие работающие сетевые программы. Попробуйте все их выключить, всё лишнее закрыть, оставив работать только iTunes.
- Возможно, утилите iTunes не хватает прав для изменения файлов. Запустите её от имени администратора.
- В папке Windows есть файл hosts, в который заносятся сервера, доступ к которым запрещён. Надо посмотреть его – он открывается в Блокноте, и должен быть пустым. Найти его можно в папке Windows\System32\driver\etc.
- Проверьте версию iOS, которую вы пытаетесь установить – она должна быть самой новой.
Иногда сбой установки обновления случается по аппаратным причинам – если вы пытаетесь установить его на iPhone менее 6 версии, в крайнем случае 5S. Даже на обычную 5 модель оно уже не встанет
Но особое внимание надо обратить на доступ к серверам Apple и на файл прошивки – его можно скачать еще раз с официального сайта
Проверьте скорость интернета в других приложениях
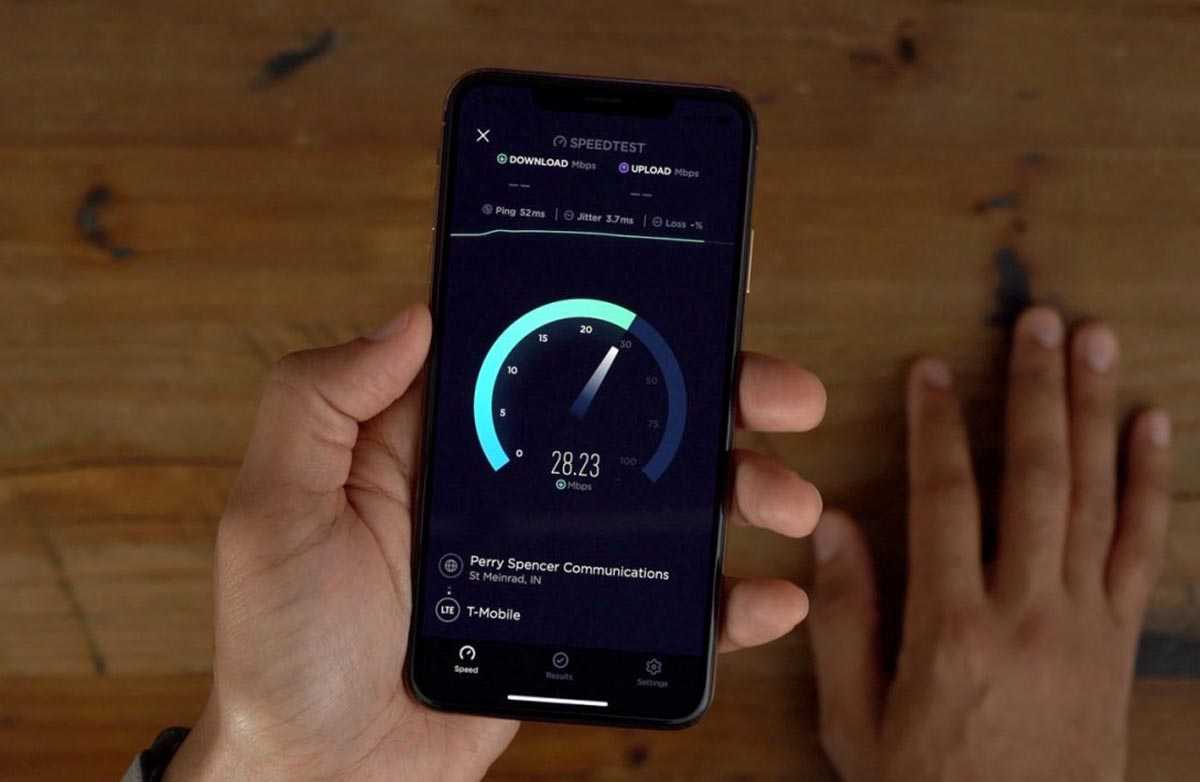
Если вам не хватает скорости подключения, например, для просмотра YouTube или стриминговых сервисов, все дело может быть в ограничениях оператора.
Это так называемый шейп, когда система ограничивает скорость при обнаружении передачи данных через определенные сайты или приложения часто встречается на тарифах с большим объемом доступного трафика.
Достаточно проверить скорость соединения через другие приложения, внимательно изучить детальные условия своего тарифа или почитать тематический форум.
Speedtest by Ookla – самый популярный измеритель скорости подключения;
FAST Speed Test – простая утилита с минимумом нужных возможностей;
Meteor: Тест скорости – программа для замера скорости подключения с возможностью оценить результат для разных приложений.
Как определить проблему
В первую очередь необходимо выяснить, предоставляет ли компания сотовой связи услугу подключения к LTE или 4G. Например, некоторые корпоративные SIM карты созданы только для звонков и СМС, и выходить во Всемирную паутину с них не получится, если это не предусмотрено тарифом.
Существует несколько основных признаков сбоя:
- Не функционирует LTE, Wi-Fi или 3G.
- Не удается использовать Айфон вместо модема.
- Значок соединения есть, но страницы в браузере не загружаются.
Если пропал интернет, следует обратить внимание на значок в правом верхнем углу. При нахождении в зоне покрытия там будут отображаться буквы «Е», «Н+» или «3G»
Отсутствие таких значков свидетельствует о нахождении пользователя вне области покрытия, и ему придется выйти на местность, где будет ловить связь.
Если аппарат только что куплен, потребуются специальные настройки. Их можно заказать у сотового оператора либо ввести вручную, если знать параметры, подходящие для конкретной модели iPhone. Но обычно они приходят автоматически, при первом подключении в базовой станции.
Вопросы и ответы по теме: “Как решить проблему низкой скорости интернета на Apple”
Как снять ограничение скорости интернета на айфоне?
Как ограничить скорость передачи данных1. В правом верхнем углу экрана нажмите на значок Настройки.
2. Установите или снимите ограничение на мобильный трафик с помощью соответствующего переключателя.
Что делать если интернет плохо работает на Айфон?
Если вы используете iOS или iPadOS 14 либо более ранней версии, перейдите в раздел «Настройки» > «Основные» > «Сбросить» > «Сбросить настройки сети». При этом сбрасываются сети и пароли Wi-Fi, настройки сотовой сети, а также параметры VPN и APN, которые использовались ранее.
Что делать если очень низкая скорость интернета?
Если скорость подключения к Интернету низкая, закройте другие запущенные программы. Если вам необходимо работать с несколькими программами одновременно, рекомендуем увеличить объем памяти компьютера. Низкое быстродействие может быть вызвано и нехваткой места на диске.
Почему Айфон плохо раздает интернет?
Убедитесь, что параметр Режим модема включен в разделе «Настройки» > «Режим модема». Если найти или включить параметр «Режим модема» не удается, проверьте, поддерживает ли ваш оператор сотовой связи этот режим и включен ли он в ваш тарифный план.
Как повысить скорость интернета на айфоне?
Как ускорить или исправить работу мобильного интернета на iPhone. 10 полезных настроек1. Переподключитесь к сети
2. Принудительно переключитесь на быструю сеть
3. Отключите используемый VPN-сервис
4. Проверьте условия своего тарифа
5. Завершите ненужные фоновые приложения
6. Отключите режим экономии трафика
Как улучшить скорость интернета в айфоне?
**Как увеличить скорость интернета на **Айфоне****1. Выключите фоновое обновление приложений
2. Выключите автозагрузку
3. Переподключите/проверьте соединение iPhone с Wi-Fi-роутером
4. Обновитесь до последней версии iOS.
5. Используйте «авиарежим»
6. Включите LTE.
7. Перезагрузите iPhone.
Как улучшить скорость Wi-Fi на iPhone?
Соединение с Wi-Fi на айфоне может иногда быть медленным или нестабильным. Однако, существует несколько способов, которые помогут улучшить скорость Wi-Fi на вашем устройстве. Вот некоторые из них:
- Перезагрузите роутер. Иногда простая перезагрузка роутера может помочь устранить проблемы со скоростью Wi-Fi. Просто отключите роутер на несколько секунд, затем снова включите его.
- Проверьте скорость интернета. Возможно, проблема не столько в вашем iPhone, сколько в самом интернет-соединении. Используйте специальные приложения или сайты для проверки скорости вашего Wi-Fi. Если скорость ниже заявленной, свяжитесь со своим провайдером интернет-услуг.
- Проверьте наличие обновлений. Регулярно обновляйте операционную систему на вашем iPhone. В новых версиях операционной системы часто исправляются ошибки и улучшается производительность.
- Перейдите на другой Wi-Fi-канал. Возможно, проблема с Wi-Fi связана с перегруженным каналом. В настройках Wi-Fi на айфоне вы можете попробовать перейти на другой доступный канал.
- Удалите ненужные приложения и файлы. Иногда наличие слишком многих приложений или большого количества файлов может замедлить работу устройства. Периодически очищайте iPhone от ненужных данных, чтобы улучшить его производительность.
- Используйте ближайшие точки доступа Wi-Fi. Если у вас возникают проблемы со скоростью Wi-Fi дома или в офисе, попробуйте подойти ближе к точке доступа Wi-Fi. Укрепите соединение, находясь ближе к роутеру.
- Используйте режим «Самолета». В режиме «Самолета» все беспроводные функции устройства отключаются. После включения режима «Самолета» вы можете вручную включить только Wi-Fi. Это может помочь установить более стабильное соединение Wi-Fi на вашем айфоне.
Это лишь некоторые из способов, которые помогут вам улучшить скорость Wi-Fi на iPhone. Выберите те, которые подходят именно вам и вашим потребностям. Удачи в улучшении вашего Wi-Fi-соединения!

iPhone то видит сеть, то нет — виновата SIM-карта
И это как раз мой случай. Оказывается — SIM-карты могут ломаться.
Новостью стало то, что они могут ломаться «не до конца» — SIM-карта вроде работает, но сигнал сотовой сети то появляется, то нет. Что делать?
- Поменять SIM-карту.
- Если не помогло, попробовать поменять оператора.
Я остановился на первом варианте и решительно заменил SIM — iPhone действительно стал стабильнее держать сеть.

Да, до идеала далеко (чтобы его достичь, скорей всего, придётся всё-таки «мигрировать» к другому оператору), но… Мне пока хватает — неожиданные «провалы» исчезли и то хорошо.
А о смене оператора автор этих строк, конечно же, подумает…
Ладно, пошутили и хватит (МТС — вас это не касается!). Тем более, что пора переходить к не самым весёлым историям…
Обновление
Возможности операционной системы устройства могут повлиять на его способность легко подключаться к глобальной паутине.
ПО
Пользовательское обновление системы происходит автоматически. Но если этого не происходило долгое время, следует сделать это вручную через Настройки и Обновление ПО. Скачивание и установка занимает некоторое время.
Соединение
С обновленным ПО нужно пройти всю процедуру подсоединения заново: включить Wi-Fi, выбрать сетевую линию, ввести правильный логин и пароль.
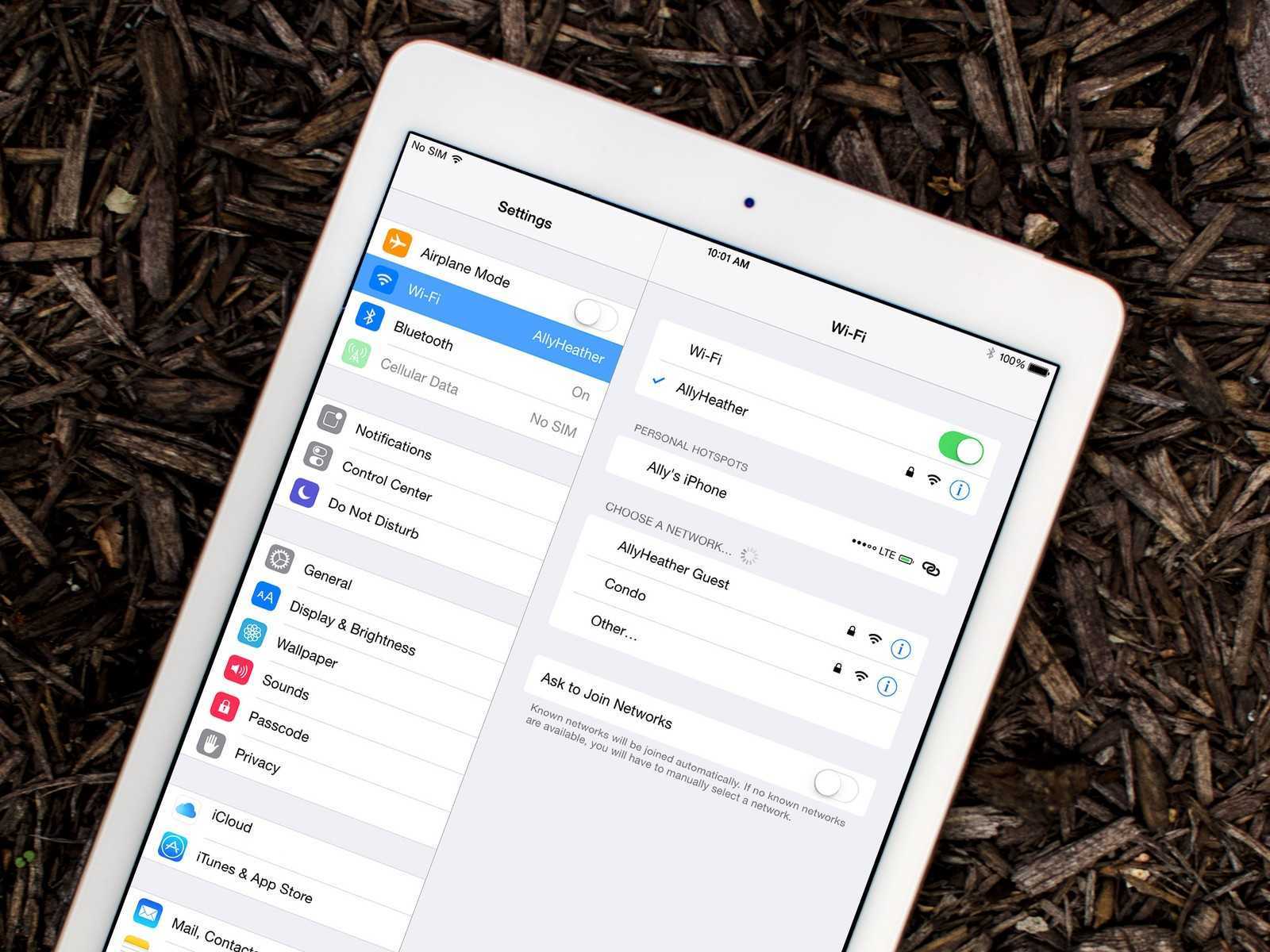 Айпад сможет подключиться к сети только со средним или хорошим сигналом
Айпад сможет подключиться к сети только со средним или хорошим сигналом
Забыть сеть
На телефоне можно сбросить сетевые настройки или же удалить из памяти известную сеть, чтобы затем снова ее включить:
- Выбрать Настройки.
- Раздел Wi-Fi, найти нужное название. Нажать на восклицательный знак в кружке рядом с сетью.
- Щелкнуть Забыть эту сеть. Подтвердить.
Включить/выключить Wi-Fi
Иногда помогает обычное отключение интернета на некоторое время. Если до этого была проведена процедура удаления конкретного веб-соединения, то нужно подключить беспроводную линию и начать поиск. Значок начнет крутиться и знакомое соединение снова появится в обновленном перечне.
Внимание! В крайнем случае телефон придется нести к мастеру для переуставновки ПО, так как серьезную проблему простое обновление драйверов не решит.
Полезные советы
- Периодически проверяйте наличие обновлений операционной системы на вашем устройстве и устанавливайте их. Некоторые обновления могут содержать исправления связанных с подключением к интернету проблем.
- Если у вас есть возможность, попробуйте использовать Wi-Fi вместо мобильного интернета, особенно если вы находитесь дома или в офисе, где есть надежное Wi-Fi покрытие.
- Если у вас возникают проблемы с сетью LTE в определенных местах, попробуйте выключить и включить снова мобильные данные или перезагрузить устройство. Это может помочь получить сильный сигнал LTE.
- Если у вас есть сомнения относительно работоспособности вашего устройства или SIM-карты, лучше всего обратиться в сервисный центр Apple или своего оператора связи для дополнительной помощи и диагностики.






























