Инструкция по устранению проблемы с WiFi
- попробуйте подключиться к соседскому вайфаю – если получилось, ищите проблему в своем маршрутизаторе;
- выполните мониторинг подключения к маршрутизатору. Проверить можно с другого гаджета, включив на айфоне спящий режим.
Как настроить роутер:
- в личном кабинете найдите в настройках пункт «Время аренда IP адреса». Измените значение переменной – добавьте несколько недель или месяц;
- отключите режим шифрования;
- изменение канала вайфай – еще один вариант по настройке маршрутизатора.
Некоторые модели роутеров оснащены функцией Wireless Multimedia Extensions, которая автоматически сводит к минимуму сбои, ошибки и утерянные пакеты во время передачи по локальной сети. Если ваш девайс оснащен ею – включите. При поддержке роутером диапазона 2,4/5 ГГц, переведите ползунок на эту отметку.
Установите последнюю версию iOS
Загрузите обновления таким образом:
- Выберете на рабочем столе пиктограмму «Настройки».
- Перейдите в открывшемся меню в подпункт «Основные».
- Нажимаем на строку «Обновление ПО».
- В открывшемся окне устанавливаем предложенное обновление или получаем сообщение о том, что “Установлено новейшее ПО”.
Приложение iTunes может оказать помощь в обновлении. Если ничего из вышеперечисленного не подошло, попробуйте скачать файл прошивки для айтюнс и обновите его до последней версии.
Сделайте принудительную перезагрузку
Перезагрузка способна решить проблему с потерей сигнала. Если причина неполадки в сбое программного обеспечения, перезагрузить телефон будет достаточно – все вернется на свои места. После завершения процесса подключите смартфон к сети.
Отключитесь от беспроводной сети и подключитесь заново
Что делать, если попал значок (иконка) сети и появилось уведомление о неправильном пароле? Нажмите функцию «Забыть сеть» и выполнить подключение заново в меню беспроводного подключения.
Измените запрос на подключение к беспроводным сетям
Зайдите в настройки, включите параметр «Подтверждать подключение» — ваш телефон будет автоматически показывать запрос на появившуюся беспроводную сеть. Если доступа к подключенной ранее домашней сети нет, нужно вручную устанавливать соединение. Есть способ исключить сеть из списка: нажмите кнопку со значком «I» рядом с выбранной сетью и перейдите в пункт «забыть сеть».
Отключение помощника Wi-Fi Assist
Для того, чтобы отключить эту функцию на мобильном устройстве, перейдите в настройки и выберите поле «Сотовая связь». В самом низу списка есть функция «Помощь Wi-Fi». Далее рекомендуется перетянуть ползунок вбок, выключив функцию. Фон кнопки должен изменить цвет, стать белым.
Отключите VPN
Если ранее было произведено изменение функции ВПН в настройках или через приложение, стоит отключить эту возможность. Для этого нужно зайти в настройки и открыть пункт «Основные». В нем найти «VPN». Если у вас установлена специальная программа, необходимо отключить функцию там.
Отключите сервисы геолокации
В ситуациях, когда айфон постоянно теряет сеть и появляются проблемы с подключением, попробуйте просто отключить определенную службу. Чтобы это сделать, нужно нажать в меню «Конфиденциальность», кликнуть графу «Системные службы» (их можно найти в службах геолокации. Если следовать данному алгоритму, можно решить проблему отключения вайфая при блокировке и пропажу значка в панели управления. При этом полностью сигнал не пропадет, так как переключение касается только вашего местоположения.
Установите другой сервер DNS
Изменение этого сервиса часто решает проблему, если Wi-Fi отключается сам. Сервера DNS могут быть неправильно настроены, поэтому такие неполадки не редкость. Чтобы изменить сервер на OpenDNS необходимо зайти в настройки и кликните пункт «Вайфай». Найдите вашу домашнюю сеть и выберите пункт «i», нажмите «Роутер» и введите числовые комбинации, которые можно посмотреть на официальном сайте.
Сбросьте настройки сети
Большое количество проблем и неполадок с подключением можно решить, сбросив настройки беспроводной сети. Данная манипуляция сотрет ваши данные, которые служили для подключения ранее. Удалить можно в пункте меню «Настройки», подпункте «Основные». Стандартно – «Сброс» и укажите какую именно сеть хотите удалить.
Полный сброс контента и настроек
Общий сброс автоматических настроек сети считается кардинальным методом для решения неполадки, при которой отключается вайфай. Это можно сделать самостоятельно, без обращения в сервисный центр. Приложение iTunes подойдет для выполнения манипуляции. Если вам не удалось сбросить настройки своими силами, обращайтесь за помощью к сотруднику сервисного центра
Возможно, придется обратить внимание на «железо» телефона
Когда айфон плохо ловит Wi-Fi
Иногда случается так, что сигнал аппаратом улавливается, но он слабый или прерывистый.
Причины некачественно сигнала могут крыться в следующих моментах:
Независимо от причины, при повреждении одного из элементов начинки «яблочного» девайса, пользователь вряд ли сможет что-либо сделать. Ведь, как известно, предпринять что-то для усиления сигнала на таких гаджетах нельзя
Но следует обратить внимание на такие моменты, как:
В заключении отметим, что проблемы с вай фай на устройствах iOS встречаются крайне редко, особенно в новых моделях – от пятерки и старше. Обычно такая трудность возникает у владельцев немного устаревшей четверки. Но, все-таки, если проблема подключения девайса к беспроводной сети возникла, а рекомендованные в статье способы не помогли, нужно обратиться в сервисный центр. Ремонт вай фай модуля, как правило, обходится недорого.
С каждым новым крупным обновлением iOS или даже macOS некоторые пользователи испытывают достаточно серьезные проблемы. iOS 10 в этом смысле не стала исключением. Многие пользователи начали жаловаться на проблему в работе сети Wi-Fi. Есть несколько способов решить проблему.
Перезагрузка роутера
Звучит достаточно просто, но иногда проблема не в мобильном устройстве и не в iOS. Для начала стоит убедиться, что сам роутер исправен.
Аппаратная перезагрузка iOS-устройства
Если перезагрузка роутера не помогла, следующим логическим решением будет выполнить «жесткую» перезагрузку самого iPhone или iPad. Для этого необходимо удерживать кнопки Power и Home (или кнопку громкости на iPhone 7) в течении 10-15 секунд, пока на экране не появится логотип Apple.
Повторное подключение к сети Wi-Fi
Нестабильное Wi-Fi-соединение не всегда означает аппаратную или программную неисправность, иногда это может быть просто сбой конкретного подключения к конкретной сети. Для того, чтобы исправить ее, перейдите в настройки Wi-Fi и нажмите на значок «i» возле нужной Wi-Fi-сети, после чего выберите «Забыть эту сеть». Теперь попробуйте заново подключиться к сети.
Сброс сетевых настроек
Во многих случаях помогает сброс настроек сети. Перейдите в Настройки -> Основные -> Сброс -> Сбросить настройки сети. Данная процедура не затрагивает пользовательские данные, но удаляет все сетевые подключения.
Помощь Wi-Fi
«Помощь Wi-Fi» – достаточно интересная и относительно новая функция в iOS. Она не является уникальной для iOS 10, но оказывает влияние на работу Wi-Fi. Смысл функции «Помощь Wi-Fi» заключается в умении сравнивать пропускную способность интернет-соединения по Wi-Fi и по мобильной сети. В том случае, если беспроводная сеть работает недостаточно стабильно и быстро, мобильное устройство способно самостоятельно переключаться на использование мобильного интернета – 3G или LTE. Для отключения функции перейдите в Настройки -> Сотовая связь.
Отключение служб геолокации для Wi-Fi
Еще одна функция, которая непосредственно влияет на подключение к Wi-Fi. Для того, чтобы отключить службы геолокации для сетей Wi-Fi, зайдите в Настройки -> Конфиденциальность -> Службы геолокации -> Системные службы, с помощью ползунка деактивируйте службу геолокации для сети Wi-Fi и перезагрузите устройство.
«Чистая» установка iOS 10
Если ничего из вышеперечисленного не помогло, время перейти к более радикальным методам. Для выполнения так называемой «чистой» установки необходимо обновить iTunes для Mac или Windows до последней версии и .
Теперь выключите режим «Найти iPhone» в Настройки-> iCloud -> Найти мой iPhone. Подключите iOS-устройство к компьютеру и выберите его в iTunes. С зажатой клавишей Alt на Mac и Shift на Windows выберите опцию «Восстановить» и укажите путь к скачанному IPSW-файлу.
Дождитесь загрузки устройства и восстановите свои данные из резервной копии.
Откат на iOS 9
Если даже установка iOS 10 «с нуля» ничего не изменила, возможно, стоит откатиться на предыдущую версию ОС.
Для начала . Затем выключите режим «Найти iPhone» в Настройки-> iCloud -> Найти мой iPhone. Подключите iOS-устройство к компьютеру и переведите его в режим DFU. В iTunes с зажатой клавишей Alt на Mac и Shift на Windows выберите опцию «Восстановить» и укажите путь к скачанному IPSW-файлу.
Не отключайте гаджет от компьютера, пока iTunes не уведомит об успешном завершении.
С тем, что Айфон плохо ловит Вай-Фай, сталкивается много пользователей. Зачастую способы решения проблемы достаточно просты, устранить причину слабого сигнала можно самостоятельно
Главное своевременно обратить внимание на ситуацию и определить тип неисправности, а также способ ее устранения
Решение проблемы автовключения Wi-Fi на других устройствах Apple
При работе с использованием других устройств можно использовать способ отключения через изменение параметров настроек.
iPad
Хотя iOS 11 не предусматривает отключения через ЦУ, на iPad предусмотрен следующий режим работы:
- Сначала нужно включить режим работы для полетов на самолете.
- Теперь активируют работу вай фая.
Теперь, если выбрать указанный режим, можно проводить полное отключение WiFi, нажав на соответствующий кружок в «Пульте управления».
iPod touch
Отключить вай фай можно через использование настроек. Для этого необходимо нажать кнопку Home, выбрать строку, относящуюся к WiFi. После этого установить постоянный переключатель в положение «Выключено».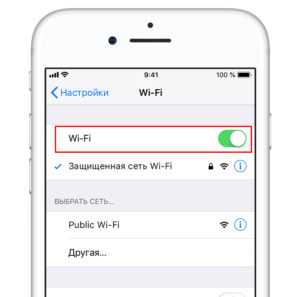
Инструкция, как отключить Wi-Fi на iPhone разных систем полностью
Отключение в рассматриваемых версиях операционной системы может быть осуществлено с использованием настроек смартфона. Как отключить вай фай на айфоне, будет рассмотрено далее.
Версия iOS 11
В этой версии операционной системы в порядок отключения WiFi были внесены изменения. Клавиши, которые ранее выполняли отключение модуля, теперь действуют иным образом. Сейчас при этом происходит только разрыв текущего соединения, но беспроводная связь не отключается. При этом iPhone иногда сам включает WiFi. В связи с этим у неопытного пользователя может возникнуть впечатление о том, что вайфай выключить нельзя.
Для того чтобы полностью отключить WiFi, необходимо выполнить следующие шаги:
После выполнения этой процедуры запуск вайфая будет полностью отключен.
Здесь могут иметь место три варианта:
Полное отключение происходит в третьем из указанных вариантов. Рассматривая, как можно деактивировать автоматическое включение WiFi на iPhone, нужно учитывать, что при проведении деактивации через «Настройки» отключенная связь сможет включиться только в том случае, если их откорректировать вручную.
Версия iOS 12
Как отключить автоматическое включение WiFi на iPhone в 12 версии операционной системы? Сделать это можно таким образом:
Специалисты Apple считают, что указанная проблема относится к неправильной работе программного обеспечения. Планируется выпустить обновление операционной системы, которое имеет номер 12.1.3, где, возможно, будет представлено решение рассматриваемой проблемы.
Хотя пользователю иногда необходимо отключить беспроводную связь полностью, однако телефон не должен это делать самопроизвольно. Если так произошло, могут помочь следующие действия:
- Возможно, проблема возникает из-за неправильной работы роутера. В таком случае рекомендуется осуществить его перезагрузку. После возобновления работы проблемы с вайфаем исчезнут.
- Маршрутизатор использует неправильную прошивку. В этом случае поможет ее обновление до самой последней версии.
- Может помочь перезагрузка смартфона.
- Когда пароль введен правильно, но выдается диагностика о его ошибочном вводе, имеет смысл разорвать соединение, а затем провести подключение к вайфаю заново.
Возможности в iOS 12
Полезным решением, позволяющим включать/отключать Wi-Fi на iOS 12 без лишних неудобств, является приложение «Команды». Оно доступно только в этой версии iOS, поэтому вместо отката можно задуматься об обновлении системы. Решение подразумевает создание дополнительной кнопки для полного отключения сетевого модуля, что позволит забыть об автоматическом включении Вайфая на Айфоне.

Для этого потребуется:
- Загрузить программу «Команды» из App Store.
- Запустить ее и добавить команду по адресу icloud.com/shortcuts/.
- Отредактировать ее и сохранить на устройстве.
- Убедиться, что помощник Siri запущен (без него кнопка не работает, хотя вызывать его не потребуется).
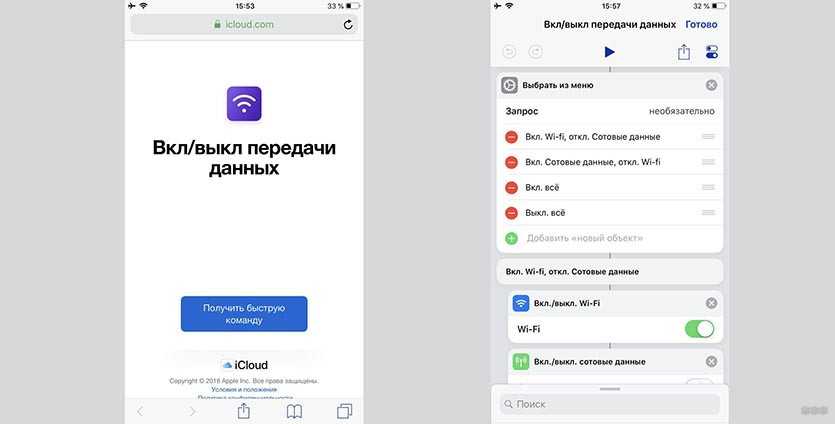
Таким образом, автоматическое включение Wi-Fi не является неразрешимой проблемой. Хотя производитель и пытается вести свою политику, всегда находятся возможности пользоваться его устройствами на свое усмотрение. Всем спасибо!
Вот ведь незадача — многие пользователи, обновив свой iPhone или iPad, обратили внимание на то, что Wi-Fi уже невозможно отключить через центр управления. То есть, нажав на переключатель Wi-Fi, пользователь видео что он побелел (значок Wi-Fi), но не выключился полностью
Вот так это происходит:
то есть, даже принудительно выключив Wi-Fi, мы видим, что система позволяет его отключить только до завтра, а потом включит его сама. Что это за наглость?
Инструкция по устранению проблемы с WiFi
- попробуйте подключиться к соседскому вайфаю – если получилось, ищите проблему в своем маршрутизаторе;
- выполните мониторинг подключения к маршрутизатору. Проверить можно с другого гаджета, включив на айфоне спящий режим.
Как настроить роутер:
- в личном кабинете найдите в настройках пункт «Время аренда IP адреса». Измените значение переменной – добавьте несколько недель или месяц;
- отключите режим шифрования;
- изменение канала вайфай – еще один вариант по настройке маршрутизатора.
Некоторые модели роутеров оснащены функцией Wireless Multimedia Extensions, которая автоматически сводит к минимуму сбои, ошибки и утерянные пакеты во время передачи по локальной сети. Если ваш девайс оснащен ею – включите. При поддержке роутером диапазона 2,4/5 ГГц, переведите ползунок на эту отметку.
Установите последнюю версию iOS
Загрузите обновления таким образом:
- Выберете на рабочем столе пиктограмму «Настройки».
- Перейдите в открывшемся меню в подпункт «Основные».
- Нажимаем на строку «Обновление ПО».
- В открывшемся окне устанавливаем предложенное обновление или получаем сообщение о том, что “Установлено новейшее ПО”.
Приложение iTunes может оказать помощь в обновлении. Если ничего из вышеперечисленного не подошло, попробуйте скачать файл прошивки для айтюнс и обновите его до последней версии.
Сделайте принудительную перезагрузку
Перезагрузка способна решить проблему с потерей сигнала. Если причина неполадки в сбое программного обеспечения, перезагрузить телефон будет достаточно – все вернется на свои места. После завершения процесса подключите смартфон к сети.
Отключитесь от беспроводной сети и подключитесь заново
Что делать, если попал значок (иконка) сети и появилось уведомление о неправильном пароле? Нажмите функцию «Забыть сеть» и выполнить подключение заново в меню беспроводного подключения.
Измените запрос на подключение к беспроводным сетям
Зайдите в настройки, включите параметр «Подтверждать подключение» — ваш телефон будет автоматически показывать запрос на появившуюся беспроводную сеть. Если доступа к подключенной ранее домашней сети нет, нужно вручную устанавливать соединение. Есть способ исключить сеть из списка: нажмите кнопку со значком «I» рядом с выбранной сетью и перейдите в пункт «забыть сеть».
Отключение помощника Wi-Fi Assist
Для того, чтобы отключить эту функцию на мобильном устройстве, перейдите в настройки и выберите поле «Сотовая связь». В самом низу списка есть функция «Помощь Wi-Fi». Далее рекомендуется перетянуть ползунок вбок, выключив функцию. Фон кнопки должен изменить цвет, стать белым.
Отключите VPN
Если ранее было произведено изменение функции ВПН в настройках или через приложение, стоит отключить эту возможность. Для этого нужно зайти в настройки и открыть пункт «Основные». В нем найти «VPN». Если у вас установлена специальная программа, необходимо отключить функцию там.
Отключите сервисы геолокации
В ситуациях, когда айфон постоянно теряет сеть и появляются проблемы с подключением, попробуйте просто отключить определенную службу. Чтобы это сделать, нужно нажать в меню «Конфиденциальность», кликнуть графу «Системные службы» (их можно найти в службах геолокации. Если следовать данному алгоритму, можно решить проблему отключения вайфая при блокировке и пропажу значка в панели управления. При этом полностью сигнал не пропадет, так как переключение касается только вашего местоположения.
Установите другой сервер DNS
Изменение этого сервиса часто решает проблему, если Wi-Fi отключается сам. Сервера DNS могут быть неправильно настроены, поэтому такие неполадки не редкость. Чтобы изменить сервер на OpenDNS необходимо зайти в настройки и кликните пункт «Вайфай». Найдите вашу домашнюю сеть и выберите пункт «i», нажмите «Роутер» и введите числовые комбинации, которые можно посмотреть на официальном сайте.
Сбросьте настройки сети
Большое количество проблем и неполадок с подключением можно решить, сбросив настройки беспроводной сети. Данная манипуляция сотрет ваши данные, которые служили для подключения ранее. Удалить можно в пункте меню «Настройки», подпункте «Основные». Стандартно – «Сброс» и укажите какую именно сеть хотите удалить.
Полный сброс контента и настроек
Общий сброс автоматических настроек сети считается кардинальным методом для решения неполадки, при которой отключается вайфай. Это можно сделать самостоятельно, без обращения в сервисный центр. Приложение iTunes подойдет для выполнения манипуляции. Если вам не удалось сбросить настройки своими силами, обращайтесь за помощью к сотруднику сервисного центра
Возможно, придется обратить внимание на «железо» телефона
Как полностью выключить Wi-Fi и Bluetooth в iOS 11
Для того, чтобы полностью выключить Wi-Fi и Bluetooth в iOS 11 придется запускать «Настройки» и переводить переключатели функций в неактивное положение.
После установки iOS 11 на iPhone и iPad, у многих пользователей начали появляться разные проблемы с подключением к Wi-Fi сетям. Впрочем, когда iPhone не подключается к Wi-Fi, или не работает интернет после подключения – это не новость, и вряд ли здесь виновата iOS 11. Хотя, всплеск этих проблем появляется именно после установки очередного обновления.
Но самый популярный вопрос связанный с Wi-Fi в iOS 11, это почему не выключается Wi-Fi после отключения в пункте управления. Почему он сам включается и как полностью отключить Wi-Fi сеть на iPhone, или iPad. Это не то чтобы проблема, просто так реализована функция. Хотя, для меня большая загадка, почему они сделали такое решение. Подробнее об этом расскажу ниже в статье.
Ну и наверное единственное (заметное)
изменение в iOS 11 связанное с Wi-Fi, это функция, которая позволяет подключатся к беспроводной сети без ввода пароля. Достаточно поднести свой телефон, или планшет от Apple к другому iOS устройству, в котором уже сохранен пароль от данной сети, и в контактах которого есть ваши данные. Но об этой фишке я постараюсь рассказать в другой статье. Пользоваться ею вряд ли кто-то будет, но решение интересное.
У меня на iPhone 6 и iPad после установки iOS 11 все работает без проблем. Правда, я не часто подключаюсь к каким-то новым Wi-Fi сетям. Но не все же такие счастливчики как я Так что давайте разбираться по порядку.
Как решить проблему?
Самый простой способ заставить ваш iPhone WiFi перестать подключаться к сети — отключить его в приложении «Настройки». Однако этот трюк снова недолговечен. Если вы перезагрузите iPhone, переместитесь в другое место или попытаетесь повторно подключиться к предварительно сохраненной сети с помощью ярлыка Центра управления, то соединение будет восстановлено автоматически.
- Идти к Настройки Приложение
- Нажмите на Вай-фай чтобы увидеть настройки WiFi и все ранее сохраненные сети.
- Вы должны увидеть, что есть опция Wi-Fi с переключателем рядом с ней. Нажмите на переключатель сделать серым / отключить Wi-Fi.
- Когда вы отключите Wi-Fi в настройках, все настройки и параметры исчезнут.
Руководство | Как исправить Apple Pay на вашем iPhone, если он не работает
Альтернативный способ остановить автоматическое подключение iPhone WiFi
Есть еще один способ предотвратить автоматическое подключение к любой сети. Вы должны забыть / удалить сеть, которую вы сохранили на своем iPhone. Единственным недостатком является то, что вам нужно повторно подключаться к сетям с учетными данными каждый раз, когда вы действительно хотите использовать сеть. Итак, запишите пароль где-нибудь, если вы хотите следовать этому методу.
- открыто Настройки Приложение> Перейти Вай-фай
- Нажмите на синий я кнопка рядом с сохраненной сетью, которую вы хотите забыть
- На следующем экране нажмите на Забудьте об этой сети
- Подтвердите решение, нажав Забыть
Запись
Вы также можете отключить опцию автоматического присоединения в настройках подключенной сети Wi-Fi.
Итак, вот и все, что связано с загадкой, связанной с автоматическим подключением iPhone WiFi, даже если вы его отключили. Обычно это руководство предназначено для тех пользователей, которые очень осторожны в использовании батареи своего устройства. В остальном, многие люди довольны тем, что iPhone WiFi автоматически подключается к предварительно сохраненным сетям.
Читать далее,
- Как исключить приложения для iPhone из функции экранного времени
- FaceTime Live Photos не работает на iPhone: как исправить
На iPhone и iPad с iOS 11 не выключается Wi-Fi и сам включается. Что делать?
Проверил, и действительно, есть такая проблема. Но это скорее даже не проблема, а такая особенная и оригинальная реализация функции в стиле Apple, которая никому не нужна.
В чем суть?
Если отключить Wi-Fi сеть нажав на иконку в пункте управления (что очень удобно, и чем многие пользуются)
, то Wi-Fi не будет отключен полностью. iPhone будет просто отключен от Wi-Fi сети. Будут разорваны все соединения. А если зайти в настройки Wi-Fi, то там мы увидим сообщение, что «Новые подключения по сети Wi-Fi выключены в пункте управления». А сам Wi-Fi включен. Он просто не выключается полностью. Вот как это выглядит:
Многие пишут, что в iOS 11 сам включается Wi-Fi. Скорее всего это не так. Просто отключив его в пункте управления, и зайдя в настройки, видят, что он включен.
Чтобы полностью отключить Wi-Fi на iPhone, нужно по старинке заходит в настройки и отключать его там.
Зачем тогда этот пункт управления, если по прежнему нужно лазать по настройкам. Но только в том случае, если вам нужно полностью отключить Вай-Фай.
Почему iPhone отключается от Wi-Fi в ждущем режиме
Если смартфон медленно подключается к беспроводной сети, возможно тормозит роутер – проверьте скорость работы маршрутизатора. Если не работает вайфай, гаджет не ловит сигнал, зависает, значок мигает серым индикатором, а кнопка мобильного интернета не горит вовсе. Еще один признак – низкая скорость и сбой в настройках сети.
Айфон переходит из режима ожидания в режим экономии заряда батареи – вайфай не отключается. Разные роутеры настроены на автоматическое отключение пользователей, не пользующихся сетью продолжительное время. Проверьте, возможно именно по этой причине на телефоне пропадает сигнал подключения. Чтобы определиться с точной причиной неполадки, подключитесь к локальной сети через другой роутер – в кафе или общественном заведении. Отключите предварительно мобильный доступ к интернет. Экран смартфона погаснет, попросите отправить сообщение – если уведомление пришло, сигнал появился. Можно устроить проверку с персонального компьютера или планшета: ставим спящий режим и смотрим на иконку вайфай. Если айфон не ловит сеть, ищите неполадки в роутере.
Причина 1: Неисправности на стороне роутера
Самой очевидной причиной произвольного отключения iPhone от Wi-Fi роутера являются внутренние настройки устройства, которые при определенных обстоятельствах могут ограничивать раздачу интернета. Чаще всего это связано с отключением неактивных устройств, что приводит к очистке каналов и улучшению качества сети у других клиентов.
Подробнее: Настройка Wi-Fi роутера
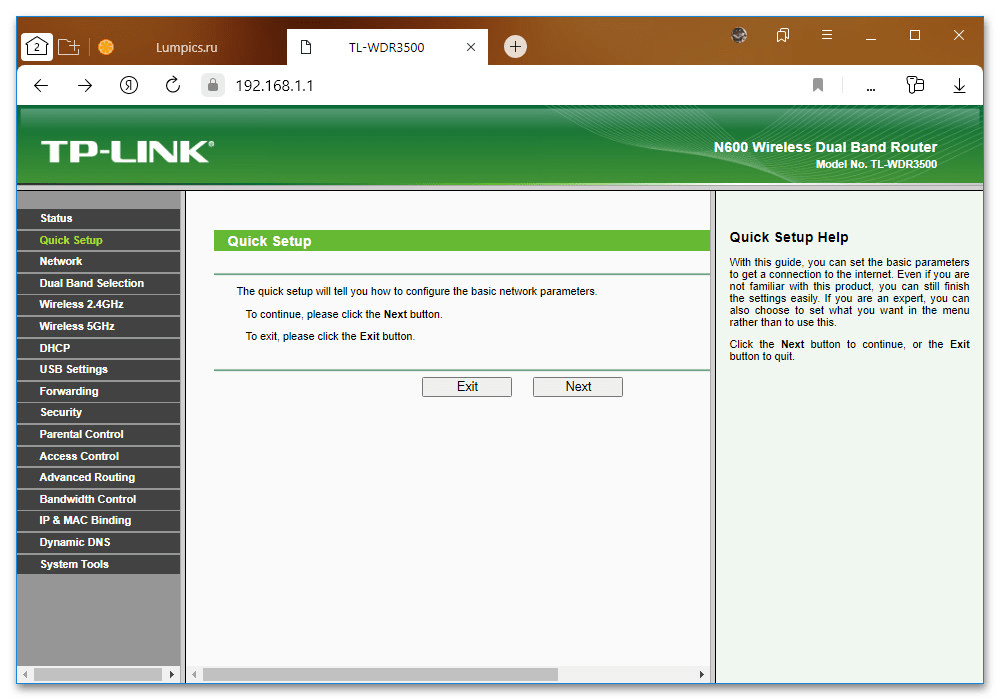
Особое внимание во внутренних параметрах необходимо уделить опции «Период аренды DHCP», точное название которой может варьироваться в зависимости от модели. Здесь лучше всего установить значение в 48 и более часов или вовсе отключить «DHCP-сервер», если рассматривается домашнее устройство
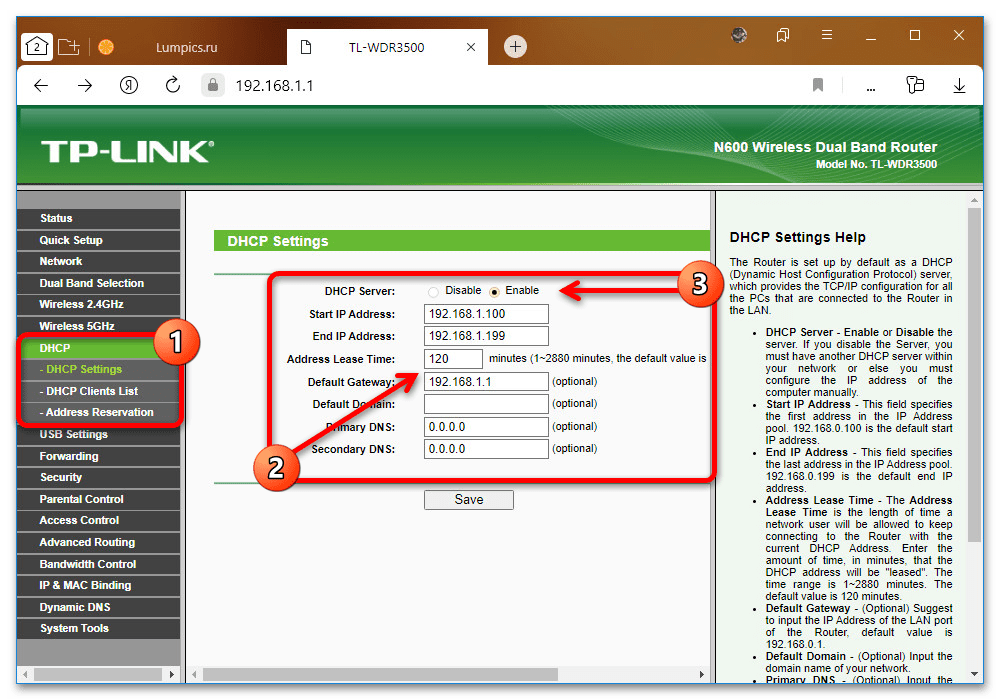
Дополнительно обязательно попробуйте деактивировать автоматический выбор канала в разделе с настройками беспроводной сети, принудительно ограничив выбор одним из вариантов. Аналогичное можете сделать и для сопутствующего параметра «Ширина канала».
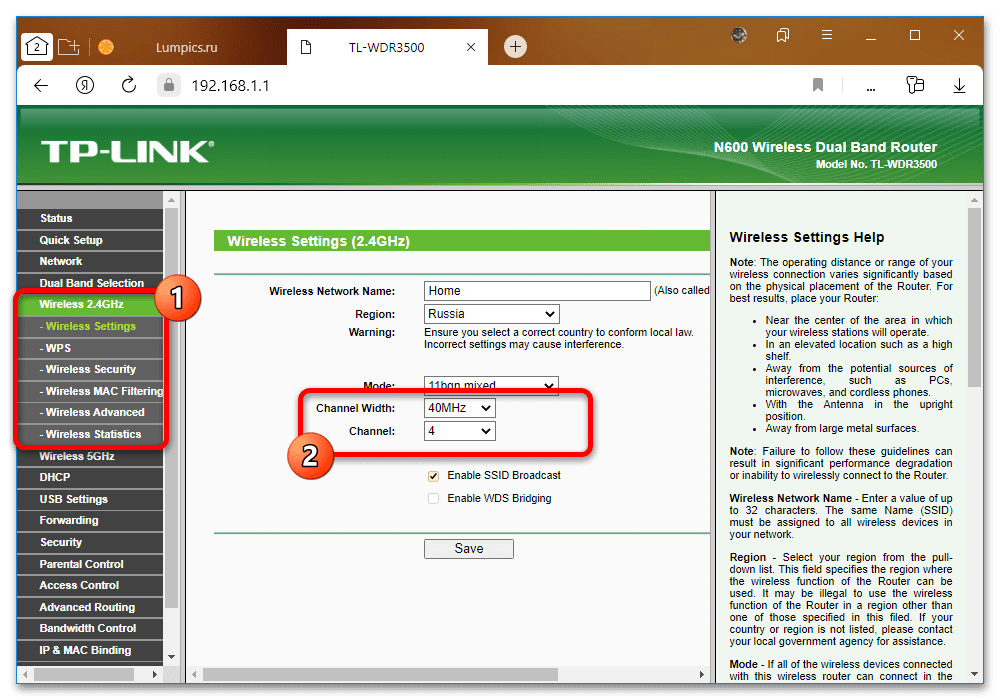
Если проблема в работе Вай-Фая появилась спонтанно при использовании домашнего роутера, настройки которого никто целенаправленно не менял, возможно, может помочь полный сброс параметров. Для этого в главном меню, как правило, предусмотрен соответствующий пункт.
Подробнее: Устранение проблем с работой и сброс настроек роутера
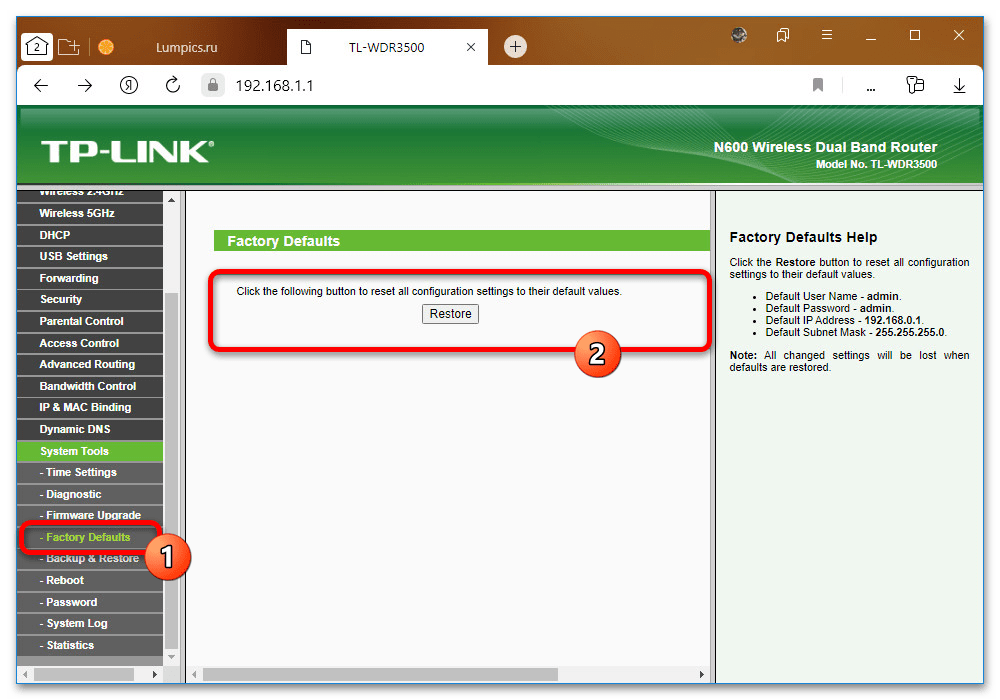
Несмотря на достаточно низкую вероятность возникновения неполадок в работе роутера, это все же может произойти при длительной эксплуатации или вследствие других причин. В рамках диагностики рекомендуем временно воспользоваться другим устройством, что не только подтвердит наличие неполадок на стороне роутера, но и напротив может исключить необходимость изменения настроек.
Зачем это нужно?
Нелогичное и странное на первый взгляд поведение устройств имеет убедительное обоснование. Модули Wi-Fi и Bluetooth не отключаются полностью через «Пункт управления», потому что используются не только для подключения к точкам доступа, но и для работы множества других функций, основанных на беспроводной передаче данных. В том числе AirPlay
, AirDrop
, Handoff
, Instant
Hotspot
и Continiuty
. Для многих пользователей — это воплощение бесшовной работы экосистемы Apple. При этом далеко не всегда для нее нужна Wi-Fi-сеть (передавать файлы по AirDrop между двумя устройствами Apple можно хоть в лесу).
Кроме того, это сохраняет сопряжение Apple Watch и смартфона.




























