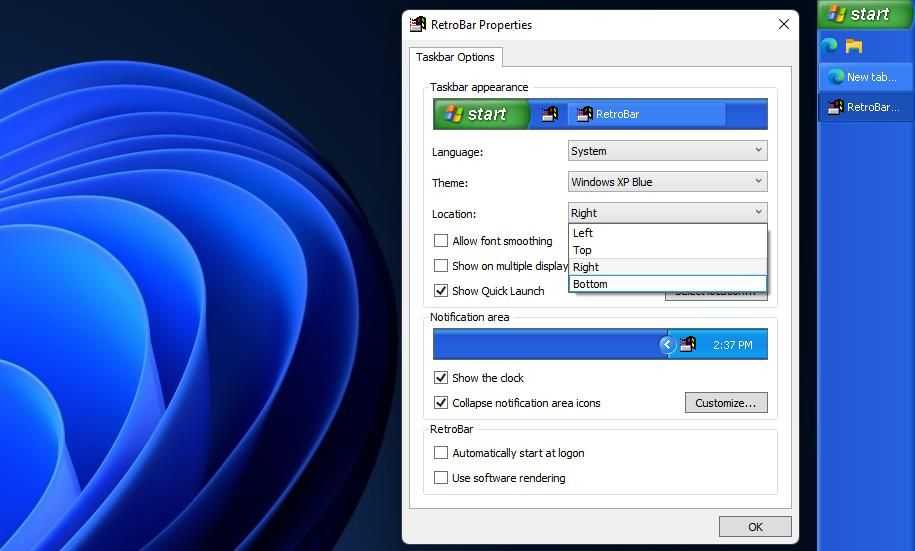Отправьтесь в ностальгическое путешествие в прошлое
Представьте, что вы снова находитесь в 90-х годах, на вершине технологического прогресса с операционной системой Windows 98. Свежий запах пластика и шорох дискет, вы можете практически ощутить их снова. Это путешествие во времени позволит вам пережить ностальгические моменты из вашего детства или юности.
Windows 98 — это настоящая легенда. Она была основана на надежной платформе Windows 95, но предлагала намного больше возможностей и функций. Кто не помнит такие классические функции, как «Пуск», «Мой компьютер» или «Интернет Explorer»? Установка рабочего стола со скриншотом Windows 98 вернет вас к тем временам, когда все было гораздо проще и удобнее.
Сегодня, с использованием возможностей виртуальной машины, вы можете создать свое собственное виртуальное окружение Windows 98 прямо на своем компьютере с операционной системой Windows 10. Путешествие в ностальгическое прошлое никогда еще не было таким простым.
Создайте виртуальную машину с использованием программного обеспечения, такого как VirtualBox или VMware, и установите операционную систему Windows 98. Освойтесь с ней, вспомните, как работать с оболочкой системы, установите свои любимые программы и игры того времени.
Windows 98 была знаменита своей стабильностью, но при этом она была весьма дружественной к пользователю. Кроме того, интерфейс и дизайн впитали в себя дух 90-х, с яркими цветами и узнаваемыми иконками. Вдохновитесь визуальными элементами, ретро обои и курсоры, чтобы окончательно погрузиться в атмосферу того времени.
Иногда, возвращение в прошлое может быть весьма интересным и полезным. Нет ничего лучше, чем провести некоторое время с олдскульной операционной системой и ощутить разницу между той и современными системами.
Это ваш шанс отправиться в ностальгическое путешествие в прошлое и вспомнить все то, что делало Windows 98 таким популярным и любимым. Предлагаю вам оживить воспоминания и открыть для себя или возродить дух этой классической операционной системы, прямо на вашем современном компьютере с Windows 10.
Mechanical Clock – заставка с механическими часами
Одной из самых популярных и запоминающихся заставок, которые когда-то были на компьютерах с операционными системами Windows 98 и XP, была «заставка с механическими часами», или Mechanical Clock. Эта заставка стала настоящим хитом и покорила сердца многих пользователей своей простотой и красотой.
Mechanical Clock представляет собой анимированное изображение механических часов, которые показывают текущее время. Она создает ощущение присутствия реальных часов прямо на экране вашего компьютера.
Теперь, благодаря возможностям современных операционных систем и наличию различных скринсейверов, вы сможете вернуть эту легендарную заставку на свой компьютер и насладиться ностальгией.
Сегодня существует множество скринсейверов, которые были созданы вдохновленными старыми компьютерными заставками. В настройках персонализации компьютера, вы сможете найти множество различных скринсейверов, включая Mechanical Clock.
Одна из таких заставок – Christmas Clock 3D Screensaver. Она может стать замечательным дополнением к новогодней атмосфере и превратит ваш экран в оживший зимний пейзаж с часами, выглядящими как механические.
Еще один живой скринсейвер, который хранится в настройках персонализации, – 3D Fish Aquarium Screensaver. Этот скринсейвер представляет собой аквариум с различными рыбками и водой, на фоне которого можно увидеть часы, представляющие собой механические часы с движущимися стрелками.
Если же вы хотите добавить немного огня на свой экран, то вам поможет фоновый альбом «Watch», в состав которого входит screensaver «Mechanical Clock». Запустив этот screensaver, вы сможете увидеть эффектное изображение камина с настоящими живыми пламенем, а в уголочке экрана будет находиться механические часы.
Помимо этого, есть еще множество бесплатных скринсейверов, в которых можно изменить заставку на Mechanical Clock. Например, можно найти скринсейвер с изображением часов, окруженных льдом, или аквариумом с механическими часами.
Таким образом, сегодня вы не ограничены одной заставкой, как раньше. В настройках персонализации вашего компьютера вы найдете множество различных скринсейверов, среди которых будет Mechanical Clock или его вариации. Вы сможете выбрать самую интересную заставку и насладиться ею на вашем экране в любое время дня или ночи.
Заключение: старые добрые и легендарные компьютерные заставки не потеряны навсегда
Благодаря современным технологиям и возможностям компьютеров, вы можете вернуть на экран своего компьютера Mechanical Clock или любую другую заставку, которая приковывала внимание и создавала неповторимую атмосферу
Описание:
Заставка имеет простой и интуитивно понятный интерфейс. На экране отображается лабиринт, выполненный в виде таблицы, где каждая клетка может быть стеной или пустым местом. Шарик управляется с помощью клавиш клавиатуры, и его путь отображается в реальном времени на экране.
Особенности лабиринтовой заставки Windows 98:
| Название | Лабиринтовая заставка |
| Операционная система | Windows 98 |
| Графика | 2D |
| Управление | Клавиатура |
| Цель игры | Пройти лабиринт, избегая столкновения со стенами |
Лабиринтовая заставка Windows 98 предлагает пользователям увлекательное времяпрепровождение и возможность развивать навыки координации движений и внимания. Она стала популярной благодаря своей простоте и завлекательности. Лабиринтовая заставка стала иконой эпохи и продолжает оставаться популярной среди любителей ретро-игр.
Photo 3D Album – необычные слайд-шоу
С помощью Photo 3D Album вы можете создать собственные слайд-шоу с весьма точным эффектом воды, играющей со своими механическими пузырями. Камера выходит из воды, а затем погружается. Вы также можете поменять настройки часов и громкости музыки с помощью этих заставок.
Photo 3D Album позволяет также добавлять видео в слайд-шоу, несмотря на то, что это бесплатная программа. Слайд-шоу будет выглядеть на вашем компьютере намного интереснее, чем обзор окна Windows 10, хотя обзор окна Windows 10 будет выглядеть на вашем компьютере намного интереснее, даже если он будет выглядеть как окно Windows 98.
- В программе представлено более десяти различных заставок, включая заставки с водой, льдом и своей музыкой.
- Большинство изображений на вашем экране будут похожи на настоящие фотографии, несмотря на то, что они были сделаны с помощью программы Photo 3D Album.
- Настройки программы позволяют изменять скорость, громкость музыки и даже добавлять собственные изображения или видео.
- Lost Marine будет идеальной заставкой для ценителей подводного мира, так как эта заставка представляет собой потерянное море с рыбками и другими морскими обитателями.
- Lost Photo Album – это заставка, которая выглядит как потерянный фотоальбом, на котором отображаются различные фотографии из вашей коллекции.
- Lost Clock – это заставка с часами, которая выглядит как механические часы с медленно плавающими пузырями.
Dream Aquarium – другой живой аквариум с плавающими рыбками
В отличие от стандартного экрана заставки Windows, для которого необходимо изменить параметры вашего компьютера, чтобы поменять заставку, Dream Aquarium позволяет вам настроить все через себя.
Изображения рыбок, которые можно увидеть на вашем экране с помощью Dream Aquarium
Большинство из нас знало про механическую и ампутированную marine живых рыбок с работой на протяжении многих лет на столе Windows. Однако, несмотря на то, что screensaver теперь единый, можно выбрать одну из этих рыбок в качестве заставки. Экран Dream Aquarium заставки можно запустить в прохождении, изображая настоящую аквариумную сцену:
— вышла одна рыбка с другой
– та, что уже давно забыта извилистыми мутациями;
— фото для скрина. Время последнего раза.
— рыбка альбома моих заставок – например, на рождество или Новый Год.
— огонь от камина на фоне;
— часы на столе вместо стандартного окна DEClock;
– себя, ведро с водой.
Параметры настройки времени
В самом верху окна Dream Aquarium находится сам заставка. С помощью нажатия нуля – заставка делается на весь экран, но на самом деле заставка не будет иметь такого качества между скоростью изображений и внешним видом.
Большинство рыбок появляются через десять секунд после установки экрана. Так, когда вы возвращаетесь к компьютеру после нескольких минут отсутствия, рыбки всегда соответствуют вашим пожеланиям. Рыбки плавают сами по себе с непрерывными, но умеренными действиями.
Lost Helios
В окне Dream Aquarium есть также технология Lost Helios. Этот экран позволяет менять изображение рыбок с помощью одной кнопки. Lost Helios – это название нового рыбий пруда, например, в вашей папке экрана. В окне Dream Aquarium можно увидеть другие экраны с рыбками на экране Windows.
В ожидании встроенного альбома на экране Windows можно увидеть заставку с новоими заставками, которые можно использовать в различных ситуациях.
Заключение
Загрузите Dream Aquarium на свой компьютер и превратите его в живой аквариум с плавающими рыбками. Насладитесь красивыми и реалистичными изображениями рыбок, настраиваемыми параметрами и возможностью изменять их через Lost Helios. Делайте свой экран Windows еще более привлекательным с Dream Aquarium!
Скачайте и распакуйте ZIP-архив Classic XP Screensaver
Чтобы добавить заставки XP в Windows 11, необходимо загрузить и распаковать ZIP-архив с ними.ZIP-архив содержит 10 заставок эпохи Windows 95-XP. Пакет классических заставок XP можно загрузить и извлечь следующим образом
- Откройте страницу Windows XP и 98 Screensavers в браузере.
- Нажмите ZIP в правой части страницы, чтобы загрузить пакет заставок.
- Дважды щелкните ZIP-пакет Windows XP и 98 Screensavers, чтобы открыть его.
- Нажмите кнопку Извлечь все , чтобы открыть окно Извлечь сжатое.
- Выберите Browse для выбора местоположения папки для извлеченного ZIP (или вы можете использовать путь по умолчанию).
- Установите флажок Показывать извлеченные файлы после завершения.
- Выберите опцию Извлечь.
Комментарии (11)
Андрей (17 апреля 2012 года, 14:54:20)
Добавить в Windows 7 ярлык “Мой компьютер” на панель задач
1) Правой кнопкой мыши на Рабочем столе нажать и выбрать -> Новый -> Ярлык.
2) Расположение объекта (ввести точно как показано ниже):
%SystemRoot%\explorer.exe /E,::{20D04FE0-3AEA-1069-A2D8-08002B30309D}
3) Дать имя ярлыку, например, Мой Компьютер
4) Можно поменять иконку ярлыка.
5) Правой кнопкой на ярлыке — Закрепить на панели задач.
Armadi (13 февраля 2013 года, 12:22:58)
Читаю и плАчу! Как я искала эту информацию… Уже три дня мучаюсь на Семерке… Привычки — вещь суровая. Теперь все будет хорошо! Спасибо Вам, Вы спасли мой разум! ))
Andrey (28 июля 2013 года, 13:41:28)
Спасибо автору за статью. Интересует следующий вопрос: как сделать так чтобы каждая новая ссылка в браузере отображалась отдельной вкладкой на панели задач?
Олег (28 июля 2013 года, 13:48:47)
Панель задач -> Контекстное меню (ПКМ) -> Свойства -> Кнопки панели задач = Не группировать
http://denik.od.ua/screenshots/2013-07-28_124706.png
Ольга (21 января 2014 года, 12:19:53)
У меня на XP была еще организована дополнительная панель инструментов, где ярлыки были только такие, которые мне нужны (располагалась они все в отдельной папке, которая и была выведена в качестве отдельной панели инструментов). В семёрке такую создать тоже можно, НО в ХР такая панель у меня была расположена в верхней части окна и автоматически скрывалась, в семёрке же я эту панель инструментов не могу открепить от панели задач и переместить на верх. Не знаете как это можно сделать?
Rita (19 марта 2014 года, 16:17:01)
Чувак, спасибо огромное! Так достали настройки по умолчанию — света белого не видела. А тут так всё просто меняется. Да пребудут с тобой печеньки!
олег (22 декабря 2014 года, 15:25:59)
спасибо вам всё вышло в лучшем виде
Паша (26 января 2015 года, 17:34:57)
Неа… неудалось убрать всплывающие окна — всплывают как и раньше.
Пирокар (23 апреля 2020 года, 11:45:17)
незнал, искал, благодарю — спаасибо
Serg (6 мая 2020 года, 18:00:52)
===В строку адреса вставляем эту строку %appdata%\Microsoft\Internet Explorer\Quick Launch и нажимаем стрелочку справа. И уже потом жмем кнопку “Выбор папки”.===
Блин.., ну нет у меня никакой стрелочки справа, ну нет её…
Ну покажите же мне или объясните, что за стрелочка там должна быть.
Жаль скрин приложить не могу…
Serg (6 мая 2020 года, 18:13:37)
Всё, разобрался — вообще не туда вставлял. По чужим скринам посмотрел.
Сам же делал так, но давно и забыл нафиг…
Способ 2: «Панель управления»
Попасть в окно с выбором заставки Windows 10 и включить ее можно с помощью классической «Панели управления», более привычной для недавних пользователей предыдущих операционных систем:
- Запустите «Панель управления», отыскав ее в меню «Пуск» через системный поиск.
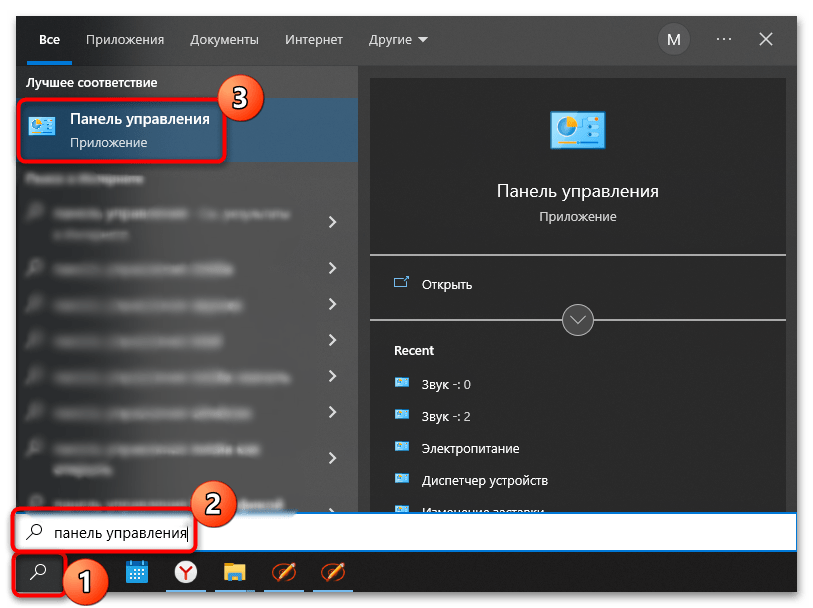
В поисковой строке элементов панели, расположенной в верхнем правом углу, наберите запрос «Изменение заставки». В результате отобразится ссылка для перехода в окно с выбором заставки из раздела «Электропитание». Кликните по ней.
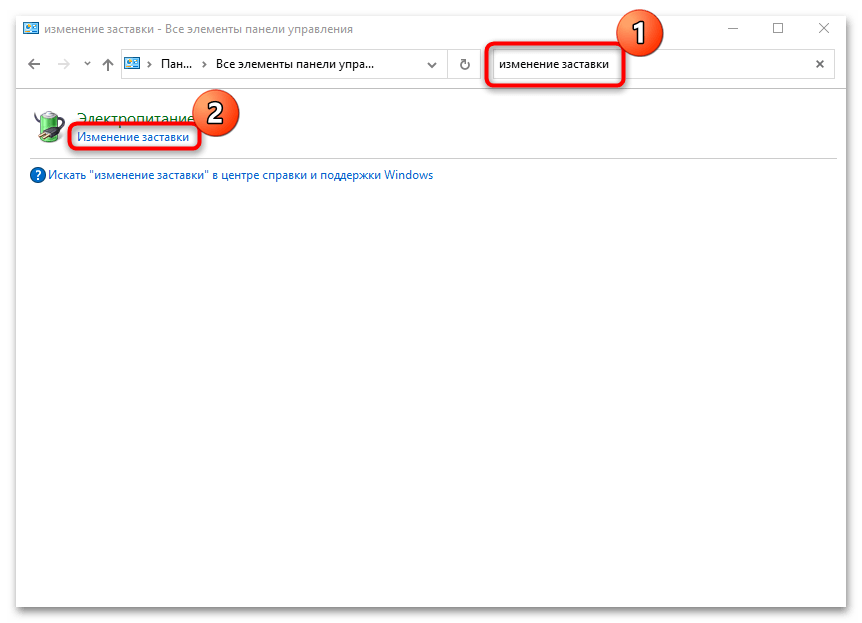
После этого откроется системное окно «Параметры экранной заставки». Включить ее можно так же, как описано в Способе 1, Шагах 4 и 5.
Редактирование реестра
Включать или отключать некоторые функции и возможности операционной системы можно через системный реестр, если знать, где располагаются те или иные параметры. Прежде чем вносить любые изменения, рекомендуется создать точку восстановления. Это поможет вернуть ОС к предыдущему состоянию, если в реестр были внесены ошибочные данные.
Подробнее: Инструкция по созданию точки восстановления Windows 10
Этот вариант не активирует картинку при бездействии системы, а позволяет ее настроить через «Панель управления» в случае, когда искомый раздел там отсутствует. Так, если следуя инструкции из Способа 2, вы переходите только в настройки электропитания (то есть не находите окно изменения заставки), то прежде придется выполнить алгоритм действий, описанный ниже, благодаря чему отобразится окно «Параметры экранной заставки».
Запустите «Редактор реестра». Для этого можно использовать строку системного поиска и соответствующий запрос или .
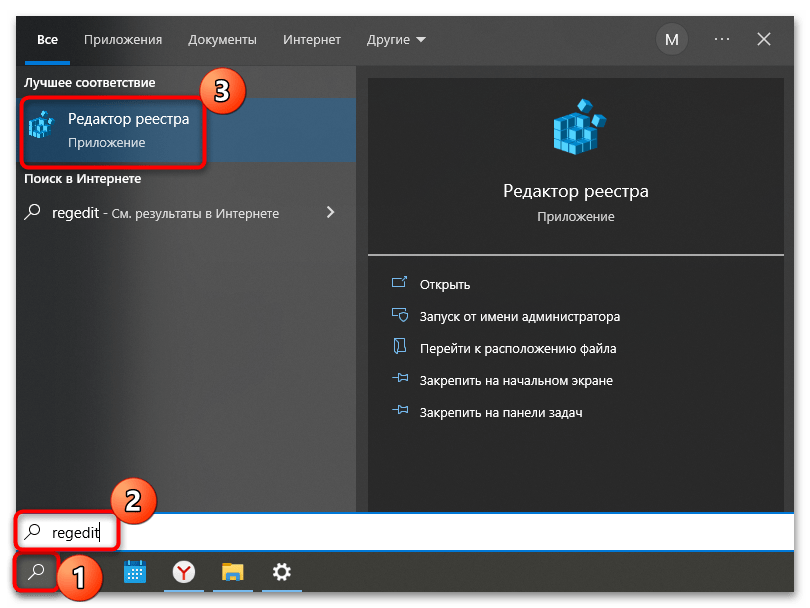 Перейдите по пути через левую панель. В центральном окне найдите параметр с названием «ScreenSaveActive» и дважды щелкните по нему левой кнопкой мыши.
Перейдите по пути через левую панель. В центральном окне найдите параметр с названием «ScreenSaveActive» и дважды щелкните по нему левой кнопкой мыши.
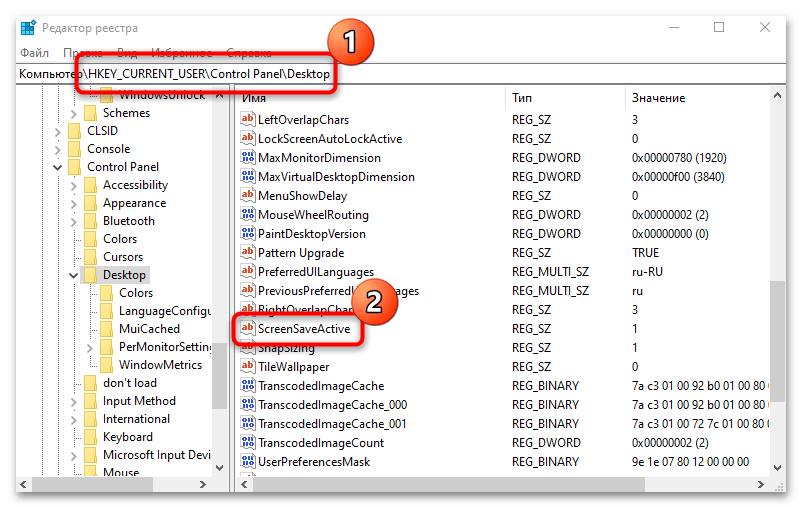 В строке параметра введите «1», чтобы включить экранную заставку. Нажмите на кнопку «ОК», чтобы сохранить изменения.
В строке параметра введите «1», чтобы включить экранную заставку. Нажмите на кнопку «ОК», чтобы сохранить изменения.
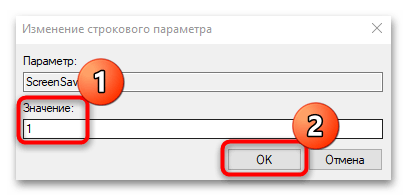
После этого можно закрыть окно «Редактора реестра». Для выключения заставки в качестве значения параметра «ScreenSaveActive» выбирайте «0».
Помогла ли Вам статья?
Да
Возродите дух легендарной операционной системы
Создание виртуальной машины с Windows 98 на базе Windows 10 позволит вам погрузиться в атмосферу девяностых. Откажитесь от современных браузеров и программ, и попробуйте использовать только те программы, которые были доступны в то время. Открывайте WordPad, Paint, Explorer и удивляйтесь простоте и интуитивности их интерфейса.
Создание виртуальной машины в Windows 10 на базе Windows 98 может показаться сложным и технически затратным процессом, но на самом деле это довольно просто. Для этого вам понадобится специальное программное обеспечение, такое как VMware Workstation или VirtualBox. Они позволят вам эмулировать старые операционные системы, в том числе и Windows 98, на вашем современном компьютере.
После установки виртуальной машины с Windows 98 вы сможете насладиться легендарными классическими играми, такими как «Сапер», «Паук» или «Шахматы». Вспомните старые добрые времена и попробуйте пройти все уровни «Сапера» без взрывов. Или поиграйте в «Дука», которая была встроена в Windows 98 и стала любимой игрой многих пользователей.
Windows 98 также предлагает множество других функций и возможностей, которые стали стандартом для современных операционных систем. Это включает в себя возможность установки дополнительных программ, настройку интернет-подключения и работу с файлами и папками. Откройте проводник Windows 98 и проникнитесь ретро-стилем и удобством использования ваших файлов и папок.
Итак, если вы хотите погрузиться в атмосферу прошлого и вернуть дух легендарной операционной системы, создание виртуальной машины с Windows 98 в Windows 10 — отличный способ воплотить свое желание. Отправьтесь в путешествие во времени и насладитесь ностальгическими моментами, которые только операционная система Windows 98 может предложить.
Меняем тему рабочего стола
Если вы желаете поставить какую-то определенную тему (т.е. сразу изменить и оформление панели задач, и картинку на «Рабочем столе»), то выберите вкладку «Темы». Затем в списке под словом «Тема» найдите нужный стиль оформления. При нажатии любого его пункта ниже будет показываться образец соответствующей темы, состоящий из фонового рисунка рабочего стола и оформления активного окна. Когда определитесь с выбором, нажмите «ОК» внизу окна. Через несколько секунд оформление рабочего стола и окон открытых программ изменятся соответственно выбранной теме.
Меняем изображение «Рабочего стола»
Если вам не душе лишь изображение на экране, то в этом же окне («Свойства: Экран») щелкните вкладку «Рабочий стол». Затем в списке «Фоновый рисунок» выберите картинку или же загрузите фотографию с компьютера, нажав кнопку «Обзор…» слева от него. После выбора подходящего рисунка нажмите «ОК». Вид «Рабочего стола» изменится через пару секунд. Так же нужно действовать при выборе оформления окон и панели задач (вкладка «Оформление»)
Меняем заставку
Для установки или изменения заставки в окне «Свойства: Экран» щелкните вкладку «Заставка». Затем, как в случае с темой рабочего стола выберите подходящий вариант. Как будет выглядеть заставка, можно посмотреть на рисунке экрана компьютера. Но там показан только уменьшенный вариант. Чтобы взглянуть на заставку в натуральную величину, нажмите на кнопку «Просмотр» – и увидите ее на весь экран. Для возвращения обратно нужно только пошевелить мышкой. Когда выберете понравившуюся заставку, нажмите «ОК».
Заключение
Вот как можно изменить заставку, тему и картинку «Рабочего стола» на компьютере. Если ни один из предложенных системой вариантов вам не понравился, можно скачать другие в Интернете. Однако для компьютера подходят далеко не все предлагаемые Сетью темы.
Для более молодых пользователей
Возможность превратить Windows 11 в Windows 95 – это новая функция WindowBlinds 11.0.1.0, но востребована она будет лишь у очень любопытных пользователей, а также тех, кто в свое время провел немало часов в оригинальной операционке Microsoft середины 90-х годов XX века.
Пример работы WindowBlinds
Пользователи, не заставшие Windows 95, тоже могут ненадолго вернуться в прошлое и вспомнить, каково это – работать в Windows XP. Эта ОС, вышедшая в конце 2001 г., почти мгновенно стала культовой и годами являлась самой популярной в мире. Windows Vista образца 2007 г. так и не смогла сбросить ее с Олимпа, а у Windows 7 (вышла в 2009 г.) это получилось лишь после прекращения поддержки Windows XP в апреле 2014 г.
Вернуться во времена Windows 7 утилита WindowBlinds тоже позволяет. И даже те, кто был вынужден перейти с Windows 10 на Windows 11, например, купив новый ПК или ноутбук, смогут вернуть интерфейс этой ОС.
Скучающим по Windows 7 программа WindowBlinds очень пригодится
Но, как и в случае с Windows 95, полноценной замены оболочки от WindowBlinds ждать не стоит.
Fireplace 3D Screensaver – заставка камин
Fireplace 3D Screensaver предлагает возможность выбирать изображения камина с разными эффектами, включая систему освещения, треск горящего дрова и даже звуки падающих угольков. В зависимости от ваших настроек, камин может быть заполнен огненной водой, ледяным уровнем или же вы можете выбрать изображение аквариума с рыбками.
В настройках заставки можно выбрать даже время суток: утро, день, вечер или ночь. Если это не интереснее, заставка также предлагает добавить звук музыки или дождя, чтобы сделать ее более живой.
Особенности Fireplace 3D Screensaver:
- Красивые изображения камина с различными эффектами;
- Возможность выбора времени суток и добавления звуковых эффектов;
- Варианты с аквариумом и рыбками;
- Параметры настройки: уровень освещения, треск горящего дрова и другие эффекты;
- Музыкальное сопровождение и звуки природы;
- Создание эффекта 3D;
- Очень красочные и реалистичные заставки, которые многими хранятся в памяти как часть Windows 98 и XP.
Fireplace 3D Screensaver — это нечто большее, чем просто заставка для вашего компьютера. Она создает атмосферу уюта и спокойствия, позволяя насладиться видом камина, даже если вокруг на самом деле холодно и пусто.
Заключение: Fireplace 3D Screensaver – идеальный выбор для тех, кто хочет добавить немного тепла и комфорта на свой рабочий или домашний стол. Эта заставка превратит ваш экран в уютный каминный зал, где вы сможете наслаждаться красивым изображением камина и расслабиться под звуки треска горящего дрова.
Настоящее сквозь прошлое
Разработчикам WindowBlinds 11.0.1.0 удалось учесть если не все, то почти все особенности интерфейса Windows 95, в том числе цветовую палитру, формы кнопок и окон, толщину заголовков, шрифт, иконки программ и многое другое. Разумеется, о полноценном возвращении Windows 95 разработчики WindowBlinds не помышляют, поскольку научить эту систему корректно работать на современном «железе» – задача из числа трудновыполнимых и мало кому нужных.
Симбиоз Windows 11 и Windows 95
По этой причине сквозь оболочку 27-летней операционной системы тут и там проглядывают элементы интерфейса Windows 11. Особенно это заметно в меню «Пуск» и в «Проводнике», который не так давно, словно браузер, обзавелся поддержкой вкладок. В этом, к слову, есть некая ирония – CNews писал, что Microsoft собиралась встроить вкладки в свой Explorer еще во времена Windows 95, но по какой-то причине решила подождать с релизом этой функции почти три десятка лет.
Проверьте свои новые заставки для XP
Теперь пришло время проверить новые заставки XP в Windows 11! Эти заставки будут доступны в окне ‘Параметры заставки’. Вы можете открыть это окно, чтобы применить эти заставки следующим образом
- Сначала вызовите инструмент поиска с помощью Win + S.
- Введите в поисковую строку ключевое слово screensaver.
- Щелкните результат поиска ‘Изменить заставку’, чтобы открыть окно, расположенное ниже.
- Теперь щелкните на выпадающем меню и выберите одну из новых заставок XP (рекомендуется 3D Maze).
- Нажмите кнопку Preview чтобы посмотреть, как выглядит заставка.
- Вы можете дополнительно настроить выбранную заставку, нажав на кнопку Настройки . Настройте параметры в открывшемся окне настроек в соответствии с вашими предпочтениями и нажмите кнопку OK -.
- Выберите период ожидания включения заставки около 5-10 минут.
- Нажмите Apply для сохранения новых настроек заставки.
- Нажмите кнопку OK , чтобы выйти из окна заставки.
- Сядьте поудобнее и подождите, пока включится выбранная вами заставка XP.
Ностальгия как тренд
Тезис «раньше было лучше» в отношении компьютерных программ и сервисов в последние годы звучит все чаще. Многие пользователи, не желающие работать в современных программах, всеми силами пытаются вернуться в прошлое и заставить старый софт работать на новом «железе».
Разработчики, в том числе и российские знают о таком тренде. Например, сверхпопулярный в начале XXI века мессенджер ICQ за последние два года перерождался уже дважды – сперва в апреле 2020 г., а затем в марте 2022 г.
ICQ образца 2020 года
Другой пример – всемирно известный плеер Winamp, дебютировавший в 1997 г. и на годы и десятилетия заменивший пользователям базовый Windows Media Player. Его популярность настолько высока, что многие до сих пор слушают музыку и смотрят фильмы исключительно в нем. Разработка плеера была прекращена в 2013 г., а сам он переходил от одного владельца к другому.
Найти плеер удобнее и функциональнее Winamp очень непросто
В 2018 г. один из фанатов Winamp возродил его в виде веб-сервиса, сохранив узнаваемый интерфейс. А спустя еще четыре года был возвращен к жизни и оригинальный Winamp – вышла новая его версия со множеством нововведений.
Дмитрий Исаев, Softline: У нас есть замена и Veeam, и VMware
Маркет

Как восстановить классические панели задач Windows 95 и XP с помощью RetroBar
RetroBar — это бесплатное программное обеспечение, которое добавляет панели задач в старом стиле в Windows 11. Оно включает в себя девять тем для панелей задач Windows 95 и XP, из которых пользователи могут выбирать. Что бы вы ни выбрали, оно заменит стандартную панель задач в Windows 11. Однако RetroBar никак не меняет меню «Пуск». Вот как вы можете восстановить классические панели задач Windows 95 и XP с помощью этого программного обеспечения для настройки.
-
Откройте страницу RetroBar в Softpedia .
-
Нажмите «Загрузить сейчас ».
-
Выберите «Безопасная загрузка Softpedia (США) », чтобы сохранить ZIP-архив RetroBar.
-
Откройте Проводник (нажмите комбинацию клавиш Win + E) и папку, содержащую ZIP-файл RetroBar.
-
Щелкните правой кнопкой мыши RetroBar.zip, чтобы выбрать параметр «Извлечь все» для архива.
-
Параметр «Показать извлеченные файлы после завершения» может быть выбран по умолчанию. Если это не так, наведите указатель мыши и установите этот флажок.
-
Нажмите «Извлечь », чтобы открыть извлеченную папку RetroBar.
-
Дважды щелкните Retrobar.exe, чтобы запустить программное обеспечение, которое автоматически применит панель задач Windows 95, как показано на снимке экрана ниже.
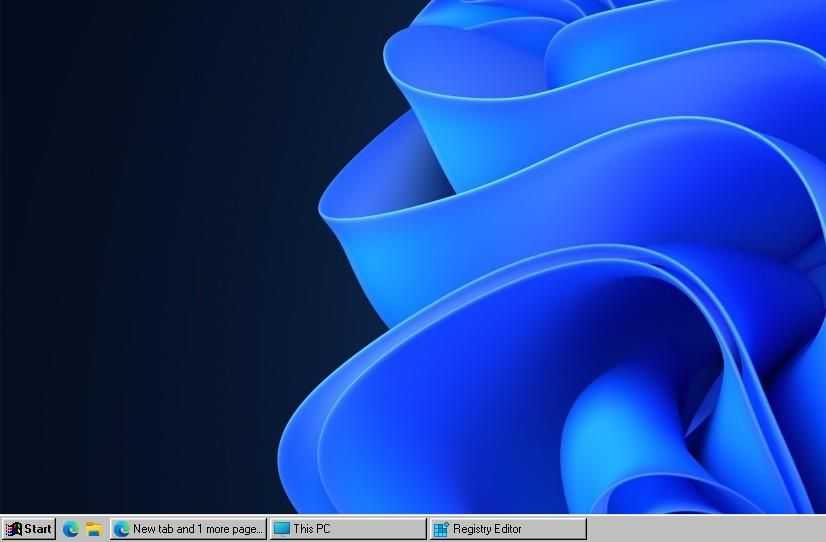
Если появится сообщение об ошибке, в котором говорится, что вам необходимо установить .Net Core, нажмите кнопку «Да» в этом приглашении, чтобы открыть страницу загрузки. Нажмите кнопку «Загрузить X64» (для запуска консольных приложений) на открывшейся веб-странице Net Core 3.1 . Затем откройте установщик Microsoft .NET Core из папки, в которую он был загружен, и выберите параметр «Установить ». Вам также может потребоваться перезагрузить компьютер после установки .NET Core.
Когда вы запустили RetroBar, откройте какое-нибудь программное обеспечение, чтобы свернуть его на панель задач. Вы заметите, что свернутые окна немного отличаются на панели задач 1995 года. Эти окна панели задач имеют прямоугольную форму с заголовками, как в Windows 95.
Закрепление ярлыков на панели задач добавляет их в область быстрого запуска в левой части панели. Вы можете закрепить там ярлык на рабочем столе, щелкнув его правой кнопкой мыши и выбрав Дополнительные параметры. Выберите параметр Закрепить на панели задач, чтобы добавить его на панель быстрого запуска.
Чтобы перейти к теме XP, щелкните правой кнопкой мыши панель задач и выберите «Свойства ». Щелкните раскрывающееся меню «Тема », показанное непосредственно ниже. Выберите Windows XP Blue, чтобы восстановить эту панель задач во всей красе.
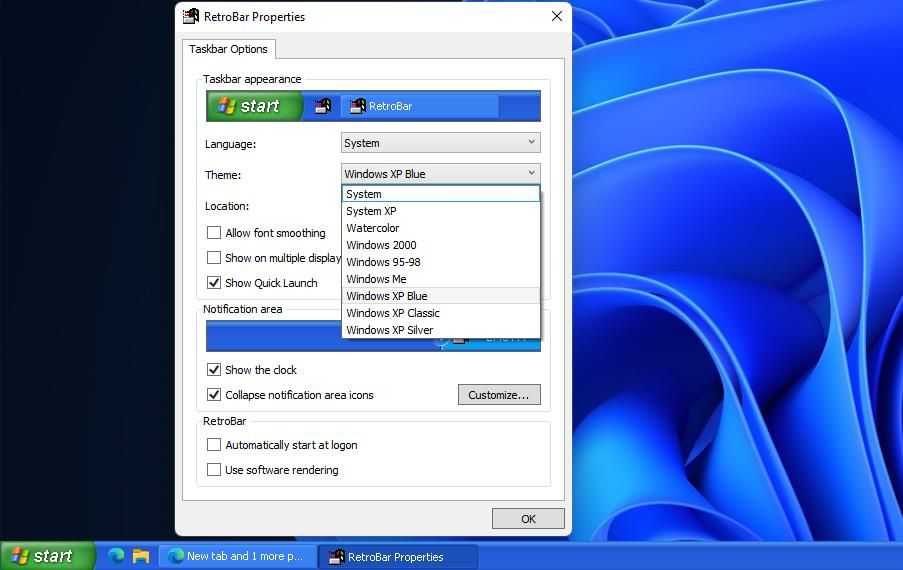
Панель задач XP имеет совсем другой визуальный дизайн, чем в Windows 95. Однако фактическое расположение этого бара во многом такое же. Быстрый запуск остается в левой части панели задач XP для закрепленных ярлыков со значками в области уведомлений справа.
Вы можете настроить панель задач с некоторыми другими параметрами RetroBar. Снимите флажки «Показать часы» и «Показать быстрый запуск», чтобы убрать часы и панель быстрого запуска с панели задач. Выберите Свернуть значки области уведомлений, чтобы скрыть их в правой части панели задач.
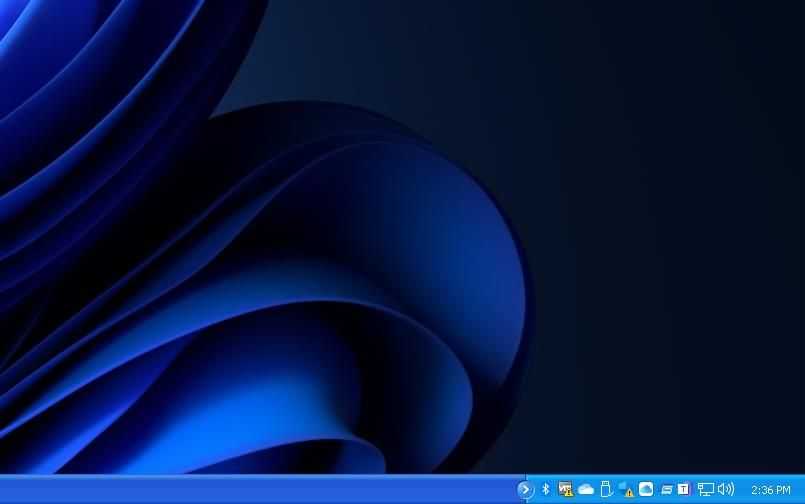
Окно свойств RetroBar также включает раскрывающееся меню «Расположение» для перемещения положения панели задач. Щелкните это раскрывающееся меню, чтобы выбрать вариант «Сверху », «Слева» или «Справа ». Тогда вместо этого вы можете расположить панель задач сверху, слева или справа от рабочего стола.