Как пользоваться программой Дискорд
Попадая на более или менее развитый сервер вас может шокировать обилие информации, но боятся не стоит. В этой статье мы подробно расскажем, как начать пользоваться Discord на компьютере и не запутаться в изобилии функций и возможностей.
Интерфейс программы
Интерфейс программы разделен на 4 вертикальных блока. Четвертый блок иногда скрыт — нажимаем на иконку «Список участников», чтобы развернуть его. Этот блок содержит список всех пользователей данного сервера, у которых включен Discord. Основное окно чата не сильно отличается от других подобных программ. Второй слева блок содержит доступные голосовые и текстовые каналы. Простым кликом левой кнопки мыши по ним можно перемещаться. Чтобы выйти из голосовой комнаты нужно нажать на кнопку «Отключиться». Текстовые чаты помечены решеткой, а голосовые динамиком.
Чуть ниже есть кнопки для отключения микрофона и наушников. А кликнув на свою аватарку, вы можете указать статус. Нажав на шестеренку, вы попадаете в личные настройки. В самом верху этой колонки мы видим название сервера, нажав на него выпадает список различных настроек.
В левой колонке отображаются все сервера, на которых вы зарегистрированы. Если вам придет личное сообщение, то в этой колонке появляется аватарка человека, написавшего вам. Кликнув по ней, вы попадаете в личную переписку. Самая верхняя кнопка с изображением логотипа Discord называется «Главная» перекидывает вас также в личные сообщения.
В разделе «Друзья» отображается весь список ваших друзей. В верхней части главного окна есть переключатели, с помощью которых вы можете отсортировать список друзей: «В сети», «Все», «Ожидающие подтверждения» и «Заблокированные». Кнопка «Добавить в друзья» предоставляет возможность добавить друга — напишите его ник и дискриминатор (четыре цифры с решеткой) и нажмите «Отправить запрос дружбы». Кликнув на кнопку «Новая группа личных сообщений» вы можете объединить до 10 друзей и общаться всем вместе.
Звонки
В Discord вы можете звонить друг другу совершенно бесплатно. Кроме того во время звонка есть возможность расшарить свой рабочий стол. Отличная функция, благодаря которой можно помочь справиться с проблемой другу. При наличии веб-камеры вам также будут доступны видеозвонки.
Система ролей
Система ролей позволяет разделять участников по группам. Помимо обычных ролей у вас есть возможность получить роль с названием конкретной игры. Если кто-то захочет в нее поиграть вы получите уведомление. Делается это простым вводом команды в игровом чате.
Форматирование текста.
Иногда бывает очень нужно выделить какой то участок текста жирным или курсивом, чтобы акцентировать на нем внимание. Функция форматирования позволяет сделать ваше сообщение красивым
Поиск друзей для совместных игр
Написав заявку в игровой чат, и зайдя в голосовую комнату, вы сможете общаться с другими игроками с помощью микрофона. В голосовых комнатах можно убавить или увеличить звук конкретного участника. При этом можно использовать активацию микрофона по голосу (включено по умолчанию) или назначить специальную кнопку.
В программе есть отличная система игрового оверлея, благодаря которой видно, кто говорит и позволяет сделать голос, слишком надоедливого, игрока тише или совсем его заглушить, даже не заходя в Discord.
Боты
Можно создавать своих или использовать уже готовых и бесплатных ботов. Например использовать бота, который будет отвечать за порядок в чатах, или чтобы включал музыку с Ютуба в игровых комнатах.
Система оповещений
Есть несколько способов оповестить нужных участников — они получат всплывающее сообщение в области уведомлений на ПК со звуковым сигналом. Однако если адресат, которому вы пишете заглушил сервер, то оповещение он не получит.
Чтобы оповестить конкретного пользователя введите в поле для сообщения символ @ и в появившемся списке участников выберите пользователя. Или кликните на его ник и правой кнопкой мыши в контекстном меню выберите «Упомянуть». При клике левой клавишей мыши на нике конкретного пользователя появится окно с полем для ввода сообщения. Написав здесь необходимый текст, и кликнув Enter, сообщение уйдет ему в личку. Кликнув на кнопку «Упоминания» можно проверить не упоминал ли вас кто.
Настройка приватности
Приложение Discord предлагает различные настройки приватности, которые позволяют вам контролировать доступ других пользователей к вашим данным и деятельности. В этом разделе мы расскажем вам о том, как вы можете настроить приватность в Discord.
1. Настройка видимости вашего статуса
Вы можете выбрать, кто может видеть ваш статус в Discord. Для этого перейдите в раздел «Настройки» (Settings) и выберите вкладку «Приватность» (Privacy). Здесь вы можете выбрать один из трех вариантов: «Видно всем» (Everyone), «Только друзья» (Friends) или «Невидимый» (Invisible).
2. Управление запросами на дружбу
Вы также можете управлять запросами на дружбу и выбрать, кто может отправлять вам такие запросы. В разделе «Настройки» перейдите на вкладку «Приватность» и найдите опцию «Кто может добавить вас в друзья» (Who can add you as a friend). Здесь можно выбрать один из трех вариантов: «Все» (Everyone), «Только друзья» (Friends) или «Никто» (Nobody).
3. Управление запросами на сервер
Если вы являетесь администратором или модератором сервера, вы можете управлять запросами на присоединение к серверу. В разделе «Настройки» перейдите на вкладку «Безопасность» (Security) и найдите опцию «Разрешить неподтвержденным пользователям делать запросы на сервер» (Allow unconfirmed users to request joining servers). Здесь можно выбрать один из вариантов: «Все» (All), «Только друзья» (Friends) или «Никто» (Nobody).
4. Управление доступом к вашему аккаунту
Чтобы обеспечить дополнительную безопасность вашего аккаунта, Discord предлагает функцию двухфакторной аутентификации. Перейдите в раздел «Настройки» (Settings), выберите вкладку «Моя учетная запись» (My Account) и аутентифицируйте свой аккаунт с помощью номера телефона или приложения аутентификации.
5. Управление конфиденциальностью голосовых и видео-звонков
Discord также позволяет контролировать, кто может видеть/слышать ваши голосовые и видео-звонки. В разделе «Настройки» перейдите на вкладку «Голос и видео» (Voice & Video) и настройте соответствующую опцию, чтобы ограничить доступ до ваших звонков.
6. Управление переписками и историей сообщений
Вы можете управлять переписками и историей сообщений в Discord. В разделе «Настройки» перейдите на вкладку «Аккаунт» (Account) и найдите опцию «Управление данными аккаунта» (Manage Account Data). Здесь вы можете настроить хранение данных и удаление сообщений или переписок.
Таким образом, приложение Discord предлагает множество настроек приватности, которые позволяют вам контролировать доступ к вашим данным и деятельности. Настройте эти параметры в соответствии со своими предпочтениями, чтобы обеспечить безопасность и конфиденциальность вашего аккаунта.
Как найти и вступить в чужую группу
Доступ к группам в дискорде осуществляется по пригласительным ссылкам. Есть несколько способов получения доступа к каналу.
- Если сервер организован знакомым пользователя, можно попросить его отправить ссылку в личное сообщение.
- Можно найти группу в окне поиска по юзернейму, тем не менее, его нужно ввести с точностью до символа.
- Есть каталоги, где размещаются пригласительные ссылки в общедоступные тематические группы дискорда. Их использование поможет быстро найти интересных собеседников.
После вступления в группу стоит сразу настроить уведомления. Если это общедоступный канал с большим потоком сообщений, лучше сразу заглушить уведомления.
Преимущества и недостатки Discord
Как и все приложения, Дискорд имеет свои сильные и слабые стороны. Предлагаем разобраться, какими плюсами и минусами обладает сервис.
Преимущества
Можно пользоваться без рекламы. Discord не требует затрат при установке, а также позволяет использовать большинство функций бесплатно. Кроме того, приложение полностью свободно от рекламы, что является большим плюсом для пользователей.
Простой интерфейс и красивый дизайн. Дискорд понятен даже новичкам. Подробная инструкция позволяет избежать сложностей при использовании мессенджера.
Высокая производительность.Мессенджер хорошо оптимизирован под различные платформы, поэтому не имеет проблем с работой, не зависает и поддерживает высокое качество для звука/изображения.
В приложении доступны различные боты. В Discord доступны многофункциональные боты, которых можно использовать прямо в сервисе. Кроме того, можно создавать собственных ботов-помощников для управления чатами и каналами.
Недостатки:
Нельзя записывать трансляции. Через Дискорд нельзя делать запись экрана или сохранить прошедшую видеоконференцию.
Сервис не поддерживает старые версии для ПК и смартфонов.Чтобы установить Дискорд на компьютер, нужна версия Windows 7 и выше или версия MacOS 10.11 и выше. На смартфонах мессенджер доступен для операционных систем Android 5, IOS 11.0 и выше.
Возможны сбои передаче больших файлов. Нередко, при отправке файлов, которые имеют большой вес, Дискорд может выдавать ошибку. Для отправки больших видео или других файлов лучше использовать другие мессенджеры.
Не поддерживает HD-качество в бесплатной версии. Максимальное разрешение для видео — 720p, в отличие от похожих приложений Skype или Zoom, где доступно 1080p и выше. Чтобы транслировать видео в 4K, нужно оформить подписку.
Присоединение к серверу
Чтобы присоединиться к серверу в Дискорде на Android, выполните следующие шаги:
- Откройте приложение Discord на своем Android-устройстве.
- На главном экране приложения нажмите на значок со списком серверов, расположенный в левом нижнем углу экрана.
- Вы увидите список серверов, на которых вы уже состоите. Ниже списка, нажмите на кнопку «Добавить сервер», представленную значком плюса.
- После нажатия на кнопку «Добавить сервер» вам будет предложено два варианта: «Создать сервер» или «Присоединиться к серверу». Выберите «Присоединиться к серверу».
- Введите инвайт-код сервера в поле, предназначенное для этого, и нажмите на кнопку «Присоединиться». Инвайт-код должен быть предоставлен администратором сервера или кем-то из участников.
- После нажатия на кнопку «Присоединиться» вы будете добавлены к выбранному серверу. Теперь вы можете общаться с участниками сервера и использовать все функции Дискорда.
Теперь вы знаете, как присоединиться к серверу в Дискорде на своем Android-устройстве. Удачи и приятного общения!
Настройки учётной записи
Чтобы попасть в настройки учётной записи (пользователя), слева внизу нажмите на значок шестерёнки рядом со своим никнеймом и аватаркой. Если пользуетесь мобильным приложением, в нём нужно нажать на свою аватарку в правом нижнем углу.
В открывшейся странице слева есть вкладки, разделённые по четырём блокам. Сейчас мы поговорим о двух из них — настройки пользователя и выставления счетов. Смотрим, что здесь есть!
Настройки пользователя
Начнём с блока «Настройки пользователя».

Во вкладке «Моя учётная запись» можно изменить данные учётки: сменить имя пользователя, электронную почту, пароль, а также сменить, добавить, или удалить номер телефона. Также можно включить усиленную защиту своего аккаунта — двухфакторную аутентификацию — и удалить или отключить учётку.

Персонализируйте свой профиль в следующей вкладке «Профили»! Здесь можно добавить или сменить аватарку, выбрать цвет профиля, установить баннер и добавить описание. Всё это помогает другим пользователям Дискорда узнать что-то о вас, так что не пренебрегайте оформлением.
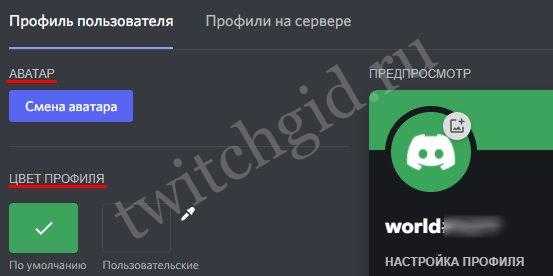
Не менее важная вкладка — «Конфиденциальность». Здесь можно включить сканирование входящих личных сообщений на предмет нежелательного контента. Также здесь можно разрешить или запретить личный сообщения от участников сервера, к которому вы присоединяетесь. А пользователи iOS могут разрешить доступ к серверам с возрастными ограничениями, в которые они вступили с компьютера.


- В Дискорде можно добавлять различных ботов и подключать расширения и приложения, чтобы пользоваться мессенджером было удобнее. Приложения запрашивают доступ при их подключении к Дискорду и отображаются во вкладке «Авторизованные приложения». Здесь их можно деактивировать. Просто наведите на ненужного бота и нажмите на красную кнопку справа.
- Discord коннектится с некоторыми сторонними сервисами, их можно найти во вкладке «Интеграции». К Дискорду можно подключить учётную запись любого из этих сервисов, Просто кликните по нему и следуйте инструкциям на экране.
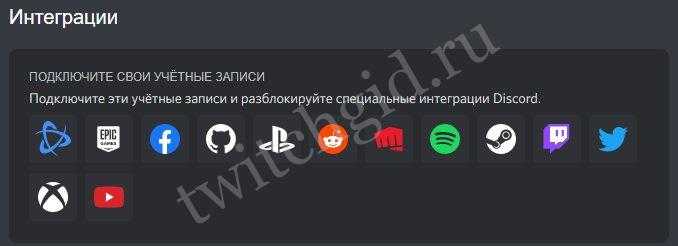
Хотите ограничить запросы на добавление в друзья? Особенно это будет полезно медийным личностям. Перейдите во вкладку «Запросы дружбы» и настройте этот параметр.
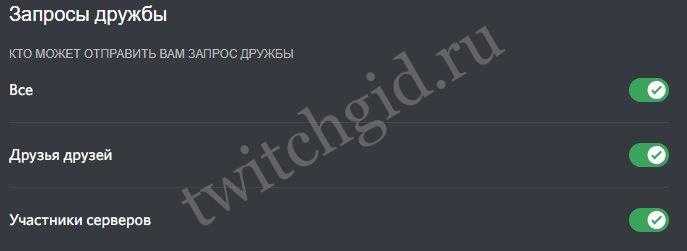
Переходим к следующем блоку!
В прошлой статьте рассказали, как создать канал в Дискорде за пару шагов.
Настройки выставления счетов
Этот блок нужен для тех пользователей, которые проводят какие-либо финансовые операции в мессенджере. Разбираемся, что здесь есть!
1. Во вкладке «Nitro» вы найдёте информацию о подписке Nitro в Дискорде. А если у вас кеё пока нет, то прямо в этой вкладке можно приобрести подписку. Напомним, что Nitro открывает доступ к дополнительным возможностям в мессенджере.
2. Пользователи в Дискорде совместно строят удобные сервера, которые делают их общение более комфортным и эффективным. Это происходит с помощью функции бустинга сервера, которая доступна и его создателям, и участникам. Бустинг даёт сообществу новые возможности, переводя его на новый уровень. Если хотите поучаствовать в этом, перейдите во вкладку «Буст сервера» и оплатите действие.

3. Во вкладке «Подписки» можно посмотреть свои текущие подписки, а также кредиты — неиспользованные подарки.

4. Все купленные и полученные подарки отображаются в одноимённой вкладке. Получили код на активацию подарка? Вводить его нужно именно здесь!
5. Все финансовые операции в Дискорде отображаются во вкладке «Выставление счетов». Добавляйте способ оплаты и делайте покупки в Дискорде!
Нажмите на синюю кнопку «Добавить способ оплаты».

Затем выберите карту или кошелёк PayPal.

После этого введите данные карты или подтвердите кошелёк через браузер.
Теперь переходим к настройкам приложения Discord!
Изучите шаг за шагом, как использовать Discord с любого устройства, как эксперт

Если использование Discord привлек ваше внимание , знать, что вы можете получить к нему доступ через разные устройства будь то сотовые телефоны или компьютеры. Поэтому в следующем пошаговом руководстве мы покажем вам, как использовать Discord, как добавить контакт, присоединиться к серверу и т
Д.:
Поэтому в следующем пошаговом руководстве мы покажем вам, как использовать Discord, как добавить контакт, присоединиться к серверу и т. Д.:
На мобильном
Это приложение можно установить на ле мобильный Android et IOS, так что его будет очень легко найти в App Store или в Play Маркет . В этом смысле первый шаг, которому нужно следовать, — это скачать и создать учетную запись .
Для создания учетной записи необходимо войти в приложение и нажать на Кнопка «Зарегистрироваться» , расположенный под кнопкой входа. Тогда пришло время заполнить форму с вашим имя пользователя и Votre пароль . Наконец, нажмите Продолжатель . Затем вы можете создать свой первый сервер, нажав на Начать, хотя это совершенно необязательный шаг. Если вы этого не хотите, просто коснитесь Игнорировать. Таким образом, вы можете начать использовать функции приложения.
Чтобы присоединиться к серверу:
- Перейти на главный экран Раздор.
Разверните столбец расположен с левой стороны.
Чтобы присоединиться к новому серверу со своего мобильного телефона, нажмите кнопку со значком + .
Там вы можете создать свой собственный сервер или присоединиться к одному . Чтобы иметь доступ к сервер уже создан, просто нажмите Присоединяйтесь к серверу.
Напишите адрес приглашения, на которое вы подпишетесь . Следует отметить, что адреса имеют сокращенный формат, а URL-адрес состоит из gg за которым следуют несколько букв и цифр.
Однако есть каталоги, которые позволяют напрямую обращаться к существующим серверам. На сайтах вроде , и т. д., вы можете искать из нескольких вариантов. Затем щелкните сервер, к которому хотите присоединиться, и щелкните Принять приглашение . Если вы хотите покинуть сервер щелкните имя сервера вверху экрана. Затем открывается меню, в котором нужно выбрать кнопку Выйти с сервера и это все.
Чтобы добавить нового друга:
- Перейти в Discord .
- В баре внизу нажмите на значок в виде человека.
- La разделе. Друзья открыт кому-либо . Там нажмите на Добавить друга в кнопке вверху справа.
- Введите имя пользователя , затем перейдите к Отправить запрос на дружбу .
В компьютере
С другой стороны, вы можете использовать Discord с вашего компьютера. Первое, что нужно сделать, это пойти и оказавшись внутри, нажмите кнопку войти , расположенный вверху справа. Создайте свой новый, нажав на Регистрация , опция под кнопкой войти .
Ensuite, продолжите процесс регистрации, выполнив указанные ниже действия, чтобы создать свою учетную запись. Наконец, перейдите к Продолжатель. Автоматически появится окно для создания собственного сервера с нуля. Однако пока вы можете пропустить этот шаг, нажав Игнорировать. Если вы хотите создать свой первый сервер, нажмите Старт. Таким образом, вы сделаете первые шаги, чтобы насладиться функциями. Раздор.
Теперь вам пора узнать, как присоединиться к серверу:
- Перейти на главный экран .
- С левой стороны , перетащите, чтобы открыть столбец. Вы можете видеть, что он пуст, если вы новичок, поэтому вам следует нажмите + присоединиться к одному.
- Выберите между созданием нового или присоединением в Присоединиться к серверу кнопка .
- Напишите адрес приглашения они послали вас.
- выбрать для принять приглашение .
Когда вы хотите покинуть сервер , вам просто нужно перейти к названию того же и нажать на Выйти с сервера .
Чтобы добавить друга в список друзей:
- Открыть список друзей .
- Cliquez из Добавить друга .
- Откроется всплывающее окно с текстовым полем. Введите здесь свое имя пользователя.
Обратите внимание, что имя пользователя состоит из текста (с учетом регистра), # персонаж и тег Discord. Это было бы, например, примерно так: СойГеймер # 35
Затем вам просто нужно отправить приглашение добавить в друзья и все.
Как создать Discord сервер
Серверы Discord можно создавать бесплатно. Таким образом, у вас есть возможность создать свой собственный сервер, который затем можно использовать для приглашения друзей.
Чтобы создать свой собственный сервер Discord, выполните следующие действия:
- Войти в Дискорд
- Нажмите зеленый плюсик слева и нажмите «Создать сервер».
- После создания вы можете щелкнуть символ плюса под «текстовыми каналами» и «голосовыми каналами», чтобы добавить новые каналы.
- Вы также найдете раскрывающееся меню вверху под именем сервера, где вы можете получить доступ к настройкам сервера.
Настройки сервера позволяют делать все что угодно. Отсюда вы можете создавать роли для участников, включая настройку прав администратора для доверенных друзей. Вы также можете установить уровни модерации, чтобы новые пользователи не рассылали спам в текстовом чате или не отправляли неприемлемые сообщения. Вы даже можете добавить пользовательские смайлики и создать виджет для своего сервера, которым вы также можете поделиться в другом месте.
После того, как ваш сервер Discord создан, щелкните правой кнопкой мыши текстовый или голосовой канал и нажмите «Пригласить», а затем отправьте своим друзьям приглашение или создайте ссылку, которая поможет другим присоединиться к вашему серверу. Вы можете установить срок действия, максимальное количество использований и даже поставить галочку, чтобы сделать членство временным, если хотите позаботиться о том, кто присоединится к вашему серверу.
Текстовые каналы Discord сервера
Текстовые каналы Discord полезны для самых разных целей. Вы можете настроить их для общего подшучивания, для обсуждения конкретных игр, для организации игровых сессий с друзьями или просто для того, чтобы делиться вещами, которые вы нашли в Интернете.
Discord голосовые каналы
Голосовые каналы — это чаты, которые вы можете использовать только для целей VOIP. Зайдите на канал и поговорите с друзьями, используя гарнитуру, и отлично проведите время.
Стоит отметить, что сервер предоставляет вам различные элементы управления в зависимости от того, создали вы сервер или нет. Вы можете делать простые вещи, например увеличивать или уменьшать громкость другого пользователя в голосовых каналах, просто щелкнув правой кнопкой мыши его имя и отрегулировав ползунок громкости. Есть также варианты отключения звука, исключения, бана и т. д., если вы настроили сервер или имеете соответствующие привилегии.
Находясь на сервере, вы также можете отключить звук и оглушить себя, чтобы вас не слышали или не слышали другие, когда вам нужно тихое время. В качестве альтернативы, обычно есть канал AFK (вдали от клавиатуры), когда он вам нужен.
Читайте правила
Если вы создаете сервер Discord и хотите, чтобы люди вели себя определенным образом, вы можете создать канал правил. Также можно гарантировать, что новые участники прочитают эти правила, прежде чем делать что-либо еще.
Вы можете получить доступ к этим настройкам из меню настроек вашего сервера, перейдя в настройки сервера> сообщество> проверка членства.
Как зарегистрироваться в Discord
Прежде чем пройти поцедуру регистрации в Дискорд, нужно выполнить скачивание программы. Это делается на официальном сайте:
Найти ресурс можно и в магазинах Apple и Google. Скачать программу можно для любых операционных систем, а также как для ПК, так и для мобильного.
Программа discord представлена для русских пользователей, поэтому с установкой не возникает сложностей. После установки программы нужно пройти процедуру регистрации с добавлением нового аккаунта.С компьютера
Для загрузки установочного дистрибутива Дискорд на ПК, можно воспользоваться ссылкой, которая размещена на сайте.
Затем следует выбрать версию инсталлятора в зависимости от применяемой операционной системы.
С браузера
Если все надписи на иностранном языке, нужно кликнуть по пункту «языки» и выбрать русский.
После этого следует активировать клавишу «вход» и вкладку «зарегистрироваться».
Затем нужно пройти подтверждение «я не робот».
При завершении регистрации выходит блок с приглашением для последующей настройки сервера. В этом окне нужно найти «начать».
Затем сервер следует назвать, подобрать регион и нажать на «готово». После этого следует скопировать ссылку для отправления друзьям.
При формировании учетной записи следует ввести следующие данные:
- Электронный адрес.
- Имя участника, которое будет демонстрироваться при общении с другими участниками.
- Продумать и ввести определенный пароль.
- Выполнить повтор пароля.
Регистрация без электронной почты
Если нет желания использовать электронную почту, можно воспользоваться веб-версией. Здесь нужно ввести любой ник и пройти проверку для роботов. Но в приложении для ПК или мобильного так сделать не получится.
Зарегистрироваться в Дискорде с телефона
Рассмотрим, как зарегистрироваться на примере ОС Андроид. Нужно перейти в Google Play.И задать запрос discord.
Затем следует открыть страницу для скачивания и нажать «установить».
После этого нужно нажать «открыть».
В панели приветствия нужно нажать войти, а затем ввести логин и пароль.
Основные возможности
Функционал приложения для мобильной и декстопной версий полностью идентичный. Начинается работа с создания собственного сервера. Запускается данный процесс путем нажатия на кнопку со значком «+». После этого пользователю предложат создать новый сервер или подключиться к уже существующему. При выборе первого варианта необходимо придумать персональное имя и указать страну. При выборе второго варианта необходимо в специальное поле вставить ссылку-приглашение, полученное от администратора сервера. Соответственно и другие участники диалога приглашаются на сервер рассылкой аналогичных ссылок-приглашений.
Добавление новых людей к серверу возможно администратором и через ввод персонального ID пользователя приложения Discord, созданному в момент регистрации.
Сервер выступает в качестве базового элемента работы в Discord. Он в свою очередь становится основой для создания отдельных каналов или чатов, имеющих голосовой или текстовый формат общения. Программа предусматривает наделение участников определенными ролями, причем они могут задаваться, как по серверу в целом, так и по отдельным каналам общения. Предусматривается проектом и наличие ботов, предоставляющих клиенту дополнительный функционал, включая услуги администрирования, поиск информации во внешней среде и так далее.
Групповые вызовы в Telegram
Как сделать групповой звонок в Телеграмме? Действие отличается от обычного вызова. Для этого придется сначала создать группу, пригласить в нее участников и только потом начинать дозвон.
Коллективный звонок доступен в Телеграме для компьютеров и телефонов. С помощью специальной опции можно заранее запланировать конференцию и оповестить о ней всех участников.
Во время беседы можно не только показать свой экран, но и выбрать изображение от любого собеседника. Качество видеосигнала зависит от скорости интернета и от установленного оборудования.
С помощью телефона
Как создать групповой звонок в Телеграмме на телефоне? Для этого нужно создать группу, вот как это делается:
- Нажмите на кнопку для вызова параметров.
- Выберите раздел для создания новой группы.
- Пригласите нужных абонентов и тапните по стрелке снизу.
- Напечатайте название или тему чата.
- Выберите аватарку или оставьте ее без изменений.
- Сохраните изменения с помощью галочки снизу.
Группа появится на главном экране мессенджера. Теперь в ней можно не только общаться с помощью сообщений, но и делать общий звонок.
Как сделать групповой звонок в Телеграме:
- Войдите в только что созданный чат.
- Перейдите в меню с описанием переписки, для этого нажмите на карточку с названием сверху.
- Коснитесь кнопки с тремя точками.
- Выберите «Начать видеочат».
- В новом окне можно выбрать, от чьего имени начать конференцию.
- Нажмите на начало беседы, запустится звонок, автоматически включится камера и появится меню для управления звонками.
Делать групповые видеозвонки в Телеграме можно в любое время. Все приглашенные в чат люди увидят и услышат уведомление. Для присоединения достаточно нажать на кнопку в нижней части экрана.
Через компьютер
Как сделать конференцию в Телеграме на компьютере? Для этого удобно использовать официальный клиент, который можно установить на ПК с Windows или Mac OS. Групповой видеочат в Телеграмме потребует создания новой группы.
Как создать группу на компьютере:
- Щелкните по трем полоскам сверху слева.
- Выберите клавишу для создания групповой беседы.
- Напишите название разговора.
- Отметьте людей, которых нужно пригласить.
- Подтвердите действие.
Теперь можно приступать к видеозвонку. Если забыли пригласить нужного человека, добавьте его заранее, нажав на название переписки, затем кликнув по человечку с плюсиком.
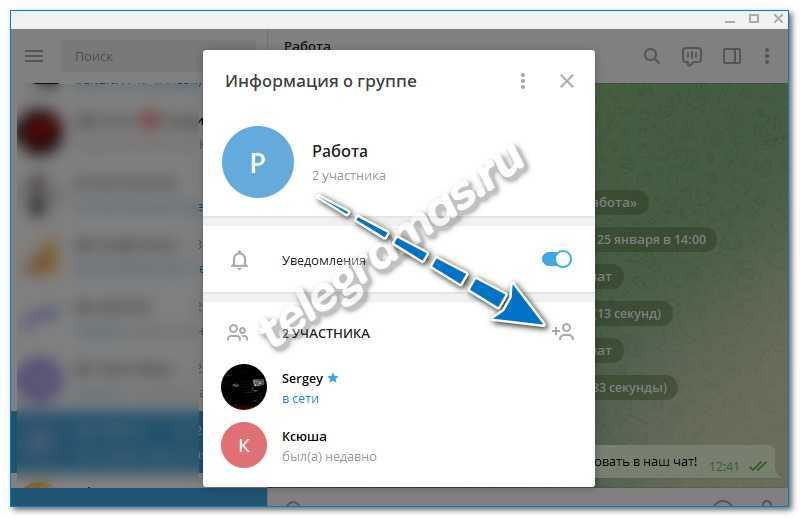
Как начать групповой звонок в Телеграме на компьютере:
- Откройте переписку.
- Найдите специальную клавишу в верхнем правом углу и щелкните по ней.
- Определитесь, от чьего имени будет проходить конференция.
- Щелкните по «Продолжить», начнется дозвон.
Как запустить discord stream на компьютере: пошаговая инструкция
Самый простой и удобный способ продемонстрировать экран в «Дискорде» — воспользоваться программой для компьютера. Преимущество данного метода в том, что он предоставляет больше возможностей, чем при работе через смартфон. Итак, чтобы запустить стрим на ПК, необходимо выполнить три шага.
ШАГ 1: Предварительная настройка
Первое, что необходимо сделать, — проверить, как настроен софт по умолчанию, и убедиться в правильной работе микрофона и устройства вывода. Как правило, все функционирует, однако все же лучше заранее проверить источники и отрегулировать громкость, чем тратить на это время, когда трансляция уже начнется.
Как делать предварительную настройку
- Откройте программу Discord в браузере (ссылка https://discord.com/login) и введите данные для входа.
- Далее для перехода в раздел «Настройки» кликните по кнопке в виде шестеренки, которая расположена справа от никнейма.
- В открывшемся окне выберите категорию «Голос и видео».
- Затем выберите устройства ввода и вывода, используя выпадающие списки. Чтобы все работало исправно, они должны совпадать с названиями ваших динамиков и микрофона.
- При необходимости отрегулируйте громкость.
- Ниже можно включить аппаратное ускорение и активировать шумоподавление. Эти настройки могут понадобиться при проведении прямых трансляций.
ШАГ 2: Запуск демонстрации экрана и последующая настройка
Теперь, когда вы выполнили предварительную подготовку, можно переходить к запуску стрима. Для этого необходимо подключиться к голосовому каналу сервера. Выберите один из каналов, который планируете использовать для проведения стрима, и кликните по его названию. Далее вы увидите всплывающее окно с кнопкой «Экран». Нажмите на нее, чтобы запустить трансляцию. Другой вариант начать стрим — кликнуть повторно по названию канала, а затем на иконку в виде монитора.
Затем необходимо перейти к корректировке настроек демонстрации экрана, которые выставлены по умолчанию. В первую очередь нужно выбрать один из экранов. Если к компьютеру подключен один монитор, то на вкладке «Экраны» будет доступен единственный возможный экран. Далее следуйте инструкции:
- Убедитесь, что система правильно определила источник и канал для трансляции.
- Выберите нужное разрешение и частоту кадров. Например, значение 30 FPS подойдет, если вы собираетесь показывать только происходящее на экране, а вот для игр лучше будет указать 60, это обеспечит плавность картинки.
- Проверьте все параметры еще раз.
- Затем запустите демонстрацию, кликнув по кнопке «Прямой эфир».
Когда стрим начнется, вы увидите, что в выбранном голосовом канале появился новый экран. Это значит, что вы вышли в прямой эфир и вас могут просматривать другие пользователи.
ШАГ 3: Корректировка параметров демонстрации
В процессе трансляции вы также можете изменять настройки. Это поможет поднять качество или уменьшить нагрузку при необходимости. Чтобы внести корректировки, выполните следующие действия:
- Кликните по зеленой кнопке «Экран».
- Выберите одно из трех доступных действий: «Указать новое окно для захвата», «Изменить качество передачи» или «Прекратить стрим».
Всего лишь три шага — и стрим запущен! Как видите, процесс запуска трансляции в «Дискорде» через браузер достаточно прост.
Обзор элементов Discord
После того, как вы создали учетную запись, необходимо создать свой сервер или присоединиться к публичному каналу из поиска.
Чтобы создать сервер, нажмите на кнопку “Добавить сервер ”, выберите тип (личный/для сообщества), загрузите изображение для обложки и введите название.
Текстовые и голосовые каналы
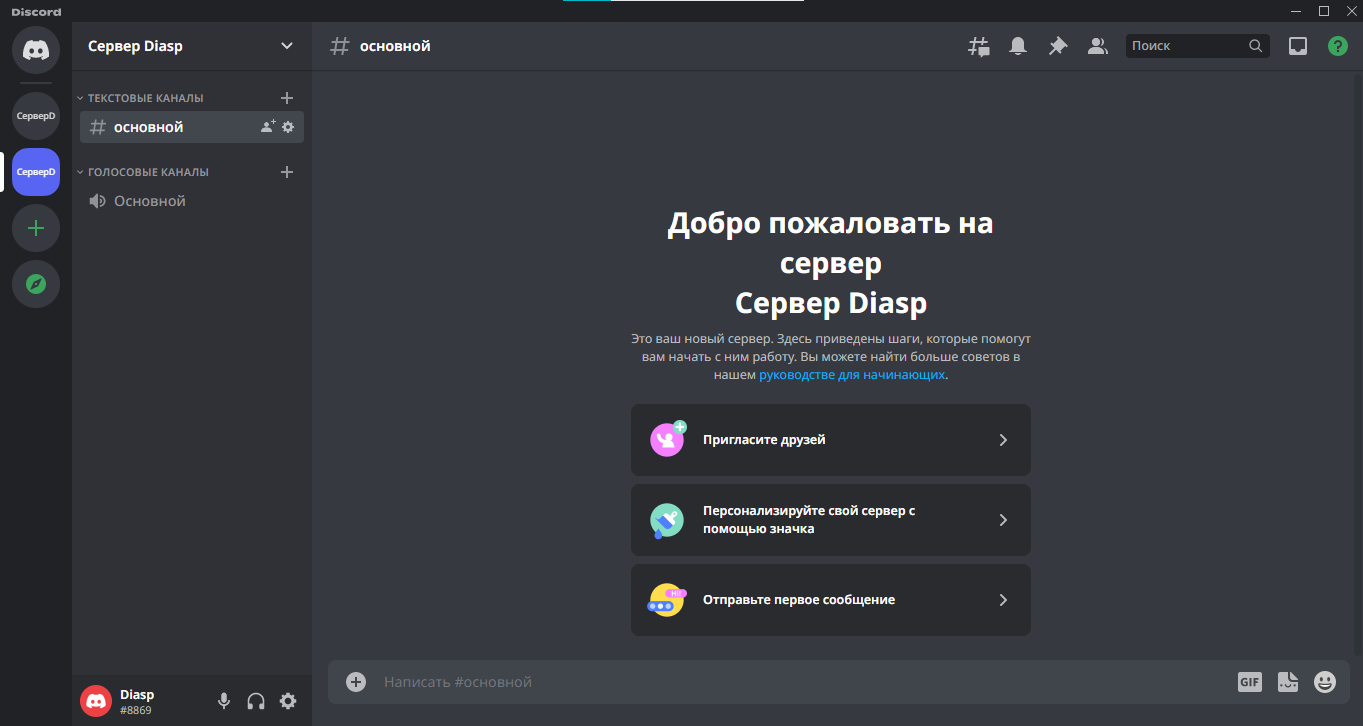
Каналы в Дискорде содержат 4 настраиваемых блока: обзор, права доступа, приглашения и интеграция. Рассмотрим, какие настройки можно изменить в каналах Discord.
Обзор.В этом блоке можно поменять название и тему канала, настроить промежутки отправки сообщений в чате или поставить возрастное ограничение для несовершеннолетних пользователей. Кроме того, для голосового канала можно настроить битрейт, выбрать качество для видео и установить лимит на количество участников в чате.
Права доступа. Здесь можно задать настройки приватности, а также назначить участников чата администраторами, выдав им различные права доступа для управления каналом.
Приглашения. В данном разделе можно создать ссылку-приглашение на канал, просмотреть список активных ссылок или отозвать приглашение.
Интеграция. Пользователи могут интегрировать свои каналы с другими сайтами, создавая Webhook — специальный код, с помощью которого можно отслеживать изменения и получать уведомления об обновлениях на каком-либо ресурсе, не покидая Дискорд.
Публичные серверы
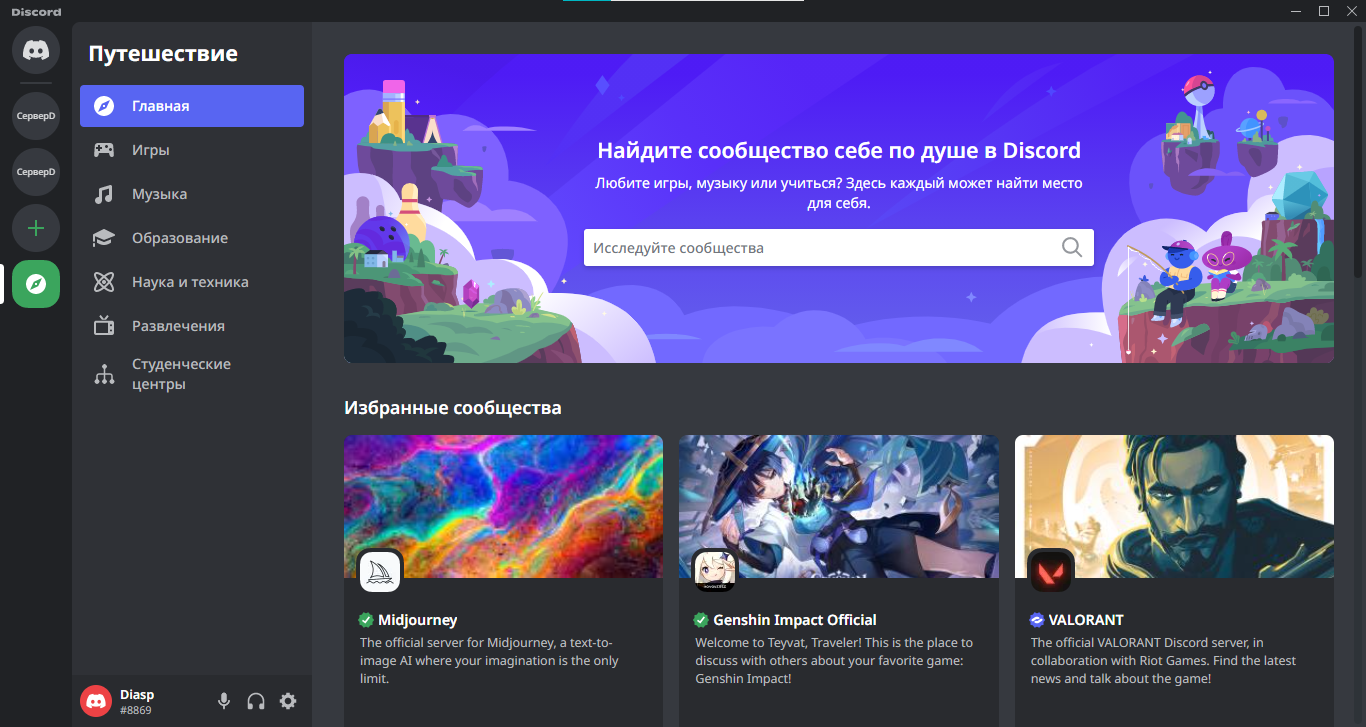
В приложении также доступны публичные серверы, к которым вы можете присоединиться, даже если у вас нет своего канала. Для этого, необходимо найти вкладку “Исследуйте публичные серверы ” и перейти в раздел.
Пользователи могут выбрать серверы по нескольким категориям:
Избранное.В данном разделе собраны популярные серверы, например, нейросеть Midjourney для создания картинок из текста или официальный канал компании OpenAI, в котором пользователи могут найти ответы, как использовать чат-бот ChatGPT.
Тематические каналы. Пользователям доступна подборка каналов по таким тематикам, как: игры, музыка, образование, наука и техника, развлечения.























