Что за обновление iOS 12?
По словам Apple, iOS 12 призвана сделать ваш iPhone и iPad еще быстрее, отзывчивее и приятнее.
В этом обновлении Apple в первую очередь сосредоточилась на производительности и быстродействии, и это отличная новость для людей, использующих старые модели iPhone, такие как iPhone 6 / 6S и даже 5S!
Простые повседневные действия, такие как запуск камеры и набор текста с клавиатуры, в iOS 12 стали быстрее. iOS 12 также добавила несколько новых интересных функций, о которых вы можете прочитать ниже.
Сначала резервное копирование!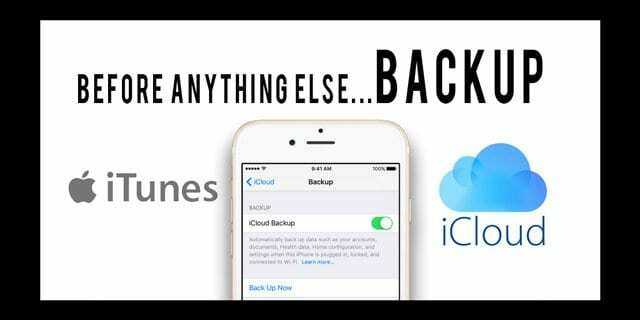
Если вы читаете эту статью и еще не обновились до iOS 12, мы настоятельно рекомендуем вам сделать резервную копию вашего устройства перед попыткой установить iOS 12.
С какими iPhone, iPad и iPod совместима iOS 12?
Прежде чем приступить к устранению неполадок, в первую очередь необходимо проверить, совместимо ли ваше устройство с последней версией iOS 12.
Если вы не можете найти новое обновление в Настройки> Общие> Обновление ПО; вам следует начать с просмотра списка совместимых устройств, как показано здесь.
Перед обновлением iOS крайне важно знать свой пароль!
Убедитесь, что вы знаете пароль своего устройства, ПЕРЕД обновлением до iOS 12. Я не говорю о Touch ID или Face ID — вы должны знать свой цифровой пароль для обновления!
Слишком многие читатели обнаруживают, что после обновления им необходимо ввести пароль. И многие не помнят или даже не помнят, как настраивались! Это большая боль в том, что с этим делать проблема с паролем постфактум.
Итак, установите пароль сегодня, прежде чем обновляться до iOS 12
Если у вас нет пароля, временно создайте его, перейдя в Настройки> Face ID / Touch ID и пароль и установка числового кода доступа. 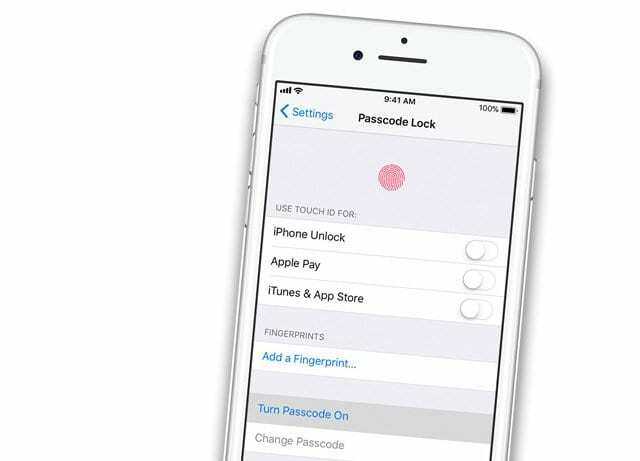
Затем, при желании, удалите его после завершения обновления.
Сложности с установкой
Если вы скачали обновление на устройство «по воздуху», но на этапе установки возникают проблемы — происходит сбой, или установка идет слишком медленно — попробуйте следующие методы:
- Жестко перезагрузите устройство.
- Проверьте уровень заряда аккумулятора. Подключите зарядное устройство.
- Убедитесь в стабильности Wi-Fi соединения.
Если установить апдейт на телефон или планшет не удается, обновитесь через iTunes. В крайнем случае, можно перевести устройство в режим DFU, после чего выполнить восстановление. При таком подходе вероятность появления ошибок минимальная.
Новое программное обеспечение iOS 12 уже начали загружать и устанавливать на iPhone, iPad и iPod Touch. Самая распространенная проблема, с которой пользователи столкнулись во время установки прошивки – iPhone X/8/7/7 Plus, SE, 6s/6s Plus/6/6 Plus, 5s/5c/5, завис при обновлении прошивки iOS 12. Причем данный баг появлялась независимо от того, какое программное обеспечение устанавливалось – тестовая версия для разработчиков или участников публичного тестирования. С аналогичной ситуацией можно столкнуться и в процессе загрузки финальной версии iOS 12. Что делать, если айфон завис при обновлении прошивки iOS 12
? Если вы ищете самое простое решение в этой ситуации – воспользуйтесь программой Tenorshare ReiBoot .
Через RCA-разъем
Самый дешевый способ, как можно подключить второй телевизор к Ростелекому без второй приставки (не важно цифровое или интерактивное у Вас телевидение) — использовать RCA-разъем. Стоимость кабеля составляет всего 100 рублей, так что особых трат у Вас не предвидится
- Рассчитайте расстояние от ресивера до второго гаджета и купите кабель RCA необходимой длины.
- Найдите на приставке RCA-разъем; HDMI-разъём должен быть уже занят шнуром от основного устройства.
Подключите кабелем к ресиверу, используя указанный разъём.
После того, как будет завершено подключение второго телевизора Ростелеком, важно правильно настроить его работу от ресивера, чтобы телевещание было стабильным. Для этого:
- Используя пульт дистанционного управления переведите второе устройство в видеорежим.
- Если потребуется, то введите логин и пароль (данные для активации те же, что и для основного устройства и приставки). Их можно найти на листе регистрации.
Подтвердите ввод кнопкой «ОК».
И, конечно, не стоит забывать, что если подключение ТВ Ростелеком на 2 телевизора при помощи одной приставки прошло успешно, то для переключения каналов, входа в меню и прочих действий вам придётся использовать всего один пульт.
Совет: сделайте резервную копию iPhone перед обновлением до iOS 15/14.
Вот совет для вас перед обновлением до iOS 15/14 — очень важно сделать резервную копию вашего iPhone перед обновлением, потому что даже iTunes иногда может не обновить ваше устройство. Что еще хуже, ваш iPhone/iPad/iPod touch может застрять на определенном экране, и вы больше не сможете его использовать
Во избежание потери данных мы рекомендуем сделать резервную копию вашего iPhone с помощью iTunes или iCloud перед обновлением iOS 15/14
Что еще хуже, ваш iPhone/iPad/iPod touch может застрять на определенном экране, и вы больше не сможете его использовать. Во избежание потери данных мы рекомендуем сделать резервную копию вашего iPhone с помощью iTunes или iCloud перед обновлением iOS 15/14.
Мы хотели бы представить отличный бесплатный инструмент что позволяет выборочно создавать резервные копии вашего устройства. Это iMyFone iTransor (поддерживается iOS 15/14), который позволяет пользователям делать резервные копии своего устройства, восстанавливать данные и экспортировать данные. Этот инструмент дает вам возможность выбирать, хотите ли вы сделать резервную копию вашего устройства полностью или частично.
Вы можете сделать резервную копию контактов, WhatsApp, WeChat, сообщений вместо всех данных на вашем устройстве. Эти резервные копии также можно восстановить на вашем устройстве, не затрагивая другие данные на вашем устройстве, и их можно объединить с соответствующими данными приложений на вашем устройстве. Вы можете просто скачать бесплатную пробную версию, чтобы попробовать. Бесплатная пробная версия также позволяет просматривать данные в резервной копии iTunes или iCloud.
Попробуйте бесплатноПопробуйте бесплатно
Как исправить ошибку iTunes 14
Ниже описана последовательность действий по устранению ошибок, призванная решить проблемы Ошибка 14. Данная последовательность приведена в порядке от простого к сложному и от менее затратного по времени к более затратному, поэтому мы настоятельно рекомендуем следовать данной инструкции по порядку, чтобы избежать ненужных затрат времени и усилий.
Пожалуйста, учтите: Нажмите на изображение . чтобы развернуть инструкции по устранению проблем по каждому из шагов ниже. Вы также можете использовать изображение , чтобы скрывать инструкции по мере их выполнения.
Шаг 1: Восстановить записи реестра, связанные с ошибкой 14
Редактирование реестра Windows вручную с целью удаления содержащих ошибки ключей Ошибка 14 не рекомендуется, если вы не являетесь специалистом по обслуживанию ПК. Ошибки, допущенные при редактировании реестра, могут привести к неработоспособности вашего ПК и нанести непоправимый ущерб вашей операционной системе. На самом деле, даже одна запятая, поставленная не в том месте, может воспрепятствовать загрузке компьютера!
В связи с подобным риском мы настоятельно рекомендуем использовать надежные инструменты очистки реестра, такие как WinThruster (разработанный Microsoft Gold Certified Partner), чтобы просканировать и исправить любые проблемы, связанные с Ошибка 14. Используя очистку реестра. вы сможете автоматизировать процесс поиска поврежденных записей реестра, ссылок на отсутствующие файлы (например, вызывающих ошибку 14) и нерабочих ссылок внутри реестра. Перед каждым сканированием автоматически создается резервная копия, позволяющая отменить любые изменения одним кликом и защищающая вас от возможного повреждения компьютера. Самое приятное, что устранение ошибок реестра может резко повысить скорость и производительность системы.
Предупреждение: Если вы не являетесь опытным пользователем ПК, мы НЕ рекомендуем редактирование реестра Windows вручную. Некорректное использование Редактора реестра может привести к серьезным проблемам и потребовать переустановки Windows. Мы не гарантируем, что неполадки, являющиеся результатом неправильного использования Редактора реестра, могут быть устранены. Вы пользуетесь Редактором реестра на свой страх и риск.
Перед тем, как вручную восстанавливать реестр Windows, необходимо создать резервную копию, экспортировав часть реестра, связанную с Ошибка 14 (например, iTunes):
- Нажмите на кнопку Начать .
- Введите «command » в строке поиска. ПОКА НЕ НАЖИМАЙТЕENTER !
- Удерживая клавиши CTRL-Shift на клавиатуре, нажмите ENTER .
- Будет выведено диалоговое окно для доступа.
- Нажмите Да .
- Черный ящик открывается мигающим курсором.
- Введите «regedit » и нажмите ENTER .
- В Редакторе реестра выберите ключ, связанный с Ошибка 14 (например, iTunes), для которого требуется создать резервную копию.
- В меню Файл выберите Экспорт .
- В списке Сохранить в выберите папку, в которую вы хотите сохранить резервную копию ключа iTunes.
- В поле Имя файла введите название файла резервной копии, например «iTunes резервная копия».
- Убедитесь, что в поле Диапазон экспорта выбрано значение Выбранная ветвь .
- Нажмите Сохранить .
- Файл будет сохранен с расширением .reg .
- Теперь у вас есть резервная копия записи реестра, связанной с iTunes.
Следующие шаги при ручном редактировании реестра не будут описаны в данной статье, так как с большой вероятностью могут привести к повреждению вашей системы. Если вы хотите получить больше информации о редактировании реестра вручную, пожалуйста, ознакомьтесь со ссылками ниже.
Мы не несем никакой ответственности за результаты действий, совершенных по инструкции, приведенной ниже — вы выполняете эти задачи на свой страх и риск.
Способы устранения ошибки 39
Методы ликвидации сбоя в программе при обновлении или других процессах напрямую зависят от источника появления проблемы. Поскольку точно неизвестно, что именно спровоцировало неполадки в связи, придётся испробовать несколько способов, один из которых сможет решить вопрос в конкретном случае. Перед тем как приступать к исправлению ошибки 39 в iTunes всеми имеющимися средствами, стоит проверить наличие интернет- подключения. Для корректной работы сервису необходимо обеспечить стабильное соединение.
Часто помогают избавиться от всевозможных сбоев обычная перезагрузка устройств (в случае с iPhone – принудительная), а также отключение программ, которые могут конфликтовать с Айтюнс. Но если после самых простых действий попытка возобновить работу с сервисом не увенчалась успехом, пробуем остальные способы, которые занимают чуть больше времени, но не сложны в выполнении.
Способ 1. Обновление iTunes
Простое, но достаточно эффективное решение возникшей проблемы – обновление программы до последней доступной версии. Устаревшее ПО часто является причиной неполадок подключения. Проверить версию можно в меню «Справка», перейдя к разделу обновлений. В случае доступных более свежих вариантов, рекомендуется обновить Айтюнс и после перезагрузки проверить, не появляется ли ошибка 39 снова. Если проблема не решилась, приступаем к дальнейшим действиям по устранению.
Способ 2. Отключение антивируса, брандмауэра
Защитники системы нередко блокируют работу программы, принимая процессы за вирусные атаки. Проверить, так ли это, можно, временно отключив антивирус и брандмауэр на компьютере. Если ошибка перестала досаждать, то в настройках защитного ПО следует внести iTunes в список исключений. Также может понадобиться отключение фильтрации сетевых протоколов.
Способ 3. Проверка даты и времени
Иногда источником ошибок, связанных с отсутствием связи с серверами, являются неправильные настройки даты, времени, часового пояса на компьютере. В случае неверных значений необходимо поменять их, поставив актуальные на текущий момент.
Способ 4. Сканирование на вирусы
Виновником сбоев в iTunes могут быть и вирусные программы, затаившиеся на компьютере и повреждающие файлы. Нужно запустить сканирование антивирусом или бесплатной утилитой Dr.Web CureIt. После выявления и удаления вредоносных программ требуется перезагрузка компьютера.
Способ 5. Обновление компонентов ОС Windows
Конфликт программы с операционной системой, если её компоненты устарели, также нередкое явление. Windows, как и iTunes, должна быть обновлена, поэтому прежде чем прибегать к более серьёзным методам устранения ошибки 39, лучше проверить наличие обновлений для ОС, перейдя к «Центру обновлений» из панели управления и установить при необходимости все, даже необязательные обновления.
Способ 6. Переустановка iTunes
Некорректную работу программы иногда может исправить только повторная установка. Сначала нужно полностью удалить Айтюнс и все дополнительные компоненты приложения, после чего перезагрузить компьютер, а затем приступать к инсталляции и установке последней версии медиа плеера.
Способ 7. Восстановление iPhone
Если все способы оказались неэффективными в решении проблемы, переходим к более серьёзным действиям по ликвидации ошибки 39. Процедура сброса настроек iPhone может помочь избавиться от сбоя, но все данные пользователя при этом будут стёрты, поэтому нужно заранее обеспечить наличие резервных копий для возможности восстановления. Восстановить iOS-устройство можно следующим образом:
- подключаем iPhone к компьютеру посредством оригинального USB-кабеля;
- выбираем девайс из списка устройств;
- жмём кнопку восстановления;
- ждём, пока процедура не завершится, процесс может занять несколько минут, после чего произойдёт перезагрузка.
Как правило, один из вышеперечисленных способов обязательно поможет решить проблему, но если исправить ошибку 39 iTunes при обновлении не удалось, следует воспользоваться другим компьютером для осуществления процедуры или обратиться за помощью к специалистам.
Как самостоятельно решить возникшую проблему
Обновлять текущую версию не сложно, для этого необходимо зайти в раздел настроек и найти там пункт Обновления ПО. Но когда возникает ошибка на экране, необходимо разобраться с этой проблемой. Есть несколько вариантов, как исправить ситуацию:
- выполнить принудительную перезагрузку сотового;
- воспользоваться программой Айтюнс на компьютере.
Стоит рассказать о каждом из этих способов детальнее, так как они имеют свои нюансы для каждой модели Айфона.
Как выполнить исправление сбоя через смартфон
Если у владельца возник сбой в установке обновления iOS 13 Public Beta, рекомендуется перезапустить систему смартфона. Возможно, ошибка появляется по той причине, что возник баг на сотовом. Восстановить работу гаджета можно жесткой перезагрузкой. Чтобы перезапустить устройство iPhone X, необходимо следовать такой инструкции:
- на сотовом телефоне клиент находит кнопку для увеличения громкости звука, она расположена слева;
- на нее необходимо быстро нажать;
- теперь следует найти клавишу для уменьшения громкости, на нее также следует быстро нажать и сразу отпустить;
- далее на правой части гаджета выбирается кнопка Питание;
- клиент нажимает на нее и удерживает;
- через 5-10 секунд на экране высветится логотип фирмы производителя;
- как только значок появится, следует отпустить клавишу;
- когда загрузка смартфона будет завершена, следует ввести свой пароль разблокировки;
- после этого можно снова попробовать установить обновление.
Когда клиент покупает себе iPhone 8 или 8 Plus, он должен знать, что его дизайн отличается от других моделей. Но процесс перезапуска системы здесь будет таким же, как на версии iPhone X. Чтобы перезапустить операционную систему, необходимо выполнить инструкцию, описанную для модели X.
Также есть смартфоны iPhone 7 и 7 Plus, для них предусмотрен другой дизайн. На этом телефоне отсутствует кнопка Домой. Если клиенту требуется перезапустить гаджет, потребуется следовать такой инструкции:
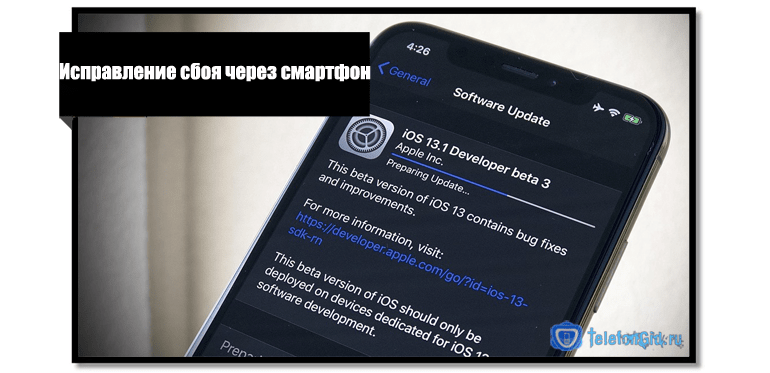
- сначала необходимо найти кнопку с режимом сна;
- эта клавиша располагается на правой части телефона;
- пользователь нажимает ее и удерживает 5 секунд;
- далее требуется найти кнопку для снижения уровня громкости;
- ее также нажимают и удерживают около 5 секунд;
- через некоторое время на экране отобразится логотип компании производителя;
- как только это случится, можно отпустить комбинацию;
- после завершения перезагрузки на экране появится заблокированный экран;
- владелец должен ввести код доступа к смартфону;
- после этого можно снова попробовать выполнить обновление ПО.
При использовании версии iPhone 6 или 6s перезапуск системы выполняется по другой схеме. Если клиент хочет перезагрузить свое устройство принудительно, он должен воспользоваться инструкцией:
- для начала владельцу необходимо найти клавишу Питание и нажать на нее;
- затем выбирается круглая кнопка Домой;
- ее нажимают одновременно с питанием;
- на дисплее сотового должен появиться логотип компании производителя;
- как только это произойдет, можно отпустить обе клавиши одновременно;
- когда загрузка будет завершена, следует ввести пароль доступа;
- после этого следует снова попробовать установить прошивку.
Обратите внимание
Такая схема принудительной перезагрузки подходит для всех версий смартфонов, которые были выпущены ранее iPhone 6.
Использование компьютера на Виндовс
Исправить возникшую ошибку можно, воспользовавшись стационарным ПК и программой Айтюнс. Такой метод следует применить, когда прошивка не устанавливается через настройки смартфона. Процедура выполняется по такой инструкции:
- сначала необходимо зайти на портал компании и скачать файл с новой версией программного обеспечения;
- далее на компьютер устанавливается программа Айтюнс, если она уже есть, следует обновить утилиту;
- Айфон подключается к компьютеру с помощью оригинального шнура;
- после подключения начнется процедура синхронизации данных;
- как только она завершится, на экране в углу появится значок смартфона;
- владелец должен щелкнуть по иконке и выбрать пункт Обновить;
- далее выбирается тот файл, который клиент скачал ранее с сайта компании.
Процесс обновления системы занимает от 5 до 10 минут. В процессе установки не рекомендуется отключать устройство от ПК.
Вам также может быть интересно
Как удалить обновление iOS 11, если вы решили, что для нормальной работы Айфона достаточно возможностей предыдущей версии? Удаление апдейта до установки на телефон и откат после инсталляции.
Удаление файла прошивки
Для начала разберемся, как удалить неустановленное обновление iOS 11, которое уже скачано на телефон. Обновление загрузится только после того, как вы подтвердите свое желание его установить.
Затем файл прошивки хранится в памяти устройства, пока вы не запустите установку новой систему.
Все это время на иконке приложения «Настройки» будет гореть единичка, сигнализирующая о необходимости внести изменения в конфигурацию.
Если вы хотите перейти на новую версию, зайдите в раздел «Обновление ПО» в подменю настроек «Основные», и нажмите «Загрузить и установить».
После скачивания файла прошивки в этом же разделе появится два варианта действий: «Установить» и «Позже» (запустить установку ночью или напомнить позже). Если вы нажмете «Установить», то потом для удаления iOS 11 придется восстанавливать устройство.
Если вы нажмете «Позже» и выберите «Напомнить позже», то сможете без труда удалить прошивку из памяти iPhone.
Для удаления скачанной прошивки:
- Откройте настройки.
- Выберите подменю «Основные».
- Зайдите в раздел «Использование хранилища и iCloud», нажмите «Управлять».
- Найдите скачанный файл и тапните «Удаление обновления».
Готово, апдейт удален, система не будет обновляться. Но это лишь временное спокойствие: при следующем подключении к Wi-Fi iOS снова просигнализирует о наличии апдейта. Полностью игнорировать обновления можно только после их запрета.
Восстановление устройства
Если пользователь уже обновил систему, то никакое удаление файла прошивки не поможет — она уже установлена.
На iPhone 5S и других моделях это может вызвать появление неприятных сбоев и ошибок.
Пользователи сообщают, что после установки апдейта у них не работает тачскрин, не подключаются устройства Wi-Fi и Bluetooth, возникают проблемы с аккумулятором.
Чтобы вернуть телефон или планшет в работоспособное состояние, нужно убрать обновление и откатиться к предыдущей стабильной версии iOS. Сделать это можно только в режиме восстановления через iTunes.
Перед восстановлением устройства не забудьте сделать резервную копию данных.
- Скачайте подходящую версию iOS 10.3.3.
- Запустите iTunes на компьютере.
- Выключите устройство.
- Зажмите кнопку Home. Удерживая ее, подключите телефон к компьютеру (на iPhone 7 нужно держать кнопки питания и уменьшения громкости).
- Дождитесь появления экрана подключения в iTunes.
- Зажмите Shift на клавиатуре (Alt/Option на Mac) и кликните «Восстановить».
- Выберите загруженный ранее файл прошивки iOS 10.3.3.
- Нажмите «Восстановить и обновить».
Вы снова на привычной десятой iOS, но это не спасет от уведомлений о наличии обновлений. Можно их игнорировать, а можно запретить — на время или навсегда.
Запрет обновления
Чтобы устройство не искало и не скачивало обновления, добавьте на него профиль от Apple TV. В таком случае сервер обновлений сменится на tvOS, и устройство не будет искать новые версии iOS. Чтобы это сделать:
- Запустите Safari.
- Скачайте через него файл (например, из ).
- Выберите устройство и сохраните профиль в параметрах.
- Перезагрузите устройство по требованию системы.
Чтобы убедиться в том, что способ сработал, зайдите в раздел «Обновление ПО» и запустите поиск новой версии iOS.
Телефон/планшет ничего не найдет, так как будет подключаться к серверам к tvOS.
Бейдж о наличии обновлений будет отображаться в настройках, но и его тоже можно убрать — правда, для этого придется покопаться в системных файлах через программу iBackupBot.
Если вы решите избавиться от запрета, то сделать это будет просто: нужно лишь зайти в «Настройки» — «Основные» — «Профили» и удалить учетную запись с tvOS10.
Это самый простой способ запретить обновлений, который не требует джейлбрейка и установки твиков.
Часть 1. Подготовка перед выводом iPhone из проверки проблемы с обновлением
Каждый раз, когда выпускается новое обновление программного обеспечения Apple, тысячи пользователей Apple пытаются одновременно загрузить и установить свои устройства, что может легко вызвать сбои сервера, а также могут быть системные ошибки iOS. Поэтому часто бывает, что iPhone застревает при проверке обновления. Чтобы решить проблему проверки обновлений iPhone в iOS 14, убедитесь, что: 1. Держите iPhone полностью заряженным. Если на вашем iPhone не хватит заряда аккумулятора во время любого обновления, процесс обновления может быть прерван. 2. Иметь стабильное соединение Wi-Fi. Убедитесь, что ваш iPhone подключен к Wi-Fi. Если соединение Wi-Fi слабое, то нет сомнений, что вы не сможете проверить обновление с iOS 14. 3. На iPhone достаточно места для хранения. Если места недостаточно, вы не сможете обновить или даже застрять в процессе. Чтобы проверить доступное пространство, перейдите в «Настройки»> «Основные»> «О программе»> «Доступно». 4. Создайте резервную копию файлов и данных iPhone. Перед использованием следующих методов заранее создайте резервную копию своего iPhone, чтобы избежать потери данных.
Самый простой способ избавиться от проблемы с обновлением проверки iPhone — это заблокировать и разбудить iPhone. Просто нажмите кнопку питания сбоку или сверху, чтобы заблокировать iPhone, а затем снова нажмите кнопку питания, чтобы вывести его из спящего режима. Повторите этот шаг 5–10 раз, пока iPhone не вернется в нормальное состояние. Однако этот метод не может на 100% решить проблему зависания телефона при проверке обновления.
Когда iOS 14 зависает при проверке обновления на iPhone, вы также можете попробовать выполнить полный сброс iPhone до вытащить iPhone из проверочного обновления вопрос. Чтобы выполнить полный сброс настроек iPhone, выполните следующие действия:
Для iPhone 6 / 6s или более ранней версии: Одновременно нажмите кнопку «Домой» и кнопку питания, пока не увидите логотип Apple. Отпустите две кнопки и дождитесь перезагрузки iPhone.
Для iPhone 7 / 7 Plus: Одновременно нажмите кнопку питания и кнопку уменьшения громкости, пока не увидите логотип Apple. Отпустите обе кнопки.
Просто нажмите и удерживайте кнопки «Домой» и «Сон / Пробуждение» одновременно. Удерживайте, пока экран не выключится, затем отпустите кнопку, когда появится логотип Apple. После перезагрузки iPhone перейдите в «Настройки»> «Общие»> «О программе» и убедитесь, что iPhone работает на новой iOS. Если нет, повторите процесс обновления.
Перейдите в «Настройки»> «Общие»> «Хранилище iPhone». Здесь вы можете увидеть список приложений на вашем устройстве. Вам нужно найти файл обновления iOS, затем выбрать его и нажать кнопку «Удалить обновление».
После успешного удаления файла обновления перезагрузите iPhone, а затем перейдите в меню «Настройки»> «Общие»> «Обновление программного обеспечения», чтобы снова загрузить версию iOS 14.
Если это не сработает, перейдите к следующему способу.
UkeySoft FoneFix iOS System Recovery — это надежный и безопасный инструмент для восстановления iOS, который предназначен для исправления любых системных проблем iOS, iPadOS или tvOS без потерь, в том числе Ошибка обновления iOS, Recovery Mode/Режим DFU, Логотип Apple, черный / белый / синий экран, цикл загрузки iPhone и т. д. Благодаря его поддержке вы можете легко избавиться от проблем с обновлением на iPhone без потери данных и вернуть iPhone в нормальное состояние.
Шаг 1. Запустите UkeySoft FoneFix и выберите Стандартный режим. Загрузите UkeySoft FoneFix и запустите его на своем Windows или Mac. С помощью кабеля Apple USB подключите iPhone к компьютеру. Чтобы избавиться от iPhone, который постоянно говорит о проблеме с обновлением, выберите вариант «Стандартный режим».
Шаг 2. Переведите iPhone в режим восстановления и загрузите пакет прошивки. См. Способ 2, чтобы перевести iPhone в режим восстановления. После этого он автоматически обнаружит ваше устройство, нажмите «Загрузить», чтобы загрузить соответствующий пакет прошивки.
Шаг 3. Исправьте зависание iPhone. Проверка обновления на iOS 14. После загрузки пакета прошивки нажмите «Пуск», чтобы устранить проблему с восстановлением iPhone.
Если вы не против потери данных на вашем iPhone, перейдите к способам 5, 6, 7, вы создадите резервную копию своих данных перед началом.




























