iOS 14.2 Beta Новые функции
Помимо исправления ошибки отключения звука звонков и предупреждений в iOS 14, в iOS 14.2 также будут добавлены некоторые новые функции:
-
Переключатель Центра управления Shazam: позволяет быстро узнать, какая музыка играет поблизости, одним касанием в Центре управления.Как: Открытым Настройки -> Центр управления и добавьте новый переключатель «Распознавание музыки Shazam» в список «Включенные элементы управления».
Shazam теперь также может распознавать музыку из приложений, таких как игры. Это также информирует вас о том, какая музыка играет, когда вы носите AirPods. Распознанные песни отображаются в виде уведомлений. Коснитесь их, и они начнут играть в Apple Music! - Предложение Apple Music в Центре управления: — еще одна новая функция, которая отображает предложения в виджете «Сейчас исполняется», когда музыка не воспроизводится.Факт: в iOS 14.2 также легче узнать и управлять устройствами, подключенными к AirPlay (динамики Bluetooth, Apple TV), с помощью обновленных элементов управления мультимедиа.
- Обнаружение людей: — новая функция, доступная в приложении Magnifier, начиная с iOS 14.2. Это позволяет пользователям iPhone с проблемами зрения использовать приложение «Камера» и узнавать, насколько далеко они находятся от других людей.
Вы обновились до iOS 14.2 Beta? Каков ваш отзыв? Дайте нам знать в разделе комментариев ниже!
Связанный: Оцените все новые функции iOS 14!
Как подготовить iPhone и iPad к установке публичной iOS 14 beta, и где ее скачать
Публичная бета-версия iOS 14 и iPadOS 14 уже вышла и доступна для всех и каждого, кто хочет первым попробовать обновление программного обеспечения для iPhone и iPad. Если вы один из этих смельчаков, вам будет полезно узнать, как правильно подготовить свой iPhone, iPad или iPod touch к установке публичной бета-версии. Все же порой обновление проходит не совсем гладко, и бывают случаи, когда пользователи теряют все данные на устройстве. Поэтому перед установкой iOS 14 beta необходимо произвести ряд операций.
Устанавливать iOS 14 нужно с умом
Сначала убедитесь, что iOS 14 можно установить на ваше устройство. Полный список поддерживаемых устройств iOS приведен ниже.
Какие iPhone поддерживают iOS 14
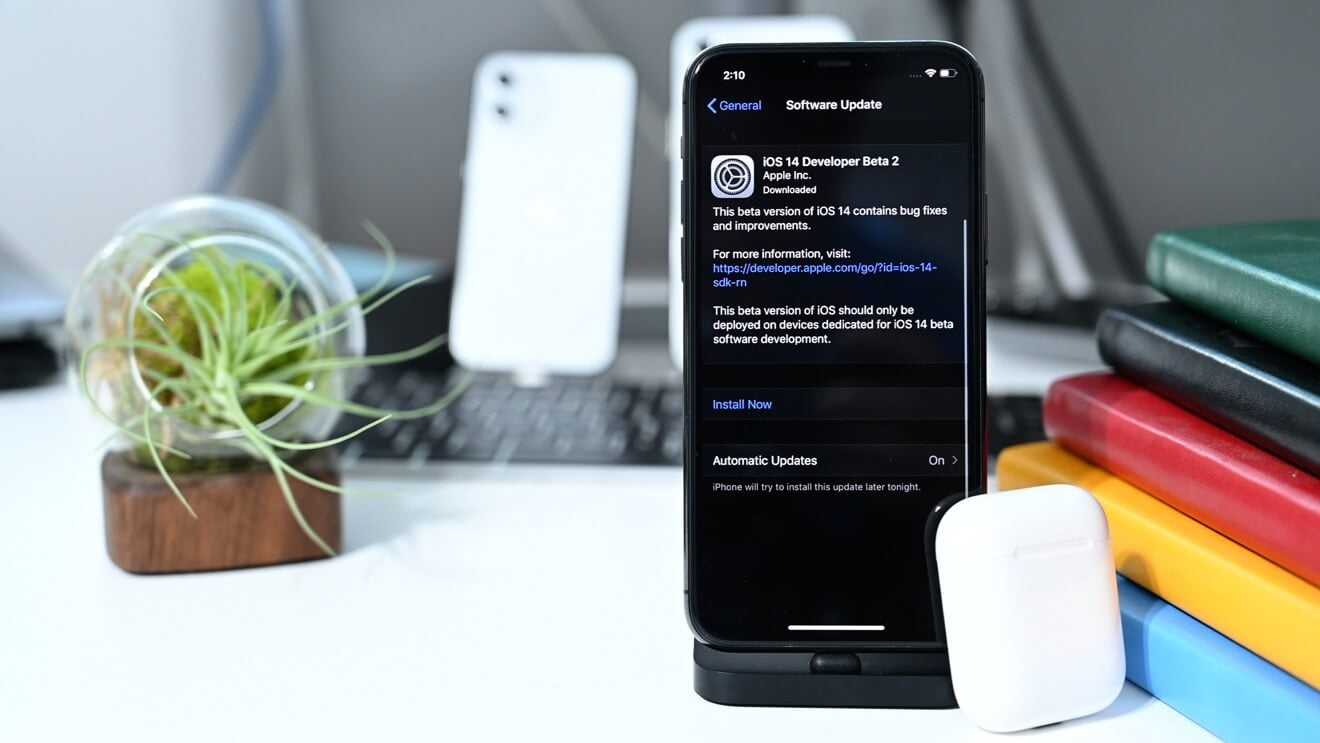
Большинство iOS-устройств поддерживают iOS 14
- iPhone SE
- iPhone 6s
- iPhone 6s Plus
- iPhone 7
- iPhone 7 Plus
- iPhone 8
- iPhone 8 Plus
- iPhone X
- iPhone XR
- iPhone XS
- iPhone XS Max
- iPhone 11
- iPhone 11 Pro
- iPhone SE 2020
- iPod Touch 7
Какие iPad поддерживают iPadOS 14
- iPad Air 2 (и новее);
- iPad Pro (все модели);
- iPad 5 (и новее);
- iPad mini 4 (и новее).
Если ваше устройство есть в этом списке, смело переходите к следующему этапу.
Как очистить память на iPhone
После нескольких лет использования одного и того же устройства у вас может появиться множество ненужных приложений, файлов и данных, которые вы не используете. Чтобы обеспечить плавный переход к общедоступной бета-версии, убедитесь, что у вас нет на устройстве лишних больших файлов и музыки — iOS 14 beta сильно увеличивает «Другое» на iPhone и iPad, поэтому в дальнейшем вы можете столкнуться с нехваткой свободного места.
Самый действенный способ очистить память на iPhone — удалить приложения, которые занимают больше всего места, а затем установить их заново. Выявить такие приложения можно в меню «Настройки» — «Основные» — «Хранилище iPhone». Например, у меня на айфоне Telegram со своим кэшем занимает больше 11 ГБ, хотя само приложение весит около 80 МБ. Поскольку переписка хранится не на устройстве (кроме секретных чатов), я могу смело удалить его с iPhone и поставить заново из App Store.
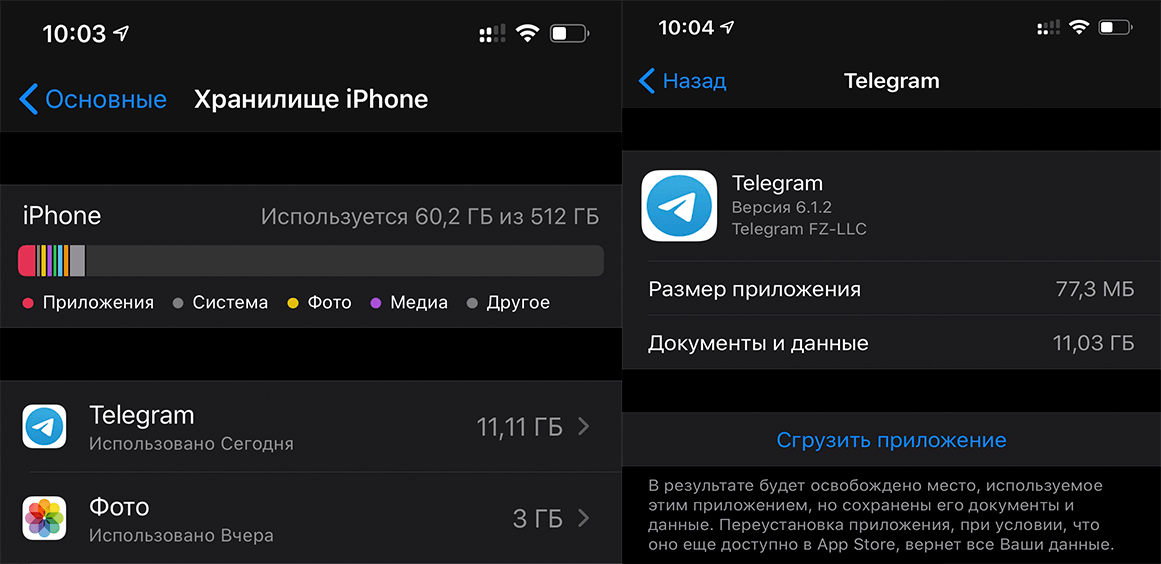
До удаления Telegram и после того, как я поставил его заново. Все данные сохранились
Сбросить кэш системы на айфоне еще проще — нужно регулярно перезагружать гаджет. У меня после очередной перезагрузки как-то освободилось почти 700 МБ из раздела «Другое».
Как сделать резервную копию iPhone, iPad или iPod touch
Нельзя не подчеркнуть, насколько важно сделать резервную копию вашего устройства перед тем, как начать бета-тестирование iOS. Если что-то пойдет не так, важно быть готовым вернуться назад и начать все сначала
Если вы не выполняете резервное копирование своего устройства и потеряете все свои контакты или другие важные данные, их не восстановить.
Когда дело доходит до установки бета-версий, очень хорошей идеей будет сделать копию вашего iPhone, iPad или iPod touch на компьютере. Если пользоваться только iCloud, в дальнейшем может возникнуть конфликт, поскольку резервная копия у вас будет уже с iOS 14, а откатиться вы захотите на iOS 13. Как только вы сделаете бэкап, переходим к финальному шагу.
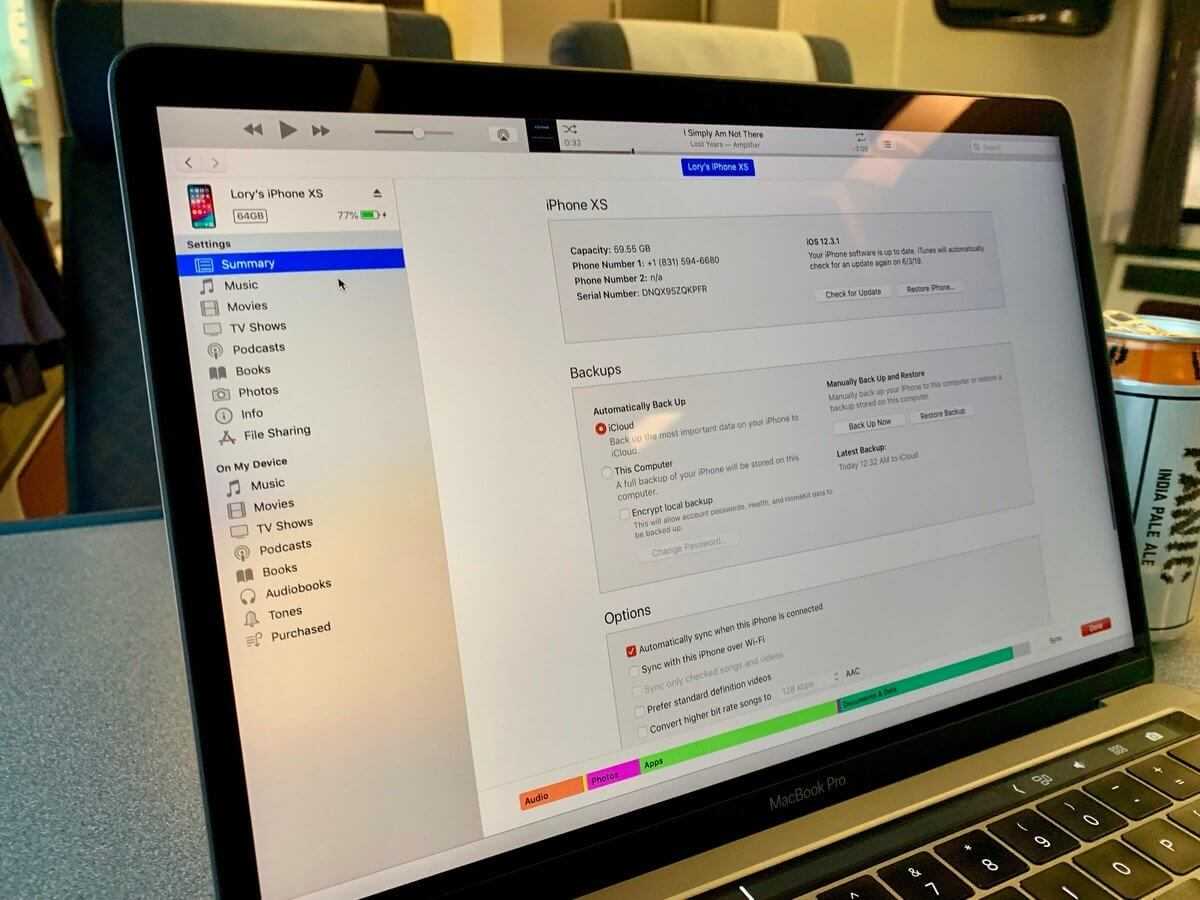
Лучше всего создать резервную копию на компьютере
Как установить iOS 14 beta
- Перейдите по этой ссылке и войдите в свой аккаунт Apple ID;
- В открывшемся окне выберите «Зарегистрируйте свои устройства»;
- Пролистайте страницу до раздела «Установка профиля» и скачайте бета-профиль;
- Откройте на устройстве «Настройки» — Основные» — «Профили» и установите загруженный бета-профиль;
- Перейдите в раздел «Обновление ПО», выполните поиск обновлений и установите iOS 14 beta 1.
Можете наслаждаться публичной бетой iOS 14! По мере выхода новых версий они будут автоматически «прилетать» по воздуху. А если вам что-то не понравится, вы всегда можете загрузить последнюю актуальную версию прошивки iOS 13 и вернуть все назад — здесь подробная инструкция. Ведь у вас будет резервная копия.
Проверка совместимости вашего iPhone с iOS 14 beta 1
Перед тем, как приступить к установке iOS 14 beta 1, важно узнать, совместим ли ваш iPhone с этой версией операционной системы. Не все модели iPhone могут установить и работать с iOS 14 beta 1, поэтому проверьте список совместимых устройств ниже:
- iPhone 11 Pro Max
- iPhone 11 Pro
- iPhone 11
- iPhone XS Max
- iPhone XS
- iPhone XR
- iPhone X
- iPhone 8 Plus
- iPhone 8
- iPhone 7 Plus
- iPhone 7
- iPhone 6s Plus
- iPhone 6s
- iPhone SE (второе поколение)
Если ваше устройство присутствует в этом списке, значит оно совместимо с iOS 14 beta 1 и вы можете приступить к установке. Если же вашего устройства нет в списке, это означает, что ваш iPhone не поддерживает новую версию операционной системы и вы не сможете установить iOS 14 beta 1 на него.
Получите еще более старые версии OS X
Если у вас есть действующая учетная запись Apple Developer, вы можете загрузить более старые версии с developer.apple.com/downloads. Не разработчики могут купить OS X Mountain Lion (19,99 долларов США) и OS X Lion (19,99 долларов США) напрямую от Apple. Apple отправит вам код разблокировки по электронной почте, который вы сможете погасить в Mac App Store.
На таких сайтах могут продаваться старые копии Lion, Mountain Lion и даже Snow Leopard. eBay.
Некоторые веб-сайты могут предлагать для загрузки старые версии OS X, но мы рекомендуем их избегать. Во-первых, установщик может содержать вредоносное ПО. Во-вторых, есть проблемы с законом: OS X по-прежнему защищена авторским правом. Даже если у вас есть лицензия, вы не сможете легально загрузить ее в своей юрисдикции. Если вы можете, возможно, вы не сможете легально использовать BitTorrent для его загрузки, поскольку ваш BitTorrent-клиент будет загружать части OS X другим людям во время процесса загрузки.
How to Download iOS 14 Beta
Device Preparation
Before installing a new version of the operating system, it is recommended to backup the device. This is necessary in case something goes wrong during the installation, or you decide to roll back to iOS 13. Many complain that the firmware does not get up the first time.
On the device itself
Step 1. Go to Settings -> Apple ID -> iCloud -> Backup.
Step 2. Turn on the toggle switch iCloud Backup and wait for the completion.
Via iTunes
Step 1. Connect the iPhone or iPad to the computer via wire and open iTunes.
Step 2. Go to the top of the program to the section with your device.
Step 3. In the Automatically create copies section, select This computer.
Step 4. Click Create backup now and wait for the backup to finish.
That’s all, we are prepared for a bad outcome.
Как вернуться в Сьерру или раньше
Как мы уже говорили выше, это немного сложнее, если вы вернетесь с Big Sur, Catalina, Mojave или High Sierra на версию macOS, которая предшествует им, потому что Apple усложнила получение старых установщиков и (возможно, связанное с этим) Apple перешла на новая файловая система.
Когда Apple перестала пытаться запускать APFS на Fusion-дисках еще во время бета-тестирования High Sierra (ранняя версия этой бета-версии, которая не поддерживала ее на Fusion-дисках), компания выпустила следующие инструкции по переходу с версии APFS на версия HFS +. Поскольку Mojave поддерживает APFS как на жестких дисках, так и на гибридных дисках, есть вероятность, что если ваш Mac оснащен таким оборудованием, вам нужно будет помнить об этом при переходе на более раннюю версию.
- Сделайте машину времени.
- Загрузите установщик Mojave из Mac App Store.
- Создайте загрузочный установщик, как указано выше.
- Нажмите Option / Alt при запуске Mac.
- Выберите установщик macOS Mojave в качестве загрузочного диска.
- Выберите Дисковую утилиту.
- Выберите Показать все устройства.
- Выберите свой диск и нажмите Удалить.
- Измените формат на MacOS Extended (в журнале).
- Измените имя вашего игрока на другое.
- Закройте Дисковую утилиту.
- Выберите «Переустановить macOS» и выберите новое имя диска в качестве целевого.
- В Ассистенте настройки выберите перенос данных с машины времени обратно (Time Machine еще не использует APFS, так что на данный момент он должен работать).
iOS 14 Центр Скачать на Андроид Бесплатно Полную Версию
Сразу хотим прояснить момент. Установить оригинальную версию iOS 14 на Android вообще никак.
Поэтому, разработчики дали нам возможность скачать лаунчеры с внешним видом iOS.
Всё выглядит очень даже прилично. Бывают небольшие лаги, но в целом можете получить внешний вид ОС.
Чаще всего пользователи выбирают такие вариант:
Лаунчер. Меняется внешний вид меню, добавляется Центр управления и даже обои оригинальные.
Оставим вам ссылки на них:
Первый лаунчер – play.google.com/store/apps/details?id=com.ios.iphone.ios13.launcherios13.
Второй лаунчер – play.google.com/store/apps/details?id=com.ioslauncher.launcherios.
Центр управления. Можно отдельно установить и этот элемент iOS. Его удобно использовать, чтобы получить быстрый доступ к многим настройкам.
Так же ссылки ниже:
Первый вариант – play.google.com/store/apps/details?id=com.luutinhit.controlcenter&hl=ru.
Второй вариант – play.google.com/store/apps/details?id=com.controlcenter.controlcenterios.
Первый имеет самое большое количество позитивных отзывов. Также стоит отметить, что оба приложения постоянно получают свежие обновления.
iOS 14 Beta Frequently Asked Questions:
Should I download iOS 14 beta?
It depends. If you are a developer and know that beta contains bugs and if you are ok with bugs and problems, then you can download iOS 14 beta and install it.
Will iPhone 6s get iOS 14?
Yes, you will get iOS 14 on your iPhone 6s as iPhone 6s and newer iPhones are supported. Even the iPhone SE is supported for iOS 14.
What devices are compatible with iOS 14?
All iOS devices which run iOS 13 are compatible with the iOS 14 upgrade. So iPhone 6s and iPhone SE and latest devices support iOS 14.
How to download iOS 14 beta profile?
To download the iOS 14 beta profile, follow these steps:1. Go to the Apple Beta Software Program website on your iPhone or iPad.2. Sign in with your Apple ID and Scroll down and tap “Enroll Your Devices”3. Now Tap on “Download Profile” and follow the on-screen instructions to install the profile.5. Finally restart your device and go to Settings > General > Software Update and you should see the iOS 14 beta available to download and install.
I hope you were able to download and update to the latest iOS 14 Beta on your iPhone. Do comment below if you face any issues.
Как подготовить iPhone и iPad к установке публичной iOS 14 beta, и где ее скачать
Публичная бета-версия iOS 14 и iPadOS 14 уже вышла и доступна для всех и каждого, кто хочет первым попробовать обновление программного обеспечения для iPhone и iPad. Если вы один из этих смельчаков, вам будет полезно узнать, как правильно подготовить свой iPhone, iPad или iPod touch к установке публичной бета-версии. Все же порой обновление проходит не совсем гладко, и бывают случаи, когда пользователи теряют все данные на устройстве. Поэтому перед установкой iOS 14 beta необходимо произвести ряд операций.
Устанавливать iOS 14 нужно с умом
Сначала убедитесь, что iOS 14 можно установить на ваше устройство. Полный список поддерживаемых устройств iOS приведен ниже.
Какие iPhone поддерживают iOS 14
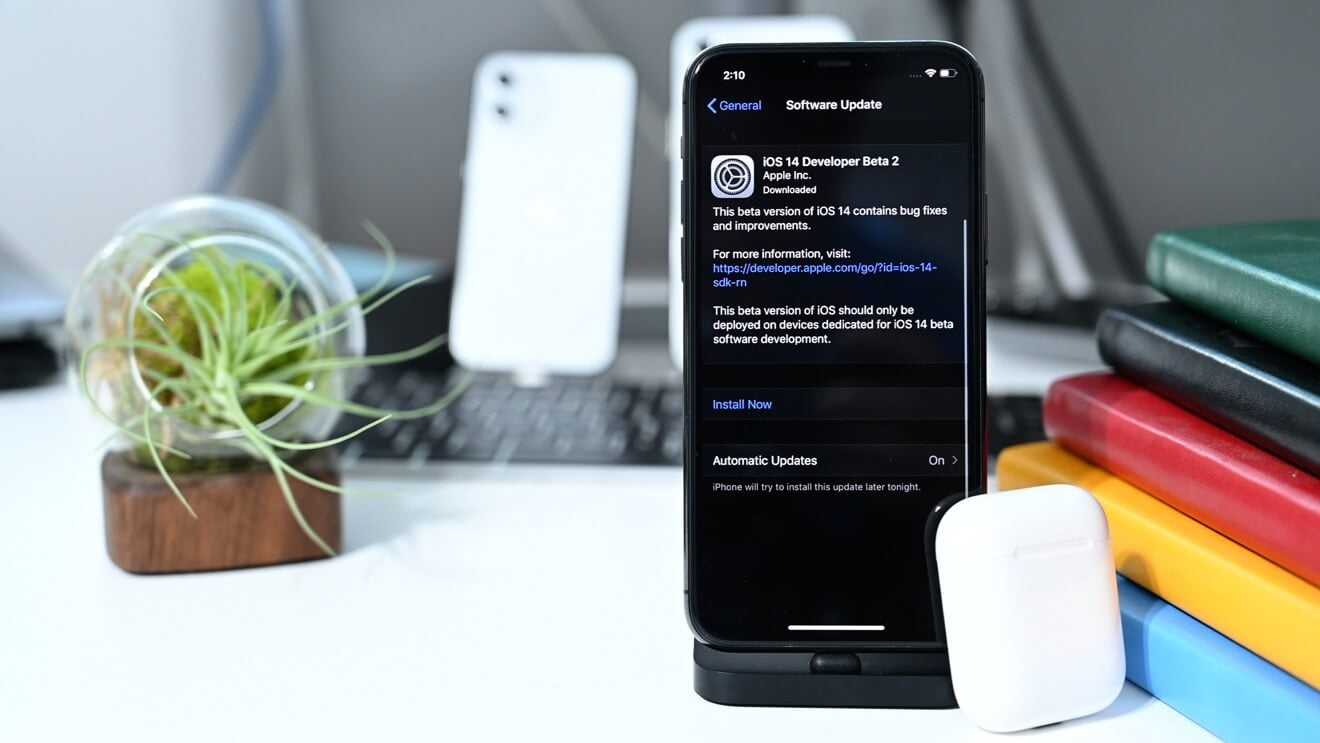
Большинство iOS-устройств поддерживают iOS 14
- iPhone SE
- iPhone 6s
- iPhone 6s Plus
- iPhone 7
- iPhone 7 Plus
- iPhone 8
- iPhone 8 Plus
- iPhone X
- iPhone XR
- iPhone XS
- iPhone XS Max
- iPhone 11
- iPhone 11 Pro
- iPhone SE 2020
- iPod Touch 7
Какие iPad поддерживают iPadOS 14
- iPad Air 2 (и новее);
- iPad Pro (все модели);
- iPad 5 (и новее);
- iPad mini 4 (и новее).
Если ваше устройство есть в этом списке, смело переходите к следующему этапу.
Как очистить память на iPhone
После нескольких лет использования одного и того же устройства у вас может появиться множество ненужных приложений, файлов и данных, которые вы не используете. Чтобы обеспечить плавный переход к общедоступной бета-версии, убедитесь, что у вас нет на устройстве лишних больших файлов и музыки — iOS 14 beta сильно увеличивает «Другое» на iPhone и iPad, поэтому в дальнейшем вы можете столкнуться с нехваткой свободного места.
Самый действенный способ очистить память на iPhone — удалить приложения, которые занимают больше всего места, а затем установить их заново. Выявить такие приложения можно в меню «Настройки» — «Основные» — «Хранилище iPhone». Например, у меня на айфоне Telegram со своим кэшем занимает больше 11 ГБ, хотя само приложение весит около 80 МБ. Поскольку переписка хранится не на устройстве (кроме секретных чатов), я могу смело удалить его с iPhone и поставить заново из App Store.
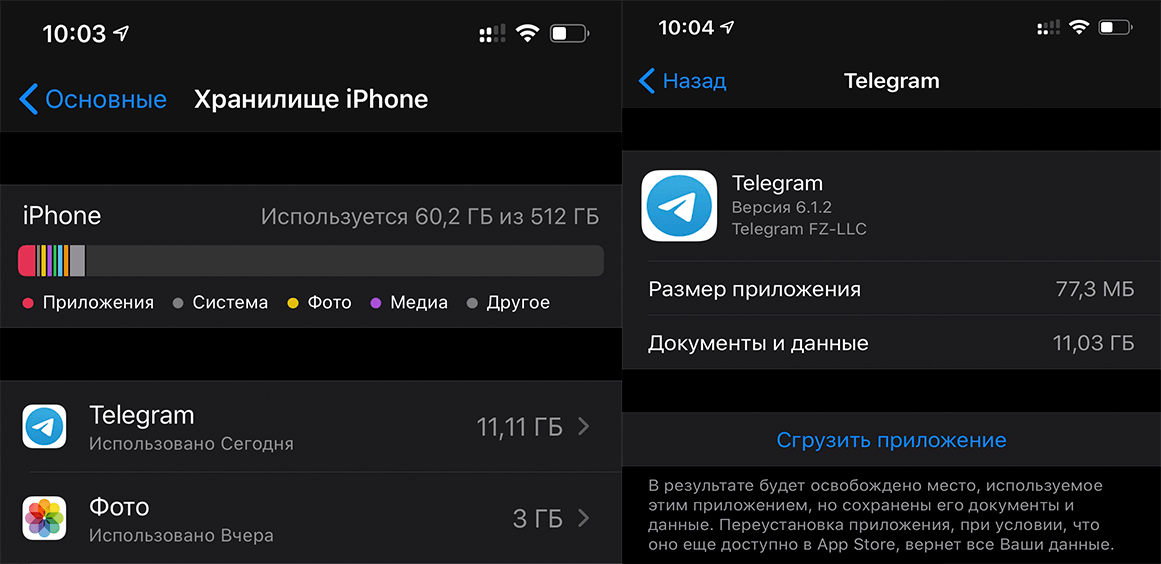
До удаления Telegram и после того, как я поставил его заново. Все данные сохранились
Сбросить кэш системы на айфоне еще проще — нужно регулярно перезагружать гаджет. У меня после очередной перезагрузки как-то освободилось почти 700 МБ из раздела «Другое».
Как сделать резервную копию iPhone, iPad или iPod touch
Нельзя не подчеркнуть, насколько важно сделать резервную копию вашего устройства перед тем, как начать бета-тестирование iOS. Если что-то пойдет не так, важно быть готовым вернуться назад и начать все сначала
Если вы не выполняете резервное копирование своего устройства и потеряете все свои контакты или другие важные данные, их не восстановить.
Когда дело доходит до установки бета-версий, очень хорошей идеей будет сделать копию вашего iPhone, iPad или iPod touch на компьютере. Если пользоваться только iCloud, в дальнейшем может возникнуть конфликт, поскольку резервная копия у вас будет уже с iOS 14, а откатиться вы захотите на iOS 13. Как только вы сделаете бэкап, переходим к финальному шагу.
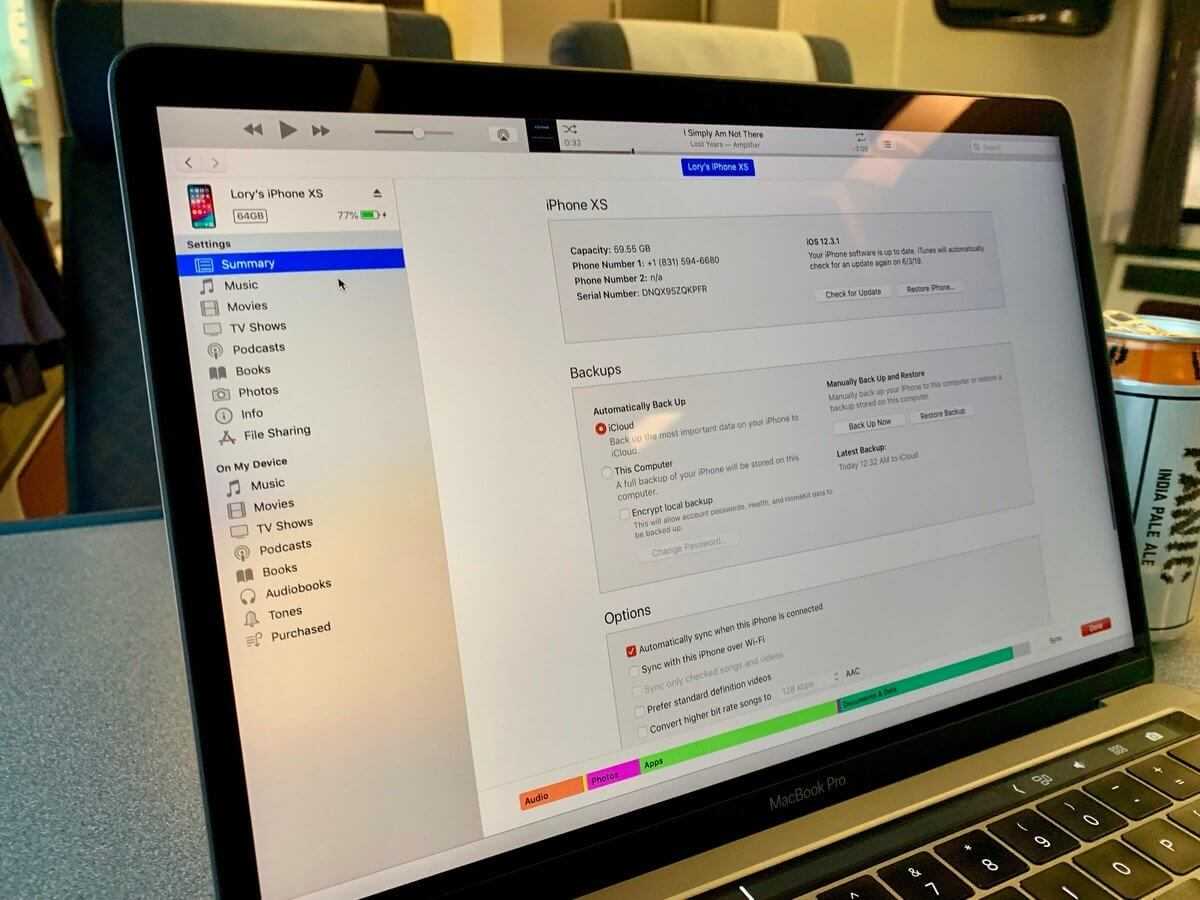
Лучше всего создать резервную копию на компьютере
Как установить iOS 14 beta
- Перейдите по этой ссылке и войдите в свой аккаунт Apple ID;
- В открывшемся окне выберите «Зарегистрируйте свои устройства»;
- Пролистайте страницу до раздела «Установка профиля» и скачайте бета-профиль;
- Откройте на устройстве «Настройки» — Основные» — «Профили» и установите загруженный бета-профиль;
- Перейдите в раздел «Обновление ПО», выполните поиск обновлений и установите iOS 14 beta 1.
Можете наслаждаться публичной бетой iOS 14! По мере выхода новых версий они будут автоматически «прилетать» по воздуху. А если вам что-то не понравится, вы всегда можете загрузить последнюю актуальную версию прошивки iOS 13 и вернуть все назад — здесь подробная инструкция. Ведь у вас будет резервная копия.
How to Get and Install the iOS 14 and iPadOS 14 Public Beta
Apple has released the first public betas of iOS 14 and iPadOS 14 for compatible iPhone and iPad models, enabling users who aren’t signed up for the Apple Developer Program to test the software updates ahead of their official release in the fall.
- Open Safari on your iOS device and navigate to the Apple Beta Software Program.
- Tap the Sign up button, or sign in if you’re already a member.
- Enter your Apple ID credentials and tap the Sign in button.
- Agree to the Apple Beta Software Program terms and conditions if necessary.
- A Guide for Public Betas screen will appear. Select the iOS tab, scroll down to the Get Started section and tap enroll your iOS device.
- On the Enroll Your Devices screen, with the iOS tab selected, scroll down and tap the Download profile button.
- Tap «iPhone» or «iPad» when prompted to choose a device.
- Tap Allow.
- Launch the Settings app on your iOS device and then tap Profile Downloaded below your Apple ID banner.
- Tap Install in the top-right corner of the screen.
- Enter your passcode.
- Tap Install in the top-right corner to agree to the consent text, then tap Install again when prompted.
- Tap Done, then tap General in the top-left corner of the screen.
- Tap Software Update.
- Tap Download and Install.
- Tap Install Now.
The update is about 5GB in size, so you’ll have to wait a while for it to download, but once it does, your device will restart and automatically install iOS 14 or iPadOS 14.
If you come across any issues installing the iOS 14 or iPadOS 14 Public Beta, it may help to clear any previous profiles lingering on your device. You can find these in the Settings app under General -> Profile.
Related Forum: iOS 14
Как установить публичную бета-версию iOS 14 на свой iPhone
Чтобы установить общедоступную бета-версию iOS 14 на свой iPhone, нужно выполнить всего три шага. Весь процесс занимает пару часов, в зависимости от объема данных на вашем iPhone и скорости вашего интернет-соединения.
Убедитесь, что ваш iPhone полностью заряжен, и у вас есть достаточно времени, прежде чем начать.
Шаг 1. Архивировать резервную копию вашего iPhone
Каждый раз, когда вы создаете резервную копию вашего iPhone, он стирает существующую резервную копию, чтобы создать новую. Любые резервные копии, сделанные с помощью общедоступной бета-версии iOS 14, могут не работать, если вы вернетесь к iOS 13 снова. Чтобы защитить ваши данные, вы должны заархивировать резервную копию iOS 13 сейчас, чтобы вы могли использовать ее, если в будущем удалите публичную бета-версию iOS 14.
Когда вы архивируете резервную копию, это означает, что ваш iPhone не удалит ее во время резервного копирования. Если вы не создадите архивную резервную копию с помощью iOS 13, вы можете потерять все данные с вашего iPhone, если общедоступная бета-версия iOS 14 не работает должным образом.
Используйте компьютер с MacOS Catalina или более поздней версии или iTunes для создания архивной резервной копии:
- открыто искатель или Itunes на вашем компьютере и выберите свой iPhone на боковой панели. Если потребуется, разблокируйте свой iPhone и согласитесь Доверять этот компьютер.
- Перейти к Общее вкладка в Finder или Резюме вкладку в iTunes и выберите Сделайте резервную копию всех данных на вашем iPhone. Если вы хотите сохранить пароли и конфиденциальные данные, включите Зашифровать резервную копию вариант и создать запоминающийся пароль.
- щелчок Резервное копирование сейчас и дождитесь завершения резервного копирования.
- По завершении резервного копирования нажмите Управление резервными копиями, затем Control-щелчок или щелкните правой кнопкой мыши резервную копию, которую вы только что сделали и выберите Архив. Рядом с резервной копией должен появиться замок, чтобы показать, что он заархивирован.
Шаг 2. Зарегистрируйте свой iPhone в программе Apple Beta Software
Чтобы установить общедоступную бета-версию iOS 14, необходимо зарегистрировать свой iPhone в программе Apple Beta Software. Это можно сделать, установив на своем iPhone профиль бета-версии iOS 14, который позволяет загрузить общедоступную бета-версию iOS 14 в качестве обновления программного обеспечения.
Во-первых, вам нужно зарегистрироваться в программе бета-тестирования Apple, используя свой Apple ID. Это совершенно бесплатно, в отличие от iOS Developer Program, которая предоставляет еще более ранний доступ к бета-версии программного обеспечения.
Чтобы зарегистрироваться и зарегистрировать свой iPhone в программе Apple Beta Software:
- Посещение beta.apple.com и зарегистрироваться для программы Apple Beta Software с использованием вашего Apple ID. Принять условия для завершения процесса регистрации.
- Теперь откройте Сафари на вашем iPhone и перейдите к beta.apple.com/profile. Нажмите Скачать профиль и Позволять Safari для загрузки профиля конфигурации.
- Когда загрузка закончится, откройте настройки и нажмите Профиль скачен в устанавливать профиль. Кроме того, перейдите к Настройки> Общие> Профиль чтобы просмотреть все ваши загруженные профили и установить его оттуда.
- Следуйте инструкциям для ввода пароля и перезагрузите iPhone, чтобы завершить установку бета-профиля iOS 14.
Шаг 3. Проверьте наличие обновлений программного обеспечения для установки iOS 14 Beta
Все, что вам нужно сделать сейчас, это проверить наличие новых обновлений программного обеспечения на вашем iPhone. С установленным профилем бета-версии iOS 14 ваш iPhone должен загрузить общедоступную бета-версию iOS 14 в качестве обновления программного обеспечения.
В зависимости от вашего интернет-соединения, загрузка и установка обновления iPhone может занять несколько часов.
Убедитесь, что ваш iPhone подключен к Wi-Fi с большим количеством батареи (или держите его подключенным), затем:
- Перейти к Настройки> Общие> Обновление программного обеспечения.
- Подождите, пока ваш iPhone, чтобы проверить наличие новых обновлений.
- Нажмите Загрузить и установить установить публичную бета-версию iOS 14 на свой iPhone.
Как установить публичную бета-версию iOS 14 на свой iPhone
Чтобы установить общедоступную бета-версию iOS 14 на свой iPhone, нужно выполнить всего три шага. Весь процесс занимает пару часов, в зависимости от объема данных на вашем iPhone и скорости вашего интернет-соединения.
Убедитесь, что ваш iPhone полностью заряжен и у вас есть достаточно времени, прежде чем начать.
Шаг 1. Сохраните резервную копию вашего iPhone
Всякий раз, когда вы делаете резервную копию вашего iPhone, очистите существующую резервную копию, чтобы создать новую. Любые резервные копии, которые вы делаете с помощью общедоступной бета-версии iOS 14, могут не сработать, если вы восстановите iOS 13. Чтобы защитить свои данные, вы должны сохранить резервную копию iOS 13 сейчас, чтобы вы могли использовать ее, если в будущем удалите общедоступную бета-версию iOS 14.
Когда вы архивируете резервную копию, это означает, что ваш iPhone не удалит ее во время резервного копирования. Если вы не создадите архивную резервную копию с помощью iOS 13, вы можете потерять все данные с вашего iPhone, если публичная бета-версия iOS 14 не работает должным образом.
Используйте компьютер под управлением MacOS Catalina или более поздней версии или iTunes для создания архивной резервной копии:
- Откройте Finder или iTunes на своем компьютере и выберите свой iPhone на боковой панели. Если потребуется, разблокируйте свой iPhone и согласитесь доверять этому компьютеру.
- Перейдите на вкладку « Общие » в Finder или на вкладку « Сводка » в iTunes и выберите резервное копирование всех данных на вашем iPhone . Если вы также хотите сохранить пароли и конфиденциальные данные, включите параметр Зашифрованное резервное копирование и создайте запоминающийся пароль.
- Нажмите Резервное копирование сейчас и дождитесь завершения резервного копирования.
- После завершения резервного копирования нажмите « Управление резервным копированием» и нажмите клавишу «Ctrl» или щелкните правой кнопкой мыши только что созданную резервную копию и выберите « Архив». Рядом с резервной копией должна появиться блокировка, показывающая, что она заархивирована.
Шаг 2. Зарегистрируйтесь на своем iPhone в бета-версии программного обеспечения Apple
Чтобы установить общедоступную бета-версию iOS 14, вы должны зарегистрировать свой iPhone в программе Apple для бета-тестирования. Это можно сделать, установив на iPhone профиль программного обеспечения iOS 14 Beta, который позволяет загружать общедоступную бета-версию iOS 14 в качестве обновления программного обеспечения.
Во-первых, вам нужно зарегистрироваться в бета-версии программы Apple, используя свой Apple ID. Это совершенно бесплатно, в отличие от iOS Developer Program, которая гарантирует еще более ранний доступ к бета-версии программного обеспечения.
Чтобы зарегистрироваться и зарегистрировать свой iPhone в бета-версии программного обеспечения Apple:
Шаг 3. Проверьте наличие обновлений программного обеспечения для установки iOS 14 Beta
Все, что вам нужно сделать, это проверить наличие обновлений программного обеспечения на вашем iPhone. С установленным профилем программного обеспечения iOS 14 Beta ваш iPhone должен загрузить общедоступную бета-версию iOS 14 в качестве обновления программного обеспечения.
В зависимости от вашего интернет-соединения, загрузка и установка обновления на iPhone может занять несколько часов.
Убедитесь, что ваш iPhone подключен к Wi-Fi с большим количеством батареи (или оставьте его подключенным), затем:
- Перейдите в Настройки> Общие> Обновление программного обеспечения .
- Подождите, пока ваш iPhone, чтобы проверить наличие новых обновлений.
- Нажмите « Загрузить и установить», чтобы установить общедоступную бета-версию iOS 14 на свой iPhone.
Что нового в iOS 14
В iOS 14 появилась поддержка таких долгожданных элементов интерфейса, как виджеты и обновлённые папки, и новая механика взаимодействия с рабочими столами. Помимо этого, в операционную систему добавили интерфейс CarKey, чтобы использовать айфон как ключ от автомобиля, новый браузер Safari с переводчиком, который работает даже офлайн, а также библиотека приложений.
Библиотека приложений — одна из фишек iOS 14
Благодаря ей вы сможете добавлять в папки сколько угодно программ, игр и утилит и пролистывать их сверху вниз по аналогии с веб-страницами. Это гораздо удобнее, поскольку на экране помещается заметно больше иконок, а значит, и усилий для поиска нужной придётся прилагать меньше.
Поддерживаемые устройства
Вы можете запустить iOS 14 на любом iPhone с iOS 13, а iPadOS 14 – на любом iPad, совместимом с iPadOS 13.
Вот список поддерживаемых iPhone для iOS 14:
- iPhone 11
- iPhone 11 Pro
- iPhone 11 Pro Max
- iPhone XS
- iPhone XS Максимум
- iPhone Xр
- iPhone X
- iPhone 8
- iPhone 8 Plus
- iPhone 7
- iPhone 7 Plus
- iPhone 6s
- iPhone 6s Plus
- iPhone SE (1-го поколения)
- iPhone SE (2-го поколения)
- iPod touch (7-го поколения)
А вот список поддерживаемых iPad для iPadOS 14:
- iPad Pro 12,9 дюйма (4-го поколения)
- iPad Pro 11 дюймов (2-го поколения)
- iPad Pro 12,9 дюйма (3-го поколения)
- iPad Pro 11 дюймов (1-го поколения)
- iPad Pro 12,9 дюйма (2-го поколения)
- iPad Pro 12,9 дюйма (1-го поколения)
- iPad Pro 10,5-дюймовый
- iPad Pro 9,7-дюймовый
- iPad (7-го поколения)
- iPad (6-го поколения)
- iPad (5-го поколения)
- iPad mini (5-го поколения)
- iPad mini 4
- iPad Air (3-го поколения)
- iPad Air 2





























