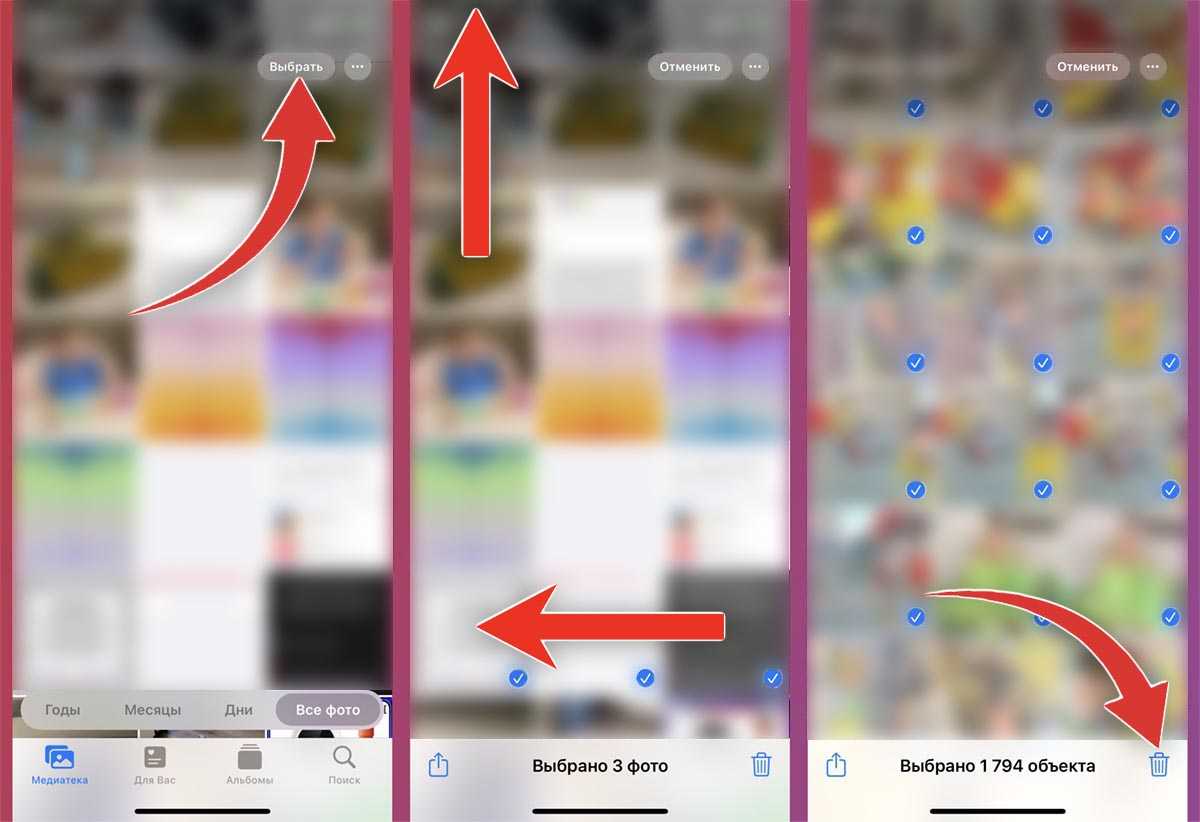Что делать, если с iPhone не удаляются фото (пошаговая инструкуция)
1. Создайте новую копию устройства через iTunes или iCloud.
2. На гаджете снимите галочку с «Найти iPhone». Данный пункт находится во вкладке «Настройки» → iCloud → «Найти iPhone».
3. Подсоедините iPhone, iPad или iPod touch к вашему компьютеру и откройте iTunes.
4. Найдите в iTunes свой гаджет.
5. Нажмите на «Восстановить» и выберите подтверждение начала процесса восстановления.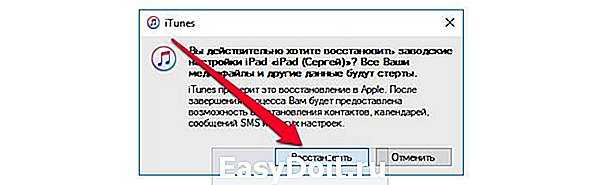
6. До того, пока восстановление не закончится, не отключайте мобильное устройство от компьютера.
7. После восстановления, в окне iTunes установите флажок на отметке «Восстановить из резервной копии». После открытия выпадающего списка выберите самую свежую копию. После этого кликните на «Продолжить». Так вы запустите процесс восстановления гаджета из копии. Если вы сделали копию через iCloud, ее восстановление возможно только после первоначальной настройки системы.
Как видите, все делается очень просто и быстро. При помощи такого шага вы сможете решить проблему, которая часто возникает после обновления операционной системы. Если удалить или отправить фотографий с iPhone, iPad или iPod touch невозможно, необходимо прибегнуть к данной инструкции.
Стоит еще раз отметить, что такой метод не подойдет пользователям, которые не собираются обновлять гаджет до актуальной версии iOS и хотят оставить старую прошивку.
appleq.ru
iCloud для Windows версии 11 и новее
На компьютере с Windows откройте «Проводник», затем нажмите «Фото iCloud» на панели навигации.
Если «Фото iCloud» нет, нажмите «Изображения» на панели навигации, затем дважды нажмите «Фото iCloud».
Выберите фотографии или видеозаписи, которые нужно удалить, и нажмите клавишу Delete.
Файлы и миниатюры будут удалены с Вашего компьютера с Windows, но будут по-прежнему храниться в «Фото iCloud». Если фотография или видеозапись будет отредактирована на другом устройстве, ее миниатюра вновь появится на компьютере с Windows.
Вы можете удалить загруженное фото или видео со своего компьютера с Windows, но сохранить его миниатюру в папке «Фото iCloud». См. Удаляйте файлы и фотографии iCloud, чтобы освободить место на своем компьютере с Windows.
Второй этап
Эта часть – завершающий шаг прощания с изображениями, после него восстановить файлы назад уже не получится. Эти действия понадобятся только тем, у чьих любимцев мало памяти, либо кто решил полностью удалить фото, уничтожив какие-то раз и навсегда.
Коль задаться вопросом — почему этот шаг не обязателен, ведь удаляли кадры, потому что они не нужны, – ответ такой – начиная с iOS 8 у айфонов есть такая удобная фишка — наличие альбома «Недавно удаленные», где находятся удаленные кадры. Посмотреть их можно через раздел «Альбомы».
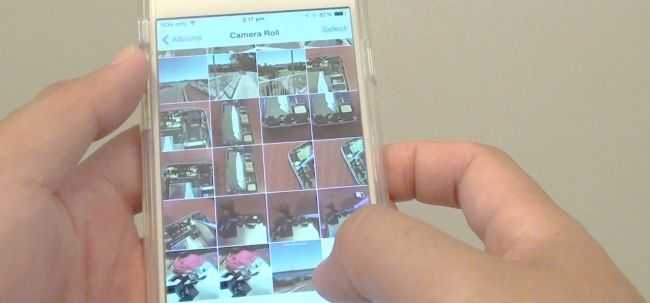
Хранятся снимки здесь еще 30 суток, после этого автоматически сами удаляются уже навсегда.
Только тогда освобождается место на Вашем устройстве, уничтожая раздел, где сохраняются удаленные пользователем снимки.
Именно поэтому акцентируем внимание на том, что этот этап не обязателен, удаленные фото на айфоне, будут автоматически стерты программой через заданные 30 дней. Или по достижении лимита в 1000 файлов, в том числе видео фрагменты
Причем разработчики придумали интересную деталь – в любой момент можно посмотреть, сколько осталось храниться кадру: на нем написано время, оставшееся до его полного уничтожения.
Затираем следы насовсем
Для тех, кто решил самостоятельно, не дожидаясь автоматического действа, удалить объекты окончательно из iPhone, – алгоритм следующий:
- «Альбом», перейти к «Недавно удаленные»;
- Жать «Выбрать» (вверху справа);
- Воспользоваться «Удалить все» (верх слева), либо выделить фотокадры вручную, через касание.
- Подтвердить намерение.
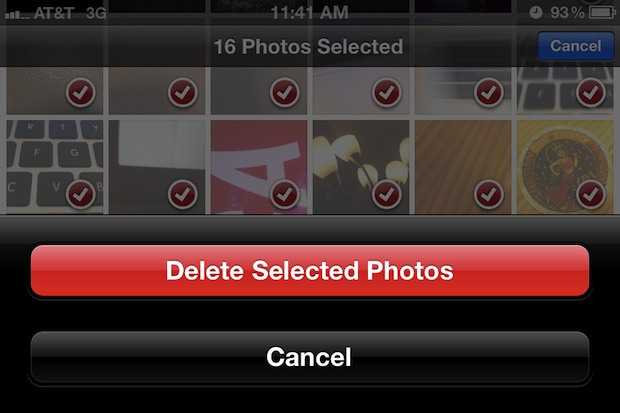
Есть еще масса других нюансов при удалении снимков. Но в рамках этой статьи ставилась цель рассказать, как работать с разделом «Фотопленка». Остальные вопросы, касающиеся удаления синхронизированных фото с айфона, из другого хранилища, удаление через айтюнс – смотрите на видео.
Часть 2 : Как решить «не могу удалить фотографии с iPhone» с помощью iTunes
При возникновении проблемы не удается удалить фотографии с iPhone, iTunes является эффективным способом их удаления.
Шаг 1 , Подключите ваш iPhone к компьютеру через USB-кабель. Запустите последнюю версию iTunes. После того, как он обнаружит ваш iPhone, нажмите значок «Устройство» в верхнем левом углу.
Шаг 2 , Найдите слева, выберите «Фотографии» под «Настройки». Установите флажок «Синхронизировать фотографии» и снимите флажок с папкой, в которой фотографии не могут быть удалены с iPhone в области «Папки».
Шаг 3 , Далее нажмите кнопку «Применить», чтобы подтвердить это. Обратившись к своему iPhone, вы обнаружите, что фотографии, которые вы хотите удалить, исчезли.
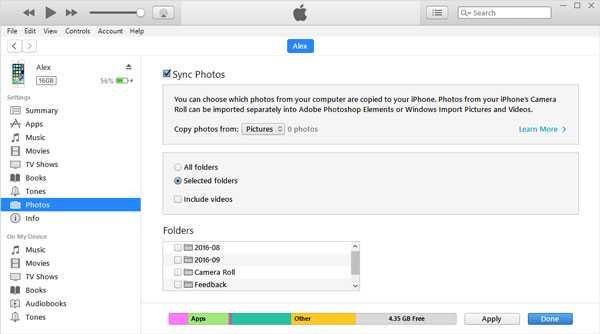
Как восстановить удаленные фото на Айфоне
Основной метод удаления фотографий с iPhone хорошо знаком пользователям iPhone. Приложение «Фотографии» позволяет легко и быстро упорядочивать изображения. Люди могут удалять фотографии с iPhone, а также редактировать их в соответствии со своими потребностями. Но иногда пользователи iPhone, возможно, сбиты с толку тем, что у них нет возможности удалять фотографии, но они смотрят на фотографию, которая им больше не нужна. Потому что они обнаруживают, что на некоторых фотографиях внизу страницы нет корзины для мусора. Это означает, что они не могут удалять фотографии с iPhone. Это должно стать проблемой для пользователей iPhone, особенно если они хотят очистить хранилище, удалив ненужные изображения. Итак, вас действительно беспокоит, что вы не можете удалить фотографии с iPhone, вы должны продолжать читать статью, чтобы знать почему вы не можете удалить фотографии с iPhone.
Часть 3. Удалите «не удаляемые» фотографии с iPhone с помощью iTunes
1. Откройте iTunes, а затем подключите iPhone к компьютеру с помощью USB-кабеля iPhone.
2. Подождите, пока iTunes распознает ваш iPhone и отобразит значок iPhone в правом верхнем углу.
3. Выберите свой iPhone из Устройство list, чтобы открыть сводную страницу iPhone.
4. Щелкните Фотографии в сводном столбце. И вы увидите возможность Синхронизация фотографий с.
5. Снимите флажок Синхронизация фотографий с, А затем нажмите Подать заявку снова.
6. Нажмите Применить чтобы завершить удаление синхронизированных фотографий с iPhone.
Удалите все синхронизированные фотографии, выбрав пустую папку
1. Создайте новую папку на вашем компьютере. Лучше оставить папку пустой
2. Откройте iTunes, а затем подключите iPhone к компьютеру.
3. Подождите, пока iTunes распознает ваш iPhone и отобразит значок iPhone в правом верхнем углу.
4. Выберите свой iPhone из Устройство list, чтобы открыть сводную страницу iPhone.
5. Щелкните Фотографии в сводном столбце. И вы увидите возможность Синхронизация фотографий с.
6. выберите Копировать фотографии из а затем иди, чтобы проверить Избранные альбомы. Вы должны выбрать только что созданную папку для синхронизации фотографий.
Внимание: iTunes сотрет фотографии с вашего iPhone, тем временем синхронизируя пустую папку с вашим iPhone. 7
Перейти к выбору Все папки и нажмите Применить
7. Перейти к выбору Все папки и нажмите Применить.
Теперь ваши синхронизированные фотографии удалены с вашего iPhone. Повторная синхронизация iPhone с iTunes может помочь вам решить проблему, почему нельзя удалить фотографии с iPhone после синхронизации. Вам будет полезно удалить синхронизированные фотографии с iPhone несколькими упомянутыми способами, если вы не можете понять, почему вы не можете удалить фотографии на своем iPhone.
После обновления iPhone, iPad или iPod touch до новой версии iOS на мобильных устройствах могут проявляться различные проблемы. Одна из наиболее часто встречающихся в последнее время проблем связана с невозможностью удалить, либо передать фотографии, которые сохранены на устройстве. О том, как избавиться от ошибки, но при этом оставить все фото и видео в целости рассказали в этой инструкции.
Обращаем внимание, что в данном руководстве описан способ, который позволяет вновь сделать фотографии и видео на iPhone, iPad или iPod touch доступными для удаления и отправки в различных приложениях. Если вы находитесь в поиске инструкции о том, как правильно удалять фотографии (удаление из корзины) со своего мобильного устройства, перейдите по этой ссылке
Коротко для опытных пользователей: для исправления ошибки достаточно восстановить iPhone, iPad или iPod touch через iTunes. Перед начало восстановления необходимо создать актуальную резервную копию в iTunes или iCloud.
Важно! Способ не подойдет тем пользователям, которые не хотят обновляться до актуальных версий iOS, предпочитая оставаться на старых прошивках
С iPhone не удаляются фотографии — что делать
Шаг 1. Создайте свежую резервную копию своего устройства в iTunes или iCloud.
Шаг 2. На мобильном устройстве отключите функцию «Найти iPhone» в меню «Настройки» → iCloud → «Найти iPhone».
Шаг 3. Подключите iPhone, iPad или iPod touch к компьютеру и запустите iTunes.
Шаг 4. Выберите свое устройство в iTunes.
Шаг 5. Нажмите «Восстановить» и подтвердите начало процесса восстановления.
Шаг 6. Дождитесь окончания восстановления. Во время выполнения операции отключать мобильное устройство от компьютера нельзя.
Шаг 7. Когда восстановление будет успешно выполнено, в окне iTunes поставьте флажок на пункте «Восстановить из резервной копии» и в выпадающем списке выберите последнюю созданную резервную копию, после чего нажмите «Продолжить». Начнется процесс восстановления устройства из резервной копии. Если вы создавали резервную копию через iCloud, то восстановиться из нее можно при первоначальной настройке устройства.
Таким простым образом решается довольно часто возникающая проблема с невозможностью удаления или отправки фотографий с iPhone, iPad или iPod touch. Еще раз отметим, что способ не подойдет тем пользователям, которые не хотят обновляться до актуальных версий iOS, предпочитая оставаться на старых прошивках.
-
Как включить эффекты в инстаграм в видеозвонке на айфон
-
Как подключить геймпад xbox 360 к iphone 11
-
Как добавить описание к видео в инстаграме на айфоне
-
Как включить функцию на айфоне
- Топ раннеров на айфон
Как удалить, восстановить или перенести фото с iPhone на компьютер
Айфон оснащён одной из лучших камер на рынке, поэтому делать фото – одно удовольствие. В наше время очень популярны социальные сети, в которых пользователи размещают свои фотографии, поэтому у нас есть множество стимулов делать фотографии на телефон всегда и везде. Но, к сожалению, память на Айфоне, как и на любом другом смартфоне, не резиновая и заканчивается довольно быстро. В связи с этим возникает необходимость сбросить все фото с устройства на компьютер или носитель. В этой статье подробно рассмотрим, как удалить, восстановить или перенести фото с iPhone на компьютер.
iPhone имеет очень хорошую камеру, поэтому у пользователей этого смартфона всегда имеется обширная фотоплёнка
На первый взгляд, перенос фото с Айфона на компьютер кажется обычным делом, однако из-за особенностей устройств Apple у многих пользователей эта процедура вызывает некоторые трудности.
Начнём с того, как скинуть фотографии на компьютер, если у вас Mac. Несмотря на то, что операционные системы iOS и OS X отлично «дружат» между собой, просто подключить телефон к ПК и скопировать с него всё необходимое, как с флешки, у вас не получится. Тут на помощь приходит встроенная в OS X утилита, которая называется «Захват изображений». Найти эту программу можно в поиске SpotLight. Программа достаточно удобная и позволяет легко и быстро перемещать изображения с устройства в любую папку на ПК. Также вы можете настроить автоматическое копирование изображений при подключении смартфона к компьютеру. Многим эта функция будет очень полезна, поскольку позволяет сэкономить немало времени.
Теперь давайте разберёмся, как сделать то же самое, если у вас компьютер под управлением операционной системы Windows. В этом случае у вас есть возможность просто подключить Айфон к ноутбуку и перенести необходимые фотографии, как с флеш-накопителя. Чтобы ускорить процесс, вы можете выбрать «Импортировать изображения и видео» при автозапуске. Тогда вам не придётся выделять изображения самостоятельно, система всё сделает автоматически, без вашего участия. Если же вы всё-таки решили проделывать это вручную, зайдите в «Мой компьютер», в разделе «Портативные устройства» выберите «iPhone». Затем откройте хранилище «Internal Storage». Все изображения находятся в директории «DCIM».
Для переноса фотографий ещё можно воспользоваться программой iTunes. Утилита iTunes не предназначена для подобных операций и, если у вас Mac, то лучше воспользоваться приложением iPhoto или рассмотренной выше «Захват изображений». Сделать это через iTunes очень просто. Нужно зайти на своё устройство через программу, перейти в раздел «Фото», выбрать изображения для перемещения и щёлкнуть по кнопке «Импортировать выбранные». Также там имеется функция удаления оригиналов, что позволит вам быстро освободить память устройства.
Чтобы скинуть изображения с iPhone на ПК, можно обойтись без USB-кабеля. Сделать это можно и через Wi-Fi. Однако сначала всё же придётся подключить смартфон к ноутбуку посредством лайтнинга. После этого откройте iTunes и перейдите к параметрам устройства. Отметьте галочкой пункт «Синхронизация устройства через Wi-Fi». Готово. Теперь, чтобы запустить синхронизацию по Wi-Fi, зайдите в настройки на телефоне, перейдите к разделу «Основные» и выберите соответствующий пункт.
Если вам понадобилось восстановить удалённые фото, сделать это можно в iTunes, нажав «Восстановить из резервной копии». Также не забывайте, что на Айфоне есть папка «Недавно удалённые», где все удалённые изображения хранятся в течение 30 дней, а после стираются.
Разобравшись со встроенными средствами в iOS, OS X и Windows, можно очень быстро перемещать изображения с iPhone на ПК.
Как удалить фотографии с iPhone и iPad, синхронизированные с iTunes на Вашем компьютере
К примеру, чтобы убедиться в том, что фотографии были синхронизированы с компьютера, достаточно перейти во вкладку «Альбомы» штатного приложения «Фото» и отыскать интересующую вас папку. Если под её названием будет указано количество фото и надпись «с моего Mac (компьютера)», значит мы на правильном пути.


Для того, чтобы удалить фотографии необходимо:
1. Подключить iPhone, iPod touch или iPad к PC/Mac.
2. Запустить iTunes.
3. Перейти на страничку с устройством.
4. В левом боковом меню кликнуть по вкладке Фото.
5. Снять галочку с пункта Синхронизировать или с выбранной папки с изображениями (в этом случае удалится весь альбом).
Если необходимо удалить с iPhone или iPad не весь альбом, а выборочные фото, то необходимо перейти к папке с фотографиями на компьютере и удалить ненужные фото.
Если папка с изображениями уже была удалена с компьютера, то, как вариант, можно создать пустую новую с таким же названием как на iPhone или iPad и синхронизировать её со своим устройством.
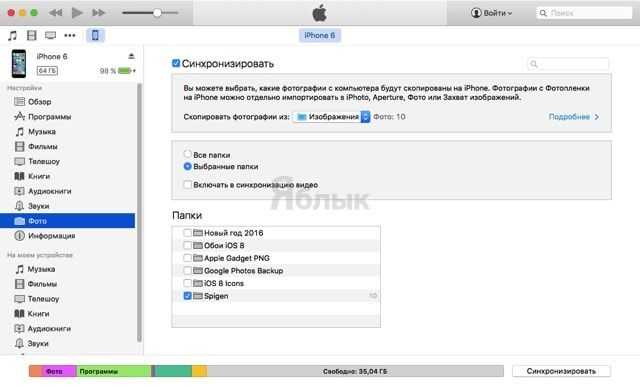
6. Нажать кнопку «Синхронизировать».
Часть 2. Удаление фотографий с iPhone с помощью компьютера
Если вы не можете удалить фотографии с iPhone Moments или Camera Roll, вы можете попытаться удалить фотографию с iPhone с помощью компьютера. Чтобы эффективно стереть фотографии с iPhone, вы можете выполнить определенные шаги, указанные ниже.
1. Перед подключением iPhone к компьютеру убедитесь, что ваш iPhone разблокирован и вы находитесь на домашней странице.
Внимание: Обычно вам нужно продержаться около 30 секунд. 2
Подождите, пока компьютер распознает ваш iPhone как портативное устройство
2. Подождите, пока компьютер распознает ваш iPhone как портативное устройство.
3. Запустите «Компьютер» и найдите «Мой iPhone». Вы должны убедиться, что iPhone не может отображаться как камера.
4. Перейдите в «Мой iPhone» и откройте папку DCIM. После этого вам будет разрешено просматривать папку Camera Roll.
5. Выберите фотографии, которые хотите удалить или не можете удалить с iPhone.
6. Щелкните правой кнопкой мыши и выберите в раскрывающемся меню «Удалить».
На этом этапе вы можете перейти к своим фотографиям iPhone, и вы можете увидеть, что изображения исчезают на вашем iPhone. Исправление невозможно удалить фотографии с iPhone с помощью компьютера может помочь вам решить проблему «невозможно удалить фотографии с iPhone». Хотя в некоторой степени процесс подключения iPhone к компьютеру будет довольно сложным, или вы все еще не можете удалить фотографии iPhone с компьютера. В таком случае у вас будут другие возможности для удаления фотографий с iPhone, а также для удаления фотографий с iPad.
Прощай навсегда
Мы надеемся, что вы смогли навсегда удалить фотографии на вашем iPhone с помощью вышеуказанных методов. Однако будьте осторожны, прежде чем нажимать последнюю кнопку удаления, так как вы можете потерять свои драгоценные фотографии, которые не собирались удалять.
Следующий: Приложение Apple Photos предлагает множество интересных функций, которые остаются скрытыми от обычных пользователей. Узнайте, что это за интересные функции, с помощью этих советов и приемов, упомянутых в следующей ссылке.
Часто пользователи сталкиваются с ситуацией, когда удаляют ненужные фотографии, а затем продолжают видеть их в своем iPhone в разделе «Альбомы». Почему так происходит и как удалить файлы окончательно или скрыть от посторонних глаз.
С iPhone не удаляются фотографии — что делать

После обновления iPhone, iPad или iPod touch до новой версии iOS на мобильных устройствах могут проявляться различные проблемы. Одна из наиболее часто встречающихся в последнее время проблем связана с невозможностью удалить, либо передать фотографии, которые сохранены на устройстве. О том, как избавиться от ошибки, но при этом оставить все фото и видео в целости рассказали в этой инструкции.
Обращаем внимание, что в данном руководстве описан способ, который позволяет вновь сделать фотографии и видео на iPhone, iPad или iPod touch доступными для удаления и отправки в различных приложениях. Если вы находитесь в поиске инструкции о том, как правильно удалять фотографии (удаление из корзины) со своего мобильного устройства, перейдите по этой ссылке
Коротко для опытных пользователей: для исправления ошибки достаточно восстановить iPhone, iPad или iPod touch через iTunes. Перед начало восстановления необходимо создать актуальную резервную копию в iTunes или iCloud.
Важно! Способ не подойдет тем пользователям, которые не хотят обновляться до актуальных версий iOS, предпочитая оставаться на старых прошивках
С iPhone не удаляются фотографии — что делать
Шаг 1. Создайте свежую резервную копию своего устройства в iTunes или iCloud.
Шаг 2. На мобильном устройстве отключите функцию «Найти iPhone» в меню «Настройки» → iCloud → «Найти iPhone».
Шаг 3. Подключите iPhone, iPad или iPod touch к компьютеру и запустите iTunes.
Шаг 4. Выберите свое устройство в iTunes.
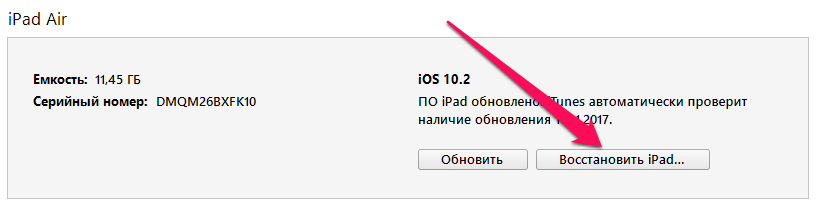 Шаг 5. Нажмите «Восстановить» и подтвердите начало процесса восстановления.
Шаг 5. Нажмите «Восстановить» и подтвердите начало процесса восстановления.
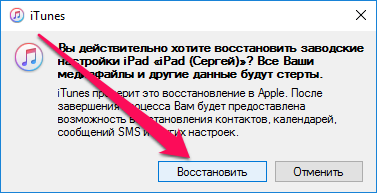 Шаг 6. Дождитесь окончания восстановления. Во время выполнения операции отключать мобильное устройство от компьютера нельзя.
Шаг 6. Дождитесь окончания восстановления. Во время выполнения операции отключать мобильное устройство от компьютера нельзя.
Шаг 7. Когда восстановление будет успешно выполнено, в окне iTunes поставьте флажок на пункте «Восстановить из резервной копии» и в выпадающем списке выберите последнюю созданную резервную копию, после чего нажмите «Продолжить». Начнется процесс восстановления устройства из резервной копии. Если вы создавали резервную копию через iCloud, то восстановиться из нее можно при первоначальной настройке устройства.
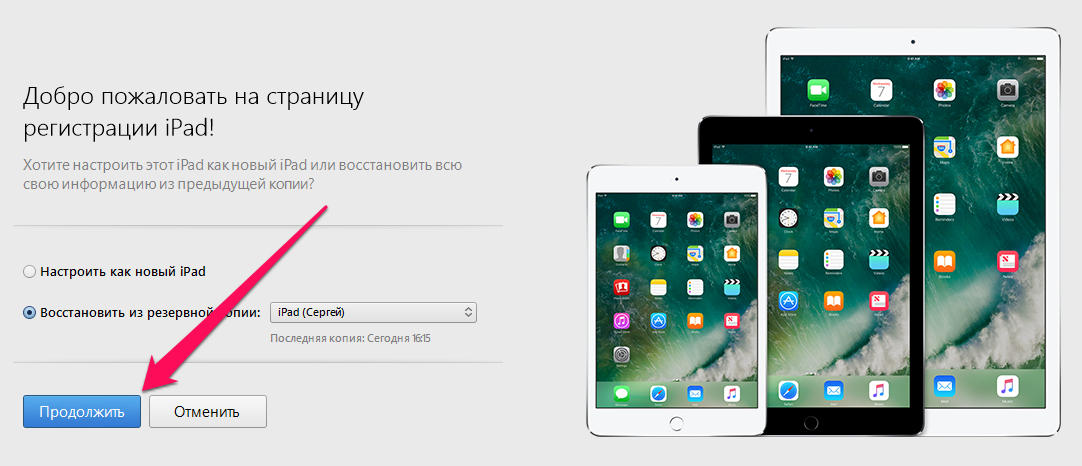 Таким простым образом решается довольно часто возникающая проблема с невозможностью удаления или отправки фотографий с iPhone, iPad или iPod touch. Еще раз отметим, что способ не подойдет тем пользователям, которые не хотят обновляться до актуальных версий iOS, предпочитая оставаться на старых прошивках.
Таким простым образом решается довольно часто возникающая проблема с невозможностью удаления или отправки фотографий с iPhone, iPad или iPod touch. Еще раз отметим, что способ не подойдет тем пользователям, которые не хотят обновляться до актуальных версий iOS, предпочитая оставаться на старых прошивках.
Источник
Папка с удаленными фото в iPhone
Все просто. iPhone защищает ваши файлы от случайного удаления. Именно поэтому вы продолжаете их видеть в своем телефоне. Удаленные фото можно найти в папке «Фото» → «Альбомы» → «Недавно удаленные»:
Эта папка— промежуточный этап между хранением и окончательным удалением фото из iPhone. Файлы хранятся здесь в течение месяца, после чего удаляются окончательно. На каждом фото есть отметка «2 дня», «5 дней», «20 дней» и т.д. Она напоминает, сколько дней осталось до полного удаления.
Если вы удалили конфиденциальные фото и не хотите, чтобы они отображались в альбомах в течение месяца, очистите папку вручную. Выберите нужные файлы из раздела «Недавно удаленные» и нажмите «Удалить».
Если у вас настроена функция «Фото iCloud», файлы будут удалены и из облака.
Теперь можно не бояться, что удаленные фото кто-то увидит.
Как быстро удалить фотографии из устройств на iOS
Тем из наших читателей, кто часто пользуется камерой своего iPhone или iPad, знакома ситуация, когда освободить занятое место на устройстве можно только при помощи очистки всей скопленной за долгие месяцы фотогалереи. Но далеко не все знают, как сделать это быстро, буквально в несколько движений.

Для начала, перед удалением, советую все же сделать резервную копию iPhone или iPad. В случае, если вы по ошибке удалите необходимые вам фотографии или изображения, восстановить их можно будет только из резервной копии.
Первый и самый сложный, точнее самый продолжительный способ не предусматривает подключение смартфона к компьютеру. Вы можете самостоятельно удалить все фотографии со своего смартфона, выделяя каждый снимок касанием в приложении фотографии.app. В зависимости от того, насколько объемна ваша фотоколлекция, изменяется и время, которое вам предстоит затратить на очищение свободной памяти в устройстве.
Для начала откройте приложение фото.app, затем зайдите в основной альбом, откуда мы будем удалять ненужные изображения, скриншоты и фотографии. После этого коснитесь кнопки «изменить», что в правом верхнем углу, и приступайте к выделению файлов, подлежащих удалению. На каждом из них будет активироваться красно-белая, в случае если у вас iPhone, или бело-голубая, если у вас iPad, галочка. В верхнем левом углу экрана iPad и в нижнем правом iPhone активируется кнопка «удалить», коснувшись которой вы безвозвратно удалите все изображения с iPhone или iPad. 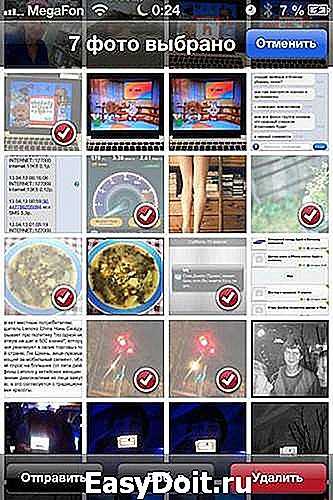
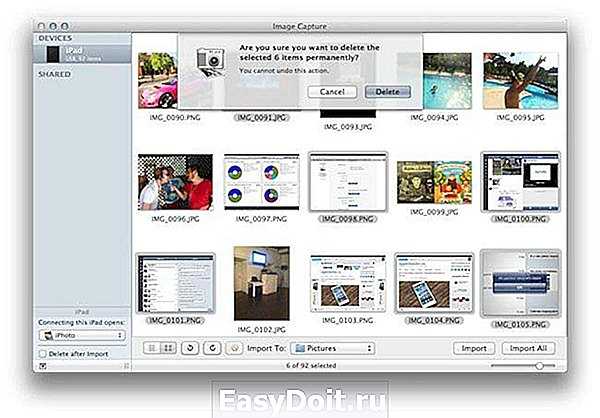
После этого ваш iPhone или iPad задышат значительно легче. Кстати, если вы предпочтете использовать компьютер для удаления снимков, то советую создать на компьютере специальную папку, в которую перед каждым удалением вы сможете складывать все снимки на сохранение.
appleinsider.ru
Как очистить системные данные на iPhone 7, 11, 12 — рекомендации для iOS 15 и не только
По мере накопления файлового мусора во внутреннем хранилище, любой Айфон, независимо от модели, может начать подтормаживать, а в критичных случаях даже отказываться запускать отдельные приложения, ведь ему будет просто не хватать на это ресурсов.
Для очистки системных данных на Айфон можно воспользоваться сразу несколькими способами, о которых и пойдет речь.
Очистка кэша браузера Safari
Кэш браузера Safari может занимать немало места, при этом, совершенно необязательно его активно использовать, ведь даже единичного посещения нескольких веб-страниц будет достаточно для создания внушительного количества кэшированных объектов.
Для очистки кэша Safari потребуется:
- Открыть «Настройки» и перейти в «Safari».
- В нижней части экрана нажать «Очистить историю и данные». Система уведомит вас о том, что очистка приведет к удалению истории просмотров и файлов cookie.
-
Далее остается лишь подтвердить выполнение процедуры.
Удаление выполняется моментально, но итоговый результат зачастую не сильно радует, ведь, как правило, удается очистить не более 1 Гб.
Оптимизация через iTunes без потери данных
Более эффективным методом очистки, с помощью которого можно освободить гораздо больше свободного места на устройстве, станет создание резервной копии всех данных, хранящихся на Айфоне, а затем их восстановление. Для этого придется воспользоваться приложением iTunes, с помощью которого удастся избавиться именно от ненужных файлов, а не от всего кэша в целом.
Если выполнить процедуру правильно, вы точно не удалите что-то важное, при этом вам не придется заново проходить авторизацию в установленных приложениях. Первым делом необходимо создать резервную копию данных
Для этого:
- Подключите Айфон к ПК по USB-кабелю.
- Запустите на ПК приложение iTunes.
- Выберите подключенное устройство.
- В появившемся меню установите галочку в пункте «Шифровать резервную копию iPhone», а также введите и запомните пароль (обязательно).
- Далее выберите «Создать копию сейчас».
Для того чтобы иметь возможность восстановить данные из резервной копии, нужно в настройках отключить опцию «найти iPhone». Без этой манипуляции вы не сможете выполнить восстановление.
Для этого:
- Зайдите в «Настройки» и нажмите на своё имя.
- Откройте подраздел iCloud и в пункте «Найти iPhone» отключите опцию.
- Для подтверждения действия потребуется ввести пароль от своего Apple ID.
Второй шаг на пути к поставленной цели заключается в резервном копировании всех данных устройства с последующим их восстановлением без остаточных файлов и прочего системного мусора
Восстановление данных из бэкапа производится следующим образом:
- В iTunes нажимаете на «Создать копию сейчас».
- Дожидаетесь удаления данных и перезагрузки устройства.
- Вводите данные от Apple ID и снова ожидаете, пока все они не будут перенесены обратно в систему устройства, но уже без лишних хвостов.
А уже по её завершении вы сможете наглядно убедиться, что в хранилище появилось гораздо больше свободного пространства и объем данных системного раздела «Другое» заметно уменьшился.
Полный сброс настроек
Если вы по объективным причинам не можете воспользоваться компьютером, то освободить память на Айфоне можно посредством сброса всех настроек.
Для этого также потребуется создать резервную копию:
- В разделе «Настроек» коснитесь своего имени и откройте раздел «iCloud».
- Нажмите на строчку «Резервное копирование», а затем на «Создать резервную копию».
Если же ничего не помогает, пользователю остается только одно — откатить устройство до заводских настроек с сопутствующей его очисткой от всех данных, включая актуальные
После создания бэкапа сброс данных выполняется следующим образом:
- Переходите в «Настройки» Айфона и открываете раздел «Основное».
- Выбираете подраздел «Сброс» и нажимаете на «Стереть контент и настройки».
-
Вводите пароль от Apple ID и дожидаетесь сброса, после чего система сама предложит восстановить данные из резервной копии, на что вы соглашаетесь и ожидаете восстановление настроек и установки приложений.
Данная процедура также позволяет избавиться от накопившегося хлама, хранящегося в разделе «Другое»
И что немаловажно – без потери нужных данных
Вышеописанные способы могут быть весьма эффективными, ведь в результате их применения вы сможете освободить необходимый для корректной работы пользовательского интерфейса и приложений объем памяти
Однако если вы хотите добиться еще большего результата, то рекомендуем обратить внимание на установленные приложения, их кэш, и прочее файлы, многие из которых с течением времени становятся неактуальными, что позволяет легко избавляться от них
Мне нравится23Не нравится17
Документы и данные
Первый шаг в освобождении места на вашем iPhone — взглянуть на поломку вашего текущего хранилища. Сделать это:
- Зайдите в на вашем iPhone
- Прокрутите вниз до
- Выберите
Это покажет вам, сколько памяти вашего iPhone вы используете в настоящее время, и сколько данных каждого типа вы в настоящее время храните.
Приведенные выше примеры показывают разницу в свободном пространстве на iPhone, где хранятся фотографии в iCloud, и iPhone, на котором фотографии хранятся непосредственно на устройстве.
Ниже разбивки вашего хранилища вы можете увидеть, сколько хранилищ использует каждое из ваших приложений, упорядоченное от самого большого до самого маленького. Вы также можете увидеть ряд рекомендаций по экономии памяти от Apple. Пока не включайте их, так как мы объясним плюсы и минусы этого в этом руководстве (предупреждение о спойлере: в конечном итоге вы можете удалить данные, которые хотите сохранить). Если вы нажмете на пару приложений на этом экране, вы заметите, что некоторые данные, которые используют эти приложения, посвящены чему-то, называемому «Документы и данные».
Документы и данные в Spotify и WhatsApp
Раздел « » в хранилище приложения часто учитывает наибольший объем данных, поэтому его сокращение является эффективным способом освободить хранилище на вашем iPhone. Чтобы уменьшить объем хранения документов и данных каждого приложения, вы можете использовать различные методы. Самый прямой способ сделать это — удалить приложение и переустановить его, так как это удалит все данные, которые не являются необходимыми для запуска приложения. Конечно, вам, скорее всего, захочется сохранить часть содержимого, хранимого в этом приложении (например, предварительно загруженный звук в Spotify), так что это может быть не лучшим подходом для приложений, которые вы используете чаще всего. Этот метод не будет работать для приложений по умолчанию на вашем iPhone, таких как фотографии и сообщения, так как эти приложения не могут быть удалены.
Как уменьшить пространство, используемое музыкой и подкастами: Spotify, Apple Music & Podcasts
Загрузка музыки и подкастов может быть спасением во время поездок на работу или в спортзал, но хранение альбомов, которые вы больше не слушаете, может засорить хранилище вашего iPhone.
Apple Music
Если вы используете Apple Music, вы можете управлять и удалять загруженную музыку, выбрав « → « → « . Чтобы удалить музыку, нажмите «Редактировать», затем проведите пальцем влево по исполнителям, которых вы хотите удалить из своей библиотеки.
Удалить музыку в настройках, чтобы освободить место
Вы также можете включить (вы можете увидеть эту опцию в разделе «Загрузки» на изображении выше). Оптимизация хранилища в Apple Music позволит разгрузить часть загруженного вами контента, удалив песни, которые вы слушаете меньше всего. Однако вы не можете контролировать, какие песни удаляются при оптимизации хранилища, поэтому вы можете предпочесть не включать эту функцию.
Spotify
Чтобы освободить место на Spotify, выполните следующие действия:
-
Удалить кеш: В Spotify перейдите в → → . Это не удалит вашу скачанную музыку, но может освободить около 500 МБ.
Удалить кеш Spotify
-
Удалить загруженные плейлисты. Иди в свою библиотеку. Списки воспроизведения с зеленой стрелкой рядом с ними загружаются на ваше устройство. Чтобы удалить список воспроизведения из ваших загрузок, коснитесь его, затем коснитесь трех точек в правом верхнем углу и выберите « загрузку».
-
Вы также можете изменить качество своих загрузок и отключить Canvas (функция, которая показывает движущиеся изображения для некоторых треков), чтобы сократить объем памяти, используемой Spotify. Для этого нажмите «Настройки» в Spotify, нажмите « и включите кнопку.
Подкасты и аудиокниги
Если вы используете приложение Apple для подкастов, вы можете предотвратить автоматическую загрузку , выбрав « → « , выбрав « и выбрав для этого значение « .». Если вы хотите продолжить автоматическую загрузку подкастов, вы можете уменьшить частоту загрузки контента в разделе « », а также включить функцию « , чтобы уменьшить объем памяти, занимаемой этими файлами.
Запретить автоматические загрузки в подкасты
Для аудиокниг, загруженных с помощью Audible, вы можете удалить контент со своего устройства, не удаляя его из своей учетной записи Audible, зайдя в приложение Audible и проведя пальцем влево по аудиокниге для удаления. Аудиокниги, не загруженные с вашего устройства, по-прежнему будут видны и доступны для повторной загрузки на более позднем этапе.
Удалить заполненные аудиокниги в Audible
Кроме того, вы можете снизить качество загрузок в Audible, нажав → и изменив Качество загрузки на , что займет меньше места на вашем телефоне. Вы также можете скачать свою аудиокнигу по разделам, выбрав « в меню «Настройки» и выбрав « , что позволит вам загружать только те разделы, которые вы сейчас слушаете.
Дайте нам знать, как эти советы работают для вас в разделе комментариев ниже.